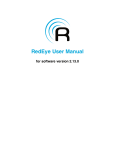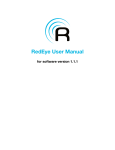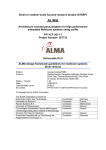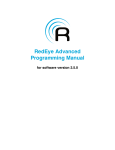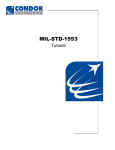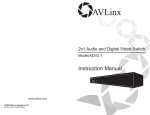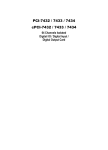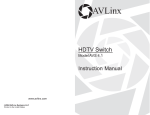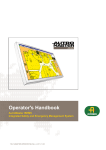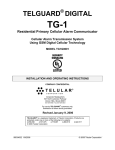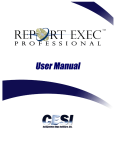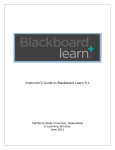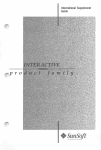Download RedEye User Manual
Transcript
RedEye User Manual for software version 2.12.0 Contents Part I: Overview ................................................................................................... 1 Introduction ......................................................................................................... 3 Technical Support Contacts .......................................................................................... 3 Basic Concepts ................................................................................................... 4 Infrared control .................................................................................................................. 4 Radio frequency control .................................................................................................... 4 Contact closure ................................................................................................................. 5 Serial (RS-232) control...................................................................................................... 5 Internet Protocol (IP) control ............................................................................................. 6 Devices ............................................................................................................................. 7 Commands ........................................................................................................................ 7 Activities ............................................................................................................................ 7 Ports .................................................................................................................................. 7 Rooms ............................................................................................................................... 8 Opening the Box: RedEye (WiFi) ..................................................................... 10 Step 1: Plug In ................................................................................................................ 10 Step 2: Install the App or Download Software Updates .................................................. 11 Step 3: Connect to your RedEye ..................................................................................... 12 Connecting via iOS ..................................................................................................... 12 Connecting via PC ...................................................................................................... 12 Step 4: Launch the RedEye App and Install Updates ..................................................... 12 Opening the Box: RedEye Pro ......................................................................... 14 Step 1: Install Rack Mounting Kit (optional) .................................................................... 14 Step 2: Plug In ................................................................................................................ 14 Step 3: Connect to Your RedEye Pro ............................................................................. 15 Step 4: Launch the RedEye App and Install Updates ..................................................... 16 Opening the Box: RedEye mini ....................................................................... 18 Step 1: Install the App ..................................................................................................... 18 Part II: iOS Application ..................................................................................... 20 Networking ........................................................................................................ 21 Step 1: Open the Setup Tab ........................................................................................... 21 Step 2: Select the Network Row ..................................................................................... 21 Step 3: Find Your Preferred Network .............................................................................. 21 Step 4: Enter Your Network Password (if required) ........................................................ 22 Step 5: Save Your Changes............................................................................................ 22 Resetting to the RedEye (Ad Hoc) Network .................................................................... 22 Advanced: Editing Networking Details ............................................................................ 23 Main Setup and Preferences ........................................................................... 24 RedEye Hardware ........................................................................................................... 24 Technical Support ........................................................................................................... 27 Software Version ............................................................................................................. 27 Find RedEye by IP Address ............................................................................. 28 Deleting an IP Room ....................................................................................................... 29 RedEye Setup .................................................................................................... 30 Identification .................................................................................................................... 30 Networking ...................................................................................................................... 30 Status Light ..................................................................................................................... 30 Password Protection ....................................................................................................... 31 Rooms ............................................................................................................................. 31 Devices ........................................................................................................................... 32 Activities .......................................................................................................................... 32 Guide Activity .................................................................................................................. 32 Custom Variables ............................................................................................................ 33 Factory Reset .................................................................................................................. 33 Adding a Room.................................................................................................. 34 Name and Description .................................................................................................... 34 Ports ................................................................................................................................ 34 Room Setup ....................................................................................................... 35 Definition ......................................................................................................................... 35 Devices ........................................................................................................................... 35 Activities .......................................................................................................................... 36 Guide Activity .................................................................................................................. 36 Delete Room ................................................................................................................... 36 Adding a Device ................................................................................................ 37 Manufacturer ................................................................................................................... 37 Device Type .................................................................................................................... 38 Port ................................................................................................................................. 38 Name and Description .................................................................................................... 38 Downloading Control Codes ........................................................................................... 38 Device Setup ..................................................................................................... 40 Name .............................................................................................................................. 40 Details ............................................................................................................................. 40 Port ................................................................................................................................. 40 Infrared Port Settings .................................................................................................. 41 Serial Port Settings ..................................................................................................... 41 IP Port Settings ........................................................................................................... 43 Command Repetitions .................................................................................................... 44 Commands ...................................................................................................................... 44 Edit Device Layout .......................................................................................................... 45 Moving, Copying, or Deleting a Device ........................................................................... 45 Adding a Command .......................................................................................... 47 Capturing Infrared Control Signals .................................................................................. 47 Tips for capturing control signals: ............................................................................... 48 Command Type .............................................................................................................. 48 Toggle Commands .......................................................................................................... 49 Name .............................................................................................................................. 50 Command Icon ................................................................................................................ 50 Toggle Values ................................................................................................................. 50 Script ............................................................................................................................... 50 Command Setup ............................................................................................... 52 Name .............................................................................................................................. 52 Details ............................................................................................................................. 52 Command Icon ................................................................................................................ 52 Edit Script ........................................................................................................................ 52 Toggle Values ................................................................................................................. 52 Capture New Control Signal............................................................................................ 53 Test Control Signal/Test Script ....................................................................................... 54 Delete Command ............................................................................................................ 54 Adding an Activity............................................................................................. 55 Activity Type .................................................................................................................... 55 Name .............................................................................................................................. 55 Devices ........................................................................................................................... 55 Activity Actions ................................................................................................................ 56 Activity Setup .................................................................................................... 58 Name .............................................................................................................................. 58 Activity Type .................................................................................................................... 58 Devices ........................................................................................................................... 58 Launch and Shutdown Actions ....................................................................................... 58 Show Power Button ........................................................................................................ 59 Layout Activity Buttons .................................................................................................... 59 Copy Activity URL ........................................................................................................... 59 Delete Activity ................................................................................................................. 59 Editing Activity Layouts ................................................................................... 60 Adding a Button (or Other Control) ................................................................................. 60 Moving a Control ............................................................................................................. 60 Deleting a Control ........................................................................................................... 61 Undo and Redo ............................................................................................................... 61 Editing Control Details .................................................................................................... 61 Editing Button Details ...................................................................................... 62 Name .............................................................................................................................. 62 Button Type ..................................................................................................................... 62 Appearance ..................................................................................................................... 63 Shortcut Gesture ............................................................................................................. 63 Shortcut Key ................................................................................................................... 64 Button Actions ................................................................................................................. 64 Editing Image Details........................................................................................ 65 Name .............................................................................................................................. 65 Image Type ..................................................................................................................... 65 Appearance ..................................................................................................................... 65 Shortcut Gesture ............................................................................................................. 66 Shortcut Key ................................................................................................................... 67 Action .............................................................................................................................. 67 Editing Label Details......................................................................................... 68 Name .............................................................................................................................. 68 Label Type ...................................................................................................................... 68 Appearance ..................................................................................................................... 68 Shortcut Gesture ............................................................................................................. 69 Shortcut Key ................................................................................................................... 70 Action .............................................................................................................................. 70 Editing Slider Details ........................................................................................ 71 Name .............................................................................................................................. 71 Slider Type ...................................................................................................................... 71 Labels ............................................................................................................................. 71 Slider Values ................................................................................................................... 71 Shortcut Gestures ........................................................................................................... 72 Shortcut Keys .................................................................................................................. 73 Action .............................................................................................................................. 73 Editing Camera Details ..................................................................................... 74 Name .............................................................................................................................. 74 Appearance ..................................................................................................................... 74 Security ........................................................................................................................... 75 Editing HTML Details ........................................................................................ 76 Name .............................................................................................................................. 76 HTML Type ..................................................................................................................... 76 Appearance ..................................................................................................................... 76 HTML Values .................................................................................................................. 77 Action .............................................................................................................................. 77 Editing Text Field Details ................................................................................. 78 Name .............................................................................................................................. 78 Text Field Type ............................................................................................................... 78 Appearance ..................................................................................................................... 78 Text Variable ................................................................................................................... 79 Action .............................................................................................................................. 79 Room Guide Setup............................................................................................ 80 Guide Activity .................................................................................................................. 80 Guide Action Delay Period .............................................................................................. 80 Trailing Action ................................................................................................................. 80 Rooms ................................................................................................................ 82 Activities ............................................................................................................ 83 Launching an Activity ...................................................................................................... 83 Changing Activities ......................................................................................................... 83 Shutting Down an Activity ............................................................................................... 83 Adjust Toggle Commands ............................................................................................... 83 Channel Guide ................................................................................................... 85 Settings ........................................................................................................................... 85 Selecting a Provider .................................................................................................... 85 Customizing a Channel Lineup ................................................................................... 85 Making Changes to Guide Settings ............................................................................ 86 All .................................................................................................................................... 86 Favorites ......................................................................................................................... 87 Program Details .............................................................................................................. 87 Devices .............................................................................................................. 89 Device Remotes .............................................................................................................. 89 Sending Commands ....................................................................................................... 89 Adjusting Toggle Values ................................................................................................. 90 Commands......................................................................................................... 91 Part III: Browser Application ............................................................................ 93 Introduction ....................................................................................................... 95 Accessing the Browser Application ................................................................................. 95 Browser Control ................................................................................................ 96 Activities .......................................................................................................................... 96 Devices ........................................................................................................................... 97 Commands ...................................................................................................................... 97 Switching Rooms ............................................................................................................ 98 Setup ............................................................................................................................... 98 Kiosk Mode ........................................................................................................ 99 Hiding Elements of the Browser Interface ....................................................................... 99 1. rooms ...................................................................................................................... 99 2. setup ....................................................................................................................... 99 3. manual .................................................................................................................... 99 4. support .................................................................................................................... 99 5. logo ......................................................................................................................... 99 6. masthead .............................................................................................................. 100 7. activities ................................................................................................................ 100 8. devices .................................................................................................................. 100 9. commands ............................................................................................................ 100 RedEye Pro: Opening to a Specific Room .................................................................... 100 Settings ............................................................................................................ 101 Preferences ................................................................................................................... 101 Technical Support ......................................................................................................... 102 Software Version ........................................................................................................... 102 Wi-Fi Networking ............................................................................................. 103 Wi-Fi MAC Address ...................................................................................................... 103 Choose a Network ........................................................................................................ 104 IP Address .................................................................................................................... 104 HTTP Proxy .................................................................................................................. 104 LAN Networking .............................................................................................. 105 LAN MAC Address ........................................................................................................ 105 IP Address .................................................................................................................... 106 HTTP Proxy .................................................................................................................. 106 Maintenance .................................................................................................... 107 Basic ............................................................................................................................. 107 Advanced ...................................................................................................................... 109 Selecting a Room to Edit................................................................................ 110 Identification .................................................................................................................. 110 Room Setup ..................................................................................................... 111 Adding a Room ............................................................................................................. 111 Editing a Room ............................................................................................................. 112 Name and Description .............................................................................................. 112 Changing Ports ......................................................................................................... 113 Devices and Activities ................................................................................................... 113 Reordering Rooms ........................................................................................................ 113 Deleting Rooms ............................................................................................................ 113 Device Setup ................................................................................................... 114 Adding a Device ............................................................................................................ 114 Editing a Device ............................................................................................................ 117 Name and Description .............................................................................................. 117 Manufacturer, Model Name, and Type ..................................................................... 118 Port ........................................................................................................................... 118 Editing Commands ........................................................................................................ 121 Toggle Values ........................................................................................................... 122 Infrared Commands .................................................................................................. 123 Scripted Commands ................................................................................................. 124 Deleting a Command ................................................................................................ 124 Adding a Command ...................................................................................................... 124 Infrared Commands .................................................................................................. 124 Scripted Commands ................................................................................................. 127 Duplicating a Command ................................................................................................ 128 Testing a Command ...................................................................................................... 129 Laying Out Device Controls .......................................................................................... 129 Deleting Devices ........................................................................................................... 129 Activity Setup .................................................................................................. 130 Adding an Activity ......................................................................................................... 130 Editing an Activity .......................................................................................................... 130 Name and Description .............................................................................................. 131 Show Power Button .................................................................................................. 131 Changing Devices ..................................................................................................... 132 Activity Type .............................................................................................................. 132 Launch and Shutdown Actions ................................................................................. 132 Reordering Activities ..................................................................................................... 133 Deleting Activities .......................................................................................................... 133 Laying Out Activity Controls .......................................................................................... 133 Editing Activity Layouts ................................................................................. 134 Selecting Controls ......................................................................................................... 134 Moving Controls ............................................................................................................ 135 Constraining Movement ............................................................................................ 135 Deleting Controls .......................................................................................................... 135 Adding Controls ............................................................................................................ 135 Saving Changes ............................................................................................................ 136 Control Details: Button .................................................................................................. 137 View .......................................................................................................................... 137 Position ..................................................................................................................... 137 Appearance ............................................................................................................... 138 Shortcut / Gesture ..................................................................................................... 138 Actions / Toggles ...................................................................................................... 138 Tips ........................................................................................................................... 139 Control Details: Image .................................................................................................. 140 View .......................................................................................................................... 140 Position ..................................................................................................................... 140 Appearance ............................................................................................................... 141 Shortcut / Gesture ..................................................................................................... 142 Actions / Toggles ...................................................................................................... 142 Tips ........................................................................................................................... 143 Control Details: Slider ................................................................................................... 144 View .......................................................................................................................... 144 Position ..................................................................................................................... 144 Appearance ............................................................................................................... 145 Slider Values ............................................................................................................. 145 Shortcut / Gesture ..................................................................................................... 146 Actions / Toggles ...................................................................................................... 146 Tips ........................................................................................................................... 147 Control Details: Label .................................................................................................... 148 View .......................................................................................................................... 148 Position ..................................................................................................................... 148 Appearance ............................................................................................................... 149 Shortcut / Gesture ..................................................................................................... 150 Actions / Toggles ...................................................................................................... 150 Tips ........................................................................................................................... 151 Control Details: HTML ................................................................................................... 152 View .......................................................................................................................... 152 Position ..................................................................................................................... 152 Appearance ............................................................................................................... 153 HTML Values ............................................................................................................ 153 Shortcut / Gesture ..................................................................................................... 154 Actions / Toggles ...................................................................................................... 154 Tips ........................................................................................................................... 154 Control Details: Camera ................................................................................................ 155 View .......................................................................................................................... 155 Position ..................................................................................................................... 155 Appearance ............................................................................................................... 156 Security ..................................................................................................................... 156 Tips ........................................................................................................................... 157 Control Details: Text Field ............................................................................................. 158 View .......................................................................................................................... 158 Position ..................................................................................................................... 158 Appearance ............................................................................................................... 159 Text Field Values ...................................................................................................... 160 Actions / Toggles ...................................................................................................... 160 Tips ........................................................................................................................... 160 Custom Variables ............................................................................................ 161 Adding Variables ........................................................................................................... 161 Editing Variables ........................................................................................................... 161 Deleting Variables ......................................................................................................... 162 Part IV: Android Application .......................................................................... 163 Dashboard and Navigation ............................................................................ 165 Setup and Preferences ................................................................................... 166 RedEye Hardware ......................................................................................................... 166 Technical Support ......................................................................................................... 168 Find RedEye by IP Address ........................................................................... 169 Deleting an IP Room ..................................................................................................... 170 Room Guide Setup.......................................................................................... 171 Guide Activity ................................................................................................................ 171 Guide Action Delay Period ............................................................................................ 171 Trailing Action ............................................................................................................... 171 Rooms .............................................................................................................. 173 Activities .......................................................................................................... 174 Launching an Activity .................................................................................................... 174 Changing Activities ....................................................................................................... 174 Shutting Down an Activity ............................................................................................. 174 Adjust Toggle Commands ............................................................................................. 174 Devices ............................................................................................................ 176 Device Remotes ............................................................................................................ 176 Sending Commands ..................................................................................................... 176 Adjusting Toggle Values ............................................................................................... 177 Commands....................................................................................................... 178 Channel Guide ................................................................................................. 179 Settings ......................................................................................................................... 179 Selecting a Provider .................................................................................................. 179 Customizing a Channel Lineup ................................................................................. 180 Making Changes to Guide Settings .......................................................................... 180 All .................................................................................................................................. 180 Favorites ....................................................................................................................... 181 Program Details ............................................................................................................ 181 Part I: Overview Part I: Overview 1 Introduction New to RedEye? Veteran user scratching your head and wondering how to make your system work just the way you want? You can find a lot of information within the RedEye application itself — just tap on the information icon when it appears in the bottom-right corner of the screen. This user manual has additional information that you might find helpful, but if you cannot find the answer you are looking for, please try searching our support pages, or drop us a line — we want to make sure your RedEye experience is an enjoyable one. Technical Support Contacts By phone: By email: Online: Introduction 617-299-2000, option 1 [email protected] http://thinkflood.com/support/redeye/ 3 Basic Concepts We have tried to structure the RedEye system around the way you actually use your home theater equipment. Even so, sometimes a high-level overview can be helpful. Here is a brief rundown of the philosophy and the basic concepts you will encounter when using RedEye. Infrared control Since the 1970’s, most wireless remote controls for home theater equipment have relied upon infrared signals. While relatively easy and inexpensive to produce, infrared signals have some drawbacks: 1. Most infrared remote controls are “one-way” — that is, they only send signals to the equipment and cannot receive information back from them. 2. Infrared signals cannot travel through walls or other opaque objects. Often this limitation is referred to as the “line of sight” problem: your equipment must have an unobstructed view of the remote control in order for the system to work. (RedEye mini customers will still need to use “line of sight” to control their devices) 3. Infrared signals have relatively poor range — usually between 25 and 50 feet (7.5 to 15 meters). In addition, sunlight contains large amounts of infrared light can degrade the effective range of an infrared remote. 4. Infrared signals are “low bandwidth” — meaning that they cannot send large amounts of information quickly. As a result, they are good for turning the TV off or on, but forget about streaming audio or video. Radio frequency control Radio frequency remotes also use light waves to send signals, but they use higher frequency microwaves, which gives them certain advantages. Chief among these are the ability to travel through walls, longer range, and wider bandwidth. Although much less common than infrared remotes, radio frequency remote controls have become more popular recently as they have become more affordable. For example, both the Sony PlayStation 3 and the Nintendo Wii use radio frequency (Bluetooth) remote controls. RedEye and RedEye Pro systems use both infrared (IR) and radio frequency (RF) signals. The RedEye sends out IR signals to control your home theater equipment. However, in order to overcome the limitations of IR, it communicates with your iOS device using RF signals — specifically, a Wi-Fi network. This combination of IR and RF gives you the best of both worlds: compatibility with a 4 Basic Concepts wide array of equipment over IR, and the ability to control your equipment from any room in your house over RF. The RedEye mini functions using only infrared (IR) signals and offers a range of up to about 30 feet, depending on the sensitivity of the equipment you are controlling. Contact closure A contact is basically electronics jargon for a switch. When a contact is closed, the switch is on (current is flowing). When it is open, it is off (current stops). The light switch, the most familiar of control devices, is a simple contact closure apparatus. RedEye Pro provides two types of contact closure. One type is the contact closure sensor – a device which determines when a switch is flipped. For example, this could be tied to a garage door opener, a magnetic strike plate, or something more sophisticated such as a light or humidity sensor. The other type is a contact closure relay – a switch that turns on or off another piece of equipment, such as a pump or a sprinkler system. Serial (RS-232) control RedEye Pro is able to interface with devices that use serial communications, specifically the RS-232 standard. RS-232 has been around since the 1960’s, when it was developed for the telecommunications industry and used primarily in modems. It generally provides “point-to-point” communication – i.e., a direct connection between two devices. From a control perspective, RS-232 control provides two distinct advantages: 1. Communication is bi-directional. Not only does this allow feedback to the controller – whether the power is off or on, what the current volume level is, etc – but it also enables error handling so that we can know a command was transmitted successfully. 2. Data throughput can be much faster. Infrared signals have relatively low bandwidth – with the ability to transmit up to a handful of commands per second – but modern serial communications can move significant amounts of data. Sending images or audio files may not be ideal, but doing so is theoretically possible, at least. Of course there are downsides to serial control. First, there is no established standard for data formats – the established standard governs only how the data is transmitted, not what it means, so generally we have to write separate serial Basic Concepts 5 drivers for each different type of device we wish to control. Second, serial control requires running wires, and the typical DB9-to-DB9 cable is rather thick, bulky, and even a bit pricey. Internet Protocol (IP) control Although it is more sophisticated than control via infrared or contact closure, the RS-232 standard dates back to the 1962 and was originally developed for modems and teletype machines. Since that time, electronic communications have come to be based predominantly on Internet Protocol. It follows that many devices today provide a control mechanism using IP. IP control is similar to RS-232 in that it is bidirectional, but it also has certain advantages. Specifically: 1. IP is network-oriented. RS-232 is a point-to-point protocol – that is, it connects two machines together directly. By contrast, IP defines a mechanism by which a large number of machines can be interconnected without having to run a physical connection between each pair. For RedEye, the implication is that you can add a virtually unlimited number of IP devices to your system, without ever running out of ports.1 And since both RedEye and RedEye Pro are attached to your (IP) network already, it means that you can have the bi-directional capabilities we introduced with RedEye Pro in the more inexpensive and compact RedEye package. 2. Data throughput is even faster. While we measure RS-232 speeds in thousands of bits per second (kbps), today’s typical Internet speeds are millions of bits per second (Mbps) or even billions of bits per second (Gbps). 3. More and more devices use IP. Smart TVs, connected Blu-Ray players, streaming media servers, UPnP and DLNA devices – the trend is toward IP control. Infrared control will stay with us because it is inexpensive and simple, but the wave of the future for more advanced control is Internet Protocol. As with anything, there are certain challenges with IP control. One is networking itself – configuring home networks can be challenging. Another is knowing how to control devices on the network. As with RS-232, IP is a standard which defines the communication pipe – it does not define the specific messages sent over the pipe. There are standardization attempts on top of IP – Universal Plug and Play (UPnP) is one of these – but these are not always used, and adherence to the standard can be inconsistent. As a result, typically building an IP control solution 1 The theoretical maximum number of devices for bi-directional communication is 65,536, but you would run out of space in your home and your RedEye would run out of memory to handle all of those connections long before you hit the limit. 6 Basic Concepts has required some programming knowledge or cobbling together an assortment of standalone applications (one for each device to be controlled). Devices A device is a piece of equipment in your home theater system, such as a TV or DVD player. Within the RedEye application you should add a device for each piece of equipment you want to control. Commands A command is a bit of functionality that you can use to control a particular device. For example, you might have a command to turn on your TV, and another to turn up the volume. Activities An activity is something that you do with your home theater setup, such as Watch a DVD or Listen to an MP3. Activities are a powerful way of grouping functionality from a number of different devices in one place. Because they are based around what you do rather than the different pieces of equipment that you own, activities make it easier to operate complex home theater systems. For example, consider all of the equipment involved in watching a DVD. At the very least you need a television and a DVD player. In many cases, you also have a surround sound system. To watch the DVD, you need to turn on all of these devices and then tune the TV and the sound system to the proper inputs. Then which remote control do you use? You want the TV or sound system remote to change volume, but the DVD remote to access the menu and specific titles. With RedEye activities, one tap on your iOS device turns on everything and presents you with a single button layout so you do not have to juggle remotes. The general idea behind activities is that less is more. Activity button layouts should include only the buttons that you regularly use. Commands that you use less frequently are always available through the “Commands” and “Devices” screens in the application, so there is no need to complicate the button layout by adding them there, as well. Ports A port is a place on the RedEye hardware where your device(s) “attach.” On RedEye and RedEye mini, there is only one physical port and it is hidden for Basic Concepts 7 simplicity – we control devices using infrared light emitting diodes (LEDs).2 Ports are more interesting on RedEye Pro, which has 8 infrared ports (which alternatively you can configure for use with sensor devices), 4 relay ports, and 2 RS-232 ports. All these port types mean you can control a wider variety of devices. They also give you more targeted control of individual devices that use the same communication method. For example, what if you have two identical cable boxes stored in the same cabinet? If you blast out infrared light into the cabinet, you will be controlling both devices in sync. Maybe this is acceptable in some kind of “party mode,” but if your intention is to be able to watch one show in the kitchen and different show in the den, then this configuration will not work.3 If instead of flooding the cabinet with infrared light, however, you use small, targeted infrared emitters, you can run a separate line from each cable box to a different port on RedEye Pro. Doing so allows you to control each box independently. Rooms RedEye rooms are analogous to rooms in your house – places where you do things. Typically they have devices, and activities. Inside the RedEye application you can quickly switch between rooms so that you can control devices and activities anywhere in your house. Thus they become a convenient grouping mechanism, “zones of control.” Prior to RedEye Pro, each RedEye unit had the effective range of a single room.4 You could control more rooms only by adding more RedEye units. However, with RedEye Pro we now have many more ports to which we can attach more devices, so now it makes sense to divide RedEye Pro up into multiple rooms. On RedEye Pro, you define room by the name you give it and a set of ports to which it is “connected.” Often there will be physical cables running from your RedEye Pro to the devices in a particular room, so in practice this definition should be quite close to the real world. The implication of assigning ports to rooms is that all devices attached to that port immediately become part of the 2 Actually, on the gen2 RedEye we also have a physical, 3.5mm (1/8”) infrared out jack. We treat this as the same port as the LEDs because we send the same signal out the jack as we do over the LEDs. 3 Indeed, for this reason some set-top box manufacturers actually provide as many as 8 alternate IR codesets so that you can individually control otherwise identical equipment. When available, we provide these codes in our database. 4 If you use a RedEye mini to control equipment in more than one location, we recommend naming your devices and activities according to the location – for example, “Bedroom TV” or “Living Room: Listen to Music.” 8 Basic Concepts room. Similarly, if you move a device to a port outside the room, then the device “disappears” from the room. Of course you can re-use the same port across multiple rooms. This is particularly appropriate for lighting systems and other whole-home devices which would properly be part of each room. Also unique to RedEye Pro is the chance to control from a “whole-house” level, independent of rooms. Specifically, you can select RedEye Pro itself as if it were a room, add whole-house activities, and control any of the devices attached to RedEye Pro. This is particularly useful for multi-zone audio and other such systems that have a “party mode,” as well as true whole-house systems such as lighting and climate control. Thus you might create an “away” activity that selects a certain lighting scene when you are on vacation, or one that turns off all your equipment at bedtime. Basic Concepts 9 Opening the Box: RedEye (WiFi) Assuming you already have a PC or iOS device, your RedEye unit came with everything you need to control your home theater or other equipment using traditional infrared control signals. Inside the box you will find: 1. RedEye device. In addition to controlling your equipment, RedEye also provides a dock for you to charge an iPhone or iPod touch – handy if you have a “decommissioned” phone in need of a home, or you want a home for your main remote control. 2. Universal Dock Adapters Assortment. We recommend using a Universal Dock Adapter insert when charging your iPhone or iPod touch to reduce strain on the dock connector. 3. Quick Start Guide. Outlines the initial setup process for your RedEye system. You can download a copy of the guide here: http://thinkflood.com/products/redeye/quick-start-guide.pdf. 4. Important Product Information Guide (not shown). This booklet includes important safety and regulatory information, product warranty, and other details about your purchase. You can download a copy of the guide here: http://thinkflood.com/products/redeye/product-information.pdf. 5. AC Power Adapter. Appearance may vary slightly depending on country and manufacturing lot. Step 1: Plug In First things first: your RedEye needs power, so find a good location in the room with your equipment, and plug it in. You can find the plug receptacle on the underside of the unit, as shown in the picture at left. 10 Opening the Box: RedEye (WiFi) When choosing a location, it is important that there be a direct “line of sight” between your RedEye and the equipment you wish to control, because the infrared control signals cannot pass through walls or other opaque objects. Even so, you should not need to worry too much about the orientation of your RedEye, as it provides 360-degree coverage through its transparent sides. In addition, you should have no problems controlling equipment up to 30 feet or more away from your RedEye. Once your RedEye is plugged in, you can charge an iPhone or iPod touch using the dock connector on the topside of the unit. We recommend inserting the appropriate Universal Dock Adapter to prevent unnecessary wear and tear on the dock connector and your phone. To determine which dock connector to use with your model of iPhone or iPod touch, find the Universal Dock Adapter corresponding to your model: • • • • • iPhone (first generation): #12 iPhone 3G/3GS: #15 iPod touch (first generation): #14 iPod touch (second, third generation): #16 iPhone 4/4S: #19 Step 2: Install the App or Download Software Updates If you will be using your RedEye with an iOS device, the next step is to install the RedEye iOS app. You can download the app directly to your device through the built in App Store (just search for “RedEye”), or you can download it to your computer through iTunes and sync your device. If you are using RedEye exclusively with PCs or Android devices, this is a good time to download the latest firmware update, which you can find on the ThinkFlood website, here: http://thinkflood.com/media/browser-app/software-updates/currentrelease/UnzipMe.zip You can download the Android application from the Android Marketplace. The RedEye app and future software upgrades are free. Opening the Box: RedEye (WiFi) 11 Step 3: Connect to your RedEye Your controllers communicate with RedEye using Wi-Fi, so the next step is to set up a Wi-Fi connection. The RedEye device ships from the factory in an “adhoc” Wi-Fi mode, and does not require a separate wireless access point to communicate with your phone. In order to establish a network connection to your RedEye, you need either an iOS device or a PC with WiFi card (most laptops have one).5 Connecting via iOS If you are using an iOS device, first open the Settings application on your iOS device and tap on the Wi-Fi option. You should see a new network called “RedEye” in the list. Tap on this network to connect to it. Connecting via PC If you are using a PC, look for your network settings (on Windows, look in your Control Panel; on Mac, check System Preferences). Scan for WiFi networks and look for one called RedEye. Connect to this network, and follow the instructions in Accessing the Browser Application to load RedEye’s builtin web application. Step 4: Launch the RedEye App and Install Updates We update the RedEye app regularly, so there is a good chance that the software in your RedEye needs to be upgraded, as well. This will happen automatically when the RedEye iOS app finds your RedEye on 5 Unfortunately, the Android operating system does not support ad hoc WiFi networks, so if you will need access to either an iOS device or PC with WiFi card at least until you can get your RedEye on a regular (infrastructure) WiFi network. 12 Opening the Box: RedEye (WiFi) the network for the first time. After the software update package has transferred over to your RedEye, the progress bar will disappear and then your RedEye will reboot. If you wait a minute, it should reappear in your Rooms list, and then you are ready to go. If you are using the browser application, click on the Setup link and follow the software update instructions found in Part III, Maintenance. Opening the Box: RedEye (WiFi) 13 Opening the Box: RedEye Pro Assuming you already have a PC or iOS device, your RedEye Pro came with everything you need to get started with total home controls. Inside the box you will find: 1. RedEye Pro automation processor. 2. Grounded power cable. Appearance will vary slightly depending on country. 3. Quick Start Guide. Outlines the initial setup process for your RedEye Pro system and includes important safety and regulatory information, product warranty, and other details about your purchase. You can download a copy of the guide here: http://thinkflood.com/products/redeye/pro-quickstart-guide.pdf. 4. Rack mounting kit. You can use the included rack ears, screws and faceplate to mount RedEye Pro into a 1U slot on any standard A/V rack. Step 1: Install Rack Mounting Kit (optional) If you plan to install your RedEye Pro in a rack now is the best time to put on the rack mounting kit. First, affix the two rack mount ears using the four included screws and a driver with a Phillips head. Second, slide the faceplate on from the back of your RedEye Pro. Step 2: Plug In RedEye Pro contains an internal power supply rated for international use (100240V @ 50-60Hz). The power jack is located at the back of the unit on the left14 Opening the Box: RedEye Pro hand side. If you need to replace the power cable, please ensure that the replacement cable is 18AWG or better and has an IEC320-C5 connector and a proper grounding pin. Do not use a power cable with compromised insulation or a damaged or missing grounding pin. If you will be using your RedEye with an iOS device, you should also take a moment to install the RedEye iOS app. You can download the app directly to your device through the built in App Store (just search for “RedEye”), or you can download it to your computer through iTunes and sync your device. If you are using RedEye exclusively with PCs or Android devices, this is a good time to download the latest firmware update, which you can find on the ThinkFlood website, here: http://thinkflood.com/media/browser-app/software-updates/currentrelease/UnzipMe.zip You can download the Android application from the Android Marketplace. The RedEye app and future software upgrades are free. Step 3: Connect to Your RedEye Pro RedEye Pro offers both Ethernet and WiFi networking, but in most cases only one network interface is active. If you plug in an Ethernet cable and connect your RedEye Pro to a local area network (LAN), then by default the WiFi radio will be turned off. If you boot RedEye Pro without connecting to a LAN, then the WiFi radio will be active. The exception is when you have attached your RedEye Pro to a LAN but are configuring WiFi access. In this case we enable the WiFi radio so that you can scan for other networks and verify the WiFi connection without losing the ability to connect over the LAN. If you connect to a LAN, network configuration is fairly simple. In most cases you will have a DHCP server on the network, from which RedEye Pro will automatically receive an Internet Protocol (IP) address. If you do not have a router or other DHCP server on the network (such as when connecting directly to a PC), RedEye Opening the Box: RedEye Pro 15 Pro will self assign an IP address of 169.254.254.254. RedEye Pro has an internal Ethernet switch. This means that you can plug another device into the second Ethernet port on the back of your RedEye Pro. Please do not connect both Ethernet ports on your RedEye Pro to the same network – if you do, you will not be able to connect to the network. If you are using WiFi, by default RedEye Pro ships configured to create an “adhoc” wireless network which does not require a separate wireless access point. In this case in order to establish a network connection with your RedEye Pro, you will need to join this network (called “RedEye”). For more information about connecting via the ad-hoc network, please see the instructions under Step 3: Connect to Your RedEye for the WiFi model. Step 4: Launch the RedEye App and Install Updates If you are on an iOS or Android device with the RedEye app installed, at this point all you need to do is open the app. If you are on a PC, you can use RedEye’s built-in browser application for some of the basic setup functions. To launch the browser app, simply navigate your browser to the RedEye unit’s IP address or type http://redeye_[serialnumber].local/ into your browser’s address bar, where [serialnumber] is the serial number of your RedEye Pro (found on labels affixed both to the bottom of the package and the bottom of the RedEye Pro itself). For example, a valid URL might look like this: http://redeye_A0101-12345.local/ Please note that while the above address format will work on all Mac computers and most Linux or Windows PCs, in the latter two cases you may need to use the IP address directly. We update the RedEye app regularly, so there is a good chance that the software in your RedEye Pro needs to be upgraded, as well. This will happen automatically when your iOS device finds your RedEye Pro on the network for the first time or when you 16 Opening the Box: RedEye Pro launch the browser app from a network with an active Internet connection. After the software update process is complete, your RedEye Pro will reboot. If you wait a minute it should come back online and be available in whichever version of the RedEye app you are using. From there you are ready to go. Opening the Box: RedEye Pro 17 Opening the Box: RedEye mini Assuming you already have an iPhone, iPod touch, or iPad, your RedEye mini came with everything you need to control your home theater or other equipment using traditional infrared control signals. Inside the box you will find: 1. RedEye mini device. 2. Keychain case. RedEye mini will fit snugly inside this case, allowing you to take your mini wherever you go. 3. Important Product Information Guide. This booklet includes important safety and regulatory information, product warranty, and other details about your purchase. You can download a copy of the guide here: http://thinkflood.com/products/redeye/mini-product-information.pdf 4. Quick Start Guide. Outlines the initial setup process for your RedEye mini system. You can download a copy of the guide here: http://thinkflood.com/products/redeye/mini-quick-start-guide.pdf Step 1: Install the App To use your RedEye mini, you will need to install the RedEye app on your iOS device. You can download it directly to your device through the built-in App Store (just search for “RedEye”), or you can download it to your computer through iTunes and sync your device. The RedEye app and future software upgrades are free. Step 2: Adjust Volume Limit RedEye mini receives its power from the headphone jack. For the mini to function correctly, please ensure that your iOS device’s Volume Limit is set to OFF. To do this on your iOS device, navigate to Settings iPod/Music Volume Limit and drag the volume bar to the right (max). When you navigate back to the iPod/Music screen, the Volume Limit row should say “Off.” 18 Opening the Box: RedEye mini Step 3: Plug In and Launch the App Plug RedEye mini into your headphone jack and launch the RedEye app. Please make sure that your headphone volume is turned all the way up so that RedEye mini has enough power. Once you are in the application, it may take a few seconds to recognize your mini. If you are using an iPod touch, the screen will automatically reverse orientation so that you can properly use the application with the mini pointing away from you. You should also see a room called “RedEye mini.” Once RedEye mini appears in your Rooms list, you are ready to begin configuration. Opening the Box: RedEye mini 19 Part II: iOS Application 20 Part II: iOS Application Networking Note for RedEye mini owners: The RedEye mini has no networking capabilities, so this section does not apply. Please proceed to Main Setup and Preferences. If you are configuring a RedEye (WiFi) unit or a RedEye Pro using WiFi, out of the box, your RedEye hardware uses an “ad hoc” WiFi network. In order to access certain functionality (such as the online database of remote control codes), we recommend switching the RedEye over to your home WiFi network. Step 1: Open the Setup Tab From within the RedEye application tap on the Setup tab in the lower-right corner of the screen. Doing so brings you to the Main Setup screen, which displays a list of available RedEye “rooms.” Tap on the room you want to change. Step 2: Select the Network Row Once you are on the Room Setup screen for the room you want to change, find the Networking section. The Network row displays the Wi-Fi network that the RedEye hardware is currently using. Tap on this row to change to a different network. Step 3: Find Your Preferred Network When you arrive on the Wi-Fi Networks screen, the RedEye app will automatically initiate a network scan, which should return with a list of available networks within a few seconds. Networking 21 Each network row identifies: 1. The network name (SSID) 2. Whether the network is secured (a gray padlock icon) or open 3. Network signal strength If your desired network appears in the list, simply tap on its row to select. If you do not see your network, you can scan for networks again by tapping on the Scan button in the lower-left corner of the screen. If you have hidden your network SSID, you will need to tap on the row labeled “Other…” to manually enter the network name and security information. Step 4: Enter Your Network Password (if required) If you are using a secured network, enter your password (case sensitive) twice for verification and tap on the Save button. The RedEye application uses industry-standard strong encryption (RSA 1024-bit) to protect your password for transmission to and storage on the RedEye base station. Step 5: Save Your Changes Once you have finished selecting your desired network settings, tap on the Save button. Because the Wi-Fi RedEye cannot be a member of more than one network at a time, when you save these changes it will drop off the current network and join the new network. To see the RedEye room again, you will need to change network settings on your iOS device using the Settings application. Resetting to the RedEye (Ad Hoc) Network On occasion you may need to connect your RedEye to a different network. If you still have access to the old network, this is easy — you can follow the five steps above to switch over to the new network. If the old network is unavailable, however, you will need to reset the unit back to the RedEye’s ad hoc network so that you can connect to it and modify the network settings. To reset back to the RedEye network, first ensure that the RedEye unit is plugged into power. If you just plugged it in, first wait until it boots completely and the blue status light goes off. 22 Networking The next step is to locate your RedEye’s reset button. For RedEye WiFi, turn the RedEye over and locate the reset button on the bottom of the unit adjacent to the T in the ThinkFlood logo. You will need a paperclip or similar object to press this button For RedEye Pro, the reset button is located at the front of the unit on the left-hand side. Press and hold the reset button until the blue lights flash a few times – about 5-6 seconds. At this point the unit will reboot in ad hoc networking mode and you can proceed to configure networking as you did on first use. Advanced: Editing Networking Details What if you want to assign your RedEye unit a static IP address, or if you need to edit advanced networking information such as proxy settings, subnet mask, etc? To access these finer details, first proceed through step 3, above. Once you have selected your network from the list (or entered your network name from the Other Network screen), tap on the blue detail disclosure button on the right-hand side of the network row to bring up the network details screen. This screen works in the same way as the similar screen in the iPhone’s Settings application. When assigning a static IP address to your RedEye, make sure to supply a router address (and optionally DNS and Search Domain information). Without this information, your RedEye will not be able to access servers on the Internet (required to download device codes when using the browser application, for example). Networking 23 Main Setup and Preferences The Main Setup screen is the jumping off point for configuring any RedEye rooms. It also provides some basic application preferences and links to technical support resources. RedEye Hardware Tap on a RedEye in the RedEye Hardware section to edit specifics for that RedEye unit. The Find RedEye by IP Address option is for use with the networked products (RedEye and RedEye Pro). Detailed information about adding rooms by IP address can be found under Find RedEye by IP Address. If your RedEye unit’s configuration has been locked with a password, the application will prompt you to enter the password. If you forget your password, you can remove the password lock by performing a network reset (please note that this will also reset the network configuration for your RedEye unit). Preferences RedEye mini allows you to toggle recognition for the RedEye mini on and off. If you are not using a RedEye mini and want to listen to music through your headphones while using your RedEye system, you will need to turn off the RedEye mini switch. If you are using a RedEye mini, you must turn on this switch or the application will not power up your RedEye mini. 24 Main Setup and Preferences Screen Auto-Lock allows you to override the Auto-Lock preference for your iOS device while the RedEye application is open. By default, Screen Auto-Lock is set to “Yes,” which means that your iOS device’s screen will go to sleep after the amount of time you have specified in Settings > General > Auto-Lock. If you turn off Auto-Lock, then while the RedEye application is open your iOS device will never go to sleep. The benefit of preventing the iOS device from going to sleep is that you will not have to wait for the WiFi radio to turn on again or for the mini to reboot before using the RedEye system. Because the screen is the primary consumer of power in your phone, we only recommend turning off auto-lock when you have a charger nearby, such as the one built into the Wi-Fi model. Motion Gestures lets you toggle the option to control your devices using the accelerometer in the iPhone and the iPod Touch. If this is set to ON you will be able to specify one of five motion gestures for any button in one of your activity layouts. Channel Guide lets you toggle the Channel Guide function on or off. Currently the channel guide only supports providers in the US and Canada, so customers in other countries may want turn off this feature until local guide information is available. Hide Toolbars allows you to specify whether or not you would like the toolbars on the Activity Layout to be hidden. You can specify that they are hidden automatically, when tapped, never, or that only the bottom toolbar is hidden. Button Feedback gives you options to provide a response when you tap on a button within an activity. “Sound” plays a short click when each button is tapped, and “vibrate” causes the phone to vibrate briefly (unfortunately we cannot control the duration of the vibration, which may be a little longer than ideal). Please note: the vibration setting does not work on iPod touch models, and first generation iPod touch devices do not have a speaker for sound playback. Also, button feedback does not work with the RedEye mini because vibrations are tied to “sound” for Apple iOS devices, and therefore cannot work with the mini plugged in. Main Setup and Preferences 25 Mute on Call will mute or pause the current activity when a call comes in while you have the RedEye application open. For activities that can be paused or stopped (e.g., watching recorded content on a DVR or Blu-Ray player), RedEye will pause or stop playback; for other activities, RedEye will mute the volume. Turn this option off if you do not wish RedEye to respond automatically to inbound phone calls. (Requires iOS 4 or later.) Adjust button indicates whether RedEye will display a toggle adjustment button on the activities list and individual activity screens. If you use toggle commands in your activity launch or shutdown actions, this button can be useful for getting your devices back in sync with your RedEye system when they are controlled outside the system. However, as the adjust button does take up some space on those pages, you may prefer to hide it, which you can do using this preference. Button color determines the default color of the buttons in your activity layouts. There are twelve button color choices: white, black, gold, coral, rose, violet, moss, teal, coffee, sand, lavender, and stone. Tap on a row to select, and then tap Save to finalize your choice. Button style indicates the overall look for each button in your activity layouts. There are four button styles: flat, framed, gel, and plastic. Tap on a row to select, and then tap Save. Wallpaper allows you to choose the background displayed behind your activity layouts. RedEye includes twenty built-in styles (black, alligator skin, asphalt, bamboo, brick, canvas, carbon fiber, carpet, concrete, denim, granite, coarsegrain leather, fine-grain leather, linen, paper, sand, stone, stucco, wicker, large wood grain, and small wood grain). The built-in styles are monochrome so as not to clash with your button color choices or make it difficult to see buttons on the page. They also tile seamlessly, accommodating activity layouts of any height. To select one of the built-in wallpaper styles, simply tap on the row to select and then tap Save. As an alternative to the built-in styles, you can also select your own custom wallpaper from the photo library on your iPhone or iPad. Tap on the “custom 26 Main Setup and Preferences image” row to select this option. If you have not previously selected a picture, doing so will open your photo library, where you can browser your available pictures and select one you would like to use. If you have a previously selected custom wallpaper, tapping on this row once simply chooses the old image; to select a new image, tap a second time. When you are finished, tap Save to finalize your selection. Lock Setup gives you the option to password protect your settings on your iOS device so you do not make any accidental changes to your configuration. This setting is only active on the iOS device where you added the password. You will need to enable password protection separately for each iOS device you use with your RedEye hardware. Advanced Options determines whether or not to show some of the advanced customization options for RedEye and RedEye Pro. These settings include scripting and custom variables. Choosing to hide advanced options does not turn off or disable these functions, it simply governs whether they are available for display in the iOS application. In many cases these advanced settings are not convenient to configure from an iPhone or iPad, and are better accessed through your RedEye unit’s browser app where you have access to a full keyboard and a larger screen more suitable to things like typing out custom scripts. Technical Support Go to ThinkFlood website opens the Safari browser on your iOS device and takes you directly to the support pages here. Contact by email opens the Email application and addresses an email to [email protected]. Software Version The number here indicates which version of the RedEye application you are currently running on your phone, and may be useful if you are contacting our support team. Main Setup and Preferences 27 Find RedEye by IP Address Note for RedEye mini owners: The RedEye mini has no networking capabilities, so this section does not apply. Normally the Find RedEye by IP Address function is not necessary. The RedEye application should detect your RedEye hardware automatically within a few seconds. However, there are some situations in which this will not work. First, if you plan to access your RedEye unit remotely using a Virtual Private Network (VPN), you will need to enter the LAN IP address of your RedEye in order to see it while you are away from home. Second, if you experience longer delays — 20, 30 seconds or more — but eventually do see the room appear, or if the app finds your hardware easily sometimes, but not others, then there may be some incompatibility between Bonjour (the Apple technology we use for discovering the RedEye on your network) and your router. Upgrading your router firmware can help, but if that fails, we recommend using the Find RedEye by IP Address function. To find your RedEye by IP address, it is important to make sure that IP address does not change. In other words, we need to establish a static IP address for it. In most home networks a router acts as a DHCP server and assigns IP addresses as needed, which means those IP addresses can change from time to time. While you can set your RedEye device to self-assign a static IP address, usually the best way to reserve a static IP address is through the DHCP server. Each router and DHCP server will have a slightly different way of assigning static IP addresses, but basically what you need is the MAC address for your RedEye — conveniently printed on the label on the unit’s underside. (NOTE: all RedEye MAC addresses begin with 00:23:87, so you may be able to locate the MAC address through your DHCP server, as well.) The screenshot pictured here shows how to reserve a static IP address on an Apple Airport using the Airport Utility Next, open the RedEye app to the Main Setup screen and tap on the Find RedEye by IP Address row. Then tap Add Room. You will see two rows in 28 Find RedEye by IP Address which to enter your RedEye serial number and the static IP Address you just reserved. Your serial number is printed on the bottom of the RedEye unit. After entering the serial number and IP Address, tap the Save button in the top right corner. Deleting an IP Room You can delete IP rooms that you no longer use. From the Main Setup screen in the RedEye app, tap on the Find RedEye by IP Address row to go to the IP Rooms screen. From here, tap on the Edit button in the lower-left corner. Tap on the red circle next to each row you want to delete, and tap again on the delete button to confirm. When you a finished, press the Done button in the lower-left corner. Find RedEye by IP Address 29 RedEye Setup The RedEye Setup page displays basic information about the RedEye hardware you are configuring, and is the place to begin configuring devices and activities. Identification Name indicates the name you have given your RedEye hardware. To edit the name, simply tap on the “name” row and enter a new name using the onscreen keyboard. Serial Number is the RedEye hardware’s unique, factory-assigned serial number, and should match the values printed on the bottom of the RedEye box and the RedEye unit. Networking Note: This section does not apply to RedEye mini and will not display when you select a RedEye mini unit WiFi displays your RedEye unit’s current WiFi network name, or “off” if the WiFi radio is powered down. To change these network settings, tap on the “WiFi” row. You can read more about networking configuration here. MAC Address is your RedEye units’s unique, factory-assigned MAC address, and should match the values printed on the bottom of the RedEye box and the RedEye unit itself. Ethernet displays your RedEye Pro’s IP address, or “off” if the local area network is not connected. To change these network settings, tap on the “Ethernet” row. You can read more about networking configuration here. Status Light Note: This section does not apply to RedEye mini and will not display when you select a RedEye mini unit 30 RedEye Setup You can turn your RedEye’s status light on or off with this switch. Even if turned off, the status light will still flash in certain conditions – specifically, when updating software or waiting to capture an infrared signal. Password Protection With this switch you can lock the configuration of your RedEye unit on a hardware level. When you turn on password protection, the RedEye app will prompt you for a password. After entering a second time to confirm, the password will be saved on your unit. Once you have saved the password, subsequent attempts to access the setup portion of the application (whether using the iOS app or the browser application) require entry of the correct password. Password protection is not designed to be bulletproof. The purpose of this feature is to dissuade those unfamiliar with the RedEye setup process from tampering with the configuration; someone with reasonably advanced knowledge of networking or RedEye can bypass password protection relatively easily. We send the password over the network and store it in the RedEye unit without encryption, so you should not choose a password that you use for sensitive systems like bank accounts. If you do forget your setup password, you can erase the password by performing a network reset. (A network reset will, of course, also reset your network connection.) Rooms Note: This section applies only to RedEye Pro and will only display when you select a RedEye Pro With RedEye Pro, you can add as many rooms (or zones) as you wish. The Rooms section contains a list of all previously defined rooms, and is the place to go to add new ones. To add a new room, simply tap on the “Add New Room” row. RedEye Setup 31 By default, rooms appear in the list according to the order in which you add them. To reorder the list of rooms, tap on the “Edit” button at the bottom of the screen and drag the device rows into the desired arrangement. When you are finished reordering, make sure you tape the “Done” button to save your changes. Devices The Devices section is the place to go to add a device (such as a TV or DVD player) to the RedEye’s list of controllable equipment. To add a new device, simply tap on the “Add New Device” row. To change or delete a device, tap on the appropriate device row and make your changes from the Device Setup screen. By default, devices appear in the list according to the order in which you add them. To reorder the list of devices, tap on the “Edit” button at the bottom of the screen and drag the device rows into the desired arrangement. When you are finished reordering, make sure you tap the “Done” button to save your changes. Activities The Activities section is the place to go to add an activity (such as Watch TV or Listen to MP3) to the RedEye’s list of activities. To add a new activity, simply tap on the “Add New Activity” row. To change or delete an activity, tap on the appropriate activity row and make your changes from the Activity Setup screen. By default, activities appear in the list according to the order in which you add them. To reorder the list of activities, tap on the “Edit” button at the bottom of the screen and drag the device rows into the desired arrangement. When you are finished reordering, make sure you tap the “Done” button to save your changes. Guide Activity This section allows you to associate an activity with the Channel Guide function. For example, when you select a program from the channel guide, you would probably like to launch your Watch TV activity. To add a guide activity, simply tap this row to select an activity and configure other options. If your TV does not 32 RedEye Setup support leading zeros with channel input, you can disable this option in this menu so that channel inputs directly from the Guide will leave out the leading zero. Custom Variables If you have the Advanced Options preference enabled, then there is an additional section at the bottom of this page for custom variables. Custom variables are out of the scope of this manual, but you can read more about them in the RedEye Advanced Programming Manual on our support website. Factory Reset Factory reset deletes all configuration information (devices, activities, etc) from your RedEye device, and reverts it to the original factory conditions. You cannot undo this step. If you are using a Wi-Fi RedEye and need to restore the original networking settings, you should not use this feature. Instead, you should use the reset button on the bottom of the RedEye unit as explained on page 11. RedEye Setup 33 Adding a Room Note: This section applies only to RedEye Pro. RedEye and RedEye mini devices already come pre-configured with a single room. When you add a new room, you need to provide the following information: 1. The room name 2. The ports that you are using to connect devices in the room Name and Description Throughout the application we use the name you provide here to identify the room you are creating. You can easily edit the name after you have added the room, as well. Any description you provide will also be available below the name in select places within the application, notably on the main Rooms screen. Ports Tap to select (or to deselect) any ports to which you plan to connect devices for use in this room and its activities. Devices already added to these ports will automatically be available in this new room. In addition, if you move a device to a different port which is not part of this room, it will no longer be visible in this room unless you change the room definition to include that port. Finally, you can reuse ports as many times as you wish across rooms; this is particularly appropriate for systems like lighting or multi-room audio that are available everywhere. You must select at least one port before you can add the room. 34 Adding a Room Room Setup Note: This section applies only to RedEye Pro. The Room Setup page displays basic information about the room you are configuring. This is the place to begin configuring devices and activities for a particular room on your RedEye Pro. Definition Name indicates the name you have given the room. To edit the name, simply tap on the “name” row and enter a new name using the onscreen keyboard. Enter a Description if you want to display additional information about the room in the application. Tap on the Edit room ports row to choose which ports are assigned to the room. Tap a port to select, and again to deselect; press the Save button to save your changes. Each room must have at least one port, but you can change ports anytime you wish. Please note that because devices are attached to ports, if you change the ports assigned to a room you may also change the devices visible there. A device is not deleted simply because you remove the port from a room – it will still be visible on the RedEye Setup page. Devices The Devices section is the place to go to add a device (such as a TV or DVD player) to the RedEye’s list of controllable equipment. To add a new device, simply tap on the “Add New Device” row. To change or delete a device, tap on the appropriate device row and make your changes from the Device Setup screen. By default, devices appear in the list according to the order in which you add them. To reorder the list of devices, tap on the “Edit” button at the bottom of the Room Setup 35 screen and drag the device rows into the desired arrangement. When you are finished reordering, make sure you tap the “Done” button to save your changes. Activities The Activities section is the place to go to add an activity (such as Watch TV or Listen to MP3) to the RedEye’s list of activities. To add a new activity, simply tap on the “Add New Activity” row. To change or delete an activity, tap on the appropriate activity row and make your changes from the Activity Setup screen. By default, activities appear in the list according to the order in which you add them. To reorder the list of activities, tap on the “Edit” button at the bottom of the screen and drag the device rows into the desired arrangement. When you are finished reordering, make sure you tap the “Done” button to save your changes. Guide Activity This section allows you to associate an activity with the Channel Guide function. For example, when you select a program from the channel guide, you would probably like to launch your Watch TV activity. To add a guide activity, simply tap this row to select an activity and configure other options. If your TV does not support leading zeros with channel input, you can disable this option in this menu so that channel inputs directly from the Guide will leave out the leading zero. Delete Room The Delete Room deletes the room and all its activities from your RedEye Pro. It does not delete devices, as these are attached to ports, not to the room itself. You cannot undo this step. 36 Room Setup Adding a Device Adding a device to your RedEye configuration is simple. You need to provide the following information: 1. The manufacturer (brand) of the device 2. The device type (TV, DVD player, A/V receiver, etc) 3. The name that you would like to use to refer to the device in the RedEye app Also, when adding devices to a RedEye or RedEye Pro you will need to specify 4. The port to which the device is attached Manufacturer Tap on the Manufacturer row to choose a manufacturer from the RedEye system’s list of known manufacturers. You can scroll quickly through the list or jump to a particular spot by using the alphabetical index on the right edge of the screen, just as in iOS’s built-in Contacts application. When you find the appropriate manufacturer, tap on it to select and then tap the Save button to return to the Add a Device screen. If you do not see the manufacturer of your device in the list, you can Add a Manufacturer by tapping on the plus button in the lower-left corner of the screen. Doing so presents you with a box into which you can type the new manufacturer name. Enter the name and tap Save. Please note that our database will not Adding a Device 37 contain infrared control codes for manufacturers not already in the manufacturer list. Device Type Tap on the Device Type row to identify the kind of device you are adding to your RedEye configuration. The RedEye app will use this information to locate infrared control codes in our online database. If you do not see the appropriate device type in the list you can choose Other, but we will not be able to provide any infrared control codes for download. Port This row is visible when configuring a RedEye or RedEye Pro. Tap to select from a list of available ports. On a RedEye dock, there are two choices: Infrared, and “Add New IP Port.” If you are adding an IP device, please choose the latter option. For RedEye Pro, you have a number of other choices – Infrared ports I1 through I8 (which can also be used as contact sensor inputs), Relay ports R1 through R4, and Serial ports S1 and S2. With the exception of IP ports, once you have added a device to a port you can easily switch to another port of the same type (for example, you can move a device from infrared port I1 to infrared port I2). You cannot switch to a port of a different type (in other words, you cannot switch from infrared port I1 to serial port S1), because the two different modes of communication (in this case infrared and serial) are not compatible. Name and Description You must provide a Display Name, which we will use to identify the new device throughout the RedEye app. Model Name is optional, but in some cases can help us find better matches within our control code database. Description is also optional, and is a short line that appears below the Display Name in the application. Downloading Control Codes We back your RedEye system with a database that contains infrared and RS-232 control codes for thousands of devices. In order to access this database, your RedEye must be on a network that connects to the Internet, whether over WiFi or 3G. If you cannot connect to the Internet you can still add a device, but you will need to use the RedEye’s “learning” function to create commands for the device. 38 Adding a Device You may find that the online code database does not have any codes for the particular manufacturer and device type that you specified. In this case you may want to try again with a different manufacturer (for example, the manufacturer of your Comcast cable box may actually be Motorola), or if you know of a source of device codes online you can contact us to see if we can load the codes into our database. Of course you can also proceed without downloading codes and then add commands manually using the learning function. When the RedEye system finds results for your device in the database, it presents you with a list of matching codes. The list is sorted with the most popular codes at the top. Each row includes a codeset number, which can be useful in finding a particular codeset, such as when directed there by our technical support team. Tap on a codeset row to view a preview of that codeset. Infrared codesets contains 34 test commands and a listing of all other commands in the set to help you determine whether it is the best match for your equipment. When testing power on commands, we recommend waiting a few seconds before moving on to the next test command to allow for your equipment to respond appropriately. It is not practical to test codesets for RS232 or IP devices prior to downloading. As a result, you will see display notes in place of the test buttons. These notes explain which devices are compatible with the particular codeset, and may provide other necessary configuration details. Once you have found a codeset that works you can tap the Save button at the upper-right corner of the screen. RedEye will then proceed to download the codes and create your device. Adding a Device 39 Device Setup On the Device Setup screen you can change basic device information such as the device display name, and manage the list of device commands. Name The Name section contains basic identification information for the device: its display name, and description. This information is visible in many different parts of the RedEye application, including the main Devices screen. You can edit either value by tapping on the appropriate row and entering a new value using the onscreen keyboard. Details The Details section displays information about the device’s manufacturer, type, and model. The RedEye application uses this information — such as the device type — when configuring activities and other functionality. Because these values are fundamental to the device, you cannot modify them on this screen. If you need a device with a different manufacturer, model name, or type, you should add a new device. Port If you are using a RedEye or RedEye Pro, the Port section displays information about the port to which your device is currently attached. Depending on the type of port and its settings, you may see some different information here. The Port row indicates the port to which the device is currently assigned. To switch to a different port of the same type, simply tap on this row and choose the new port from the list. Depending on the type of port, you may also see an Edit port settings row. Tap on this row to change the configuration of the port. Specifically, you can change 40 Device Setup settings on 3.5mm infrared ports (I1 to I8), RS-232 serial ports (S1 and S1), and IP ports. Finally, depending on your port type and settings you may see an Edit port script row. Although technically you can edit the port script from within the iOS application, you will find it much more convenient to use the keyboard on your PC and the built-in script editing tools that come along with our browser application. Infrared Port Settings When you tap on Edit port settings for one of the 3.5mm infrared ports, you have a couple of options. First, you can change the mode. Choices here are infrared output and sensor input. If you choose infrared output, then RedEye gives you a second option to adjust the power level on the port. This can be helpful if you need to attach multiple infrared emitters to a single port, or if a device you are controlling is overly sensitive to the brightness of the emitters. We recommend leaving the power level relatively low if you can to avoid burning out your emitter cables prematurely. When you change an infrared port to sensor input mode, your RedEye Pro will put a 5 volt current on the line to drive the sensor you attach. Please be careful when switching modes: if you have an infrared emitter plugged in under a constant 5 volt current for too long you may burn out the emitter. Instead, you should always plug your sensor into the port first and then switch the mode to sensor input. Serial Port Settings When you tap on Edit port settings for one of the serial ports you arrive at the serial port configuration page, which gives you quick access to the most common RS-232 options and complete control over the setup of your serial port. Baud Rate sets the communication speed for the serial port. RedEye Pro supports baud rates from 300 bps up to 230.4 kbps. By default it is set to 9600 bps, a common rate for many RS-232 devices. Word Length determines the size of each data frame, usually 8 bits. Parity indicates whether to add an extra bit to each word for error checking, and if so, how to detect errors. The default is not to include a parity bit. Device Setup 41 Strip 8th Bit indicates whether to discard the last (most significant) bit in the data frame. The default is to include all 8 bits in the frame. Stop Bits indicates how many stop bits appear at the end of each frame. The default is 1. Flow Control determines whether to coordinate transmission events on the data line. The default is no flow control, but software (Xon/Xoff) and hardware (RTS/CTS) options are also available. Echo Input refers to RedEye Pro’s behavior when it receives input data from the device being controlled. If this switch is enabled, then RedEye Pro will parrot back all data it receives. While this is a useful feature when typing data on an interactive terminal, echoed data can cause problems when two computers are speaking directly to one another; as a result, the default setting for this switch is off. In the Advanced Settings section you can enter any additional “stty" arguments. These arguments are always added to the end of the arguments generated by the other field. Practically speaking this means that you can override any of the earlier arguments, and therefore have full control over RS-232 configuration. The most common advanced setting to configure is the end of line character, which you can specify using the “eol” flag under advanced settings. For example, “eol ^M” indicates that a carriage return (^M) follows each line of text. Please note that when you specify particular characters for end of line, end of field, and so forth, you must make sure that those characters are not already being used elsewhere in the configuration. For example, if the device you are using separates each line using ^Z, you must also reassign the suspend key because it defaults to ^Z. The following keys are assigned by default: 42 Device Setup Control Key ^? ^\ ^C ^D ^J ^O ^Q ^R ^S ^U ^V ^W ^Z ASCII Value 127 028 003 004 010 015 017 018 019 021 022 023 026 Default stty Assignment (Meaning) erase (delete) quit (quit) intr (interrupt) eof (end of field) eol (end of line) flush (flush buffer) start (begin transmission) rprnt (reprint) stop (end transmission) kill (force quit) lnext (next field) werase (clear screen) susp (suspend/pause) You can reassign a key to one not already used, or you can make it undefined using the control character “^-”. In the above example, the following advanced settings work fine: eol ^Z susp ^For complete documentation on stty, please visit http://www.freebsd.org/cgi/man.cgi?query=stty. IP Port Settings When you tap on Edit port settings for an IP device, you arrive at the IP Settings page, which allows you to configure the IP port. Protocol determines the type of IP communication to use. Currently the options are User Datagram Protocol (UDP), Transmission Control Protocol (TCP), and Hypertext Transfer Protocol (HTTP). Changing the protocol fundamentally changes the communication mechanism used for the port. Because UDP and TCP employ the same basic messaging process within the RedEye software, you can modify them without too much concern. However, when switching to or from HTTP, you will need to update your port and command scripts for the device. You can learn more about scripting for IP devices in the RedEye Advanced Programming Manual on our support website. Device Setup 43 Host Name is the IP address or network host name of the device you would like to control. Port Number is the IP port number to which you will connect on the device. This number is assigned by the device you are controlling and is different than the port ID used internally by your RedEye unit. Path is an optional file path on the controlled device which you can specify here for convenience. Typically path is only used with HTTP, and may vary from request to request. Command Repetitions The Command Repetitions row allows you to customize how many infrared signals are sent by your RedEye when a button is pressed. The default value is 3. Depending on the sensitivity of your equipment, some commands should be sent multiple times before the equipment responds. If you notice that hitting your Volume Up button once causes the volume to go up multiple values on your Television, or a similar problem, you can change the command repetitions for that device using this setting. To change the number of command repetitions, tap the Command Repetitions row and select a number. You can choose from 1, 2, 3, 4, or 5 repetitions. When the desired number is selected with a checkmark next to it, please press Save to apply your changes. Commands Commands represent the signals you use to control your device. You can edit or delete an existing command by tapping on the command name. Also, you can add a command by tapping on the Add New Command row. To reorder the list of commands, tap on the Edit button at the bottom of the screen and drag the command rows into the desired arrangement. When you are finished 44 Device Setup reordering, make sure you tap the Done button to save your changes. Edit Device Layout You can create a control layout for your device just as you do with activities. To create or modify the device layout, scroll to the bottom of the device page and tap on the Edit Device Layout button. The process for configuring your device layout is identical to the one used for activities. (See Editing Activity Layouts, below). Moving, Copying, or Deleting a Device Note: This moving and copying devices to or from RedEye mini hardware is not possible. Copy Device to Another Room allows you to create a copy of the device and all its commands to a RedEye in another room. This option can be useful if you have the same model of device in multiple rooms (for example, as with a set-top box from a particular cable or satellite service provider). Select the room to which you wish to copy the device and tap on Save button to copy the device information and all of its commands. The Copy Device to Another Room button is only available if your iOS device detects more than one RedEye on the current network. If you have multiple RedEye rooms but you do not see this button, tap the Exit Setup button at the top of the screen and verify that you see only one room listed on the main Rooms tab in the RedEye app. Then check to make sure that your other RedEye device(s) are powered on. If you still do not see them in the Rooms list at this point, you may need to go through the initial setup process to ensure that they are connected to the Wi-Fi network you are currently using. When you are ready, return to the Device Setup screen and tap the Copy Device to Another Room button. A list of available rooms will appear. Move Device to Another Room is similar to the Copy Device to Another Room button, except that after the device and command information has been copied over, the device and its commands are removed from the current room. This option can be useful if you are moving a piece of equipment from one room to another. Device Setup 45 Delete Device removes the device and all of its commands from the RedEye system. This operation cannot be undone. If you are moving the device to another room in which you have a different RedEye device, you should use the Move Device to Another Room button instead. 46 Device Setup Adding a Command The Add a Command page is the place to create a new command. Commands represent the different signals that the RedEye sends out to control each device. In the past with WiFi RedEye and RedEye mini, commands were always infrared signals, and therefore adding a command required capturing that command from an existing remote control. With RedEye Pro comes support for a variety of other devices, so now there are two different types of commands: infrared commands, and script commands. When your device is attached to an infrared port (which is automatic for devices added to a RedEye or RedEye mini), the capture method is available. For devices using any other communication method (contact closure relays, RS-232) you write a “script” – a short piece of code – that RedEye runs whenever you issue a command. Scripting is quite powerful – with it you can do just about anything on RedEye – but as you can imagine it can also become rather involved and is therefore outside the scope of this manual. For more information on how scripting works and how to write scripts, please reference the RedEye Advanced Programming Manual on our support website. Capturing Infrared Control Signals Each infrared command has an infrared control signal. The control signal is a pattern by which your RedEye infrared lights to address a particular device. The Capture Control Signal button invokes the RedEye’s “learning” function. Before pressing this button, you should make sure you have on hand the remote control from which you will be capturing the control signal. For RedEye (WiFi): Place the remote control about 3 to 6 inches from the front of your RedEye unit, as shown in the illustration at right. For RedEye mini: Point the remote control about 3 to 6 inches from the “R” emblem on the unit. For RedEye Pro: Point the remote control about 3 to 6 inches Adding a Command 47 in front of the RedEye Pro and about 2 inches just to the right of the “R” badge. Once you are ready, press the Capture Control Signal button (for owners of the RedEye base station, the status light will begin to flash). From this point you have about 30 seconds to press the appropriate button on your remote control. Once the RedEye device has captured the signal, the processing screen will disappear and you will be able to save the command. Once you have captured a control signal, you can test it by pressing the Test Control Signal button. If the signal does not work properly, you can re-capture the command by pressing the button and starting over again. Tips for capturing control signals: • • • Position the remote control no closer than 2 inches from your RedEye, and no farther than 10 or 12 inches. Try to keep the remote control level with your RedEye, rather than at an angle. Quickly press and release the button on your remote control. Often we have a tendency to press and hold remote control buttons to make sure that they register, but if your remote control is the proper distance from your RedEye, you need not do so. One quick button press makes it more likely to capture a clean signal from the remote. Avoid otherwise interacting with your RedEye unit (for example, from another iPhone or iPod controller) while it is in learning mode. Command Type The Command Type describes the nature of a command. When properly assigned, the RedEye application can use this information to create intelligent button layouts and manage the devices you use for different activities. You cannot change command type settings once the command is created, so please take a minute to consider your best options here. Tap on the Command Type row to see a list of available command types. If you cannot find a command type appropriate to the command that you are creating, you can use the command type Other, although we recommend using this option sparingly, as the RedEye application cannot determine 48 Adding a Command how to make use of commands without a specific type. Toggle Commands Note: This section only applies to infrared commands, and does not appear for commands added to devices that use other communication methods. The Toggles row allows you to indicate whether the command is “discrete” — that is, whether the command produces the same result every time you send it — or whether it “toggles” across a list of possible values. Because infrared remote control signals are a one-way street — your controller can only send signals, it does not receive responses — we recommend using discrete signals whenever possible. When you select Toggles:Yes, a Toggle Values section appears at the bottom of the page. Trying to decide whether to use a toggle command or not? Let’s consider how the power button works. If your remote control uses discrete commands, you will have two power buttons: one to turn on the power, and one to turn it off. Whenever you press the Power On button, the device will power up. If the device is already powered up when you press the Power On button, pressing the button again does nothing. By contrast, if you have a control that uses a power toggle button, you will have a single button. Whenever you press the button, the device switches from off to on or vice versa. Consider what happens when we try to make your remote control “smart” — for example, by controlling multiple devices as part of an activity. When you launch the “Watch TV” activity, you want the television to turn on. If your controller has a discrete Power On command it sends that signal, the TV turns on, and life is good. However, if your controller uses a toggling Power command, it needs to know whether the TV is already on to determine whether to send the Power command. If someone presses the power button on the front of the TV instead of using the remote control, then the remote control loses track, and may mistakenly turn off the TV when it should remain on. Although many manufacturers provide discrete commands for their devices, sometimes you may not have access to them. If you are going to use the command to launch an activity — such as will be the case with toggling Power and Input commands — it is probably worthwhile to deal with the hassle of making these toggle commands. However, in other cases in which you will not use the command to launch an activity — for example, with a Mute command — it is simpler to treat the command as one that does not toggle. Adding a Command 49 Name The Name section contains basic identification information for the command: its name and description. This information is visible in many different parts of the RedEye application, including the main Commands screen. You can edit either value by tapping on the appropriate row and entering a new value using the onscreen keyboard. Command Icon Command Icon shows the icon currently assigned to the command. Tap on this row to choose an icon from the list available options. If none of the icons seems appropriate, you can choose Text Only to display the name of the command instead of an icon. Toggle Values Note: This section only applies to infrared commands, and does not appear for commands added to devices that use other communication methods. The Toggle Values section defines the list of values through which the device cycles when a Toggles:Yes command is transmitted. As a result, the order of toggle values matters — it should match the order that your equipment uses when the original remote button is pressed. Tap on a toggle value to edit, or tap on Add New Toggle Value to create one. When you create a new toggle value, you need to specify at least a name. The name and icon are visible when you use toggle buttons in your activities. This section does not appear if the Toggles row is set to No. Script Note: This section does not apply to infrared commands, and does not appear when adding an infrared command. 50 Adding a Command In the Script section you can type your command script. For entering all but the simplest of scripts, we recommend using RedEye’s browser application. Typing on a PC is not only easier than on an iOS device, but the browser application also provides context-sensitive help, commonly used system functions and variables, syntax checking, and some debugging tools. If you do modify a script using your iOS device, you can use the Test Script button to see whether your changes work. Adding a Command 51 Command Setup On the Command Setup page you can modify information about a command or re-capture a control signal for a command that is not working properly. Name The Name section contains basic identification information for the command: its name and description. This information is visible in many different parts of the RedEye application, including the main Commands screen. You can edit either value by tapping on the appropriate row and entering a new value using the onscreen keyboard. Details The Details section provides information about the command type. This information is fixed once the command has been created. If you must change this information, you can delete the command and then recreate it from the Device Setup screen. Command Icon Command Icon shows the icon currently assigned to the command. Tap on this row to choose an icon from the list available options. If none of the icons seems appropriate, you can choose Text Only to display the name of the command instead of an icon. Edit Script Note: This section does not apply to infrared commands, and does not appear when adding an infrared command. Tap on the Edit script row to edit the script for your command. For entering all but the simplest of scripts, we recommend using RedEye’s browser application. Typing on a PC is not only easier than on an iOS device, but the browser application also provides context-sensitive help, commonly used system functions and variables, syntax checking, and some debugging tools. Toggle Values 52 Command Setup Note: This section only applies to infrared commands, and does not appear for commands added to devices that use other communication methods. The Toggle Values section shows a list of values through which the device cycles when a Toggles:Yes command is sent. This section does not appear if Toggles is No. Tap on a toggle value to edit, or tap on Add New Toggle Value to create one. When you create a new toggle value, you need to specify at least a name. The name and icon are visible when you use toggle buttons in your activities. To change the list of toggle values, tap on the Edit button at the bottom of the screen. To delete a toggle value, tap on the red circle to the left of the row you wish to delete. Then tap on the Delete button to delete, or tap somewhere else on the screen to cancel. To reorder toggle values, drag the toggle value rows into the desired arrangement. When you are finished deleting and reordering, make sure you tap the Done button to save your changes. Copy Command URL Tapping the Copy Command URL button will copy to your clipboard the URL to play a specific command. You can then paste the URL into a web browser to launch the command from a computer. You can also control the RedEye hardware from another application or platform by using the URL with HTTP GET. Capture New Control Signal Note: This section only applies to infrared commands, and does not appear for commands added to devices that use other communication methods. You can recapture control signals for commands using the Capture New Control Signal button. You can read more about capturing control signals on the Adding a Command page. Command Setup 53 Test Control Signal/Test Script You can try out the control signal (or script) for a specific command using the Test Control Signal/Test Script button. This will allow you to identify whether or not your changes to the command are working. Delete Command The Delete Command button removes the command from RedEye system. This action cannot be undone. 54 Command Setup Adding an Activity You add activities to the RedEye system in much the same way that you add devices. In order to add an activity, you need to identify 1. The activity type 2. A name for the activity 3. The devices you use in conjunction with the activity Activity Type Tap on the Activity Type row to select the type of activity that you would like to create. The RedEye app will use the activity type you specify here to create a button layout which you can customize later on. If you prefer to build your own button layout from scratch, you can choose the activity type Other, which gives you a blank slate. Name Your activity should have a Name by which you can refer to it in other places within the RedEye app. Optionally you can also add a Description, which will appear in smaller type below the name. Devices Each activity involves at least one device. Which devices you choose here depends on your particular home theater setup. For example, if you are creating a Watch TV activity and have only a television that receives over-the-air broadcasts, you would select only the TV. However, if you have a more complicated setup in which you receive programming through a cable or satellite set-top box, pipe sound through an audio system, and use a video switch to direct input to your TV from the set-top box, then you would select all four of these devices. In addition to providing button layouts optimized for each activity type, the real power of RedEye activities is that they simplify the operation of such complicated configurations. Adding an Activity 55 Tap on a device row to select a device, at which point the text color change will to blue-gray and a checkmark will appear. To de-select the device, simply tap on the row again. Once you have chosen your activity type, name, and devices, tap on the Save button to continue. Activity Actions The RedEye app will examine your devices and suggest some Launch and Shutdown Actions. Launch actions are steps the RedEye system will take when you start the activity, and shutdown actions are those it will take when you close it. Typically launch actions involve turning on the power to your devices and switching to the appropriate inputs, while shutdown actions involve turning off the power. Please note that the RedEye system is “smart” enough to know that if you are switching among different activities that use the same devices, it will not need to turn those devices off and then back on again, but rather will leave them in their poweredup state. For this reason there is no need to avoid Power Off in the shutdown action list. To add an action to either the launch or shutdown action list, tap on the appropriate Add Action row.6 The Action Setup screen will appear, where you can choose the device, command, and (as necessary) toggle value for the action. Tap Save to finish adding the action. You can edit an existing action in a similar 6 If you have the Advanced Options preference turned on, you will also see an Add Script row. More information on scripting and advanced configuration is available in the RedEye Advanced Programming Manual. 56 Adding an Activity way — just tap on the action row and then adjust the device, command, or toggle value as appropriate. You can also reorder and delete actions from the list. Tap on the Edit button. Drag the rows up or down to reorder. To delete, tap on the red circle, and then confirm by tapping on the Delete button. When you are finished making changes, tap on the Done button. Once you have your launch and shutdown actions in place, tap on the Save button to finish creating your activity. Adding an Activity 57 Activity Setup On the Activity Setup screen you can specify what is involved in common activities such as watching television or playing a DVD. Name The Name section is the place to identify the activity name and optionally provide a description. The activity name is visible in many parts of the application, including the main Activities screen. Activity Type Activity Type indicates the purpose of the current activity, and cannot be changed once the activity has been created. Devices The Devices section lists the devices used in the activity. Once you have identified that a device is part of an activity, the commands for that device are available in the Launch and Shutdown Actions sections. To choose which devices are involved in the activity, tap on the Select Devices to Use row. A list of available devices appears. Tap on a device to select it; tap again to de-select it. When you are finished, tap on the Save button to save your changes, or Cancel to return to the previous settings. Launch and Shutdown Actions Launch Actions are the actions the RedEye device will take when starting up an activity. Shutdown Actions are the actions the RedEye device will take when turning off an activity. Each action corresponds to a device, a command, and (if 58 Activity Setup the command toggles) a toggle value, which appear in the row separated by colons (:). Tap on the action row to edit, or tap on Add Action to add a new one.7 You can reorder or delete actions by tapping on the Edit button in the bottom left corner of the screen. Drag the action rows into the desired order. To delete, tap on the red circle to the left of the action and confirm by tapping the Delete button which appears to the right of the action. When you are finished, make sure you tap the Done button to save your changes. Show Power Button On RedEye and RedEye Pro if you have the Advanced Options preference turned on, you have the option to show or hide the power button on your activity layouts. Hiding the power button is useful if you want to provide your own alternative to the basic shutdown process (usually via a button with a custom script). Layout Activity Buttons Tap on Layout Activity Buttons to arrange the buttons you will use to control your activity after it has launched. Copy Activity URL Tapping the Copy Activity URL button will copy to your clipboard a URL that launches the current activity. You can then paste the URL in a web browser to launch the activity from a computer. You can also control the RedEye hardware from another application or platform by using the URL with HTTP GET. Delete Activity Tap on the Delete Activity button to delete the current activity entirely. This operation cannot be undone. 7 If you have the Advanced Options preference turned on, you will also see an Add Script row. More information on scripting and advanced configuration is available in the RedEye Advanced Programming Manual. Activity Setup 59 Editing Activity Layouts The Activity Layout screen is the place to arrange the buttons you use most often in the process of running an activity. Layouts are specific to each activity, so you can include just the buttons you need in the ideal arrangement for that activity. If there are commands that you use only occasionally, you can access them from other parts of the application (i.e., the Devices and Commands screens), so you do not need to clutter your button layouts with obscure functions. Adding a Button (or Other Control) To Add a Button, tap on the Plus icon ( ). If you are using a RedEye mini or have the “Advanced Options” preference turned off, the New Button screen will appear. The New Button screen closely resembles the Action Setup page: you tap on the top row to select a device, and on the bottom row to select a command. Once you have chosen a device and command, tap Save to create the button. You can tap Cancel at any time to exit without creating a button. If you are using a RedEye or RedEye Pro and have the “Advanced Options” preference turned on, you have a choice of control types to add. If you choose to add a button, the New Button screen will appear, as described above. If you add any other type of control, the setup screen for that control appears. Moving a Control To Move a Control, tap on the control to select it, and drag to the desired position. As you drag, the button will “snap” into alignment with other controls and the edges or center of the screen. When the control snaps into alignment, it will display grid lines so that you can see the other objects with which it is aligned at that moment. 60 Editing Activity Layouts Your activity layouts are not limited to the space immediately visible on screen. If you drag a control below the bottom of the screen, the layout area will expand automatically — the farther you drag, the larger the layout area. You can flick to scroll up and down in the layout area. Deleting a Control To Delete a Control, first tap the control to select it. (Once selected, the control will appear with a thin, blue border; to deselect a control, tap on a blank area of the layout screen.) Then tap on the Trash Can icon ( ) to delete. Undo and Redo To Undo or Redo changes to the activity layout — including adding, moving, or editing control — tap on the Undo ( ) and Redo ( ) icons, as appropriate. The left arrow steps backward through your changes (Undo), and the right arrow steps forward (Redo). Editing Control Details To Edit a Control, tap on the control to select it, and then tap on the Details icon ( ). You can also double-tap on a control to bring up the Details page. Editing Activity Layouts 61 Editing Button Details The Button Setup screen allows you to customize the look and function of an activity button. Name In the Name section, you can change the name and description of the button. The button name is displayed in the activity layout if the Show Label option is set to On or if the Text Only icon is chosen in the Appearance section. Button Type In the Type section, you can specify how the button functions when tapped. There are five button types: • • • • 62 Normal buttons execute a single action one time when tapped. Macro buttons execute more than one action when tapped. Macro buttons are particularly useful for creating buttons that jump to favorite television channels. Toggle buttons execute a single action at one time, but cycle through a series of actions when pressed repeatedly. For example, perhaps you want a single button to switch between Play and Pause on successive taps, because combining these actions into one button will save space in your activity layout. You can create a toggle button with two actions — one for Play and one for Pause — so that each time you tap the button, you alternate between the two. Toggle buttons are similar to toggle commands, but more powerful. For example, toggle buttons can work with discrete commands, or even commands that target different devices. Repeating buttons function as do Normal buttons when tapped and released. However, if you tap and hold a repeating button, the button’s action is repeated rapidly until you release the button. This type of button is useful for things such as volume and channel functions that “ramp” when you hold them down. Editing Button Details • The Script button type is available if you have the Advanced Options preference turned on. More information on scripting and advanced configuration is available in the RedEye Advanced Programming Manual. Appearance In the Appearance section, you can change how a button looks. Tap on the Icon row to choose an icon to display. The list of available button icons includes all of the command icon choices, in addition to the logos of many popular television networks. Tap on the Size row to change the icon size. Large icons are the same size as application icons on the iPhone’s home screen, and are the ideal size for reliable tapping without taking up too much screen real estate. Toggling Show Label to “On” will display the button name underneath the button in your activity layout. Shortcut Gesture The Shortcut Gesture indicates which multi-touch or accelerometer gesture shortcut (if any) is assigned to the button. One of the problems with touch screen remote controls is that you must look down at the screen to know what button you are pressing. Sometimes — particularly when paging through information on a television or other display — it is inconvenient to have to divert your eyes. Shortcut gestures solve this problem by allowing you to assign shortcuts to as many as twenty-three different buttons within each activity layout. To execute these shortcuts, you do not need to look down at the screen — simply make the appropriate gesture, and the RedEye application will respond as if you had tapped the corresponding button. A shortcut may be assigned to only one control at a time, so if you select a shortcut that is currently assigned to another control, the previously assigned control will no longer have that shortcut. Editing Button Details 63 **Please note that we do not recommend using accelerometer motion gestures with the RedEye mini. Because the mini needs to be pointed at the device you are controlling, flicking or shaking the phone around will make it harder for your mini to control your equipment. Shortcut Key The Shortcut Key indicates which keyboard key is assigned to the control. Although the shortcut key has no function on iOS devices, it can be quite useful when operating your RedEye unit from a controller that has a keyboard (such as a PC). As with gestures, shortcut key may be assigned to only one control at a time, so if you select a shortcut that is currently assigned to another control, the previously assigned control will no longer have that shortcut. Button Actions The name and format of the last section on the page changes depending on the Button Type, but in all cases this is the place to assign the button’s functionality in the form of one or more actions. Tap on an action row to change the action. Macro and Toggle buttons each make use of more than one action. As a result, when you have selected one of these button types, you can tap on the Add New Macro Action or Add New Toggle Value row to add a new action. You can reorder or delete actions by tapping on Edit in the top right corner of the page. To delete, tap on the red circle and then confirm by tapping on the red Delete button that appears. 64 Editing Button Details Editing Image Details The Image Setup screen allows you to customize the look and function of image controls in an activity layout. Name In the Name section, you can change the name and description of the image. The image name is displayed in the activity layout if the Show Label option is set to “On.” Image Type In the Type section, you can specify whether the image has any function when tapped. There are four image types: • • • • Display only images are there for appearance only – tapping on them does not generate any action. Button images work like custom buttons. You can assign a single action to a button image. (If you want a macro button, please use the script type, as described below.) Repeating button images work like repeating buttons. That is, they function as do Normal buttons when tapped and released. However, if you tap and hold a repeating button image, the image’s action is repeated rapidly until you release it. This type of image is useful for things such as volume and channel functions that “ramp” when you hold them down. Script images execute scripts when tapped. More information on scripting and advanced configuration is available in the RedEye Advanced Programming Manual. Appearance The Appearance section determines how an image looks. Here you can input an exact Width and Height, in “relative pixels.” The relative pixel measurement assumes a display width of 320.0 pixels. For iPad, we scale up the size by 40%. On other screens (Android phones and tablets, PCs running the browser app) the exact scaling factor depends on the size and resolution of the display. Editing Image Details 65 Z Index is a property which determines the stacking order of images in your activity. Any integer value between 1 and 1000 is valid. The lower the value, the closer to the “bottom” of the display – images with higher Z Index values appear on top. All other controls (buttons, etc) appear on top of your images (i.e., they have an effective Z Index value of 1001). Z Index is particularly useful when you are dealing with background images or images that have transparency and can be stacked to add a feeling of depth to the display. The Image and Highlight Image fields determine the actual image that your control will display. Image is the primary image for your control and is the picture you will see most often. Highlight Image is the graphic that will display when you tap on the control. The values for Image and Highlight Image come from state variables. You can update state variables dynamically, which makes image controls suitable for displaying things such as album art. For more information on the scripting involved in updating state variables at runtime, please refer to the RedEye Advanced Programming Manual. Your image state variables should be properly formatted URLs. Because of limitations within the browser application and limited storage space within the RedEye unit itself, at this time we support images hosted on publicly accessible web (HTTP) servers. You can use file types supported by standard web browsers, including JPEG, GIF, and PNG. We recommend using PNG files, as this format uses lossless compression and allows for transparency. The RedEye application will cache the images you feed it based on URL. If you need to update an image, the URL needs to change. (Alternatively, you can delete and reinstall the application.) Toggling Show Label to “On” will display the image name underneath the image in your activity layout. Shortcut Gesture The Shortcut Gesture indicates which multi-touch or accelerometer gesture shortcut (if any) is assigned to the image. One of the problems with touch screen remote controls is that you must look down at the screen to know what button you are pressing. Sometimes — particularly when paging through information on 66 Editing Image Details a television or other display — it is inconvenient to have to divert your eyes. Shortcut gestures solve this problem by allowing you to assign shortcuts to as many as twenty-three different controls within each activity layout. To execute these shortcuts, you do not need to look down at the screen — simply make the appropriate gesture, and the RedEye application will respond as if you had tapped the corresponding control. A shortcut may be assigned to only one control at a time, so if you select a shortcut that is currently assigned to another control, the previously assigned control will no longer have that shortcut. Shortcut Key The Shortcut Key indicates which keyboard key is assigned to the control. Although the shortcut key has no function on iOS devices, it can be quite useful when operating your RedEye unit from a controller that has a keyboard (such as a PC). As with gestures, shortcut key may be assigned to only one control at a time, so if you select a shortcut that is currently assigned to another control, the previously assigned control will no longer have that shortcut. Action The name and format of the last section on the page changes depending on the Image Type, but in all cases this is the place to assign the image’s functionality in the form of an action or script. Tap on an action row to change the action or edit the script. If you have a “Display only”-type image, then this section will not be visible. Editing Image Details 67 Editing Label Details The Label Setup screen allows you to customize the look and function of label controls in an activity layout. Name In the Name section, you can change the name and description of the label. The label name is not displayed, but is part of RedEye’s accessibility feature, which allows those with difficulty seeing to receive auditory feedback through the OS when they select different controls. Label Type In the Type section, you can specify whether the label has any function when tapped. There are four label types: • • • • Display only labels are there for appearance only – tapping on them does not generate any action. Button labels work like hyperlinks. You can assign a single action to a button label. (If you want a macro button, please use the script type, as described below.) Repeating button labels work like repeating buttons. That is, they function as do Normal buttons when tapped and released. However, if you tap and hold a repeating button label, the label’s action is repeated rapidly until you release it. This type of label is useful for things such as volume and channel functions that “ramp” when you hold them down. Script images execute scripts when tapped. More information on scripting and advanced configuration is available in the RedEye Advanced Programming Manual. Appearance The Appearance section determines how a label looks. Here you can input an exact Font Size and Width, in “relative pixels.” The relative pixel measurement assumes a display width of 320.0 pixels. For iPad, we scale up the size by 40%. 68 Editing Label Details On other screens (Android phones and tablets, PCs running the browser app) the exact scaling factor depends on the size and resolution of the display. Bold indicates whether the text will be displayed in bold style. Color shows the normal display color for the label, whereas Highlight Color shows the color displayed when the label is tapped (for button, repeating button, and script label types). To adjust either color, tap on the appropriate color row. RedEye displays a color picker to help you choose the color you want. You can enter color values directly using Hue, Saturation, and Value (HSV); Red, Green, and Blue (RGB); or hexadecimal formats. You can also drag the crosshair cursors to find the color you want. The gradient along the bottom adjusts the color brightness; the larger top gradient allows you to choose hue along the x-axis, and saturation along the y-axis. The currently selected color appears in the upper-right corner. Tap Save once you have found your desired color. You can select the text alignment for your label using the Justification row. Options are left, center, and right justified. The Text Variable field determines the actual text that your label will display. We use a state variable for the text value so that you can update the text label dynamically, which makes label controls suitable for displaying things such as current track name, temperature, and other values that can change over time. For more information on the scripting involved in updating state variables at runtime, please refer to the RedEye Advanced Programming Manual. Shortcut Gesture The Shortcut Gesture indicates which multi-touch or accelerometer gesture shortcut (if any) is assigned to the label. One of the problems with touch screen remote controls is that you must look down at the screen to know what button you are pressing. Sometimes — particularly when paging through information on a television or other display — it is inconvenient to have to divert your eyes. Shortcut gestures solve this problem by allowing you to assign shortcuts to as many as twenty-three different controls within each activity layout. To execute these shortcuts, you do not need to look down at the screen — simply make the Editing Label Details 69 appropriate gesture, and the RedEye application will respond as if you had tapped the corresponding control. A shortcut may be assigned to only one control at a time, so if you select a shortcut that is currently assigned to another control, the previously assigned control will no longer have that shortcut. Shortcut Key The Shortcut Key indicates which keyboard key is assigned to the control. Although the shortcut key has no function on iOS devices, it can be quite useful when operating your RedEye unit from a controller that has a keyboard (such as a PC). As with gestures, shortcut key may be assigned to only one control at a time, so if you select a shortcut that is currently assigned to another control, the previously assigned control will no longer have that shortcut. Action The name and format of the last section on the page changes depending on the Label Type, but in all cases this is the place to assign the label’s functionality in the form of an action or script. Tap on an action row to change the action or edit the script. If you have a “Display only”-type label, then this section will not be visible. 70 Editing Label Details Editing Slider Details The Slider Setup screen allows you to customize the look and function of slider controls in an activity layout. Name In the Name section, you can change the name and description of the slider. The slider name is displayed in the activity layout if the Show Name option is set to “On.” Slider Type In the Type section, you can specify whether the slider invokes a command or a script when it is dragged. More information on scripting is available in the RedEye Advanced Programming Manual. Labels Each slider can display up to two different labels. If you turn on the Show Name option, the slider name will appear at the bottom of the control. Turning on the Show Value option displays the current value of the slider above the drag handle on the control. Slider Values In the Slider Values section you assign numeric values to the slider. Minimum Value is the lowest possible value for the device you are controlling with the slider; it is the value selected when you drag the slider all the way to the left. Maximum Value is the highest possible value for the device you are controlling; it is the value selected when you drag the slider all the way to the right. Increment determines the spacing between each valid value for the device you are controlling. For example, one device may have a volume control that ranges from 0 to 1.0 in increments of 1%, or 0.01. Another device may range from 0 to Editing Slider Details 71 100 in increments of 1, disallowing any fractions. When set properly, the minimum, maximum, and increment values will ensure that only valid values are sent to the device you are controlling. Value Variable is the state variable which the slider control updates when it is dragged. Simply updating a state variable is not enough to control any device; you must also invoke some action (a command or script) that applies the value of the state variable to your device. We use state variables here so that when the value of the slider changes, all connected client controllers can see the new value. If you use feedback from the device you are controlling to update this state variable, then you will see the slider control update when you control the device outside the RedEye system, as well. For more information on the scripting involved in updating state variables at runtime, please refer to the RedEye Advanced Programming Manual. Shortcut Gestures Shortcut Gestures indicate which multitouch or accelerometer gesture shortcuts (if any) are assigned to the slider. Whereas other controls have a single shortcut gesture, sliders can have up to two – one to nudge the slider up, and another to nudge it down. One of the problems with touch screen remote controls is that you must look down at the screen to know what button you are pressing. Sometimes — particularly when paging through information on a television or other display — it is inconvenient to have to divert your eyes. Shortcut gestures solve this problem by allowing you to assign shortcuts to as many as twenty-three different controls within each activity layout. To execute these shortcuts, you do not need to look down at the screen — simply make the appropriate gesture, and the RedEye application will respond as if you had tapped the corresponding control. A shortcut may be assigned to only one control at a time, so if you select a shortcut that is currently assigned to another control, the previously assigned control will no longer have that shortcut. 72 Editing Slider Details Shortcut Keys Shortcut Keys indicate which keyboard keys are assigned to the control. Although shortcut keys have no function on iOS devices, they can be quite useful when operating your RedEye unit from a controller that has a keyboard (such as a PC). As with gestures, shortcut keys may be assigned to only one control at a time, so if you select a shortcut that is currently assigned to another control, the previously assigned control will no longer have that shortcut. Action The name and format of the last section on the page changes depending on the Slider Type, but in all cases this is the place to assign the slider’s functionality in the form of an action or script. Tap on an action row to change the action or edit the script. Editing Slider Details 73 Editing Camera Details The Camera Setup screen allows you to customize the look and function of IP camera controls in an activity layout. Name In the Name section, you can change the name and description of the camera. The camera name is displayed in the activity layout if the Show Label option is set to “On.” Appearance Settings in the Appearance section determine how the camera view displays onscreen. URL is a state variable pointing to the video feed for your camera. The variable value should be an HTTP or HTTPS link to a Motion-JPEG stream. We store the URL in a state variable so that you can dynamically update its value. For example, you can put a single IP camera control in your activity layout, and then place buttons near the control that let you cycle through feeds from different cameras by having each button press update the URL state variable for the camera control. For more information on the scripting involved in updating state variables at runtime, please refer to the RedEye Advanced Programming Manual. You can set the Width and Height of your camera control. As with images, labels, and other controls, these dimensions are in “relative pixels” based on a display of 320.0 pixels in width. The actual display size of the camera window depends on the client controller you are using, but RedEye will take care of scaling everything for you automatically. Toggling Show Label to “On” will display the camera name underneath the camera in your activity layout. 74 Editing Camera Details Security Most IP cameras allow you to secure them with a username and password, and optionally access them over an encrypted (HTTPS) connection. The Security section is the place to configure these settings for your camera. Enter the Username and Password for your IP camera if desired. Please note that these values will be stored in your RedEye configuration and therefore may be visible to other people on your network. If you do not want to store these values in the RedEye configuration you can leave them blank; at runtime if RedEye detects that you need to enter a username and password, it will prompt you. If you are accessing an unencrypted (HTTP) video feed and you are using a login name and password, you need to turn on the Allow Clear Text option, which allows your username and password to be sent over an unsecured connection. This option is required whether you store the username and password in the camera configuration, or whether you will provide it at runtime. If you are accessing an encrypted (HTTPS) video feed and you configured your IP camera using a self-signed certificate, then you need to turn on the Allow Self-Signed option. With this option enabled, RedEye will automatically trust the authenticity of the certificate presented by your IP camera without any attempt to validate against common root certificate authorities. For more information about certificates, please see http://en.wikipedia.org/wiki/Public_key_certificate. Editing Camera Details 75 Editing HTML Details The HTML Setup screen allows you to customize the look and function of HTML controls in an activity layout. Name In the Name section, you can change the name and description of the HTML control. The control name is displayed in the activity layout if the Show Label option is set to “On.” HTML Type In the Type section, you can specify whether the HTML control has any function when tapped. There are three types: • • • Display only HTML controls are there for appearance only – tapping on them does not generate any special RedEye action (tapping on hyperlinks will navigate as you would expect in any browser). Action HTML controls provide special handling for hyperlinks that reference a URL beginning with redeye#. When you tap on such a hyperlink, these controls execute a command action of your choosing. (Hyperlinks not containing the “redeye#” prefix navigate as usual.) Script HTML controls function in the same manner as Action HTML controls, except that the “redeye#” hyperlinks execute execute scripts rather than actions when tapped. More information on scripting and advanced configuration is available in the RedEye Advanced Programming Manual. Appearance The Appearance section determines how the HTML control displays. Here you can input an exact Width and Height, in “relative pixels.” The relative pixel measurement assumes a display width of 320.0 pixels. For iPad, we scale up the size by 40%. On other screens (Android phones 76 Editing HTML Details and tablets, PCs running the browser app) the exact scaling factor depends on the size and resolution of the display. Toggling Show Label to “On” will display the HTML control name underneath the control in your activity layout. HTML Values The HTML Values section is the place where you select state variables that govern the display and link handling of your HTML control. The HTML Content variable identifies the HTML that RedEye renders inside the control itself. For more information on the scripting involved in updating state variables at runtime, please refer to the RedEye Advanced Programming Manual. The Selected Value variable determines which state variable RedEye will update when you click on a hyperlink whose URL begins with the prefix redeye#. RedEye will set the value of this variable to be the text following the pound sign (#) in the URL. For example, if the hyperlink URL is “redeye#my_value” then the variable value will be set to “my_value”. Action The name and format of the last section on the page changes depending on the HTML Type, but in all cases this is the place to assign the control’s functionality in the form of an action or script. Tap on an action row to change the action or edit the script. If you have a “Display only”-type control, then this section will not be visible. Editing HTML Details 77 Editing Text Field Details The Text Field Setup screen allows you to customize the look and function of text entry controls in an activity layout. Name In the Name section, you can change the name and description of the text field. The text field name is not displayed, but is part of RedEye’s accessibility feature, which allows those with difficulty seeing to receive auditory feedback through the OS when they select different controls. Text Field Type In the Type section, you can specify how the text field works. There are two text field types: • • Action text fields use a pre-defined command to process the text you enter. Script text fields execute a custom script to process the text you enter. More information on scripting and advanced configuration is available in the RedEye Advanced Programming Manual. Appearance The Appearance section determines how the text field looks. Here you can input an exact Font Size and Width, in “relative pixels.” The relative pixel measurement assumes a display width of 320.0 pixels. For iPad, we scale up the size by 40%. On other screens (Android phones and tablets, PCs running the browser app) the exact scaling factor depends on the size and resolution of the display. Show Border indicates whether the text field displays with a thin border around the edge. 78 Editing Text Field Details Text Color is the color of the actual characters you type into the text field, whereas Background Color is the color of the text field behind the characters. To adjust either color, tap on the appropriate color row. RedEye displays a color picker to help you choose the color you want. You can enter color values directly using Hue, Saturation, and Value (HSV); Red, Green, and Blue (RGB); or hexadecimal formats. You can also drag the crosshair cursors to find the color you want. The gradient along the bottom adjusts the color brightness; the larger top gradient allows you to choose hue along the x-axis, and saturation along the y-axis. The currently selected color appears in the upper-right corner. Tap Save once you have found your desired color. Text Variable The Text Variable field identifies the variable to which your text input will be saved. We use a state variable for the text value so that we can push the entered text down into the RedEye where it is processed and sent to the device you are controlling (typically via a script or command). For more information on scripting, please refer to the RedEye Advanced Programming Manual. Action The name and format of the last section on the page changes depending on the Text Field Type, but in all cases this is where you determine how the input text is processed. Once you finish entering text in the text field, your text is stored in the text variable, and then the action you specify here uses the value of that text variable to communicate with the device you are controlling. Editing Text Field Details 79 Room Guide Setup Tapping the Guide Activity row allows you to associate the Channel Guide with a specific activity. Once you have selected an activity, tapping on a row in the guide will change channels for you automatically. Typically, the appropriate guide activity is either “Watch TV” or “Watch DVR.” Guide Activity Tapping the Guide Activity row will bring you to the Room Guide Setup menu. This will allow you to select an activity with which to associate your usage of the Guide. When launching a program from the Guide, the activity layout that you see will depend on which activity you select in this row. For example, it is likely that you would prefer to use your Watch TV activity layout when using the Guide to channel surf. Guide Action Delay Period When you select a row in the channel guide, RedEye will assemble the appropriate actions necessary to change the channel for you. The Guide Action Delay Period row allows you to specify how much delay to put between those actions. Normally the default delay is fine, but if you notice that your equipment does not change channels appropriately – for example, one or more digits in the channel number may be dropped – you can increase this delay slightly to give your equipment more time to respond. Trailing Action Tapping the Trailing Action row will bring up an Action Setup menu and allow you to select an action to send at the end of 80 Room Guide Setup the channel numbers. For example, some televisions and set-top boxes require that you press “Enter” after you input a channel number to confirm your choice. If your equipment functions in this way, then you should add “Enter” as a trailing action and RedEye will automatically include it after sending the channel button actions. If you have an action configured that you wish to delete, simply tap the Trailing Action row and press the Clear Action button. Room Guide Setup 81 Rooms The Rooms tab displays a list of RedEye rooms on the current network. If you expect to see a room in the list but it is not there, please ensure the following: 1. The RedEye base station is turned on 2. Your iOS device is on the same network as the room If you still do not see the RedEye room, you can try resetting back to the RedEye (adhoc) network. If you have a RedEye mini and it is not recognized in the Rooms tab, please ensure the following: 1. The enable “RedEye mini” switch is toggled ON in the Main Setup menu 2. Your headphone volume is turned up to the maximum level 3. Your Volume Limit is turned OFF. To access the Volume Limit setting on your iOS device, navigate to Settings iPod/Music Volume Limit. 4. That you do not have a case on your iOS device that is preventing the mini from full contact with the headphone jack. When you select a room, the RedEye app will take you to the Activities tab. You can select a different room by returning to the Rooms tab and tapping on the new room. A checkmark appears next to the currently selected room. 82 Rooms Activities The Activities tab displays the current activity for the selected room. If there is no current activity, it displays a list of available activities. Launching an Activity To launch an activity, simply tap on the appropriate row. The activity screen will appear configured with the buttons specified in the activity button layout. Changing Activities To switch to a different activity, tap on the back button in the upper-left corner of the screen to return to the Activities list. Then tap on the new activity row. RedEye will compare the shutdown and launch activities of the two activities to determine what commands to send to your equipment. For example, if you switch from Watch TV to Watch DVD, RedEye will figure out that you do not need to turn the TV off and then on again as part of the transition. To return to the current activity screen without switching activities, tap on the Current Activity button in the upper-right corner of the screen. Shutting Down an Activity To turn off an activity, tap on the power button ( ) in the upper-right corner of the current activity screen. Adjust Toggle Commands If your RedEye unit contains any commands that toggle across multiple Activities 83 values (for example, Power On/Off or an input select command), then you may see a button labeled Adjust Toggle Commands at the top of your activities list and the top of your currently running activity. The purpose of this button is to allow you to adjust these toggle commands if your RedEye gets “out of sync” with your equipment. For example, if you turn off an activity but the TV remains on, you can tap on the “Power (TV)” adjust button to turn the TV off. Then the next time you launch an activity it should turn on correctly. If you prefer to hide this button while on the Activities tab, you can turn off the Adjust Button option on the Main Setup page. If you do so, you can still access the adjust functionality from the Devices tab. 84 Activities Channel Guide The Guide tab displays a list of channels and programming for your current television service provider. This feature is available in several countries, and we are working to add even more locations in the future. In addition to local listings, the guide can also change channels for you (you must first choose a Guide Activity before using this function.) Settings Tap the Settings bar to configure the Guide for your television service provider. First, tap the Country row to select your country. Depending on your country, you may have a couple of options. Television providers in your area allow you to create custom channel lineups, tap on the Customize Lineup button. On the other hand, if television providers in your area use fixed channel lists, please enter your Postal Code and tap on the Search Providers button. Selecting a Provider Once you tap on the Search Providers button, the application will search for providers in your area and present you with a populated list. Select the appropriate provider, and the application will download the channel list for you. Customizing a Channel Lineup After you tap on the Customize Lineup button, the application will download a list of available television networks in your area. Tap on a network row to select it (a checkmark appears inside the row); tap again to deselect. Once you have selected all of the networks in your lineup, tap on the Save button. Channel Guide 85 On the Assign Channels page, you can enter the channel number that you use to watch each network in your list. Tap on a row to begin channel number entry. When you have finished entering a channel number for all of your networks, tap on the Save button. Making Changes to Guide Settings After your initial configuration of the channel guide, when you tap on the Settings bar you will see your information about your existing configuration. If your channel guide information seems out of date or you see the message “No Information Available” on most stations, you can tap the Cleanup Schedule button to refresh the information. To see channel listings for another provider, tap the Change Providers button. To customize your channel lineup (e.g., select other networks or change channel number assignments), tap on the Customize Lineup button. All The All bar displays your complete channel listing. You can easily scroll between channels by flicking, or by sliding through the number index on the right side of the screen. A header at the top of the screen indicates the day and time represented in the guide. Tap the left arrow to navigate to an earlier time slot, and the right arrow to navigate to a later time slot. Tap on the information icon in any row to display detailed information about the program in that row, including a brief description, run time, and names of cast and crew members. Tap on any row to launch your Guide Activity (if necessary) and tune to that channel. 86 Channel Guide Favorites The Favorites bar displays a list of your favorite channels. To add favorites to the list, tap Favorites tab, and then tap the Edit button on the bottom left side of the screen. From here, simply tap on a channel to add it to your favorites, and tap on it again to remove it. Tap the Done button when you are finished to save your changes. Favorites lists are unique to each iOS device and are not stored in the Wi-Fi RedEye’s configuration. Program Details While tapping on a row will launch your guide activity and change channels for you, tapping on the white information icon will bring you to the program details page. On the details page you will find a short description of the program, including running time and episode name, as well as a list of cast and crew members. Some programs will have associated media files, such as cast and crew photos. When such media is available, you will see a small thumbnail where the station logo usually appears, and an Images button in the upper-right corner of the screen. Tap on either the thumbnail or the Images button to see the full portfolio of media. Tap on any image in the portfolio to zoom in. Once zoomed in, you can flick left or right through the media. You can also rotate your iPhone or iPod touch to view landscape-formatted media full screen. Tap on any image to return back to the portfolio view. Channel Guide 87 88 Channel Guide Devices Although you will primarily control your home theater through the Activities tab, you can control specific devices through the Devices tab. This can be useful for sending commands that you use less frequently, or for making adjustments to the RedEye app if it becomes “out of sync” with a particular device. Device Remotes If you have created a button layout for a device, that layout appears when you select the device from the list here. Buttons, images, cameras, and other controls function just as they do when included within activity layouts. The difference is that whereas RedEye supports only a single activity per room at one time, you can switch between different device remotes without turning anything on or off. Thus, device remotes are particularly convenient for controlling systems that are always available, such as lighting, climate, or security. You may notice that for some devices there is power button in the upper-right corner of the screen. RedEye automatically displays a power button when the device has a power toggle command. Tapping on the power button cycles between power on and power off modes. If you do not include a device command in the device remote, you can still access the full list of device commands through the Commands tab. As a result, both your device and activity layouts can be relatively minimal, making it easier to find and use the most common functions. Sending Commands If you have not created a device layout, selecting a particular device gives you access to all of the commands that you have configured for that device, regardless of whether the device is part of the current activity or whether a particular command is mapped to an activity button. Devices 89 To send a command to a device, first tap on the device you wish to control, and then choose Send Command. RedEye will present you with a list of commands for the device. Flick through the list to scroll, or drag your finger down the index column on the right-hand side of the screen. Tap on any row to send a command. Adjusting Toggle Values If you are using toggle commands, it is possible that the RedEye system will lose track of your devices. For example, if you are using a Power On/Off command to control your TV, RedEye keeps track of whether the TV is currently on or off. When you launch an activity that requires the TV, if RedEye thinks the TV is already on, then it will leave the TV alone. This works fine until someone turns off the TV by pressing the power button on the front of the set instead of using the RedEye system. If RedEye thinks your TV is on when it is really off, what should you do? Sending the Power command will have the desired effect (turning it on), but the RedEye will now think the TV is off. What you need to do here is adjust the system. When you adjust a device, RedEye sends a command, but does not “change its opinion” of what it thinks about the device. Back to our example — if RedEye thinks your TV is on when it is really off and you tap Adjust > Power, then RedEye will turn on the set and everything will be in sync. Although this sounds complicated, in practice it is simple. If you launch an activity and one of your toggle commands is not operating properly, tap on Adjust and tap the appropriate command row until everything is they way you need it. Because you need to adjust only toggle commands, you will see just the toggle commands you have configured for the device, not the entire list of device commands. 90 Devices Commands If you have the Channel Guide enabled, you may need to tap the More tab in order to select the Commands tab. From here you can see a list of all available commands for all devices you have configured in the selected room. Because some devices may have identical command names, the name of the device appears in parentheses to the right of the command name. You can scroll through the list by flicking, or drag through the index on the right-hand side of the screen. Tap on any command row to execute. Commands 91 Part III: Browser Application Note: This feature applies only to networked RedEye systems. Part III: Browser Application 93 Introduction If you own a networked RedEye system, you can also control and configure your RedEye from any laptop or desktop PC with a standard web browser. Currently, RedEye supports the following browsers: • Internet Explorer 8 or later • Safari 4 or later • Firefox 3 or later • Chrome The most recent browser versions – IE9, Safari 5, Firefox 4, and Chrome – all have optimized JavaScript engines and generally offer better performance when controlling your RedEye. Accessing the Browser Application To access your RedEye unit’s browser application, all you need to do is load RedEye’s home page. If you are using a Mac or Linux PC, or a Windows PC with iTunes installed, you should be able to use the following URL: http://redeye_[serialnumber].local/ where [serialnumber] is the serial number printed on the bottom of the unit. For example, for a RedEye unit with the serial number B0103-78857, the URL is: http://redeye_b0103-78857.local/ If you are using a Windows PC but this URL does not work, you may need to enter the RedEye unit’s IP address directly. You can find your RedEye unit’s IP address from within the iOS application. Open the Setup tab and select your room. Then tap on the Network row. Find your network within the list, and tap the blue “detail disclosure” button to the right of the network name. The first time you access the your RedEye unit’s homepage it may take a few seconds to load the necessary files. Once this is finished, you will see a RedEye logo and a progress bar, which indicates how much of your unit’s configuration has loaded. More complicated configurations may take several seconds to load. Once this step is complete you can begin controlling your system. Introduction 95 Browser Control One of the goals of our networked RedEye systems is to give you control over your equipment through whatever piece of technology you have nearby, whether that be a smartphone, a tablet, or a personal computer. RedEye’s built-in browser application allows you to use a wide variety of computers as controllers. It even takes advantage of the unique capabilities of these machines; for example, you can use the keys on your keyboard to press buttons on your activities so that you do not always have to “mouse around.” Activities The Activities tab is selected by default. To launch an activity, simply click on its name in the list. The button layout for that activity will appear in the main window of the browser application. To shutdown an activity, click the red power toggle button next to the Activity name. If after launching an activity one or more of your devices is not powered on properly or is on the wrong input, you can usually fix the issue by clicking on the Adjust link below the activity name. This area expands to show a short list of power and input toggle commands for which RedEye might be out of sync with your equipment. Click on any of these commands to sync up again. You can change the split between the activities on the left and the activity buttons on the right by clicking and dragging on the dividing line between the two sections. Your activity buttons will scale appropriately as you drag. 96 Browser Control Devices Click on the Devices tab to bring up a list of devices for the room. Click on a device name to adjust the device (if it is out of sync with your RedEye) or send a command. If you have created a remote layout for your device, it will appear on the right-hand side of the screen when you select that device from the list. Commands Click on the Commands tab to bring up a list of all commands in your system. The Device name appears in parentheses next to each command name. Click on a command to execute it. Browser Control 97 Switching Rooms On a RedEye Pro with one or more rooms configured, you can switch rooms in the browser application. To do so, click on the rooms drop-down menu at the top-left of the screen and pick your desired room. Setup Click on the Setup link at the top of the browser to configure your RedEye through the browser. If your RedEye’s configuration is locked, when you tap on the Setup link the application will prompt you to enter your password in order to gain access to the configuration. 98 Browser Control Kiosk Mode Although originally designed as a consumer-facing application to supplement our mobile client apps, we are increasingly seeing RedEye’s browser interface used in commercial settings or loaded inside another interface such as a wall touch panel. In these situations, it can be useful to hide or disable certain parts of the interface, to run the browser application in a sort of “kiosk mode.” Hiding Elements of the Browser Interface Hiding parts of the browser control application is straightforward. By adding a “hide=” query string to the end of the RedEye URL, you can signal to the application which elements to remove. Available options are: 1. rooms Hides the room name and (on RedEye Pro) drop-down room selector menu. 2. setup Hides the “Setup” link, to prevent switching over to the setup portion of the browser application. 3. manual Hides the “User Manual” link, to prevent opening another window displaying this manual. 4. support Hides the “Technical Support” link, to prevent opening another window to the RedEye technical support website. 5. logo Hides the RedEye logo. Kiosk Mode 99 6. masthead Hides all of the above elements and collapses the space that they would normally occupy. 7. activities Hides the Activities tab, to prevent the changing or shutting down of activities. 8. devices Hides the Devices tab. 9. commands Hides the Commands tab. For example, to hide everything except the Activities tab, you would you use the following path: /index.html?hide=masthead,devices,commands To hide only the Setup, User Manual, and Technical support links, you would use the following: /index.html?hide=setup,manual,support RedEye Pro: Opening to a Specific Room If you choose to hide the masthead or room selector, you will also be removing the ability to switch rooms on a RedEye Pro. In this case, opening the browser application to a particular room is an important capability. As with hiding parts of the interface, we accomplish this through a query string. For example, /index.html?room=126 opens the RedEye to display the room with ID 126. /index.html?room=-1 opens the RedEye to display the “root” RedEye Pro room (for whole-house activities and the complete list of devices and commands). Of course you can combine query strings: /index.html?hide=masthead&room=126 will hide the masthead and display room 126. 100 Kiosk Mode Settings When you click on the Setup link from the browser control page, the application will take you to the Settings tab on the setup side of the application. From here you can click on other tabs along the top of the page to access other parts of the setup application, or you can access the following directly within the Settings tab. Preferences Button Feedback allows you to determine whether buttons clicked in the control portion of the browser application will play a sound. Status Light allows you to determine whether RedEye’s blue status light is lit when in use or dark except at certain special times (specifically, when updating software or waiting to capture infrared codes). Uncheck the box to turn off the status light. Password Protection will lock the configuration of your RedEye unit at a hardware level so that it is only accessible to someone who knows the password. Settings 101 When you turn on password protection, you will need to enter a password twice for verification. Subsequently, whenever you access the setup pages using the browser application or the Setup portion of the iOS app, you will need to enter a password. If you forget your password, you can reset it by performing a network reset (please note that doing so will also reset the network configuration for your RedEye unit). Password protection is not designed to be bulletproof. The purpose of this feature is to dissuade those unfamiliar with the RedEye setup process from tampering with the configuration; someone with reasonably advanced knowledge of networking or RedEye can bypass password protection relatively easily. We send the password over the network and store it in the RedEye unit without encryption, so you should not choose a password that you use for sensitive systems like bank accounts. When you are done making changes to preferences, please remember to click the Save button to store your changes. Technical Support This section provides links to ThinkFlood’s technical support website and email directly to ThinkFlood’s technical support team. Software Version This section displays the current software version of the browser application. Please note that this version number may not exactly match the iOS application version. In particular, if we have released a minor update to the iOS application which has not modified the RedEye firmware, this version will be slightly behind the iOS version. 102 Settings Wi-Fi Networking From the Wi-Fi page you can change the WiFi network settings of your RedEye unit. Wi-Fi MAC Address This section displays the Medium Access Control (MAC) address for your RedEye unit. This value can be helpful if you are looking for your RedEye unit within the wireless client list on your router. All RedEye MAC addresses begin with 00:23:87. Wi-Fi Networking 103 Choose a Network When you load the Wi-Fi page, RedEye will automatically scan for nearby wireless networks. If the network you need does not appear in the list of scan results, you can click the Scan button (just to the right of the Choose a Network label) to scan again. To select a network, click on the radio button next to the network name. If the network is secured, you will need to enter your password (twice for confirmation). Once you are finished, click the Save button at the bottom right corner of the page to save your changes and connect to that network (please note that at this point you may need to switch your PC over to the same network in order to reestablish a connection with your RedEye unit). Note: the RedEye (ad-hoc) network always appears in this list so that you can select it if you wish. This does not indicate that the RedEye network is currently available (in other words, you may not “see” in the RedEye network from other devices if you scan for it at this point). IP Address In this section you can specify information about your RedEye unit’s IP address. Most networks will assign IP addresses automatically using a DHCP server. Therefore if you have the DHCP tab selected here, IP address information is there for information purposes only and you cannot make changes to it. If you change the IP address information using BootP or Static, please make sure you click the Save button at the bottom-right corner of the screen to store your changes. HTTP Proxy If your network uses an HTTP Proxy, you can enter proxy information here. When you are finished, please make sure to click the Save button to store your changes. 104 Wi-Fi Networking LAN Networking Note: This section applies only to RedEye Pro. From this page you can configure the Local Area Network (LAN) settings for your RedEye Pro. LAN MAC Address This section displays the second Medium Access Control (MAC) address for your RedEye unit. This value can be helpful if you are looking for your RedEye unit within the DHCP client list on your router. All RedEye MAC addresses begin with 00:23:87. LAN Networking 105 IP Address In this section you can specify information about your RedEye unit’s IP address. Most networks will assign IP addresses automatically using a DHCP server. Therefore if you have the DHCP tab selected here, IP address information is there for information purposes only and you cannot make changes to it. If you change the IP address information using BootP or Static, please make sure you click the Save button at the bottom-right corner of the screen to store your changes. HTTP Proxy If your network uses an HTTP Proxy, you can enter proxy information here. When you are finished, please make sure to click the Save button to store your changes. 106 LAN Networking Maintenance From the Maintenance page you can access a variety of functions that are useful in fixing your RedEye should you have a problem, or upgrading your software. Basic In the Basic maintenance section you will find functions that you can use on your own to keep your RedEye unit up to date. If you click on the Backup Data link, RedEye will create a backup file of its configuration, including a snapshot of its internal database and all command files. Once the backup process is complete, please click on the “Backup File (.tgz)” link and save this file off to your computer for safekeeping. NOTE: it is important that you store a .tgz file, and not a .tar file. Some browsers will “unzip” the .tgz file into a .tar file automatically, and if you attempt to restore from a .tar file, you will Maintenance 107 actually erase your configuration. To prevent the browser from automatically unzipping the .tgz file, please right-click (on a Mac, control-click) the link and from the ensuing pop-up menu choose the option to save the file to your computer (opening the file unzips it). Once you have a backup file that you wish to restore to your RedEye, please click on the Restore Data link. Find the .tgz file and click on the Upload to RedEye button. NOTE: If your backup file is any format other than .tgz, please contact ThinkFlood technical support first. If you attempt to restore the wrong file type, you will erase your configuration. In many cases, ThinkFlood support can help you create a .tgz file using whatever format you originally stored (e.g., .tar). Beginning with v2.5.0 of the application, RedEye can automatically check to see if there is a software update available. When there is a new update, RedEye will bring you to this maintenance page and prompt you to download the update. If you do not wish for RedEye to automatically check for updates when you launch the browser application, please uncheck the box labeled “Check every time the application loads.” Click on the Upgrade Software link to upgrade your RedEye firmware. This section will show you the current version of the software installed on your RedEye unit, and the latest version available, with links both to download the latest version and to view release notes. Old-style upgrades use a single file named tf_jffs2.tgz. Newer updates may come in one or more pieces. In this case, the file you download will be a zip folder containing those pieces. Unzip the folder and follow the instructions inside as to the order in which the files should be installed and so forth. To upload a single upgrade file, first select the file from your computer and then click on the Upload to RedEye button. When the upload is complete you can proceed to the next file. After the last upgrade file has been installed, your RedEye unit will reboot. 108 Maintenance Advanced The Advanced section of the maintenance page contains functionality that may be useful if you are having trouble with your RedEye unit. Download Database downloads a copy of your RedEye unit’s internal SQLite database. Upload Patch allows you to upload special patch.tgz files which our technical support team may create for you to resolve a particular problem with your software or configuration. Factory Reset erases all of the configuration data stored on your RedEye unit and resets it back to default networking. Maintenance 109 Selecting a Room to Edit The far-right tab on the setup page is the room editing tab. Normally this tab displays your RedEye room name. If you are using a RedEye Pro with at least one room defined, you will see a drop-down menu instead of a single room name. Selecting any item in the drop-down menu (including the root RedEye Pro) allows you to edit that room. Identification In this section you can change the name of your RedEye room, and also view its serial number. If you are editing a RedEye Pro room other than the root, there is an editable description field in addition to the name field. Click Save after you make changes to store them. 110 Selecting a Room to Edit Room Setup Note: This section applies only to RedEye Pro. Because RedEye Pro has so many connectivity options, it is possible to use it to control more than one location simultaneously. In RedEye parlance, we call these zones of control “rooms.” Each room definition consists of two things: 1. A room name 2. A list of connected ports We use the room name to identify the room within the application. The port list determines which devices are available within the room, because each device is attached to a port. In order to add, edit, or delete rooms, you need to first select the RedEye Pro root room as described in Selecting a Room to Edit. Adding a Room Click on the Add New Room link to add a room to RedEye Pro. The Add New Room dialog box will appear. Enter a room name, select at least one of the ports from the list, and then click on the OK button. At this point you will see your new room appear in the list of rooms on this page. You can make changes or continue adding rooms as needed. However, your new room Room Setup 111 and subsequent changes are not yet saved, so please make sure that you click on the Save Changes button before you navigate away from the page. Editing a Room When you click on the Rooms section within a RedEye Pro you will see a list of existing rooms. Click on any room in this list to expand and edit its details. Name and Description You can change the name and description for your room simply by typing directly into the text boxes provided. As with all room changes on this page, you need to click on the Save Changes button at the bottom of the screen when you are done. If you need to discard your modifications, you can click on Cancel Changes button to reload the page with the data currently stored in your RedEye unit. 112 Room Setup Changing Ports To the right of the Name and Description fields there is a Ports box which lists the ports currently assigned to your room. Click on the Edit button to change this list. The resulting pop-up displays a list of available ports. Check or uncheck devices as you wish, and click OK to accept your changes. When you remove a port from your room, any devices connected to that port. If you accidentally remove a port, you can still use the Cancel Changes button at the bottom of the page to undo. Devices and Activities The detail section for each room displays a list of the current devices and activities for that room. On this page, these sections are informational only – if you need to edit room devices or activities, please select the room from the drop-down menu at the top of the page and then click on the Devices or Activities section within that room, as desired. Reordering Rooms You can reorder your rooms list. To the right of each room there is a handle icon ( ). Click and drag this icon to move a room to a different place within the list. As with other changes, your new order is not stored until you click the Save Changes button. Deleting Rooms If you wish to delete a room, simply click on the red “X” button ( ) to the right of that one you wish to remove. Remember to click the Save Changes button when you are finished – or click Cancel Changes if you did not mean to delete the room. Room Setup 113 Device Setup On the Devices page you can add, edit, and remove devices and their commands. Adding a Device Click on the Add New Device link to add a device. After retrieving the current list of manufacturers from RedEye’s online code database, the Add a Device dialog box will appear. First, choose your manufacturer from the list. If you do not see the manufacturer you need, you can click on the Add link to create a new one; however, if you add a manufacturer there will not be any command codes in our database for you to download, so you will have to create each command for the device manually. If you are looking for command codes for a particular manufacturer, please contact ThinkFlood support for assistance. Next, please select a device type from the list. In addition to aiding in the database search for command codes, the device type is useful when creating button layouts for new activities. If you are using a RedEye or RedEye Pro, you will need to select a port assignment for your new device. Your choice of port type determines how the application will search for command codes. If you pick an infrared port, then RedEye will search for infrared codes; if you pick a serial port, then RedEye will search for 114 Device Setup serial codes, and so forth. With the exception of IP ports, once you have added the device, you can change the port assignment to another port of the same type, but you cannot change the device to a different port type. For example, if you pick an infrared port I1 now, you can change to any of the other infrared ports (I2 through I8) later, but you cannot change to a serial port (S1 or S2). Finally, you will need to enter a Display Name. RedEye uses the display name to present your device throughout the application, so this should be a user-friendly name such as “TV” or “Blu-Ray player.” If you enter a Model Name, RedEye will use the model information you provide to filter the database for closely matching infrared codes when possible. The device Description is simply additional information that appears below the display name in certain parts of the application. Once you have provided the above information, click on the Find Infrared Codes button to search for codes that match your criteria. If the database does not contain any possible matches, RedEye will create an empty device onto which you can manually add commands. In the event that there are possible matches in the database, the dialog box will expand to display those matches along the right-hand side. You can change your selections along the left, but if you change anything other than the name or description, RedEye will re-run your database search. Device Setup 115 Matching sets of codes appear sorted with the most frequently used sets at the top. Click on any codeset to expand. The application will load a handful of Preview Commands onto your RedEye unit for testing – simply click on any of the buttons at the top of the codeset to see if they work with your equipment. You can also scan through the entire Command List to see if the commands match what you need for your device. Click on other codesets in the list to test them. Once you have found a good match for your device, click on the Save This Device button to download the full set of codes and create your device. At this point you will see your new device appear in the list of devices on this page. You can make changes or continue adding devices as needed. However, your new device and subsequent changes are not yet saved, so please make 116 Device Setup sure that you click on the Save Changes button before you navigate away from the page. Editing a Device When you click on the Device section you will see a list of existing devices. Click on any device in this list to expand and edit its details. Name and Description You can change the name and description for your device simply by typing directly into the text boxes provided. As with all device changes on this page, you need to click on the Save Changes button at the bottom of the screen when you are done. If you need to discard your modifications, you can click on Cancel Changes button to reload the page with the data currently stored in your RedEye unit. Device Setup 117 Manufacturer, Model Name, and Type The Manufacturer, Model Name, and Type fields display the information that you entered when adding the device. These values are set when the device is added, and you cannot change them later. Port On RedEye Pro you can change the port to which a device is assigned as long as the type of port (infrared, serial, etc) remains the same. Please bear in mind that if you have defined rooms on your RedEye Pro and you change a device port, that device may not appear on the same room(s) as before until you also modify the port assignment for your room(s). Editing Port Settings To edit the settings for the port to which a device is attached, click on the Edit Port Settings hyperlink. There are different settings for different types of ports, so the dialog box that appears over the page will vary depending on the type of the port to which the device is connected. For infrared ports, there are two basic settings: port Mode, and Power Level. Infrared ports are dual purpose – they can either send out infrared commands, or they can trigger off of sensor input. To switch between functions, simply select the desired mode and click the OK button.8 When an infrared port is in infrared out mode, you can adjust the power level used to transmit infrared signals. This gain control can eliminate the need for a separate connecting block in many cases. To change the power level, simply slide the bar to the left (for lower power) or to the right (for higher power). Click OK and then Save Changes to test – the power level does not adjust dynamically as you slide. You have full control over serial port configuration through the serial port settings dialog. 8 Please note that in sensor input mode, infrared ports emit a constant voltage. In order to avoid burning out LEDs on infrared flasher cables, we recommend disconnecting any flasher cables from the port before switching the mode to sensor input. 118 Device Setup Baud Rate sets the communication speed for the serial port. RedEye Pro supports baud rates from 300 bps up to 230.4 kbps. By default it is set to 9600 bps, a common rate for many RS-232 devices. Word Length determines the size of each data frame, usually 8 bits. Parity indicates whether to add an extra bit to each word for error checking, and if so, how to detect errors. The default is not to include a parity bit. Strip 8th Bit indicates whether to discard the last (most significant) bit in the data frame. The default is to include all 8 bits in the frame. Stop Bits indicates how many stop bits appear at the end of each frame. The default is 1. Flow Control determines whether to coordinate transmission events on the data line. The default is no flow control, but software (Xon/Xoff) and hardware (RTS/CTS) options are also available. Echo Input refers to RedEye Pro’s behavior when it receives input data from the device being controlled. If this switch is enabled, then RedEye Pro will parrot back all data it receives. While this is a useful feature when typing data on an interactive terminal, echoed data can cause problems when two computers are speaking directly to one another; as a result, the default setting for this switch is off. In the Advanced Settings section you can enter any additional “stty" arguments. These arguments are always added to the end of the arguments generated by the other field. Practically speaking this means that you can override any of the earlier arguments, and therefore have full control over RS-232 configuration. Device Setup 119 The most common advanced setting to configure is the end of line character, which you can specify using the “eol” flag under advanced settings. For example, “eol ^M” indicates that a carriage return (^M) follows each line of text. Please note that when you specify particular characters for end of line, end of field, and so forth, you must make sure that those characters are not already being used elsewhere in the configuration. For example, if the device you are using separates each line using ^Z, you must also reassign the suspend key because it defaults to ^Z. The following keys are assigned by default: Control Key ^? ^\ ^C ^D ^J ^O ^Q ^R ^S ^U ^V ^W ^Z ASCII Value 127 028 003 004 010 015 017 018 019 021 022 023 026 Default stty Assignment (Meaning) erase (delete) quit (quit) intr (interrupt) eof (end of field) eol (end of line) flush (flush buffer) start (begin transmission) rprnt (reprint) stop (end transmission) kill (force quit) lnext (next field) werase (clear screen) susp (suspend/pause) You can reassign a key to one not already used, or you can make it undefined using the control character “^-”. In the above example, the following advanced settings work fine: eol ^Z susp ^For documentation on stty, please visit http://www.freebsd.org/cgi/man.cgi?query=stty. If you are editing an IP device, you can configure the connection between your RedEye and the device using the IP port settings dialog Protocol determines the type of IP communication to use. Currently the options are User Datagram Protocol (UDP), Transmission Control Protocol (TCP), and Hypertext Transfer Protocol (HTTP). Changing the protocol fundamentally changes the communication mechanism used for the port. Because UDP and TCP employ the same basic messaging process within the RedEye software, you can modify them without too much concern. However, when switching to or from HTTP, you will need to update your port and command scripts for the device. You 120 Device Setup can learn more about scripting for IP devices in the RedEye Advanced Programming Manual on our support website. Host Name is the IP address or network host name of the device you would like to control. Port Number is the IP port number to which you will connect on the device. This number is assigned by the device you are controlling and is different than the port ID used internally by your RedEye unit. Path is an optional file path on the controlled device which you can specify here for convenience. Typically path is only used with HTTP, and may vary from request to request. Editing the Port Script For serial ports and infrared ports set to sensor mode, you can edit the port control script by clicking on the Edit Port Script hyperlink. Doing so opens a script editor in a new browser tab or window. Scripting is outside the scope of this manual; you can read more about port control scripts in the RedEye Advanced Programming Manual. Editing Commands Along the right-hand side of the device information is a list of commands for the device. Click on any command name in the list to edit the command, or click on the green “play” button to test command playback. Device Setup 121 When editing a command, the Command Setup dialog box appears on top of the page. Type into the appropriate text boxes to edit the Name or Description for your command. The Type field displays the command type, and Toggles? indicates whether the command will toggle between different values (e.g., on and off) each time it is sent. Neither of these values is editable once the command has been created. If you wish to choose the command icon, you can choose a new one from the Icon list. Toggle Values For (infrared) toggle commands, the Command Setup dialog appears double-wide, and toggle values appear along the right-hand side. 122 Device Setup For each toggle value, you can specify a Name and a Description. You can also choose an Icon from the list. To add a new toggle value, click on the Add New Toggle Value link. You can reorder toggle values by dragging the handle ( Click on the “X” button ( ). ) to delete. Infrared Commands If an infrared command is not functioning as you expect, you can capture a new control signal by clicking on the Capture New Control Signal button. The Test Signal button is useful in verifying that the new control signal is working properly. Command URL is a unique URL that other applications can use to invoke the command on your RedEye unit. Device Setup 123 Scripted Commands In the case of scripted commands, you can click on the Edit Script button to edit the command script. The Test Script button executes the command for verification. Deleting a Command Once you have opened the Command Setup dialog, you can delete the command by clicking on the Delete Command button. As with other changes, the command is not actually removed until you click on the Save Changes button; if you accidentally delete a command, you can simply click Cancel Changes or close the browser page. Adding a Command When you click on the Add New Command hyperlink, the Add a Command dialog appears. The exact format of the Add a Command dialog differs slightly depending on whether the command uses infrared or a script. Infrared Commands In order to add an infrared command, you will need the original remote control for your device in hand. For RedEye (WiFi): Place the remote control about 3 to 6 inches from the front of your RedEye unit, as shown in the illustration at right. For RedEye Pro: Point the remote control about 3 to 6 inches in front of the RedEye Pro and about 2 inches just to the right of the “R” badge. Next, click on the Capture Control Signal to put your RedEye unit in a “learning” state. From this point you have about 30 seconds to press the appropriate button on your remote control. Once the RedEye device has captured the signal, the processing screen will disappear and you will be able to save the command. 124 Device Setup Once you have captured a control signal, you can test it by pressing the Test Control Signal button. If the signal does not work properly, you can re-capture the command by pressing the button and starting over again. Tips for capturing control signals: • Position the remote control no closer than 2 inches from your RedEye, and no farther than 10 or 12 inches. Try to keep the remote control level with your RedEye, rather than at an angle. • Quickly press and release the button on your remote control. Often we have a tendency to press and hold remote control buttons to make sure that they register, but if your remote control is the proper distance from your RedEye, you need not do so. One quick button press makes it more likely to capture a clean signal from the remote. • Avoid otherwise interacting with your RedEye unit (for example, from another controller) while it is in learning mode. Next, please choose a command type from the Type list. The command type describes the nature of a command. When properly assigned, the RedEye application can use this information to create intelligent button layouts and manage the devices you use for different activities. You cannot change command type settings once the command is created, so please take a minute to consider your best options here. If you cannot find a command type appropriate to the command that you are creating, you can use the command type Other, although we recommend using this option sparingly, as the RedEye application cannot determine how to make use of commands without a specific type. The Toggles? checkbox allows you to indicate whether the command is “discrete” — that is, whether the command produces the same result every time you send it — or whether it “toggles” across a list of possible values. Because infrared remote control signals are a one-way street — your controller can only send signals, it does not receive responses — we recommend using discrete signals whenever possible. When Toggles? is checked, a Toggle Values section appears at the right-hand side of the page. Trying to decide whether to use a toggle command or not? Let’s consider how the power button works. If your remote control uses discrete commands, you will have two power buttons: one to turn on the power, and one to turn it off. Whenever you press the Power On button, the device will power up. If the device is already powered up when you press the Power On button, pressing the button again does nothing. By contrast, if you have a control that uses a power toggle button, you will have a single button. Whenever you press the button, the device switches from off to on or vice versa. Device Setup 125 Consider what happens when we try to make your remote control “smart” — for example, by controlling multiple devices as part of an activity. When you launch the “Watch TV” activity, you want the television to turn on. If your controller has a discrete Power On command it sends that signal, the TV turns on, and life is good. However, if your controller uses a toggling Power command, it needs to know whether the TV is already on to determine whether to send the Power command. If someone presses the power button on the front of the TV instead of using the remote control, then the remote control loses track, and may mistakenly turn off the TV when it should remain on. Although many manufacturers provide discrete commands for their devices, sometimes you may not have access to them. If you are going to use the command to launch an activity — such as will be the case with toggling Power and Input commands — it is probably worthwhile to deal with the hassle of making these toggle commands. However, in other cases in which you will not use the command to launch an activity — for example, with a Mute command — it is simpler to treat the command as one that does not toggle. Enter a Name and (optionally) a Description for your command. This information is visible in many different parts of the RedEye application. Choose an Icon from the list to determine how buttons created using this command will display by default. If none of the icons seems appropriate, you can choose Text Only to display the name of the command instead of an icon. If you are creating a toggle command, the Toggle Values section defines the list of values through which the device cycles when the command is transmitted. As a result, the order of toggle values matters — it should match the order that your equipment uses when the original remote button is pressed. Click on a toggle value to edit its Name, Description, or Icon; or tap on Add New Toggle Value to create one. The name and icon are visible when you use toggle buttons in your activities. You can reorder toggle values by dragging the handle ( ). Click on the “X” button ( ) to delete. This section does not appear if the Toggles? checkbox is left unchecked. When you are finished configuring your new command, click the OK button. As with other changes on the Devices page, you will need to click the Save Changes button before you navigate away in order to make your changes permanent. If you need to undo, you can click on the Cancel Changes button. 126 Device Setup Scripted Commands RS-232 and relay devices use scripts for their commands rather than infrared signals. In order to add these commands, you will need documentation provided by the device manufacturer – particularly in the case of RS-232 devices. For more information on writing scripts for RedEye, please review the RedEye Advanced Programming Manual. Enter a Name and (optionally) a Description for your command. This information is visible in many different parts of the RedEye application. Device Setup 127 Choose an Icon from the list to determine how buttons created using this command will display by default. If none of the icons seems appropriate, you can choose Text Only to display the name of the command instead of an icon. To write the script for your command, you can click inside the small text window on the command screen and make changes directly there. To open RedEye’s full Script Editor (which includes scripting shortcuts, syntax checking, live function help, and debugging tools), click on the Edit Script button. RedEye includes a template to get you started, but you will need to provide the text or other data as required by the device control specification available from the device manufacturer. You can click on the Test Script button to verify that your script is working. When you are finished, click the OK button. As with other changes on the Devices page, you will need to click the Save Changes button before you navigate away in order to make your changes permanent. If you need to undo, you can click on the Cancel Changes button. Duplicating a Command Rather than start from scratch with each new command, sometimes it can be helpful to duplicate an existing command and make small modifications from there. To duplicate a command, click on the Duplicate icon ( ) within the command list. RedEye will create an exact copy of the command and open up the Add a Command dialog so that you can make changes before saving. 128 Device Setup Testing a Command Although you can test your commands from the Add a Command and Command Setup dialogs, you can also test them directly from the command list using the Test button ( ). Laying Out Device Controls You can create a custom control layout for your device by clicking on the grid icon ( ), located on the right-hand side of the page, across from the device name. The process for editing a device layout is the same as for Editing Activity Layouts. Deleting Devices If you wish to delete a device, simply click on the red “X” button ( ) to the right of that one you wish to remove. Remember to click the Save Changes button when you are finished – or click Cancel Changes if you did not mean to delete the device. Device Setup 129 Activity Setup On the Activities page you can add, edit, and remove activities for the selected room. Adding an Activity Click on the Add New Activity link to add an activity. The Add New Activity dialog box will appear. First, choose your Activity Type from the list. If the type you are looking for does not appear here, please choose Other. After specifying an activity Name and (optionally) Description, select the Devices using the checkboxes to the left of each device name. When you are finished, click the OK button. At this point you will see your new activity appear in the list of activities on this page. You can make changes or continue adding activities as needed. However, your new activity and subsequent changes are not yet saved, so please make sure that you click on the Save Changes button before you navigate away from the page. Editing an Activity Your activities appear in an “accordion”-style list. Click on a row in the list to expand the activity details for editing. 130 Activity Setup Name and Description You can change the name and description for your activity simply by typing directly into the text boxes provided. As with all activity changes on this page, you need to click on the Save Changes button at the bottom of the screen when you are done. If you need to discard your modifications, you can click on Cancel Changes button to reload the page with the data currently stored in your RedEye unit. Show Power Button RedEye activities show a default power button. If you wish to override the functionality of the default power button by providing your own (such as when using a launchpad activity), you can uncheck the box here. Activity Setup 131 Changing Devices To the right of the Name and Description fields there is a Devices box which lists the devices currently used in your activity. Click on the Edit button to change this list. The resulting pop-up displays a list of available devices in your current RedEye room. Check or uncheck devices as you wish, and click OK to accept your changes. When you remove a device from your activity, any actions related to that device – whether assigned to a particular control in the layout or to a launch or shutdown action – will also be removed. If you accidentally remove a device, you can still use the Cancel Changes button at the bottom of the page to undo. Activity Type Activity type is set when you create the activity and you cannot change it later. RedEye uses activity type to create the initial button layout, so there is not any need to change the type after the fact. Launch and Shutdown Actions You can add, delete, change, or reorder both launch and shutdown actions from this section. Click on the Add New Action link to add an action to either the launch or shutdown list. When you add an action after an existing action, a delay field appears in between the two actions. You can edit the delay by typing into the text boxes; valid values range between 0.05 and 20.00 seconds. For each action you can choose between Command or Script types. A Command action plays an existing device command. 132 Activity Setup Script actions give you the chance to write freeform scripts. For more about scripting, please refer to the RedEye Advanced Programming Manual. You can reorder actions by clicking and dragging the handle icon ( right-hand side. To delete an action, click on the red “X” button ( ) on the ). When creating your launch and shutdown action lists, you should consider all of the steps required at the beginning and the end of the activity. Do not worry about what happens when you switch from one activity to another – your RedEye is smart enough to determine how to make the transition without, for example, turning off the TV and turning it back on again when you switch from watching a Blu-Ray to watching live television. Reordering Activities You can reorder your activity list in the same manner that you reorder actions in a launch or shutdown sequence. To the right of each activity there is a handle icon ( ). Click and drag this icon to move an activity to a different place within the list. As with other changes, your new order is not stored until you click the Save Changes button. Deleting Activities If you wish to delete an activity, simply click on the red “X” button ( ) to the right of that one you wish to remove. Remember to click the Save Changes button when you are finished – or click Cancel Changes if you did not mean to delete the activity. Laying Out Activity Controls You can edit your activity layout by clicking on the grid icon ( right-hand side of the page, across from the activity name. ), located on the 133 Editing Activity Layouts Although you can edit the layout for any activity using an iPhone or iPad, certain things about personal computers make it significantly easier to do so. Namely, the presence of a keyboard and mouse, and a larger monitor all make for a more precise and satisfying experience. For this reason, the ability to edit activity layouts was one of the first bits of functionality that we developed for the browser application. When you select an activity for layout editing, a fresh window or tab opens in your browser. On the left-hand side of this window you will find the existing control layout. On the right-hand side are detail about the layout and the currently selected control(s). Selecting Controls Click on a button to select. Shift-click to select additional controls. Shift-clicking on an already-selected control deselects it. When you select each control, a small, yellow number appears in the upper right-hand corner of the control indicating the order in which the control was selected relative to the rest of the selected controls. Also, you will see dashed lines appear which indicate the 134 Editing Activity Layouts boundaries and centerlines of your selection. These lines are particularly useful in positioning controls. Moving Controls Once selected, you can move controls by dragging them. As you move them, you may see gridlines appear which indicate when you have aligned your controls with others on the screen, whether exactly along the same line, or at the systemdefault margin of 10 pixels apart. You can also “nudge” controls in 1-pixel increments using the arrow keys on your keyboard. Constraining Movement When dragging a control, you can constrain motion to a particular axis. If you hold down the Shift key while dragging, the control(s) will only move up and down; if you hold down the Control key, the control(s) will move only left and right. Deleting Controls Once selected, you can delete a button by clicking on the Delete Selected button on the right-hand side of the page. Adding Controls To add a control, click on the Add Control button on the right-hand side of the page. From the resulting pop-up, choose the type of control to add. The following types are available today: • Button • Image • Slider • Label • HTML • (IP) Camera • Text Field After you click OK, new control will appear in the top-left corner of the screen; it is pre-selected so you can begin editing it right away. Editing Activity Layouts 135 Saving Changes Once you have made changes, you need to save them or they will not be available when you close the browser window. To do so, click the Save Changes button. If you have made changes that you wish to discard, clicking the Cancel Changes button discards your changes and reloads the activity layout page. If you want to exit without saving your changes, simply close the browser window or tab. 136 Editing Activity Layouts Control Details: Button Along the right-hand side of the activity layout page there is an accordion containing control details and other information about the layout. It contains the following elements: View In the View section you can determine the level of zoom that you use in displaying the layout. You can also choose whether or not to show guidelines. The iPhone/iPod touch Guide Lines option draws a purple line at the border of an iPhone screen so you know how many buttons will fit on the screen at one time. The Layout Lines option displays control edges and default margin lines to help you align your controls against one another. Position In the Position section you can view or edit the current position of your selected control(s). The Top value displays the vertical (Y) coordinate of the control. When you type a value into this text box, the control will move to that vertical offset. Similarly, the Left value displays the horizontal (X) coordinate of the control; typing a value into this text box moves it to the appropriate horizontal offset. If you have more than one control selected, the Align and Distribute buttons become available. When you click on an Align button, all the controls are aligned to the axis of the first control in the selection (the one marked with the yellow number 1). In other words, if you have selected three controls and you selected the one at the far left first, then clicking on the “Align right edges” button will move all the other buttons so that their right edges line up with that first, left-most control. You can align left, right, top, and bottom edges, as well as vertical and horizontal centers. If you click one of the Distribute buttons, all of the controls will be evenly distributed between the positions of the first selected (yellow 1) and last selected Editing Activity Layouts 137 (highest yellow number) controls. You can distribute along either the horizontal or the vertical axis. Appearance In the Appearance section you can change the look of the selected control(s). There are three Size choices: small, large, and jumbo. You can change the control Name, and choose whether to show a text label below the control. You can also give each control a Description, which is useful on the iPhone for customers using the VoiceOver accessibility option, as descriptions are read to give control “hints.” You can also choose an Icon. Icons here include all of the available command icons, plus many popular television network icons. If there is not an appropriate icon, you can choose “Text only,” which displays text in the middle of the button in lieu of an icon. Shortcut / Gesture In this section you can set both the keyboard shortcut for your control (which you can use when controlling your RedEye through the browser application) and the shortcut gesture (which you can use in conjunction with an iOS controller). iOS shortcuts include a number of motion gestures as well as multi-touch options. Keyboard shortcuts include all the basic alphanumeric characters, plus many special characters such as tab, space, escape, and arrow keys. Shortcuts already assigned to controls display the control name next to the shortcut in each list. Actions / Toggles In this section you determine what happens when you press a control while running your activity. 138 Editing Activity Layouts There are four basic button types: • Normal buttons execute a single action one time when tapped. • Macro buttons execute more than one action when tapped. Macro buttons are particularly useful for creating buttons that jump to favorite television channels. • Toggle buttons execute a single action at one time, but cycle through a series of actions when pressed repeatedly. For example, perhaps you want a single button to switch between Play and Pause on successive taps, because combining these actions into one button will save space in your activity layout. You can create a toggle button with two actions — one for Play and one for Pause — so that each time you tap the button, you alternate between the two. Toggle buttons are similar to toggle commands, but more powerful. For example, toggle buttons can work with discrete commands, or even commands that target different devices. • Repeating buttons function as do Normal buttons when tapped and released. However, if you tap and hold a repeating button, the button’s action is repeated rapidly until you release the button. This type of button is useful for things such as volume and channel functions that “ramp” when you hold them down. Actions themselves have two different types. Command actions simply send out one of your pre-defined commands. To pick a command, first pick the device, and then the command, as well as a toggle value (if necessary). Script actions run a custom script that you write. Scripting is outside the scope of this manual, but more information on scripting is available in the RedEye Advanced Programming Manual on our support website. In the case of toggle and macro button types, you can add additional actions to your button. Click on the Add New Macro Action or Add New Toggle Value link as appropriate. For macro buttons, there will be a delay between each action, which you can customize by typing a value in the delay text box. You can reorder commands in the macro or toggle list by dragging on the handle icon ( ) at the right. You can delete an action by clicking on the red X ( ). Buttons which display with a red border do not have any action assigned, so you may want to add one here. Tips The Tips section displays a quick reference for some of the less obvious features of the activity layout page. Editing Activity Layouts 139 Control Details: Image Along the right-hand side of the activity layout page there is an accordion containing control details and other information about the layout. It contains the following elements: View In the View section you can determine the level of zoom that you use in displaying the layout. You can also choose whether or not to show guidelines. The iPhone/iPod touch Guide Lines option draws a purple line at the border of an iPhone screen so you know how many buttons will fit on the screen at one time. The Layout Lines option displays control edges and default margin lines to help you align your controls against one another. Position In the Position section you can view or edit the current position of your selected control(s). The Top value displays the vertical (Y) coordinate of the control. When you type a value into this text box, the control will move to that vertical offset. Similarly, the Left value displays the horizontal (X) coordinate of the control; typing a value into this text box moves it to the appropriate horizontal offset. Z-Index determines the stacking order of your images. You can give your images a Z-Index value between 1 and 1000, and different images can share the same value. Lower Z-Index values appear toward the bottom of the stack. Buttons and other controls appear on top of images – that is, they have an effective Z-Index value of 1001. If you plan to use your image as the background for an activity, you may want to check the Is Background box. Normally, RedEye will resize your layout window to accommodate all of the controls. For images with the “Is Background” option checked, however, RedEye will not resize the layout window to fit them, thus 140 Editing Activity Layouts eliminating the possibility of scrolling the layout window for the sake of the background image alone. If you have more than one control selected, the Align and Distribute buttons become available. When you click on an Align button, all the controls are aligned to the axis of the first control in the selection (the one marked with the yellow number 1). In other words, if you have selected three controls and you selected the one at the far left first, then clicking on the “Align right edges” button will move all the other buttons so that their right edges line up with that first, left-most control. You can align left, right, top, and bottom edges, as well as vertical and horizontal centers. If you click one of the Distribute buttons, all of the controls will be evenly distributed between the positions of the first selected (yellow 1) and last selected (highest yellow number) controls. You can distribute along either the horizontal or the vertical axis. Appearance In the Appearance section you can change the look of the selected control(s). You specify the exact Width and Height, in “relative pixels.” The relative pixel measurement assumes a display width of 320.0 pixels. For iPad, we scale up the size by 40%. On other screens (Android phones and tablets, PCs running the browser app) the exact scaling factor depends on the size and resolution of the display. You can change the control Name, and choose whether to show a text label below the control. You can also give each control a Description, which is useful on the iPhone for customers using the VoiceOver accessibility option, as descriptions are read to give control “hints.” Choose a Base Image Variable to determine the graphic your image Editing Activity Layouts 141 control will display. Optionally, you can also assign an Active Image Variable, which determines the image shown when the control is clicked or tapped (highlighted). The variable referred to here is a “state” or “custom” variable. You can update state variables at runtime, which makes image controls suitable for displaying dynamic data such as album art. For more information on the scripting involved in updating state variables at runtime, please refer to the RedEye Advanced Programming Manual. Your image state variables should be properly formatted URLs. Because of limitations within the browser application and limited storage space within the RedEye unit itself, at this time we support images hosted on publicly accessible web (HTTP) servers. You can use file types supported by standard web browsers, including JPEG, GIF, and PNG. We recommend using PNG files, as this format uses lossless compression and allows for transparency. The RedEye application will cache the images you feed it based on URL. If you need to update an image, the URL needs to change. (Alternatively, you can delete and reinstall the iOS application, or clear your browser’s image cache.) Shortcut / Gesture In this section you can set both the keyboard shortcut for your control (which you can use when controlling your RedEye through the browser application) and the shortcut gesture (which you can use in conjunction with an iOS controller). iOS shortcuts include a number of motion gestures as well as multi-touch options. Keyboard shortcuts include all the basic alphanumeric characters, plus many special characters such as tab, space, escape, and arrow keys. Shortcuts already assigned to controls display the control name next to the shortcut in each list. Actions / Toggles In this section you determine what happens when you press a control while running your activity. For images, you do not have to specify an action (i.e., the image can be there for display purposes only). However, you can also give the image an action to make it function like a custom button. In this case there are two types: • Normal images can execute a single action one time when tapped. • Repeating images function as do Normal images when tapped and released. However, if you tap and hold a repeating image, the image’s action is repeated rapidly until you release it. This type of image is useful for things such as volume and channel functions that “ramp” when you hold them down. 142 Editing Activity Layouts Actions themselves have two different types. Command actions simply send out one of your pre-defined commands. To pick a command, first pick the device, and then the command, as well as a toggle value (if necessary). Script actions run a custom script that you write. Scripting is outside the scope of this manual, but more information on scripting is available in the RedEye Advanced Programming Manual on our support website. Tips The Tips section displays a quick reference for some of the less obvious features of the activity layout page. Editing Activity Layouts 143 Control Details: Slider Along the right-hand side of the activity layout page there is an accordion containing control details and other information about the layout. It contains the following elements: View In the View section you can determine the level of zoom that you use in displaying the layout. You can also choose whether or not to show guidelines. The iPhone/iPod touch Guide Lines option draws a purple line at the border of an iPhone screen so you know how many buttons will fit on the screen at one time. The Layout Lines option displays control edges and default margin lines to help you align your controls against one another. Position In the Position section you can view or edit the current position of your selected control(s). The Top value displays the vertical (Y) coordinate of the control. When you type a value into this text box, the control will move to that vertical offset. Slider controls span the entire width of layout, so there is no horizontal positioning. If you have more than one control selected, the Align and Distribute buttons become available. When you click on an Align button, all the controls are aligned to the axis of the first control in the selection (the one marked with the yellow number 1). In other words, if you have selected three controls and you selected the one at the far left first, then clicking on the “Align right edges” button will move all the other buttons so that their right edges line up with that first, left-most control. You can align left, right, top, and bottom edges, as well as vertical and horizontal centers. If you click one of the Distribute buttons, all of the controls will be evenly distributed between the positions of the first selected (yellow 1) and last selected (highest yellow number) controls. You can distribute along either the horizontal or the vertical axis. 144 Editing Activity Layouts Appearance In the Appearance section you can change the look of the selected control(s). You can change the control Name, and choose whether to show a text label below the control. You can also give each control a Description, which is useful on the iPhone for customers using the VoiceOver accessibility option, as descriptions are read to give control “hints.” The Show Value option is unique to slider controls. When this option is selected, a label will appear above the slider handle displaying the current value of the slider. This label moves in tandem with the slider handle as you drag. Slider Values In the Slider Values section you determine the range and values of the slider control. Minimum Value is the lowest acceptable value for the control; negative values are acceptable, as are non-whole numbers. Similarly, Maximum Value is the highest acceptable value. Increment defines the smallest amount of change allowed between one value and another; increments must be non-negative, but they can be fractions. Choose a Value Variable to tie your slider control to a state variable. When you drag the slider, RedEye will update the value of this variable; similarly, when the variable value updates, the slider handle position will update to reflect the change. For more information on the scripting involved in Editing Activity Layouts 145 updating state variables at runtime, please refer to the RedEye Advanced Programming Manual. Shortcut / Gesture While other controls may have but a single shortcut and gesture, sliders can have two – one to adjust the slider in the upwards, and another downwards. In this section you can set both the keyboard shortcuts for your slider (which you can use when controlling your RedEye through the browser application) and the shortcut gestures (which you can use in conjunction with an iOS controller). iOS shortcuts include a number of motion gestures as well as multi-touch options. Keyboard shortcuts include all the basic alphanumeric characters, plus many special characters such as tab, space, escape, and arrow keys. Shortcuts already assigned to controls display the control name next to the shortcut in each list. Actions / Toggles In this section you determine what happens when you press a control while running your activity. Although tying your slider control to a state variable will cause that state variable to update, unless you specify an action here, simply changing the state variable value will have no effect. Please note that the state variable change always happens before the invocation of your action. Actions themselves have two different types. Command actions simply send out one of your pre-defined commands. To pick a command, first pick the device, and then the command, as well as a toggle value (if necessary). Script actions run a custom script that you write. Scripting is outside the scope of this manual, but more information on scripting is available in the RedEye Advanced Programming Manual on our support website. 146 Editing Activity Layouts Tips The Tips section displays a quick reference for some of the less obvious features of the activity layout page. Editing Activity Layouts 147 Control Details: Label Along the right-hand side of the activity layout page there is an accordion containing control details and other information about the layout. It contains the following elements: View In the View section you can determine the level of zoom that you use in displaying the layout. You can also choose whether or not to show guidelines. The iPhone/iPod touch Guide Lines option draws a purple line at the border of an iPhone screen so you know how many buttons will fit on the screen at one time. The Layout Lines option displays control edges and default margin lines to help you align your controls against one another. Position In the Position section you can view or edit the current position of your selected control(s). The Top value displays the vertical (Y) coordinate of the control. When you type a value into this text box, the control will move to that vertical offset. Similarly, the Left value displays the horizontal (X) coordinate of the control; typing a value into this text box moves it to the appropriate horizontal offset. If you have more than one control selected, the Align and Distribute buttons become available. When you click on an Align button, all the controls are aligned to the axis of the first control in the selection (the one marked with the yellow number 1). In other words, if you have selected three controls and you selected the one at the far left first, then clicking on the “Align right edges” button will move all the other buttons so that their right edges line up with that first, left-most control. You can align left, right, top, and bottom edges, as well as vertical and horizontal centers. If you click one of the Distribute buttons, all of the controls will be evenly distributed between the positions of the first selected (yellow 1) and last selected (highest yellow number) controls. You can distribute along either the horizontal or the vertical axis. 148 Editing Activity Layouts Appearance In the Appearance section you can change the look of your label control(s). You specify the exact Width in “relative pixels.” The relative pixel measurement assumes a display width of 320.0 pixels. For iPad, we scale up the size by 40%. On other screens (Android phones and tablets, PCs running the browser app) the exact scaling factor depends on the size and resolution of the display. You can also specify the Font Size in relative points (similar to relative pixels, this is the font size when the display is 320 pixels wide, and RedEye will scale automatically for you). Font size determines the height of the label control. You can change the label Name. You can also give each label a Description, which is useful on the iPhone for customers using the VoiceOver accessibility option, as descriptions are read to give control “hints.” Check the Bold box if you wish the label to use bold font. You can choose among left, center, and right alignment using the Justification drop down. You can choose a Color for your label. If your label functions as a button when tapped, the Highlight Color determines how it displays when tapped. Click in either color text box to edit the color. You can specify colors by their red, green, blue Editing Activity Layouts 149 (RGB) values; hue, saturation, brightness (HSB) values; or hexadecimal values. You can also drag cursors over the vertical hue bar and the two-dimensional saturation and brightness field to make adjustments to the current color. The color swatch on the top left displays the new color; the one on the top right shows the original. When you are finished making changes, click on the circular rainbow icon in the bottom right corner to use the current color, or click the close icon in the upper right to cancel. Choose a Text Variable to determine the text displayed in your label. The variable referred to here is a “state” or “custom” variable. You can update state variables at runtime, which makes label controls suitable for displaying dynamic data such as the current track name. For more information on the scripting involved in updating state variables at runtime, please refer to the RedEye Advanced Programming Manual. Shortcut / Gesture In this section you can set both the keyboard shortcut for your control (which you can use when controlling your RedEye through the browser application) and the shortcut gesture (which you can use in conjunction with an iOS controller). iOS shortcuts include a number of motion gestures as well as multi-touch options. Keyboard shortcuts include all the basic alphanumeric characters, plus many special characters such as tab, space, escape, and arrow keys. Shortcuts already assigned to controls display the control name next to the shortcut in each list. Actions / Toggles In this section you determine what happens when you press a control while running your activity. For labels, you do not have to specify an action (i.e., the label can be there for display purposes only). However, you can also give the label an action to make it function like a custom button. In this case there are two types: • Normal labels can execute a single action one time when tapped. • Repeating labels function as do Normal labels when tapped and released. However, if you tap and hold a repeating label, the label’s action is repeated rapidly until you release it. This type of label is useful for things such as volume and channel functions that “ramp” when you hold them down. Actions themselves have two different types. Command actions simply send out one of your pre-defined commands. To pick a command, first pick the device, and then the command, as well as a toggle value (if necessary). Script actions 150 Editing Activity Layouts run a custom script that you write. Scripting is outside the scope of this manual, but more information on scripting is available in the RedEye Advanced Programming Manual on our support website. Tips The Tips section displays a quick reference for some of the less obvious features of the activity layout page. Editing Activity Layouts 151 Control Details: HTML Along the right-hand side of the activity layout page there is an accordion containing control details and other information about the layout. It contains the following elements: View In the View section you can determine the level of zoom that you use in displaying the layout. You can also choose whether or not to show guidelines. The iPhone/iPod touch Guide Lines option draws a purple line at the border of an iPhone screen so you know how many buttons will fit on the screen at one time. The Layout Lines option displays control edges and default margin lines to help you align your controls against one another. Position In the Position section you can view or edit the current position of your selected control(s). The Top value displays the vertical (Y) coordinate of the control. When you type a value into this text box, the control will move to that vertical offset. Similarly, the Left value displays the horizontal (X) coordinate of the control; typing a value into this text box moves it to the appropriate horizontal offset. If you have more than one control selected, the Align and Distribute buttons become available. When you click on an Align button, all the controls are aligned to the axis of the first control in the selection (the one marked with the yellow number 1). In other words, if you have selected three controls and you selected the one at the far left first, then clicking on the “Align right edges” button will move all the other buttons so that their right edges line up with that first, left-most control. You can align left, right, top, and bottom edges, as well as vertical and horizontal centers. If you click one of the Distribute buttons, all of the controls will be evenly distributed between the positions of the first selected (yellow 1) and last selected (highest yellow number) controls. You can distribute along either the horizontal or the vertical axis. 152 Editing Activity Layouts Appearance In the Appearance section you can change the look of the selected control(s). You specify the exact Width and Height, in “relative pixels.” The relative pixel measurement assumes a display width of 320.0 pixels. For iPad, we scale up the size by 40%. On other screens (Android phones and tablets, PCs running the browser app) the exact scaling factor depends on the size and resolution of the display. You can change the control Name, and choose whether to show a text label below the control. You can also give each control a Description, which is useful on the iPhone for customers using the VoiceOver accessibility option, as descriptions are read to give control “hints.” HTML Values Choose an HTML Content Variable to determine the content displayed in your HTML control. The variable referred to here is a “state” or “custom” variable. You can update state variables at runtime, which makes HTML controls suitable for displaying dynamic data. For more information on the scripting involved in updating state variables at runtime, please refer to the RedEye Advanced Programming Manual. The Selected Value Variable determines which state variable RedEye will update when you click on a hyperlink whose URL begins Editing Activity Layouts 153 with the prefix redeye#. RedEye will set the value of this variable to be the text following the pound sign (#) in the URL. For example, if the hyperlink URL is “redeye#my_value” then the variable value will be set to “my_value”. Shortcut / Gesture In this section you can set both the keyboard shortcut for your control (which you can use when controlling your RedEye through the browser application) and the shortcut gesture (which you can use in conjunction with an iOS controller). iOS shortcuts include a number of motion gestures as well as multi-touch options. Keyboard shortcuts include all the basic alphanumeric characters, plus many special characters such as tab, space, escape, and arrow keys. Shortcuts already assigned to controls display the control name next to the shortcut in each list. Actions / Toggles In this section you determine what happens when you press a control while running your activity. For HTML controls, you do not have to specify an action (i.e., the control can be there for display purposes only). However, you can also perform actions when clicking on hyperlinks beginning with the redeye# prefix. As with slider controls, RedEye updates the Selected Value Variable (see above) before invoking your action, so you can use this variable to determine which hyperlink was clicked. Actions themselves have two different types. Command actions simply send out one of your pre-defined commands. To pick a command, first pick the device, and then the command, as well as a toggle value (if necessary). Script actions run a custom script that you write. Scripting is outside the scope of this manual, but more information on scripting is available in the RedEye Advanced Programming Manual on our support website. Tips The Tips section displays a quick reference for some of the less obvious features of the activity layout page. 154 Editing Activity Layouts Control Details: Camera Along the right-hand side of the activity layout page there is an accordion containing control details and other information about the layout. It contains the following elements: View In the View section you can determine the level of zoom that you use in displaying the layout. You can also choose whether or not to show guidelines. The iPhone/iPod touch Guide Lines option draws a purple line at the border of an iPhone screen so you know how many buttons will fit on the screen at one time. The Layout Lines option displays control edges and default margin lines to help you align your controls against one another. Position In the Position section you can view or edit the current position of your selected control(s). The Top value displays the vertical (Y) coordinate of the control. When you type a value into this text box, the control will move to that vertical offset. Similarly, the Left value displays the horizontal (X) coordinate of the control; typing a value into this text box moves it to the appropriate horizontal offset. If you have more than one control selected, the Align and Distribute buttons become available. When you click on an Align button, all the controls are aligned to the axis of the first control in the selection (the one marked with the yellow number 1). In other words, if you have selected three controls and you selected the one at the far left first, then clicking on the “Align right edges” button will move all the other buttons so that their right edges line up with that first, left-most control. You can align left, right, top, and bottom edges, as well as vertical and horizontal centers. If you click one of the Distribute buttons, all of the controls will be evenly distributed between the positions of the first selected (yellow 1) and last selected Editing Activity Layouts 155 (highest yellow number) controls. You can distribute along either the horizontal or the vertical axis. Appearance In the Appearance section you can change the look of the selected control(s). You specify the exact Width and Height, in “relative pixels.” The relative pixel measurement assumes a display width of 320.0 pixels. For iPad, we scale up the size by 40%. On other screens (Android phones and tablets, PCs running the browser app) the exact scaling factor depends on the size and resolution of the display. You can change the control Name, and choose whether to show a text label below the control. You can also give each control a Description, which is useful on the iPhone for customers using the VoiceOver accessibility option, as descriptions are read to give control “hints.” Choose a URL Variable to assign the video feed for your camera control. The variable referred to here is a “state” or “custom” variable. You can update state variables at runtime, which makes it possible to change the camera feed based on a button click or some other action within the activity. For more information on the scripting involved in updating state variables at runtime, please refer to the RedEye Advanced Programming Manual. At present, RedEye can handle Motion-JPEG video feeds, which most IP cameras support today. Your URL should point to an HTTP or HTTPS stream. Security RedEye can access password-protected and encrypted camera feeds using information you provide in the Security section. Enter the Username and Password, if desired. Please note that RedEye will store this information in your configuration, so it may be accessible to other people on your network. If you do not enter a username and password in the configuration, you can still access 156 Editing Activity Layouts password-protected feeds, but you will be prompted for the missing information (username, password, or both) at runtime. If you are accessing a password-protected feed using an unencrypted stream (i.e., HTTP rather than HTTPS), you must select the Allow Clear Text option to allow your credentials to be sent in clear text. If you do not want to allow clear text credentials, you will need to change your stream to use HTTPS. If you have configured your camera to use HTTPS using a self-signed certificate, then you must select the Allow Self-Signed option to prevent RedEye from attempting to validate the server certificate against commonly known root certificates. Tips The Tips section displays a quick reference for some of the less obvious features of the activity layout page. Editing Activity Layouts 157 Control Details: Text Field Along the right-hand side of the activity layout page there is an accordion containing control details and other information about the layout. It contains the following elements: View In the View section you can determine the level of zoom that you use in displaying the layout. You can also choose whether or not to show guidelines. The iPhone/iPod touch Guide Lines option draws a purple line at the border of an iPhone screen so you know how many buttons will fit on the screen at one time. The Layout Lines option displays control edges and default margin lines to help you align your controls against one another. Position In the Position section you can view or edit the current position of your selected control(s). The Top value displays the vertical (Y) coordinate of the control. When you type a value into this text box, the control will move to that vertical offset. Similarly, the Left value displays the horizontal (X) coordinate of the control; typing a value into this text box moves it to the appropriate horizontal offset. If you have more than one control selected, the Align and Distribute buttons become available. When you click on an Align button, all the controls are aligned to the axis of the first control in the selection (the one marked with the yellow number 1). In other words, if you have selected three controls and you selected the one at the far left first, then clicking on the “Align right edges” button will move all the other buttons so that their right edges line up with that first, left-most control. You can align left, right, top, and bottom edges, as well as vertical and horizontal centers. If you click one of the Distribute buttons, all of the controls will be evenly distributed between the positions of the first selected (yellow 1) and last selected (highest yellow number) controls. You can distribute along either the horizontal or the vertical axis. 158 Editing Activity Layouts Appearance In the Appearance section you can change the look of your text field control(s). Placeholder is text that displays inside the field when it would otherwise be empty – a way of indicating the purpose of the field without having to waste space with a label outside the field itself. You can specify the exact Width in “relative pixels.” The relative pixel measurement assumes a display width of 320.0 pixels. For iPad, we scale up the size by 40%. On other screens (Android phones and tablets, PCs running the browser app) the exact scaling factor depends on the size and resolution of the display. You can also specify the Font Size in relative points (similar to relative pixels, this is the font size when the display is 320 pixels wide, and RedEye will scale automatically for you). Font size determines the height of the text field control. You can change the label Name. You can also give each label a Description, which is useful on the iPhone for customers using the VoiceOver accessibility option, as descriptions are read to give control “hints.” If you check the Show Border option, RedEye will draw a thin border around the outside of your text field. You can choose a Color for the text in your text field. Background determines the color Editing Activity Layouts 159 displayed behind the text in the control. Click in either color text box to edit the color. You can specify colors by their red, green, blue (RGB) values; hue, saturation, brightness (HSB) values; or hexadecimal values. You can also drag cursors over the vertical hue bar and the two-dimensional saturation and brightness field to make adjustments to the current color. The color swatch on the top left displays the new color; the one on the top right shows the original. When you are finished making changes, click on the circular rainbow icon in the bottom right corner to use the current color, or click the close icon in the upper right to cancel. Text Field Values Choose a Text Variable to determine which variable stores the text that you type into the field. Typically a command or script uses the value of this variable to process the text and send it to the device you are controlling. For more information on variables and scripting, please refer to the RedEye Advanced Programming Manual. Actions / Toggles In this section you determine what happens when you type in a text field while running your activity. Here you specify how the text you have entered will be processed and sent to the device you are controlling. Actions themselves have two different types. Command actions simply send out one of your pre-defined commands. To pick a command, first pick the device, and then the command, as well as a toggle value (if necessary). Script actions run a custom script that you write. Scripting is outside the scope of this manual, but more information on scripting is available in the RedEye Advanced Programming Manual on our support website. Tips The Tips section displays a quick reference for some of the less obvious features of the activity layout page. 160 Editing Activity Layouts Custom Variables You can add, edit, and delete custom variables within the browser application through the Custom Variables section. For more information on the use and function of custom variables, please refer to the RedEye Advanced Programming Manual. Adding Variables Click on the Add New Variable button to create a new variable. After typing a unique name into the Name field, you can enter a starting value. Variable values are always stored as text, and can be multi-line strings, if necessary. When you are finished editing the variable value, click on the Save button to store it. After you have added a variable, the application will select it for you, so you can continue editing its value, if necessary. Once added, you cannot change the name of a variable. Editing Variables Click on any variable in the list to display and edit its current value. Remember to click the Save button when you are finished to store the new value. Custom Variables 161 Deleting Variables Once you have selected a variable in the box, click on the Delete button to remove it permanently. Deletions are permanent, so be sure you want to delete the variable before you click the confirmation button. 162 Custom Variables Part IV: Android Application Note: Only works with networked RedEye systems. Part IV: Android Application 163 Dashboard and Navigation When first launching the RedEye app, you arrive at the application dashboard. The dashboard is the jumping off point for controlling your system. From here you can access RedEye “rooms” on your network, activities, devices, and so forth. Once you have navigated away from the dashboard, you can return by tapping on the home icon ( ), which appears in several places throughout the application. You do not have to return to the dashboard in order to switch rooms or to navigate to activities, devices, or commands. Instead, if you press your phone’s Menu button (usually located between the Back and Home buttons), the application displays a navigation menu so that you can jump directly to these other locations. Dashboard and Navigation 165 Setup and Preferences Because you can use your RedEye’s browser application to fully configure your system using a PC, and because configuration on a computer with a keyboard and mouse is significantly more convenient than doing so on a relatively cramped smartphone or tablet screen, RedEye setup within the Android application is generally limited to a handful of local preferences.9 RedEye Hardware Tap on a RedEye in the RedEye Hardware section to edit specifics for that RedEye unit. If you do not see a RedEye unit in this list, you may need to manually add it using an IP address. Detailed information about adding rooms by IP address can be found under Find RedEye by IP Address. Preferences Disable Screen Timeout allows you to the Screen Timeout preference for your Android device while the RedEye application is open. By default, Disable Screen Timeout is unchecked which means that your Android device’s screen will go to sleep after the amount of time you have specified in Settings > Display > Screen timeout. If you check this box, then while the RedEye application is open your Android device will never go to sleep. The benefit of preventing 9 Because the RedEye iOS application was the first RedEye application, it provides the full range of configuration capabilities. In developing the RedEye browser application, we have found the PC to be a better environment for the more complex actions of the setup process. In addition, because the configuration side of the application accounts for roughly 80% of code, looking forward we can add more client operating systems and control capabilities if we leave most of the setup process to the browser application, so this is our current approach. 166 Setup and Preferences the Android device from going to sleep is that you will not have to wait for the WiFi radio to turn on again before using the RedEye system. Because the screen is the primary consumer of power in your phone, we recommend only disabling the screen timeout when you have a charger nearby. Bypass Screen Lock allows you to avoid having to enter your unlock password when the screen times out and RedEye is the foreground application. Vibration Feedback gives you the option to provide a physical response (haptic feedback) when you tap on a button within an activity. When checked, your phone will vibrate briefly each time you press a button. (Unfortunately we cannot control the duration of the vibration, which may be a little longer than ideal.) Audio Feedback gives you the option to provide an audible response when you tap on a button within an activity. When checked, your phone will play a short click sound each time you press a button. Adjust Button indicates whether the activities list and current activity display an adjust button so that you can adjust toggle commands if your RedEye unit becomes out of sync with the devices you are controlling. Button color determines the default color of the buttons in your activity layouts. There are twelve button color choices: white, black, gold, coral, rose, violet, moss, teal, coffee, sand, lavender, and stone. Tap on any row to select. Button style indicates the overall look for each button in your activity layouts. There are four button styles: flat, framed, gel, and plastic. Tap on any row to select. Wallpaper allows you to choose the background displayed behind your activity layouts. RedEye includes twenty built-in styles (black, alligator skin, asphalt, bamboo, brick, canvas, carbon fiber, carpet, concrete, denim, granite, coarse-grain leather, fine-grain leather, linen, paper, sand, stone, stucco, wicker, large wood grain, and small wood grain). The built-in styles are monochrome so as not to clash with your button color choices or make it difficult to see buttons on the page. They also tile seamlessly, accommodating activity layouts of any height. To select one of the built-in wallpaper styles, simply tap on the row to Setup and Preferences 167 select. As an alternative to the built-in styles, you can also select your own custom wallpaper from the photo library on your phone or tablet. Tap on the “custom image” row to select this option. If you have not previously selected a picture, doing so will open your photo library, where you can browser your available pictures and select one you would like to use. If you have a previously selected custom wallpaper, tapping on this row once simply chooses the old image; to select a new image, tap a second time. Technical Support The Software Version number indicates which version of the RedEye application you are currently running on your phone, and may be useful if you are contacting our support team. Go to ThinkFlood website opens the browser on your Android device and takes you directly to the support pages here. Contact by email opens the an application of your choice and addresses an email to [email protected]. 168 Setup and Preferences Find RedEye by IP Address Normally the Find RedEye by IP Address function is not necessary. The RedEye application should detect your RedEye hardware automatically within a few seconds. However, there are some situations in which this will not work. First, if you plan to access your RedEye unit remotely using a Virtual Private Network (VPN), you will need to enter the LAN IP address of your RedEye in order to see it while you are away from home. Second, if you experience longer delays — 20, 30 seconds or more — but eventually do see the room appear, or if the app finds your hardware easily sometimes, but not others, then there may be some incompatibility between Bonjour (the Apple technology we use for discovering the RedEye on your network) and your router. Upgrading your router firmware can help, but if that fails, we recommend using the Find RedEye by IP Address function. To find your RedEye by IP address, it is important to make sure that IP address does not change. In other words, we need to establish a static IP address for it. In most home networks a router acts as a DHCP server and assigns IP addresses as needed, which means those IP addresses can change from time to time. While you can set your RedEye device to self-assign a static IP address, usually the best way to reserve a static IP address is through the DHCP server. Each router and DHCP server will have a slightly different way of assigning static IP addresses, but basically what you need is the MAC address for your RedEye — conveniently printed on the label on the unit’s underside. (NOTE: all RedEye MAC addresses begin with 00:23:87, so you may be able to locate the MAC address through your DHCP server, as well.) The screenshot pictured here shows how to reserve a static IP address on an Apple Airport using the Airport Utility Next, open the RedEye app to the Setup screen and tap on the Find RedEye by IP Address row. A dialog box will appear in which you can enter your RedEye serial number and the IP Address you just reserved. Your Find RedEye by IP Address 169 serial number is printed on the bottom of the RedEye unit. After entering the serial number and IP Address, tap the Save button. Deleting an IP Room You can delete IP rooms that you no longer use. From the Setup screen in the RedEye app, tap on row which shows the serial number of the RedEye you want to delete. Tap on the Yes button when prompted to confirm. 170 Find RedEye by IP Address Room Guide Setup When you tap on a RedEye hardware unit within the list on the Setup screen, you can associate the channel guide with a specific activity. Once you have selected an activity, tapping on a row in the guide will change channels for you automatically. Typically, the appropriate guide activity is either “Watch TV” or “Watch DVR.” Guide Activity This will allow you to select an activity with which to associate your usage of the Guide. When launching a program from the Guide, the activity layout that you see will depend on which activity you select in this row. For example, it is likely that you would prefer to use your Watch TV activity layout when using the Guide to channel surf. Guide Action Delay Period When you select a row in the channel guide, RedEye will assemble the appropriate actions necessary to change the channel for you. The Guide Action Delay Period row allows you to specify how much delay to put between those actions. Normally the default delay is fine, but if you notice that your equipment does not change channels appropriately – for example, one or more digits in the channel number may be dropped – you can increase this delay slightly to give your equipment more time to respond. Trailing Action Tapping the Trailing Action row will bring up an Action Setup screen and allow you to select an action to send at the end of the channel numbers. For example, some televisions and set-top boxes require that you press “Enter” after you input a channel number to confirm your choice. If your equipment functions in this way, then you should add “Enter” as a trailing action and RedEye will automatically include it after sending the channel button actions. If you have an action Room Guide Setup 171 configured that you wish to delete, simply tap the Trailing Action row and press the Clear Action button. 172 Room Guide Setup Rooms The Rooms screen displays a list of RedEye rooms on the current network. If you expect to see a room in the list but it is not there, please ensure the following: 1. The RedEye base station is turned on 2. Your iOS device is on the same network as the room If you still do not see the RedEye room, you can try resetting back to the RedEye (ad-hoc) network. When you select a room, the RedEye app will take you to the Activities tab. You can select a different room by returning to the Rooms tab and tapping on the new room. A checkmark appears next to the currently selected room. Rooms 173 Activities The Activities screen displays the current activity for the selected room. If there is no current activity, it displays a list of available activities. Launching an Activity To launch an activity, simply tap on the appropriate row. The activity screen will appear configured with the buttons specified in the activity button layout. Changing Activities To switch to a different activity, tap on the back button to return to the Activities list. Then tap on the new activity row. RedEye will compare the shutdown and launch activities of the two activities to determine what commands to send to your equipment. For example, if you switch from Watch TV to Watch DVD, RedEye will figure out that you do not need to turn the TV off and then on again as part of the transition. To return to the current activity screen without switching activities, tap on the Current Activity button in the upper-right corner of the screen. Shutting Down an Activity To turn off an activity, tap on the power button ( ) in the upper-right corner of the current activity screen. Adjust Toggle Commands If your RedEye unit contains any commands that toggle across multiple values (for example, Power On/Off or an input select 174 Activities command), then you may see a button labeled Adjust Toggle Commands at the top of your activities list and the top of your currently running activity. The purpose of this button is to allow you to adjust these toggle commands if your RedEye gets “out of sync” with your equipment. For example, if you turn off an activity but the TV remains on, you can tap on the “Power (TV)” adjust button to turn the TV off. Then the next time you launch an activity it should turn on correctly. If you prefer to hide this button while on the Activities tab, you can turn off the Adjust Button option on the Setup page. If you do so, you can still access the adjust functionality from the Devices tab. Activities 175 Devices Although you will primarily control your home theater through the Activities screen, you can control specific devices through the Devices screen. This can be useful for sending commands that you use less frequently, or for making adjustments to the RedEye app if it becomes “out of sync” with a particular device. Device Remotes If you have created a button layout for a device, that layout appears when you select the device from the list here. Buttons, images, cameras, and other controls function just as they do when included within activity layouts. The difference is that whereas RedEye supports only a single activity per room at one time, you can switch between different device remotes without turning anything on or off. Thus, device remotes are particularly convenient for controlling systems that are always available, such as lighting, climate, or security. You may notice that for some devices there is power button in the upper-right corner of the screen. RedEye automatically displays a power button when the device has a power toggle command. Tapping on the power button cycles between power on and power off modes. If you do not include a device command in the device remote, you can still access the full list of device commands through the Commands screen. As a result, both your device and activity layouts can be relatively minimal, making it easier to find and use the most common functions. Sending Commands If you have not created a device layout, selecting a particular device gives you access to all of the commands that you have configured for that device, regardless of whether the device is part of the current activity or whether a particular command is mapped to an activity button. 176 Devices To send a command to a device, first tap on the device you wish to control, and then choose Send Command. RedEye will present you with a list of commands for the device. Flick through the list to scroll, or drag your finger down the index column on the right-hand side of the screen. Tap on any row to send a command. Adjusting Toggle Values If you are using toggle commands, it is possible that the RedEye system will lose track of your devices. For example, if you are using a Power On/Off command to control your TV, RedEye keeps track of whether the TV is currently on or off. When you launch an activity that requires the TV, if RedEye thinks the TV is already on, then it will leave the TV alone. This works fine until someone turns off the TV by pressing the power button on the front of the set instead of using the RedEye system. If RedEye thinks your TV is on when it is really off, what should you do? Sending the Power command will have the desired effect (turning it on), but the RedEye will now think the TV is off. What you need to do here is adjust the system. When you adjust a device, RedEye sends a command, but does not “change its opinion” of what it thinks about the device. Back to our example — if RedEye thinks your TV is on when it is really off and you tap Adjust > Power, then RedEye will turn on the set and everything will be in sync. Although this sounds complicated, in practice it is simple. If you launch an activity and one of your toggle commands is not operating properly, tap on Adjust and tap the appropriate command row until everything is they way you need it. Because you need to adjust only toggle commands, you will see just the toggle commands you have configured for the device, not the entire list of device commands. Devices 177 Commands From the Commands screen you can see a list of all available commands for all devices you have configured in the selected room. Because some devices may have identical command names, the name of the device appears in parentheses to the right of the command name. Tap on any command row to execute. 178 Commands Channel Guide RedEye’s build in channel guide is available as a pull-up drawer whenever you are on an Activity screen. The guide drawer displays a list of channels and programming for your current television service provider. This feature is available in several countries, and we are working to add even more locations in the future. In addition to local listings, the guide can also change channels for you (you must first choose a Guide Activity before using this function.) Settings Tap the Settings button to configure the guide for your television service provider. First, tap the Country row to select your country. Depending on your country, you may have a couple of options. Television providers in your area allow you to create custom channel lineups, tap on the Customize Lineup button. On the other hand, if television providers in your area use fixed channel lists, please enter your Postal Code and tap on the Search Providers button. Selecting a Provider Once you tap on the Search Providers button, the application will search for providers in your area and present you with a populated list. Select the appropriate provider, and the application will download the channel list for you. Channel Guide 179 Customizing a Channel Lineup After you tap on the Customize Lineup button, the application will download a list of available television networks in your area. Tap on a network row to select it (a checkmark appears inside the row); tap again to deselect. Once you have selected all of the networks in your lineup, tap on the Save button. On the Assign Channels page, you can enter the channel number that you use to watch each network in your list. Tap on a row to begin channel number entry. When you have finished entering a channel number for all of your networks, tap on the Save button. Making Changes to Guide Settings After your initial configuration of the channel guide, when you tap on the Settings button you will see your information about your existing configuration. If your channel guide information seems out of date or you see the message “No Information Available” on most stations, you can tap the Cleanup Schedule button to refresh the information. To see channel listings for another provider, tap the Change Providers button. To customize your channel lineup (e.g., select other networks or change channel number assignments), tap on the Customize Lineup button. All The All button displays your complete channel listing. You can easily scroll between channels by flicking, or by sliding through the number index on the right side of the screen. A header at the top of the screen indicates the day and time represented in the guide. Tap the left arrow to navigate to an earlier time slot, and the right arrow to navigate to a later time slot. 180 Channel Guide Tap on the information icon in any row to display detailed information about the program in that row, including a brief description, run time, and names of cast and crew members. Tap on any row to launch your Guide Activity (if necessary) and tune to that channel. Favorites The Favorites bar displays a list of your favorite channels. To add favorites to the list, tap Favorites tab, and then tap the Edit button on the bottom left side of the screen. From here, simply tap on a channel to add it to your favorites, and tap on it again to remove it. Tap the Done button when you are finished to save your changes. Favorites lists are unique to each iOS device and are not stored in the Wi-Fi RedEye’s configuration. Program Details While tapping on a row will launch your guide activity and change channels for you, tapping on the white information icon will bring you to the program details page. On the details page you will find a short description of the program, including running time and episode name, as well as a list of cast and crew members. Channel Guide 181 ThinkFlood, the ThinkFlood logo, RedEye, the RedEye logo, and the RedEye stylized “R” logo are trademarks or registered trademarks of ThinkFlood, Inc. Apple, the Apple logo, iPod, and iTunes are trademarks of Apple Inc., registered in the U.S. and other countries. iPhone is a trademark of Apple Inc. Wi-Fi, WPA, and WPA2 are trademarks or registered trademarks of the Wi-Fi Alliance. All other trademarks are the property of their respective owners. ©2009-2012 ThinkFlood, Inc. All rights reserved.