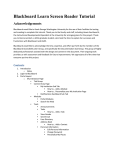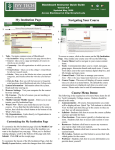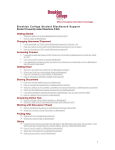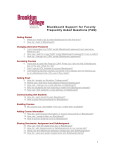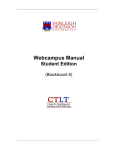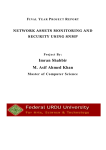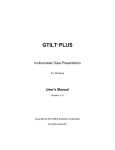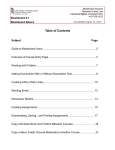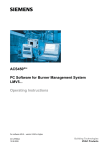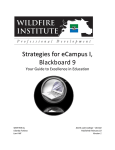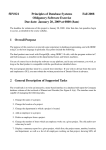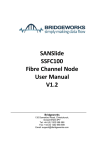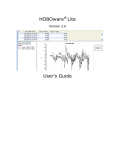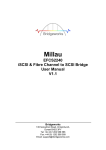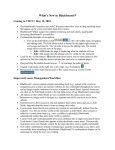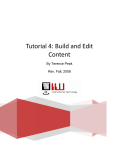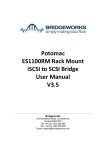Download 9.1 Instructor Manual PDF - California State University, Bakersfield
Transcript
Instructor’s Guide to Blackboard Learn 9.1 California State University, Bakersfield E-Learning Services June 2011 Welcome to Blackboard Learn 9.1 This manual is designed to take you through the steps of creating a course in Blackboard and to provide a quick reference when questions arise. Upon completion of this manual, you should be able to: • Ensure your computer settings are compatible with Blackboard • Know how to create and receive assistance with your Blackboard courses • Log into Blackboard, change the default password and register an email address • Explore and customize the My Institution Tab • Navigate the course • Change the default homepage • Alternate between instructor and student view • Use the visual text editor • Create, organize, delete, and copy course content • Add links to the course menu and content areas • Add and grade assignments • Use the communication tools (discussion board, email, messages, and chat) • Enable student self enrollment • Add users with specific roles to your course • Create, deploy, and grade tests • Download student data • Prepare a course to be re-used for subsequent quarters As always, if you need assistance please contact E-Learning Services at 661-654-2315 or [email protected]. Our hours of operations are Monday-Friday 8am-5pm. Thank you. Shiree Martinez, M.A., M.S. LMS Coordinator E-Learning Services TABLE OF CONTENTS Supported Browsers and Operating Systems ................................................................. 5 Blackboard and Internet Explorer ................................................................................. 6 Tip 1: Supported Browsers and Operating Systems: .................................................... 6 Tip 2: Compatibility View: ........................................................................................ 6 Tip 3: Security Message: ......................................................................................... 6 Blackboard Learn 9.1 .................................................................................................. 7 How to Request a New Blackboard Course ................................................................. 7 Accessing Blackboard .............................................................................................. 7 Change Password and Register an Email Address ........................................................ 7 Change Your Password ............................................................................................ 7 Register an Email Address ........................................................................................ 7 Need Assistance with a Forgotten Password? .............................................................. 7 Exploring the My Institution Tab................................................................................... 8 Personalize Page ..................................................................................................... 8 Organizing the Modules ........................................................................................... 8 Blackboard Course Overview ..................................................................................... 10 Hide/Show Course Menu ........................................................................................ 10 Course Creation Basics ............................................................................................. 11 Step 1: Determine the Course Design...................................................................... 11 Step 2: Add Content Areas or Content Folders .......................................................... 11 Step 3: Add Course Files ........................................................................................ 12 Step 4: Add Links to Course Tools ........................................................................... 12 Step 5: Select a Course Entry Point ......................................................................... 12 Step 6: Hide/Delete Extra Menu Link ....................................................................... 12 Default Module Blackboard Home Page ....................................................................... 13 Change Course Entry Point ..................................................................................... 13 About Edit Mode ....................................................................................................... 14 Drag-and-Drop, Keyboard Accessible Reordering Tool, and Action Links .......................... 15 Drag-and-Drop and Keyboard Accessible Reordering Tool .......................................... 15 Action Links ......................................................................................................... 15 Permit Guests ................................................................................................... 16 Adaptive Release and Adaptive Release: Advanced ................................................ 16 Set Review Status ............................................................................................. 16 Statistics Tracking ............................................................................................. 17 User Progress.................................................................................................... 17 Visual Text Box Editor ............................................................................................... 18 Exploring the Course Menu ........................................................................................ 20 Course Menu Icons................................................................................................ 20 Customizing the Course Menu ................................................................................ 21 Course Files............................................................................................................. 22 Uploading Files ..................................................................................................... 22 Upload Package .................................................................................................... 22 Adding Course Content ............................................................................................. 23 Course Menu – Rename/Create Content Areas .......................................................... 23 Create a New Course Homepage ............................................................................. 24 Create a new Home Page Link:............................................................................ 24 Add Content to a Content Area ............................................................................... 24 Build Content .................................................................................................... 24 Create Assessment ............................................................................................ 24 Add Interactive Tool ........................................................................................... 24 Assign Textbook ................................................................................................ 24 Copy and Move Course Content .............................................................................. 25 Copy Entire Course Using Export ............................................................................. 25 Import the Export File ........................................................................................... 25 Adding Course Materials and Tools ............................................................................. 26 Adding Tools to a Course........................................................................................... 27 Add Tools to the Course Menu ................................................................................ 27 Add Tools to a Content Area ................................................................................... 27 Discussion Board ...................................................................................................... 28 Creating Forums ................................................................................................... 28 Creating Threads in a Forum .................................................................................. 28 Moderation ........................................................................................................... 28 Managing Discussions ............................................................................................ 30 Grading Discussion Board ...................................................................................... 31 Linking to Content Area ......................................................................................... 31 Groups ................................................................................................................... 32 Creating Groups ................................................................................................... 32 Assignment ............................................................................................................. 34 Creating an Assignment ......................................................................................... 34 Grading Assignments............................................................................................. 34 SafeAssignment ....................................................................................................... 35 Tests, Surveys, and Pools.......................................................................................... 37 Creating a Test ..................................................................................................... 37 Grading a Test ...................................................................................................... 39 Clearing Test Attempt ............................................................................................ 40 Creating an Extended Time Test ............................................................................. 41 Grade Center ........................................................................................................... 42 Additional Tools ....................................................................................................... 43 Announcements .................................................................................................... 43 Calendar .............................................................................................................. 43 Contacts .............................................................................................................. 43 Email................................................................................................................... 43 Glossary .............................................................................................................. 44 Messages ............................................................................................................. 44 My Grades ........................................................................................................... 45 Course Setup for Self-Enrollment ............................................................................... 46 How to Change the Course Title .............................................................................. 46 How to Allow Self-Enrollment ................................................................................. 46 Adding and Deleting Students .................................................................................... 47 Adding Students ................................................................................................... 47 Adding Students Using Their Username ................................................................... 47 Using the Class Roster Toolkit ................................................................................ 47 Deleting/Removing Students .................................................................................. 48 Deleting/Removing Individual Students ................................................................... 48 Deleting/Removing All Students .............................................................................. 48 Users and Groups: ............................................................................................. 49 Bulk Delete:...................................................................................................... 49 Adding Additional Users ............................................................................................ 50 Course Builder ...................................................................................................... 50 Grader ................................................................................................................. 50 Teaching Assistant ................................................................................................ 50 Guest .................................................................................................................. 50 Adding Instructors, Teaching Assistants, Graders, Course Builders, and Guests ............ 50 End-of-Quarter Procedures ........................................................................................ 51 Supported Browsers and Operating Systems All users should review the below table to ensure that they are using a certified or at least compatible browser before logging into Blackboard. The below information is available on the CSUB Blackboard support website: http://www.csub.edu/els/bb9/. Microsoft Windows Operating System IE = Internet Explorer FF = Firefox Windows XP (32-bit) Vista (32-bit) Vista (64-bit) 7 (32-bit) 7 (64-bit) IE 8 Compatible Certified Compatible Certified Certified IE 7 Compatible Compatible Compatible Unsupported Unsupported FF 3.6 Compatible Compatible Compatible Compatible Compatible FF 3.5 Compatible Certified Compatible Certified Certified FF 3.0 Compatible Compatible Compatible Compatible Compatible Apple MAC OS Operating System Mac OSX 10.5 “Leopard” OSX 10.6 “Snow Leopard” Safari 4.0 Compatible Certified Safari 3.2 Compatible Unsupported FF 3.6 Compatible Compatible FF 3.5 Compatible Certified FF 3.0 Compatible Compatible Additional Information • Blackboard Learn requires the latest version of Sun JRE 6. The JRE can be downloaded from http://java.sun.com/javase/downloads/index.jsp • Browsers which are not supported: IE 6; FF 1.x and 2.0; and Safari 2.0 5 Blackboard and Internet Explorer You may experience a few issues when using Internet Explorer and Blackboard. Internet Explorer 8 was tested in Standards Mode. Some known issues can be resolved by using Compatibility Mode (see Tip 2). It is recommended that you use Mozilla Firefox or Safari if the below tips do not help. Tip 1: Supported Browsers and Operating Systems: Review the below table to ensure that you are using a certified or at least compatible browser. We do recommend that if using IE 7 you install and use IE 8. Windows XP (32-bit) Vista (32-bit) Vista (64-bit) 7 (32-bit) 7 (64-bit) IE 8 Compatible Certified Compatible Certified Certified IE 7 Compatible Compatible Compatible Unsupported Unsupported Certified: Fully tested and supported. Compatible: Partially tested and should function properly. Unsupported: Either impossible or not tested. Do not use with Blackboard. Tip 2: Compatibility View: Some of these issues are resolved by turning on the Compatibility View in IE. Tip 3: Security Message: Your attempt at opening or saving a file may be blocked by IE. If the Blackboard course goes blank (white) after clicking on an attached file, look below the address bar and you may see the following message: To help protect your security, Internet Explorer blocked this site from downloading files to your computer. Click here for options… Click the displayed message and select Download File… You may need to click on the link within the Blackboard course again if the file does not download or open. Internet Explorer users may also have problems opening Microsoft Office 2007 and 2010 files (these end with .docx, .pptx, .xlsx, etc.). The only fix is to use Mozilla Firefox or Safari to open these files. 6 Blackboard Learn 9.1 How to Request a New Blackboard Course Submit the LMS Support Form to request a new course and to receive assistance with existing courses: http://www.csub.edu/els/WEB/web_support/lmshelp.shtml. The form can also be accessed by starting at the CSUB Homepage > Faculty/Staff > RunnerCourses Support Form. Requests received between 8:00am and 3:00pm should be processed within 2 hours. Requests received between 3:00pm-5:00pm may be processed the next work day. After hours requests will be processed the next work day. Accessing Blackboard The log in address for Blackboard is https://bb.csub.edu/ or visit the CSUB Homepage and click on RunnerCourses (Blackboard). The username is the same as your myCSUB (PeopleSoft) Net ID and the password is the last five digits of your CSUB ID number. After logging in to Blackboard Learn 9, the contents of the My Institution tab are displayed. Before accessing a course you should immediately change your password and register an email address with Blackboard. Change Password and Register an Email Address Recommended strong passwords are a minimum of eight characters in length and contain at least one lowercase letter, one uppercase letter, one number, and one symbol. Having a registered email address will allow users to take advantage of the Forgot Your Password? feature as instructions to change the password will be sent to the email account on file. Some Blackboard courses may also use the email tool which sends course messages to the registered email account. Change Your Password 1. 2. 3. 4. 5. 6. Register an Email Address Log into Blackboard Click My Places Click Personal Information Click Change Password Enter and verify the new password Click Submit 1. 2. 3. 4. 5. 6. Log into Blackboard Click My Places Click Personal Information Click Edit Personal Information Enter an email address Click Submit Need Assistance with a Forgotten Password? Submit the Password Reset Form (http://www.csub.edu/els/bb9/passwordReset.shtml) or contact E-Learning Services at 661-654-2315. 7 Exploring the My Institution Tab After logging in to Blackboard Learn, the contents of the My Institution tab are displayed. This tab contains modules which displays tools and information specific to each user. Before accessing a course you should immediately change your password and register an email address with Blackboard. Enter a Blackboard course by clicking on the course name in the My Courses module. The My Institution tab can be personalized by using the drag-and-drop feature and/or the Keyboard Accessible Reordering Tool, clicking on Personalize Page, and adding or removing modules. Personalize Page The My Institution page can be personalized by selecting a color palette for all elements on the page. Changes made to this page are displayed only to the user making the change. To select a theme: 1. Click on Personalize Page 2. Click on either the theme thumbnail or name to preview the theme 3. Click Submit Organizing the Modules Modules are windows that display related data and or links to other content within Blackboard, that can be customized by closing, reordering (using drag-and-drop), collapsing opening in a new window, and changing the module settings. These options are available to the right of the module name. Note: My Announcements, My Courses, and Tools modules cannot be removed as the System Administrator requires them on the My Institution tab. 8 The following modules are available via the My Institution tab and the default Blackboard home page: • • • • • • • • • • • • Alerts* – displays notifications of past due and early warning items Course Catalog – displays the top-level categories of the Course Catalog and selected secondary categories Courses: Quick View – displays courses in which the user is enrolled My Announcements – displays current announcements with links to the Announcements tool My Calendar – displays current calendar events with links to the Calendar tool My Courses – lists all the courses to which you have access My Tasks – display current tasks with links to the My Tasks tool Needs Attention* – receive notifications of items needing attention, such as items to be graded Quick Tutorials – New Product Enhancements – displays a list of links to automated tutorials on the new features Report Card – display the user’s grades To Do – displays the status (Past Due/Due) of relevant course work and tasks What’s New – displays a list of new items in all relevant courses *This module displays instructor-orientated information. If you are a student these modules will contain no information. Add a Module: 1. From the My Institution tab click Add Module 2. Select the checkbox to the left of the module(s) you want added 3. Click Submit 9 Blackboard Course Overview A Page header – identical to the page header you saw upon logging in to Blackboard B Edit Mode (On/Off) and Breadcrumbs - breadcrumbs allow for navigation to previously visited areas of the course C Action bar – provides a message when an item has been changed or deleted D Course Menu – access point for course content E Hide/Show Course Menu – All users can hide/show the course menu F Content Frame – displays the default module Blackboard home page and content when a course menu link is selected G Control Panel – All course administration is done through the Control Panel. This area is only available to those with the role of instructor, teacher assistant, grader, or course builder Hide/Show Course Menu The course menu can be hidden/shown by clicking the arrow between the course menu and content frame areas (see above image, label E). When the course menu is hidden, all links on the menu will not be visible leading to the assumption that the content has been deleted. To reveal the links, click the arrow again and the course menu will be visible. Note: Students also have the ability to hide/show the course menu. 10 Course Creation Basics The below instructions are to guide instructors on the basics of how Blackboard courses are created. Step 1: Determine the Course Design (there are two options) Option 1: Everything is placed on the Course Menu (left image) Option 2: Everything is placed on the Course Home Page (right image) Design Tip: When using option two (the one on the right), place all links to course materials and tools on the Home Page. Placing links on the course menu may confuse some students as they may not generally look at this area for materials. Steps 2-4 vary depending upon the above selected course design. Step 2: Add Content Areas or Content Folders Option 1: Content Areas are created to hold course materials 1. Place your mouse over the Create Item button and select Create Content Area 2. Enter the Name (i.e., Syllabus, Assignments, Assessments, etc.) and select the box to make it Available to Users 3. Click Submit Option 2: Content Folders are created to hold course materials The first step is to create a Content Area link on the course menu that will be named Home Page: 1. Place your mouse over the Create Item button and select Create Content Area 2. Enter the Name Syllabus and select the box to make it Available to Users 3. Click Submit Click the Home Page link: 1. Place your mouse over Build Content and select Content Folder 2. Enter a Name (i.e., Syllabus, Assignments, Assessments, etc.), use the text editor to provide an optional description, and set the release options 3. Click Submit 11 Step 3: Add Course Files Option 1: Add materials to the Content Areas 1. Click a Content Area on the course menu 2. Place your mouse over Build Content and select Item or File 3. Enter a name and browse for the attached file 4. Click Submit Option 2: Add materials to folders on the Home Page 1. Click the Home Page link on the course menu 2. Place your mouse over Build Content and select Item or File 3. Enter a name and browse for the attached file 4. Click Submit Step 4: Add Links to Course Tools Option 1: Tool links appear on the Course Menu 1. Place your mouse over the Create Item button and select Create Tool Link 2. Enter a Name for the tool, select the appropriate tool, and make it Available to Users 3. Click Submit Option 2: Tool links appear on the Home Page 1. Place your mouse over Build Content and select Tools Area 2. Select the button next to an available Tool and click Next 3. Leave or change the default name, use the text editor to provide an optional description, and set the release options 4. Click Submit Step 5: Select a Course Entry Point 1. 2. 3. 4. 5. Click Customization (located below the Control Panel) Click Style Change the Entry Point below Select Course Entry Point Click Submit Click the My Institution tab and go back to the course to see the changes Step 6: Hide/Delete Extra Menu Link Use an action link next to a link on the course menu and select Hide Link or Delete. 12 Default Module Blackboard Home Page The default entry point/home page which displays Blackboard modules and is useful if you intend to use the alerts, announcements, calendar, tasks, attention, report card, to do, and what’s new tools. A completion description of each tool is available in the organizing the modules section. Please be aware that adding files to the default home page is not permitted. Design Tip: Close the modules that will not show content to students if you plan to use the default home page. Doing so may prevent confusion on the student’s behalf as they will no longer see blank modules that are intended for instructor use only. Instructor can then add a new module page by using the menu’s Create Item button, make it unavailable to students which will give you access to all Blackboard modules. Instructors do have the ability to select any tool or content area as the new course home page. This is done by creating a home page content area or adding a tool to the course, and changing the course entry point. Change Course Entry Point 1. 2. 3. 4. 5. Click Customization (located below the Control Panel) Click Style Change the Entry Point below Select Course Entry Point Click Submit Click the My Institution tab and go back to the course to see the changes Design Tip: Selecting the Announcement tool as the course home page can provide students with important information when they first access the course. 13 About Edit Mode Edit Mode must be turned ON in order to add content to a course. The phrase “in Edit Mode” refers to Edit Mode being ON, showing all instructor functions. When Edit Mode if OFF you will see the course exactly how students see it (with the exception of the My Grades link and Course Management area). When Edit Mode is OFF, you have the ability to quickly see if certain content is released to students, take and submit exams for grading, and submit assignments. If content is not released to students you will not see it when the Edit Mode is set to OFF. Edit Mode is ON in the above image. The links of Information and Content display the “link has no content” icon and the Tools links displays the “hidden from students” icon . In both cases these links are not visible when Edit Mode is OFF (see below image) because they contain no content or are hidden from the student view. Design Tip: Once the course is developed turn the edit mode to OFF to view the course from the student perspective. This is a way to ensure that all necessary content is released and content not needed is hidden. 14 Drag-and-Drop, Keyboard Accessible Reordering Tool, and Action Links Drag-and-Drop and Keyboard Accessible Reordering Tool The drag-and-drop and keyboard accessible reordering tools are easy ways to change the layout of the My Institution tab for all Blackboard users. Instructors can also use this function throughout Blackboard courses to quickly organize content. To use the drag-and-drop function, place your mouse over the name of the module (or course item) you want to move. The mouse pointer changes to an arrow move mouse (the item is highlighted) and drag the item to the new location. , hold down the Items can also be reordered using the Keyboard Accessible Reordering Tool . To move an item, highlight it in the list and use the up, down, left and right arrows to adjust the order. After making the necessary changes click Submit. Action Links (double-arrows) are found throughout Blackboard Action Links and allow you to make changes to a particular item by opening the items contextual menu. The available contextual menu options vary based upon the item you are trying to edit and range from the basic ability to rename, delete, hide, show, and edit to advanced options of adaptive release, review status, user progress, and copy. Note: Always look for the action link when you want to make a change to any item in Blackboard. Changes can include, but are not limited to, renaming/hiding the link, updating an attached file, changing the release dates, or deleting the link from the course. 15 Permit Guests Instructors can control whether or not Guests and Observers have access to their courses. A guest must have a Blackboard username and password, but can access your course by browsing the course catalog. To Allow Guests 1. Click Customization and select Guest and Observer Access 2. Below Access, select Yes for Guest 3. Click Submit By default, Guests have limited access to materials posted by instructors. Instructors must grant access to the areas of the course that they want guest to visit by using the action link to the right of an item and selecting Permit guests. Access can be taken away by using the action links again and selecting Deny guests. Adaptive Release and Adaptive Release: Advanced Adaptive Release controls the release of content to students based on a set of rules created by the instructor. The rules may be related to availability date and time, individual users, group members, scores or attempts on any Grade Center item, or review status of an item in the course. Adaptive Release: Advanced allow instructors to create combinations of release rules by adding multiple rules with multiple criteria to a single item. Students must meet all criteria of one of the rules to gain access. This option is also used to delete Adaptive Release criteria from an item. Set Review Status When Review Status is used, instructors can check who has reviewed the item, which can be used as a way of releasing additional course content through the Adaptive Release criteria. Students can use Review Status to keep track of their progress, especially if they review content in a non-linear fashion. A Mark Reviewed buttons appears on the item when users access the course area. After reviewing the item, users select this button to mark it Reviewed. Instructors can check the item’s Review Status on the User Progress page. Add Review Status to an Item: 1. Use the action link next to an item and select Set Review Status (Disabled) 2. Below Review, select Enable, and click Submit To Check Review Status: 1. Use the action link next to an item and select User Progress 2. A checkmark in the Reviewed item indicates that the item has been marked as Reviewed by the student Note: Students have the ability to click the Reviewed button to change it back to Mark Reviewed. 16 Statistics Tracking Item statistics provide instructors with detailed usage information covering the number of times an item was viewed and when it was accessed. Tracking on individual content items can be enabled at any time and will begin collecting data from the moment it is enabled. Overall user activity for the entire course can be access by expanding Evaluation (below the Control Panel) and selecting Course Reports. Enable Statistics Tracking: 1. Use the action link next to an item and select User Progress Statistics Tracking (On/Off) 2. Select On and click Submit View Statistics Reports 1. Use the action link next to the item where statistics tracking is enabled, and select View Statistics Report 2. Use the action link next to Content Usage Statistics and select Run 3. Modify the start and end dates (if necessary) and select the users for which you want to run the report 4. Click Submit and wait for the generated report User Progress Instructors can check whether students can access/view items within content areas. If an item is unavailable, the User Progress page indicates that the item is not visible to students. This page also lists Adaptive Release rules that affect visibility of an item. If Review Status is enabled, instructors can check which students have reviewed it and when it was reviewed. 17 Visual Text Box Editor The three collapsible rows of buttons allow you to format an item or description within Blackboard, spell check, copy and paste text, insert hyperlinks, tables, files, images, math equations, audio, Flash projects, and use the Mashup option to add Slideshare presentations, Flickr images, and YouTube videos. Use of the visual text box editor is not required when adding content to Blackboard but it does allow instructors to provide additional files and a description of the content that they are releasing to students. Note: A lot of hidden code is placed in Blackboard if you copy and paste directly from a Word document. This hidden code can interfere with the course resulting in problems with the item. There are a few options to prevent the code from being placed in your course: Option 1: Use a Simple Text Editor (i.e. Notepad, WordPad, or Text Edit) Copy the text from Word, paste into a text editor, copy from the text editor, then paste into Blackboard Pros: Formatting is lost except for carriage returns. Cons: Must use another program and copy/paste twice. Option 2: Toggle HTML Source Mode Click the Toggle HTML Source Mode (see below image) button before pasting text from a Word document. Please be aware that text formatting (i.e., spacing, bold, italic, underline, etc.), tables, images, are not copied or displayed. 18 Click the Toggle HTML Source Mode button a second time to add formatting to the text. Pros: Does not require another program and is simple to do. Cons: All formatting is lost. Option 3: Preview Option Copy and paste the text from Word directly into Blackboard. Click the Preview button (see above image), copy the text from the preview window, close the preview window, delete the text currently within the text editor and paste the newly copied text. Pros: All or most of the formatting is maintained. Cons: Multiple steps are required. 19 Exploring the Course Menu Courses in Blackboard are created with a default course menu which consists of the following links: Home Page, Information, Content, Discussions, Groups, Tools, and Help: Home Page – default entry point to the module Blackboard home page Information and Content – content areas that can be renamed to provide a link to the syllabus, course materials, modules, assignments, handouts, etc. Discussions – a direct link to the Discussion Board tool Groups – a direct link to the Groups tool Tools – a link to all of the available tools in Blackboard. This link can be hidden/deleted or you can hide individual tools once you click on the Tools link Help – a link to the Blackboard Learn User Manual Design Tip: Hide or delete any of the above links that you do not want students to see or use, as students may assume they are to use the tools if they are available. Course Menu Icons Create Item – used to add content areas, links, module pages, and ways to customize the course menu List View – displays the course menu items in a list Folder View – displays the course menu items in a tree view Display Course Menu in a Window – displays the course menu in a separate window Refresh – click to refresh the course menu Keyboard Accessible Reordering Tool Collapse Course Menu – hides the course menu links when clicked once, reveals the links when clicked a second time 20 Go to Course Entry Page – takes the user to the instructor selected course entry point (need a section on changing entry point) Drag-and-Drop Tool This link is hidden from students – displayed next to links that are not accessible to students in the course This link has no content – displayed next to content areas that contain no content Action Links Customizing the Course Menu The course menu can be customized by adding subheaders and/or dividers. Subheaders can hold additional course menu areas. Dividers create a horizontal line that can be placed anywhere in the menu to visually separate links. The placement of the subheaders and dividers is changed by using the drag-and-drop or keyboard accessible reordering tools. Note: The overall menu look, link and background colors, can be changed by going to Customization, clicking on Style and modifying the text color, selecting from the available button styles, or enforcing the course menu display or content view. 21 Course Files Course Files (located below the Control Panel) provides file storage on the Blackboard server for a single course. This area displays content for that specific course, not for all courses taught by the instructor. Folders and subfolders can be created for instructors to organize their content in a way that is logical to them. The use of Files is not required before adding materials to courses (i.e. A file can be added directly to a content area, without the need to first add the file to the Files area of the course). Large amount of content can be moved from a user’s computer to the Files area using one action (drag-and-drop and/or upload package). Students do not have access to the Files area. Instructors wanting to make files available to students will need to provide a link to the files within a course content area. Uploading Files From the Files area, place your mouse over Upload and select Upload Files. An entire folder from the user’s computer, or all files within the folder and be dragged from the computer directly into the below areas. The Browse button can also be used to select one or more files. When all files are uploaded, select Submit to finish the process. The above steps will store all folders in files in the Files area for the course. The next step is to go to a content area and link the file. Upload Package This is an alternative option to the above and allows instructors to upload ZIP (.zip) files from their computers directly to Blackboard. Blackboard automatically unzips the file once the upload process is complete. 22 Adding Course Content There are two options for designing courses (1) add content to the course menu and/or (2) add content to the course homepage (see images below). Before using either option, you must rename and create content areas on the course menu and/or create a new homepage. The course on the left places all links to materials and tools on the course menu and has designated the Announcements tool as the course homepage/entry point. The course on the right places the same links on the Home Page and only uses the course menu to provide the required link to the Home Page and a link to the Blackboard Help user guide. Both courses do not use the default Home Page; both provide links to Announcements, Syllabus, Assignments, Assessments, and Discussion Board. Instructors decide which option to use when creating their courses. Design Tip: When using option two (the one on the right), place all links to course materials and tools on the Home Page. Placing a link on the course menu may confuse some students as they may not generally look at this area for materials. Course Menu – Rename/Create Content Areas The default content areas of Information and Content can be renamed to fit your course. To rename a content area: 1. Use the action link to the right of the link and select Rename Link 2. Enter a new name (i.e. Syllabus, Assignments, Modules, etc.) 3. Press Enter on the keyboard or click Save (green checkmark) Click the newly renamed content area to add content. Additional Content Areas can be added by placing your mouse over the plus sign above the course menu and selecting Create Content Area. 23 Create a New Course Homepage Adding content to the course homepage involves creating a new Home Page link on the course menu, hiding any unnecessary course menu links, and adding content to the new home page (this is design option two). Note: A new Home Page link must be created because you cannot add course content to the default Blackboard Home Page. Create a new Home Page Link: 1. Place your mouse over the Create Item button and select Create Content Area 2. Enter the Name (Home Page) and select the box to make it Available to Users 3. Click Submit Click the newly created Home Page to add content. Add Content to a Content Area The below menu is displayed after clicking a link to a Content Area: Design Tip: Instructors who want to post attachments to handouts will use either the Item and/or File option located when the mouse is placed over Build Content. File attachments can be organized by adding Content Folders before using Item and/or File. Build Content Mouse over Build Content to create links to an Item, File, Audio, Image, Video, URL, Learning Module, Lesson Plan, Syllabus and Course Link, create a Content Folder, a Blank Page, Module Page, link to Tools Area, and to add Mashups. Create Assessment Mouse over Create Assessment to add links for a Test, Survey, Assignment, or Self and Peer Assessment. Add Interactive Tool Mouse over Add Interactive Tool to create links to the Discussion Board, Blog, Journal, Wiki, Groups, Chat, Virtual Classroom, and SafeAssignment tools. Assign Textbook gives the option to search for and add course textbook information to any content area. Information can be entered manually or instructors can use the available search option to search by ISBN, title, author, or subject. Note: This tool will not display the price available from the Runner Bookstore as it does not search the campus bookstore. In the description you may want to include that the price is the suggested retail price and may not match the price at the bookstore. 24 Copy and Move Course Content Course content can be copied or moved within the same course or to a different course in which you have instructor access. Please be aware that some items, such as assignments, quizzes, discussion board forums, and most links to tools will not copy. These components can be copied by exporting and importing them to a new course. Copy/Move Content 1. Use the action link next to an item and select Copy or Move 2. Select the Destination Course (the default selected course is the one you are currently working in) 3. Select Browse next to Destination Folder and locate where you want to place the item 4. Click Submit Copy Entire Course Using Export It is possible to make a new course based upon an existing course in Blackboard. This is done by creating an export file or the original course, then importing this file into the new course: 1. Click Packages and Utilities 2. Click Export/Archive Course 3. Click Export 4. Select all boxes below Select Course Materials 5. Click Submit and you will receive an email once the export file is complete if you have registered an email address 6. To download the file, go back to Packages and Utilities 7. Click on the File Name and save the file Import the Export File After creating an export file the instructor must go to the newly created course and importing the export/archive .zip file: 1. Go to the new/blank course, rename the Home Page link to Home Pagex and delete the remaining links on the course menu 2. Click Packages and Utilities 3. Click Import Package/View Logs 4. Click Import Package 5. Browse for the file (next to Select a Package) 6. Select all boxes below Select Course Materials 7. Click Submit and you will receive an email once the process is complete 8. Once the process is complete, return to the course and delete the Home Pagex link Note: The above steps can be used to import an archive file into a new course. An archive file will contain all student data and interactions and is useful if an instructor needs to recreate a course to retrieve student data. Design Tip: The export/import option can also be used with existing courses that are not blank. An example is if you have two courses, Course A and Course B both with content, but you created quizzes and additional content areas only in Course A. Follow the above steps, but only select the areas that you want to copy to Course B at step six (i.e. only select Content Areas and Tests, Surveys, and Pools). When this is done, Course B will now have all Content Areas and Tests, Surveys, and Pools from Course A. 25 Adding Course Materials and Tools There are some common elements found when adding most tools and materials to Blackboard courses. In addition to the required Name element and Text Editor, most tools will have the following options: • • • • An area to attach files from the user computer (Browse My Computer) or the course files area (Browse Course) Permit Users to View this Content: leave this set to yes so that students can view the item Track Number of Views to this item Select Date and Time Restrictions Note: Instructors want to set Permit Users to View this Content to Yes while using a date restriction that will release the item in the future. If this option is set to No, the item will not be released on the specified date and time. When an item or tool is successfully added, Blackboard will display a green receipt informing the user that the change has been accepted: A red receipt indicates that the change was not made or an error occurred during the request. When this happens, the user should check to see if the change was made before attempting it a second time. 26 Adding Tools to a Course Instructors can add links to tools on the course menu, new course home page (not the default Blackboard home page), or any content area. Add Tools to the Course Menu 1. Place your mouse over the create item button and select Create Tool Link 2. Enter a Name for the tool 3. Select the tool Type 4. Select the box to the left of Available to Users if you want to make the tool available to students in the course 5. Click Submit Add Tools to a Content Area 1. 2. 3. 4. 5. 6. 7. 8. From the content area, place your mouse over Build Content Select Tools Area Select the Tool that you want to add Click Next Change or leave the default name Enter a description (optional) Set the tool options (optional) Click Submit Note: Follow the above steps to add tools to the new course home page. the same because the new course home page is a content area. 27 The steps are Discussion Board The Discussion Board tool can serve as a place for social interaction among students, a medium for collaboration and exchange of ideas, to discuss questions concerning assignments, readings, course materials, and a way to demonstrate understanding of course materials. Among the many benefits, the discussion board provides a record of conversation that can be viewed later, can be graded by the instructor, and offers flexibility. The asynchronous format makes it possible for students and instructors to not be in the same location or time zone and gives participants time to reflect on the questions and to respond with better quality posts. Creating Forums Discussion Board Forums are basically topics or a group of related topics that students are to discuss. Within each forum, users can create threads, where each thread includes the initial post and any replies to the post. To create a forum: 1. Click the Discussion Board link in the course 2. Click Create Forum 3. Enter a Name, include an optional instructions/descriptions/prompts in the Description area 4. Select Yes under Forum Availability to make it available to students and enter any date/time restrictions 5. Select the Forum Settings which meet the needs of your course 6. Click Submit Note: Instructors must create an initial thread in the forum if the Allow Members to Create New Threads is not selected. Students can only reply to a thread (they cannot create their own) when this option is not selected. Creating Threads in a Forum Instructors and students must enter a forum in order to start a thread. A thread includes the initial post (student or instructor posted) and any replies to the thread. To create a thread, click a Forum name, and click Create Thread. A thread can be posted to the forum by clicking Submit or saved for editing later by clicking Save Draft. Saved Drafts can only be viewed by the author of the thread. Retrieving Draft Threads: When viewing threads in List View, place your mouse over Display and select Drafts Only. The Tree View option automatically displays the draft posts. Moderation When a forum is moderated, all posts to the forum are added to a Moderation Queue. The instructor, or one who has the role as moderator, reviews each post and does one of the following: • Published the post for everyone in the course to read 28 • • • Returns the post to the sender without an explanation for why the post was returned Returns the post to the sender with an explanation for why the post was returned Cancels the moderation and leaves the post in the Moderation Queue Design Tip: Fixing a Moderated Forum Are students reporting that they can only see their own posts in the discussion board and not the posts of their peers? This is due to the fact that the forum is under Moderation where postings are sent to a moderation queue where the instructor must publish each post for everyone in the course to see. When a forum is under Moderation, students see their own posts with the status of the Moderation Queue: As instructor you have to go into the forum and publish each posting. Before doing so, you want to deny student access to the forum before you being to Moderate (publish) the postings: 1. Using the action link to the right of the forum, select Edit 2. Below 2. Forum Available, change Yes to No 3. Click Submit Now return to your Discussion area of the course, click on the forum name that you have just edited and click the Moderate Forum button. This will display all of the postings that are under moderation and need to be published for everyone to view. To begin the publishing process, click the Moderate button to the right of one post. The default setting when moderating a post is to Publish (post it for everyone to see) but you do have the option of Return (send post back to the author and not post it for everyone to see). Click Submit to publish. You now must click the Moderate button to the right of the remaining posts to publish them to the course. 29 After publishing all postings, you want to Edit the forum to make it available to students and to uncheck the Force Moderation of Posts option. It also a good idea to check the other settings to ensure that they are how you intend (i.e. you may not want students to delete or edit their own postings). Managing Discussions Manage Threads Instructors can manage threads within each forum, by hiding the thread from student view, locking the thread so that students can read but cannot post, or deleting an entire thread. These options are available when viewing the forum in List View and using the action links next to a thread. Forum Roles In a forum each user can have one forum role, and by default instructors have the role of Manager while students have the role of Participant. Instructors can assign forum roles to limit access to forum or to help with managing posts. To change a role, use the action link next to a forum and select Manage. Select the checkbox to the left of a user(s) who you want to change the role, mouse over Edit Role and select a new role. The below information will assist you in determining which type of role to select: • Manager - has full access control over a forum • Builder – can copy, edit, and delete forums • Moderator – can delete, edit, lock and moderate posts • Grader – can read, reply to, and grade posts • Participant – can read and reply to posts • Reader – can read forum posts • Blocked – cannot view forum(s) Copy Forums Instructors can copy forums and add them to the current Discussion Board area or to a group discussion board in the same course. Copying maintains the original forum (i.e., the posts are not deleted). When copying, instructors can simply copy the forum settings with/without the posts. 1. 2. 3. 4. Access the Discussion Board and click a forum's action link Select Copy On the Copy Forum page, type a Name Select the option to copy either: Entire forum or Forum settings only 30 5. In the Location box, select a Discussion Board to copy to. To select the course's Discussion Board, select the Course ID 6. Click Submit. On the Discussion Board page, the copied forum is added to the bottom of the list Grading Discussion Board A forum or thread can be set as graded, where a column is automatically added to the grade center. This option is available when creating the forum and or when editing the forum options. Forum Grading is done by entering the forum, click on Grade Forum and click on the Grade button associated with a particular student. All posts submitted by the student are displayed on one page. To enter a grade, click Edit Grade where instructors can enter a grade and provide optional feedback along with grading notes. Once done, click Save Grade. Thread Grading is only possible when students cannot create new threads (only can reply to initial thread posted by instructor) and requires the instructor to grade each thread in a forum. With this option, an instructor will access the forum, click Grade next to the thread, and enter points possible for the thread. Once points are entered, a Grade Thread button will be displayed next to the thread. Click Grade Thread and grade each thread for the students. Linking to Content Area A link to a specific discussion board forum can be added to any content area. 1. Mouse over Add Interactive Tool and select Discussion Board 2. Below Create Link, use the Select a Discussion Board Forum option and highlight the name of the forum that should be linked within the content area (if the forum does not exist, select Create New Forum) and click Next 3. Make any necessary changes on the this page and click Submit 31 Groups The Groups tool allows an instructor to separate students into small study or project-based groups, where the groups have their own area in the course to collaborate. Depending upon the settings, selected by the instructor, each group can have access to the following tools: Blogs, Journals, and Wikis (graded or not), Chat or Virtual Classroom, Discussion Board, Email, File Exchange, Tasks, and Scholar. Each group can also have the ability to personalize their page and the ability to edit and/or create additional groups. After accessing Groups, but before creating the groups, an instructor should click Group Settings. By default students have the ability to create their own Self-Enrollment groups and to edit the settings of the student created group. These default settings can be changed by clicking Group Settings. Creating Groups Groups are created either by accessing the available Groups links on the course menu, or selected Users and Groups > Groups below the Control Panel. There are two create options available: Create Single Group and Create Group Set. How to Create a Single Group 1. From the Groups page, mouse over Create Single Group and select Self-Enroll or Manual Enroll 2. On the Create Group page, type a Name and optional Description. 3. Select Yes to make the Group Available or select Sign-up Sheet Only. 4. Select the Tools available to the Group by selecting the appropriate check boxes. 5. Select the Grade option and type Points possible for Blogs, Journals, and Wikis, if student submissions will be graded. 6. Select the check box for Allow Personalization to allow individual Group members to add Personal Modules to the Group Homepage. 7. Select the Sign-up options for Self-Enroll, including titling the Sign-up Sheet. Select the Maximum Number of Members. Select any other Sign-up options you want to include. -orIn the Membership section for Manual Enroll, select the Students from the Items to Select box and click the right-pointing arrow to add the selected names to the Selected Items box. 8. Click Submit. How to Create a Group Set 1. On the Control Panel, select Groups in the Users and Groups section. Alternatively, use the Groups link on the Course Menu, if you have made it available. 2. On the Groups listing page, point to Create Group Set on the Action Bar to access the drop-down list. 3. Select Self-Enroll, Manual Enroll or Random Enroll. 4. On the Create Enrollment Group Set page, type a Name and optional Description. 5. Select Yes to make the Group Available or select Sign-up Sheet Only. 6. Select the Tools available to the Group by selecting the appropriate check boxes. 32 7. Select the Grade option and type Points possible for Blogs, Journals, and Wikis, if Student submissions will be graded. 8. Select the check box for Allow Personalization to allow individual Group members to add Personal Modules to the Group Homepage. 9. Select the Sign-up options for Self-Enroll, including titling the Sign-up Sheet. Select the Maximum Number of Members. Select any other Sign-up options you want to include. -orIn the Group Set Options section for Manual Enroll, type the Number of Groups to create. -orIn the Membership section for Random Enroll, type the Number of Students per Group to create or the Number of Groups. Select an option to determine how to enroll any remaining members in the Groups. 10. Click Submit. Enrollment Options: Self-Enroll: students add themselves to a group using a sign-up sheet. The sign-up sheet can show or hide the names of students who have self-enrolled into each group. Manual Enroll: the Instructor assigns each student to a group Random Enroll: available for Group Sets and automatically distribute students based upon a designated number of students per group or a designated number of groups in the course. This option only applies to students who are currently in the course. Students who register or who are added to the course after using this option will need to be added to a group manually. Group Assignments When using the Assignment tool, instructors have the ability to release the assignment to Groups of Students. When used, the assignment can be released to some or all groups, where only one student in each group submits the assignment. When graded, from the Grade Center, all students in the group will receive the grade, along with the optional feedback and attached file(s). Instructors do have the ability to modify grades for certain students. 33 Assignment The Assignment tool allows instructors to create assignments where student submit their files electronically. The instructor can manage the grades and provide feedback for each student separately via the Grade Center. Creating an Assignment 1. 2. 3. 4. 5. 6. Access the content area where the Assignment will be created Place your mouse over Create Assessment and select Assignment Enter a name for the Assignment Enter the assignment information into the Instructions box and/or attach the file Enter the Points Possible Enter the Number of Attempts, optional availability dates/times, Due Date, and recipients 7. Click Submit Note: If the course uses the groups tool, you can release the assignment to each group where only one member submits the assignment. When the assignment is graded each member will receive the same score along with any instructor provided feedback. As instructor you can always change the grade for individual student(s) in the group. Grading Assignments A column is automatically added to the Grade Center when an assignment is created. The needs grading icon (a green square with a white exclamation mark) indicates that a student has submitted the assignment and it needs grading. There are few ways to grade submitted assignments: Access from the Grade Center To grade a single assignment attempt: 1. Locate the cell for a student's assignment that needs grading 2. Place your mouse over the cell to see the action link 3. Click the action link, select Attempt and the Grade Assignment page appears To grade all submissions for an assignment: 1. In the assignment's column header, click the Action Link to access the contextual menu 2. Select Grade Attempts or Grade Anonymously and the Grade Assignment page appears The Grade Assignment page include areas for entering a grade, feedback to the student, attaching and sending a file back to the student, and a grade notes area that is only visible to the instructor. Once the page is completed, click Save as Draft to finish grading the assignment another time, Exit to not save anything entered on the page, or Submit to send the grade and any comments/attachments back to the student. 34 SafeAssignment SafeAssign is a plagiarism checking service offered by Blackboard Learn 9.1 and integrated into all courses at no additional cost. SafeAssign checks all submitted papers against the following databases: • • • • Internet - comprehensive index of documents available for public access on the Internet ProQuest ABI/Inform database with over 1,100 publication titles and about 2.6 million articles from '90s to present time, updated weekly (exclusive access) Institutional document archives containing all papers submitted to SafeAssign by users in their respective institutions Blackboard client institutions to help prevent cross-institutional plagiarism. This Global Reference Database is based on papers submitted by students when they opt in to having paper stored here. To create a SafeAssignment: 1. Go to a Content Area 2. Place your mouse over Add Interactive Tool and select SafeAssignment 3. Enter a Name, Points Possible, option Instructions, and display information 4. The option of Draft allows students to submit their papers but not store them in the institutional database, Urgent Checking sets papers to a high priority in the queue, and Student Viewable determine if students can see the generate report 5. Click Submit Design Tip: Use the draft mode as a learning tool where students will receive the SafeAssign report but the paper is not stored in the database. Draft allows students to become aware of plagiarism issues but have the opportunity to fix them when they submit the assignment without the draft option. A second non-draft/final SafeAssignment must be created when instructors want students to submit their assignments for storing in the SafeAssign database. Access Originality Reports and Enter a Grade: 1. Below the Control Panel, click Course Tools then SafeAssign 2. Click Synchronize this course (this should be done when first accessing submitted assignments to ensure that the course is connected to the SafeAssign central database) 3. Go to the Full Grade Center, locate the needs grading SafeAssign, place your mouse in the cell, select View Grade Details, and click View User Activity After reviewing the SafeAssignment, enter a grade, optional comments, optional attached file, and click submit. Direct Submit: Instructors can submit papers directly to the Institutional database and/or submit the papers for plagiarism checking. This feature allows for Shared and Private files 35 where Shared files can be accessed by other instructors in the course and private files are only visible to the instructor who submitted the papers. To use Direct 1. 2. 3. Submit: Below the Control Panel, click Course Tools > SafeAssign > DirectSubmit Select Private or Shared (the default option is Private) Click Submit A Paper, select the desired option, upload the file(s) or copy/paste the text Note: Instructors cannot submit papers to be stored in the Global Reference Database. Understanding the Originality Report - Matching Index shows the percentage of the paper that matched other sources Print Version is a text only formatted version that is accessible and optimized for printing Direct link will give you a direct URL to this report - Click on each Suspected Source to see the full corresponding source Can rerun the report to exclude selected sources - Paper Text is the actual text from the submitted paper Numbers indicate which suspected source the text matched - 36 Tests, Surveys, and Pools The below instructions on creating tests are based on creating a pool of question, add questions to the test, and deploying the test in a content area. The are other ways of creating tests in Blackboard is to create a test and add questions directly to the test. Instructors may also use the Respondus software to create a test outside of Blackboard and upload it directly to their courses. Creating a Test Create a Pool The first step in creating a test is to create a Pool that holds the test questions. To create a Pool open Course Tools > Tests, Surveys, and Pools > Pools > Build Pool. Enter a name for the pool, optional description and instructions, and click Submit. Before adding questions, click Question Settings to provide feedback for answers, add images/files/external links to questions, enable metadata, change the default point value, and change the question display. To add a question to the Pool: 1. Place your mouse over Create Question 2. Select the type of question 3. Complete the question information and click Submit Note: Pool questions can also be used in a Survey even though the questions have designated correct answers. Correct answers are ignored when used for a survey. Create a Test After creating a Pool, the next step is to create the test. To create a Test open Course Tools > Tests, Surveys, and Pools > Tests > Build Test. Enter a name for the test, optional description and instructions, and click Submit. There are few options when adding the questions from the pool to the test (these options are located when you mouse over Reuse Question): (1) Create Question Set – a collection of questions retrieved from selected tests and pools, where the instructor specifies the number of questions to be displayed to students. (2) Create Random Block – the same as Question Set, except instructors can select which questions to use from the retrieved tests and pools. (3) Find Questions – select questions from the pool that are displayed without randomized. Questions can be added as a Copy or Link. The difference between the two is that if a linked question is changed, those changes are reflected in every test and survey where that question appears. Once questions are selected, you can change this option before adding the question to the test. 37 Deploy the Test Students will only have access to the test after it is linked somewhere in the course. Tests can be linked in a content area, learning module, lesson plan, or folder. Within a content area, place the mouse over Create Assessment and select Test. Select the name of the test next to Add Test and click Submit. The following are descriptions of the Test Options available after clicking Submit: Option Make the Link Available Add a New Announcement for this Test/Survey Multiple Attempts Force Completion Description Select Yes to make a link to the Assessment appear to Students. Select Yes to create an Announcement for the Test or Survey. This announcement will appear in the My Institution tab and within the course. This option allows Students to take the assessment multiple times. Students must complete the assessment the first time it is launched if Force Completion is selected. Students may not exit the assessment and continue working on it at a later date. The Save button is available for Students to save the assessment as they work through it, but they may not exit and re-enter the Assessment. If the Force Completion option is enabled, it is noted and explained to Students at the top of the assessment. If Force Completion is not enabled, Students may save their 38 Option Description progress and complete the assessment at another time. Set Timer Select this check box to set a time limit for finishing the assessment. If this option is selected, enter the amount of time to allow for the Test or Survey in the hours and minutes boxes. The time elapsed is displayed to the Student during the assessment. A one-minute warning is also displayed as Students approach the time limit. Blackboard does not force students to submit the test once time has expired. Students can finish the test, but the Needs Grading icon is displayed in the grade center. Display After Select the date and time when the Test or Survey will become available to Students. Display Until Select the date and time the Test will be made unavailable to Students. This field may be left blank. Password Select this check box to require a password for Students to access the assessment. If this check box is selected, enter a password in the field below. Passwords cannot be longer than 15 characters. Passwords are case sensitive. Note: E-Learning Services recommends against using Force Completion as it results in many problems. If students encounter any problems (i.e. browser freezes, computer freezes, etc.), then they cannot go back in and finish the tests unless the instructor clears their initial attempt. Clearing the attempt will delete any save answers, forcing the student to start again. Grading a Test Questions which are not automatically graded by Blackboard will need to be graded by the instructor. All grading of test and retrieving of scores is achieved through the grade center. There are three ways to grade test: • Grade Individual Attempt: Instructors can grade individual test attempts by locating the column that shows the needs grading icon, placing the mouse over the cell and selecting View Grade Details. Locate any questions which need manual grading. Enter a score along with optional feedback to the student. Once all questions have been graded, click Submit. 39 • Grade Attempts and Grade Anonymously: From the grade center, use the action link next to the column name for the test and select either Grade Attempts or Grade Anonymously (hides username). These options allow the instructor to grade all attempts at one time, by including a Save and Next that allows for quick navigation between student submitted tests. • Grade Questions: Allows instructors to move from test to test, viewing and scoring the same question for each student. To use this option, select the action link next to the column name for the test and select Grade Questions. To view the submitted responses, select the linked number in the Responses column. Click Edit to read the submitted response and to enter a grade. Be sure to click Submit to save the grade and feedback. Note: A test score may not be available if the test consists of questions that must be manually graded or if the student went over the time given to take the test. In both cases the score is replaced with the needs grading icon and must be graded before the score is visible. Instructors cannot submit a test what shows the In Progress icon; the student must enter the test and click Submit for grading. If the student completed the test, the instructor can go in and manually enter a grade. Clearing Test Attempt Clearing a test attempt will clear/delete all answers submitted by a student. The student can then re-take the test if the test is still available (i.e., the display until date has not passed). To clear an attempt, locate the cell associated with a student for a part test, place your mouse over the cell and select View Attempt. On the following page, click Clear Attempt, and click OK on the warning message. 40 Creating an Extended Time Test Blackboard 9 tests allow the instructor to specify the test duration but it does not force a user to submit the test once time has expired. If students go over the allotted time, they can still answer all remaining questions and submit the test. Instructors will need to determine what to do with the submissions. This relates to creating extended time tests because instructors can allow all students access to the same test and notify those requiring extra time that they can go over the time limit by a specific number of minutes/hours. Doing so will result in only one column in the Grade Center, making it easier for instructors to calculate grades within Blackboard and to obtain statistical information. The option of creating two tests i.e. Test #1 and Test #1 – ET is still available. With the example below, the course has an existing test titled Test #1 that has a 30 minute test duration. Another quiz can be created for student(s) who require additional time. Step 1: Create the Extended Time (ET) test (Note: Instructors are not required to title this test ET; they may select any title): 1. 2. 3. 4. 5. Below the Control Panel, click Course Tools, then Tests, Surveys, and Pools Click Tests, use the action link next to the test you want to copy, and select Copy The test will be copied, with the addition of (1) placed at the end of the title Use the action link next to this new test and select Edit Use the action link next to the test title and select Edit to modify the name Step 2: Create two folders. One folder will be visible to the students who are to take Test #1, the other folder will be visible to the student(s) who require additional time. 1. 2. 3. 4. 5. 6. 7. 8. Go to the area of the course where you want to link the tests. Place your mouse over Build Content and select Content Folder. Title this folder Tests Create another folder. Title this folder Tests (ET) Use the action link to the right of the Tests folder and select Adaptive Release Below 2. Membership, click Browse. On the Course Membership page, click the Go button. Click Show All. Select the checkboxes to the left of First Name (this will select all users). Uncheck the box for the student(s) who received ET. Click Submit. On the Adaptive Release page click Submit Repeat above steps 4-6 for the Tests – ET folder. When selecting users to view this folder, only select the username for the student(s) who require additional time. Step 3: Place a link to the tests within the appropriate folder: 1. 2. 3. 4. Click to open the Tests folder, mouse over Create Assessment then Test To the right of Add Test, select Test #1 and click Submit Complete the Test Options page and click Submit Repeat above steps for the Tests – ET folder 41 Grade Center In the Grade Center, you can provide and manage your students' grades for assignments, tests, discussion posts, journals, blogs, and wikis, and for ungraded items, such as surveys or self tests. You can also create grade columns for any activities or requirements you want to grade, such as special projects, participation, or attendance. The Grade Center link below the Control Panel, provides quick access to the Full Grade Center or directly to items which Needs Grading. Additional links can be added to this area by going to the grade center > Manage > Smart Views and marking and area as a Favorite. Creating columns for assignments/activities completed outside of Blackboard is possible by clicking on Create Column and completing the required column information. Columns can be organized by going to Manage > Column Organization and using the drag-anddrop feature to move columns. The Grade Center can be downloaded into an Excel file, by going to Work Offline > Download > Submit > Download. 42 Additional Tools Announcements. Instructors can post important information including, but not limited to, when assignments are due, when new course materials have been added, changes in the syllabus, corrections of materials, and tests schedules. Design Tip: If used as the course entry point, a permanent welcome announcement and instructor information can be displayed using this tool. Audio, Image, or Video. Selecting these content types provides the instructor with a quick way of adding images and/or audio and video files. Blank Page. The blank page content type allows instructors to create HTML (webpage format) pages using the visual textbox editor. The page is displayed directly in the course and can be added to the menu or any content area. Blog and Journal. Both tools allow students to create entries over a period of time about certain topics or questions within the course. The difference is that a Blog is available for all students in the course to read, while the Journal is a personal communicate space between one student and the instructor. Please note that an instructor can, at any time, make journal postings available for all in the course to read. These tools can also be graded by the instructor. Calendar. Instructors can use this tool to display important course events that may cover assignment due dates, tests release dates, and required in-class meeting dates. Contacts. Provides an area where instructors can provide contact information about themselves and other users in the course (i.e. teaching assistants or guest lecturers). Early Warning System. A rule-driven communication tool that instructors use to see which students meet certain rule criteria. Rules are created by instructors and can be based on a test score, calculated column, due date, or Course access. Email. Tool used to send email messages to course users registered email accounts. A user who does not have a registered email account cannot use this tool until they register an account with Blackboard. When an attempt is made, the user is notified in the action bar that Send email prohibited because sender’s email address not specified or is invalid. Edit Personal Information and set email address. Users are also notified if the intended recipients do not have registered email accounts, as the names will be listed next to Invalid Email or the action bar will display the following message: There must be at least one valid recipient email. Blackboard does have the Messages tool where all email messages stay within the course and are not sent to an external email address. Design Tip: Instructors can prevent students from using this tool to correspond with each other or those who do not hold the role of instructor: 1. 2. Open Customization and click Tool Availability Use the action links below Email and select Email Settings 43 3. 4. Uncheck the box next to the users that you do not want students to email (i.e. uncheck all boxes except All Instructor Users to only allow email messages to the course instructor) Click Submit Glossary. Terms can be uploaded at one time if the below Excel format is followed: • All terms in column A • Corresponding term definition in column B • Save the file with the Comma delimited (.csv) extension Follow the below format when using a simple text editor (i.e. Notepad, WordPad, or Text Edit) to create the .csv file: • Separate the term and definition with a comma • Separate each glossary term with a hard return Item and File. These options are used when an instructor would like to post file(s) for students to download, save, and/or print. The Item option gives instructors the ability to use the text editor to format content and attach more than one file. The File option is very similar to the Item content type but only allows for a single file attachment with no area for a description. The below image from the student view shows the visual difference between the two types of content. Lesson Plan. Provides a new type of content container (similar to a folder) which uses a tabbed format to add different content items. It is designed to allow students to view content with a lesson profile and instructional objectives. Mashups: Flickr Photo, SlideShare Presentation, and YouTube Video. Mashups are available from any content area and within the visual textbox editor. When used, instructors can easily integrate Slideshare presentations, Flickr images, and YouTube videos. Students can add Mashups to assignments, tests, discussion board postings, email messages, and blog, wiki, and journal postings, as this option is available within the visual textbox editor. Messages. This tool allows all email messages to stay within the Blackboard course, requiring users to log into Blackboard to send and read messages. Messages are organized in two folders, Inbox and Sent, and messages are composed by clicking on the Create Message button. When sending a message, select the names of the recipients below Items to Select and move them to the right using the right arrow, this will place the names under Selected Items. 44 Note: Blackboard does not have an alert notification when new messages are in the inbox. All users must access their course and go to the messages tool to check for new messages. My Grades. The My Grades tool provides a link in the course for students to view their grades for columns that are in the Grade Center and are released to students. It is not necessary to add this tool to your course, as students have a link to View Grades within the Tools modules on the My Institution tab. Design Tip: From the grade center instructors can see which columns are released to students by changing the Current View to Preview of My Grades. Performance Dashboard. Provides Instructors with a window into all types of user activity in a Course or Organization. All users enrolled in the Course are listed, with pertinent information about that user’s progress and activity in the Course. Self and Peer Assessment. Allows an Instructor to create an exercise composed of one or more Questions, each with one or more Criteria, to be presented to their Students for completion and evaluation. Students upload their completed assignment by a due date, and then return to the tool at another time to complete peer assessment. Tasks. Instructors use the Tasks tool to organize projects or activities (referred to as tasks) by defining task priority and tracking task status. Students can also post personal tasks to their page. Task information is arranged in columns that display the priority, task name, status, and due date. Tasks are also available as a course Group tool. When creating a task, the priority can be set to High, Normal, or Low. Students mark a task as completed, in progress, or not started. Wiki is a collaborative tool that allows students to contribute and modify one or more pages of course related materials, providing a means of sharing and collaboration. Pages can be created and edited quickly using the visual textbox editor, while tracking changes and additions, allowing for effective collaboration between multiple writers. Instructors can create one or more Wikis for the entire course, allowing all members to contribute, and Wikis for specific groups of students. This tool is also available outside a content area. 45 Course Setup for Self-Enrollment After adding your course materials, the next step is to setup the course so that students can access the materials. With Blackboard Learn 9 you can add students using their usernames and/or allow students to self-enroll. A third option is to allow students to e-mail enrollment requests to the instructor. If you have multiple copies of the same course, you can change the listed course name so that students can easily locate which course they are officially enrolled in. You can also change the course name to reflect the current term. How to Change the Course Title 1. 2. 3. 4. 5. Access the course needing the course name change Click Customization (located in the Control Panel) Click Properties On the Properties page change the Course Name Click Update How to Allow Self-Enrollment You always have the ability to add students to the course if you allow for self enrollment. 1. 2. 3. 4. 5. Access the course you want students to self-enroll Open Customization (located in the Control Panel) Click Enrollment Options Select Self Enrollment and specify a start and/or end date and access code. Access codes are case sensitive. Click Submit Note: Create a unique access code for each section of the course if you using separate Blackboard courses for each section. If you are using one course for multiple sections, only create one access code. The next step is to send an e-mail to the course registered students providing them with the access code, course name, and dates for when they can self-enroll. Let the students know that they can receive assistance by visiting the Blackboard Learn 9 website: http://www.csub.edu/els/BB9/student_resources.shtml. 46 Adding and Deleting Students Adding Students There are three ways in which to add students to Blackboard (1) add students using their usernames, (2) allow students to self enroll, and (3) allow students to e-mail enrollment requests. Note: You cannot use options two and three simultaneously (i.e., enabling students to e-mail enrollment requests cannot be used if you want to permit students to self enroll). Adding Students Using Their Username 1. 2. 3. Click Users and Groups then click Users Click Find Users to Enroll Enter a student’s username or click Browse to search for username (you can add multiple students at a time by separating the usernames with a comma or using the Class Roster Toolkit) Using the Class Roster Toolkit The Class Roster Toolkit (https://banner.csub.edu/pls/apex/f?p=116) allows you to obtain a current class roster along with usernames. This information can be used to add all of your students at one time. This method does require a few extra steps to get your students in the course. To use this option you must log into the Class Roster Toolkit then download and open the roster into Excel. The Netid column contains the students Blackboard username. Copy the Netid column and paste this information into Notepad or Word. Separate each username with a comma. Log into your Blackboard course: 1. 2. 3. 4. 5. Click Users and Groups then click Users Click Find Users to Enroll Copy the usernames from the Notepad document and paste this information next to Username The default Role is Student Click Submit 47 Note: The system will alert you if a username does not exist in Blackboard and will prevent all students from being added. To add the remaining students, remove the usernames that do not exist before clicking the Submit button. In addition, send an email to [email protected] with the list of usernames that could not be found in the system. The usernames will be created and an email response will be sent informing you that you can now add the students. Instructors can also send an email to [email protected] to request external usernames for those who are not CSUB students, faculty, or staff and/or to request a student username to give you access to your course as a student. Deleting/Removing Students Deleting users from a course deletes all of the information associated with the users, such as Grade Center information, Assessment and Assignment information and course Statistics. Discussion Board posts and received messages and email are not deleted. Deleted users and their corresponding information cannot be restored to the course. However, it is possible to re-enroll the users into the course without any associated information. Deleting/Removing Individual Students To remove/delete a student from a course, go to the Control Panel, open Users and Groups and click Users. Search for the student you want to remove/delete and click Go. Select the checkbox to the left of the username and click Remove Users from Course or use the action link to the right of the username and select Remove Users from Course. A warning box will appear to verify this action (The action is final and cannot be undone. Delete users?). Click OK to delete the student or Cancel to cancel the action. Multiple students can be deleted at one time by going to the Control Panel, open Users and Groups and click Users. Next to Search, change Starts with to Not blank and click Go (this will display all users in the course). Select the checkboxes to the left of the students you want to delete and click Remove Users from Course, then click OK. Deleting/Removing All Students There are two ways to remove students from Blackboard: Users and Groups or Bulk Delete. 48 Users and Groups: To remove/delete all students from a course, go to the Control Panel, open Users and Groups and click Users. Next to Search, change Starts with to Not blank and click Go (this will display all users in the course) Select the checkbox to the left of Username (this will select all users in the course), uncheck the box to the left of all users who have the role of Instructor, click Remove Users from Course, then click OK. Bulk Delete: A second method is to use the Bulk Delete option (located under Packages and Utilities). From this page, select the checkmark to the right of Users, type the word Delete below 3. Confirmation and click Submit. 49 Adding Additional Users Instructors have the ability to add students to their course, but can also add users with specific roles, such as Instructor, Course Builder, Grader, Teaching Assistant and Guest. The below information provides a description of the role and amount of course access for that particular role. Course Builder – access to all instructor functions with the exception of the Evaluation area where the only available link is the Early Warning System Grader – cannot add, modify, or delete course content, has limited Course Tools and Packages and Utilities access, and no access to Users and Groups Teaching Assistant – access to all instructor functions Guest – access to the default module Home Page and content areas of Information and Content Note: You can allow Guest additional access to other areas of the course by using the action links next to an item and selecting Permit guests. Use the action links again to select Deny guests to block guest access to the course content. Adding Instructors, Teaching Assistants, Graders, Course Builders, and Guests 1. 2. 3. 4. 5. Click Users and Groups then click Users Click Find Users to Enroll Enter the persons username or click Browse to search for username Select the appropriate Role Click Submit Note: Contact E-Learning Services to remove users who have the role of instructor and to have external guest accounts created for persons who are not faculty, staff, or students but who need access to your course(s). Send an email to [email protected], using your FirstClass account, with the person(s) first and last names. 50 End-of-Quarter Procedures The End-of-Quarter Procedures are designed to assist instructors in preparing courses to be reused, saving desired course information such as grades, discussion board and e-mail messages, creating an archive of the course, and deleting students and selected course content. Note: Instructors are not required to follow the below steps or to re-use a Blackboard course. Some instructors choose to keep the course intact by not removing students and/or course materials. Deny Student Access Instructors who want to keep the course intact can deny all students access to a course any time after the course has ended. Changing the availability removes the link to the course for students and guests while maintaining access for users with the role of instructor, teaching assistant, grader, and course builder: 1. Click Customization 2. Click Properties 3. Select No next to Make Course Available 4. Click Submit Step 1: Create and Download a Course Archive file Instructors who want to re-use the course should create and download an archive as it allows them to keep a copy of the course with all user interaction. The archive file is useful if the instructor needs to retrieve course information in the future by importing the archive file into a blank course. To create 1. 2. 3. 4. 5. 6. and download a course archive: Click on Packages and Utilities Click Export/Archive Course and click Archive Select the box next to Include Grade Center History Click Submit and you will receive an email once the archive file is complete if you have registered an email address To download the file, go back to Packages and Utilities Click on the File Name and save the file Step 2: Save Grades from the Grade Center Course grades can be downloaded and are automatically saved as an Excel. The file will not contain any formulas but will display the alphanumeric value: 1. Access the Grade Center 2. Place your mouse over Work Offline and select Download 3. Click Submit (the selected default settings will download all columns) 4. Click Download 5. Save the file 6. Click OK to return to the Grade Center Step 3: Delete Students Instructions for completing step 3 are located in the Deleting/Removing All Students section. 51