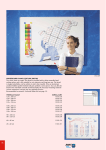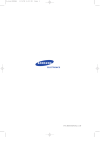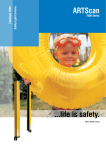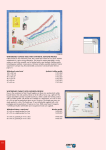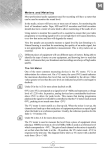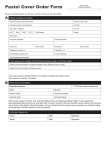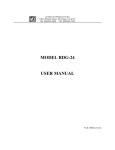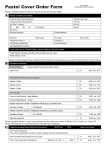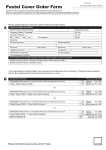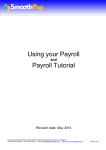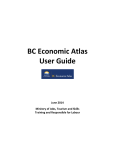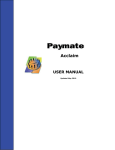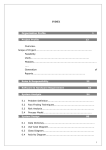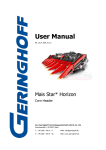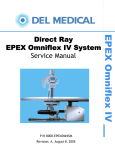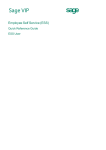Download Premier Leave Manual 1st Edition - softcopy
Transcript
i ii Copyright Notice © Copyright 2006 by Softline VIP, hereinafter referred to as "VIP", under the Copyright Law of the Republic of South Africa. No part of this publication may be reproduced, transmitted, transcribed, stored in a retrieval system, or translated into a human or computer language, in any form or by any means, electronic, mechanical, magnetic, optical, chemical, manual or otherwise without the express permission in writing of VIP. Disclaimer Softline VIP makes no representation or warranties with respect to the contents hereof. Further, Softline VIP reserves the right to revise this publication and to make changes in the content hereof, from time to time, without obligation to notify any person or organisation of such revision or change. The sole purpose of this User Manual is to provide the registered users of the VIP Leave Administration Module with adequate information on how to operate this Module. The use of this document for any other use is prohibited. Leave Administration for VIP Premier 1st Edition February 2006 ISBN 0-9584993-3-0. Published by: Softline VIP PO Box 38017 Garsfontein East Pretoria 0060 Trademarks Notice Windows is a trademark of Microsoft Corporation. iii iv Softline VIP Premier Leave Administration User Manual 1st Edition Contents Chapter 1: Introduction Introduction ......................................................................................................................... 3 Support Tools ....................................................................................................................... 4 Contact Details .......................................................................................................................... 5 Conventions .......................................................................................................................... 6 Conventions used in this Manual ................................................................................................. 6 Conventions used in the VIP Leave Administration Module............................................................ 7 Installing the Leave Administration Module ...................................................................... 11 Chapter 2: Leave Legislation Leave Legislation ................................................................................................................ 15 Annual Leave ............................................................................................................................15 Sick Leave ................................................................................................................................16 Maternity Leave ........................................................................................................................17 Family Responsibility Leave .......................................................................................................18 Payment to employees for Leave taken ......................................................................................19 Chapter 3: Where to go and what to do Finding your way around the Leave Administration Module.............................................. 25 Premier Leave Administration Reference map .............................................................................26 Accessing the VIP Premier System..................................................................................... 26 The Initial Entry screen .............................................................................................................27 The Second Entry screen ...........................................................................................................28 The VIP Premier Main Menu ......................................................................................................28 Understanding the Menu Options ...............................................................................................29 Sub Menu Options.....................................................................................................................29 The Leave Menu .......................................................................................................................30 Routing codes...........................................................................................................................31 Toolbar buttons ........................................................................................................................33 v Chapter 4: Leave Parameters Defining Leave Parameters ................................................................................................ 37 Leave Days Control screen.........................................................................................................37 Options on the General screen ...................................................................................................39 Options on the Leave Lines screen .............................................................................................44 Useful buttons on the Leave Control screen.............................................................................52 Leave Entitlement Methods of Calculation...................................................................................54 Using Methods of Calculation for Leave Entitlement .................................................................55 Adding a Leave Entitlement Method of Calculation ...................................................................57 VIP Leave Calendar ............................................................................................................ 68 Defining Public Holidays on the VIP Calendar ..........................................................................70 Leave Codes and Descriptions ............................................................................................ 71 Leave Type Codes.....................................................................................................................71 Leave Reason Codes .................................................................................................................74 Leave Category Codes ...............................................................................................................79 Chapter 5: Leave Input Employee Leave Input ........................................................................................................ 91 Employee Leave Days screen .....................................................................................................91 Options on the Employee Control screen ....................................................................................93 Options on the Transactions screen............................................................................................99 Options on the System Generated Transactions screen..............................................................101 Buttons on the Employee Leave Days screen ............................................................................102 Entering a new Leave Transaction............................................................................................103 Leave Input on the Payslip screen ................................................................................... 120 Leave Batch Input ............................................................................................................ 125 Leave Batch Entries.................................................................................................................126 List Batches ............................................................................................................................137 Print Batches ..........................................................................................................................138 Verify Batch ............................................................................................................................139 Update Batch..........................................................................................................................141 Importing Leave Batches .........................................................................................................143 Leave Pay Functions ......................................................................................................... 145 Global Leave Pay activation .....................................................................................................145 Leave Pay Validation ...............................................................................................................147 Chapter 6: Global Leave Activation Global Leave Activation .................................................................................................... 151 Leave Methods of Calculation...................................................................................................152 Leave Recalculation.................................................................................................................156 vi Leave Line Changes ................................................................................................................158 Global Leave Transactions .......................................................................................................160 Global changes for Work Week ................................................................................................163 Global linking of Leave Category Code......................................................................................165 Purge Leave Transactions ........................................................................................................167 Chapter 7: Leave Reports Leave Reports ................................................................................................................... 173 Reports Menus Overview .........................................................................................................173 Leave Reports.........................................................................................................................178 Leave by Months Report.......................................................................................................179 Leave Transaction Report.....................................................................................................181 Leave Summary Report........................................................................................................186 Leave Batch Transaction List ................................................................................................191 Printing Reports ......................................................................................................................193 Exporting and Importing Reports .............................................................................................198 Chapter 8: General Information General Information ......................................................................................................... 203 Backup and Restore ................................................................................................................203 Rebuild File Index ...................................................................................................................207 Access Control ........................................................................................................................208 vii Chapter 1 Introduction In this Chapter: Introduction Support Tools & Contact Details Conventions Installing the Leave Administration Module Leave User Manual © 2006 Softline VIP 1 2 Leave User Manual © 2006 Softline VIP Introduction The Leave Administration Module for VIP Premier has been designed to enable users to efficiently manage Leave Administration within the framework of the Basic Conditions of Employment Act (BCEA). This Module contains essential information which enables Leave Administrators to capture accurate and updated Leave Information and assists them in managing Leave as part of the HR function effectively. The Leave Administration Module allows for: • Processing of Leave Data using Information Technology, • Utilising existing fields in the Payroll and integrating these fields with Leave Administration, • Capturing of Leave Policy Information, • Specifying various Types of Leave and Leave Accumulation, • Defining Leave Category Codes to allocate Fixed Leave Entitlements, based on Years in Service Ranges, to different Leave Categories. • Defining Leave Entitlement Methods of Calculation, • Capturing and altering Leave Transactions for all employees, • Capturing Leave Transactions by using Batch Input, • Importing employee Leave Information, • Allocation of Transactions across Pay Periods, • Application of the 8-week Rule for Sick Leave, • Global Activation of Leave Information, and • Generating and printing standard Leave Reports. This Reference Manual will guide you through all the important functions of successful Leave Administration in VIP Premier. Leave User Manual © 2006 Softline VIP 3 Support Tools If you have any queries relating to your Leave Administration Module or experience any problems while capturing and processing Leave Information you can get support in various ways: You can refer to your User Manual that you obtain when purchasing the Leave Administration Module. This fully detailed User Manual guides you through all the necessary steps for successful Leave Administration and introduces you to all the features of this Module. One of VIP’s most valuable services is Classroom Training. The Leave Administration Workshop has been developed to assist you in becoming an effective and well-educated Leave Administrator and provides you with practical hands-on guidedance in using this Module. Contact your nearest VIP branch for more information. You can contact your nearest VIP branch to arrange a Consultation where you will receive personal one-on-one assistance with your specific Leave Administration requirements. You can contact your nearest VIP Call Centre for assistance via Telephonic Support. The various VIP branches and their contact details are listed on the next page. Remember to quote your SITE code when you phone in. My Company Details: Company Name: SITE Code: 4 Leave User Manual © 2006 Softline VIP Contact Details Pretoria (Head Office) Port Elizabeth (041) 502-7500 (012) 420-7000 (041) 373-9811 (012) 420-7344 Johannesburg Bloemfontein (011) 602-7600 (051) 444-5673 (011) 803-9204 (051) 444-5672 Cape Town Gaborone (021) 938-3800 (09267) 318-7445 (021) 930-0301 (09267) 395-3250 Durban Windhoek (031) 242-5900 (0926461) 22-6572 (031) 266-0943 (0926461) 22-6573 National Contact Number 0861 55 44 33 (South Africa) Website www.softlinevip.co.za E-mail [email protected] Leave User Manual © 2006 Softline VIP 5 Conventions The VIP Premier System is Windows™ based and as such adheres to Windows™ standards wherever this is possible. If you are familiar with Windows™, this Manual will be easy to follow. In general, keys such as <Tab> and <Enter> are used as they are in other Windows™ applications. This Manual is a hands-on Reference Manual, guiding you through all the necessary steps for successful Leave Administration. Conventions used in this Manual When a warning is given regarding a specific topic discussed. When additional information is given regarding a specific topic discussed. Contacting VIP Sales for information about Licenced Modules, or contacting the VIP Call Centre for general assistance. When a calculation or formula is explained. < > Denotes a key on the keyboard. So <Enter> means press the Enter key, and <Tab> means press the Tab key. ? Refers to the question mark shown beside fields where a user-defined list of codes may be displayed for you to make your selection. For example, clicking on the ? beside the Leave Category field on the employee’s Leave Days screen, will display a list of all the Leave Categories which have already been defined. 6 Leave User Manual © 2006 Softline VIP Conventions used in the VIP Leave Administration Module Buttons A button refers to the buttons at the bottom of the screen, for example: Click with the mouse on the option that you require. Button used most frequently This button appears at the bottom of most of the VIP screens and when you click on this button, the screen will close. Tick box Tick boxes are used for a Yes/No type decision. If the Tick box is blank it means that the option has not been selected. The moment you click in the box the setting is changed and the option has been selected. A b (tick mark) in the box means that the option has been selected. Therefore, in the example below, the 8-week Rule for Sick Leave must be applied. Combo box A Combo box is used where you must make a choice from a number of options. Click on the arrow to display the possible choices, then select the required option by clicking on it. If the whole list of options cannot be displayed because of a lack of space there will be a scroll bar on the right. Either drag the scroll bar, or click on the up or down arrows to see the other options. Click on the option you need and it will be placed in the box, e.g. 12 Months, as in the example of an Observation Cycle for the 8-week Rule for Sick Leave, below. Leave User Manual © 2006 Softline VIP 7 List box List boxes display the various codes that may be selected for a field. In this example, all the different Leave Lines are listed. Double-click on the code you require, e.g 05 - Study. Mandatory Fields Cyan (a bright light-blue colour) is the colour used to highlight mandatory fields that must be completed before you will be able to close a screen. Information must be entered for these fields and you will not be able to continue to the next screen, or to close the current screen until these fields have been completed. Field or Entry Field An Entry Field is a boxed field into which information may be entered. If no information has been entered the Entry Field is blank: If you have already entered information it will be displayed in the Entry Field: In the example above the date is in the Entry Field and you may alter it, but the (33 yrs) is not in an Entry Field and you cannot alter it. 8 Leave User Manual © 2006 Softline VIP Index tabs These are the tabs shown immediately above the information on a screen where there is too much information to be shown on a single screen. For example, on the screen shown below the Index tabs are: Employee Control, Transactions and System Generated Transactions. Clicking on an Index tab will move you to that screen. Menus The VIP Premier System is menu driven and the Main Menu is divided into logical areas. From the Main Menu, you select the area in which you want to work, e.g. Leave, for which further menu options will be displayed in a drop-down menu format: Radio buttons These are a set of buttons where one choice must be made. For example, when entering Leave information via a Batch, you must click on one of the Radio buttons to make the necessary selection: Select Select means to choose an item. You may select an item either by double-clicking on it, or by clicking button is used in cases where an item is first highlighted on it so that it is highlighted. The and selected instead of by double-clicking on the item. Leave User Manual © 2006 Softline VIP 9 Toolbar button/icon This refers to the graphic buttons in the Toolbar just beneath the screen description at the top of the screen. You can click on a Toolbar button/icon to move to a different screen: Case Sensitivity VIP is case sensitive. This means that Leave Type A is not the same as Leave Type a. Floating-window A Floating-window is displayed in front of a window that is already displayed. It can be moved by clicking on the Title bar at the top of the Floating-window, and then dragging it to another part of the screen. Forced Entry Sequence on certain fields In certain cases VIP might not do what you expect when you press the <Tab> key, or when you click or double-click on a field. This is necessary to ensure that mandatory fields have been entered/completed. Message boxes These appear in the middle of the screen. You can click on the Title bar at the top of the message and hold down the left mouse button while you drag the message to another part of the screen. There are different types of messages used in the VIP Premier System, namely: • Error messages Where you must take notice of an error that has occurred while working in the system. • Information messages Remind you of an action to be taken if you are using the feature which is mentioned. • Warning messages Where you must take notice of the message and take the necessary action. • Interrogation messages You are asked a question that must be acknowledged, for example, you have to click on either Yes or on No , depending on the result that you require. 10 Leave User Manual © 2006 Softline VIP Installing the Leave Administration Module The Leave Administration Module is a Licenced VIP Premier Module. All Licenced Modules are listed on the Licenced Module screen. A b(tick) in the Tick box next to the description Leave on this screen indicates that you are licenced to use the Leave Administration Module. Your VIP Consultant will license the Leave Administration Module upon Installation of the VIP Premier Payroll and/or Personnel History System(s). If you have purchased the Leave Administration Module after implementation of the Payroll System, you will have to obtain an access code from the VIP Call Centre or from your VIP Consultant in order to license the Leave Administration Module. The Licenced Module screen is accessed via the Initial Entry screen. To access the Licenced Module screen: Click on Options on the Initial Entry screen Click on Licenced Modules The following screen which shows the details of the Licenced Module screen, will be displayed: A b(tick) in the Tick box next to the description Leave on this screen indicates that you are licenced to use the Leave Administration Module. Leave User Manual © 2006 Softline VIP 11 12 Leave User Manual © 2006 Softline VIP Chapter 2 Leave Legislation In this Chapter: Annual Leave Sick Leave Maternity Leave Family Responsibility Leave Payment to employees for Leave Taken Leave User Manual © 2006 Softline VIP 13 14 Leave User Manual © 2006 Softline VIP Leave Legislation The Basic Conditions of Employment Act (BCEA) supplies information to the employer with regards to the minimum Leave Benefits that accrue to an employee. The employer is allowed to grant the employees more Leave than prescribed in the BCEA, as it is more beneficial to the employee. These benefits will however not be regulated by the BCEA, but by the Company Policy of that employer. Chapter 3 of the BCEA, which deals with Leave, does not apply to an employee who works less than 24 hours a month for an employer. When dealing with the payment of Leave Taken by employees, there are two important definitions to consider. Depending on the Type of Leave the employee has taken it will either be paid out at Remuneration or at Wage. It is important to distinguish between these two definitions in order to pay the employee correctly. See “Payment to employees for Leave taken” on page 19 for a detailed discussion of Wage and Remuneration. Annual Leave The Annual Leave Cycle will be a period of 12 months, starting on the employees date engaged. In a Cycle an employer must grant an employee at least: • 21 consecutive days on full Remuneration, or • by agreement, one day of Annual Leave for every 17 days worked, or • by agreement, one hour of Annual Leave for every 17 hours worked. An employer must grant Leave not later than 6 months after the end of the Annual Leave Cycle. An employer may not require or permit an employee to take Annual Leave during: • any other period of Leave to which the employee is entitled in terms of Chapter 3 of the BCEA, or • any period of notice of termination of employment. An employer may not require or permit an employee to work for the employer during any period of Annual Leave. An employer may not pay an employee instead of granting Paid Leave except on termination of employment. In practice however this does happen, but the employer and employee must be aware of the consequences that can arise from such practice. Leave is granted so that employees can have a rest period during which they refrain from their normal activities. If the employee is paid instead of taking Leave it might result in overworked employees. This can have severe consequences for both the employer and employee. Leave User Manual © 2006 Softline VIP 15 Pay for Annual Leave Annual Leave taken by employees is paid out at Remuneration, calculated: At the employee’s rate of Remuneration immediately before the beginning of the period of Annual Leave in accordance with the calculation of Remuneration and Wages as set out in the Act. An employer must pay an employee Leave Pay: • before the beginning of the period of Leave, or • by agreement, on the employee’s usual pay day. Sick Leave The Sick Leave Cycle is a period of 36 months commencing on the date of engagement of the employee. During every Sick Leave Cycle, an employee is entitled to an amount of paid Sick Leave equal to the number of days the employee would normally work during a period of six weeks. This means that if an employee works 5 days a week, he will be entitled to (5 days x 6 weeks) 30 days Sick Leave in his 36-month (three year) Cycle. During the first six months an employee is entitled to one day’s paid Sick Leave for every 26 days worked. During an employee’s first Sick Leave Cycle, an employer may reduce the employee’s entitlement to Sick Leave by the number of days taken in the first six months. An employer must pay an employee for a day’s Sick Leave: • the wage the employee would ordinarily have received for work on that day, and • on the employee’s usual pay day. Proof of Incapacity If an employee was absent from work for more than 2 consecutive days or on more than two occasions during an 8-week period, and on request from the employer cannot produce a medical certificate for this, the employer will be entitled to withhold payment for those number of absent days. The medical aid certificate must be issued and signed by a medical practitioner or any other person who is certified to diagnose and treat patients and who is registered with a professional council established by an Act of Parliament. If it is not reasonably practicable for an employee who lives on the employer’s premises to obtain a medical certificate, the employer may not withhold payment, unless the employer provides reasonable assistance to the employee to obtain the certificate. 16 Leave User Manual © 2006 Softline VIP Maternity Leave An employee is entitled to at least 4 consecutive months Maternity Leave. An employee may commence Maternity Leave: • at any time from 4 weeks before the expected birth, unless otherwise agreed; or • on a date from which a medical practitioner or a midwife certifies that it is necessary for the employee’s health or that of her unborn child. No employee may work for six weeks after the birth of her child, unless a medical practitioner or midwife certifies that she is fit to do so. An employee who has a miscarriage during the third trimester of pregnancy or bears a stillborn child is entitled to Maternity Leave for 6 weeks after the miscarriage or stillbirth, whether or not the employee had commenced Maternity Leave at the time of the miscarriage or stillbirth. Payment of Maternity Leave is not regulated by the BCEA as the employee can claim maternity benefits from the Unemployment Insurance Fund (UIF). The Payroll Administrator will need to refer to the Company Policy or Letter of Appointment in order to know how to treat the payment of Maternity Leave in your company. The dismissal of any employee because of her pregnancy, intended pregnancy or any reason related to pregnancy is automatically unfair. Dismissal includes not allowing an employee to resume work after Maternity Leave. Protection of employees before and after the birth of a child No employer may require or permit a pregnant employee or an employee who is nursing her child to perform work that is hazardous to her health or the health of her child. During an employee’s pregnancy, and for a period of 6 months after the birth of her child, her employer must offer her suitable, alternative employment on terms and conditions that are no less favourable than her ordinary terms and conditions of employment, if: • the employee is required to perform night work or her work poses a danger to her health or safety or that of her child; and • it is practicable for the employer to do so. Leave User Manual © 2006 Softline VIP 17 Family Responsibility Leave This section applies to an employee: • who has been in employment with an employer for longer than 4 months; and • who works for at least 4 days a week for that employer. An employer must grant an employee, during each Annual Leave Cycle, 3 days paid Leave, which the employee is entitled to take: • when the employee’s child is born, • when the employee’s child is sick, or • in the event of death, i.e. the employee’s spouse or life partner, or the employee’s parent, adoptive parent, grandparent, child, adopted child, grandchild or sibling. An employer must pay an employee for a day’s Family Responsibility Leave: • the wage the employee would ordinarily have received for work on that day, and • on the employee’s usual pay day. The employer may require reasonable proof before paying the employee for the Leave taken. An employee’s unused entitlement to Leave in terms of this section lapses at the end of the Annual Leave Cycle in which it accrues. 18 Leave User Manual © 2006 Softline VIP Payment to employees for Leave taken The schedule to the Basic Conditions of Employment Act, published in Gazette Number 24889 and effective from 1 July 2003, specifies the inclusion (and exclusion) of various types of payments for the calculation of Wage and Remuneration. Depending on the Type of Leave taken, the employer would compensate the employee either at Remuneration or at Wage for the Leave period. The only Type of Leave Paid Out at Remuneration is Annual Leave, while Sick Leave and Family Responsibility Leave are Paid Out at Wage. Notice Pay and Severance Pay however, is paid at Remuneration as well. The best place to start when determining an employee’s Wage or Remuneration is with the definitions of both these terms. Definition of Wage Wage is defined in the BCEA as “the amount of money paid or payable to an employee in respect of ordinary hours of work or, if they are shorter, the hours the employee ordinarily works in a day or week”. From this definition it can be seen that for a payment to be included as part of Wage, it must be: • in cash (money), and • in respect of ordinary hours worked (the hours in a standard day or week). Wage is used for the calculation of: • the Overtime Rate per Hour, or • Public Holiday and Sunday Hours worked, or • Sick Leave and Family Responsibility Leave Pay. Definition of Remuneration Remuneration is defined in the BCEA as “any payment in money or in kind, or both in money and in kind, made or owing to any person in return for that person working for any other person … “. From this definition it can be seen that for a payment to be included as part of Remuneration, it must be: • in cash (money) or in kind (Fringe Benefits and Employer Contributions), • and in return for work done. Remuneration is used for the calculation of: • Notice Pay and Severance Pay, • Leave Paid Out (on Termination), and • Leave Pay (while taking Annual Leave). Leave User Manual © 2006 Softline VIP 19 Examples of payments in cash or in kind: For Work Done To Enable Work to be Done Examples: Salary, Commission, Overtime, Travel Allowance, Standby/Shift Allowance, Guaranteed Performance Bonus, Guaranteed Annual Bonus, Medical Aid – Company Contribution, Pension/Provident – Company Contribution, etc. Examples: Cell Phone Allowance, Computer Allowance, Reimbursive Kilometres, Subsistence Allowance, Uniform Allowance, etc. = Included for Remuneration. = Excluded for Remuneration. Calculating Wage and Remuneration Calculating an employee’s Wage is quite straightforward. It can only be an amount paid in money and it must be for the normal hours an employee has worked, while with Remuneration it becomes more complicated. Payments made in both money and in kind forms part of Remuneration, which means certain Fringe Benefits could also be included. The definition states that the payment must be for work done and not specifically for ordinary hours worked by employee. Since payments for work done are so important, it is easier to calculate Remuneration by distinguishing between payments for work done and payments to enable an employee to work, the former being included in Remuneration and the latter being excluded. Example: Components that form part of the employees’ Remuneration and Wage respectively from the information below: Earnings Deductions Company Contributions Fringe Benefits Salary Tax UIF Company Car Overtime UIF Pension Reimbursive Travel Pension 20 Leave User Manual © 2006 Softline VIP Solution: Wage: The only amount this employee received in money for ordinary hours worked is Salary. Note that Overtime is not a payment for ordinary hours of work. Remuneration: In order to decide which components to include, a distinction must be made between payments for work done and payments to enable an employee to work. Payment for work done (Included) Payment to enable employee to work (Excluded) Salary Reimbursive Travel Overtime Pension Company Contribution Company Car In this example, Overtime is part of Remuneration. The problem arising from this situation in practice is that Overtime is an amount that varies from Pay Period to Pay Period, so you need to have a way of deciding on a standard amount to include in Remuneration. For Income of a varying nature, the BCEA states that you can include an average amount for Remuneration. This average will calculate using the amounts from the previous 13 weeks, or in a monthly company, 3 months. The BCEA does however state that if an employee receives an amount from the employer over the period for which the Remuneration needs to be calculated, such an amount does not have to be included again in the Remuneration paid. For example, if an employee takes Leave for a period of 2 weeks, he/she would have been paid a full Travel allowance for the month, irrespective of whether this person went on Leave or not. Such an allowance will then not have to be included in the Remuneration calculated to compensate the employee for the Leave Taken. Leave User Manual © 2006 Softline VIP 21 22 Leave User Manual © 2006 Softline VIP Chapter 3 Where to go and what to do In this Chapter: Finding your way around Leave Administration Leave Administration map Accessing VIP Premier The Leave Menu Routing Codes and Toolbar buttons Leave User Manual © 2006 Softline VIP 23 24 Leave User Manual © 2006 Softline VIP Finding your way around the Leave Administration Module This User Manual has been designed in such a way that it will guide you through all the fundamental steps for successful Leave Administration. For practical purposes Leave Administration in VIP Premier can be divided into the following areas: • Leave Parameters Leave Control screen Leave Entitlement Methods of Calculation Leave Calendar • Leave Codes and Descriptions Leave Type Codes Leave Reason Codes and Descriptions Leave Category Codes • Global Leave Activation Leave Methods of Calculation Leave Recalculation Leave Line Changes Global Leave Transactions Global changes for Work Week Global linking of Leave Category Code Purge Leave Transactions • Leave Input Employee Leave Days screen Payslip screen Input • Leave Batch Input • Leave Pay Functions • Leave Reports The Premier Leave Administration Reference map has been specially designed to assist you in effortlessly finding all the information you need about Leave Administration. On this Reference map, which can be found on the next page, all of the above-mentioned areas are listed with page indicators for ease of use. Leave User Manual © 2006 Softline VIP 25 Premier Leave Administration Reference map 26 Leave User Manual © 2006 Softline VIP Accessing the VIP Premier System To access the VIP Premier System, double-click on the VIP Premier icon on your desktop. VIP Premier.lnk VIP Premier This will open up the Initial Entry screen. The Initial Entry screen This screen indicates the System and the Release Number that you are currently working on, e.g. Premier 2.2.b, as well as other important information such as the Processing Period, Number of Employees, Tax Country, Type of Company, etc. In the centre of the screen it shows the available companies. Double click on the company that you want to access or click on it so that it is highlighted and then click on Continue . You will be prompted to enter your Password. If you make use of the Make use of Login Names option, you will be promted to enter your Login Name as well as your Password before gaining access to the selected company. Leave User Manual © 2006 Softline VIP 27 The Second Entry screen This screen is displayed after you have selected a company and entered your password. The Processing Period information and the number of employees in the company are displayed on this screen. This screen is for information purposes only and no changes can be made on this screen. The VIP Premier Main Menu The VIP Premier System is Menu-driven and the Main Menu is divided into logical areas. From the Main Menu, you select the area in which you want to work, e.g. Leave, for which further menu choices will be displayed. On the Main Menu, the system is power failure protected and your files are saved automatically. It is therefore advisable to return to the Main Menu often while working on the system. If you have a power failure while you are on the Main Menu, your files will not be corrupted. 28 Leave User Manual © 2006 Softline VIP Understanding the Menu Options As soon as you have selected an area from the Main Menu, the drop-down menu for that area will be displayed. In this section the Leave Menu options will be discussed. Accessing the Leave Menu options: Using the mouse From the Main Menu, click on Leave. A drop-down menu for this area will be displayed. From the drop-down menu, click on the option you want, e.g. Leave Days Control. Using the keyboard From the Main Menu, hold down the <Alt> key and type the underlined letter, e.g. <Alt> L for Leave. A drop-down menu for this area will be displayed. Type the underlined letter, e.g. D for Leave Days Control. Sub Menu Options Some Menu options may be divided into Sub Menus and are indicated with a ‘’ on the drop-down menu. For example, Global Leave Activation is a function of the Leave Administration Module and is therefore listed on the Leave drop-down Menu. A separate drop-down Sub Menu displays all the available Global Leave Activation options, e.g. Leave Methods of Calculation, Leave Recalculation, etc. Leave User Manual © 2006 Softline VIP 29 The Leave Menu All Leave Administration areas, as discussed in the section Finding you way around the Leave Administration Module on page 25, and as listed on the Leave Administration Reference map on page 26, are found on the Leave Menu. Accessing the Leave Menu: Click on Leave Click on the required option Click on the option you require. Further Sub Menu options are available from the Leave drop-down Menu, e.g. Leave Batches and Global Leave Activation, from where you click on the option you require. 30 Leave User Manual © 2006 Softline VIP Routing codes Instead of using the Menu Options you can route to several other screens and options by entering different Routing codes on an employee’s screen. These codes must be entered in the Routing box at the bottom of the screen or you can click on required code to access that screen. to display the codes, then double click on the You must have View/Full Access Rights to the screen you want to route to. Click on to display the Routing codes. Enter the Routing code here. The Routing codes may be entered in UPPERCASE or lower case letters, e.g. enter LD or ld to move to the employee’s Leave Days screen. Leave User Manual © 2006 Softline VIP 31 If you do not know what the Routing code is click on the screen to display the Routing codes. button in the toolbar at the top of the The Routing Help screen shows the codes which can be used to move between an employee’s screens: Two Index tabs are displayed at the top of the screen. You may click on the Routing code of the screen you want to go to, and then click on Select to move directly to that screen or double-click on the Routing code. On this screen you will find two Index tabs, indicating that there are two screens from where Routing codes may be selected: • The Payroll Index tab displays the Routing codes for Payroll Options as well as Memos, System Definitions, Job Information, HCC Options and Leave Options. • The HRM/Equity/Skills/ESS Index tab displays the Routing codes for the Personnel History Options, Reminders, Skills Options, Employment Equity Options, as well as the options for the Employee Self Service Module. Payroll Routing codes are discussed in detail in the VIP Premier User Manual which you would have received when you purchased the VIP Premier Payroll System. Job Management, HCC, Personnel History, Employment Equity, Skills Development and Employee Self Service are licenced Modules and you will only be allowed to access screens for the Modules for which you are licenced. Contact VIP Sales if you are interested in using any of these Modules. 32 Leave User Manual © 2006 Softline VIP Toolbar buttons The toolbar icons or buttons at the top of the employee screens give access to other functions and screens that are frequently used while working in the Leave Administration Module. Toolbar buttons on the left hand-side of the screen These buttons allow you to move to the same screen for different employees. To use Routing codes instead, type the code in the Routing box at the bottom of the screen and press <Enter>. Below is an explanation of each Toolbar button and related Routing code: or .F First Employee on file This will always take you to the first employee on file. or , Previous Employee This option will take you back one employee. or . Next Engaged Employee Moves to the next employee who is still in the service of the company. or .. Next Engaged or Terminated Employee Moves to the next engaged or terminated employee on file. or … Next Terminated Employee This option will show employees terminated in Previous Periods as well. or .C Next Changed Employee The next changed employee whose information has been changed in the Current Processing Period. or .N Next New Employee Moves to the next new employee on file in the Current Processing Period. Leave User Manual © 2006 Softline VIP 33 or .X Next Terminated Employee Moves to the next terminated employee. or .NG Next Employee with Negative Pay Moves to the next employee on file with a negative pay in the Current Processing Period. Toolbar buttons in the centre of the screen These buttons open external applications or provide you with additional information. This button accesses the Calculator. The Routing Help screen is accessed when you click on this button. This button opens MS Word. This button opens MS Excel. This button allows you to make a screen print of the screen you are working on. 34 Leave User Manual © 2006 Softline VIP Chapter 4 Leave Parameters In this Chapter: Defining Leave Parameters: o Leave Days Control screen o Leave Entitlement Methods of Calculation o VIP Calendar Leave Codes and Descriptions Leave User Manual © 2006 Softline VIP 35 36 Leave User Manual © 2006 Softline VIP Def ining Leave Parameters Leave Days Control screen The Leave Days Control screen is used to define the Leave Parameters for a particular VIP company. The Leave Parameters for the four standard Leave Types, according to the Basic Conditions of Employment Act (BCEA), are defined on the Leave Control screen. The Leave Control screen defaults to the minimum Leave requirements but may be altered according to Company Policy, if necessary. Up to 30 different Leave Lines may be set up on this screen, where the first four Leave Lines default to the four standard Leave Types, namely, Annual Leave, Sick Leave, Maternity Leave, and Family Responsibility Leave, when you start using the VIP Leave Administration Module for the first time. On this screen there are two Index tabs indicating that there are two different screens on which information can be specified, namely: • The General screen, and • The Leave Lines screen. The General screen contains all the Leave Parameters and the Leave Lines screen is used to define the different Leave Lines to be used in the company. Accessing the Leave Days Control screen: Click on Leave Click on Leave Days Control Leave User Manual © 2006 Softline VIP 37 The Routing code LC may also be used to access the Leave Control screen from any of the employee’s screens. The Leave Control screen will be displayed: Two Index tabs indicate that there are two different screens on which information can be specified. Click on the option you require. To activate the Leave Methods option for the first time, you will need the help of the VIP Call Centre or a VIP consultant. Contact the VIP Call Centre to activate the Leave Methods option on this screen and for assistance in using Leave Entitlement Methods of Calculation. It is recommended that you arrange for a VIP Consultant to assist you in setting up Leave Methods of Calculation. 38 Leave User Manual © 2006 Softline VIP Options on the General screen Fields on this screen: Option Explanation Number of Days in Work Week Click on the down arrow to select the number of workdays in the week from the list displayed in the Combo box, e.g. 5 Days for 5 workdays. This information will enable the system to automatically calculate the number of Leave Days Taken when a Leave Transaction is entered on an employee’s Leave Days screen (LD). The number of days selected here will default to the employee’s Leave Days screen (LD). When the Calendar Days field on the Leave Lines screen is set to Y=Yes, this option will be ignored. See “Options on the Leave Lines screen” from page 44 for more information. Working Days In the Tick box next to each field, select (b tick) the default Working Days. The number of days selected must match the number of days selected in Number of Days in Work Week explained above. The fields selected here will default to the employee’s Leave Days screen (LD). Allow changes to Leave Transactions To allow changes to Leave Transactions that have already been entered, select (b tick) this field. If this field is activated (b ticked) you will be able to alter certain fields in Leave Transactions that have already been entered on an employee’s Leave Days screen (LD). You will also be able to delete Leave Transactions. If you delete a Transaction that has been Split across Pay Periods or over more than one Line, all the Transactions that form part of the Split Transaction will be deleted but a System Generated Transaction will be created to indicate that the Split Transaction has been deleted. If this field is not activated and you access a previously entered Leave Transaction, you will be asked whether you wish to cancel the Transaction. The incorrect Transaction may be cancelled and a new Transaction may be entered. The incorrect Transaction remains listed (marked with an *) so that control may be exercised over the cancelling of Leave Transactions. Leave User Manual © 2006 Softline VIP 39 Allocation of Transactions across Pay Periods 40 This option is mainly used for Leave Provision purposes. Three options are available. The applicable option can be selected by clicking on the Radio button next to the option. • Split: If this option is selected the system creates more than one Transaction if the dates overlap over more than one Pay Period. Where two or more Transactions have been created, a # sign will indicate the linked/split Transaction. • If a Transaction is entered with dates that overlap from the Previous Period into the Current Period, only one Transaction will be created. • If a Transaction is entered with dates that overlap from the Current Period into the next Period(s), there will be two or more Transactions depending on the number of Period End Dates that are exceeded. If dates overlap, there will always be a Current Leave Transaction for Leave up to the Current Period End Date, and a Planned (#) Transaction for Leave taken in the next Pay Period(s). During roll-over, a Current Transaction for that Pay Period will thus be created, and if the dates still overlap into the next Pay Period, a Planned Transaction for that Period will also be created. Example: If Leave is taken from 22/12 until 06/01 there will be one Transaction for the Current Period, for Leave taken from 22/12 to 31/12, and another Planned Transaction for Leave taken from 01/01 to 06/01. When you then roll-over into the Period 01/01 to 06/01, a Current Transaction for that Period will be created. • If the Transaction is only entered in the Period where the Transaction ends, the system will not split the Transaction and only one Transaction will be created. • If a Transaction is entered for a Future Period, it will be shown as one Planned Transaction but there may be one, two or more Transactions depending on the number of Period End Dates that are exceeded as you roll-over into the relevant Period(s). • No Date changes are allowed to Split Transactions. You have to delete and re-enter these Transactions. You are only allowed to make changes to the Reason, Comments, Note, Reference Number, Doctor’s Name and Practice Number, if applicable, for Leave Transactions that are split across Pay Periods. Leave User Manual © 2006 Softline VIP Allow Overlapping Dates on Batches Enter Leave Transactions during Leave Payment • Start Date: If this option is selected the Leave will be applied in the period where the Leave starts. This is the default option when you access this screen for the first time. • End Date: If this option is selected the Leave will be applied in the period where the Leave ends. This option allows you to specify what should happen with overlapping dates when doing Batch Input or when importing Batches. Three options are available. The applicable option can be selected by clicking on the Radio button next to the option. • No Warning: If this option is selected, overlapping dates are allowed and no warning message is given. • Warning: If this option is selected, a warning message about overlapping dates will be given during Batch Input and you may continue doing input. During the importing of Batches, an Audit Report will be printed indicating all employees with overlapping dates and you may continue with the import procedure. • Stop: If this option is selected, overlapping dates are not allowed and no Batch Input may be done for employees with overlapping dates. During the importing of Batches, an Audit Report will be printed indicating all employees with overlapping dates. The information for these employees will not be imported/updated. This option allows you to enter Leave Transactions on the Payslip screen. This option is connected to the use of Methods of Calculation: If this option is selected (bticked), LT* codes must be used in the Leave Method of Calculation. If this option is not selected, LDxx codes must still be used in the Leave Method of Calculation. See page 54 for more information about Leave Entitlement Methods of Calculation as well as page 120 for Leave Transactions on the Payslip screen. Leave Category Linked To Click on the down arrow to select any of the Payroll Analysis Codes displayed in the Combo box to link the Leave Category to. It is not mandatory to link the Leave Category to a Payroll Analysis Code. For more information on Leave Categories, see “Leave Category Codes” on page 79. Leave User Manual © 2006 Softline VIP 41 Apply the 8-week Rule for Sick Leave This option allows you to choose if you want to apply the 8-week rule for Sick Leave and for which period. If this function is activated, the system will automatically set an indicator against employees that take Sick Leave without a medical certificate or sick note, three times within an 8-week period. Observation Cycle: The purpose of the Observation Cycle is to indicate the number of months that you want to keep record of, for employees activated for the 8-week rule. Once you have selected (bticked) this field, you can enter the number of months you want the system to keep record of, e.g. 12 Months. In order for the 8-week Rule to be applied successfully, a Note must be selected on the Leave Lines screen for Sick Leave. See “Options on the Leave Lines screen” from page 44 for more information. Leave Methods When this field is activated (bticked), Leave Entitlement Methods of Calculation may be used. To activate this field for the first time, you will need the help of a VIP Consultant. Once the field is activated you will have free access to Leave Methods. See “Leave Entitlement Methods of Calculation” on page 54 for more information on Leave Entitlement Methods of Calculation. Validate Reference Numbers If you select (b tick) this field, the system will validate Reference Numbers entered for Leave Transactions. If this field is activated (bticked) you will not be able to enter Transactions with the same Reference Numbers for the same Leave Type. The same Reference Number may be used for different Leave Types. If this field is not activated you will be able to enter Leave Transactions with the same Reference Numbers, i.e. duplicate Reference Numbers will be allowed. 42 Leave User Manual © 2006 Softline VIP Accrue when on Maternity Leave If this field is selected (b ticked), Leave will accumulate for employees on Maternity Leave. If this field is not selected, the accumulation Leave will be allocated depending on specific Maternity Leave scenarios, as explained below: Example: If the employee goes on Maternity Leave as of the 1st day of the month, e.g. 01 April, no Leave will be accumulated for that month. If the employee goes on Maternity Leave in the middle of the month, e.g. 15 April, a full month’s Leave allocation will be accumulated for that month. If the employee’s Maternity Leave ends on the last day of the month, e.g. 31 July, no Leave will be accumulated for that month. If the employee’s Maternity Leave ends in the middle of the month, e.g. 15 August, a full month’s Leave allocation will be accumulated for that month. No Leave will however be accumulated for the months for which the employee is on Maternity Leave, e.g. May and June. It is your responsibility to pro-rata the Leave Entitlement for employees who go on or return from Maternity Leave in the middle of the month, if required. A Maternity Leave indicator on the employee’s Leave Days screen will indicate when an employee is on Maternity Leave. The 8-week rule for Sick Leave: Where an employee is absent from work, without a medical certificate, on more than two occasions during an 8-week period, the employer will be entitled to withhold payment for those number of absent days. Leave User Manual © 2006 Softline VIP 43 Options on the Leave Lines screen This screen contains the definitions of the various Leave Lines. The four standard types of Leave according to the Basic Conditions of Employment Act, namely, Annual Leave, Sick Leave, Family Responsibility Leave and Maternity Leave are displayed on this screen. You may define up to 30 Leave Lines per company. Leave Lines can be deleted as long as no Transactions have been entered for the specific Line which you want to delete. If Transactions have been entered for the Line which you want to delete, you will have to delete all the Transactions applicable to that specific Line first, before you will be able to delete the Line. The scroll bar on the right hand-side of the screen allows you to move up and down between all Leave Lines defined. Up to 30 individual Leave Lines can be defined. The scroll bar at the bottom of the screen allows you to move left and right between all columns on the screen. 44 Leave User Manual © 2006 Softline VIP Fields on this screen: Option Explanation No. This field indicates the Line Number, e.g. 01 for Line 01 and 17 for Line 17. Description The Leave Description is the descriptive name of the Leave Line. This column allows you to enter a description of up to 12 alphanumeric characters. Unit Specify the Unit in which this Type of Leave is to be entered. The following options are available: Entitlement/Method • Days to Days, if the Leave is to be entered in days, • Hours to Hours, if the Leave is to be entered in hours, and • Hours to Days, if the Leave is to be entered in hours and automatically converted to days with four decimal points. The conversion is based on the Working Hours per Day field on the employee’s Increase screen (INC). This field is determined by the Leave Methods parameter on the General screen. If the parameter field is selected (bticked), the heading will display as Method, otherwise it will display as Entitlement. The Entitlement can be entered manually and this Value will default to the employee’s Leave Days screen (LD). The Entitlement can be determined according to a Method of Calculation. See page 54 for more information about Leave Entitlement Methods of Calculation. Leave User Manual © 2006 Softline VIP 45 When This field is used to specify whether the Leave should accrue at the Start or End of the Cycle/Period, or whether the Leave is Input Based. The available options are: • Start of Cycle (SoC), • End of Cycle (EoC), • Start of Period/Month (SoM), • End of Period/Month (EoM), and • Input Based. This option is used when Leave is allocated according to hours worked, e.g. 1 hour Leave for every 17 hours worked, etc. Start of Cycle options 1 Year SoC Eo C The first accrual occurs here with a Start of Cycle selection. The first accrual occurs here with an End of Cycle selection. Start of Period options 12 periods in 1 year 1 2 3 4 5 6 7 8 9 10 11 12 SoM The first accrual occurs here. EoM The first accrual occurs here. Recur (Recurring) A Y=Yes in this field indicates a Recurring Cycle. A Recurring Cycle means that the Leave Entitlement will keep on calculating until the employee is terminated. A N=No indicates that there will only be one Cycle and the system will stop the calculation after one Cycle, or after the number of years specified in the Yrs. field (see below). This is only applicable to new employees in the Current Processing Period. The default on this screen is Y=Yes for all Leave Lines, but may be changed if required. 46 Leave User Manual © 2006 Softline VIP Yrs. This field indicates the number of years in the Leave Cycle. If the Recurring field (see above) is equal to N=No, the Leave calculation will stop after the number of years specified in this field, e.g. a Sick Leave Line is set up as 0.5 years with the Recurring field not ticked. This means that the Leave calculation will stop after 6 months. Years specified with a decimal Value, e.g. 2.5 Yrs, cannot have a Recurring Cycle. Cyc Date (Cycle Date) Value The Cycle Date may be: • The employee’s Date Engaged, • A Specified Date plus a number of Months, e.g. L1+04 means the date specified for Leave Line 1 plus 4 months, • A Fixed Cycle Date, e.g. 31/12 for 31 December, • The employee’s Leave Start Date as entered on the Leave Days screen (LD). • Employee Date Engaged plus a number of Months, or • Leave Start Date plus a number of Months. This field specifies how the Leave is to be carried forward at the end of the Leave Cycle or Period. Enter the limit Value to be carried forward, then enter the way this Value is to be applied: • Percentage of Leave Due: The value entered represents the percentage that is to be carried forward at the action date of the Cycle. • Maximum Leave to be Carried Forward: If a maximum Value is entered, it will only be applied at the action date of the Cycle. • Ceiling to be Carried Forward: The ceiling Value is checked during each Start of Period routine and the total of the employee’s Leave Due at the Start of the Period plus the Leave accrued may not exceed this ceiling. • Carry Forward Multiples of the Limit: This allows multiples of the specified unit to be carried to the specified Leave Line as Leave Taken. Leave User Manual © 2006 Softline VIP 47 To Specify the Line Number to which the Leave must be Carried Forward. Excess This field is used to specify what must happen to any excess Leave which remains after the Carry Forward limit has been applied. In the Combo box, click on the Leave Line Number to which the excess must be added, or click on Zero if the excess is to be zeroed. Clear Taken This option indicates when the employee’s History as shown under the Leave Cycle information on his/her Leave Days screen, is to be cleared. Valid options are: • Emp Yr: Employee Year The Leave Taken will be cleared at the anniversary of the employee's Date Engaged each year. • Jan – Dec: Month Number The Leave Taken will be cleared in the specified month. For example, if you click on July, the Leave will only be cleared in July for all employees. The Leave is cleared when you roll into the specified month. • Never: Never Cleared The Leave Taken will never be cleared. • Strt Cyc: Leave Cycle End Date The Leave Taken will be cleared at each employee's Leave Cycle End Date. Warn > Due This column determines whether you want to be warned or stopped if the Leave Transaction you have just entered exceeds the Leave that the employee has available. Possibilities are: 48 • Warn: If you want the system to give a warning. You may enter a Maximum Credit Value in the next field Max Val. You will be allowed to go into negative Leave and will only be warned when the maximum value has been reached. • No Warn: If you want to go into negative Leave without a warning. • Stop: If you want to be stopped. By selecting this option, the employee will not be allowed to go into negative Leave at any time. Leave User Manual © 2006 Softline VIP Max Value (Maximum Value) This field is used to enter the Value of the Maximum Credit that the employees are allowed to go into before a warning is given, e.g. 5 for 5 days credit. Note Enter the number of days which may be taken before a Note is required, e.g. 2 for 2 days, or enter 99 if no Note is required. Ref No Click in this column to specify Y=Yes or N=No. The default when setting up a Leave Line for the first time is N=No. When this field is set to Y=Yes, you will be prompted for a Reference Number when doing Leave Transactions. See the “Validate Reference Numbers” option on the General screen from page 39 for information about the Validation of Reference Numbers. (Reference Number) Type This option is printed on the Leave by Months Report to indicate the Type of Leave that the employee has taken and may be used in conjuction with the Sequence option. The four Statutory Leave Types will have the following Leave Type codes: Annual Leave A Sick Leave S Maternity Leave M Family Responsibility Leave F Select the required option from the list displayed in the Combo box or add a new Leave Type by clicking on & Add Type. Only lower case letters will be allowed for user defined Leave Lines, e.g. s for Study Leave. More than one Statutory Type may be used, e.g. A for Annual Leave on Line 01 and A for Accrued Annual Leave on Line 16. When entering Leave Transactions, all Leave Lines with the same Type will be displayed. If Sequences have been specified for a Type, Leave Transactions will be allocated automatically, using the Sequence Number Order specified (see below). Leave Type Codes and Descriptions are set up on the Leave Type Codes and Descriptions screen. See page 71 for more information. Leave User Manual © 2006 Softline VIP 49 Seq (Sequence) The Sequence Number field provides for the automatic allocation of entered and/or imported Leave Transactions in the Sequence Number order, per Leave Type. During input and/or import of Leave Transactions, the system will take the Transaction Value (number of days/hours) that is entered and/or imported, use the Type of Leave indicated, e.g. Annual Leave and start with Sequence Number 1 to perform the Leave allocation. The system will follow this procedure: For Leave Lines with the same Leave Type and Sequence Numbers between 1 and 9, Leave will be deducted in Sequence Number order from 1 to 9. For Leave Lines with the same Leave Type and Sequence Numbers = 0, the Leave will be deducted in Leave Line order from top to bottom. The same sequence will be followed and will validate against the No Warning, Warning and Stop parameter for Lines with and without a Sequence Number, No Warning: The system will deduct the remaining balance from the first No Warning Line. Warning: The system will deduct the maximum Value as specified in the Max Val column. Stop: No credit Values are allowed. The Transaction will be rejected if all days/hours cannot be allocated. CD = Calendar Days In this field you select whether Calendar Days or Working Days are to be used for the particular Leave Line. Click in this column to specify Y=Yes or N=No. When this field is set to Y=Yes, Calendar Days will be used. When this field is set to N=No, Working Days will be used. 50 Leave User Manual © 2006 Softline VIP Tool Tips for the Leave Line screen: Tool Tips are available on this screen to explain the meaning or purpose of each field. When you right-click in any field on any Leave Line, the system will display the Tool Tip for that specific field using the Heading at the top of that column as a reference. For example: Right-click in the Yrs field on Leave Line 02. A Tool Tip will be displayed to explain the meaning or purpose of the Cycle Years column. Leave User Manual © 2006 Softline VIP 51 Useful buttons on the Leave Control screen: This button accesses the Routing Help screen which shows the Routing codes which can be used to move between an employee’s screens: Leave Routing codes often used: LC Leave Control screen. LD Employee Leave Days screen. LCAL Leave Recalculation. This button allows you to make a screen print of the Leave Control screen for record keeping purposes. When you click on this button, the Windows Print Setup screen will be displayed – just as it is for Microsoft’s Word or Excel. Here you select: 52 • The name of the printer you require. All the printers which have been specified in your Windows setup are available from this Combo box, and • The Paper Size and Paper Source. Leave User Manual © 2006 Softline VIP This option allows you to copy the General screen and/or Leave Lines, as defined on the Leave Days Control screen, from one company to another in your VIP directory. This option may only be used with the help of the VIP Call Centre or a VIP Consultant, as you need an authorisation code in order to perform this function. This option allows you to move Leave Lines, as defined on the Leave Days Control screen, from one Line to another within the same Company, e.g. move Maternity Leave from Line 03 to Line 21 for Company 051. This option may only be used with the help of the VIP Call Centre or a VIP Consultant, as you need an authorisation code in order to perform this function. Contact the VIP Call Centre for assistance with copying the General screen and /or Leave Lines on the Leave Days Control screen from one company to another. Contact the VIP Call Centre for assistance with moving Leave Lines from one Line to another. Leave User Manual © 2006 Softline VIP 53 Leave Entitlement Methods of Calculation Leave Entitlement can be determined according to Methods of Calculation. If the parameter Leave Methods on the General screen of the Leave Control screen is activated (bticked), you will be able to add Methods of Calculation for Leave Entitlement for any Leave Line. This Leave Methods parameter can only be activated with the help of the VIP Call Centre or a VIP Consultant. Once this field has been activated (bticked), the heading Method will be displayed on the Leave Lines screen, for all Leave Lines, indicating that Methods of Calculation are in use. If this field is not activated, the heading Entitlement will be displayed where entries will be made manually and these entries will default to the employee’s Leave Days screen (LD). 54 Leave User Manual © 2006 Softline VIP Using Methods of Calculation for Leave Entitlement Accessing Leave Entitlement Methods of Calculation from the Leave Menu: Click on Leave Click on Leave Methods OR: Accessing Leave Entitlement Methods of Calculation from the Leave Lines screen: Click on the Methods column of the applicable Leave Line, e.g. Annual Leave Leave User Manual © 2006 Softline VIP 55 The Methods of Calculation screen will be displayed: Click on Close to exit the Methods of Calculation screen. Click on Add , Change or Delete for the Leave Entitlement Methods screen to be displayed. Methods of Calculation for Leave Entitlement may be added, modified or deleted on this screen. 56 Leave User Manual © 2006 Softline VIP Adding a Leave Entitlement Method of Calculation On the Methods of Calculation screen, click on Add . If you have accessed the Leave Entitlement Methods of Calculation screen from the Leave Menu, the following screen will be displayed: Click on the Leave Line for which the Method must be added, e.g. 01 – Annual. If you have accessed the Leave Entitlement Methods of Calculation screen from the Leave Lines screen, the following screen will be displayed automatically: A list of existing/pre-defined Methods of Calculation for the selected Leave Line will be displayed. When you set up Methods of Calculation for the first time, this screen will be blank. Enter the required Method Number in the Entry Field at the bottom of this screen, e.g. enter 4 to add Method Number 04 for Annual Leave. Method Numbers allow for 2 characters and any entries from 01 to 99 are allowed. Leave User Manual © 2006 Softline VIP 57 The Leave Entitlement Method screen will be displayed: Fields on this screen: Option When to Allocate Explanation This field is used to specify whether the Leave should accrue at the Start or End of the Cycle/Period or during Input and defaults from the existing When column on the Leave Lines screen. The available options are: • Start of Cycle (SoC), • End of Cycle (EoC), • Start of Period/Month (SoM), • End of Period/Month (EoM), and • Input Based. Example: 58 Leave User Manual © 2006 Softline VIP If the Start of Cycle (SoC) option is selected, the Conditions for Calculation of Pro-Rata Leave field at the bottom of the screen changes to make provision for the pro-rata of Leave for New Employees in the Current Processing Period. Please note that the Cycle Date on the Leave Lines screen must be set up as a Fixed Cycle Date for this option to function correctly. See “Options on the Leave Lines screen” from page 44 for more information. Example: Select (btick) to activate this option. If the Input Based option is selected, no pro-rata can be done and the Conditions for Calculation of Pro-Rata Leave portion of the screen will be empty. If the Start of Period/Month (SoM) option is selected, the Leave for New and Terminated employees in the Current Processing Period may be Pro-rated, using one of the two pro-rata options available. See “Conditions for Calculation of Pro-Rata Leave” below for more information. Leave User Manual © 2006 Softline VIP 59 Entitlement Days This field is used to enter the Entitlement Days, e.g. 20.00 for 20 days. Example: Once you have entered a Value for Entitlement Days, a formula cannot be specified in the Enter Leave Method of Calculation field. Entitlement Calculation When setting up Methods of Calculation for Leave Entitlement, the same principles (with a few exceptions) apply as when setting up Methods of Calculation for normal Payroll Fields, such as Earnings or Deductions. See the section on Methods of Calculation in the Premier User Manual for general information about Methods of Calculation. Enter Leave Method of Calculation This field is used to enter the Method of Calculation for the Leave Entitlement. A formula consisting of up to eight steps only can be set up in a Method of Calculation. This method has to be set up in a logical order from step 1 to step 8. Enter a ? for a list of Methods of Calculation Codes to display: These codes may be used in the Method of Calculation. 60 Leave User Manual © 2006 Softline VIP A new code LC – Leave Category is available when defining Methods of Calculation for Leave Entitlement. This option may be used to pick up the Years + Months in Service and Values, as stored on the Leave Category Code field on the employee’s Leave Days screen. When LC is entered in a method, three options are available: “=” indicates that the Years in Service must be equal to the criteria specified in the Years + Months column of the Leave Category. “~” indicates that the Years in Service must be up to and including the criteria specified in the Years + Months column of the Leave Category. “$” indicates that a Multiple Cycle is used, e.g. Sick Leave entitlement in the first 6 months of service is equal to 1 day for every month worked and thereafter an additional 24 days must be allocated in the remainder of the 3 year Cycle. For every Cycle thereafter 30 days must be allocated with the Start of the Cycle. A new Payroll Method of Calculation Code is available when setting up Payroll Methods of Calculation. This code is not available for use in this field, as it applies only to Payroll Methods of Calculation. LT* - Leave Transaction This option is only available once the Enter Leave Transactions during Leave Payment option has been activated (bticked) on the General Leave Control screen. This will allow you to enter Leave Transactions on the Payslip screen by entering Leave Dates and calculating the Value at the same time. * denotes the Leave Type, e.g. A for Annual Leave and is case sensitive. See the section on Methods of Calculation in the Premier User Manual for information about setting up Payroll Methods of Calculation. Leave User Manual © 2006 Softline VIP 61 Cycle End Rounding Select (b tick) this field when the full Leave Entitlement Value must be rounded up in the last period (week, month, etc.) of the Leave Cycle. For example, 28/12 = 2.3333. If 2.3333 is multiplied by 12, it equals 27.996 instead of 28. Certain conditions must be met before the Rounding can be applied, e.g. the employee must have been in service for a full year and no changes must have been made to either the number of Entitlement Days for the year, or to the Cycle Date. An automatic transaction will be generated for the Rounded Value in the last period. Method Rounding Here you may specify whether the Allocation amount is to be rounded at the end of each Period to the nearest whole number, or decimal Value. You may also specify whether Rounding is to be Up, Down, or Both, i.e. up or down to the nearest Value. Description Enter a meaningful Short Description for the Method. Example of Cycle End Rounding, Method Rounding and a Description: Conditions for Calculation of Pro-Rata Leave The purpose of this section of the Method of Calculation is to enable you to pro-rata for the first and last period that the employee is in service. If When to Allocate is set to Start of Period/Month (SoM), and the Cycle Date on the Leave Lines screen is set up as either Date Engaged, a Fixed Cycle Date, a Specified Date plus a Number of Months, or Leave Start Date, the Leave for New and Terminated employees in the Current Processing Period may be Pro-rated. See “Options on the Leave Lines screen” from page 44 for more information. Two options are available but only one option can be selected. If the employee was employed before the 15th, he should get the full entitlement but if he was employed after the 15th, no entitlement should be made, or alternatively, the employee’s entitlement can be calculated as the monthly entitlement divided by the number of calendar days multiplied by the number of days worked. 62 Leave User Manual © 2006 Softline VIP Option 1: Full Cycle or Period Entitlement divided by x and multiplied by y as indicated in the Divided by and Multiplied by fields, e.g. 1.6667 (Entitlement) / 31 (Calendar Days) x 18 (Days in Service). Option 2: If working days are more than specified days (see If Calendar Days are less than field below), Leave Entitlement may be allocated in full. If Calendar days are less than the specified days, then two options are avalaible for Leave allocation, e.g. allocate Half of the entitlement days (1.6667 / 2) for the period, or allocate None. OPTION 1: Plus Entitlement Value The system calculates this Value automatically. In this example, an Entitlement Value of 1.6667 is used. (e.g. 20 days/12 months = 1.6667). Divided by Multiplied by The following options are available: • Calendar Days in Month (CIM), • Working Days in Month (DIM), • Hours from HRS screen (HRxx), • Total Number of Leave Pay Periods (LP), • Hours per Period (HPM), • Working Hours per Day (HPD), • Value (Value), and • Calendar Days in Period (DIP). The following options are available: • Hours (HRxx), • Total Hours (THxx), • Shifts this Period (STP), • Shifts this Month (SM), • XS screen (Xxx), • Days in Service Total (DTS), • Value (Value), and • Calendar Days in Period (DIP). Leave User Manual © 2006 Softline VIP 63 Example: Entitlement Value divided by Calendar Days multiply by Days in Service =1.6667 / 31 x 18 = 0.9678 OPTION 2: If Calendar Days are less than The specified Calendar days must be entered in this field, e.g. 15 days. Then Allocate If the days are less than the specified days, two options are available: • Half (e.g. 1.6667 divided by 2), or • None. The applicable option can be selected by clicking on the Radio button next to the option. Example: 64 Leave User Manual © 2006 Softline VIP Example of an Input Based Leave Entitlement Method of Calculation: The company has an agreement with the employees that instead of paying overtime, employees accrue 1.5 hours for every overtime hour worked. Overtime hours are stored on Line 02 of the Hours screen. Solution: 1. Access the Leave Entitlement Methods of Calculation screen for Overtime Leave: Click on Add . 2. Select a Method Number, e.g. 01. Leave User Manual © 2006 Softline VIP 65 3. Enter the details of this Method in the applicable fields: This Method needs to be defined as When to Allocate = Input Based, as Leave will accrue the moment any overtime input is done on the Payslip screen. Overtime hours are stored on Line 02 of the Hours screen and are therefore specified in the Calculation. A Value of 1.5 indicates that employees will accrue 1.5 hours for every overtime hour worked. 4. The employees must be linked to this Overtime Leave Method of Calculation on their Leave Days screens: 66 Leave User Manual © 2006 Softline VIP 5. The moment input for Overtime Leave is done on the Payslip screen the Leave Days screen will be updated automatically. For example, an employee has worked 10 hours overtime, and therefore should accrue 15 hours Overtime Leave. See “Employee Leave Input” from page 91 for more information about Leave Input on the Employee Leave Days screen. Leave User Manual © 2006 Softline VIP 67 VIP Leave Calendar When you enter a Leave Transaction for an employee, a graphic representation of the period(s) for which the employee will be on Leave, is displayed on the Calendar. For more information, see “Entering a new Leave Transaction” from page 103. The Calendar displays six months at a time. You may select to view selected years, and use the arrow buttons on this screen to move between months. The Calendar allows you to define which days are considered as Public Holidays, so that these days are not included in the calculation of the Leave Days Taken when you enter Leave Transactions for the employees. The Public Holidays are displayed in blue on the Calendar. It is your responsibility to revise Public Holidays every year in January. The Calendar may be displayed for previous, current and future years. Accessing the VIP Calendar: Click on Leave Click on Calendar 68 Leave User Manual © 2006 Softline VIP The VIP Calendar will be displayed: The Calendar will start with the Current Month displayed in the top left corner. Six months are displayed at a time, e.g. January 2006 to June 2006. The arrows can be used to move to prior or future months. If you want to view the Calendar for a specific year, click on the down arrow for the Year to View Combo box, and make the relevant selection: Click on the the year you want to view, e.g. 2006. Leave User Manual © 2006 Softline VIP 69 The following buttons allow you to move between months. Where: This button allows you move back one month. This button allows you to move forward one month. This button displays the previous six months. This button displays the following six months. Defining Public Holidays on the VIP Calendar 1. Click on the button at the bottom of the screen. 2. You will be prompted to enter the required date. 3. Click on the required date, or enter the date in the field provided, e.g. 20060427 4. The Public Holiday will be displayed in blue on the Calendar. 70 Leave User Manual © 2006 Softline VIP Leave Codes and Descriptions Various Leave Codes and Descriptions may be defined, namely: • Leave Type Descriptions, • Leave Reason Codes, and • Leave Category Codes. Leave Type Codes Leave Type Codes and Descriptions are defined on the Leave Type Codes screen. The four Statutory Leave Types will have the following default Leave Type Codes: Annual Leave A Sick Leave S Maternity Leave M Family Responsibility Leave F Lower case letters are used for user defined Leave Lines, e.g. s for Study Leave. After Leave Type Codes have been defined, they are entered on the Leave Control screen for each Leave Line. One Leave Type may be used more than once, e.g. A for Annual Leave on Line 01 and A for Annual Leave on Line 16. See “Options on the Leave Lines screen” from page 44 for more information. When entering Leave Transactions, all Leave Lines with the same Type will be displayed. See “Entering a new Leave Transaction” from page 103 for more information. Entered or Imported Leave Transactions can be allocated automatically in a Sequence Number order, per Leave Type. During the input and/or import of Leave Transactions, the system will take the Transaction Value (number of days/hours) that is entered and/or imported, use the Type of Leave indicated, e.g. Annual Leave, as well as the Sequence Number order, for the Leave allocation to be performed. You may select to do Batch Input by using Leave Type Codes. See “Leave Batch Entries” from page 126 for more information about different options during Batch Entries. The Leave Transactions Report can be printed according to the selected Leave Type Code. The Leave Type Code will print as an option on the Leave by Months Report. See “Leave Reports” on page 173 for more information about these Reports. Leave User Manual © 2006 Softline VIP 71 Accessing the Leave Type Codes screen: Click on Leave Click on Leave Type Descriptions The Leave Type Codes screen will be displayed: Up to 30 Lines are available to define various Leave Type Codes and Descriptions. Use the Scroll bar to access all Lines. For Line 05 up to Line 30 only lower case letters are allowed for user-defined Leave Lines, e.g. b for Study Leave on Line 06. 72 Leave User Manual © 2006 Softline VIP Adding or Changing a Leave Type Description: On the required Leave Line, e.g. Line 11, click in the Report Description column and enter a meaningful Report Description which may be printed in Reports. The Report Description may be up to 25 alpha-numeric characters long. <Tab> to move to the Screen Description Column. The first 15 characters from the Report Description default to this field, but may be altered if required. The Screen Description will display on screen and may be up to 15 alpha-numeric characters long. Deleting a Leave Type Description: On the required Leave Line, e.g. Line 11, click in the Report Description column and delete the Leave Type Description. The following message will be displayed: Click on Yes . You will not be able to delete a Report Description of a Type that is used on the Leave Control screen. Leave User Manual © 2006 Softline VIP 73 Leave Reason Codes Leave Reason Codes are user-defined codes that are used for analysis purposes. When a Leave Transaction is entered, a Leave Reason may be specified for the Transaction. It is advisable to define these Leave Reason Codes so that standarised Reason Codes are used throughout the company for all Leave Transaction entries. For example, it may be necessary to establish how many employees have been absent because of Influenza. Therefore, by using the Leave Reason Code, FLU, for Influenza, queries for Sick Leave Transactions may be done in a fast and efficient manner. Leave Reasons can be entered per Leave Type, e.g. all the Leave Reasons that are applicable to Annual Leave will be grouped together. Leave Reasons can be defined as part of the System Parameters or while entering Leave Transactions. Any 4-character code may be used. The following System Generated Leave Reasons exist: POL Generated when a Method of Calculation with LDxx is used and input is done on the Payslip screen. PSG Generated when a Method of Calculation with LTx is used and input is done on the Payslip screen without specifying a Reason Code. ADJ Generated when changes are made to Leave Due at Start. Also with a Start of Period procedure when any Leave is lost due to the Carry Forward Value that was specified. GLB Generated for any Global Transactions without Reason Codes. Accessing Leave Reason Codes and Descriptions: Click on Leave Click on Leave Reasons 74 Leave User Manual © 2006 Softline VIP The Leave Reason Codes and Descriptions screen will be displayed: Click on the ? for the list of existing Leave Types to be displayed. The list of existing Leave Types will be displayed. Select the required Leave Type, e.g. S - Sick Leave. Leave Type X=Type Conversion may be used to copy Leave Reasons from one Type to another. Leave User Manual © 2006 Softline VIP 75 The Leave Reason Codes and Descriptions screen for Leave Type S - Sick Leave will be displayed: The list of pre-defined codes for the specific Leave Type will be displayed. Only the System Generated Codes will be displayed if you access this screen for the first time. Adding a new Leave Reason Code: Click on Add to enter the details of the new Leave Reason Code. The Add Leave Reason Codes and Description screen will be displayed: 76 Leave User Manual © 2006 Softline VIP Fields on this screen: Option Explanation Type The selected Type will be displayed, e.g. S – Sick Leave. This field is inaccessible. Code Enter the Code which may be up to 4 alpha-numeric characters long, e.g. DEN. Report Description Enter the Report Description which will be printed on Reports, e.g. Dentist Appointment. Screen Description Enter the Screen Description which will be displayed on the relevant screens, e.g. Dentist. Click on OK . The details of the new code will be displayed on the list. The new code DEN – Dentist will be displayed on the list. Leave User Manual © 2006 Softline VIP 77 Changing the details for a Leave Reason Code: On the Leave Reason Codes and Descriptions screen for the selected Leave Type, select the Code that you want to change the details for, e.g. DEN – Dentist, and click on Change . Make the necessary changes. Deleting a Leave Reason Code: On the Leave Reason Codes and Descriptions screen for the selected Leave Type, select the Code that you want to delete and click on Delete . You will have to confirm that this is the correct Leave Reason Code to delete. 78 Leave User Manual © 2006 Softline VIP Using Leave Category Codes Leave Category Codes are used to allocate Leave Entitlements, based on Years and Months in Service, to different Leave Categories. Example: Employees in a monthly paid company are entitled to 15 Annual Leave Days for their first year in service. 18 Annual Leave Days if they have been in service for more than 1 year, up to 5 years. 20 Annual Leave Days if they have been in service for more than 5 years, up to 10 years and 25 days for more than 10 years service. Leave Methods of Calculation determine the setup of Leave Categories and are treated differently between monthy and weekly paid companies. This is an example of a monthly paid company. Leave Entitlement Values (Days/Hours) and Years + Months in Service Ranges must be specified. Up to 50 Lines are available for the specification of Years + Months in Service Ranges and Values (Days/Hours). Both Years + Months in Service Ranges and Values (Days/Hours) fields must be specified on a Line. If Years + Months in Service Ranges are used, as in the example above, the Range must end with 9999. A once-off Value can also be entered, e.g. when the employee is in service for 5 years, he will receive an additional 3 days Annual Leave in the fifth year of service only. Multiple Cycle Leave Entitlement Values can also be entered where the Entitlement calculates as the Cycle progresses, e.g. employees get 1 day Sick Leave for every 26 days worked for the first six months, 30 days in month 7 for the next 30 months and thereafter the employees receive 36 days for a 3 year Cycle. The Years + Months in Service must be entered for the Range. The “.” does not represent a decimal point but simply acts as a divider between the years and months, e.g 1 year and 6 months must be entered as 1.06. Each Range must be linked to a Leave Line, e.g. Service Years + Months Ranges for Annual Leave are entered on lines 01 to 03 on the Leave Category Code screen, as in the example above, and all these lines must thus be linked to Line 01 – Annual Leave. Leave User Manual © 2006 Softline VIP 79 Leave Category Codes may be linked to Payroll Analysis Codes, e.g. Department, Category, Job Grade, Job Title and Regional Services Council Codes. This linking is specified on the General screen of the Leave Control screen. See “Options on the General screen” from page 39 for more information. When Leave Category Codes are linked to Payroll Analysis Codes, the Leave Category must be linked to each defined Payroll Analysis Code, e.g. OPER (Operations Department) = FACT (Leave Category FACT). The pre-defined Leave Category Code ALL is automatically generated by the system. Existing employees in the current Processing Period are automatically linked to this code, but the linking may be altered, i.e. you may link the employees to other Leave Category Codes. When adding a new employee to the system, you must link the employee to the relevant Leave Category Code. An unlimited number of user-defined Leave Category Codes may be added. Due to the complexity of the setup of Leave Categories and Leave Entitlement Methods of Calculation, examples used in this User Manual are based on monthly paid companies only. Phone the VIP Call Centre or your VIP Consultant for assistance with defining Leave Categories and setting up Leave Entitlement Methods of Calculation. 80 Leave User Manual © 2006 Softline VIP Use of the LC (Leave Category) option in Leave Entitlement Methods of Calculation The above-mentioned Entitlement Values may be used in Leave Methods of Calculation. The LC option may be used in calculating the employee’s Leave Entitlement. When LC is entered in a method, three options are available, namely: “~” indicates that the Years in Service must be up to and including the criteria specified in the Years+Months column of the Leave Category. The Entitlement is the amount specified in the Days/Hours column of the Leave Category. “=” indicates that the Years in Service must be equal to the criteria specified in the Years+Months column of the Leave Category. This is only for once-off Allocation and no Entitlement will be calculated. “$” indicates that a Multiple Cycle is used and the Entitlement will be calculated as the Cycle progresses, e.g. Sick Leave entitlement in the first 6 months of service is equal to 1 day for every month worked and thereafter an additional 24 days must be allocated in the remainder of the 3 year Cycle. For every Cycle thereafter 30 days must be allocated with the Start of the Cycle. Each of these options will be explained briefly. Option 1: Using the “~” LC option Employees in the Production Department of a monthly paid company are entitled to 15 Annual Leave Days if they have been in service up to three years, 18 Annual Leave Days if they have been in service between 3 and 5 years and 20 Annual Leave Days if they have been in service for more than 5 years. Leave Category Code: The Entitlement is the amount specified in the Days/Hours column. End the Range with a 9999 Value in the Yrs+Mnths in Srv column. Leave User Manual © 2006 Softline VIP 81 Leave Entitlement Method of Calculation: See “Leave Entitlement Methods of Calculation” from page 54 for more information. Employee Leave Days screen: The following employee has been in service for 6 years. In the example above, employees are entitled to 20 Annual Leave Days if they have been in service for more than 5 years. The employee has been linked to the PROD Leave Category Code. The employee has been linked to the above Leave Method of Calculation. 20 Annual Leave Entitlement Days will be calculated and displayed on this screen. See “Employee Leave Days screen” from page 91 for more information. 82 Leave User Manual © 2006 Softline VIP Option 2: Using the “=” LC option Each employee will receive a once-off 5 days in his/her anniversary month, every 5th year of Service. Leave Category Code: The 5.01 indicates 5 Years + 1 Month in Service, which means that the employee will only receive the once-off 5 days when he is in the 5th year of service. After all the Ranges in the Leave Category are used the value of 9999 is used to calculate the Allocation. A Value of 0.00 must be used in the Days/Hours column. Leave Entitlement Method of Calculation: Leave User Manual © 2006 Softline VIP 83 Option 3: Using the “$” LC option Employees get 1 day Sick Leave for every 26 days worked for the first six months, 30 days in month 7 for the next 30 months and thereafter the employees receive 36 days for each 3 year Cycle. Leave Category Code: A user-defined Description may be used, e.g. SL for Sick Leave. The .01 indicates 1 Month in Service, .07 indicates 7 Months in Service, etc. Leave Entitlement Method of Calculation: Care must be taken when defining Leave Categories and when setting up the relevant Leave Entitlement Methods of Calculation. Phone the VIP Call Centre or your VIP Consultant for assistance with defining Leave Categories and setting up Leave Entitlement Methods of Calculation. 84 Leave User Manual © 2006 Softline VIP Adding a Leave Category Code Accessing Leave Category Codes: Click on Leave Click on Leave Categories The Leave Category Codes screen will be displayed: Click on Add to add your own Leave Category Codes and Descriptions. Leave User Manual © 2006 Softline VIP 85 Example: Annual Leave Entitlement for Factory Workers: Years + Months in Service: Entitlement: 0 – 1 Year 15 Days Leave 1 – 2 Years 18 Days Leave More than 2 Years 20 Days Leave Solution: Click on Add to enter the details of the new Leave Category Code. The Add Leave Category screen will be displayed: 50 Lines are available for specifying Years + Months in Service and the applicable Value in Days/Hours. Use the Scroll bar to access all Lines. If you are licenced to use the General Ledger Module, an additional field to enter the GL Analysis Code, to be used with the General Ledger Account Structures setup, is available on this screen. 86 Leave User Manual © 2006 Softline VIP Fields on this screen: Option Explanation Code Enter the Code which may be up to 4 alpha-numeric characters long, e.g. FACT. Report Description Enter the Report Description which will be printed on Reports, e.g. Factory Workers. Screen Description Enter the Screen Description which will be displayed on the relevant screens, e.g. Factory. Description (Lines 01 – 50) 50 different Lines are available for specifying Service Period Ranges with Leave Entitlement Days. Enter a meaningful Description for each Line. Up to 20 alphanumeric characters are available for the Description on each Line. Years + Months in Service This field is used to enter the Service Years + Months information, e.g 5 for 5 years, 1.06 for one year and 6 months, etc. If Years + Months in Service Ranges are used, the last range must end with 9999. Days/Hours This field is used to enter the Leave Entitlement Days, e.g. a Value of 15 in this field means that an employee is entitled to 15 days in the Range of Service Years specified in the preceding Years + Months in Service field. This means that if an employee has been in service for 1 year, he is entitled to 15 Annual Leave Days. Link to Line This column is used to indicate the Leave Line to which the entitlement is applicable, e.g. Line 01 for Annual Leave. To modify the details for a Leave Category Code: Click on the required code, then click on Change and make the necessary changes on the Change Leave Category screen. Deleting a Leave Category Code: Click on the required code, then click on Delete to delete a code that is no longer in use. You will not be able to delete a code which is still being used for any of your employees. Leave User Manual © 2006 Softline VIP 87 88 Leave User Manual © 2006 Softline VIP Chapter 5 Leave Input In this Chapter: Employee Leave Input Leave Input on the Payslip screen Leave Batch Input Leave Pay Functions Leave User Manual © 2006 Softline VIP 89 90 Leave User Manual © 2006 Softline VIP Employee Leave Input Leave input can be done in various ways and will always be consolidated on the Employee Leave Days screen. Input can be done directly on the Employee Leave Days screen, via Leave Batches, via the Import of Leave Batches, when entering certain information such as Leave Pay directly on the Payslip screen, and globally. Employee Leave Days screen Each employee has a Leave Days screen (LD) where Leave Days Taken is entered. The four standard Leave Types, according to the Basic Conditions of Employment Act, and any other Leave Lines which have been defined on the Leave Control screen, are shown on each employee’s Leave Days screen. On this screen there are three Index tabs indicating that there are three different screens on which input can be done, namely: • The Employee Control screen, • The Transactions screen, and • The System Generated Transactions screen. General information, such as Leave Entitlement, Leave Cycle information, Leave History, Leave Brought Forward, Allocated Leave, Taken in the Current Period, Leave to be Carried Forward at the End of the Period and Planned Leave, is displayed on the Employee Control screen. Details of all Leave Transactions are displayed on the Transactions screen. Accessing the Employee Leave Days screen: Click on Leave Click on Employee Leave Information Leave User Manual © 2006 Softline VIP 91 The Employee Leave Days screen will be displayed: Three Index Tabs indicate that there are three screens on which input can be done, e.g. Employee Control, Transactions and System Generated Transactions. The Routing code LD may also be used to access the employee’s Leave Days screen from any of the employee’s screens. 92 Leave User Manual © 2006 Softline VIP Options on the Employee Control screen General Employee Leave Information, such as Leave Start Date, Leave Category, Number of Days in the work week, etc. and Employee Leave Entitlement Information, such as Entitlement Days, Carry Forward Limit, Leave Due at the Start and the End of the different Leave Cycles, etc. is displayed on the Employee Control screen. Fields at the top of the Employee Control screen: Option Explanation Number of Days in Work Week This information enables the system to automatically calculate the number of Leave Days Taken when a Leave Transaction is entered on the Transactions screen. The number of days displayed here defaults from the Leave Control screen, but may be altered for an employee, if necessary. Click on the down arrow to select the number of workdays in the week from the list displayed in the Combo box, e.g. 5 Days for 5 Workdays. When the Calendar Days field on the Leave Lines screen is set to Y=Yes, this option will be ignored. See “Options on the Leave Lines screen” from page 44 for more information. Working Days The Working Days on this screen defaults from the Leave Control screen where you have specified the applicable Days, but may be altered for an employee, if necessary. In the Tick box next to each field, select (b tick) the applicable Working Days, if it is to be different from the default Working Days. The number of days selected must however match the number of days selected in Number of Days in Work Week explained above. Engaged The employee’s Date Engaged from the Basic Employee Information screen (IS) is displayed in this field and cannot be changed here. The number of years and months in service, excluding the current period, is displayed in brackets, e.g. (9 yr 5 mth) means that the employee has been in service for 9 years and 5 months, excluding the Current Period. Leave User Manual © 2006 Softline VIP 93 Leave Start Date The Leave Start Date defaults to the Date Engaged but may be altered, if necessary. When you click in this field, the Date Lookup screen will be displayed: The Date Lookup screen will default to the month and year in which the employee was employed. Select the applicable month and year, by clicking on the down arrow of the respective Combo boxes, e.g. August 2005. Select the applicable day, e.g. 1 by clicking on number 1 in the Calendar. Click on to return to the Leave Start Date field. The day, month and year selected from the Date Lookup screen will now display in this field: Leave Category This field is used to group employees into different Leave Entitlement Categories. See “Leave Category Codes” on page 79 for more information on defining Leave Categories. This field defaults to ALL but may be changed. Click on the ? for the list of pre-defined Leave Category Codes to display. Click on the required option and then on Select . You may also add a new Leave Category Code at this stage. When you select to change this field, the following message will be displayed: Click on Yes if you want the system to accept the change. 94 Leave User Manual © 2006 Softline VIP The Leave Category may also be linked to an Analysis Code, e.g. Department, on the Leave Control screen. See “Options on the General screen” from page 39 for more information. If the Leave Category is linked to an Analysis Code, it will be displayed as a lowlighted/inaccessible field and you will not be able to make changes to this field. Fields in the Summary portion of the Employee Control screen: Option Explanation Description The descriptive name of the Leave Type as defined on the Leave Control screen is displayed. CD This field indicates whether Calendar Days or Working Days are to be used for the particular Leave Line and defaults from the Leave Control screen. (Calendar Days) Click in this column on the particular Leave Line to specify Y=Yes or N=No, should it be different to the default. When the field is set to Y= Yes, Calendar Days will be used. Meth (Method) If the employee is linked to a Method of Calculation for a particular Leave Line, the method number to which the employee is linked will be displayed in this field, e.g. 4 for method number 4. When you click in this field, a list of predefined Methods of Calculation will be displayed. See “Leave Entitlement Methods of Calculation” on page 54 for more information about defining Leave Entitlement Methods of Calculation. Leave User Manual © 2006 Softline VIP 95 Ent (Entitlement) If the employee is linked to a Method of Calculation for a particular Leave Line, the Value that the employee is entitled to, according to the method, will be displayed. If the Entitlement was entered manually, i.e. not via a Method of Calculation, on the Leave Control screen, that Value will default to this field, but may be adjusted if necessary. Cyc Date (Cycle Date) This field displays the default End Date for the Leave Cycle as defined on the Leave Control screen and may be adjusted if necessary. History This field displays the Leave Taken in the Leave Cycle, and is updated at the end of every Pay Period. Limit The Carried Forward Limit will default to what was specified on the Leave Control screen, but may be adjusted if necessary. Due Start This field displays the Leave Due at the Start of the Current Processing Period (month or week). If you change the Due at Start for some reason, the system will automatically generate an Adjustment Transaction with the Reason Code = ADJ for Adjustment. Allocated This is the Leave Entitlement for the Current Period. This field is not accessible as the system calculates this Value automatically. The Value is calculated in two ways: • The Leave Entitlement divided by the number of Periods in the Leave Cycle, e.g. 20/12 = 1.6667 or 20/52 = 0.3846. • If a Leave Method of Calculation has been defined for the particular Leave Line, the allocation takes place according to the Leave Entitlement calculation specified in the method. Taken Leave Taken during the Current Processing Period (month or week) is displayed here. During roll-over, this Value is updated to the History field. Due End The system automatically calculates the Leave Due at the End of the Current Processing Period. This will become the Leave Due at Start in the next Processing Period. 96 Leave User Manual © 2006 Softline VIP Planned When you enter a Leave Transaction for a future Processing Period, the days will be reflected in this column. These days will be updated to the Leave Taken field in the Processing Period in which the Leave starts. You cannot access this field. T The Leave Type Code for each Leave Line, as entered on the Leave Lines screen, is displayed. Leave Types A, S, F and M will automatically be allocated to the Statutory Leave Lines. (Type) Calculating Leave Period Information Example: The employee is entitled to 20 Leave Days per year. At the start of the Processing Period he has accumulated 12 days. The employee takes 2 days Leave during the Processing Period. Determine the employee’s Leave days available at the end of the Processing Period. Solution: Due at Start = 12 Allocated = 1.6667 (calculated by the system, using, 20 / 12 = 1.6667) Taken = 2 Due at End: Current Period Due at Start 12 + Allocated 1.6667 - Taken 2 Leave User Manual © 2006 Softline VIP = Due at End 11.6667 97 Tool Tips for the Employee Control screen: Tool Tips are available on this screen to explain the meaning or purpose of each field. When you right-click in any field for any Leave Line, the system will display the Tool Tip for that specific field using the Heading at the top of that column as a reference. For example: Right-click in the Due Start field on Leave Line 01. A Tool Tip will be displayed to explain the meaning or purpose of the Due Start column. 98 Leave User Manual © 2006 Softline VIP Options on the Transactions screen Details of all Leave Transactions are displayed on this screen. Click on the Transactions Index tab to access the employee’s Leave Transactions screen. Fields on this screen: Option Explanation Type The Leave Type Code, e.g. A for Annual Leave, S for Sick Leave, M for Maternity Leave, b for Study Leave, etc. is displayed in this field. Description The Description of the Leave Type, e.g. Annual Leave or Maternity Leave, is displayed here. From Date The From Date indicates the date from which Leave is taken, e.g. the first day of the Leave Transaction. To Date The To Date indicates the date to which Leave is taken, e.g. the last day of the Leave Transaction. First The first day of the Leave Transaction will displayed, e.g. Wed for Wednesday, etc. Leave User Manual © 2006 Softline VIP 99 Taken This field displays the number of Leave Days taken. This number is calculated using the Start and End Dates of the Leave Transaction and the number of days in the employee’s Work Week. Code and Reason The Leave Code and Reason are displayed in these fields, e.g. FLU for Influenza. System Generated Reason Codes PSG and GLB will always display in these fields if no Reason was selected when doing Batch Input, when LTx is used and input is done on the Payslip screen, or Global Leave Transactions. See “Leave Reason Codes” on page 74 for more information. Note If you have defined this Type of Leave as requiring a Note on the Leave Control screen, a Y=Yes or N=No will be displayed for the Leave Transaction, where Y indicates that a Note was received and N indicates that a Note was not received. Reference No If you have defined this Type of Leave as requiring a Reference Number on the Leave Control screen, the applicable Reference Number is displayed for the Leave Transaction. Comment The Additional Comment for the Leave Transaction is displayed in this field. System Generated Reason Codes PSG and GLB will always display in this field if no Reason was selected when doing Batch Input, when LTx is used and input is done on the Payslip screen, or Global Leave Transactions. 100 Leave User Manual © 2006 Softline VIP Options on the System Generated Transactions screen This screen is similar to the Transaction screen and keeps record of all adjustments made to the Due at Start field. It also keeps record of any Leave that was lost during the Start of Period procedure, due to the Carried Forward Value that was specified. Click on the System Generated Transactions Index tab to access this screen. Information on this screen: • The From and To Dates will always default to the Period End Date, e.g. 2006/01/31. • The System Generated Reason Code ADJ is displayed in the Code column. • The System Generated Reason Description System gen trn is displayed in the Reason column. • The Note and Reference number columns will not be completed. • The description in the Comment field will default to: Due at Start Adj – User or Adjusted during Roll-over. No changes to ADJ Type Transactions are allowed. When the Allow changes to Leave Transactions field has been selected (b ticked) on the General Leave Control screen and you delete a Transaction that has been Split across Pay Periods or over more than one Line, a System Generated Transaction will be created to show that the Transaction has been deleted. This Transaction will be indicated by the description Multi Line/Period Transaction Deleted in the Comment column. Leave User Manual © 2006 Softline VIP 101 Buttons on the Employee Leave Days screen (New Transaction) Click on this button to enter a new Leave Transaction. An example of a new Leave Transaction is shown on page 103. Click on this button to view existing Leave Transactions. The following options are available for viewing: Type: Click on the Radio button next to Type. Click on the down arrow for the Select a Type to View Combo box and click on the required option, e.g. A. Annual Leave, to view all Transactions for the specific Leave Type. Line: Click on the Radio button next to Line. Click on the down arrow for the Select a Line to View Combo box and click on the required option, e.g. Line 02, to view all Transactions for the specific Leave Line. Day: Click on the Radio button next to Day. Click on the down arrow for the Select First Day of Transaction Combo box and click on the required option, e.g. Friday, to view all Transactions where the first day of the Transaction started on a Friday. All Sick Leave Transactions: Click on the Radio button next to All Sick Leave Transactions and on Continue . All Sick Leave Transactions will be displayed. 102 Leave User Manual © 2006 Softline VIP Entering a new Leave Transaction Example 1: An employee has taken 3 days Sick Leave (from 2006/01/09 to 2006/01/11) in the Current Processing Period. Sick Leave Information: A Leave Note / Doctor’s certificate has been received Leave Reason: FLU - Influenza Comments: Employee gets flu regularly Doctor’s Name: Dr. J. White Practice Number: 45688/9 Solution: 1- The Employee Control screen before the Transaction: The employee has 30 Sick Leave days available in the Current Cycle. 2- Click on the button at the bottom of the screen. Leave User Manual © 2006 Softline VIP 103 3- Select the applicable Type of Leave from the Combo box, e.g. S. Sick Leave. 4- Enter the Start and End Dates of the Transaction: Click on the required dates, or enter the dates in the field provided at the bottom of the screen, e.g. enter 20060109 for the Start Date and 20060111 for the End Date. A summary of the entered information will be displayed at the top of the screen. The selected days will be highlighted in blue, e.g. 09, 10 and 11 January. Click on Yes if the dates entered are correct. 5- A Confirmation screen will be displayed: You may change the number of Days in this field, if required. Click on OK . 104 Leave User Manual © 2006 Softline VIP 6- The information on the left hand-side of the screen is displayed automatically. You need to complete the information on the right hand-side of the screen. Fields on the left hand-side of the screen: From and To Dates The selected Start and End dates of the Leave Transaction are displayed here. These fields are inaccessible as they default from the dates you have selected on the VIP Calendar in Step 4 above. Line All Leave Lines with the same Leave Type will be displayed here. In this example, only Line 02 for Sick Leave is displayed. This means that there is only one Leave Line with the Type S for Sick Leave. Description The Description of the Leave Line(s) is displayed here. Available This field defaults from the Employee Control screen and indicates the number of Leave days available for each Leave Line displayed on this screen. Leave User Manual © 2006 Softline VIP 105 Units The Value displayed in this field is calculated according to the input done. 3 days have been selected on the Leave Calendar for this Transaction, therefore a Value of 3 is displayed in this field, in this example. If there is more than one Leave Line with the same Type, this Value will be split into different Values for the various Leave Lines. If a Sequence Number order for the automatic allocation of Leave Transactions has been specified, the allocation will be performed in Sequence Number order, per Leave Type. See “Seq (Sequence)” on page 50 for more information. The Units allocated may also depend on whether Calendar Days or Working Days have been selected. For example, 2 Units will be allocated if a Transaction is entered from Monday to Friday and Working Days have been selected but 4 Units will be allocated if Calendar Days have been selected. This field is calculated automatically but may be changed, if required. If you change the Units field, and there is a difference between the Units field and the Leave Taken field, the difference Value will be displayed in the Unallocated field at the bottom of the screen. See the field “Unallocated” below. Leave Taken 106 This field displays the number of Leave Days Taken for this Leave Transaction. Leave User Manual © 2006 Softline VIP Unallocated If you change the Units field, and there is a difference between the Units field and the Leave Taken field, the difference Value will be displayed in the Unallocated field, as shown below. The difference must be allocated before you can exit from the screen. Fields on the right hand-side of the screen: Leave Reason Click on the ? for a list of existing Leave Reasons to be displayed. Make a selection from the list or add a new Leave Reason Code and Description. Comments Enter any additional Comments for the Leave Transaction, if required. Up to 50 characters are available for this field. Leave Note If a Leave Note/Doctor’s Certificate has been received, select (b tick) this field. Reference Number Enter a unique Reference Number. This field will only be available if it has been selected on the Leave Lines screen for the selected Leave Line. Doctor’s Name Enter the Doctor’s Name, if required. Up to 20 characters are available for this field. Practice Number Enter the Practice Number, if required. Up to 15 characters are available for this field. Leave User Manual © 2006 Softline VIP 107 7- The Sick Leave Transaction is created and displayed on the Transactions screen. 8- The Employee Control screen after the Transaction. The employee now has 27 Sick Leave days available in the Current Cycle. 108 Leave User Manual © 2006 Softline VIP Example 2: An employee has taken 8 days Annual Leave (from 2006/01/16 to 2006/01/25) in the Current Processing Period. Solution: Information to take note of: • The Current Processing Period End Date is 2006/01/31. • Three Annual Leave Lines are in use in this company, e.g. Annual1 for BCEA Annual Leave, Annual2 for Additional Leave and Annual3 for Accrued Annual Leave. • No Sequence Number Order for Leave Types has been defined on the Leave Control screen. 1- The Employee Control screen before the Transaction: Three Annual Leave Lines are in use in this company. 6.6668 days are available for Line 01, 5.0000 days are available for Line 05 and 3.0000 days are available for Line 06. 2- Click on the button at the bottom of the screen. 3- Select the applicable Type of Leave from the Combo box, e.g. A. Annual Leave. Leave User Manual © 2006 Softline VIP 109 4- Enter the Start and End Dates of the Transaction: Click on the required dates, or enter the dates in the field provided at the bottom of the screen, e.g. enter 20060116 for the Start Date and 20060125 for the End Date. A summary of the entered information will be displayed at the top of the screen. The selected days will be highlighted in blue, e.g. 16 to 25 January (Working Days only). Click on Yes if the dates entered are correct. 5 – The Confirmation screen will be displayed. Click on OK . 6- The information on the left hand-side of the screen is displayed automatically. You need to complete the information on the right hand-side of the screen, if required. Three Annual Leave Lines are displayed. Units are allocated according to Leave Line availability and the Sequence Number Order if specified on the Leave Control screen. The total number of Leave Taken equals 8.0000 Days. 110 Leave User Manual © 2006 Softline VIP Explanation of fields on the left hand-side of the screen: Line In this example there are three Annual Leave Lines with Leave Type A = Annual Leave. Available In this example: 6.6668 days are available for Leave Line 01 – Annual1, 5.0000 days are available for Leave Line 05 – Annual2, and 3.0000 days are available for Leave Line 06 – Annual3. Units In this example there is more than one Leave Line with the same Leave Type, and therefore the Units are split into different Values for the various Leave Lines, according to availability: 6.6668 days are available for Leave Line 01 – Annual1 and therefore 6.6668 Units are allocated to this Line. 5.0000 days are available for Leave Line 05 – Annual2 and therefore the difference (1.3332 = 8.0000 – 6.6668) is allocated to this Line. No Units need to be allocated to Leave Line 06 – Annual3. Leave Taken The total number of Leave Days Taken is displayed in this field, e.g. 8 for 8 days. 7- This Split Transaction is created and displayed on the Transactions screen. Information to take note of: • Two Transactions are displayed for this Split Transaction. • The & indicates that this Transaction has been split over lines in the Current Processing Period. • The Split Units are shown next to each Leave Line, e.g. 1.3332 for Annual2 and 6.6668 for Annual1. • The same From and To Dates are displayed for both Transactions. Leave User Manual © 2006 Softline VIP 111 8- The Employee Control screen after the Transaction. 0.0000 days are available for Line 01, 3.6668 days are available for Line 05 and 3.0000 days are available for Line 06 after this Transaction has been created. 112 Leave User Manual © 2006 Softline VIP Example 3: An employee wants to take 9 days Annual Leave from 2006/01/30 to 2006/02/09. Solution: Information to take note of: • The Current Processing Period End Date is 2006/01/31. • Three Annual Leave Lines are in use in this company. e.g. Annual1 for BCEA Annual Leave, Annual2 for Additional Leave and Annual3 for Accrued Annual Leave. • Allocation of Transactions across Pay Periods has been set to Split on the Leave Control screen. See “Allocation of Transactions across Pay Periods” on page 40 for more information. • The Transaction overlaps over more than one Pay Period, e.g. January and February. • A Split Transaction across Pay Periods will thus be created, one Current Transaction for 2006/01/30 to 2006/01/31 and one Planned Transaction for 2006/02/01 to 2006/02/09. 1- The Employee Control screen before the Transaction: Three Annual Leave Lines are in use in this company. 3.3334 days are available for Line 01, 5.0000 days are available for Line 05 and 3.0000 days are available for Line 06. 2- Click on the button at the bottom of the screen. 3- Select the applicable Type of Leave from the Combo box, e.g. A. Annual Leave. Leave User Manual © 2006 Softline VIP 113 4- Enter the Start and End Dates of the Transaction: Click on the required dates, or enter the dates in the field provided at the bottom of the screen, e.g. enter 20060130 for the Start Date and 20060209 for the End Date. A summary of the entered information will be displayed at the top of the screen. The Current Period Transaction information is displayed in blue, the Planned Transaction information is displayed in grey. The selected days for the Current Transaction are highlighted in blue, e.g. 30 and 31 January. The days for the Planned Transaction are highlighted in grey, e.g. 01 to 09 February. 5– The Confirmation screen will be displayed. Click on OK . 6- The information on the left hand-side of the screen is displayed automatically. You need to complete the information on the right hand-side of the screen, if required. The 2 days Leave for the Current Period Transaction are displayed in the Units field. The 7 days Leave for the Planned Transaction are displayed at the bottom of the screen. 114 Leave User Manual © 2006 Softline VIP Explanation of fields on the left hand-side of the screen: Line In this example there are three Annual Leave Lines with Leave Type A = Annual Leave. Available In this example: 3.3334 days are available for Leave Line 01 – Annual1, 5.0000 days are available for Leave Line 05 – Annual2, and 3.0000 days are available for Leave Line 06 – Annual3. Units In this example there is more than one Leave Line with the same Leave Type, and therefore the Units are split into different Values for the various Leave Lines, according to availability: 2.0000 days are available for Leave Line 01 – Annual1 for the Current Period and therefore 2.0000 Units are allocated to this Line. No Units are allocated to Leave Line 05 – Annual2. No Units are allocated to Leave Line 06 – Annual3. Leave Taken The total number of Leave Days Taken for the Current Period is displayed in this field, e.g. 2 for 2 days. Planned Leave The Planned Leave Transaction days are displayed at the bottom of the screen, e.g. Planned Leave: 2006/02/01 – 2006/02/09 and Number of Days: 7. 7- This Split Transaction is created and displayed on the Transactions screen. Information to take note of: • Two Transactions are displayed for this Split Transaction. • The # indicates that this Transaction has been split over more than one Pay Period. • The Split Units are shown next to each Leave Line, e.g. 7 for Annual1 (The Planned Transaction) and 2 for Annual1 (The Current Transaction). Leave User Manual © 2006 Softline VIP 115 8- The Employee Control screen after the Transaction. The 2 days for the Current Leave Transaction is displayed in the Taken column. The 7 days for the Planned Transaction is displayed in the Planned column. Information to take note of: • Leave Due at End for Line 01. Annual1 = 1.3334 after the Transaction has been created. 2 days have been taken in the Current Period and 7 days are planned for the next Period. • After the roll-over to the next Pay Period, the following is expected to happen: The Leave Due at End for Line 01. Annual1 should become: 3.0001 where: 1.3334 (Due at at Start for the next Pay Period) + 1.6667 (Allocated) = 3.0001 The Planned Transaction will be converted into a Current Transaction. The Planned Transaction of 7 days taken will become a Current Transaction of 7 days taken. Only 3.0001 days are available on Line 01. Annual1, therefore 3.9999 days will have to be deducted from the next available Annual Leave Line. 116 Leave User Manual © 2006 Softline VIP Example of the Transactions screen in the next Pay Period: More than one Transaction is displayed for this Split Transaction. The & indicates that the Transaction has been split in the Current Processing Period over more than one Leave Line. Leave User Manual © 2006 Softline VIP 117 General Information about Split Transactions Transactions can be split in two ways, namely: 1. Split across Pay Periods The system creates a split Transaction if dates overlap over more than one Pay Period. A # sign indicates that the Transaction has been split across Pay Periods. 2. Split over more than one Line This split happens when there is more than one Leave Line with the same Leave Type, and therefore the Transaction is split over various Leave Lines, according to the availability of Leave on each Line. A & sign indicates that the Transaction has been split over more than one Line in the Current Processing Period. 118 • No Date changes are allowed for Split Transactions. If you want to make Date changes, you will have to delete and re-enter these Transactions. You are only allowed to make changes to the Reason, Comments, Note, Reference Number, Doctor’s Name and Practice Number, if applicable, for Split Leave Transactions. • If a Transaction is split over Leave Lines and across Pay Periods, the same Transaction Date will be used for all Lines in the same Period. For Planned Leave, a future Transaction Date will be used. • If a Leave Line is set up with Warning and a Max Value on the Leave Control screen, a warning message will be generated once the allowable Maximum Value has been exceeded when the Transaction is entered. • If a Transaction is entered with dates that overlap from the Previous Period into the Current Period, only one Transaction will be created, i.e. a Split Transaction will not be created. If the Transaction is only entered in the Period where the Transaction ends, the system will not split the Transaction and only one Transaction will be created. If a Transaction is entered for a Future Period, it will be shown as one Planned Transaction but there may be one, two or more Transactions depending on the number of Period End Dates that are exceeded as you roll-over into the relevant Period(s). • For Leave Lines with the same Leave Type and Sequence Numbers between 1 and 9, Leave will be deducted in Sequence Number order from 1 to 9. For Leave Lines with the same Leave Type and Sequence Numbers = 0, the Leave will be deducted in Leave Line order from top to bottom. The same sequence will be followed and will validate against the No Warning, Warning and Stop parameter for Lines with and without a Sequence Number. • When the Allow changes to Leave Transactions field has been selected (b ticked) on the Leave Control screen and you delete a Transaction that has been Split across Pay Periods or over more than one Line, a System Generated Transaction will be created to indicate that the whole Transaction has been deleted. This Transaction will be indicated by the description Multi Line/Period Transaction Deleted in the Comment field on the System Generated Transactions screen. Leave User Manual © 2006 Softline VIP Example 4: The 8-week Rule for Sick Leave The 8-week rule for Sick Leave: Where an employee is absent from work, without a medical certificate/sick note, on more than two occasions during an 8-week period, the employer will be entitled to withhold payment for those number of absent days. This option is selected on the General screen on the Leave Days Control screen. See “Options on the General screen” from page 39 for more information. If the 8-week Rule for Sick Leave function is activated, the system will automatically set an indicator against employees that take Sick Leave without a medical certificate or sick note, three times within an 8-week period. An Observation Cycle can also be specified. The purpose of the Observation Cycle is to indicate the number of months that you want to keep record of for employees activated for the 8-week rule, e.g. 12 Months. In a monthly paid company the previous two months is seen as the 8-week Period. In a weekly/biweekly paid company, the Previous Period’s End Date and 56 days back is seen as the 8-week Period. Example: In a monthly paid company, the current Processing Period is January. An employee has no Sick Leave Transactions prior to January. In January this particular employee takes Sick Leave twice, without presenting a medical certificate/sick note. In February the employee takes Sick Leave again, also without presenting a medical certificate/sick note. When the roll-over into the month of March is performed, the system will check the Sick Leave Transactions for the previous two months, e.g. January and February. The 8-week Rule will thus be activated in March for this employee. A red message, stating that the employee is under observation, will be displayed on his Leave Days screen. The red message will remain on this screen until the Observation Cycle ends, or if a medical certificate/sick note is received for one of the Transactions that activated the 8-week Rule. Leave User Manual © 2006 Softline VIP 119 Leave Input on the Payslip screen Leave Input may be done directly on the Payslip screen. When entering an Earning, for example, Wage Leave Pay, you will be prompted to complete the details of the Leave Transaction at the same time that the Earning value is calculated. This means that a Leave Transaction may be entered on the Payslip screen from where the information will be updated to the Employee’s Leave Days screen at the same time that the relevant value is calculated and displayed on the Payslip screen. The following parameters must be in place before this function can be used: 1. The Enter Leave Transactions during Leave Payment option on the Leave Days Control screen must be selected (bticked): See “Options on the General screen” from page 39 for more information. 2. Once this option has been selected (bticked), a Payroll Method of Calculation needs to be defined where LT* must form part of the formula. The LT indicates that Leave Transactions will be entered directly on the Payslip screen and the * indicates the Type of Leave, e.g. S for Sick Leave. Contact the VIP Call Centre or your VIP Consultant for assistance in setting up Payroll Methods of Calculation. 120 Leave User Manual © 2006 Softline VIP Steps to follow when doing Leave Input on the Payslip screen Example: An employee has taken 3 Days Sick Leave from 22 to 24 February 2006. Sick Pay needs to be paid out to the employee and a Sick Leave Transaction must be created. Solution: 1- Double-click in the Amount column of the relevant Earning Line, e.g. Sick Pay on Line 11. 2- Select the required Method Number, e.g. 1. Sick. Leave User Manual © 2006 Softline VIP 121 3- The Leave Calendar will be displayed. Enter the Start and End Dates of the Transaction: The selected days will be highlighted in blue, 22, 23 and 24 February. Click on Yes if the dates entered are correct. 4- The Confirmation screen will be displayed: You may change the number of Days in this field, if required. Click on OK to continue. 122 Leave User Manual © 2006 Softline VIP 5- The Leave Transaction screen will be displayed: This is the same Leave Transaction screen as the one that is displayed when entering a Leave Transaction via the employee’s Leave Days screen. Complete all relevant information on this screen, then click on OK . 6- The selected Units (Days) and calculated value will be displayed: Click on Close . Leave User Manual © 2006 Softline VIP 123 7- 1. The calculated value is displayed on the Payslip screen: 2. The Leave Transaction is posted to the Leave Days screen: Correcting mistakes when doing Leave Input on the Payslip screen When you realise that a mistake has been made you have to follow this procedure: • Delete the amount on the Payslip screen, and • Delete the Transaction on the Leave Days screen. It is advisable NOT to enter negative Transactions on the Payslip screen to reverse incorrect Transactions, as no Leave Line Rules, such as Sequence Number Order, Maximum Values, etc. will be applied for these Transactions. 124 Leave User Manual © 2006 Softline VIP Leave Batch Input Leave Batch Input is a time saving utility that allows you to do Leave input for a number of employees without going to each employee’s screen individually. All input is done on one screen and then updated to the employees’ Payslip screens. You may stipulate that Batches must be verified before they are updated. Batches which have not been updated may be printed for checking. Batches which have already been updated may be printed from the Reports menu. Batches may be entered for current and future periods. Negative Batch Input is not possible. The following options are available for Batch Input on VIP Premier: New Batch To enter a New Leave Batch. Verify Batches To Verify a Batch, which has already been entered, but has not yet been updated. Update Batches To Update a Batch, which has already been entered, but has not yet been updated. List Batches To List the Batches, showing the status of each Batch. Print Batch To Print a Batch, which has already been entered, but has not yet been updated. Leave Batches are indicated with a Type = @ on all the relevant Batch screens. Leave User Manual © 2006 Softline VIP 125 Leave Batch Entries The 1st step when processing Leave Batches is to enter a New Batch. Accessing Leave Batches: Click on Leave Click on Leave Batches Click on New Batch 126 Leave User Manual © 2006 Softline VIP The Batch Transaction Entry Selection screen will be displayed: The following options are available for selection: • Capture Batch For, • Employee Lookup List and • Batch Options. Capture Batch For You may select to capture the Batch for all employees active in the Current Processing Period, or for employees in a specific Department, Pay Point, Category, or Job Grade or for employees in a specific Leave Category. A lookup facility is available when choosing Department, Category, Pay Point, Job Grade or Leave Category. A list of pre-defined codes will display for the option you have chosen. Access the lookup next to the required option. Once you have made your selection, the facility by clicking on the description will display on screen. In the example above, Batch Input will be done for all employees in the Leave Category FACT. Leave User Manual © 2006 Softline VIP 127 Employee Lookup List When entering the details in the Batch, you may select for the list to display either by Employee Code or by Surname and Initials: Employee Code If this option is selected the Lookup function within the Batch will display in Employee Code order. Dot Enter will move between employees in the Employee Code order. Surname and Initials If this option is selected the Lookup function within the Batch will display employee Surnames and Initials and the correct employee can be selected from the list. Dot Enter will however still move between employees in Employee Code order. DOT Enter refers to a .(dot) after which you <Enter>. Batch Options Leave Transactions may be allocated according to Leave Type, Leave Line or Earning Method. One of these options must be selected. Allocate by Leave Type (Split) Batch Input is done by using the required Leave Type for Leave allocation, e.g. A for Annual Leave, S for Sick Leave, etc. All Leave will be allocated to the designated Leave Type. If there is more than one Leave Line for a Leave Type, the Leave may be allocated over more than one Leave Line. Example: Allocate by Leave Line Batch Input is done by using the required Leave Line for Leave allocation, e.g. Line 02 Sick Leave, etc. All Leave will be allocated to the designated Leave Line. Example: 128 Leave User Manual © 2006 Softline VIP Allocate by Earning Method (LTx) A financial Leave Transaction will be created and the Value will be updated to the Payslip screen. Leave will be allocated according to the Leave Type (LTx) as specified in the Earning Method of Calculation. x denotes the Leave Type, e.g. A for Annual Leave. Example: Earning Method of Calculation 1: LTA is set up on Earning Line 07: LvePaid. Default Batch If you select (b tick) this option, information from the previous employee will default for the next employee during Batch Input. The default information may be changed, if required. You will have to enter through all default fields for each employee should you want the system to display warning messages for overlapping Leave Transactions or for the validation of Reference Numbers to be performed. Leave User Manual © 2006 Softline VIP 129 The Batch Transaction Entry screen Example: Batch Input is done using the option Allocate by Leave Type (Split), and is captured for All Active Employees in the Current Processing Period. The Employee List is to display in Employee Code order. The Default Batch option is selected. Solution: Steps to follow when doing Leave Batch Input: 1. Leave Batch Input is done on the Leave Batch Transaction screen. 2. Employee Input is entered in the Enter Transaction area in the centre of the screen. Enter the required Employee Code, or click on the ? for the Lookup List to display. As selected on the Batch Transaction Entry Selection screen in this example, All Active Employees in the Current Processing Period will be displayed in Employee Code order. 130 Leave User Manual © 2006 Softline VIP The Leave Batch Transaction screen: Select the employee you require. 3. Enter the details of the Transaction, etc. in the relevant fields: • Enter the Leave Type, e.g. S for Sick Leave, or click on the ? for the Lookup List to display and make the relevant selection. • Enter the Leave Reason, e.g. MIG for Migraine, or click on the ? for the Lookup List to display and make the relevant selection. • Enter the From (Leave Start) and To (Leave End) Dates. The Dates entered are validated. The From Date may not be before the employee’s Engagement Date, and the To Date may not be after the employee’s Termination Date. The From Date may not be greater than the To Date. Leave User Manual © 2006 Softline VIP 131 If you have selected the Allow Overlapping Dates on Batches on the Leave Control screen, overlapping dates are allowed and no warning message is given if No Warning has been selected; a warning message about overlapping dates will be given during Batch Input if Warning has been selected; and overlapping dates are not allowed and no Batch Input may be done for employees with overlapping dates if Stop has been selected • The Current Leave, Planned Leave and Total Leave fields will be calculated automatically. If you have selected the Split option for the Allocation of Transactions across Pay Periods on the Leave Control screen, and a Transaction is entered with dates that overlap from the Current Period into the next Period(s), there will be a Current Leave Transaction for Leave up to the Current Period End Date, and a Planned Transaction for Leave taken in the next Pay Period(s). The conditions for Split Transactions, as explained on pages 40, 50 and 118 are applicable here as well. • Click on the down-arrow for the Note Received Combo box and make the relevant selection. Available options are: Yes, No and N/A=Not applicable. • Enter the Name of the Doctor, if required. • Enter the Practice Number, if required. The Name of Doctor and Practice Number fields are used when you are entering Sick Leave Transactions and have selected Yes in the Note Received field. • Enter the Reference Number. Up to 15 characters are available for this field. If you have selected to validate Reference Numbers for Leave Transactions on the Leave Control screen, the same Reference Numbers for the same Leave Type will not be allowed. The same Reference Number for different Leave Types will be allowed. • 132 Enter any additional Comments, if required. Up to 50 characters are available for this field. Leave User Manual © 2006 Softline VIP 4. The details of this Transaction will be displayed at the top of the screen. 5. By making use of the DOT Enter function, you can access all employees, as selected, and the required input may be done. Because the Default Batch option has been selected, the details of the Transaction from the previous employee will default on screen. The default information may be changed, if required. 6. If you make changes to the default information, the following message will be displayed: Click on Yes if you want to change the original default information to the current information. Click on No if you want to restore the original default information. 7. Once you have finished entering the information required for the Batch, just press <Enter> instead of entering an Employee Code. Leave User Manual © 2006 Softline VIP 133 8. A blue message at the bottom of the screen will state that the Batch Entries have been completed. You will be prompted to Verify, Delete or Update the Batch: 9. Click on the option you require: • Verify Batch, • Delete Batch, or • Update Batch. Click on this option if you wish to alter any of the information entered in the Batch. The moment you click on this button, the following options become available for selection: 134 Search When you click on this button, you will be prompted to enter the Employee Code and the first entry for this particular employee will be highlighted. Add Line When you click on this button, you will be allowed to add an entry to the Batch. Change Line Click on the line that you want to change, then click on this button. You will be allowed to make changes to the line selected. Delete Line Click on the line that you want to delete, then click on this button. You will be asked to confirm that this is the line to delete. Continue Click on this button once you have finished verifying the entries. Leave User Manual © 2006 Softline VIP Click on this option if you want to delete the whole Batch. You will be asked to confirm that you want to delete the Batch. Steps to follow when updating a Batch: 1. When you click on this option, you have to specify the period in which the Batch must be updated. The default option is the Current Pay Period but you may enter a Future Period if required. 2. You also have to enter a description for the Batch, which will be printed on Reports: Enter the description for the Batch here, then click on OK . 3. Note down the Batch Number, in this example, Batch Number 2. Click on OK . Leave User Manual © 2006 Softline VIP 135 4. The following message will be displayed: 5. If you still need to add more entries for the Batch, or want to print the Batch before it is updated, click on Yes and the Batch will not be updated. If you want to update the Batch immediately, click on No . 136 Leave User Manual © 2006 Softline VIP List Batches The List Batches function shows you the status of the Batches and may be used to determine if any Batches still need to be updated. Accessing List Batches: Click on Leave Click on Leave Batches Click on List Batches The Batch Listing screen will be displayed: Leave Batches are indicated with a @ in the TP column. The UPD = Update column will have a Y if the Batch has been updated and a N if not. Leave User Manual © 2006 Softline VIP 137 Print Batches This option only allows you to print Batches that have not yet been updated so that you can check that all information is correct, before you update the Batch. Printing a Batch: Click on Leave Click on Leave Batches Click on Print Batch The Batch Printing screen will be displayed: Click on the Batch that you want to print. The Batch will be printed after selecting the required printing options. 138 Leave User Manual © 2006 Softline VIP Verify Batch This option is used for correcting input errors in a Batch before it is updated. Verifying a Batch: Click on Leave Click on Leave Batches Click on Verify Batch The List of Batches to be verified will be displayed: The Ver done = Verification done column will display Y if a Batch has already been verified or N if it must still be verified. Leave User Manual © 2006 Softline VIP 139 Steps to follow when verifying a Batch: 1. Click on the Batch to be verified. 2. The Batch Transaction Entry Selection screen will be displayed. 3. On this screen, the following options are available for selection: 4. Click on the required button, and follow the Verify Batch procedure as described in “Steps to follow when doing Leave Batch Input” from page 130. 140 Leave User Manual © 2006 Softline VIP Update Batch Only update a Batch once you are sure that the input is correct. The input will then automatically be updated to the employees’ Leave Days screen and/or Payslips according to the selections made during Batch Input. Updating a Batch: Click on Leave Click on Leave Batches Click on Update Batch The List of Batches to be updated will be displayed: Leave User Manual © 2006 Softline VIP 141 There are two options available when updating a Batch: 1. Select the required Batch to update and click on Update : • Confirm that this is the correct Batch to update. • A message will be displayed confirming that the Batch has been updated successfully: 2. Select to update a Range of Batches: 142 • Click on the Range of Batches button. • The Range of Batches to Update screen will be displayed: • Accept the default selection or re-enter the numbers of the Batches to be updated. • Confirm that these are the correct Batches to be updated. • A Summary of the range of Batches updated, will be displayed: • Select the required printer options and the Audit file will be printed. The Audit file will indicate if any errors were encountered when trying to update the Batch. Leave User Manual © 2006 Softline VIP Importing Leave Batches The facility to Import Leave Batches in ASCII data format exists in VIP Premier. The required layout/format specified by VIP must be used for this purpose. The latest Leave Import Layout and instructions may be obtained from the VIP Call Centre or from your VIP Client File. Accessing Import Leave Batches: Click on Interfaces Click on Import Data Click on Leave Batches The following screen, on which you must enter the drive from which you will be importing the data, as well as the Batch File names, will be displayed: Enter the Drive Letter here, e.g. C for the C drive. Enter the Batch File name(s) here. Up to 10 different Batch File names may be specified here. Leave User Manual © 2006 Softline VIP 143 Once the data has been imported, you may either update it immediately, or store it to be updated later. Up to 10 Batches may be imported simultaneously. If more than one Batch is imported, the Batches will be stored and not updated. You may then select to update a range of Batches at once, e.g. Update Batch Numbers 4 - 7. See “Update a Range of Batches” on page 142 for more information. The maximum number of entries to be imported is 500. After each Batch of 500 has been imported, the Batches will be saved automatically. These Batches must then be updated either individually or as a Range of Batches. Any errors encountered while updating and importing the Batches will automatically appear on an Audit print-out. The Batch Import process will not be interrupted at each error encountered. If you have selected the Allow Overlapping Dates on Batches on the Leave Control screen, overlapping dates are allowed and no warning message is given if the No Warning option has been selected. If the Warning option has been selected, an Audit Report will be printed indicating all employees with overlapping dates and you may continue with the Import procedure. If the Stop option has been selected, an Audit Report will be printed indicating all employees with overlapping dates. The information for these employees will not be imported/updated. The conditions for Split Transactions, as explained on pages 40, 50 and 118 are applicable for Importing Batches as well. 144 Leave User Manual © 2006 Softline VIP Leave Pay Functions Global Leave Pay activation This option is generally used in weekly paid companies where many or all employees go on Leave at the same time, e.g. an annual shut-down situation. You may globally activate Leave Pay for all employees, or employees in a selected Department, Pay Point, Category or Job Grade. Take a Backup before activating Leave Pay globally. When Leave Pay is activated globally, the selected employees are placed on Leave Pay in the Current Processing Period. Employees whose services have been terminated in the Current Period will not be placed on Leave Pay. Example: Three Periods of Leave Pay are to be activated for all employees in the Operations Department. Solution: Accessing Global Leave Pay activation: Click on Leave Click on Global Leave Pay activation Leave User Manual © 2006 Softline VIP 145 The Global Leave Pay activation screen will be displayed: 1. Click on the option you require, e.g. 3 Leave Periods. 2. Select the required group of employees for whom Leave Pay must be activated, e.g. Department. 3. Enter the required code, e.g. OPER for Operations Department. Click on Continue when your selection is complete and confirm that these are the correct employees who must be placed on Leave Pay. 146 Leave User Manual © 2006 Softline VIP Leave Pay Validation When Leave Pay is activated for an employee the information records are stored for the period on Leave. Various reasons, like power supply problems may cause these records to become corrupted. Performing Leave Pay Validation will delete stored records if the employee is no longer on Leave Pay and warn you if there is no Leave Pay record for an employee who is still on Leave Pay. Take a Backup before performing Leave Pay Validation. Accessing Leave Pay Validation: Click on Leave Click on Leave Pay Validation Once the validation is completed, a screen similar to the following is displayed: This screen shows the number of employees on Leave, with and without Leave Pay records as well as the total number of employees on Leave. It also shows whether any Leave Pay records have been deleted. Leave User Manual © 2006 Softline VIP 147 148 Leave User Manual © 2006 Softline VIP Chapter 6 Global Leave Activation In this Chapter: Global Leave Activation o Leave Methods of Calculation o Leave Recalculation o Leave Line Changes o Global Leave Transactions o Global changes for Work Week o Global linking of Leave Category Code o Purge Leave Transactions Leave User Manual © 2006 Softline VIP 149 150 Leave User Manual © 2006 Softline VIP Global Leave Activation Global Leave Activation forms a purposeful, functional part of Leave Input. Global Leave Activation allows you to change certain fields for all, or a group of employees according to their Department, Pay Point, Category, Job Grade, Leave Category, Payslip Display Code, Ethnic Group, Country 1, Country 2, Security Clearance, Religion or Bloodgroup. Various forms of Global Leave Activation functions exist in VIP Premier, namely: • Leave Methods of Calculation, • Leave Recalculation, • Leave Line Changes, • Global Leave Transactions, • Global changes for Work Week, • Global linking of Leave Category Code, and • Purge Leave Transactions. Global Leave Activation is always applied in the Current Processing Period. No Split Transactions will be done with Global Leave Activation. Remember to take a Backup before performing any of the Global Activation functions. This is necessary as the changes which you apply may have unexpected results if not performed carefully and cautiously. Accessing the Global Leave Activation: Click on Leave Click on Global Leave Activation Click on the required option, e.g. Leave Methods of Calculation Leave User Manual © 2006 Softline VIP 151 Leave Methods of Calculation Global Linking of a Leave Method of Calculation can be used when a method must be linked or unlinked for all employees in the company, or a specific group of employees in the company, e.g. employees belonging to a particular Department, Category, Pay Point, Job Grade, Leave Category, Payslip Display Code, Ethnic Group, Country 1, Country 2, Security Clearance, Religion or Bloodgroup. You can also select whether or not you want to include employees who have been terminated in the Current Period or not. The Global Linking function is particularly useful as it saves you having to individually link each employee to the same method on the Employee Leave Days screen (LD), if that method is applicable to all or a large number of employees, and therefore saves you a lot of time. When you use the Global Linking facility, the method that is selected will always be linked in the Current Processing Period. Example: All employees in the Leave Category FACT must be linked to Method of Calculation 2. 22 Days for the Annual1 Leave Line. Solution: Accessing Global Activation of Leave Methods of Calculation: Click on Leave Click on Global Leave Activation Click on Leave Methods of Calculation 152 Leave User Manual © 2006 Softline VIP The following screen will be displayed: Click on the required Leave Line, e.g. 01 - Annual1. The Methods which have been defined will be displayed on the Global Link to Method of Calculation screen: Click on the required Method number, e.g. 02. 22 Days. Select the 00.Unlink option if you want to unlink employees from a Method of Calculation. Leave User Manual © 2006 Softline VIP 153 Select the Method number to be replaced, or select 00. Not yet to link employees not yet linked to the Method of Calculation. Click on the Continue button to link ALL Employees. A confirmation of the action which is going to occur will appear at the top of the following screen: In the centre of the screen, you may select to link All Employees to the Method, or only the particular Department, Category, Pay Point, Job Grade, Leave Category, Payslip Display Code, Ethnic Group, Country 1, Country 2, Security Clearance, Religion or Bloodgroup. Click on Leave Category in this example. 154 Leave User Manual © 2006 Softline VIP Enter the required code, e.g. FACT. Select (a tick) this option if you want to include employees terminated in the Current Period as well. Click on Continue to apply the new Method or click on Close to exit Global Activation of Leave Methods of Calculation for no changes to apply. Leave User Manual © 2006 Softline VIP 155 Leave Recalculation The Leave Recalculation is generally used only when new Leave lines have been added on the Leave Days Control screen. It calculates the Leave Cycle End Dates for all employees, for Leave lines which have been added. If an employee is linked to a Leave Entitlement Method of Calculation, the Leave Recalculation will be performed automatically. When you add a new Leave Entitlement Method of Calculation or when you make changes to existing Leave Entitlement Methods of Calculation, the following message will be displayed: Click on Yes or just press <Enter> for the Leave Recalculation to be performed. Certain fields, such as Date Engaged on the Basic Employee Information screen (IS), Leave Category on the Leave Days screen, etc. affect the calculation of Leave Entitlement. If changes are made to any of these fields, the following message will be displayed: The Recalculation will be performed automatically once you click on Yes . 156 Leave User Manual © 2006 Softline VIP Accessing Leave Recalculation from the Leave Menu: Click on Leave Click on Global Leave Activation Click on Leave Recalculation The Routing code LCAL may also be used to access Leave Recalculation from any of the employees’ screens. The following message will be displayed: Click on Yes or just press <Enter> and the Leave Recalculation will be performed. Please be patient as this might take a while. Leave User Manual © 2006 Softline VIP 157 Leave Line Changes When changes have been made to the Leave Line setup on the Leave Days Control screen, the changes will not automatically update the Leave Lines of existing employees. The Global Leave Lines Changes function allows you to globally apply any changes made on the Leave Control screen to any of the following fields: • Leave Cycle Date, and • Leave Carried Forward Value. This change may be applied to all employees in the company, or to a specific group of employees in the company, e.g. employees belonging to a particular Department, Category, Pay Point, Job Grade, Leave Catergory, Payslip Display Code, Ethnic Group, Country 1, Country 2, Security Clearance, Religion or Bloodgroup. Example: The Leave Carried Forward Value has been adjusted on the Leave Control screen for Line 05. Annual2. Apply this change globally for all employees. Solution: Accessing Global Activation of Leave Line Changes: Click on Leave Click on Global Leave Activation Click on Leave Line Changes 158 Leave User Manual © 2006 Softline VIP The Global Change to Leave Lines screen will be displayed: Select the required Leave Line from the options listed in the Combo box, e.g. 05 – Annual2 Select the required field to which the changes must be applied, e.g. Carry Forward Value. Click on All Employees in this example. Select (a tick) this option if you want to include employees terminated in the Current Period as well. If you click on Continue , the changes will be applied. If you click on Close , the screen will close and no changes will be applied. Leave User Manual © 2006 Softline VIP 159 Global Leave Transactions The Global Leave Transactions function allows you to globally enter Leave Transactions for all employees in the company, or to a specific group of employees in the company, e.g. employees belonging to a particular Department, Category, Pay Point, Job Grade, Leave Catergory, Payslip Display Code, Ethnic Group, Country 1, Country 2, Security Clearance, Religion or Bloodgroup. This option will normally be used when all employees in the company, or a specific group of employees in the company go on Leave at the same time. One Transaction is entered globally. This Transaction will be applied to all of the selected employees and the Leave Days screens of these employees will be updated with the information specified. Example: The Annual shutdown for this company is from the 18th of December to the 3rd of January. All employees will go on Leave during this time. Solution: Accessing Global Activation of Leave Transactions: Click on Leave Click on Global Leave Activation Click on Global Leave Transactions 160 Leave User Manual © 2006 Softline VIP The Global Leave Transactions screen will be displayed: Select the required Leave Line from the options listed in the Combo box, e.g. 01 – Annual1 Select the applicable Start and End Dates by making the necessary selections on the Date Lookup Calendar screen which appears when you click on each of these fields respectively: Please note that this function will not look at individual screen Working Days. Enter the correct Number of Days, e.g. 11.0000. Click on the ? for the list of existing Leave Reasons to be displayed. Select the relevant Leave Reason, e.g. SD for Shutdown. Leave User Manual © 2006 Softline VIP 161 Click on All Employees in this example. Click on the required Radio button, e.g. Include, to include Terminated employees in the Current Processing Period. Please note that Planned Leave will not process for Terminated Employees. 162 Leave User Manual © 2006 Softline VIP Global changes for Work Week The Global changes for Work Week function allows you to globally apply changes made to the Number of Days in Work Week and Working Days fields. These changes update the respective fields on the employees’ Leave Days screens. These changes may be applied to all employees in the company, or to a specific group of employees in the company, e.g. employees belonging to a particular Department, Category, Pay Point, Job Grade, Leave Catergory, Payslip Display Code, Ethnic Group, Country 1, Country 2, Security Clearance, Religion or Bloodgroup. Example: The Number of Days in Work Week and Working Days fields must change for all employees in Leave Category FACT. Change the Number of Days in Work Week to 6 days. Change the Working Days to Monday, Tuesday, Wednesday, Thursday, Friday and Saturday. Solution: Accessing Global changes for Work Week: Click on Leave Click on Global Leave Activation Click on Global changes for Work Week Leave User Manual © 2006 Softline VIP 163 The Global Changes in Work Week screen will be displayed: Select the required Number of Days in Work Week from the options listed in the Combo box, e.g. 6 Days. Select (a tick) the applicable Working Days, e.g. Mon, Tue, Wed, Thu, Fri, and Sat. Click on Leave Category in this example and enter the Leave Category Code FACT. Select (a tick) this option if you want to include employees terminated in the Current Period as well. If you click on Continue , the changes will be applied. On the Leave Days screens of employees in Leave Category FACT, the Number of Days in Work Week will be changed to 6 days and the Working Days will be selected as Monday, Tuesday, Wednesday, Thursday, Friday and Saturday. If you click on Close , the screen will close and no changes will be applied. 164 Leave User Manual © 2006 Softline VIP Global linking of Leave Category Code The Global linking of Leave Category Code function allows you to globally link all employees in the company, or a specific group of employees in the company, e.g. employees belonging to a particular Department, Category, Pay Point, Job Grade, Leave Catergory, Payslip Display Code, Ethnic Group, Country 1, Country 2, Security Clearance, Religion or Bloodgroup to a Leave Category Code. Example: All employees in the Operations Department must be linked to Leave Category FACT. Solution: Accessing Global linking of Leave Category Code: Click on Leave Click on Global Leave Activation Click on Global linking of Leave Category Code You will be informed that by selecting this option, the Leave Entitlement could be altered: Click on Yes , to continue. Leave User Manual © 2006 Softline VIP 165 The Global Linking of Leave Category Code screen will be displayed: Select the required Leave Category Code from the options listed in the Combo box, e.g. FACT. Factory. Click Department in this example and enter the Department Code OPER. Select (a tick) this option if you want to include employees terminated in the Current Period as well. If you click on Continue , the changes will be applied. All employees in the Operations Department will be linked to Leave Category FACT on their Leave Days screens. If you click on Close , the screen will close and no changes will be applied. 166 Leave User Manual © 2006 Softline VIP Purge Leave Transactions From time to time it may be necessary to clear old Leave Transactions from your hard disk to free space. The Purge Leave Transactions function allows you to selectively purge Leave Transactions for selected Leave Lines and/or specific Transactions. Always take a Backup using the Data Files and Programs option, before you purge any Transactions, so that you have the correct version of the program with the data if you need to Restore the Backup, in case of a problem. See “Backup and Restore” from page 203 for more information. Before purging any Transactions, it is advisable to the print the Transactions you intend to purge. Use the relevant Standard Report(s) to do so. Before purging any Transactions, make sure that these records are not still required for Statutory purposes, or for practical purposes for your company. Accessing Purge Leave Transactions: Click on Leave Click on Global Leave Activation Click on Purge Leave Transactions Leave User Manual © 2006 Softline VIP 167 The Purge Leave Transaction screen will be displayed: If you click on the Select button, the following screen will be displayed: Here you may select the Leave Line(s) that you want to purge, e.g. Line 02 for Sick Leave. Select a specific line by clicking on the line. The N=No indicator on that line will be changed to Y=Yes. If you want to include all Leave Lines, click on the Select All button at the bottom of the List box. All lines will be changed to Y=Yes. 168 Leave User Manual © 2006 Softline VIP The selected Lines will be displayed, e.g. 02 for Sick Leave: Select the required Date Range, e.g. from 01/01/2000 to 31/12/2002: Enter the required Date Range by using the Date Lookup Calendar. Please note that the Date Range must be greater than a year from the Current Date. Select the required Transactions to be deleted, e.g. ALL – All Transactions: Select one of the Standard default options. Available options are: ALL, NONE, ADJ, GLB, PSG, POL and DEL. Click on Continue . The following message will be displayed: Click on Yes , for the selected Transactions to be deleted. Click on No if you want to make changes to the selections. The following message will be displayed: Leave User Manual © 2006 Softline VIP 169 170 Leave User Manual © 2006 Softline VIP Chapter 7 Leave Reports In this Chapter: Reports Menu Overview Leave Reports Printing Reports Exporting/Importing Reports Leave User Manual © 2006 Softline VIP 171 172 Leave User Manual © 2006 Softline VIP Leave Reports Reports Menus Overview Three Reports Menus are available in VIP Premier, namely: • Reports 1 – 100, • Reports 101 – 200, and • Reports 201 – 300. On the Reports 1 – 100 Menu, all Standard Payroll Reports are found. On the Reports 101 – 200 Menu, all Standard Leave Reports are found. Four Standard Leave Reports are incorporated in the Leave Administration Module namely, the Leave by Months Report, the Leave Transaction Report, the Leave Summary Report and the Leave Batch Transaction List. If you are licenced for the Personnel History and/or Job Management Modules, the Standard Personnel History and Job Mangement Reports are found on this Menu as well. The Reports 201 – 300 Menu is only available if you are licenced for the Employment Equity and/or Skills Development Modules. The Standard Reports for these Modules can be found on this Menu. Contact VIP Sales for more information about VIP’s Licenced Modules. Reports may be moved from one Reports Menu to another. Refer to your Classic and Premier Standard Reports brochure for examples of all the useful and essential Standard Reports. Leave User Manual © 2006 Softline VIP 173 Accessing the Reports Menus Click on Reports Click on Reports and Maintenance The Report Menu 1-100 will be displayed: Click on the required Index tab, to move to the applicable Reports Menu, e.g. Reports 101 – 200. 174 Leave User Manual © 2006 Softline VIP Options on the Right of the Reports Menu Add This option may be used to add a Report. Click on a blank line where you want to add the Report, then click on Add . Change This option is used to make changes to existing Reports. Click on the Report that you want to change, then click on Change . Delete This option is used to delete Reports that are no longer in use. Click on the Report that you want to delete, then click on Delete . Copy Reports may be copied from one line number to another. Click on Copy and you will be prompted to enter the line number from which the Report must be copied, as well as the line number to which the Report must be copied. Example: Realno Click on Realno for the Report Real Numbers to display. Please note that this is not the number next to the Report, but a unique number allocated to each Report. When you receive Updates or Enhancements, or want to Export/Import Reports, the Reports are referred to by their Real Number, due to the fact that the order of the Reports may be altered on screen. CS This option is used to move Reports from one line to another. Click on CS and you will be prompted to enter the line number from which the Report must be moved, as well as the line number to which the Report must be moved. (Change Sequence) Example: Leave User Manual © 2006 Softline VIP 175 CC Click on CC if you need to change the Cheque Print Positions. (Change Cheque Print Positions) CP Click on CP if you need to change the Payslip Print Positions. (Change Payslip Positions) List Click on List if you want to see more detail about the Reports. Example: This screen is display-only and you cannot print from this screen. Help Click on Help for a listing of all the selection codes for types of Memos, Tax Statuses, Employee Statuses, Pay Methods, etc. NXT This option is used to check all available Real Numbers for all companies within a specific Group. Click on NXT , select the required Group and view the Real Numbers available in all companies. Rn co’s This option is used to check if the Real Number of a specific Report exists within a Group of companies. Click on the required Report, then click on Rn co’s , select the Group and check if the Real Number of the selected Report exists in all companies in the Group. Hard Coded Reports cannot be copied to another line, but may be moved to another line, using the CS - Change Sequence option. Hard Coded Reports have 99 Detail lines per employee on the Report Control Line. 176 Leave User Manual © 2006 Softline VIP Options at the Bottom of the Reports Menu Print Click on the Report you want to print, then click on Print . Print * Click on Print * to print all the Reports which are specified to print automatically on their Report Control Lines. These are marked with an * (asterisk) on the Reports Menu. Range This option is used if you want to print the Report for a range of employees. You will be asked to enter the Employee Code where the printing must begin and where the printing must stop. Cons This option is used to print a selected Report in which the information for a group of companies is consolidated into a single Report. Click on the Report you want to print and then click on Cons . Group This option is used where the selected Report is to print separately for each company in the group. Click on the Report you want to print and then click on Group . PC This option may be used to access the printing of Cheques. (Print Cheques) PP This option may be used to access the printing of Payslips. (Print Payslips) Leave User Manual © 2006 Softline VIP 177 Leave Reports Accessing Leave Reports, on the Reports 101 – 200 Menu, directly: Click on Leave Click on Reports The Reports 101 – 200 Menu will be displayed: The four Standard Leave Reports are displayed on this Reports Menu. 178 Leave User Manual © 2006 Softline VIP Standard Leave Reports on the Reports 101 – 200 Menu Leave by Months Report This Report is ideal for Leave Planning. It is a useful management tool to ensure that there are sufficient employees who are not on Leave during any Period. This Report is hard-coded and you will not be able to make changes to the Report. You may request to print this Report for any Calendar Month, e.g. 200601, for January 2006. The list of Leave Types which have been defined will be displayed and you may choose to print All Leave Types, or just a selected Leave Type, e.g. A - Annual Leave. Select (a tick) whether you want employees with no Leave Transactions to be included in the Report as well. For each employee who has the selected Leave Type in the requested Period, a line is printed showing graphically the days on Leave, either by means of an * (asterisk) for overlapping Transactions, or by means of the Type of Leave, e.g. A, or S, or F, etc. Split Transactions will be printed by means of an Transactions. *, indicating the overlapping Dates of these This Report is very useful for Leave scheduling if you enter Planned Leave Transactions as soon as you have the information. Leave User Manual © 2006 Softline VIP 179 Example of the Leave by Months Report: 027- Leave Premier Leave Planned/Taken in January 2006 R568 Printed on 13/02/2006 for 31/01/2006 Page: (All Types of Leave selected) 1 <------------------------- Calendar days ---------------------------> 1 1 1 1 1 1 1 1 1 1 2 2 2 2 2 2 2 2 2 2 3 3 DEPT P/PT EMP.CODE EMPLOYEE NAME 1 2 3 4 5 6 7 8 9 0 1 2 3 4 5 6 7 8 9 0 1 2 3 4 5 6 7 8 9 0 1 -----------------------------------------------------------------------------------------------------------------------------------PROD PTA 001 MR P NDORO A A A A A A A A A SL PTA 003 MR C CASSEL A A A A A A A A ADM 004 MR L LEPELO * SL PTA 005 MR Y SKOSANA A A A A A A A A A A A A ADM JHB 006 MR T KHAMBULE S S ADM JHB 007 MR P LOOTS s FIN JHB 009 MR K ADAMS * SL JHB 010 MR R NTULI A A A '*' = Overlapping Dates A-Annual S-Sick Leave F-Family M-Maternity X-Leave transactions without a type s-Sick Hours Because of limited space available the days in the month are indicated as: 1 1 1 0 1 2 for 10, 11 and 12, etc. 180 Leave User Manual © 2006 Softline VIP The Leave Transaction Report The Leave Transaction Report prints the Leave Transactions for all employees for whom Leave Transactions have been entered. When printing this Report, you may specify detailed Employee Selections as well as comprehensive Transaction Selections: Leave User Manual © 2006 Softline VIP 181 Employee Selections Option Explanation Employee Analysis Range You may select to print all employees in the company, or a specific group of employees in the company, e.g. employees belonging to a particular Department, Category, RSC Code, Pay Point, Job Grade, Job Title or Leave Category. Employee to Print The default selection will include all employees (from the first to the last employee) but specific employee codes may be entered. Selection Criteria Click on the Select button to select the criteria. The following screen will be displayed: Select (a tick) next to the applicable field. Enter a Start Value as well as an End Value for the selected field(s). Example: Select (a tick) the Leave Taken field. Enter a Start Value of 1 and an End Value of 10. This means that the Report will print all Leave Transactions where the number of Leave Days Taken falls between 1 and 10 Days. Include Old Termination? 182 If this field is selected (a ticked), employees Terminated in Periods prior to the Current Period will be included in the Report. Leave User Manual © 2006 Softline VIP Transaction Selections Option Transactions Print Explanation to If you click on the Select button, the following screen will be displayed: Here you may select the Leave Type(s) or Leave Line(s) that you want to print. The options in the List boxes are low-lighted/inaccessible. You first have to click on the heading of the required List box, e.g. Type or Lines, for the options in the List box to become activated. Then select a specific line by clicking on the line. The N=No indicator on that line will be changed to Y=Yes. If you want to include all Leave Types and/or all Leave Lines, click on the Select All button at the bottom of the List box. All lines will be changed to Y=Yes. Leave User Manual © 2006 Softline VIP 183 Transaction Dates Enter the required From and To Transaction Date Range. The Date Lookup screen will be displayed when you click in the From and To fields respectively, for you to make the necessary selections. If you leave these fields blank, no Date Range is specified, and All Transaction Dates will be printed. With Transactions/ Without Transactions Here you may select to include employees who have Transactions within the specified Date Range, or you may select to include employees who do not have Transactions within the specified Date Range. Select (a tick) the option(s) you require. First Day of Leave on Select (a tick) the applicable option, e.g. select Mon and Fri if you want to print all employees who are always taking Sick Leave on a Monday or a Friday. Generated Transactions Click on the down arrow for the list of options to be displayed. Make your selection by clicking on the required option, e.g. ALL- All Generated Transactions. Available options are: • 184 ALL – All Generated Transactions • NONE – No Generated Transactions • ADJ – System Generated Transactions • GLB – Global Generated Transactions • PSG – Payslip Generated Transactions • POL – Paid Out Leave • DEL – Deleted Transactions Leave User Manual © 2006 Softline VIP Example of the Leave Transaction Report: Report printed for all employees with Sick Leave, Sick Hours and Family Leave Transactions. 021- Leave Demo Company LEAVE DETAIL R754 Printed on 30/03/2006 for 31/03/2006 Page: 1 ------------------------------------------------------------------------------------------------------------------------------------------Employee Code: 001 Employee Name: Mr P Ndoro Department: FIN Paypoint: PTA Description FROM – TO Sick Leave Sick Leave 04/04/2005 13/06/2005 07/04/2005 17/06/2005 Category: GS Lve Cat: ALL Day Taken Code Reason Ref No Mon Mon 4.0000 4.0000 OP FLU 45696578 45354647 Operation Influenza RSC: 01 C* S* Job Grade: A Job Title: MD Note Doctor Practice No Comment Y Y Dr. L. White Dr. G. Stone 45345/234 56775546 Wisdom teeth -----------------------------------------------------------------------------------------------------------------------------------Employee Code: 002 Employee Name: Mr J Montier Department: PROD Paypoint: DBN Description FROM - TO Sick Hours Sick Hours Sick Leave 08/06/2005 29/06/2005 01/02/2006 08/06/2005 29/06/2005 03/02/2006 Category: JM Lve Cat: FACT Day Taken Code Reason Ref No Wed Wed Wed .5000 .6250 3.0000 DENT Dentist DENT Dentist OP Operation 12118 12117 8646768 RSC: 01 C* S* Job Grade: C Job Title: FLR Note Doctor Practice No Comment Y Y Y Dr. P. Moloi 324456346 Root Canal Tonsils -----------------------------------------------------------------------------------------------------------------------------------Employee Code: 004 Employee Name: Mr L Lepelo Department: ADM Paypoint: CPT Description FROM - TO Family Sick Leave 07/04/2005 21/06/2005 08/04/2005 22/06/2005 Category: GS Lve Cat: ALL Day Taken Code Reason Ref No Thu Tue 2.0000 2.0000 DEA FLU 2547899 65678900 Death Influenza RSC: 01 C* S* Job Grade: B Note Doctor Job Title: CL Practice No N N Comment Father -----------------------------------------------------------------------------------------------------------------------------------Employee Code: 006 Employee Name: Mr T Khambule Department: PROD Paypoint: JHB Description FROM Sick Sick Sick Sick 22/06/2005 20/09/2005 26/01/2006 03/03/2006 Leave Leave Leave Leave - TO 23/06/2005 21/09/2005 26/01/2006 03/03/2006 Category: SM Lve Cat: FACT Day Taken Code Reason Ref No Wed Tue Thu Fri 2.0000 2.0000 1.0000 1.0000 OP TON FLU NN 456969758 475786784 356F7746A 3697980 Operation Tonsilitis Influenza No Reason RSC: 01 C* S* Job Grade: E Job Title: FLR Note Doctor Practice No Y Y N N Dr. M. Mbeki 3214432534 Comment No sick note No sick note -----------------------------------------------------------------------------------------------------------------------------------Employee Code: 007 Employee Name: Mr P Loots Department: ADM Paypoint: JHB Description FROM Family 21/07/2005 - TO 21/07/2005 Category: JM Lve Cat: ALL Day Taken Code Reason Ref No Thu 1.0000 BIRT Birth 345876 RSC: 01 C* S* Job Grade: D Note Doctor Y Job Title: HR Practice No Comment Baby girl '*' C*=Cancelled S*=Split Transaction.(#=Split over Periods, &=Split over Multiple Lines, P=Planned Leave) Leave User Manual © 2006 Softline VIP 185 Leave Summary Report The Leave Summary Report prints a Summary of Leave Transactions as per the specified criteria. You may select the specific Leave Line as well as the specific Fields, such as Due at Start, Allocated, Due at End, etc. for the selected Leave Line. When printing this Report, you may specify detailed Employee Selections as well as comprehensive Transaction Selections: 186 Leave User Manual © 2006 Softline VIP Employee Selections Option Explanation Employee Analysis Range You may select to print all employees in the company, or a specific group of employees in the company, e.g. employees belonging to a particular Department, Category, RSC Code, Pay Point, Job Grade, Job Title or Leave Category. Employee to Print The default selection will include all employees (from the first to the last employee) but specific employee codes may be entered. Selection Criteria Click on the Select button to select the criteria. The following screen will be displayed: Select (a tick) next to the applicable field. Enter a Start Value as well as an End Value for the selected field(s). Example: Select (a tick) the Leave Taken field. Enter a Start Value of 1 and an End Value of 10. This means that the Report will print all Leave Transactions where the number of Leave Days Taken falls between 1 and 10 Days. Include Old Termination? If this field is selected (a ticked), employees Terminated in Periods prior to the Current Period will be included in the Report. Print only Totals for the Above Employees/ Print only the Company Totals Select (a tick) the applicable field, if Totals are to be printed. These options are only available if the Total field is a ticked on the Sort Control fields on the Report Control Line. Leave User Manual © 2006 Softline VIP 187 Transaction Selections Option Leave Print Explanation Lines to If you click on the Select button, the following screen will be displayed: Here you may select the Leave Line(s) that you want to print. Select a specific line by clicking on the line. The N=No indicator on that line will be changed to Y=Yes. If you want to include all Leave Lines, click on the Select All button at the bottom of the List box. All lines will be changed to Y=Yes. The number of Lines selected will be displayed at the bottom of the screen. 188 Leave User Manual © 2006 Softline VIP Leave Print Fields to If you click on the Select button, the following screen will be displayed: Here you may select the Field(s) that you want to print. Select a specific line by clicking on the line. The Y=Yes indicator on that line will be changed to N=No. Leave User Manual © 2006 Softline VIP 189 Example of the Leave Summary Report: Report printed for Line 01 - Annual Leave, for all employees, with the following selected fields: Entitlement, Due at Start, Allocated, Taken and Due at End. 021- Leave Demo Company LEAVE SUMMARY R755 Printed on 30/03/2006 for 31/03/2006 Page: 1 01 Emp Code Employee Name Annual -----------------------------------------------------------------------------------------------------------------------------------Dept: FIN P/Pt: PTA Cat: GS Grade: A Council: 01 Job Tit: MD Lve Cat: ALL 001 Mr P Ndoro Entitlement Due at Start Allocated Taken Due End 15.0000 11.2500 1.2500 12.5000 -----------------------------------------------------------------------------------------------------------------------------------Dept: PROD P/Pt: DBN Cat: JM Grade: C Council: 01 Job Tit: FLR Lve Cat: FACT 002 Mr J Montier Entitlement Due at Start Allocated Taken Due End 15.0000 8.2500 1.2500 5.0000 4.5000 -----------------------------------------------------------------------------------------------------------------------------------Dept: ADM P/Pt: CPT Cat: GS Grade: B Council: 01 Job Tit: CL Lve Cat: ALL 004 Mr L Lepelo Entitlement Due at Start Allocated Taken Due End 15.0000 11.2500 1.2500 12.5000 -----------------------------------------------------------------------------------------------------------------------------------Dept: PROD P/Pt: JHB Cat: SM Grade: E Council: 01 Job Tit: FLR Lve Cat: FACT 006 Mr T Khambule Entitlement Due at Start Allocated Taken Due End 15.0000 7.2500 1.2500 8.5000 -----------------------------------------------------------------------------------------------------------------------------------Dept: ADM P/Pt: JHB Cat: JM Grade: D Council: 01 Job Tit: HR Lve Cat: ALL 007 190 Mr P Loots Entitlement Due at Start Allocated Taken Due End 15.0000 8.2500 1.2500 9.5000 Leave User Manual © 2006 Softline VIP Leave Batch Transaction List This Report lists the details of all Leave Transactions entered via Leave Batches. The following selections are available when you select to print this Report: • Print All Transactions, • Print by Transaction Date, • Print by Period Number, or • Print by Batch Number. An example of the Print All Transactions option will be explained here. On the Leave Transaction List Selection screen, make the relevant selection, in this example, select ALL Transactions. A Selection Summary screen, with the selected option highlighted, will be displayed: The details of all Leave Transactions entered via Leave Batches, will be listed. Leave User Manual © 2006 Softline VIP 191 Example of Leave Batch Transactions List for the option ALL Transactions 028 - Leave Premier 1 TRANSACTION LISTINGS PER BATCH NUMBER CURRENT BATCH NUMBER 1 R760 Printed on 31/01/2006 LAYOUT : @ - Leave Batch Dept P/Pt Emp Code Employee Name T Leave Line From Date To Date Taken Planned --------------------------------------------------------------------------------------------------------------------PROD PTA 001 Mr P Ndoro A Annual 18/01/2006 28/01/2006 8.0000 0.0000 SL PTA 003 Mr C Cassel A Annual 18/01/2006 18/01/2006 1.0000 0.0000 ADM JHB 004 Ms L Lepelo A Annual 24/01/2006 28/01/2006 5.0000 0.0000 HR PTA 006 Ms A Ntuli A Annual 18/01/2006 28/01/2006 8.0000 0.0000 SL PTA 008 Mr G Cassenberg A Annual 19/01/2006 19/01/2006 1.0000 0.0000 DEV CPT 009 Mr P Loots A Annual 25/01/2006 25/01/2006 1.0000 0.0000 DEV PE 010 Ms L Armstrong A Annual 31/01/2006 03/02/2006 1.0000 3.0000 E N D O F B A T C H 192 Leave User Manual © 2006 Softline VIP Printing Reports When selecting to print a Report, certain selections have to be made. These selections will be discussed here. Reports may be printed to a Printer, an ASCII File or to the Screen. On the Reports Menu, click on the Report that you want to print so that it is highlighted and then click on the Print button at the bottom of the screen. Alternatively, you can double-click on the required Report. You will then be asked to select where the Report must be printed. Options when printing a Report: Printer The Report will be printed to the selected printer, the default printer will always be highlighted. Screen The Report will be displayed on your screen. You can use the scroll bar to move around the screen and use the Page Up, Page Down and Line Up and Line Down buttons to view the Report. ASCII File Any of the Reports may be written to a File in ASCII format. When you select to write to an ASCII File you can enter your own File name. This ASCII File can then be imported into other applications, e.g. Microsoft Excel, where it can be changed. Exit Select exit if you do not want to print the Report you have selected. Leave User Manual © 2006 Softline VIP 193 • Printing the Report to a Printer After selecting to Print a Report the defaults from the Report Control Line will be displayed. You can alter the defaults if necessary. The number of copies, number of lines per page, last print line and Condensed or Normal printing will default to those specified on the Report Control Line of the Report. Click on Yes to continue with the printing, click on No to make changes to the default settings, or click on Cancel to exit the printing option. The Windows Print Setup screen will be displayed – just as it is for Microsoft’s Word or Excel: Here you select: • The name of the printer you require. All the printers which have been specified in your Windows setup are available from this Combo box. • The Paper Size and Paper Source. 194 Leave User Manual © 2006 Softline VIP On the Printer Selection screen, Option 1 and Option 2 refer to the printers which have been specified on the VIP Hardware screen. Option 1 and Option 2 To use the printer settings which have been defined on VIP’s Hardware screen, click on Option 1 or on Option 2. (The Hardware screen can be accessed as an option from the Initial Entry screen). Standard Windows Printing Uses the Windows default. You must ensure that there is not a conflict between the various printing options that you choose. If on the Windows Print Setup screen you select the name of the printer which is defined as Option 1 on your VIP Hardware screen, and then choose Option 2 on VIP’s Printing Reports screen you will get odd results. (For example, the first line of the Report might consist of peculiar characters, as the printer cannot recognise the escape codes which have been sent to it). Leave User Manual © 2006 Softline VIP 195 • Displaying Reports on Screen If you select to print the Report to the Screen, the Report will be displayed on the Screen. The whole Report might not necessarily fit onto the Screen at once. Use the Scroll bar and the Up and Down arrows, to move to different parts of the Report. Buttons at the bottom of the Screen: This button allows you to move to the first page of the Report. This button allows you to move to the last page of the Report. This button allows you to move up one line in the Report. This button allows you to move up one screen in the Report. This button allows you to move down one screen in the Report. This button allows you to move down one line in the Report. 196 Leave User Manual © 2006 Softline VIP • Writing a Report to an ASCII File If you select to print the Report to an ASCII File, a default File name will be displayed. You may alter the default File name, if required. The File name consists of RPRTnnn.xx, where nnn = the Real Number of the Report, and xx = program generated, so that the File name is unique. This name can be changed, if required. Unless you specify a Path name with the File name, e.g. W:\LVE.ASC, the ASCII File will be written to the VIP Directory in which you are working, e.g. C:\Premier. This ASCII File can then be imported into other applications, e.g. Microsoft Excel, where it can be changed. If you select to print a Report, which is defined as Print this Report to an ASCII File on the Report Control Line, the File name which you have entered on the Report Control Line will be displayed as the default name for this File. Leave User Manual © 2006 Softline VIP 197 Exporting and Importing Reports Within the VIP Premier System, there is a facility to copy Reports from one VIP company to another. It is also possible to copy Reports from a VIP company to an Interface File, e.g. a disk, or to import Reports from an Interface File into a VIP company. When selecting a Report to export or import, always remember to use the Real Number of that Report. This number is not the number that appears next to a Report on the VIP Reports Menu. To determine the Real Number of the Report, click on the RealNo button on the Reports Menu. This Export/Import routine is also used when Statutory or other Reports must be imported when they are sent to you with an Update or Enhancement. Exporting/Importing Reports Click on Reports Click on Export/Import Reports You will be advised to take a Backup before Exporting/Importing Reports: 198 Leave User Manual © 2006 Softline VIP You may select to copy Reports FROM a Company, or FROM an Interface File: When selecting to copy from a Company you will be prompted to specify the Company Number, e.g. 51. When selecting to copy from an Interface File, you will be prompted to specify the Drive Letter, e.g. the C drive. You may select to copy Reports TO a Company, or TO an Interface File: When selecting to copy to an Interface File, you will be prompted to specify the Drive Letter, e.g. C drive. When selecting to copy to a Company, you will have the facility to select more than one Company to copy to. Make your selection on the Company Selection screen, by simply clicking on the Companies you want to include in this selection: Leave User Manual © 2006 Softline VIP 199 You will then be asked to enter the Real Number of the Report to be Exported/Imported: Enter the Real Number here. A confirmation screen, similar to the one below, will appear: The updated export/import information for each company is displayed on this screen. Click on Close to exit this screen, once the export/import procedure has been completed. 200 Leave User Manual © 2006 Softline VIP Chapter 8 General Information In this Chapter: Backup and Restore Rebuild File Index Access Control Leave User Manual © 2006 Softline VIP 201 202 Leave User Manual © 2006 Softline VIP General Information You should familiarise yourself with the information discussed in this chapter, as you may need to use this information from time to time. The following general topics are discussed here, namely: • Backup and Restore, • Rebuild File Index, and • Access Control. Backup and Restore Backup Options Backups must be taken at least once every Processing Period. If the current data becomes corrupted, or if you want to return to a Previous Period, a Backup is the only way to retrieve this information. Data can become corrupted as a result of computer viruses, hardware problems such as a damaged hard disk, or power failures while working on VIP. Tax Year-end Backups must be kept for at least five years. There are three Backup Options: Backup Options What is backed up? When to use this Option? Data for this Company Only data Files of the company in which you are currently working in. Use for regular Backups. Data for All Companies Data Files and Programs Data Files for all your companies (in your VIP directory). All Data and Program Files. Leave User Manual © 2006 Softline VIP This option is ideal for keeping separate Backups of separate companies. Use for regular Backups. This option is ideal for keeping Backups for all companies together. Essential before and after loading Updates, Enhancements and at Tax Year-end. 203 It is recommended that you keep at least three sets of period-end Backups at all times, for example, if the Current Processing Period is in July, it is recommended to have Backups available for June, May and April. For wage companies also have a Backup for each week and one for month-end. If you make use of stiffy disks for Backup purposes, make sure that you have enough disks formatted before you start your Backup. Do not use the same disks over and over. Use different disks for each Backup set. When using stiffy disks or CD’s as Backup medium, label the disks with the following information: • Companies included in the Backup, or state if it is a Full System Backup. • Processing Date of the company or companies as well as the actual date that the Backup was taken. • Release Number of the current VIP Premier System, e.g. Premier 2.2b. When backing up to any other medium, e.g. a network drive or the hard drive, try to use as much as possible of the above information as a meaningful description for the Backup. This makes the Restore routine much easier. Making a Backup Accessing the Backup options: Click on Utilities Click on Backup Click on the required option, e.g. Data for All Companies When making a Backup for one company only, click on Data for this Company. When making a Backup for all companies, click on Data for All Companies. When making a Full System Backup, i.e. all data and program Files, click on Data Files and Programs. 204 Leave User Manual © 2006 Softline VIP The Backup of Data screen will be displayed: The From Directory field will default to your current VIP Premier directory in which you are working. Click on Browse in order to locate the correct location to use for the Backup. The Backup File name will default to VIPBUP.ZIP but may be altered, e.g. CO021.ZIP Once you have clicked on Browse , the Browse for Folder screen will be displayed: Select the correct disk drive to use for the Backup. Leave User Manual © 2006 Softline VIP 205 The following warning message will be displayed: If the Backup has been successful, the following message will appear: If the Backup has NOT been successful, the following message will appear: Restore Options The Restore Options that correspond to the Backup Options are: • Data for this Company, • All Data Files, and • All Files on Backup. If you have made a Full System Backup, it is still possible to extract a single company from the Backup. Always phone the VIP Call Centre for assistance in restoring a Backup. 206 Leave User Manual © 2006 Softline VIP Rebuild File Index Power failures and power surges can corrupt the indexes to the VIP Data Files. In such cases the ReIndex File routine may be used to attempt to rebuild the index of each File. If you delete Transactions using the Purge Leave Transactions option in VIP, it is also advisable to do the Re-Index File routine, in order to release occupied space and to speed up the access to your Data Files. See “Purge Leave Transactions” on page 167 for more information about purging Leave Transactions. Accessing Re-Index Files Click on Utilities Click on Re-Index Files A message will appear indicating that it is advisable to make a Backup before continuing with this option. You have to click on OK to acknowledge that you have read the message. The following screen will then be displayed. Fast execution creates larger Files which allow faster execution of the programs. Slow execution creates smaller Files and the processing speed is slightly reduced. Click on one of the options and then click on Continue . When the Files are being Re-Indexed, a black screen indicating the status of the Re-Index process will be displayed. Leave User Manual © 2006 Softline VIP 207 Access Control An Operator can only use the Leave Administrator Module if he/she has been granted access to the Module. Users of the Leave Administration Module must make use of Advanced Access Control. This option is ideal when you have more than one Operator and each Operator is restricted to specified areas within the system. See the section “Access Control” in either the Premier or Personnel History User Manuals for detailed information about Access Rights and Password Control. Accessing Advanced Access Control Click on Company Click on Access Control Click on the Advanced Access Control Radio button 208 Leave User Manual © 2006 Softline VIP Access to the Leave Administration Module is defined on the Advanced Page 3 Index tab. Access to the Leave Reports must be defined on the Advanced Page 2 Index tab. Here you must specify the level of access to the 2nd Reports Menu. Leave User Manual © 2006 Softline VIP 209 Index A Access Control ...........................................................................................................................208 Access Rights .............................................................................................................................208 Accessing the VIP Premier System.................................................................................................27 Accrue when on Maternity Leave ...................................................................................................43 Adding a Leave Category Code......................................................................................................85 Adding a Leave Entitlement Method of Calculation..........................................................................57 Adding a new Leave Reason Code .................................................................................................76 Adding or Changing a Leave Type Description................................................................................73 Allocation of Transactions across Pay Periods .................................................................................40 Allow changes to Leave Transactions.............................................................................................39 Allow Overlapping Dates on Batches..............................................................................................41 Annual Leave ...............................................................................................................................15 Apply the 8-week Rule for Sick Leave .................................................................................... 42, 119 B Backup and Restore....................................................................................................................203 Backup Options ..........................................................................................................................203 Basic Conditions of Employment Act ..............................................................................................15 Batch Options ............................................................................................................................128 Batch Transaction Entry Selection screen .....................................................................................127 C Calculating Leave Period Information.............................................................................................97 Calculating Wage and Remuneration .............................................................................................20 Calendar Days ..............................................................................................................................50 Changing the details for a Leave Reason Code ...............................................................................78 Conditions for Calculation of Pro-Rata Leave ..................................................................................59 Contact Details.............................................................................................................................. 5 Conventions .................................................................................................................................. 6 Conventions used in the VIP Leave Administration Module ............................................................... 7 Conventions used in this Manual .................................................................................................... 6 Cycle Date ...................................................................................................................................47 Cycle End Rounding......................................................................................................................62 210 Leave User Manual © 2006 Softline VIP D Definition of Remuneration ...........................................................................................................19 Definition of Wage........................................................................................................................19 Delete Batch ..............................................................................................................................134 Deleting a Leave Category Code....................................................................................................87 Deleting a Leave Reason Code ......................................................................................................78 Deleting a Leave Type Description.................................................................................................73 Doctor’s Name ...........................................................................................................................107 E Employee Control screen ..............................................................................................................93 Employee Leave Input ..................................................................................................................91 Entering a new Leave Transaction ...............................................................................................103 Entitlement Calculation .................................................................................................................60 Entitlement Days ..........................................................................................................................60 Entitlement Value .........................................................................................................................63 Excess Leave ...............................................................................................................................48 Exporting and Importing Reports.................................................................................................198 F Family Responsibility Leave...........................................................................................................18 Finding your way around the Leave Administration Module .............................................................25 G General screen .............................................................................................................................39 Generated Transactions ..............................................................................................................184 Global changes for Work Week....................................................................................................163 Global Leave Activation...............................................................................................................151 Global Leave Lines Changes ........................................................................................................158 Global Leave Pay activation.........................................................................................................145 Global Leave Transactions...........................................................................................................160 Global linking of a Leave Method of Calculation ............................................................................152 Global linking of Leave Category Code .........................................................................................165 I Importing Leave Batches ............................................................................................................143 Leave User Manual © 2006 Softline VIP 211 Initial Entry screen .......................................................................................................................27 Input Based Leave Entitlement......................................................................................................65 Installing the Leave Administration Module ....................................................................................11 L LC (Leave Category) option..................................................................................................... 61, 81 Leave Administration Reference map .............................................................................................25 Leave Batch Entries ....................................................................................................................126 Leave Batch Input ......................................................................................................................125 Leave Batch Transaction List.......................................................................................................191 Leave by Months Report .............................................................................................................179 Leave Calendar ............................................................................................................................68 Leave Days Control screen ............................................................................................................37 Leave Days screen .......................................................................................................................91 Leave Entitlement Methods of Calculation ......................................................................................54 Leave Input on the Payslip screen ...............................................................................................120 Leave Legislation..........................................................................................................................15 Leave Lines screen .......................................................................................................................44 Leave Menu .................................................................................................................................30 Leave Methods .............................................................................................................................42 Leave Methods parameter.............................................................................................................54 Leave Note ................................................................................................................................107 Leave Parameters.........................................................................................................................37 Leave Pay Validation...................................................................................................................147 Leave Reason Codes.....................................................................................................................74 Leave Recalculation ....................................................................................................................156 Leave Reports ............................................................................................................................178 Leave Start Date ..........................................................................................................................94 Leave Summary Report ..............................................................................................................186 Leave Transaction Report ...........................................................................................................181 Leave Type Codes ........................................................................................................................71 Licenced Module screen ................................................................................................................11 List Batches ...............................................................................................................................137 M Main Menu ...................................................................................................................................28 Making a Backup ........................................................................................................................204 Maternity Leave ...........................................................................................................................17 Menu Options...............................................................................................................................29 Method Rounding .........................................................................................................................62 212 Leave User Manual © 2006 Softline VIP Modify the details for a Leave Category Code.................................................................................87 N Number of Days in Work Week ............................................................................................... 39, 93 O Observation Cycle.........................................................................................................................42 P Password Control .......................................................................................................................208 Pay for Annual Leave....................................................................................................................16 Practice Number.........................................................................................................................107 Print Batches..............................................................................................................................138 Printing Reports .........................................................................................................................193 Proof of Incapacity .......................................................................................................................16 Public Holidays .............................................................................................................................68 Purge Leave Transactions ...........................................................................................................167 R Range of Batches .......................................................................................................................142 Real Number..............................................................................................................................198 Rebuild File Index.......................................................................................................................207 Recurring Cycle ............................................................................................................................46 Reference Number ........................................................................................................................49 Remuneration ..............................................................................................................................15 Reports Menus ...........................................................................................................................173 Restore Options .........................................................................................................................206 Routing codes ..............................................................................................................................31 S Second Entry screen .....................................................................................................................28 Sequence Number.........................................................................................................................50 Sick Leave ...................................................................................................................................16 Split across Pay Periods ..............................................................................................................118 Split over more than one Line .....................................................................................................118 Split Transactions .......................................................................................................................118 Standard Leave Reports..............................................................................................................179 Leave User Manual © 2006 Softline VIP 213 Statutory Leave Types ...................................................................................................................49 Sub Menu Options ........................................................................................................................29 Support Tools ............................................................................................................................... 4 System Generated Transactions screen........................................................................................101 T Tool Tips ............................................................................................................................... 51, 98 Toolbar buttons............................................................................................................................33 Transactions screen......................................................................................................................99 U Unallocated Leave ......................................................................................................................107 Unit .............................................................................................................................................45 Update Batch ..................................................................................................................... 134, 141 V Validate Reference Numbers .........................................................................................................42 Value...........................................................................................................................................47 Verify Batch ....................................................................................................................... 134, 139 W Wage...........................................................................................................................................15 When to Allocate ..........................................................................................................................58 Working Days................................................................................................................... 39, 50, 93 214 Leave User Manual © 2006 Softline VIP