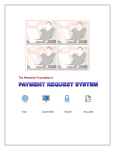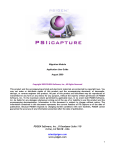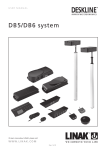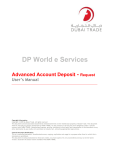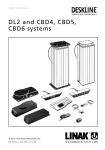Download DOCSS 2.0 MANUAL
Transcript
DOCSS 2.0 MANUAL June 2012 TABLE OF CONTENTS General Information & Helpful Hints Page 3 How to Sign Into DOCSS 2.0 Page 5 What to Expect After You Log In Page 6 To See Your Reviewed Contracts Page 7 Important Notes for First Time User Page 9 How to Upload Contracts to the Transaction Center Method 1 Upload Files Page 10 Method 2 Upload Files Page 15 What to Expect After Documents are Uploaded Page 19 Transaction Center Review Notes Page 20 pg. 2 GENERAL INFORMATION & HELPFUL HINTS Browser: Internet Explorer is the current browser of choice. Antivirus and Pop-up Notifications: Depending on which product you use, you may get a pop-up or notification that would require you to accept the use of DOCSS. Either your browser security or your antivirus is set to notify you when opening certain sites. Adding https://cbdanforth.filebound.com to your trusted sites should stop further pop-ups. Scan Image Size: To decrease the time in uploads and save space, set your scanner as follows: PDF format DPI 300 Black & White Other file formats can be used on a case by case basis. Font Size Setting: In Windows display settings, use “standard size” for font settings. Larger settings will cause difficulties in viewing within DOCSS. Preparing Contracts for Upload into DOCSS: Please try to put the contract in order and all pages right side up. Complete explanations for the following 2 methods of uploading will be found later in the Manual To use method 1 for uploading documents, you can scan the complete contract as one file. (Found on page 10 of the Manual) To use method 2 for uploading documents, you would separate the file prior to scanning into the following suggested divisions: (Found on page 15 of the Manual) Listing Files Listing Agreement Form 17 Transaction Guide Legal Etc….. Sales Files Purchase & Sale Agreement Form 17 Transaction Guide EM Receipt Etc….. Scan each document and name the file for ease of identification. Naming Clients When Uploading: When adding documents, only use the last name of your clients. If there are multiple buyers or sellers on the same side of a transaction separate their names with “&”. Example of transaction with two sellers with the names of Fred Jones and Sally Smith would be input as: Jones & Smith pg. 3 PSA’s on your Listings: Only listing paperwork goes into the “New TransactionListing”. When you have mutual acceptance on your listing, upload those documents into the “New Transaction-Sales" Duplicate Files: Files entered into the system after June 2012 should not have duplicate file numbers. Should you see a duplicate number and wish to have it corrected, please send the file number to the Transaction Center. Simply send the file number with a request to combine the file to [email protected] Staff will merge the two files for you. Archive Files 2007-2009: We have moved 2007-2009 files to storage. The file numbers will continue to be searchable in DOCSS 2.0. However there will be no documents found under the file number. If you need access to an archived file, you will need to email the request to staff at [email protected] Viewing DOCSS 2.0 User Manual: Unless you are using two screens or have set up split screen on your computer, we suggest that you print out a copy of the DOCSS 2.0 User Manual and have it handy for easy access while you are in DOCSS 2.0 the first few times. Troubleshooting: If you are having a problem with DOCSS 2.0, please explain the issue in an email and send it to us at [email protected] pg. 4 HOW TO SIGN INTO DOCSS 2.0 On CBD’s Wheel of Resources, click on the DOCSS 2.0 icon or type into your browser: https://cbdanforth.filebound.com Enter your user name and password. These have not changed from the original DOCSS. Your User Name is your first initial followed by your last name Your Password is the last six of your social security number Hit Enter or click on Login (On occasion the Login button has not worked in Internet Explorer however using “enter” will get you into the system) pg. 5 WHAT TO EXPECT AFTER YOU LOG IN Your home page will come up as “Project Search”. There are 2 “Projects” in the system that you can access. Whichever project you used last will be displayed in the Project Drop Down Menu. • “Reviewed Contracts” contain all files that have completed the Transaction Center review process. • “Transaction Center Inbox” is used by you to upload files and will automatically move the files to the appropriate staff member to complete the review process • “Agents” is not available for your use at this time. It is however the screen that will appear on your very first log in. Switch the project to “Reviewed Contracts” or “Transaction Center Inbox”. Reviewed Upload pg. 6 TO SEE YOUR REVIEWED CONTRACTS 1. Select “Reviewed Contracts” in the Project Drop Down. #1 #2 2. Click on Search. A list of all files you have in the system will display. You can sort the files by File Number, Seller, Buyer, or Changed Date. To sort simply click on the title in the dark gray bar that corresponds with your desired sort. Sort Bar #3 3. Once you have located the correct file, click on the viewer icon immediately following the empty check box. (White rectangle with blue square ) pg. 7 This will open the viewer. Now you can see your documents as well as the notes entered by the Transaction Review staff. File Notes are found under Master Sheets. Reviewed Contracts Toolbar Hover over the buttons on the toolbar to see the options available for you. Below is an example of the notes as seen in DOCSS: pg. 8 IMPORTANT NOTE FOR FIRST TIME USERS Once you have opened the viewer , you will see the Toolbar found below: Gear 1. To set up the viewer for ease of seeing your contracts, click on the gear icon on the upper right corner. 2. Then check all the boxes that are displayed in the screenshot below: pg. 9 HOW TO UPLOAD CONTRACTS TO THE TRANSACTION CENTER There are 2 ways to upload documents to the Transaction Center. Method 1 (Uploading files not formally named) 1. 2. 3. 4. 5. 6. Click on the Add Content on the left side of the screen. Select the Transaction Center Inbox on the “Project” Drop Down. Select your name or team name from the Agent Drop Down. Enter Seller last name. If entering a sale, you can enter the buyer last name in the appropriate field. Change the bubble from “File Entry” to “Upload Documents” in the “Options” line. #2 #3 #1 #4 #5 Don’t Use # 6 pg. 10 7. Choose the appropriate Divider from the Drop Down. Your choices are: a. New Transaction-Listing Files b. Follow up listing files c. New Transaction-Sales files d. Agent note (your own personal notes) e. Property Management f. Commercial #7 8. Click the Browse button and select the appropriate files on your computer #8 pg. 11 9. Click the “Open” button on your system. NOTE: You can select multiple files and upload them together. The screenshot below shows the files on your computer that you selected for upload: #9 Helpful Hint: To select multiple files you can hold the shift key and then click on the first and last file in the list or you can hold the control key and click on individual files to include in the upload. 10. Choose Save and wait for the documents to upload Upload Files #10 pg. 12 11. When documents have finished uploading they will appear on the File Detail screen as shown below. You can view any of the uploaded files by clicking on the “Viewer Icon” . Viewer #11 Transaction Center Inbox Toolbar Hover over the buttons in the toolbar to see the functions available to you. pg. 13 12. The following screenshot shows the Transaction Guide viewed in the system. #12 Using Method 1 for uploading will display each uploaded file as a Page # in sequential order (see above) NOTE: At this time you can right click on each page and rename the document. This is not required but will make it easier for you to identify the individual documents within the transaction as displayed in the system. NOTE TO EXISTING USERS: The Page # is what identified the file in our old system and all existing files will continue to show in this manner. pg. 14 Method 2 (Uploading Files Named by You) 1. 2. 3. 4. 5. 6. Click on the Add Content on the left side of the screen. Select the Transaction Center Inbox on the “Project” Drop Down. Select your name or team name from the Agent Drop Down. Enter Seller last name. If entering a sale, you can enter the buyer last name in the appropriate field. Click Save. # 1 #2 #3 #4 DON’T USE #5 # 6 pg. 15 7. As shown below there are no documents listed on the File Detail screen. #8 8. Open the viewer by clicking on the “Viewer Icon” 9. Click on “Add Content” window on the top right window button in the toolbar in upper left hand #9 pg. 16 10. Choose the appropriate Divider from the Drop Down. Your choices are: g. New Transaction-Listing Files h. Follow up listing files i. New Transaction-Sales files j. Agent note (your own personal notes) k. Property Management l. Commercial 11. Click the Browse button and select the appropriate files on your computer #10 #11 12. Click the “Open” button on your system. NOTE: You can select multiple files and upload them together. The screenshot below shows the files on your computer that you selected for upload: #12 pg. 17 Helpful Hint: To select multiple files you can hold the shift key and then click on the first and last file in the list or you can hold the control key and click on individual files to include in the upload. #13 13. Choose Save and wait for the documents to upload When the upload is complete the Files will appear in the viewer with each document identified as you named the file. NOTE: The file names are determined by you and it will now be easier to identify items within the viewer. Named Files pg. 18 WHAT TO EXPECT AFTER DOCUMENTS ARE UPLOADED The documents are now in the workflow process for Transaction Center Review. Remember you must have your file into the Transaction Center within 2 business days and then staff has 5 business days to complete the review process. Review and Notification from the Transaction Center Upon completion of Transaction Center Review, you will receive an email with a link to the file. We will no longer be sending out coversheets or typing separate notes in an email. Clicking on the link in the email will take you to the corresponding file in DOCSS. You may need to log in to see the file. Link When files are complete the subject line will read Sales or Listing File Complete and will also identify the file number. Complete Files pg. 19 TRANSACTION CENTER REVIEW NOTES If you do not see “Sales or Listing File Complete” in the subject line of the email, then you must click on the link to see the File Notes. Once you are logged into DOCSS the File Notes will be found under the tab called Master Sheets. Click on Master Sheets in the left pane and the File Notes will appear on the screen. This will display a list of missing items. As you turn in the required items, the list will be updated to reflect only those items that are still needed to complete the file. Every time you send something to the Transaction Center, you will receive another email upon completion of the Review. Until you receive an email, the file will remain in the Transaction Center Inbox Project. This indicates that staff has not reviewed the document. The file will move to the Reviewed Contracts Project when staff has completed the review and notified you via email. pg. 20