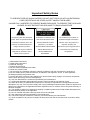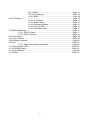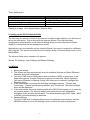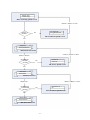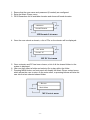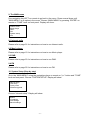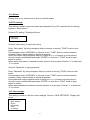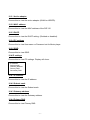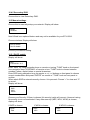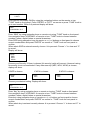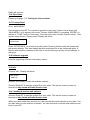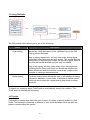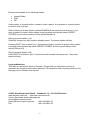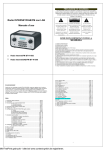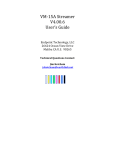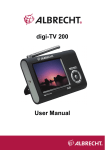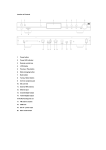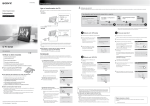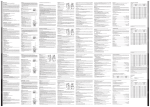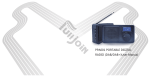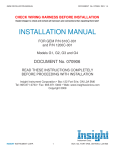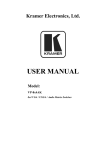Download Albrecht DR315 - Alan-Albrecht Service
Transcript
Albrecht DR315 Internet / DAB / FM Radio User Manual -1- Important Safety Notes TO PREVENT FIRE OR SHOCK HAZARD, DO NOT USE THIS PLUG WITH AN EXTENSION CORD, RECEPTACLE OR OTHER OUTLET UNLESS THE BLADES CAN BE FULLY INSERTED TO PREVENT BLADE EXPOSURE. TO PREVENT FIRE OR SHOCK HAZARD, DO NOT EXPOSE THIS APPLIANCE TO RAIN OR MOISTURE. The lightning flash with arrowhead WARNING: TO REDUCE THE The exclamation point within an symbol, within an equilateral triangle RISK OF ELECTRIC SHOCK equilateral triangle is intended to is intended to alert the user to the DO NOT REMOVE COVER alert the user to the presence of presence of insulated ‘dangerous (OR BACK ) , NO USER important operating and voltage’ within the product’s SERVICEABLE PARTS INSIDE maintenance (servicing) instructions enclosure that may be of sufficient REFER SERVICING TO in the literature accompanying magnitude to constitute a risk of QUALIFIEDSERVICE the appliance. electric shock to persons. PERSONNEL. 1.) Read these instructions. 2.) Keep these instructions. 3.) Heed all warnings. 4.) Follow all instructions. 5.) Do not use this apparatus near water. 6.) Clean only with dry cloth. 7.) Do not block any ventilation openings. Install in accordance with the manufacturer’s instructions. 8.) Do not install near any heat sources such as radiators, heat registers, stoves, or other apparatus (including amplifiers) that produce heat. 9.) Protect the power cord from being walked on or pinched particularly at plugs, convenience receptacles, and the point where they exit from the apparatus. 10.) Only use attachments / accessories specified by the manufacturer. 11.) Unplug this apparatus during lightning storms or when unused for long periods of time. 12.) Refer all servicing to qualified service personnel. Servicing is required when the apparatus has been damaged in any way, such as power-supply cord or plug is damaged, liquid has been spilled or objects have fallen into the apparatus, the apparatus has been exposed to rain or moisture, does not operate normally, or has been dropped. 13.) This appliance shall not be exposed to dripping or splashing water and no object filled with liquids such as vases shall be placed on the apparatus. 14.) Do not overload wall outlet. Use only power source as indicated. 15.) Use replacement parts as specified by the manufacturer. 16.) The product may be mounted to a wall only if recommended by the manufacturer. 17.) Upon completion of any service or repairs to this product, ask the service technician to perform safety checks. -2- Welcome Thank you for purchasing BlueTinum® BT-H1506. Your DR 315is designed to provide you with hours of music enjoyment with simple, convenient access to thousands of Internet radio stations worldwide and furthermore with DAB/FM and music streaming options. No matter whether you are in Alaska and wants to listen to Hawaiian music, or whether you want to listen to classical music, hard rock or jazz the DR 315brings you home the radio station of your choice. Table of content 1. Content of package……………………………………………………………….Page 4 2. Before you start………………………………………………………………….. Page 4 3. Overview of BT-H1506………………………………………………………….. Page 4 3.1 Front panel…………………………………………………………Page 4 3.2 Back panel………………………………………………………... Page 5 4. Turning on BT-H1506……………………………………………………………. Page 6 5. General menu navigation…………………………………………………………Page 6 6. Setting up the DR 315(Quick Guide)……………………………………….. Page 7 6.1 Wizard……………………………………………………………… Page 7 6.2 Manual Config………………………………………………… …Page 8 6.3 View Settings……………………………………………………… Page 8 6.4 Using the BT-H1506……………………………………………… Page 9 7. Setting the time and date………………………………………………………… Page 9 7.1 To set the time manually…………………………………………..Page 9 7.2 Set clock…………………………………………………………….Page 9 7.3 Set date……………………………………………………………..Page 9 7.4 Auto update…………………………………………………………Page 9 7.5 Set 12/24 Hour……………………………………………………..Page 9 7.6 Set sleep………………………………………………………… .Page 10 7.7 Set alarms…………………………………………………………..Page 10 7.7.1 Modes………………………………………………Page 10 7.7.2 Last Listened………………………………………Page 10 7.7.3 Volume……………………………………………..Page 10 7.7.4 Save………………………………………….……..Page 10 8. Setting up the music player………………………………………….……………Page 10 8.1 Enter the music player……………………………….……………Page 11 9. The Main Menu……………………………………………………….……………Page 14 9.1 Internet Radio……………………………………………………...Page 14 9.2 Music Player………………………………………………………..Page 14 9.3 DAB………………………………………………………………….Page 14 9.4 FM……………………………………………………………………Page 14 10. System Setup (Step by step)…………………………………………………….Page 14 10.1 Wizard…………………………………………………………….. Page 15 10.2 PC Settings……………………………………………..…………Page 15 10.3 View Settings…………………………………………………………..………..Page 15 10.3.1 Active dapter………………………………..………..Page 16 10.3.2 MAC Address…………………………………………Page 16 -3- 10.3.3 DHCP……………………………………………….. Page 16 10.3.4 PC Settings………………………………………….Page 16 10.3.5 SSID………………………………………………….Page 16 10.4 IP Settings………………………………………………………………..……….. Page 16 10.4.1 IP Address………………………………..…………Page 16 10.4.2 Subnet Mask………………………………………. Page 16 10.4.3 Gateway Address…………………………………. Page 16 10.4.4 Primary DNS………………………………….…….Page 16 10.4.5 Secondary DNS…………………………………… Page 17 10.5 Manual Settings………………………………………………………….………..Page 17 10.5.1 DHCP Enable……………………………………………………. Page 17 10.5.2 DHCP Disable…………………………………………….………Page 18 10.6 Time Setup…………………………………………………………………………Page 20 10.7 Factory Reset………………………………………………………………………Page 20 10.8 Software Upgrade…………………………………………………………………Page 20 10.9 Info………………………………………………………………………………….Page 20 10.9.1 Adding favourites and stations………………………………….Page 20 11. Using Internet Radio……………………………………………………………….Page 21 12. Using DAB Radio…………………………………………………………………..Page 23 13. Using FM Radio…………………………………………………………………….Page 25 14. Presets………………………………………………………………………………Page 25 -4- 1. Content of package Please make sure that the following content are included in the package: 1. DR 315 Main unit 2. Power supply 3. User Manual 2. Before you start Before you can use your internet radio, you need the following: • A broadband internet connection. • A wireless access point connected to your broadband internet. Via a router is recommended. • If your wireless network is configures to use WEP (Wired Equivalent Privacy) or WPA (Wi-Fi Protected Access) data encryption, it is important that you know your WEP or WPA code to connect to your network. Depending on your wireless router the internet radio should work anywhere within up to 20-30 meters of the wireless access point. Before continuing, make sure that your wireless access point is turned on and connected to your broadband internet. Please refer to your wireless access point manual to get this part working. 3. Overview of your DR 315 After taking your DR 315out of the package, please spend some time to familiarize yourself with its features. 3.1 Front Panel -5- VOL = By Turning VOL knob Volume level is set. By Pressing VOL knob MUTE is activated/deactivated. TUNE = By turning TUNE knob users can navigate through menus. By pressing TUNE knob user confirms choice. MENU = By pressing MENU the CONTEXT Menu of the current mode is displayed. INFO = Displays the different INFO in current mode. SHIFT = By pressing SHIFT preset buttons will change from 1-4 to 5-8. F.ex. pressing shift and then long pressing PRESET 2 will save PRESET on preset 6. Å = Pressing ARROW left will navigate back in the menus. Æ = Pressing ARROW right will navigate forward in the menus. SOURCE = By pressing SOURCE the DR 315will change between the different modes: Internet Radio, Music Player, DAB & FM. 1 – 4 = Preset buttons for saving favourite stations (Internet Radio, DAB or FM) POWER = Turns DR 315on/off EARPHONE = Earphone out 3.2 Back Panel -6- 4. Turning on DR 315 Preparing DR 315for operation: 1. Place DR 315on a flat surface. 2. If you are accessing the internet via wired Ethernet LAN, place DR 315near Ethernet LAN access and proceed to 6. Setting up the DR 315(Wired access is optional and may not be available in your BT-H1506) 3. If you are accessing the internet via Wireless LAN, please proceed to 6. Setting up the BT-H1506. 5. General menu navigation To navigate to the different menus you must use the ARROW buttons on the front panel and the TUNE knob. This is general for all menu items. Use ARROW keys to find the menu you wish to select and turn the TUNE knob to navigate to the desired menu item. Then press TUNE knob to select. When menu item is selected pressing right ARROW key will also confirm selection. F.ex. to navigate to the MAIN MENU while in INTERNET RADIO MODE press left ARROW button and the Menu is showing on display. Turn the TUNE knob until MAIN MENU is selected. Press TUNE knob to select MAIN MENU. Pressing MENU on front panel will take you to the Context Menu of the present mode of DR 315(Internet, DAB etc.) DR 315has numerous features which require a small degree of setup before users are able to fully use all the functionalities of the radio. The Main Menu Æ System Setup menu has a series of options that allow system-wide settings to be altered. -7- These settings are: Setting Internet setup Time setup Software upgrade Factory reset Action Enter the Internet Settings submenu Enter the Time/Alarm setup submenu Enter the Software Upgrade wizard Performs a factory reset Please go to page 14 for System Menu (Step by Step). 6. Setting up the DR 315(Quick Guide) The first time you want to connect to the internet to listen to radio stations, you will have to set up the connection. This is done with the Internet Wizard. The radio has been configured to automatically run the Internet Wizard when you enter the Internet Radio mode (If a connection has not already been made). Alternatively you can manually run the Internet Wizard if you want to connect to a different WiFi network. This can be accessed from the System Setup Æ Internet Setup menu in the MAIN MENU. The Internet Setup menu consists of 4 options: Wizard, PC Settings, View Settings and Manual Settings. 6.1 Wizard: 1. Select the Wizard. 2. The Wizard will then automatically scan for available Wireless or Wired (Ethernet) networks and a list is displayed. 3. Turn the TUNE knob to either select desired network (SSID) or select one of the three other options. Rescan (Performs a rescan for networks), Wired (Optional) (Will select Ethernet) or Manual Config (Will allow user to manually configure the Wireless setup). 4. If the network has no security the following messages appears – “Please wait Connecting”, “Please wait Acquiring address” and “Connected” The Internet Radio menu will be displayed. 5. If the network has a security feature enabled the DR 315will prompt you to enter the key or pass phrase. The security details must match the security information configured in the wireless access point. The authentication type (WEP, Open, WPA or WPA2) will automatically be detected. 6. Password Entry: Turn the TUNE knob to display different sets of characters and numbers. Use the ARROW buttons to move the flashing cursor to select the desired characters. -8- When entering key or pass phrase: The “<” symbol = Delete last character ” symbol = Enter The “ The “C” symbol = Cancel 6.2 Manual Config More advanced users can also edit their WiFi settings by selecting the System Setup Æ Internet Setup Æ Manual Settings menu. Selecting Manual Settings allows you to manually configure your network. First choose between Wired (Optional) or Wireless. Press TUNE knob to confirm. Then choose between DHCP enable or disable. Choose enable if you want DHCP to automatically acquire en IP address. Choose Press TUNE knob to confirm. Enter SSID (Same procedure as explained above (6). Turn TUNE knob to choose between authentitication type (Open, WEP, WPA or WPA2). Press TUNE knob to confirm. Turn TUNE knob to choose between Open or PSK. Press TUNE knob to confirm. Enter security key or pass phrase as explained above (6). Display will show “Please wait Connecting”, “Please wait Acquiring address” and “Connected” The Internet Radio menu will be displayed. Choose disable if you want to manually enter IP address etc. Press TUNE knob to confirm. Enter IP address by turning the TUNE knob to desired number. Use ARROW buttons to choose next or previous number. Press TUNE knob to confirm. Enter Subnet mask. Press TUNE knob to confirm. Enter Gateway address. Press TUNE knob to confirm. Enter Primary DNS. Press TUNE knob to confirm. Enter Secondary DNS. Press TUNE knob to confirm. Enter SSID. Choose “ ” to confirm. Choose between Open, WEP, WPA or WPA2. Press TUNE knob to confirm. Choose between Open or PSK (For WEP), TKIP or AES (For WPA, WPA2). Press TUNE knob to confirm. Enter security key or pass phrase as explained above (6). Display will show “Please wait Connecting”, “Please wait Acquiring address” and “Connected” The Internet Radio menu will be displayed. 6.3 View settings Selecting View Settings allows you to view your settings. The menu items are: Active Adapter (Display the current connection being used to connect to the internet (WLAN or Wired) MAC Address (Displays the DR 315MAC Address) SSID (Displays the current SSID) DHCP (Displays the current DHCP setting) PC Setting (Display User Name or Password) IP Settings (Displays current IP Address, Subnet Mask, Gateway Address, Primary DNS or Secondary DNS) -9- 6.4 Using the DR 315 On power up the DR 315 accesses the last mode or service selected. To access another mode: 1. Press Menu button on front panel to display Context menu of the mode you are in. 2. Turn the TUNE knob to select Main Menu. Press TUNE knob to confirm. 3. Turn TUNE knob to choose desired mode. The DR 315accesses the last service played in that mode. 7. Setting the time and date The time and date must be set manually each time main power has been switched off (Alternatively you can tune into a DAB station and (if available) time and date can be extracted from the DAB stream). 7.1 To set the time manually: Go to MAIN MENU Æ SYSTEM SETUP Æ TIME SETUP Choose to either SET CLOCK, SET DATE, AUTO UPDATE, SET 12/24 Hour, SLEEP or ALARM 7.2 Set Clock: Select Set Clock. Turn TUNE knob to set hour. Press right ARROW button to select minutes. Turn TUNE knob to set minutes. Use ARROW keys to choose between hours and minutes. Press TUNE knob to confirm settings. 7.3 Set Date: Select Set Date. Turn TUNE knob to set year. Press right ARROW button to select month. Turn TUNE knob to set month. Press right ARROW button to select day. Turn TUNE knob to set day. Use ARROW keys to choose between year, month and day. Press TUNE knob to confirm settings. 7.4 Auto Update: Select Auto update. Turn TUNE knob to choose between Update from DAB or No Update. When selected press TUNE knob to confirm setting. When Update from DAB is selected you can tune into a DAB station and (if available) time and date can be extracted from the DAB stream. 7.5 Set 12/24 Hour: Select Set 12/24 Hour. Turn TUNE knob to choose between Set 12 Hour or Set 24 Hour. When selected press TUNE knob to confirm setting. - 10 - 7.6 Set Sleep: Select Sleep. Turn TUNE knob to choose between No Sleep, 15, 30, 45 or 60 minutes. Press TUNE knob to confirm. The DR 315will turn off automatically after the desired amount of minutes. 7.7 Set Alarms: Select Alarms. Turn TUNE knob to choose from Alarm 1 or 2. Press TUNE knob to confirm. Press TUNE knob to choose between Time, Off, Mode, Last listened, Volume and Save. Select Time by pressing TUNE knob. Turn TUNE knob to set Hour. Press right ARROW button to choose minutes. Turn TUNE knob to set minutes. Use ARROW keys to choose between hours and minutes. Press TUNE knob to confirm settings. Other settings can be selected by turning TUNE knob and pressing TUNE knob to select. 7.7.1 Modes: Internet Radio, DAB, FM or Buzzer 7.7.2 Last Listened: Selecting Last Listened will also include all Presets to be chosen. 7.7.3 Volume: Turn TUNE knob to set ALARM volume. 7.7.4 Save: When all settings are as desired. Select SAVE and press TUNE knob to confirm. ALARM will activate even if DR 315 is playing. However if playing mode and alarm mode are the same there will only be a short break when alarm enters mode. When POWER button is turned of and ALARM is set display shows a Bell in upper right corner. 8. Setting up the music player: In order to set up the DR 315 to playback music stored on shared network drives, user name, password and domain settings must be configured to work with the PC share settings. PC: Domain/Workgroup configuration The domain configuration item can be found on a Windows XP machine as follows: 1. From the start menu, select Control Panel Æ System. Select the Computer Name tab. 2. The domain or workgroup that the computer is a member of is displayed in this tab. 3. If the PC is not a member of any domain or Workgroup then one must be joined. To do so click on the change button on the computer name tab and enter the name of the domain (Default on Windows XP is MSHOME) 4. A reboot of the PC may be required if the domain or workgroup has been changed. 1. PC: Setting up a new user account (If no user accounts already exists) The DR 315 requires a user account to be set up on each PC that you wish to - 11 - browse. This username and password (Optional) needs to be the same on each PC as the DR 315 only stores one username and password. PC: Configuring a shared drive From the start menu select My Computer and navigate to the directory you wish to share. Right click on the directory and select Sharing and security. Configure the shared drive and make sure the user name has as minimum read access to the share. DR-315: Storing the user name and password Before the DR 315 can stream music from PC, you need to ensure that you have a shared folder available on the PC, and that user name and password (If one has been set) for the shared folder on the PC. This can be set up using the PC Settings menu as shown below: 8.1 Enter the music player: Go to MAIN MENU Æ Music Player With Music Player selected turn TUNE knob to choose between (If available) workgroups. Press TUNE knob to confirm. Turn TUNE knob to choose between (If available) shared folders on the network. Press TUNE knob to confirm. Browse to the shared folder with music content. Press TUNE knob to confirm. Turn TUNE knob to choose between the shared music files. Press TUNE knob to play selected file. Main menu Music player context menu Browse Main menu Internet radio Music player DAB FM System settings Info - 12 - Please wait Connecting··· MP Connecting splash screen <Select>,<Back> or time Is there a domain? No Network No1ghbourhood No MP No Domain splash screen Yes >MSHome Second Domain MP Domain List menu <Select>,<Back> or time Select a domain Are there PC on this domain? No PC on Network No MP No PC splash screen Yes >XP Home Second PC MP PC List menu Select a PC Are there any shares on the PC? <Select>,<Back> or time No shares on PC MP No Shares splash screen No Yes >First share Second share MP Share List menu - 13 - 1. Ensure that the user name and password (If needed) are configured. 2. Enter the Music Player menu. 3. DR 315searches for all available domains and shows all found domains. >MSHome Up Down Second Domain MP Domain List menu 4. Once the user selects a domain, a list of PCs on the domain will be displayed: >XP Home Up Down Second PC MP PC List menu 5. Once a domain and PC has been chosen, a list of all the shared folders in the system is displayed. 6. User can then select a folder and select a file to play within the folder. 7. Pressing MENU button on front panel will display the Music Player context menu, which allows the user to return to the main menu, or pressing browse will take the user into the last selected shared folder. > Browse UP/Down Main Menu MP Context menu - 14 - 9. The MAIN menu Use navigation key LEFT on remote to go back in the menu. Press several times until “MAIN MENU” is an option in the menu. Choose “MAIN MENU” by pressing “ENTER” on remote or “TUNE” knob on front panel. Display will show: Internet radio Music player DAB FM System setup Info 9.1 Internet radio Please refer to page 21 for instructions on how to use Internet radio. 9.2 Music player Please refer to page 15 for instructions on how to use Music player. 9.3 DAB Please refer to page 23 for instructions on how to use DAB. 9.4 FM Please refer to page 25 for instructions on how to use FM. 10. System Setup (Step by step) Go to the “MAIN MENU” using the navigations keys on remote or “|<<” button and “TUNE” knob on front panel. Choose “SYSTEM SETUP” Display will show: Internet setup Time setup Factory reset Software upgrade Choose “Internet setup”. Display will show: Wizard PC settings View settings Manual settings - 15 - 10.1 Wizard Please refer to our instructions on how to use the wizard. 10.2 PC settings This setting is used to input user name and password if your PC requires this for sharing folders in “Music player” Choose “PC setting”. Display will show: >User name Password Choose “User name” to input user name. Enter “User name” by using navigation keys on remote or turning “TUNE” knob on front panel. Use navigation keys “UP/DOWN” on remote or turn “TUNE” knob to choose between numbers, letters, capital letters or special characters. Enter user name using navigation keys on remote or >>| <<| buttons on front panel to choose correct number/letter and press “ENTER” on remote or “TUNE” knob on front panel to confirm. When whole user name is entered correctly choose Æ to proceed. Choose “<” to clear and “C” to cancel. Choose “Password” to input password. Enter “Password” by using navigation keys on remote or turning “TUNE” knob on front panel. Use navigation keys “UP/DOWN” on remote or turn “TUNE” knob to choose between numbers, letters, capital letters or special characters. Enter password using navigation keys on remote or >>| <<| buttons on front panel to choose correct number/letter and press “ENTER” on remote or “TUNE” knob on front panel to confirm. When whole password is entered correctly choose Æ to proceed. Choose “<” to clear and “C” to cancel. 10.3 View settings This setting is used to view the current settings. Choose “VIEW SETTINGS”. Display will show: >Active adapter MAC address DHCP PC settings SSID IP settings - 16 - 10.3.1 Active adapter Choose this to view the active adapter (WLAN or WIRED). 10.3.2 MAC address Choose this to view the MAC address of the DR 315. 10.3.3 DHCP Choose this to view the DHCP setting. (Enabled or disabled). 10.3.4 PC settings Choose this to view User name or Password set for Music player. 10.3.5 SSID Choose this to view SSID. 10.4 IP settings Choose this to view PC settings. Display will show: >IP address Subnet mask Gateway address Primary DNS Secondary DNS 10.4.1 IP address Choose this to view the IP address. 10.4.2 Subnet mask Choose this to view the Subnet mask. 10.4.3 Gateway address Choose this to view the Gateway address. 10.4.4 Primary DNS Choose this to view Primary DNS. - 17 - 10.4.5 Secondary DNS Choose this to view Secondary DNS. 10.5 Manual settings Choose this to manually setup your network. Display will show: >Wired Wireless Note! Wired is an optional feature and may not be available for your BT-H1506. Choose wireless. Display will show: >DHCP enable DHCP disable Choose your desired setting. 10.5.1 DHCP enable Display will show: SSID 0123456789< Æ C Enter “SSID” by using navigation keys on remote or turning “TUNE” knob on front panel. Use navigation keys “UP/DOWN” on remote or turn “TUNE” knob to choose between numbers, letters, capital letters or special characters. Enter SSID using navigation keys on remote or >>| <<| buttons on front panel to choose correct number/letter and press “ENTER” on remote or “TUNE” knob on front panel to confirm. When whole SSID is entered correctly choose Æ to proceed. Choose “<” to clear and “C” to cancel. Display will show: >Open WEP WPA WPA2 Choose your Security. If Open is chosen (No security) radio will connect. However having No security is not recommended. If any other security (WEP, WPA, WPA2) is chosen, display will show: If WEP is chosen: >Open PSK If WPA is chosen: >TKIP AES If WPA2 is chosen: >TKIP AES - 18 - Choose your desired setting. Display will show: Key: 0123456789< Æ C Enter “Key” by using navigation keys on remote or turning “TUNE” knob on front panel. Use navigation keys “UP/DOWN” on remote or turn “TUNE” knob to choose between numbers, letters, capital letters or special characters. Enter key using navigation keys on remote or >>| <<| buttons on front panel to choose correct number/letter and press “ENTER” on remote or “TUNE” knob on front panel to confirm. When whole key is entered correctly choose Æ to proceed. Choose “<” to clear and “C” to cancel. Radio will connect. 10.5.2 DHCP disable Display will show: IP address 0.0.0.0 Enter desired IP address by using the navigation buttons on the remote or turn”TUNE” knob on front panel. Press “ENTER” or “LEFT” on remote or press “TUNE” knob to go to next number. When fully entered display will show: Subnet mask 255.255.255.0 Enter desired Subnet mask by using the navigation buttons on the remote or turn”TUNE” knob on front panel. Press “ENTER” or “LEFT” on remote or press “TUNE” knob to go to next number. When fully entered display will show: Gateway address 0.0.0.0 Enter desired Gateway address by using the navigation buttons on the remote or turn ”TUNE” knob on front panel. Press “ENTER” or “LEFT” on remote or press “TUNE” knob to go to next number. When fully entered display will show: Primary DNS 0.0.0.0 Enter desired Primary DNS by using the navigation buttons on the remote or turn ”TUNE” knob on front panel. Press “ENTER” or “LEFT” on remote or press “TUNE” knob to go to next number. When fully entered display will show: - 19 - Secondary DNS 0.0.0.0 Enter desired Secondary DNS by using the navigation buttons on the remote or turn ”TUNE” knob on front panel. Press “ENTER” or “LEFT” on remote or press “TUNE” knob to go to next number. When fully entered display will show: SSID 0123456789< Æ C Enter “SSID” by using navigation keys on remote or turning “TUNE” knob on front panel. Use navigation keys “UP/DOWN” on remote or turn “TUNE” knob to choose between numbers, letters, capital letters or special characters. Enter SSID using navigation keys on remote or >>| <<| buttons on front panel to choose correct number/letter and press “ENTER” on remote or “TUNE” knob on front panel to confirm. When whole SSID is entered correctly choose Æ to proceed. Choose “<” to clear and “C” to cancel. Display will show: >Open WEP WPA WPA2 Choose your Security. If Open is chosen (No security) radio will connect. However having No security is not recommended. If any other security (WEP, WPA, WPA2) is chosen, display will show: If WEP is chosen: >Open PSK If WPA is chosen: >TKIP AES If WPA2 is chosen: >TKIP AES Choose your desired setting. Display will show: Key: 0123456789< Æ C Enter “Key” by using navigation keys on remote or turning “TUNE” knob on front panel. Use navigation keys “UP/DOWN” on remote or turn “TUNE” knob to choose between numbers, letters, capital letters or special characters. Enter key using navigation keys on remote or >>| <<| buttons on front panel to choose correct number/letter and press “ENTER” on remote or “TUNE” knob on front panel to confirm. When whole key is entered correctly choose Æ to proceed. Choose “<” to clear and “C” to cancel. - 20 - Radio will connect. 10.6 Time Setup Please go to page ?? 7. Setting the time and date 10.7 Factory Reset Go to “MAIN MENU” Use navigation key LEFT on remote to go back in the menu. Press several times until “MAIN MENU” is an option in the menu. Choose “MAIN MENU” by pressing “ENTER” on remote or “TUNE” knob on front panel. From the main menu choose “System setup” From system setup choose “Factory reset” Display will show: Press ‘INFO’ to confirm reset Press “SETUP/INFO” on remote to confirm reset. By doing this the radio will restart with the factory settings. This also means that all connections has to be configured again. A factory reset may be necessary if the radio is not functioning correctly or menu/display is acting up. 10.8 Software upgrade Used for upgrading software from factory server 10.9 Info Choose “Info”. Display will show: >SW version Radio ID Choose “SW version” to see the software version. Choose “Radio ID” to see the unique ID of your radio. This can be used to create an account on http://www.wifiradio-frontier.com/ 10.9.1 Adding favourites and stations Choose “Radio ID” to see the unique ID of your radio. This can be used to create an account on http://www.wifiradio-frontier.com/ When you have created an account you can now add favourites directly to your radio. You can also add your own stations if needed. You can also listen to all the radio stations from here on your PC. - 21 - 11. Using Internet Radio The Internet Radio mode allows the user to select services (Live radio stations or Podcasts) to listen to from the VTuner portal. When the user connects to Internet Radio , a station list is provided. This is built up after the initial logon from the VTuner server. The actual menu items within the Station list menu will not change and it is sent back directly from the VTuner portal; We do not alter the data. The Station list menu and the two submenus that lead off (for items relating to Internet Radio and Podcasts, respectively) are shown below. The Internet Radio Stations list menu provides the following functions: Name My favourites Stations Podcast My Added stations Description Create an account on http://www.wifiradio-frontier.com/ When you have created an account you can now add favourites directly to your radio. You can also add your own stations if needed. You can also listen to all the radio stations from here on your PC. Navigates to sub-menu which allows user to navigate to stations by location, genre, most popular, new stations, or by doing a search by alphabets. Navigate to sub-menu which allows users to navigate to podcast and listen-again services by location, genre, or by doing a search by alphabets. On to off Create an account on http://www.wifiradio-frontier.com/ When you have created an account you can now add favourites directly to your radio. You can also add your own stations if needed. You can also listen to all the radio stations from here on your PC. The Internet Radio playing screen displays information on the currently selected service, and is the default behaviour when a service is selected and playing. The top line always displays a Station name, whilst the information displayed in the bottom line can be scrolled through by pressing the INFO button on the front panel. The different info displayed are shown below. - 22 - Radio services Info Name <Name string> Status Playing Signal strength ····· Format Format : 128 kbps/MP3 Reliability Reliability : Excellent Description Description : <a description string> Genre Genre : Dance Location Location : Internet Only Pressing the Info Button changes the Display state Example screen Podcast services Info Status Playing Signal strength ····· Location Location : London United Kingdom Episode Description Episode Description : <description string> URL URL : <url string> Show Description Show Description : <description string> Show genre Show Format : <format string> Show Language Show Language : <language string> Show City Show City : <city string> Show State Show State : <state string> Show Country Show Country : <country string> Show bookmark Show bookmark : <description string> Show Title Show Title : <description string> Internet Radio Playing screen - 23 - 12. Using DAB Radio The first time DAB mode is selected a Scanning of available stations is performed. Turn TUNE knob to choose a DAB station. Press TUNE knob to confirm. Main Menu Internet radio DAB context menu Music player DAB Main Menu Manual time Service List FM System Settings Info <Fwd>/<Back> Station <Fwd>/<Back> List Playing Local scan <Fwd> (back to Main Menu) Set bomd DRC Set order Menu The DAB context menu provides the following functionalities: Name Description Service list Shows a list of all available DAB stations. Local scan Performs a scan of the local DAB ensemble range(for example, a product designed for the UK will scan ensemble 11B to 12D). Full scan Manual tune Performs a scan of the whole DAB ensemble range list of frequencies displayed is dependant on the currently-set frequency band and contains all of the frequencies within that band. It starts with the short name of the frequency. for example 12B, and is followed by the actual frequency in MHZ DRC Allows users to set the Dynamic Range Control for the DAB audio decoder. Station order Allows the station list to be sorted in alphanumeric order, by ensemble, or by validity (station which are off-air will be moved to the end of the list). - 24 - Scroll up/down,menu pressed or No services in list Station list menu >Station List Local Scan Manual Tune DRC Up / Down Station Order Main Menu DAB Context menu Select/ Forward Enter service list Select/ forward >1Xtra 6 Music Up / ··· Down Q103 Virgin Station Selecting screen Service could not be selected >1Xtra Connecting Attempt to tune to service. If successful , goes to ’ DAB station ’ screen. If not successful , go back to Scan fails service list Up/down scrolls through all the currentlyScan successful ? known services in the list.. If there are no services,’ No service available ’ is displayed for a period before going back to the DAB context Scanning 27 menu ····· Performs a scan of the currently-set frequency band Scanning screen Scroll up / down >11B 218.640MHz Select / 11C 220.352MHz Forward ··· Up / Down 12C 227.360MHz 12D 229.072MHz Manual Tune Selection screen Up / Down Up / Down DRC , effective nmediately , Store in NVS DAB playing screen >DRC High DRC Low DRC Off DRC Selection screen >Alphanumeric Ensemble Validity DAB Station Order menu Enter the Main menu - 25 - >12B 225.640MHz B ■■■□■ DAB playing screen Back or Menu key to stop , System will attempt to select last listened / first service. Frequency is followed by ensemble name , both scrolling Manual Tune screen 13. Using FM Radio Main Menu Internet radio Music player DAB FM System Settings <Fwd> FM context menu Search sensitivity <Fwd>/<Back> Stop on Strong Signals only <Fwd>/<Back> Stereo or Mono Stereo output Info Playing Mono Only Menu The FM context menu allows you to set up the following: Name Scan setting Description The Scan settings menu allows the user to set how an FM search (started by a long-hold press of the Up/Down keys in the FM Playing screen) behaves. Stop on strong signals only' will only stop under strong signal strengths if other objectives are also meant. This means that the audio quality of services that it stops on should be good, there is also the chance that desired services may be missed. Stop on all signals' will stop under many more circumstances, including Carrier Wave and other non-broadcast interference. Whilst this means that there will be more stops, it reduces the chances of missing a desired service. Audio setting The Audio setting menu allows the user to set whether to always play stereo stations in mono mode, or whether to switch stereo stations to mono when the signal quality gets below a certain threshold To search for a stations press TUNE knob to automatically search for a station. Turn TUNE knob to manually set frequency. 14. Presets: Presets are a system that allows the user to store a number of preset stations in each mode. The behaviour of presets is different in each mode because of the way that the preset is stored within the system. - 26 - Presets are available in the following modes: • • • Internet Radio DAB FM A short press of a preset button is used to recall a preset. A long press of a preset button is used to store a preset. When listening to a radio station (Internet/DAB/FM) Press and hold numeric key 1-4 to store a station to preset. When station is playing press and hold will show PRESET STORED and the current station will be stored.(stored1-4) Playing a preset station (1-4) Press the numeric key with a station already preset. The preset station will play. Pressing SHIFT and numeric key 1-4 same time to store a station to preset, when station is playing press and hold will show PRESET STORED and the current station will be stored) (stored 4-8) Playing a preset station (4-8) Press SHIFT and numeric key 1-4 same time with a station already preset. The preset station will play Legal publications: This radio is intended for sales in Germany. Please find our publications (as far as requested by European laws) about warranty, CE declaration and recycling matters on the last page of our German user manual. © 2007 Alan Electronics GmbH - Daimlerstr.1 k – D- 63303 Dreieich www.albrecht-online.de - www.alan-electronics.de Service Download: www.hobbyradio.de [email protected] Spare parts and repair inquiries: +49 6103 9481 22 Fax: +49 6103 9481 60 - 27 -