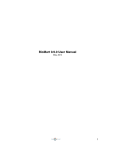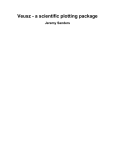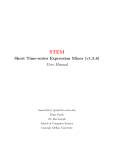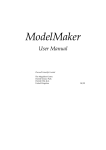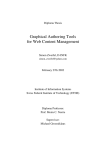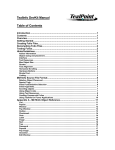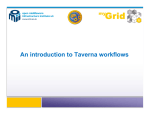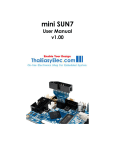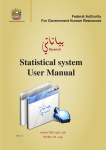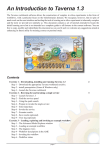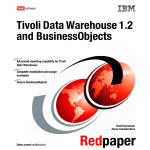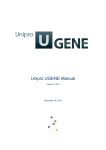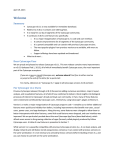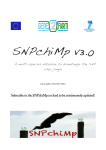Download BioMart 0.8 User Manual
Transcript
BioMart 0.8 User Manual
release candidate 6
May, 2011
1
Contents
1. Prerequisites ..................................................................................................................... 5 2. Download BioMart .......................................................................................................... 5 3. Compile and Build BioMart .......................................................................................... 5 4. Quick Start .......................................................................................................................... 6 5. Using MartConfigurator .............................................................................................. 12 5.1 The MartConfigurator window ................................................................................................... 12 5.2 Importing data sources ................................................................................................................... 14 5.3 Adding a new URL Mart .................................................................................................................. 14 5.4 Adding a new RDBMS Source ....................................................................................................... 16 5.4.1. Adding a new Relational Mart ................................................................................................. 16 5.4.2. Adding a new Source Schema (“Virtual Mart”) ................................................................ 17 5.5 Manipulating a Mart using the Schema Editor ..................................................................... 20 5.6 Materializing a Virtual Mart ......................................................................................................... 21 5.7 Adding marts from Registry File ................................................................................................ 24 5.8 Creating and modifying an access point .................................................................................. 25 5.9 Creating a report ............................................................................................................................... 29 5.10 Creating links between sources ............................................................................................... 31 5.11 Creating a link index ...................................................................................................................... 35 5.12 Changing the GUI type for a config .......................................................................................... 36 5.12.1. MartSearch ................................................................................................................................... 36 5.12.2. MartAnalysis ................................................................................................................................ 37 5.12.3. MartForm ...................................................................................................................................... 38 5.12.4. MartWizard .................................................................................................................................. 39 5.12.5. MartExplorer ............................................................................................................................... 39 5.13 User management .......................................................................................................................... 40 5.14 Hiding an access point .................................................................................................................. 43 6. Deploy BioMart WebServer ....................................................................................... 44 7. Configure Deployment ................................................................................................ 45 8. Security ............................................................................................................................ 46 8.1 Secure web connections (HTTPS) .............................................................................................. 46 8.2 Authenticated remote access ....................................................................................................... 46 9. External Plugins ............................................................................................................ 50 9.1 Creating a new plugin ...................................................................................................................... 50 9.1.1. Front-‐end files (client side component) ............................................................................. 50 9.1.2. Configure .......................................................................................................................................... 51 9.2 Using the new plugin ....................................................................................................................... 51 9.3 An advanced example ...................................................................................................................... 53 9.3.1. Change plugin URL ....................................................................................................................... 53 2
9.3.2. Modify index.jsp ............................................................................................................................ 53 9.3.3. New stylesheet ............................................................................................................................... 54 9.3.4. New JavaScript file ....................................................................................................................... 54 9.3.5. Redeploy ........................................................................................................................................... 56 9.4 Custom Processors (server side component) ....................................................................... 56 10. Preconfigured Portal Deployment ....................................................................... 59 10.1 ICGC ...................................................................................................................................................... 59 10.1.1. Changing connection parameters ....................................................................................... 59 10.1.2. Quick deployment ...................................................................................................................... 59 10.1.3. Configuring the header, footer, and sidebar .................................................................. 60 10.1.4. Configuring the location dropdown ................................................................................... 60 10.1.5. Security .......................................................................................................................................... 60 10.1.6. Advanced deployment ............................................................................................................. 61 11. BioMart API .................................................................................................................. 63 11.1 Query XML ......................................................................................................................................... 63 11.2 Processors ......................................................................................................................................... 63 11.3 REST API ............................................................................................................................................. 65 11.3.1. Specifying Response Format ................................................................................................. 65 11.3.2. Status Codes ................................................................................................................................. 66 11.3.3. Resources ...................................................................................................................................... 66 11.3.3.1. Portal ........................................................................................................................................... 66 11.3.3.2. Marts ............................................................................................................................................ 68 11.3.3.3. Datasets ...................................................................................................................................... 69 11.3.3.4. Filters .......................................................................................................................................... 70 11.3.3.5. Attributes ................................................................................................................................... 71 11.3.3.6. Containers ................................................................................................................................. 72 11.3.3.7. Linkable Datasets ................................................................................................................... 74 11.3.4. Querying ........................................................................................................................................ 75 11.3.5. Simple Example .......................................................................................................................... 75 11.4 SOAP API ............................................................................................................................................ 76 11.4.1. Accessing SOAP API Using Java ............................................................................................ 76 11.4.2. Accessing SOAP API Using Python ..................................................................................... 78 11.5 Semantic Web API .......................................................................................................................... 79 11.5.1. Meta-‐Data Retrieval: Working with Ontologies ........................................................... 79 11.5.2. Semantic Querying: Using SPARQL .................................................................................... 83 11.6 Java API ............................................................................................................................................... 85 11.6.1. MartRegistryFactory ................................................................................................................ 85 11.6.1.1. Portal ........................................................................................................................................... 85 11.6.1.2. Root GUI Container ................................................................................................................ 86 11.6.1.3. Marts .......................................................................................................................................... 86 11.6.1.4. Datasets ..................................................................................................................................... 86 11.6.1.5. Filters ......................................................................................................................................... 87 11.6.1.6. Attributes ................................................................................................................................. 87 11.6.1.7. Containers ................................................................................................................................ 88 11.6.1.8. Linkables Datasets ................................................................................................................. 88 11.6.2. Query .............................................................................................................................................. 89 11.6.2.1. Set Processor ......................................................................................................................... 89 11.6.2.2. Set Limit ................................................................................................................................... 89 11.6.2.3. Enable Header ....................................................................................................................... 89 3
11.6.2.4. Set Client Name ................................................................................................................... 90 11.6.2.5. Add Dataset ............................................................................................................................. 90 11.6.3. Query.Dataset ............................................................................................................................ 90 11.6.3.1. Add Filter .................................................................................................................................. 90 11.6.3.2. Add Attribute .......................................................................................................................... 91 11.6.3.3. Return Query ......................................................................................................................... 91 11.6.4. Simple Example ....................................................................................................................... 91 11.6.4.1. Portal Access ......................................................................................................................... 92 11.6.4.2. Querying ................................................................................................................................... 93 12. Troubleshooting Installation ................................................................................. 94 12.1 System checks .................................................................................................................................. 94 12.1.1. *Nix/OS X users .......................................................................................................................... 94 12.1.2. Windows users ........................................................................................................................... 94 12.2 Testing Environment .................................................................................................................... 95 4
1. Prerequisites Software: Java 1.6, Ant and GIT client
OS: major Linux distributions
Server: min. one GB memory, three GB for better performance
2. Download BioMart From the directory in which you wish to install BioMart, run the following
command:
git clone https://github.com/biomart/biomart-rc6.git
3. Compile and Build BioMart From the directory in which you installed BioMart, run the following
command:
ant
This will compile BioMart source and build the distribution.
5
4. Quick Start This section will show you how to add the MSD protein structures dataset
and deploy the BioMart server.
Run MartConfigurator with the following command in the directory of your
installation:
./dist/scripts/martconfigurator.sh
In the MartConfigurator window, click Add a new data source in the upper
right corner:
In the “Add Data Source” window that appears, click the Get… button to
connect to BioMart central portal:
6
A list of available marts will appear in the left panel. Click on msd to select
and check it:
The msd dataset will appear in the right-hand panel and will be checked.
Click the Add button at the bottom of the window to add the data sources.
The new data sources will appear in the left-hand panel on the
MartConfigurator window.
7
In the right-hand panel, click the Add Access Point button:
You will be prompted to choose a main data source. Click on MSD protein
structures and click OK. When prompted to choose a name, click OK to use
the default. A new access point will be created and shown in the right-hand
panel:
8
To test the registry you can now click on the Start Server button in the upperright:
You will be prompted to save the registry file you’ve created, and after doing
so the server will be deployed on your local machine, port 9000. Your web
browser should open to the home page automatically when the local server is
ready:
9
You can also deploy BioMart server from the command line on a server.
First, from the File menu, save your registry as quickstart.xml. It is
recommended that you save them to the registry subdirectory of the directory
where you installed BioMart.
Next, you must configure the BioMart server. In a text editor open the
biomart.properties file, located in the dist subdirectory of the directory where
you installed Biomart.
In the "HTTP settings" section, change the http.host property to 0.0.0.0 and
change the http.port property to the port on which you would like the nonsecure web server to run (default 9000). Remove “#” at the beginning of
http.url line, and set it to the public URL:port from where your BioMart server
is accessible, for example:
http.url = http://your.domain.org:9000
In the "BioMart settings" section, change the biomart.registry.file property to
point to "quickstart.xml. Change the biomart.registry.key.file property to point
to ".quickstart". Note: Make sure that the full path to these files is correct
based on where you saved them. By default, this will be in the registry
subdirectory of the directory where you installed BioMart.
To deploy BioMart, from the directory of your installation run the following
command:
./dist/scripts/biomart-server.sh start
To stop the server, use the command:
./dist/scripts/biomart-server.sh stop
It may take several minutes before the server starts and the site is viewable.
10
Once the server is started, please navigate your browser to the proper host
and port you just set up, e.g.
http://your.domain.org:9000
11
5. Using MartConfigurator 5.1
The MartConfigurator window On first starting up the MartConfigurator window will look like this:
A B
C
D
E
F
The File menu (either at the top of the window or the top of the screen,
depending on your system) allows you to create a new registry, open an
existing registry, or save the registry that is currently being worked on.
Saving a registry for the first time automatically encrypts any passwords and
generates a key file needed to decrypt it. The key file name is given based on
this convention: it starts with a period (“.”), followed by the registry file name
with “.xml” being removed. For example, key file name will be .myregistry
when the name of the registry file is myregistry.xml. Using the Save as option
to rename a file will also generate a new key file. The key file with a proper
key is needed to decrypt all passwords the next time the registry is opened
with MartConfigurator or is used to deploy a BioMart server.
The Source panel (A) contains a list of dataset sources that are in this
registry. You can add a new data source by clicking on Add Source (B).
The Portal panel contains information about the configurations (configs) in
the registry. The controls in the Portal tab will be inactive until a data source
12
is added to the registry.
The visibility of each config can be set differently for different user groups.
The active user group whose visibility settings are displayed and configurable
is shown in drop down (C).
Access points are organized into GUItabs, which determine how they are
presented to the user. The current GUItabs are listed in (E), and a new
GUItab can be added by pressing the “+” sign at the right side of the tab bar.
Initially there are two GUItabs, default and report. The report GUItab allows
creation of report pages.
Within a GUItab configs can be added by pressing the button labeled Add
Access Point (D).
The current registry can be deployed locally for testing using the Start Server
button (F).
13
5.2
Importing data sources There are three types of data sources that can be imported into
MartConfigurator: URL, RDBMS [Relational Mart or Source Schema (aka,
’Virtual Mart’)], and data sources configured in a Registry File. For all of
them, start by clicking the Add source button (C).
5.3
Adding a new URL Mart By default the import type is set to URL. To import from URL, enter your
connection parameters and click the Get… button in the upper right. A list of
marts available on the server should then appear in the left panel.
Selecting a Mart in the left panel will show a list of the datasets in this Mart.
By default all datasets will be checked. Clicking on an individual dataset will
toggle whether or not it is checked.
14
Clicking the Add button at the bottom of the window will import each
checked dataset as a separate data source.
15
5.4
Adding a new RDBMS Source The RDBMS type sources are divided into two sub-types, Relational Mart
and Source Schema.
5.4.1. Adding a new Relational Mart A Relational Mart can be used to import an already existing materialized
mart. To add a new Relational Mart, first add a new data source by clicking
on the Add Source button. Select RDBMS from the Type dropdown, select
Relation Mart radio button and then select your database type from the
Database type dropdown. Enter your database connection parameters,
including username and password, and then click the Get… button. A list of
available marts will show in the left panel.
Once you have made your selection you will be prompted to use the
existing config:
16
Select Yes and then click the Add button without changing any other
settings to import the configuration from existing mart.
To add a new data source from a materialized mart and ignore the existing
configuration, follow the instructions for importing a RDBMS-Relational
Mart, but select No when asked if you want to use the existing config. Then
select a top-level main table (eg, gene table in Ensembl mart) from which to
create your new data source and press Add. Note that using this method
you can only select one dataset at a time.
5.4.2. Adding a new Source Schema (“Virtual Mart”) Source Schema option in RDBMS type is for importing relational sources
based on the 3NF schema by dynamically creating a non-materialized
(“virtual”) mart. To add a new virtual mart based on a source schema, first
add a new data source by clicking on the Add Source button. Select
RDBMS from the Type dropdown, select Source Schema radio button and
then select your database type from the Database type dropdown. Then fill
in the Host, Port, Database, Username, and Password parameters to
connect to your database server (the Database field is optional for MySQL
servers). The JDBC URL field is populated automatically and should not be
modified.
17
Clicking the Get… button will connect to your database server and show a
list of available schemas in the left panel. Select a schema to show a list of
available tables. Note that if you did not specify a schema when creating
your database, your tables will be in the default schema for your platform:
MySQL: does not have schema, will be the same as the database name
PostGreSQL: “public”
Oracle and DB2: the username of the user who created the database
SQL Server: “dbo”
18
In the right panel select the table(s) that will become you main table(s) and
click Add to create your data source.
19
5.5
Manipulating a Mart using the Schema Editor Various properties of a virtual mart can be customized by right-clicking on
the source and choosing Schema Editor. This will bring up the Schema
Editor window.
The Schema Editor shows database tables (pink boxes) as well as the
relations between these tables (connecting lines). The columns in a given
table can be shown by clicking the Show columns button for that table.
A table, column, or relation can be hidden by right-clicking on the object and
selecting hide. This will effectively remove that table, column, or relation
from the BioMart representation of the database. It can be undone by rightclicking the object again and selecting unhide. Relations can also be
changed between 1:1 and 1:M, which will have an effect on how source
tables are materialized.
The Schema Editor window for virtual marts comprises two tabs, source
and target. By default, source is selected. This shows the tables as they
exist in the underlying source database. The target tab shows the tables
that will be created by materializing. Changes made in the source view,
such as hiding tables and columns or changing relation type, will be
reflected immediately in the target view.
In the target view, right-clicking on a table and selecting Explain Table will
show the series of joins that is performed to transform the source schema to
the materialized schema.
20
5.6
Materializing a Virtual Mart Materializing a virtual mart considerably improves querying speed for large
databases. To do this you must first add a virtual mart to your data sources,
as described in the previous section.
First, you must have MartRunner running. From the directory in which you
installed BioMart, run the following command:
./dist/scripts/martrunner.sh 9005
Where “9005” is a port that is free on your machine.
Next, in the MartConfigurator window, right-click on the virtual mart and
select Materialize from the drop-down menu
The “Generate SQL” window will appear, with all of the text fields blank.
These must be filled in with the correct connection parameters.
21
The proper information for the Target database and Target schema fields
differ depending on the database server type:
MySQL– Target database and target schema must be the same, and
different than the original source database and schema. The database must
exist on the server.
SQL Server – Target database and target schema both must exist on the
server. The original source schema should not be used.
PostgreSQL, Oracle, and DB2 – Target database must be the same as
the original source. The target schema should exist within this database,
and should be different than the original source schema.
The MartRunner host name is localhost and the MartRunner port number is
whatever you chose when executing the martrunner command (e.g 9005).
The Database server name and Database server port number should be the
same as the database server for your non-materialized data source.
When these fields have been entered, click Generate SQL. This will bring
up the MartRunner jobs window.
22
In the left-hand panel, labeled Jobs available, there will be a list of numbers.
Green numbers are successfully completed jobs, red numbers are jobs that
aborted due to errors, pink numbers are jobs that have not been started,
and blue numbers are jobs that are in progress.
Your job should be the last on the list and in pink (if this is your first time
materializing a schema, it will be the only job). Select it by clicking on the
entry in the left-hand panel, then click Start job. Depending on the size of
your database, this may take several hours. You can update the status of
the job by clicking on the Refresh button in the lower left corner of the
window. When the job number turns green it is complete, and you may
close the window.
Once the job is complete, you can set the database to query the
materialized mart by right-clicking the data source and unchecking the
Query Source Schema option.
23
5.7
Adding marts from Registry File The Registry File option in Add Source panel facilitates the import of a
BioMart v0.7 registry file that in turn points to various MartDBLocation and
MartURLLocation based sources. The xml file can be specified using the
choose file button and subsequently selecting all or a selection of marts to be
imported into MartConfigurator using Add button. The software will
automatically run the backwards compatibility to transform BioMart v0.7
sources to v0.8.
24
5.8
Creating and modifying an access point To create an access point click on the Add Access Point button in the Portal
section:
You will be given a list of the existing data sources to choose which one you
would like to make an access point for. After giving the new access point a
name of your choice, it will appear in the GUI tab.
Double-clicking on the access point icon will open a new window that allows
you to modify the access point.
25
The top half of the window shows a tree view of the objects in the config.
Containers can be expanded or collapsed by clicking on the triangle next to
its name.
The bottom half of the window shows various properties of the highlighted
object and their values.
26
The display name of any object (a container, attribute, or filter) can be
changed by selecting that object (by clicking on it) and then double clicking
the displayname property in the lower right-hand pane.
27
Any object can be hidden from the end user by right clicking on that object
and selecting Hide from the menu.
28
5.9
Creating a report A report is a specialized type of access point that gives information based
on a single attribute (key) that is used to retrieve information from our main
source and other linked sources. Note that a report can only be created
based on an existing config. To create a report, click on the report GUItab:
Then click on the Add Access Point button:
You will be prompted to choose a main data source. You must choose a
data source that has at least one existing config; if you choose a data
source with no config, an error message will appear.
After being prompted to name the new config, you will be asked to choose
an attribute to serve as the main attribute for the report page:
The attribute you select will be used as the “key” for the report page, and a
hyperlink will be created on this attribute for linking to the report page. Clicking
29
the Select button will create the new access point.
Now, the report page would appear as hyperlink on the attribute selected (e.g
PDB ID) in the Web GUIs. See example below:
Click on the PDB ID hyper link will bring up the report page as below:
30
5.10
Creating links between sources If two data sources contain common information (e.g. a Gene/Protein ID),
this can be used to create a link, allowing filters and attributes from one
data source to appear in the other. These are called “pointer attributes” and
“pointer filters,” and the attribute or filter to which they point is called the
“target.”
To add a pointer to an access point, double click on that access point in the
portal tab to edit it.
In the top left corner of the editing window, click on the Import from sources
button.
The window will divide into two similar halves. The right side represents the
access point you are editing, and left side lists all of the sources.
31
You can change the source using the drop-down menu at the top of left
panel.
Once you have selected the desired source in the left panel, find the target
attribute or filter for the pointer, and drag it to the container in the right panel
where you want the pointer to be created.
If no link exists between the sources, a Dataset Link Dialog will appear
allowing you to create a link.
32
Select the attribute(s) on which to base the link in both sides by double
clicking. Multiple attributes can be selected to form the link, but they must
have the same number on each side. Lines are shown between to two lists
of attributes to show which are being matched.
Click OK to create the link.
To see all the links for a source, right-click on the name of the source in the
Source panel and select Link Info:
33
The Link Management Dialog window will appear, where you can see to
which sources the selected source links. Clicking on a link name will then
show information about this link in the lower panels:
34
5.11
Creating a link index Indices can be created for links in order to speed up searching. To do so,
right-click on a data source in the Source panel and select the Link Index
option:
The Link Index window will appear:
To create an index, select a link from the Link dropdown at the top of the
window. Next click on a dataset for which the link is to be created (multiple
datasets can be selected using the shift key), and the click the Create
button.
35
5.12
Changing the GUI type for a config All access points within a GUI tab must have the same GUI type in the
interface. To change this type, right click on the GUI tab you want to modify,
select Set GUI type, and choose the GUI type from the list
There are four different GUI types supported in the current release:
MartAnalysis, MartForm, MartWizard and MartExplorer. (Three other GUI
types shown above are currently under development.) These GUIs offer
differing levels of complexity, so that deployers may make query pages
simpler and easier to use, or more flexible and feature-rich, depending on
the situation. If you wish to use MartAnalysis, please keep the number of
attributes and/or filters in the config as few as possible as large number of
attributes and/or filters will result in queries that may not scale. MartSearch
is not yet fully supported and will become available in the near future.
5.12.1.
MartSearch 36
5.12.2.
MartAnalysis 37
5.12.3.
MartForm 38
5.12.4.
MartWizard 5.12.5.
MartExplorer 39
5.13
User management BioMart supports multi-user access, such that configs can be individually
set to be visible or hidden for different groups of users. To manage users
and user groups, click on the user management icon, located to the right of
the user group dropdown at the top of the Portal tab.
The User Management window will appear, showing the current user group
and users:
The upper left panel shows the existing user groups, and the lower left
panel shows the users in the currently selected group. By default there is
one user group containing one user, both called anonymous. This user
group is used for users who are not logged in.
40
To add user groups, click the “+” button underneath the group panel:
You will be prompted to enter a group name. After entering a name your
user group should appear in the list of groups, and a user of the same name
will appear in the list of users.
To add a user to a user group, select the group in the upper panel by
clicking its name, then click the “+” button underneath the user panel and
enter a name for the new user when prompted. To allow the user to login
you must enter openID credentials in the lower-left corner:
41
This allows remote authentication. Currently Gmail addresses are
supported, as are openID URLs, which may be obtained free of charge via
www.myopenid.com. Once configured users can log in by clicking on the
link at the top of the deployment website.
Similarly, to remove a user or group, select it by clicking on its name and
then press the “-” button beneath the user or group panel.
42
5.14
Hiding an access point The current user group is shown and can be changed at the top of the
Portal panel:
To hide a config from users of the current user group, select the access
poing, right click on the access point icon and unselect Activate such that
there is no longer a checkmark next to it. The access point parent GUItab
can be inactivated in a similar manner in its right-click menu, and visibility
changes to access points under a GUItab cannot be made unless the tab is
active.
The green “C” icon will turn grey to indicate that it is inactive for this user
group.
NOTE: this only changes the visibility for the current user group. Visibility for
each user group must be set independently.
43
6. Deploy BioMart WebServer After all the changes have been made, you can click the "Start Server" button
on the top right corner to quickly launch BioMart web server. This will also
open up your web browser and navigate to BioMart server at
http://localhost:9000/. Please be patient, it takes few moments before the
BioMart server starts.
Alternatively, to deploy BioMart from command line, from the directory of your
installation run the following command:
./dist/scripts/biomart-server.sh start
To stop the server, please do:
./dist/scripts/biomart-server.sh stop
It may take several minutes before the server starts up and the site is
viewable.
Once server started, please navigate your browser to the proper host and
port you just set up, e.g.,
http://localhost:9000/
44
7. Configure Deployment You can also deploy BioMart server from the command line on a server.
In a text editor open the biomart.properties file, located in the dist
subdirectory of the BioMart installation directory.
In the "HTTP settings" section, change the http.host property to 0.0.0.0 and
change the http.port property to the port on which you would like the nonsecure web server to run (default 9000). Remove “#” at the beginning of
http.url line, and set it to the public URL:port from where your BioMart server
is accessible, for example:
http.url = http://your.domain.org:9000/
In the "BioMart Applications Settings" section, change the biomart.registry.file
property file to point to "yourfilename.xml" instead of “default.xml” (replacing
“yourfilename.xml” with your registry file name). Change the
biomart.registry.key.file to point to ".yourfilename" instead of “.default” (again,
replacing this with a period followed by your actual registry name, without the
“.xml” extension). To start web server, see section 6.
45
8. Security 8.1
Secure web connections (HTTPS) If you would like secure access to your BioMart deployment, you will need to
further configure your biomart.properties file in the dist subdirectory of the
BioMart installation directory. Modify the “HTTPS settings” section as follows:
In the “HTTPS settings” section, remove the “#” at the beginning of the line
for the https.port property, and change this to the port on which you would
like the secure web serve to run (default 9043). Later in the “HTTPS settings”
section, remove the “#” from the beginning of the lines for ssl.keystore and
ssl.password. Set the ssl.password property to a password of your choice.
This password will be used again later in this process.
Next, you will need to have to a valid SSL certificate for the domain that you
plan to use to deploy the BioMart server. Here, we demonstrate how to
generate the self-assigned SSL certificate. From the root directory of your
installation, change to the dist/web/etc directory with the command:
cd dist/web/etc
If a keystore file exists, delete it using the command:
rm keystore
Generate a new keystore file using the command:
keytool -genkey -keystore keystore -alias biomart -keyalg RSA
You will be prompted to enter a password; enter the password you set in the
ssl.password property in the previous step.
You will then be prompted for your first and last name. Instead, enter in your
full server address (e.g. www.yourserver.com). You will then be asked for
several more pieces of information; you can leave them all blank. When
prompted if the data are all correct, type “yes”. Finally, you will be asked for
another password; simply hit “enter” to use the same password you set
earlier.
8.2
Authenticated remote access Controlled access for certain authenticated users can be configured in the
user management dialogue, described in section 5.13. To enable this
46
authentication for server-to-server communications, follow the following
procedure, which allows “Server A” to securely retrieve data from “Server B.”
On Server B, access the web-based administration interface, located at
www.serverB.com/admin (where www.serverB.com is the web address of
Server B). You will be prompted for a username and password, which is
configured in the file realm.properties located in the web/etc subdirectory of
the BioMart installation directory. By default, the username is “martadmin”
and the password is “P@ssw0rd”.
The administration page has an “Add New Consumer” button, which will
allow you to create an access token for Server A.
You can enter any name you like; the important information is the two strings
of letters and numbers called “Key” and “Secret.”
You must also authorize the user (or users) by clicking on the “Add access
token for user” button and following the on-screen instructions.
47
Once you have completed the authorization process, a dialogue such as the
following will be displayed:
You must combine these four strings, separated by commas. So, in this case,
it would be:
2d25dc8bb022ce496d23f8d8ac95a815,7ce4ab04ad4ad3ad1dde6c3b6a24f9a558fa4d0a,ab
83d6b086163a04a50ee1f3a3d767de,9e2e908754dce0a0d40dc277f374d1f7
(Note that the line break is not actually present, and is inserted because of
the length of the page.) Be sure not to add any extra spaces or characters
after the commas, or it will not work!
Next, in the registry of Server A in the Data Source Management dialogue,
find the connection to Server B (or create it if it does not already exist). In the
‘key’ column, enter the string you created in the last step.
48
Server A will now connect securely to Server B, using the credentials of the
selected user. You may wish to do the same in the reverse direction if the
Server A connects to Server B and you would like it be over secure
connection.
49
9. External Plugins This section will outline the steps required for writing third-party plugins for
BioMart. It is assumed that you already have experience with
MartConfigurator and server deployments. This section will assume that your
server is deployed locally on http://localhost:9000/. If this is not the case,
please replace the URL with the correct address when following this section.
9.1
Creating a new plugin Create a new directory under the plugins directory to hold your plugin files.
cd plugins && mkdir myplugin
cd myplugin
Your plugin can host new front-end files to be exposed by the server.
Additionally, you can create new GUI types to allow the plugin to be assigned
to a GUI container.
9.1.1. Front-‐end files (client side component) Create a new directory called public.
mkdir -p public/myplugin && cd public/myplugin
Any files in this directory will be automatically picked up by the BioMart
server and can be accessed through a browser under the URL
http://localhost:9000/myplugin/
Let's take a basic "Hello World" approach and create an index.jsp file under
the public folder with the following content.
<!doctype html>
<%@ page language="java" %>
<%@ page contentType="text/html;charset=UTF-8"%>
<!doctype html>
<html lang="en">
<head>
<title>Hello World!</title>
</head>
<body>
<h1>Hello World!</h1>
</body>
</html>
You can also just use a plain index.html file, but we will use a JSP file so we
50
can extend it later with more functionality.
Note: You can also put images, CSS, and JavaScript files in the public
folder. For the sake of simplicity, we will omit them. 9.1.2. Configure To let BioMart know about the new plugin, create a new file
guitype.properties under dist/plugins/myplugins with the properties
displayname and url. The content should look as follows:
displayname = My Plugin
url = /myplugin/
This will create a new GUI type with name = myplugin, displayName = My
Plugin, and URL = /myplugin/.
Note: The URL must match the directory name of the plugin
Note: The URL can include up to two %s strings. When assigned to a GUI
container and viewed through the landing page, the first %s is replaced with
the GUI container's name, and the second %s is replaced with the
MartConfig's name (if applicable). You may need this information for your
plugin.
e.g. /myplugin/?gui=%s&mart=%s
You should now have the basic plugin structure ready for deployment.
dist/
...
plugins/
myplugin/
guitype.properties
public/
myplugin/
index.jsp
9.2
Using the new plugin To see your plugin in action, simply deploy the server as normal from the
biomart-java directory (or from MartConfigurator’s Start Server button).
./dist/scripts/biomart-server.sh start
51
Once the server has started, you can see your new plugin in action by
viewing the URL: http://localhost:9000/myplugin/
You can assign the plugin to a GUI container through MartConfigurator.
From the usual Set GUI Type dialog, select the new My Plugin type.
Restart the server and the links under the GUI container with the new type
will have the correct URL (i.e. http://localhost:9000/myplugin/).
52
9.3
An advanced example Go back to the /plugins/myplugin/ directory.
9.3.1. Change plugin URL We will now append additional information (GUI container and MartConfig) to
the end of the URL. Change the content of guitype.properties to the following:
displayname = My Plugin
url = /myplugin/?gui=%s&mart=%s
9.3.2. Modify index.jsp We will include the jQuery (http://jquery.com/) JavaScript library in order to
access some helper methods. Change the content of index.jsp to the
following:
53
<!doctype html>
<%@ page language="java" %>
<%@ page contentType="text/html;charset=UTF-8"%>
<html lang="en">
<head>
<title>My Plugin</title>
<link type="text/css" href="styles.css" rel="stylesheet" />
</head>
<body>
<h1>My Plugin</h1>
<div id="gui"><h2>Selected GUI Container</h2></div>
<div id="mart"><h2>Selected Mart</h2></div>
<script type="text/javascript"
src="../js/lib/jquery.1.4.2.min.js"></script>
<script type="text/javascript" src="script.js"></script>
<script>
$(initialize);
</script>
</body>
</html>
Note that $(initialize) will call the initialize function -- which will be defined
later -- when the DOM is ready.
9.3.3. New stylesheet Create a CSS stylesheet styles.css with the following content:
body {
font-family: Arial, sans-serif;
font-size: 12px;
background-color: #eee;
margin: 10px;
}
h1 { font-size: 24px }
h2 { color: #555 }
#gui, #mart {
border: 1px dotted #999;
background-color: #ddd;
margin: 10px;
padding: 5px;
}
9.3.4. New JavaScript file Now create a JavaScript file script.js with the following content:
54
function initialize() {
var queryString = location.search.substr(1),
parts = queryString.split('&'),
_gui = parts[0].split('=')[1],
_mart = parts[1].split('=')[1];
$.ajax({
url: '/rest/json/gui/' + _gui,
success: function(json) {
var gui = json,
mart;
for (var i=0; mart=gui.marts[i]; i++) {
if (mart.name == _mart) {
break;
}
}
$('#gui')
.append('<p><strong>GUI:</strong> '
+ gui.displayName + '</p>')
.append('<p><strong>Number of marts:</strong> '
+ gui.marts.length + '</p>');
$('#mart')
.append('<p><strong>Mart:</strong> '
+ mart.displayName + '</p>')
.append('<p><strong>Operation:</strong> '
+ mart.operation + '</p>');
}
});
}
Note: Make sure that the script.js and styles.css files are within the same
directory as the index.jsp file
The updated directory structure would look like this:
dist/
...
plugins/
myplugin/
guitype.properties
public/
myplugin/
index.jsp
script.js
styles.css 55
9.3.5. Redeploy Restart the server so it can pick up the new URL structure.
./dist/scripts/biomart-server.sh restart
Now a link to the plugin page should look similarly to the screenshot below.
The JavaScript make a MartService API call to fetch the GUI container
information. This example demonstrates how to interactive with the
MartService API within your plugin.
9.4
Custom Processors (server side component) A plugin may include one or more custom processors. A processor is used to
return query results in different formats. By default BioMart comes with the
TSV (tab separated value) processor.
To create a new processor, you will need to create a new Java class in the
org.biomart.processors package that implements
56
ProcessorInterface in the same package. The name of the new
processor class is the same name that is used in the Query XML.
The easiest way to create this class is using a Java IDE such as Eclipse,
NetBeans, or IntelliJ. In the IDE, create a new Java project, and add the
biomart-0.8.jar file from the dist/lib directory to the project's Library.
Add a new package named org.biomart.processors, and create your
processor class inside.
The processor class has to implement the public void
printResults(QueryRunner qr, OutputStream outputHandle)
method. At minimum, you will need to set the output handler of the
QueryRunner instance.
For example, the TSV processor simply sets the outputHandle from the
method's argument as the output handle of the QueryRunner instance.
// TSV.java
package org.biomart.processors;
import java.io.IOException;
import java.io.OutputStream;
import java.sql.SQLException;
import org.biomart.common.exceptions.TechnicalException;
import org.biomart.queryEngine.QueryRunner;
public class TSV implements ProcessorInterface {
@Override
public void printResults(QueryRunner qr,
OutputStream outputHandle) throws TechnicalException,
SQLException, IOException {
QR.setOutputHandle(outputHandle);
try {
QR.runQuery();
} catch (InterruptedException ex) {
// ...
}
}
}
The default output format is TSV (columns separated by tabs, rows
separated by newline characters). In order to change the output format, you
will need to either implement your own java.io.OutputStream that
extends java.io.FilteredOutputStream, or wait until all results come
back from the outputHandle and post-process it before writing to the
output handle of the QueryRunner instance.
57
When you are finished with the implementation, use the IDE to build your
project to a JAR file.
Create a directory under plugins that holds a single directory called lib.
Copy your project's JAR file to this lib directory and BioMart will install it
automatically.
Please see the CSV (comma separated value) processor included in the
BioMart SVN repo (plugins/csvprocessor). The source file included
(CSV.java) shows an example where a custom OutputStream is created.
58
10. Preconfigured Portal Deployment 10.1
ICGC 10.1.1.
Changing connection parameters For a local deployment of ICGC, you will want to point the configuration to
your local database. To simplify the update process, a new command line
update tool is developed. To update the included icgc5.xml with your
connection parameters, you must first create a configuration file that
includes those connection parameters. Copy and paste the following text
to a text file, making the appropriate changes to the connection
parameters to point to your database (i.e. YOURSERVER becomes your
database server address; YOURDBNAME is where the ICGC data is
loaded to by martloader tool; contact ICGC DCC at [email protected] for your DATASETNAME etc.):
<config>
<oauth openid="https://me.yahoo.com/a/IyINRct235wr0Il0NtQMUcKwenvgzIUqbyaA"/>
<datasets>
<dataset name="DATASETNAME" database="YOURDBNAME" dbhost="YOURSERVER"
dbport="YOURPORT" dbuser="YOURUSER" password="YOURPASSWORD"/>
</datasets>
</config>
Save this file as update.xml in the dist subdirectory of your BioMart
installation directory. Then, from the dist subdirectory, run the following
command:
./scripts/updateICGC.sh ../registry/icgc5.xml update.xml
A new portal configuration file with a time stamp as part of its name,
something like: icgc5-2011-56-07-17-56-59.xml, will now be generated
with updated information to point to your local database. A key file
(named as .icgc5-2011-56-07-17-56-59) will be generated too. This key
file is used to encrypt/decrypt the passwords in the xml file, so you can
share the xml file with others without worrying about exposing password.
10.1.2.
Quick deployment Once previous step is done, you can quickly deploy the BioMart server
with your data using default settings by:
./scripts/biomart-server.sh start
59
This will create an instance of the BioMart web tool on your local
machine. You can access it manually by navigating to
http://localhost:9000/ in a browser window.
Once your test instance is deployed, please test that querying returns
results for both your dataset(s) and for datasets from other ICGC
members. For advance deployment please refer to 10.1.6.
10.1.3.
Configuring site appearance The BioMart installation directory contains a directory named themes in
which sets of pre-configured site web pages (header, sidebar, footer, etc.)
are provided. An icgc5 theme is included with the current BioMart release.
To enable a theme for your ICGC portal site --- before you’ve run ‘ant’ to
build BioMart --- edit the file ant.properties in the BioMart installation
directory and change the property ‘theme’ from default to your theme of
choice:
theme = icgc5
After performing the BioMart build, the dist/web/includes/ subdirectory of
your BioMart installation directory will contain a file header.html that you
are encouraged to edit to include site logos, etc. specific to your institution.
To maintain a consistent look and feel across ICGC portal installations,
users should avoid making unnecessary modifications to any other files
included in the ICGC theme directory.
10.1.4.
Configuring the location dropdown To enable the locations dropdown on the homepage and add your site,
you must open the file locations.properties in the dist/web/etc/ subdirectory
of your BioMart installation directory. In that file, add the line
location.code = yourcode
Where yourcode is replaced with your three-digit ICGC institution code.
Contact [email protected] if you are an ICGC member and do
not know your institution code.
10.1.5.
Security To password protect your entire site while testing, you must first edit the
file web.xml located in the dist/web/webapps/martapps/WEB-INF/
subdirectory of your BioMart installation directory. Find the line that reads
60
<!-- Uncomment to enable site-wide BASIC authentication
(Line number 14) and delete this entire line. Ten lines later there is a line
that reads
-->
Delete this line as well, and save the file.
By default, this will protect your site with the username “martuser” and the
password “123456”. To change the username and/or password, edit the
file realm.properties in the dist/web/etc/ subdirectory. Change the value
“martuser” to whatever username you would like, and the value “123456”
to whatever password you would like. You can also add additional users
by adding new lines to the file, in the format
username: password,user
Note that the “,user” at the end of the line is mandatory.
For deployment servers, you MUST change the martadmin password in
the realm.properties file.
To enable HTTPS protocol so that communication between your server
and all clients is encrypted, please see section 8.1.
10.1.6.
Advanced deployment For a more configurable deployment (e.g. to set the port for your server)
you must deploy the server from the command line. To do so, you must
edit the biomart.properties file, located in the dist subdirectory of the
BioMart installation directory.
In the "HTTP settings" section, change the http.host property to 0.0.0.0
and change the http.port property to the port on which you would like the
non-secure web server to run (default 9000, for production server use port
80). Remove “#” at the beginning of http.url line, and set it to the public
URL:port from where your BioMart server is accessible, for example:
http.url = http://your.domain.org:9000/
In the "BioMart Applications Settings" section, change the
biomart.registry.file property file to point to the xml file generated in section
10.1.1. Change the biomart.registry.key.file to point to the key file
generated in section 10.1.1. (note that it begins with a period). You may
61
need to copy these files from the machine where you configured to the
server on which you intend to deploy if the two they are not the same
machine. Save your changes to the properties file before launching the
server.
To start the server, from your BioMart install directory run the following
command:
./dist/scripts/biomart-server.sh start
It may take several minutes before the server starts and the site is
viewable.
To stop the server, enter:
./dist/scripts/biomart-server.sh stop
62
11. BioMart API The BioMart API Consists of three parts: REST API, SOAP API, and Java API.
All three APIs have access to the same methods, so you can choose the one you
are most comfortable with. 11.1
Query XML The XML’s root element must be <Query/>, and must specify these
attributes:
• client: name of the client making the call (choose something
appropriate)
• formatter: any valid processor name (e.g. TSV, CSV, HTML)
• limit: the number of rows to return (-1 for no limit)
• header: if set to 1 then first row of results will be column headers
The <Query/> element can contain one or more <Dataset/> elements with
the following attributes:
• name: the name of the dataset
• accesspoint (optional): the accesspoint of the mart (if applicable)
Each <Dataset/> element may contain zero or many <Filter/> elements:
• name: name of filter
• value: value of filter Each <Dataset/> element must contain at least
one <Attribute/> element:
• name: name of attribute
Sample Query XML
<Query client="" formatter="TSV" limit="1000" header="1">
<Dataset name="hsapiens_gene_ensembl_hopkinsBreast3"
accesspoint="hsapiens_gene_ensembl">
<Filter name="biotype" value="miRNA"/> <Attribute
name="ensembl_gene_id"/> <Attribute name="cancertype"/>
<Attribute name="description"/> <Attribute
name="start_position"/> <Attribute name="end_position"/>
</Dataset> </Query>
11.2
Formatter
By default, results from a Query are returned in TSV (tab-separated)
format. To change the format, simply change the processor type in the
Query XML.
The following core formatters are available in BioMart:
63
TSV
Returns tabular data with attributes separated by a tab character, and
rows separated by a newline character.
Example:
Attribute1
value1a
value1b
value1c
...
Attribute2
value2a
value2b
value2c
Attribute
value3a
value3b
value3c
CSV
Returns tabular data with attributes separated by a comma (,) and
wrapped around double-quotes (”), and rows separated by a newline
character.
Example:
"Attribute1","Attribute2","Attribute3
"value1a","value2a","value3a"
"value1b","value2b","value3b"
"value1c","value2c","value3c"
...
JSON
Returns a JSON object containing the results and the total number of
rows found.
Note: The results are not streamed to the client when using the JSON
processor. This means that data will be written only when the entire result
set is ready, which may not be ideal for slower queries.
Example:
{
"total": 100,
"data": [
{
"Attribute1": "value1a",
"Attribute2": "value2a",
"Attribute3": "value3a"
64
},
{
"Attribute1": "value1b",
"Attribute2": "value2b",
"Attribute3": "value3b"
},
{
"Attribute1": "value1c",
"Attribute2": "value2c",
"Attribute3": "value3c"
},
...
]
}
11.3
REST API The REST API is built on top of hte Java API for RESTful access. This API
supports two response formats: XML and JSON. Both formats return the
same data in different serialized representations.
The following are two different representations of the same Mart.
XML Representation (Default)
<mart
description="gene_vega_config"
displayName="gene_vega_config"
name="gene_vega_config"
config="gene_vega_config"
isHidden="false"
meta=""
operation="MULTISELECT"
/>
JSON Representation
{
"isHidden": false,
"displayName": "gene_vega_config",
"config": "gene_vega_config",
"operation": "MULTISELECT",
"meta": "",
"name": "gene_vega_config",
"description": "gene_vega_config"
}
11.3.1.
Specifying Response Format There are two ways to specify the response format.
Adding the corresponding HTTP Accept header into the request.
65
•
•
application/xml for XML
application/json for JSON
Appending the request with the corresponding file extension
• .xml for XML
• .json for JSON
For Example, the following both return the response in JSON format.
• curl -H "Accept: application/json"
http://dcc.icgc.org/martservice/marts
• curl http://dcc.icgc.org/martservice/marts.json
Note: The default format is XML, so the method
http://dcc.icgc.org/martservice/marts will return XML unless the Accept
header specifies otherwise.
11.3.2.
Status Codes The following status codes are returned from the REST API.
•
•
•
•
•
200 OK: Success!
400 Bad Request: The request was invalid. The accompanying
message will explain why.
404 Not Found: The requested resource was not found.
405 Method Not Allowed: The method was invalid for this request.
(e.g. Using POST for a GET request)
500 Server Error: Something is broken. Please send a message to
the mailing list ([email protected]) with the request and any
accompanying response message.
11.3.3.
Resources The following is a list of resources available from the BioMart REST API.
11.3.3.1. Portal Returns the root GUI Container containing all child Containers and
associated Marts.
URL
/martservice/portal
Method
66
GET
Parameters
guitype (optional) - Restricts returned containers to only the specified GUI
type (e.g. martform)
Returns
Root GUI Container object
Sample URL
/martservice/portal?guitype=martform
Sample XML Response
<guiContainer guiType="" isHidden="false" description=""
displayName="root"
<guiContainers>
name="root">
<guiContainer guiType="martform" isHidden="false"
description="default"
displayName="default" name="default">
<marts>
<mart config="snp_config" isHidden="false"
meta=""
operation="MULTISELECT"
description="snp_config"
displayName="snp_config"
name="snp_config"/>
...
</marts>
</guiContainer>
...
</guiContainers>
</guiContainer>
Sample JSON Response
{
"isHidden": false,
"guiContainers": [
{
"isHidden": false,
"guiContainers": [ ],
"marts": [
{
"isHidden": false,
"displayName": "snp_config",
"config": "snp_config",
"operation": "MULTISELECT",
"meta": "",
"name": "snp_config",
"description": "snp_config"
},
67
...
],
"guiType": "martform",
"name": "default",
"displayName": "default",
"description": "default"
},
...
],
"marts": [ ],
"guiType": "",
"name": "root",
"displayName": "root",
"description": ""
}
11.3.3.2. Marts Lists all the Marts available from the server.
URL
/martservice/marts
Method
GET
Parameters
guicontainer (optional) - Restricts the returned Marts to the specified GUI
Container
Returns
List of Mart objects
Sample URL
/martservice/marts
Sample XML Response
<marts>
<mart config="snp_config" isHidden="false" meta=""
operation="MULTISELECT"
description="snp_config" displayName="snp_config"
name="snp_config"/>
</marts>
Sample JSON Response
[
{
68
"isHidden": false,
"displayName": "snp_config",
"config": "snp_config",
"operation": "MULTISELECT",
"meta": "",
"name": "snp_config",
"description": "snp_config"
},
...
]
11.3.3.3. Datasets Lists all the Datasets for the given Mart.
URL
/martservice/datasets
Method
GET
Parameters
mart (required) - The name of the Mart to return datasets from
Returns
List of Dataset objects
Sample URL
/martservice/datasets?mart=snp_config
Sample XML Response
<datasets>
<dataset isHidden="false" description="btaurus_snp"
displayName="Bos taurus Variation (dbSNP 130)"
name="btaurus_snp"/>
...
</datasets>
Sample JSON Response
[
{
"isHidden": false,
"name": "btaurus_snp",
"displayName": "Bos taurus Variation (dbSNP 130)",
"description": "btaurus_snp"
},
...
69
]
11.3.3.4. Filters Lists all the filters for the given Dataset(s).
URL
/martservice/filters
Method
GET
Parameters
datasets (required) - Comma-separated string of Datasets.
config (optional) - The name of the config as returned by the Mart object.
You should provide this when the Mart’s config is non-empty.
container (optional) - The name of the container you want to return filters
for.
Returns
List of filter objects
Sample URL
/martservice/filters?datasets=btaurus_snp&config=snp_config
Sample XML Response
<filters>
<filter isHidden="false" qualifier="" type="singleSelect"
description=""
displayName="Chromosome name" name="chr_name">
<value isSelected="false" displayName="1" name="1"/>
...
</filter>
...
</filters>
Sample JSON Response
[
{
"name": "chr_name",
"displayName": "Chromosome name",
"description": "",
"type": "singleSelect",
"isHidden": false,
70
"qualifier": "",
"filters": [ ],
"values": [
{
"isSelected": false,
"name": "15",
"displayName": "15"
},
...
]
},
...
]
11.3.3.5. Attributes Lists all the attributes for the given Dataset(s).
URL
/martservice/attributes
Method
GET
Parameters
datasets (required) - Comma-separated string of Datasets.
config (optional) - The name of the config as returned by the Mart object.
You should provide this when the Mart’s config is non-empty.
container (optional) - The name of the container you want to return
attributes for.
Returns
List of attribute objects
Sample URL
/martservice/attributes?datasets=btaurus_snp&config=snp_config
Sample XML Response
<attributes>
<attribute isHidden="false"
linkURL="/*species2*/Variation/Summary?v=%s%"
value="" description="" displayName="Variation ID"
name="refsnp_id"/>
...
</attributes>
71
Sample JSON Response
[
{
"name": "refsnp_id",
"displayName": "Variation ID",
"description": "",
"isHidden": false,
"linkURL": "/*species2*/Variation/Summary?v=%s%",
"value": "",
"attributes": [ ]
},
...
]
11.3.3.6. Containers Lists all Containers for the given Mart, starting from the root Container.
Note:
containers and GUI containers are different.
URL
/martservice/containers
Method
GET
Parameters
datasets (required) - Comma-separated string of datasets.
config (optional) - The name of the config as returned by the Mart object.
You should provide this when the Mart’s config is non-empty.
withattributes (optional) - If true, containers with Attributes (or descendent
Containers with Attributes) will be included. Default is true.
withfilters (optional) - If true, Containers with Filters (or descendent
Containers with Filters) will be included. Default is true.
Returns
List of Container objects
Sample URL
/martservice/containers?datasets=btaurus_snp&config=snp_config
72
Sample XML Response
<container independent="false" maxAttributes="0"
maxContainers="0"
description="root" displayName="root" name="root">
<containers>
...
<container independent="false" maxAttributes="0"
maxContainers="0"
description="NULL"
displayName="Variation Information"
name="snpsatts">
<attribute isHidden="false"
linkURL="/*species2*/Variation/Summary?v=%s%"
value=""
description="" displayName="Variation ID"
name="refsnp_id">
<attributes/>
</attribute>
...
</container>
...
</containers>
</container>
Sample JSON Response
{
"name": "root",
...
"containers": [
...
{
"name": "snpsatts",
"displayName": "Variation Information",
"description": "NULL"
"maxContainers": 0,
"maxAttributes": 0,
"independent": false,
"attributes": [
{
"name": "refsnp_id",
"displayName": "Variation ID",
"description": "",
"isHidden": false,
"linkURL":
"/*species2*/Variation/Summary?v=%s%",
"value": "",
"attributes": [ ]
}
...
],
"filters": [ ],
"containers": [ ]
},
...
73
]
}
11.3.3.7. Linkable Datasets Lists all the Datasets that can be linked with the selected Dataset(s).
URL
/martservice/linkables
Method
GET
Parameters
datasets (required) - Comma-separated string of Datasets.
Returns
List of Dataset objects
Sample URL
/martservice/linkables?datasets=btaurus_snp
Sample XML Response
<datasets>
<dataset isHidden="false" description="hsapiens_snp_som"
displayName="Homo sapiens Somatic Variation (COSMIC
50)"
name="hsapiens_snp_som"/>
...
</datasets>
Sample JSON Response
[
{
"isHidden": false,
"name": "hsapiens_snp_som",
"displayName": "Homo sapiens Somatic Variation (COSMIC
50)",
"description": "hsapiens_snp_som"
},
...
]
74
11.3.4.
Querying To retrieve data from the REST API, you will need to create a Query XML.
URL
/martservice/results
Method
GET or POST
Parameters
query (required) - The Query XML
download (optional) - If true, then the HTTP response will include the
header Content-Disposition: attachment; filename=results.txt Default is
false
Returns
The result returned from the Query XML.
11.3.5.
Simple Example The following is an introduction to how the REST API may be used to
retrieve data. We will use the curl program in command-line. It is assumed
you are accessing the server at http://localhost:9000/. If this is not the
case, please change the corresponding URLs.
Retrieve list of Marts.
curl http://localhost:9000/martservice/marts
Remember one of the Mart’s name and config (e.g. name =
hsapiens_gene_vega_config, config = hsapians_gene_vega_config)
Retrieve list of Datasets from the Mart.
curl
http://localhost:9000/martservice/datasets?mart=hsapiens_gene_veg
a_config
Remember one of the Dataset’s name (e.g. hsapiens_gene_vega)
Retrieve list of Attributes from the Datasets, and config.
75
curl
http://localhost:9000/martservice/attributes?datasets=hsapiens_ge
ne_vega\
&config=hsapiens_gene_vega_config
Remember one of the Attribute’s name (e.g. vega_gene_id)
Build your Query XML, and save it to a file query.txt
query=<!DOCTYPE Query>
<Query client="biomartclient" processor="TSV" limit="-1"
header="1">
<Dataset name="hsapiens_gene_vega"
config="hsapiens_gene_vega_config">
<Attribute name="vega_gene_id"/>
</Dataset>
</Query>
Call the results method to get the data.
curl -d @query.txt http://localhost:9000/martservice/results
You should see the results printed on your terminal.
11.4
SOAP API The SOAP API is built on top of the Java API for XML Web Services (JAXWS). To access the SOAP API you will need tools to help you generate
the BioMart SOAP client in the programming language of your choice.
The WSDL can be accessed at the URL /martsoap?wsdl.
In this section we will assume the SOAP service is deployed to
http://localhost:9000/martsoap, with the corresponding WSDL file at
http://localhost:9000/martsoap?wsdl. If this is not the case, please change
the URLs accordingly.
11.4.1.
Accessing SOAP API Using Java Java 5 and newer comes installed with a tool called wsimport, which will
build all the client classes needed to interact with a SOAP API.
mkdir biomartclient && cd biomartclient
wsimport http://localhost:9000/martsoap?wsdl
76
This will create the \*.class files and their packages under the biomartclient
directory. You can now use the generated classes to access the SOAP
server.
Now create the BioMartSoapClient class that performs some data access.
(under the biomartclient directory)
// BioMartSoapClient.java
import
import
import
import
import
org.biomart.api.soap.BioMartSoapService;
org.biomart.api.soap.PortalServiceImpl;
org.biomart.api.soap.Mart;
org.biomart.api.soap.Dataset;
org.biomart.api.soap.Attribute;
public class BioMartSoapClient {
public static void main(String[] args) {
BioMartSoapService service = new BioMartSoapService();
PortalServiceImpl port =
service.getPortalServiceImplPort();
Mart mart = port.getMarts(null).get(0);
System.out.println(String.format("Using mart \"%s\"\n",
mart.getDisplayName()));
Dataset ds = port.getDatasets(mart.getName()).get(0);
System.out.println(String.format("Using dataset
\"%s\"\n", ds.getDisplayName()));
Attribute attr = port.getAttributes(ds.getName(), null,
null).get(0);
System.out.println(String.format("Using attribute
\"%s\"\n", attr.getDisplayName()));
String query = String.format("<!DOCTYPE Query>"
+ "<Query client=\"javaclient\" processor=\"TSV\"
limit=\"10\" header=\"1\">"
+ " <Dataset name=\"%s\" config=\"%s\">"
+ "<Attribute name=\"%s\" />"
+ "</Dataset>"
+ "</Query>", ds.getName(), mart.getConfig(),
attr.getName());
System.out.println("Query is: " + query);
String results = port.getResults(query);
System.out.println("Results are:\n" + results);
}
}
Finally, compile and execute the BioMartSoapClient class.
javac BioMartSoapClient.java
java BioMartSoapClient
77
You should see some data output from the Java class.
11.4.2.
Accessing SOAP API Using Python In Python you can use the suds package (easy_install suds) which will
read the WSDL and allow you to interact with the SOAP API.
Sample Python Client (biomartclient.py)
"""
biomartclient.py
"""
from suds.client import Client
client = Client("http://localhost:9000/martsoap?wsdl")
mart = client.service.getMarts(None)[0]
print "Using mart '%s'\n" % mart._displayName
ds = client.service.getDatasets(mart._name)[0]
print "Using dataset '%s'\n" % ds._displayName
attr = client.service.getAttributes(ds._name, None, None)[0]
print "Using attribute '%s'\n" % attr._displayName
query = """
<!DOCTYPE Query>
<Query client=\"pythonclient\" processor=\"TSV\" limit=\"10\"
header=\"1\">
<Dataset name=\"%s\" config=\"%s\">
<Attribute name=\"%s\" />
</Dataset>
</Query>""" % (ds._name, mart._name, attr._name)
print "Query is: " + query
results = client.service.getResults(query)
print "Results are:\n" + results
Execute the Python script to see the output.
python biomartclient.py
78
11.5
Semantic Web API The Semantic Web API is available through a REST interface. Interactions with
the API are carried out through access points as they are defined in
MartConfigurator. The access point that is addressed is always part of the URL
when using the REST interface.
Two operations are supported by the Semantic Web API:
1. Retrieval of meta-data
2. Querying of data
Meta-data of a mart is available on an access-point basis, which allows the
retrieval of the datasets, attributes and filters that are linked to the given access
point. The meta-data is presented in form of an ontology. Ontologies can be
automatically generated using MartConfigurator and they can be viewed using
OWL-Tools as described in 11.5.1.
Data queries are carried out using SPARQL. SPARQL queries can be
constructed using the web-interface and then submitted via the REST interface to
retrieve the results in SPARQL/XML format as described in 11.5.2.
11.5.1.
Meta-‐Data Retrieval: Working with Ontologies Ontologies are generated within MartConfigurator. For new access points,
an ontology is automatically generated and no manual interactions have to
be carried out in MartConfigurator. For existing access points an ontology
can be generated retrospectively.
Generating an ontology for an existing access point:
79
All attributes and filters are now part of the ontology as OWLDatatypeProperties. They are part of the OWL-class that is named after
the access point itself: "my_access_point" in this example.
The OWL-ontology can be accessed in a deployed mart under the URL:
http://host/martsemantics/accesspointname/ontology
For the access point given above, the URL is:
http:://localhost:9000/martsemantics/my_access_point/ontology
The ontology can then be inspected using prevalent OWL-tools such as
Protege (http://protege.stanford.edu/).
Class-View in Protege:
80
Property-View in Protege:
81
Class-Dependencies in Protege (Showing Dataset Usage):
82
11.5.2.
Semantic Querying: Using SPARQL SPARQL queries can be generated using the MartView interface. A
SPARQL button is shown above the tabular result set for generating a
SPARQL query that will return the same result set as shown.
Working with the generated ontology from above, the SPARQL button will
for example show:
83
This query can be submitted via HTTP-GET request. For example, curl can be
used to make SPARQL queries as follows:
curl -H "Accept: application/sparql-results+xml" -v
http://localhost:9000/martsemantics/my_access_point/SPARQLXML/get
/?query=http-encoded-SPARQL-query
The result will be returned as SPARQL/XML. For the example SPARQL-query,
the result looks as follows:
<?xml version="1.0"?>
<!-- BioMart XML-Query:
<Query client="webbrowser" processor="SPARQLXML" limit="-1" header="0">
<Dataset name="hsapiens_gene_ensembl" config="my_access_point">
<Filter name="chromosome_name" value="X"/>
<Filter name="with_entrezgene" value="only"/>
<Attribute name="ensembl_gene_id"/>
<Attribute name="entrezgene"/>
</Dataset>
</Query>
-->
<sparql xmlns="http://www.w3.org/2005/sparql-results#">
<head>
<variable name="a0"/>
<variable name="a1"/>
</head>
<results>
<result>
<binding name="a0">
<literal>ENSG00000102128</literal>
84
</binding>
<binding name="a1">
<literal>282808</literal>
</binding>
</result>
<result>
<binding name="a0">
<literal>ENSG00000133169</literal>
</binding>
<binding name="a1">
<literal>55859</literal>
</binding>
</result>
(and so on...) </results>
</sparql>
11.6
Java API The Java API provides public methods to communicate with the local
registry. To use the Java API you must first generate a local XML registry
file to load from.
11.6.1.
MartRegistryFactory The org.biomart.api.factory.MartRegistryFactory interface declares the
method getRegistry, which will return the org.biomart.api.lite.MartRegistry
object that will be needed in order to interact with the local registry.
The only implementation currently available is
org.biomart.api.factory.XmlMartRegistryFactory, which reads the registry
in XML format. You do not need to interact with the MartRegistryFactory
instance directly, as you will see later on.
11.6.1.1. Portal The org.biomart.api.Portal object takes in an instance of
MartRegistryFactory and provides public methods for access registry
information.
The following are the methods available from the Portal object.
Note:
85
Parameters annotated with @Nullable is an optional parameter, and
should be passed as null if not used. Parameters annotated with
@Nonnull are required and must not be null or an empty string (“”).
11.6.1.2. Root GUI Container Returns the root GUI Container.
Method
getRootGuiContainer
Parameters
@Nullable String type
Restricts returning GUI Containers to this type (e.g. martform)
Returns
org.biomart.api.lite.GuiContainer
11.6.1.3. Marts
Returns a list of Marts.
Method
getMarts
Parameters
@Nullable String guiContainerName
Restricts the returned Marts to the specified GUI Container
Returns
List<org.biomart.api.lite.Mart>
11.6.1.4. Datasets
Returns a list of Datasets.
Method
getDatasets
Parameters
@Nullable String mart
The name of the Mart to return datasets from
Returns
86
List<org.biomart.api.lite.Dataset>
11.6.1.5. Filters
Returns a list of Filters.
Method
getFilters
Parameters
@Nonnull String datasets
Comma-separated string of Datasets.
@Nullable String config
The name of the config as returned by the Mart object. You should provide
this when the Mart’s config is non-empty.
@Nullable String container
The name of the container you want to return filters for.
Returns
List<org.biomart.api.lite.Filter>
11.6.1.6. Attributes
Returns a list of Attributes.
Method
getAttributes
Parameters
@Nonnull String datasets
Comma-separated string of Datasets.
@Nullable String config
The name of the config as returned by the Mart object. You should provide
this when the Mart’s config is non-empty.
@Nullable String container
The name of the container you want to return attributes for.
Returns
List<org.biomart.api.lite.Attribute>
87
11.6.1.7. Containers
Returns the root Container, which containers all subsequent Containers.
Note:
Containers and GUI Containers are different objects.
Method
getContainers
Parameters
@Nonnull String datasets
Comma-separated string of datasets.
@Nullable String config
The name of the config as returned by the Mart object. You should provide
this when the Mart’s config is non-empty.
Boolean withattributes
If true, containers with Attributes (or descendent Containers with
Attributes) will be included.
Boolean withfilters
If true, Containers with Filters (or descendent Containers with Filters) will
be included.
Returns
org.biomart.api.lite.Container
11.6.1.8. Linkables Datasets Returns a lists of Datasets that can be linked with the Dataset(s) specified.
Method
getLinkables
Parameters
@Nonnull String datasets
Comma-separated string of datasets.
Returns
List<org.biomart.api.lite.Dataset>
88
11.6.2.
Query
The org.biomart.api.Query object provides methods to build and execute a
query.
Note:
The Query object’s methods return the object itself. This allows for method
chaining.
11.6.2.1. Set Processor
Method
setProcessor
Parameters
@Nonnull String processor
Sets the processor that the query engine will run through. Default is TSV.
Returns
org.biomart.api.Query
11.6.2.2. Set Limit
Method
setLimit
Parameters
int limit
The number of result rows to be printed.
Returns
org.biomart.api.Query
11.6.2.3. Enable Header
Method
setHeader
Parameters
boolean header
If true, the results will include a header as the first row. Default is true.
Returns
org.biomart.api.Query
89
11.6.2.4. Set Client Name
Method
setClient
Parameters
@Nonnull String client
The name of the client executing the query. You can choose a name that
includes your organization. Default is biomartclient.
Returns
org.biomart.api.Query
11.6.2.5. Add Dataset
This method returns a org.biomart.api.Query.Dataset object that will allow
you to add Filters and Attributes.
Method
addDataset
Parameters
@Nonnull String name
The name of the Dataset.
@Nullable String config
The config of the Mart. Please specify this if it is non-empty.
Returns
org.biomart.api.Query.Dataset
11.6.3.
Query.Dataset
The org.biomart.api.Query.Dataset object contains the Filters and
Attributes in a Query.
Note:
The Dataset.Query object’s methods return the object itself. This allows for
method chaining.
11.6.3.1. Add Filter
Method
90
addFilter
Parameters
@Nonnull String name
The name of the Filter.
@Nonnull String value
The value of the Filter.
Returns
org.biomart.api.Query.Dataset
11.6.3.2. Add Attribute
Method
addAttribute
Parameters
@Nonnull String name
The name of the Attribute.
Returns
org.biomart.api.Query.Dataset
11.6.3.3. Return Query
This method return the original Query object that created the Dataset.
Method
end
Parameters
none
Returns
org.biomart.api.Query
11.6.4.
Simple Example
To use the example below, make sure the biomart-0.8.jar file and all other
dependencies are on the classpath.
91
11.6.4.1. Portal Access
The following is a runnable Java class that demonstrates how interaction
with the local registry can be done.
// PortalExample.java
import
import
import
import
import
import
import
import
java.util.List;
org.biomart.api.Portal;
org.biomart.api.factory.MartRegistryFactory;
org.biomart.api.factory.XmlMartRegistryFactory;
org.biomart.api.lite.Attribute;
org.biomart.api.lite.Dataset;
org.biomart.api.lite.Filter;
org.biomart.api.lite.Mart;
public class PortalExample {
public static void main(String[] args) {
MartRegistryFactory factory = new
XmlMartRegistryFactory("/Users/jhsu/main.xml");
Portal portal = new Portal(factory);
List<Mart> marts = portal.getMarts(null);
System.out.println(String.format("Got %s marts",
marts.size()));
List<Dataset> datasets =
portal.getDatasets(marts.get(0).getName());
System.out.println(String.format("Got %s datasets",
datasets.size()));
List<Filter> filters =
portal.getFilters(datasets.get(0).getName(),
marts.get(0).getConfigName(), null);
System.out.println(String.format("Got %s filters",
filters.size()));
List<Attribute> attributes =
portal.getAttributes(datasets.get(0).getName(),
marts.get(0).getConfigName(), null);
System.out.println(String.format("Got %s attributes",
attributes.size()));
System.exit(0);
}
}
Compile the code and run it.
javac -cp [...] PortalExample.java
java -cp [...] PortalExample
92
11.6.4.2. Querying
The following is a runnable Java class that demonstrates how query
execution can be done.
// QueryExample.java
import
import
import
import
org.biomart.api.Portal;
org.biomart.api.Query;
org.biomart.api.factory.MartRegistryFactory;
org.biomart.api.factory.XmlMartRegistryFactory;
public class QueryExample {
public static void main(String[] args) {
MartRegistryFactory factory = new
XmlMartRegistryFactory("/path/to/xml");
Portal portal = new Portal(factory);
Query query = new Query(portal)
.setProcessor("TSV")
.setClient("test")
.setHeader(true)
.setLimit(10)
.addDataset("hsapiens_gene_ensembl",
"hsapiens_gene_ensembl_config")
.addFilter("chromosome_name", "1")
.addAttribute("ensembl_gene_id")
.end();
query.getResults(System.out);
System.exit(0);
}
}
Compile the code and run it.
javac -cp [...] QueryExample.java
java -cp [...] QueryExample
93
12. Troubleshooting Installation 12.1
System checks This section will help you determine whether the environment requirements
have been met before you continue with the rest of the guide.
If the system requirements are not met, you may need to speak to your
system administrator to perform an upgrade.
12.1.1.
*Nix/OS X users Open up a Terminal window. Type in the commands below, following greaterthan character (>).
1. Check the Java version. BioMart requires Java 6 (1.6.0).
~ > if [ "$JAVA_HOME" ] ; then $JAVA_HOME/bin/java -version ;
else java -version ; fi
java version "1.6.0_22"
Java(TM) SE Runtime Environment (build 1.6.0_22-b04-307-10M3261)
Java HotSpot(TM) 64-Bit Server VM (build 17.1-b03-307, mixed
mode)
The Java version printed should be 1.6.x, if you see 1.4.x or 1.5.x then please
update your system to use Java 6.
2. Check the ant version. BioMart requires Apache Ant 1.7 or higher.
~ > ant -version
Apache Ant version 1.7.1 compiled on June 27 2008
If you do not have Ant installed on your system you will see a `command not
found` error.
To install the latest version of Ant, please visit the website:
http://ant.apache.org/.
12.1.2.
Windows users Open up the Command Prompt and type in the commands below, following
the great-than character (>).
1. Check for the correct Java version. BioMart requires Java 6 (1.6.x).
First, check if the JAVA_HOME environment variable is set.
94
C:\> echo %JAVA_HOME%
C:\Program Files\Java\jdk1.6.0_22
If you see a path printed out, please follow (a), otherwise follow (b).
(a) Check the Java version specified in by JAVA_HOME.
C:\> "%JAVA_HOME%"\bin\java -version
java version "1.6.0_22"
Java(TM) SE Runtime Environment (build 1.6.0_22-b04-307-10M3261)
Java HotSpot(TM) 64-Bit Server VM (build 17.1-b03-307, mixed
mode)
(b) Check the Java version of the `java` command.
C:\> java -version
java version "1.6.0_22"
Java(TM) SE Runtime Environment (build 1.6.0_22-b04-307-10M3261)
Java HotSpot(TM) 64-Bit Server VM (build 17.1-b03-307, mixed
mode)
The Java version printed from steps (a) or (b) should be 1.6.x, if you see 1.4.x
or 1.5.x then please update your system to use Java 6.
2. Check the ant version number. BioMart requires Apache Ant 1.7 or higher.
C:\> ant -version
Apache Ant(TM) version 1.8.2 compiled on December 20 2010
If you do not have Ant installed on your system you will see an error message
stating that 'ant' is not a program.
To install the latest version of Ant, please visit the website:
http://ant.apache.org/.
12.2
Testing Environment This BioMart 0.8 release candidate is known to work with the following
software environments:
Operating systems:
Mac OS X (Leopard and Snow Leopard), Linux (Debian 4.1.1-21)
Web browsers:
Firefox 3.6+, Microsoft IE (7+), Google Chrome (8.0+), Safari 5.0+
95