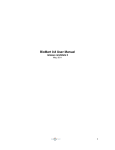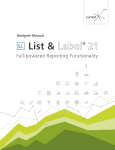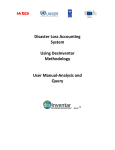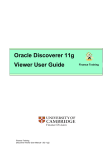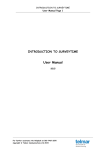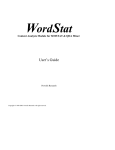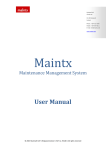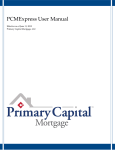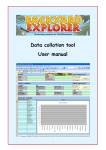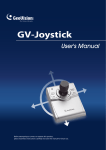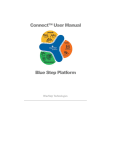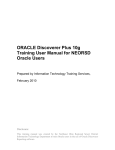Download Statistical system User Manual
Transcript
United Arab Emirates Federal Authority For Government Human Resources Statistical system User Manual Issue: 1.1 Statistical system User Manual 1 Statistical system User Manual Releases: • Bayanati Statistical system User Manual 1.0 • Bayanati Statistical system User Manual 1.1 System support contact details: • Email: [email protected] • Phone: 600-525-524 Concerned Note If you get a soft or hard copy of this document, type your name on the front cover, for purposes related to the confidential information that is included on the document. PO Box 2350 Abu dhabi, United Arab Emirates T +971 2 4036000 F +971 2 6266767 PO Box 5002 Dubai, United Arab Emirates T +971 4 2319000 F +971 4 2959888 Statistical system User Manual Website www.fahr.gov.ae Twitter @FAHR_UAE Email [email protected] 2 Contents Introduction 4 Discoverer components 5 Connection Requirement 6 Action steps on viewer tool of Discoverer 6 Statistical system User Manual 3 Introduction: Discoverer is an intuitive ad-hoc query, reporting, analysis, and Webpublishing tool that empowers business users at all levels of the organization to gain immediate access to information from data marts, data warehouses, online transaction processing systems and Oracle E-Business Suite – Bayanati, and thus enables users to decision makers at all levels of the organization or authority to make decisions faster and more informed decisions away from the complexity of the data structures and tables in the system, allowing you to focus on solving business problems ,where it can be likened the discoverer tools as bridge that connects users to the database in Bayanati without focus on details and intricacies of data structures and tables, see Figure - 1 Figure - 1 Statistical system User Manual 4 Discoverer components Oracle Business Intelligence Discoverer consists of several integrated components that work with the Oracle database to give you a complete and integrated Business Intelligence solution. Figure 2 Figure 2 • To manage the end user view of relational data, you use Discoverer Administrator. • To create new worksheets and analyze data from relational data sources using a Windows application on a PC, you use Discoverer Desktop. • To analyze data in existing worksheets, you use Discoverer Viewer. • To manage the end user view of relational data, you use Discoverer Administrator. Statistical system User Manual 5 Connection Requirements: In order to be able to connect to a database of Human Resources management system «Bayanati» by discoverer you need to: • Username and password in Bayanati • Web browser as internet explorer • Java (version 1.5 _11) • Discoverer viewer URL: https://bayanati-discoverer.gov.ae/discoverer/viewer • Adding discoverer IP address to host file on your computer. 172.30.5.119 bayanati-discoverer bayanati-discoverer.gov.ae • Host file location : C:\Windows\System32\drivers\etc Action steps on viewer tool of Discoverer 1. Go to this URL using internet explorer: https://bayanati-discoverer.gov.ae/discoverer/viewer 2. Enter your connection details below to connect directly to Oracle discoverer, * Indicates required field. 3. Then click to as below Figure 3 Figure 3 Statistical system User Manual 6 4. Select a Responsibility; select the one you wish to use below, Figure 4 Figure 4 5. You will find list of all workbooks figure 5, for example choose leaves Workbook through leaves admin. Responsibility; Figure 5. Figure 5 Statistical system User Manual 7 6. In this time you will see query progress page ; Figure 6. Figure 6 7. Enter the parameter (s) if found, in our case you should enter dates [from / to] to check all leaves during this period ,see Figure 7: Figure 7 Statistical system User Manual 8 8. Sometime you will note the warning message for running mode and the expected time to complete the report result , click yes to continue, see Figure 8: Figure 8 9. Then the result of report will appear as you note in below figure 9, in our example employee leaves in specific period: Figure 9 Statistical system User Manual 9 10. Actions Bar : Use the following links to perform actions in the current worksheet: • Rerun Query: Use this link to query the database and display the data for the current worksheet. This action does not undo any changes made to the worksheet that have not yet been saved. • Save: Use this link to save the current worksheet to the database. This link is only displayed if you own the workbook. • Save as: Use this link to save the current worksheet to the database using a different name see Figure 10 Figure 10 • Revert to saved: Use this link to query the database and revert all changes made to the worksheet that occurred since the last time the worksheet was saved to the database. For example, if you drill into the worksheet and then apply a cell format, the Revert to saved link would undo both these changes. • Printable page: Use this link to display the print options and generate and preview a PDF version of the current worksheet for printing. • Export: Use this link to export the current worksheet for users to open using other applications. Several different formats are available. See figure no. 11 + 12 + 13 + 14 Statistical system User Manual 10 Figure 11 Figure 12 Figure 13 Statistical system User Manual 11 Figure 14 • Worksheet options: Use this link to display the «Worksheet Options page», where you can select display options to use in worksheets. For example, whether to display or hide the worksheet title. See figure 15 Figure 15 Statistical system User Manual 12 11.Tools bar :Use the arrow icon to display or hide worksheet graph tools. • Layout: Use this tool to rearrange the layout of the worksheet graph data, use the drop down lists to: • Move a worksheet item to a specified position on the worksheet; use the Move option from the first drop down list, select the item that you want to move from the second drop down list, and select the location to move the item to using the third drop down list. • Swap worksheet items, rows, columns or page items with one another, use the Swap option from the first drop down list, select a worksheet item, row, column, or page item from the second drop down list, and select an option to swap with from the third drop down list. See Figure 16 Figure 16 Statistical system User Manual 13 • Format: use this tool to format selected worksheet data cells, use these buttons to apply bold, italic and underline formats to the selected worksheet cells, See figure 16. • Number: Use this field to select a number format from the drop down list, to format the data in the worksheet (for example, currency, percentages), use the Go button to apply the number formatting to the selected cells. • Background: Use the icon to display the color picker where you select a background color. use the Go button to apply the background color to the selected cells. • Font: use the icon to display the color picker where you select a font color, use the Go button to apply the font color to the selected worksheet text. • More: Use this link to display the «Format Cells page» where you specify format options for selected crosstab worksheet cells. • Create Conditional Format: Use this link to display the «Create Conditional Cell Format page», where you can create a conditional format to highlight worksheet values. • Conditional Formats: Use this link to display the «Conditional Formats (Table/Crosstab) page», where you can create, edit and delete conditional formats for the data in the worksheet. Figure 17 Statistical system User Manual 14 • Stoplight: use this tool to define a stoplight format to categorize data for the current worksheet. Discoverer can apply one of three stoplight colors to worksheet data depending on the value of the data. The stoplight colors represent unacceptable, acceptable, and desirable data ranges. • Format: Use this field to specify what to apply the stoplight format to (for example, selected cells, all worksheet cells). • Unacceptable: Use this field to enter a value that specifies the unacceptable values of the stoplight range. When the value of worksheet data is less than or equal to this value, Discoverer displays the data in the color displayed in the color picker icon. To change the color displayed in the color picker icon, click the color picker icon and select a new color from the color palette. • Acceptable: Discoverer determines this range as falling between the unacceptable and desirable values. When worksheet data values falls within this range, Discoverer displays the data in the color displayed in the color picker icon. To change the color displayed in the color picker icon, click the color picker icon and select a new color from the color palette. • Desirable: Use this field to enter a value that specifies the desirable values of the stoplight range. When the value of worksheet data is greater than or equal to this value, Discoverer displays the data in the color displayed in the color picker icon. To change the color displayed in the color picker icon, click the color picker icon and select a new color from the color palette • Go: Use this button to apply the stoplight settings for the specified data values in the current worksheet. • Conditional Formats: Use this link to display the «Conditional Formats (Table/Crosstab) page», where you can create, edit and delete conditional formats for the data in the worksheet. Figure 18 Statistical system User Manual 15 • Sort: Use this tool to sort the graph data based on selected criteria in a worksheet. The changes made here do not affect settings made by the Table/Crosstab sort tool. See figure 18. • Sort: Use this drop down list to select the values that you want to use to sort the worksheet data. • Order: Use this drop down list to select a sort order for the values that you selected in the Sort drop down list. • Go: Use this button to apply the sort settings in the current worksheet. • More: Use this link to display the «Multiple Sort page», where you can specify how Discoverer Viewer sorts the data displayed in multiple worksheet columns. Figure 19 Statistical system User Manual 16 • Rows and Columns: Use this tool to set the number of rows and columns you want to display on each page. This setting only applies to the current worksheet. • Rows: Use this field to set the maximum number of rows of data that Discoverer displays on a page. • Columns: Use this field to set the maximum number of columns of data that Discoverer displays on a page. • Go: Use this button to apply the numbers of rows and columns that you want to display on each page in the current worksheet. See Figure 20 Figure 20 Statistical system User Manual 17