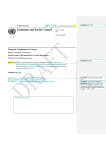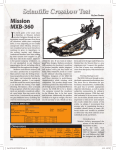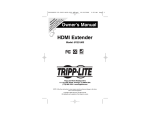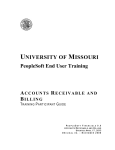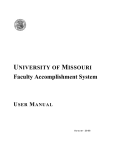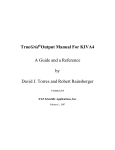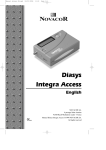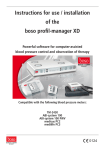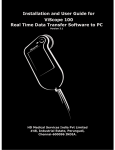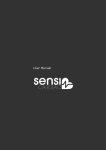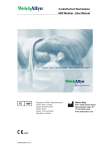Download Kiva Technology User`s Manual
Transcript
2009 Kiva Technology User’s Manual For Support Contact Call Center (816) 235-2000: Monday – Friday 7:00 am – 7:00 pm ILE Support E-Mail: [email protected] URL: http://www.umkc.edu/is/cts/ILESupport/CTSSupporttext.asp Revised: 8/4/2009 Version: 1.00 Kiva A/V Manual INDEX Page 1. To Use the System Computer (PC) ............................................................ 3-4 2. To Use a Laptop Computer ........................................................................ 5-6 3. To Play a DVD .............................................................................................. 7-8 4. To Play a VCR tape or Watch Cable TV ..................................................... 9 - 10 5. To plug a different external device into the system, such as a Camcorder or Video Game Console .................................................. 11 - 12 6. Auxiliary Wireless Speakers ...................................................................... 13 7. External Microphone Connection .............................................................. 14 8. Common Problems ..................................................................................... 2 15 - 16 Kiva A/V Manual To Use the System Computer (PC): hello 1: Move slightly the Wireless Mouse or touch Keyboard to ensure the System Computer is not off or in sleep mode. The System Computer, Wireless Keyboard and Mouse are located on the wooden shelves located next to the Kiva entrance. (behind door if door is open) Keyboard Mouse 2: Push the display “ON” button on the Control Panel to turn on the Video Projector, and then lower the screen to an acceptable viewing position. The Control Panel and Screen UP/DOWN Panel are located on the steps at the front of the room. (next to the fireplace) Control Panel Screen Control Panel 3: Push the “PC” button on the Control Panel to select the System Computer as the video source you wish to view through the projector. PC Button To Use the System Computer (PC): cont’d 3 Kiva A/V Manual 4: To switch from PC use you may select other video sources as desired by pressing the appropriate button on the Control Panel. Select LAPTOP (green Select DVD nd 2nd press of laptop button Select VCR selects AUX Panel input. 5: When done be sure to push the display “OFF” button on the Control Panel to shut off the In. Video Projector. (you will still hear a hum or whirring sound as the projector cools down) Control Panel To Use a Laptop Computer: 4 Kiva A/V Manual 1: Use the provided cable (located in the Control Room when not in use) to connect the VGA and headphone connections on the Laptop Computer to the identical connections on the Aux Panel located on the steps at the front of the room. (next to the fireplace) VGA Cable Audio Cable 2: Make sure that the Laptop is on and not in sleep mode by moving your mouse or using the touchpad on the Laptop Computer. 3: Push the display “ON” button on the Control Panel to turn on the Video Projector, and then lower the screen to an acceptable viewing position. The Control Panel and Screen UP/DOWN Panel are located on the steps at the front of the room. (next to the fireplace) Screen Control Panel Control Panel 4: Push the “Laptop” button on the Control Panel to select Laptop as the video source you wish to view through the projector. You will see an image on the screen saying “RGB 1”. Laptop Button 5: We recommend that the Laptop volume be set to ¾, and the preferred screen resolution set at 1024 X 768. Mac Laptops may need a video adapter- these vary with Mac model and are not part of Diastole’s A/V equipment. To Use a Laptop Computer: cont’d 5 Kiva A/V Manual 6: To switch from laptop use you may select other video sources as desired by pressing the appropriate button on the Control Panel. Select PC Select DVD Select VCR nd 2nd press of laptop button selects AUX Panel input. 7: When done be sure to push the display “OFF” button on the Control Panel to shut off the In. Video Projector, and press “PC” to place the system in standby mode. Control Panel PC Button 9: Be sure to disconnect the VGA/audio cable from the Laptop Computer and the Aux. Panel and store in a designated location. AUX Panel VGA Cable Audio Cable To Play a DVD: 6 Kiva A/V Manual 1: Ensure that the DVD/VCR player power is on. The DVD/VCR player is located on the wooden shelves located next to the Kiva room entrance. (behind door is door is open) 2: Place your DVD into the DVD/VCR player tray. 3: Push the display “ON” button on the Control Panel to turn on the Video Projector, and then lower the screen to an acceptable viewing position. The Control Panel and Screen UP/DOWN Panel are located on the steps at the front of the room. (next to the fireplace) Screen Control Panel Control Panel 4: Push the “DVD” button on the Control Panel to select the DVD/VCR player as the video source you wish to view through the projector. DVD LED – Designates the DVD was selected as a source. DVD Button 5: The buttons on the right side of the Control Panel can be used to navigate through the DVD/VCR player screen menu. DVD & VCR Control Panel To Play a DVD: cont’d 7 Kiva A/V Manual 6: To switch from DVD you may select other video sources as desired by pressing the appropriate button on the Control Panel. Select PC Select LAPTOP Select VCR nd 2nd press of laptop button selects AUX Panel input. 7: When done be sure to push the display “OFF” button on the Control Panel to shut off the In.in standby mode. Video Projector, and press “PC” to place the system PC Button Control Panel 8: Do not forget to remove your DVD media from the DVD/VCR player when done. To Play a VCR tape or Watch Cable TV: 8 Kiva A/V Manual 1: Ensure that the DVD/VCR player power is on. The DVD/VCR player is located on the wooden shelves located next to the Kiva room entrance. (behind door if door is open) 2: If you wish to view a VCR tape, insert the tape into the DVD/VCR player at this time. If you wish to watch Cable TV make sure no VCR tape or DVD has been left in the DVD/VCR player by a previous user of the system. 3: Push the display “ON” button on the Control Panel to turn on the Video Projector, and then lower the screen to an acceptable viewing position. The Control Panel and Screen UP/DOWN Panel are located on the steps at the front of the room. (next to the fireplace) Screen Control Panel Control Panel 4: For either VCR or Cable TV push the “VCR” button on the Control Panel to select the VCR player as the video source you wish to view through the projector. VCR LED – Designates the VCR was selected as a source. VCR Button To Play a VCR tape or Watch Cable TV: cont’d 9 Kiva A/V Manual 5: The buttons on the right side of the Control Panel can be used to control the VCR player functions. The UP and DOWN arrow buttons change the channels when watching Cable Television. DVD & VCR Control Panel UP Arrow Button DOWN Arrow Button 6: To switch from VCR or Cable TV you may select other video sources as desired by pressing the appropriate button on the Control Panel. Select PC Select LAPTOP nd 2nd press selects Select DVD AUX Panel input. 7: When done be sure to push the display “OFF” button onIn. the Control Panel to shut off the Video Projector, and press “PC” to place the system in standby mode. PC Button Control Panel 8: Do not forget to remove your VCR tape from the DVD/VCR player when done. 10 Kiva A/V Manual To plug a different external device into the system, such as a Camcorder or Video Game Console: 1: Use a Component Cable to connect device to the identical connections on the Aux Panel located on the steps at the front of the room. (next to the fireplace) Component connections are usually color coded Yellow (Video), White (Stereo Left), and Red (Stereo Right). This cable is usually provided with devices such as Camcorders and Gaming consoles. AUX Panel RCA Cable RED Stereo Right WHITE Stereo Left YELLOW Video 2: Make sure that the device is turned on and if necessary set to send a Video/Audio signal to an external device. 3: Push the display “ON” button on the Control Panel to turn on the Video Projector, and then lower the screen to an acceptable viewing position. The Control Panel and Screen UP/DOWN Panel are located on the steps at the front of the room. (next to the fireplace) Screen Control Panel Control Panel 11 Kiva A/V Manual To plug a different external device into the system, such as a Camcorder or Video Game Console: cont’d 4: Push the “Laptop” button on the Control Panel to toggle between the VGA/Line In connections and the RCA component (Yellow, White, and Red) connections on the Aux. Panel. After one or two pushes of the Laptop button you will see your device displaying through the Video Projector. The image on the projector will say “Video Input”. st 1st press selects VGA/Line In. nd 2nd press selects to AUX Panel input. In. 5: To switch from external devices you may select other video sources as desired by pressing the appropriate button on the Control Panel. Select PC Select DVD Select VCR 6: When done be sure to push the display “OFF” button on the control panel to shut off the Video Projector, and press “PC” to place the system in standby mode. PC Button Control Panel 7: Be sure to disconnect the RCA component cable from your external device and the Aux. Panel . 12 Kiva A/V Manual Auxiliary Wireless Speakers: 1: Take the speaker to the area you wish to provide audio to and plug in the AC adapter. 2: Turn on the power switch located on the back of the speaker. 3: Volume Controls are located on the top of the speaker. 4: If necessary you can use the Channel button located on the top of the speaker to change the channel to the same setting as the base unit located on the top shelf of the black rack in the control room. 5: Remember that the Auxiliary Wireless Speakers will pick up any audio being pushed through the speakers in the Kiva room itself. To pick up a person’s voice and broadcast it to these speakers you will need to plug an external microphone into the system. See below. 13 Kiva A/V Manual External Microphone Connection: To attach an External Microphone to the system there are two XLR (3 prong) connectors located on the top shelf of the Black Rack in the control room. Most professional grade microphones/wireless microphones have these connections. Some microphones have an On/Off switch located on them. Make sure this switch is on when testing or using the microphone. Black Rack XLR 3 Prong Connectors 14 Kiva A/V Manual Common Problems: By pressing and holding the (FN) key while tapping the appropriate Function Key you will cycle through 2 or 3 different video modes, one of which should switch your. ?????? The System Computer is awake and can see it on the monitor at the back of the room, however the Video Projector is displaying a message saying “Video Source Not Found” or a blue screen. The last person to use the equipment may have been using a Laptop computer. Since there is currently no Laptop connected to the system it is displaying the “Source Not Found” error message. Push the PC button to display the System Computer video. This situation can also arise if you are trying to view VCR or DVD content. Push the appropriate button on the control panel to ensure the Video Projector is receiving a video signal from the desired source. I have pushed the Laptop button on the control panel, but my laptop video is still not being displayed by the Video Projector. Many Laptops will automatically sense when an external display unit (such as a Video Projector) has been attached to the Laptop. If it does not, you may see a message displayed by the Video Projector that says “No Video Source Found”. If this occurs look for the Function Key (FN) in the lower left corner of the Laptops keyboard. The lettering on this key is usually in a different color (often blue). Press and hold this key while tapping the appropriate Function Key located along the top of the Laptop keyboard ((usually depicted with a symbol of a monitor, or occasionally VGA/CRT, in the same color as the (FN) key)). Laptop video to display through the Video Projector. I can see my Laptop being shown through the projector, but I have little or no volume. Make sure that the Laptop itself is not muted, and that the volume on the Laptop is set to ¾. I can hear the Video Projector running after I turn it off. You may hear the fan in the Video projector running for a short time after turning the Video Projector off. This is a normal cool down phase that protects the projectors bulb from excessive heat. The cool down phase may last a minute or two. I tried to turn the Video Projector back on immediately after I turned it off and it did not respond. The Video projector will not respond to commands during the cool down phase. 15 Kiva A/V Manual Common Problems: cont’d I was watching Cable Television. When I finished I turned off the projector but I can still hear the TV over the room speakers. Press any other source on the Control Panel (preferably the PC button) to switch the system away from the TV audio. The wireless keyboard/mouse is not responding. The wireless keyboard/mouse may have lost connection. Press the connect button on the bottom of the keyboard or mouse as well as on the USB dongle inserted in a USB port on the back of the System Computer. Rebooting the computer should also reestablish the connection. Be aware that the wireless keyboard/mouse runs on 2 AA rechargeable batteries which may need to be replaced on occasion. The System Computer is on and awake, however I have a black screen on the monitor at the back of the room. Press the “Input” button on the front of the Monitor. 16