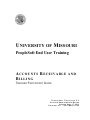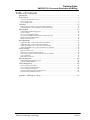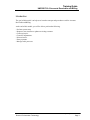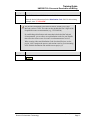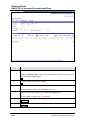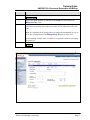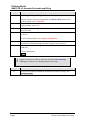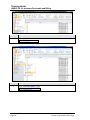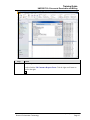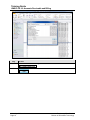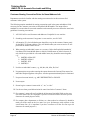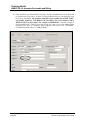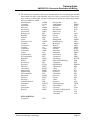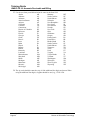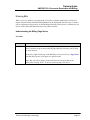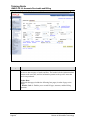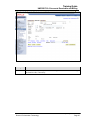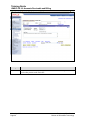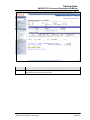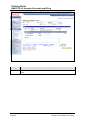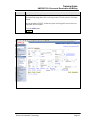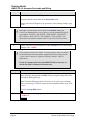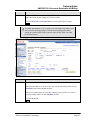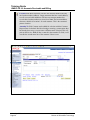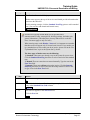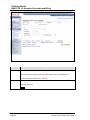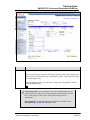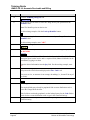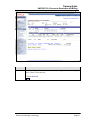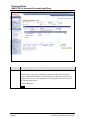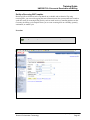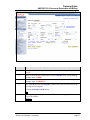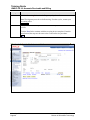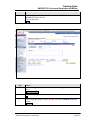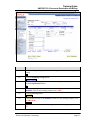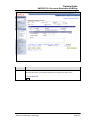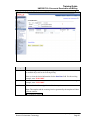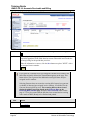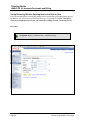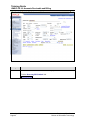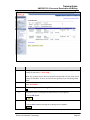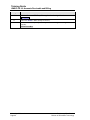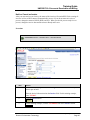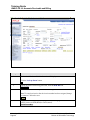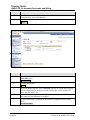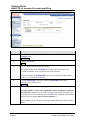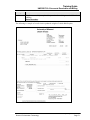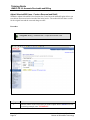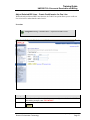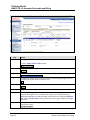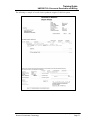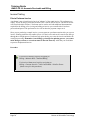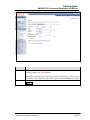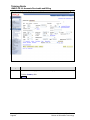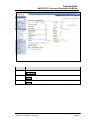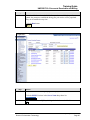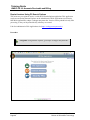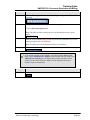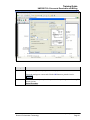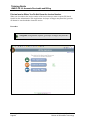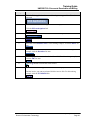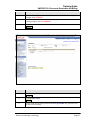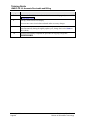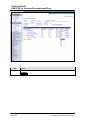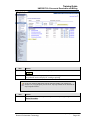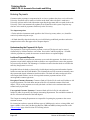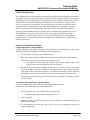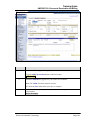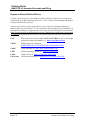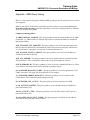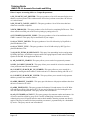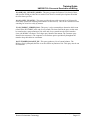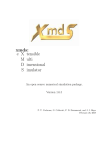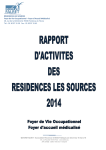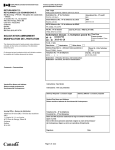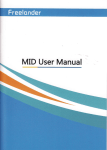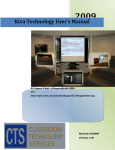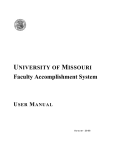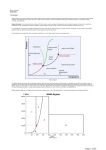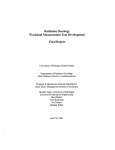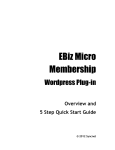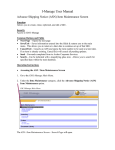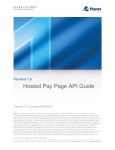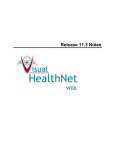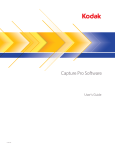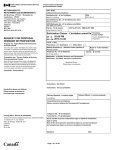Download Peoplesoft ARBI End User Manual - University of Missouri
Transcript
UNIVERSITY OF MISSOURI PeopleSoft End User Training ACCOUNTS RECEIVABLE AND BILLING T RAINING P ART ICIPANT G UIDE PEOPLESOFT FINANCIALS 9.0 ACCOUNTS RECEIVABLE AND BILLING UPDATED APRIL 17, 2013 ORIGINAL ED. - NOVEMBER 2008 COPYRIGHT & TRADEMARKS Copyright © 2003, 2007, Oracle. All rights reserved. Powered by OnDemand Software. Distributed by Oracle under license from Global Knowledge Software LLC. © 1998-2007. All rights reserved. The information contained in this document is subject to change without notice. If you find any problems in the documentation, please report them to us in writing. This document is not warranted to be error-free. Except as may be expressly permitted in your license agreement for these Programs, no part of these Programs may be reproduced or transmitted in any form or by any means, electronic or mechanical, for any purpose. If this documentation is delivered to the United States Government or anyone using the documentation on behalf of the United States Government, the following notice is applicable: U.S. GOVERNMENT RIGHTS The U.S. Government’s rights to use, modify, reproduce, release, perform, display, or disclose these training materials are restricted by the terms of the applicable Oracle license agreement and/or the applicable U.S. Government contract. Oracle, JD Edwards, PeopleSoft, and Siebel are registered trademarks of Oracle Corporation and/or its affiliates. Other names may be trademarks of their respective owners. Training Guide UMSYS FS 9.0 Accounts Receivable and Billing Table of Contents Introduction .............................................................................................................................. 1 System Setup ............................................................................................................................ 2 Create Revenue Distribution Codes .................................................................................................................... 2 Create Charge Codes .......................................................................................................................................... 6 Set Up Standard Notes ........................................................................................................................................ 9 Customers............................................................................................................................... 12 Request a New Customer or Update an Existing Customer .............................................................................. 12 Customer Naming Convention Rules for Name/Address Info .......................................................................... 18 Entering Bills ......................................................................................................................... 23 Understanding the Billing Page Series .............................................................................................................. 23 Create an Invoice .............................................................................................................................................. 32 Set Up a Recurring Bill Template ..................................................................................................................... 45 Set Up Recurring Bill after Entering Invoice but Prior to Post ......................................................................... 58 Manage a Recurring Bill Template ................................................................................................................... 60 Hold or Cancel an Invoice ................................................................................................................................ 65 Bill Adjustments .................................................................................................................... 67 Adjust Entire Bill - Credit an Entire Bill (No Rebilling) .................................................................................. 67 Adjust Entire Bill - Credit an Entire Bill and Rebill ......................................................................................... 69 Adjust Selected Bill Lines - Create a Reversal and Rebill ................................................................................ 72 Adjust Selected Bill Lines - Create Credit Invoice for One Line ...................................................................... 75 Invoice Printing ...................................................................................................................... 78 Print a Proforma Invoice ................................................................................................................................... 78 Reprint Invoices Using PS Search Options ....................................................................................................... 88 Print an Invoice When You Do Not Know the Invoice Number ....................................................................... 92 Copy a Single Bill ............................................................................................................................................. 96 Print a Range of Invoices .................................................................................................................................. 99 Entering Payments ............................................................................................................... 104 Understanding the Payment Life Cycle .......................................................................................................... 104 Lockbox Payments/Deposits ........................................................................................................................... 104 Credit Management .............................................................................................................. 105 Invoice Collection Procedures ........................................................................................................................ 105 View or Print Age Analysis Reports ............................................................................................................... 106 View or Update Conversations ....................................................................................................................... 108 Collecting and Writing-Off a Customer Invoice ............................................................................................. 110 Request to Delay AR Write-Off Form ............................................................................................................ 114 Appendix—ARBI Query Listing ......................................................................................... 115 University of Missouri Division of Information Technology Proprietary & Confidential Page iii Training Guide UMSYS FS 9.0 Accounts Receivable and Billing Introduction The goal of this tutorial is to help users learn the concepts and procedures used for Accounts Receivable and Billing. At the end of this module, you will be able to perform the following: - Perform system setup. - Request a new customer or update an existing customer. - Create an invoice. - Create bill adjustments. - Print an invoice. - Enter payments. - Manage credit processes. University of Missouri Division of Information Technology Proprietary & Confidential Page 1 Training Guide UMSYS FS 9.0 Accounts Receivable and Billing System Setup If your operation does a lot of billing, the procedures and system setups in this lesson may be done to save time when invoicing, by creating processes that automatically populate invoice data. Create Revenue Distribution Codes The Revenue Distribution Code is used to automatically populate the ChartField string associated with a billing charge line. It represents a valid combination of ChartFields used in crediting an operation. The only required ChartField is the Account, but the Fund, DeptID, Program, Class, Project/Grant, and PC Business Unit may be set up as part of the Revenue Distribution Code. Procedure Navigation: Set Up Financials/Supply Chain > Common Definitions > Distribution Accounting > Distribution Code Step Action 1. Click the Add a New Value tab. University of Missouri Page 2 Proprietary & Confidential Division of Information Technology Training Guide UMSYS FS 9.0 Accounts Receivable and Billing Step Action 2. The SetID defaults to UOFMO. Retain the default. Enter the desired information for the Distribution Code field. For this training example, enter "CX51949500". The Revenue Distribution Code must ALWAYS include your 5-digit MoCode, such as CX519. The code can also include the first 5 digits of the PeopleSoft revenue account number (e.g., CX51949500). By establishing a distribution code name that includes the MoCode and account number, you are able to set up distribution codes for your DeptID that reflect the various types of revenue your department may receive. When creating a Revenue Distribution Code for a detail Project, use the project_id 00, complete the process, and send an e-mail to your accounting office with the distribution code and the correct project_id. Step Action 3. Click the Add button. University of Missouri Division of Information Technology Proprietary & Confidential Page 3 Training Guide UMSYS FS 9.0 Accounts Receivable and Billing Step Action 4. The Distribution Code page will display. Change the Effective Date to the first day of the month. For this training example, click the Choose a date button. 5. Click the 1 link (first day of the month). 6. Enter the desired information into the Description field. For this training example, enter "Disability Services". 7. Enter the desired information into the Short Description field. For this training example, enter "Voc Rehab". 8. Click to display the Distribution Type list. 9. Click the Revenue list item. University of Missouri Page 4 Proprietary & Confidential Division of Information Technology Training Guide UMSYS FS 9.0 Accounts Receivable and Billing Step Action 10. Enter the ChartFields that your Revenue Distribution Code will represent. Enter or select the desired information for the Account field. For this training example, enter "495000". Do not use taxable accounts in the ARBI system; always use a nontaxable account code. Using a taxable account results in loss of revenue to the operation because of the way tax works in this system. Discuss this with your accounting office if clarification is needed. Step Action 11. Enter or select the desired information for the Fund field. For this training example, enter "0000". 12. Enter or select the desired information for the Dept field. For this training example, enter "C1325004". 13. Enter or select the desired information for the Program field. For this training example, enter "0". 14. Enter or select the desired information for the Class field. For this training example, enter "0". 15. In the PC Business Unit field, enter or select the business unit that will use the distribution code. For this training example, enter "COLUM". 16. Enter or select the desired information for the Project field. For this training example, enter "00". 17. Leave the fields to the right of the Project field blank. 18. Click the Save button to save the information. Changes can always be made at a later date using the Find an Existing Value page, inserting a row, changing the data, and saving. Step Action 19. You have successfully completed the procedure for creating a Revenue Distribution Code. End of Procedure. University of Missouri Division of Information Technology Proprietary & Confidential Page 5 Training Guide UMSYS FS 9.0 Accounts Receivable and Billing Create Charge Codes Charge Codes are used for billing any repetitive goods or services. They have predefined units of measure, pricing, descriptions, and revenue accounts. This allows for a minimum of data entry and greatly expedites invoice generation. Information that defaults to an invoice from a Charge Code can be overridden for added flexibility. Procedure Navigation: Set Up Financials/Supply Chain > Product Related > Billing > Setup > Charge Code University of Missouri Page 6 Proprietary & Confidential Division of Information Technology Training Guide UMSYS FS 9.0 Accounts Receivable and Billing Step Action 1. Click the Add a New Value tab. 2. Always accept the defaults of UOFMO for the SetID field and USD for the Billing Currency field. 3. The recommended naming convention for the Billing Charge ID (Charge Code) is the letter representing your campus, the initials of your department, then your code. Note: It is important for the charge code to be somewhat standardized for ease of use within your department. The Billing Charge ID prints on the invoice. For this training example, enter "CASFEES" to represent Columbia Accounting Services Fees. 4. Click the Add button. University of Missouri Division of Information Technology Proprietary & Confidential Page 7 Training Guide UMSYS FS 9.0 Accounts Receivable and Billing Step Action 5. The Charge Code page will appear. Enter the first day of the current month into the Effective Date field. For this training example, enter "12/01/2007". 6. Enter or select the desired information for the Unit of Measure field. For this training example, enter "EA". 7. Entering a List Price is optional. You may want to do so if the price of the item is always the same. 8. Enter the desired information into the Description field. The Description prints on the invoice. For this training example, enter "Student Consultations". 9. Entering a Revenue Distribution Code is optional but will save time by populating the ChartField string also when a Charge Code is selected. 10. Do not make entries in or change the fields below the Revenue Distribution Code field. Click the Save button. Changes can always be made at a later date using the Find an Existing Value page, inserting a row, changing the data, and saving. Step Action 11. You have successfully completed the procedure for creating a Charge Code. End of Procedure. University of Missouri Page 8 Proprietary & Confidential Division of Information Technology Training Guide UMSYS FS 9.0 Accounts Receivable and Billing Set Up Standard Notes Standard Notes contain information you want to reuse. For example, you might have a Standard Note announcing a seasonal promotion or a note to thank customers for a particularly large order. Although you can always write a note at the time an invoice is created, this topic shows you how to create a note that you can select when creating an invoice. This can save time if you will use notes frequently. In Billing, you can view notes associated with customers by clicking the Notes button that appears beside other command buttons at the top of the panels in Bill Entry and Bill Inquiry. Procedure Navigation: Set Up Financials/Supply Chain > Common Definitions > Notes > Standard Notes University of Missouri Division of Information Technology Proprietary & Confidential Page 9 Training Guide UMSYS FS 9.0 Accounts Receivable and Billing Step Action 1. Click the Add a New Value tab. 2. Enter or select the appropriate SetID. For this training example, accept the default. Enter a name into the Standard Note Code field. For this training example, enter "THANKS1". 3. Click the Add button. Step Action 4. The Standard Notes page will display. Change the effective date to the first day of the current month. Click the Choose a date button. University of Missouri Page 10 Proprietary & Confidential Division of Information Technology Training Guide UMSYS FS 9.0 Accounts Receivable and Billing Step Action 5. Click the 1 link. 6. Enter the desired information into the Description field. For this training example, enter "Thanks". 7. Enter or select the Note Type. For this training example, click the Look up Note Type button. 8. Click on Standard in the Note Type column. 9. Enter the desired information into the Text field. This information will print on the invoice. Enter "Thank you for using our services". You can enter up to 254 characters of text in the Text field. More text can be added by inserting rows. Step Action 10. Click the Document button. 11. Click on the Invoice link in the Document Code column. 12. Click the Save button. Changes can always be made at a later date using the Find an Existing Value page, inserting a row, changing the data, and saving. Step Action 13. End of Procedure. University of Missouri Division of Information Technology Proprietary & Confidential Page 11 Training Guide UMSYS FS 9.0 Accounts Receivable and Billing Customers Request a New Customer or Update an Existing Customer When a customer is not present in the system, you will need to request the customer be added before an invoice can be created. The Customer Request Form in Microsoft Outlook needs to be completed to make this request. The form may also be used to update customer information. The accounting office will use the Customer Request Form to verify that a customer does not already exist in PeopleSoft and will then use the information provided to establish a new customer number. If additional information is required, you will be notified via e-mail. When the customer number has been established in PeopleSoft, the Customer Request Form will be returned via e-mail with the customer's number. 8899XXXXXX customers are not to be used except by the Office of Sponsored Programs. Note: If a customer is tax exempt, the department should request a copy of the customer's tax exempt certificate and send it to the accounting office to keep on file. The customer's tax ID number should be obtained if possible. University of Missouri Page 12 Proprietary & Confidential Division of Information Technology Training Guide UMSYS FS 9.0 Accounts Receivable and Billing Procedure Step 1. Action From Microsoft Outlook, you will need to create a message using the Customer Request Form. On the Home tab, click the New Items button. University of Missouri Division of Information Technology Proprietary & Confidential Page 13 Training Guide UMSYS FS 9.0 Accounts Receivable and Billing Step 2. Step 3. Action Click the More Items menu. Action Click the Choose Form... menu. University of Missouri Page 14 Proprietary & Confidential Division of Information Technology Training Guide UMSYS FS 9.0 Accounts Receivable and Billing Step 4. Action Ensure Organizational Forms Library is selected in the Look In field. Scroll to find the UM Customer Request Form. Click the right scroll button to scroll to the right. University of Missouri Division of Information Technology Proprietary & Confidential Page 15 Training Guide UMSYS FS 9.0 Accounts Receivable and Billing Step Action 5. Click the UM Customer Request Form list item. 6. Click the Open button. University of Missouri Page 16 Proprietary & Confidential Division of Information Technology Training Guide UMSYS FS 9.0 Accounts Receivable and Billing Step 7. Action The Customer Request Form will display. Complete the form and send the email to [email protected]. The Columbia Accounting Office creates the customer and will send you an email message providing the new customer number or informing you that the update has been made. 8. You have successfully completed the procedure to request a new customer or update an existing customer. End of Procedure. University of Missouri Division of Information Technology Proprietary & Confidential Page 17 Training Guide UMSYS FS 9.0 Accounts Receivable and Billing Customer Naming Convention Rules for Name/Address Info Departments need to be familiar with the naming convention rules in this section to find customers in the system. The following contains standards for naming conventions used in the name and address fields necessary for the Customer conversion to PeopleSoft AR/BI module. The intent of these standards is to ensure that all converted customers and eventually new ones follow the same basic guidelines for naming conventions. 1. All CAPS will be used for names and addresses. PeopleSoft is case sensitive. 2. Searching on the customer’s long name is case sensitive; use all CAPS. 3. All Attention To’s for individual names should be set up in the customer Contact panel for the BILL TO Primary address. They will default when you create an invoice. It will print with the address on the invoice. 4. When entering an individual’s name as a customer, follow the PeopleSoft standard of Last Name,First Name Middle Name or Initial (if middle name or initial is known). If only initials are provided for a first and middle name, they should be entered together, e.g., a. SMITH,LAURA SUE b. SMITH,LAURA S c. SMITH,L SUE d. SMITH,LS 5. No titles on individual’s names, e.g., Mr, Mrs, Ms, Miss, Dr, Prof. 6. No punctuation except when entering the comma between the Last and First name of an individual. Replace hyphens with spaces. All other punctuation should just be eliminated. 7. No spaces between initials, e.g., ABC DISTRIBUTING or PO BOX. 8. No acronyms. 9. Do not begin a customer’s name with ―a,‖ ―an,‖ or ―the.‖ 10. Use the two-letter postal abbreviation for states listed in the Customer’s Name. 11. If a customer’s name will not fit within the 40-character PeopleSoft field, use the next line of the name field. (It is important if you have overflow to fill the first line up to 40 characters for search purposes in PS.) 12. If a company has a department or division, etc., that needs to be referenced, it should be made part of the name on the first name line up to 40 characters with overflow on the second name line. (It is important if you have overflow to fill the first line up to 40 characters for search purposes.) University of Missouri Page 18 Proprietary & Confidential Division of Information Technology Training Guide UMSYS FS 9.0 Accounts Receivable and Billing 13. Customer short name should be the first 10 characters (no spaces) of a customer’s long name. If that short name has already been used, adjust the last characters. 14. Location Description on the Address Panel should be the City and the first line of the address (as much as possible). 15. If both a PO Box and a Street Address are provided, put the Street Address in the First Address line and the PO Box in the Second Address Line. 16. Use the following abbreviations for secondary address unit designators: Apartment: Building: Floor: Suite: APT BLDG FL STE Unit: Room: Department: UNIT RM DEPT 17. Abbreviate directionals with N, S, E, W, NE, NW, SE, or SW, unless the directional is the primary street name, e.g., NORTH AVE. 18. Enter Rural Route addresses with the letters RR and do not use the words Rural, Number, No., or #, e.g., RR 2 BOX 152. 19. Use the following abbreviations for suffixes: Avenue: Boulevard: Circle: Court: Drive: Freeway: AVE BLVD CIR CT DR FWY Highway: Parkway(s): Place: Road: Street: Terrace: HWY PKWY PL RD ST TER 20. City names should be spelled out in their entirety. However, if the name will not fit within the 30-character field provided by PeopleSoft, directionals within the name may be abbreviated. University of Missouri Division of Information Technology Proprietary & Confidential Page 19 Training Guide UMSYS FS 9.0 Accounts Receivable and Billing 21. Some customers are external to the University, but have an address that can be delivered by campus mail or by courier. In order for Campus Mail Services to sort them they need to be easily identifiable. All customers with these types of addresses at UMR, UMSL, and UMKC should say COURIER in the last address line of the Address with a DESIGNATION for the Campus. For example “COURIER KC.” (See the example in the screenshot below.) There is no need to put the city, state, or zip in the address. Since everything will print in Columbia, other campuses will have to say ―COURIER.‖ Columbia customers will say "CAMPUS MAIL." University of Missouri Page 20 Proprietary & Confidential Division of Information Technology Training Guide UMSYS FS 9.0 Accounts Receivable and Billing 22. The following are common words used in customer names. For consistency, the standard abbreviations for these words should be used even if space is not an issue. These are the only words to be abbreviated. All other words must be spelled out. *These abbreviations have been added for AR/BI. Administration ADMN Incorporated INC *Academy ACAD *Independent INDEP Agriculture AG Information INFO American AMER Institute INST Associate(s) ASSOC International INTL Association ASSN Kansas City KC Biology(ical) BIO Laboratory LAB Building BLDG Library LIB *Bureau BUR Limited LTD Center CTR Management MGMT Chemistry (ical) CHEM Manufacturing MFG Columbia COL Marketing MKTG Commission COMM Medical MED Company CO *Memorial MEM Cooperative COOP National NATL Corporation CORP Nutritional NUTR County CTY Production PROD Department(al) DEPT Professional PRO Development(al) DEV *Protection PROT Diagnostic DIAG Psychology PSYCH District DIST Publication/Publishing PUB Division(al) DIV *Region(al) REG Economic ECON Rehabilitation REHAB Education EDUC *Resource(s) RES *Elementary ELEM *Saint ST Employment EMPL Saint Louis STL Engineer(ing) ENGR Science(s) SCI Environment(al) ENV *Secondary SEC Equipment EQUIP Service(s) SVC Executive EXEC Society SOC Extension EXT *State ST Federal/Federated FED System(s) SYS Foundation FNDTN Technical(ology) TECH General GEN United States US Government GOVT University UNIV Hospital HOSP *Veteran’s Administration VA Veterinary(ian) VET *Volunteer VOL NEW ADDITION: *Litigation University of Missouri Division of Information Technology LITI Proprietary & Confidential Page 21 Training Guide UMSYS FS 9.0 Accounts Receivable and Billing 23. Use the two-letter postal abbreviation for states in the State field. Alaska Alabama Arkansas American Samoa Arizona California Colorado Connecticut District of Columbia Delaware Florida Georgia Guam Hawaii Iowa Idaho Illinois Indiana Kansas Kentucky Louisiana Massachusetts Maryland Maine Michigan Minnesota Missouri Mississippi AK AL AR AS AZ CA CO CT DC DE FL GA GU HI IA ID IL IN KS KY LA MA MD ME MI MN MO MS Montana North Carolina North Dakota Nebraska New Hampshire New Jersey New Mexico Nevada New York Ohio Oklahoma Oregon Pennsylvania Puerto Rico Rhode Island South Carolina South Dakota Tennessee Texas Utah Virginia Virgin Islands Vermont Washington Wisconsin West Virginia Wyoming MT NC ND NE NH NJ NM NV NY OH OK OR PA PR RI SC SD TN TX UT VA VI VT WA WI WV WY 24. The zip code should be entered as zip+4 if the additional four digits are known. When using the additional four digits, a hyphen should be used, e.g., 12345-1234. University of Missouri Page 22 Proprietary & Confidential Division of Information Technology Training Guide UMSYS FS 9.0 Accounts Receivable and Billing Entering Bills When a service or product is provided by the University to another organization, a bill/invoice must be entered into the PeopleSoft Billing Module by the department. Once the entry is made, it will be run through a daily process of edit and budget checking. If the process is without error, an invoice will be generated and mailed out from a central location. Understanding the Billing Page Series Procedure Step Action 1. The Bill Entry module consists of many pages and options. A shortcut "Page Series" has been set up to access only the pages that our University will be using to create invoices. In the lower right of each page in the Bill Entry series, you will see a Page Series box that allows you to access pages in a specific order. Pages that you will be using to create an invoice are in a series that can be accessed by clicking "Next." To access a previous page, click "Prev." University of Missouri Division of Information Technology Proprietary & Confidential Page 23 Training Guide UMSYS FS 9.0 Accounts Receivable and Billing Step Action 2. Parts of an Invoice An invoice has two parts: a header and lines. The header includes information that pertains to the entire bill, and line information pertains to the specific items that have been purchased. Header Data Bill header data pages include the following four pages (in order of page series setup): 1. Header - Info 1 - Enables you to record bill type, customer, and the billing operation University of Missouri Page 24 Proprietary & Confidential Division of Information Technology Training Guide UMSYS FS 9.0 Accounts Receivable and Billing Step Action 3. 2. Address Info - Enables you to review mailing address information and change the location code, if necessary University of Missouri Division of Information Technology Proprietary & Confidential Page 25 Training Guide UMSYS FS 9.0 Accounts Receivable and Billing Step Action 4. 3. Header - Note - Enables you to add internal notes or notes to be printed on the invoice that pertains to the entire bill University of Missouri Page 26 Proprietary & Confidential Division of Information Technology Training Guide UMSYS FS 9.0 Accounts Receivable and Billing Step Action 5. 4. Header - Service Info - Enables you to enter a customer's PO number if you have one University of Missouri Division of Information Technology Proprietary & Confidential Page 27 Training Guide UMSYS FS 9.0 Accounts Receivable and Billing Step Action 6. Line Data Bill line data pages include the following three pages (in order of page series setup): 1. Line - Info 1 - Enables you to record required charge information such as product, quantity, and price University of Missouri Page 28 Proprietary & Confidential Division of Information Technology Training Guide UMSYS FS 9.0 Accounts Receivable and Billing Step Action 7. 2. Acctg - Rev Distribution - Enables you to specify general ledger account distribution information for each bill line University of Missouri Division of Information Technology Proprietary & Confidential Page 29 Training Guide UMSYS FS 9.0 Accounts Receivable and Billing Step Action 8. 3. Line - Note - Enables you to add internal or printed notes for each item that is billed University of Missouri Page 30 Proprietary & Confidential Division of Information Technology Training Guide UMSYS FS 9.0 Accounts Receivable and Billing Step Action 9. This is an example of an invoice when it is printed out. 10. End of Procedure. University of Missouri Division of Information Technology Proprietary & Confidential Page 31 Training Guide UMSYS FS 9.0 Accounts Receivable and Billing Create an Invoice Procedure Navigation: Billing > Maintain Bills > Standard Billing Step Action 1. Click the Add a New Value tab. University of Missouri Page 32 Proprietary & Confidential Division of Information Technology Training Guide UMSYS FS 9.0 Accounts Receivable and Billing Step Action 2. The Business Unit will default based on the user's sign on. It must be the same as the ChartField string that will be receiving revenue. For this exercise, retain the default. Accept the default "NEXT" so that the system will assign this invoice the next sequential invoice number. Click the Add button. University of Missouri Division of Information Technology Proprietary & Confidential Page 33 Training Guide UMSYS FS 9.0 Accounts Receivable and Billing Step Action 3. The Header - Info 1 tab will display. Accept the default (current date) in the Invoice Date field. Enter or select the bill Type for your operation. For this training example, enter "COP". Bill Type is used to default several fields on the Header - Info 1 tab. Unless your department does a lot of invoices, use the standard bill type for your campus: COLUM - COP, HELTH – HTH, HOSPT - HOS, KCITY KCL, ROLLA - ROL, STLOU - STL, UMSYS - COP, UOEXT - COP. Work with your campus accounting office if you need a specific bill type. 4. Enter or select the desired information for the Customer field. For this training example, enter "110000". If the customer has not been created, a Customer Request Form will need to be submitted and a customer number assigned before proceeding. (See the "Create a New Customer or Update an Existing Customer" topic for instructions.) Do not use customers that start with 8899XXXXXX because they are used by the Office of Sponsored Programs only. Step Action 5. For larger operations, the Biller field will default in when you select your Type. Other operations must populate the Biller field by using the lookup feature and selecting the Billing Specialist. Note: The biller (Billing Specialist) will need to be set up by your accounting office prior to using it. The biller operation name and phone number print on the invoice. Click the Look up Biller button. 6. Click an entry in the Billing Specialist column. For this training example, click on CASRESCT. University of Missouri Page 34 Proprietary & Confidential Division of Information Technology Training Guide UMSYS FS 9.0 Accounts Receivable and Billing Step Action 7. After the Biller is entered, several other fields are automatically populated and others are blank. Do not change or fill in these fields. Click the Next link in the Page Series box (lower right corner of page). The Sales field defaults as "N/A" (unless it is associated to the Biller), but it can be used for tracking purposes. Contact the accounting office about setting up a person's name in the system to select for this field. It will not print on the invoice. Step Action 8. The Address Info tab will display. Verify that the address is correct. If not, you can use the lookup feature for the Location field to select another location. If there is a contact name set up for this customer, you can enter it or select it using the lookup feature for the Attention To field. Click the Next link. University of Missouri Division of Information Technology Proprietary & Confidential Page 35 Training Guide UMSYS FS 9.0 Accounts Receivable and Billing Location field: Most customers will have one customer number and only one location number (address). Larger customers that have a main address, as well as several other addresses will have one customer number but several other location numbers to select from. Note: The location/address shown as a default is Location 1 for each customer. This is the customer's primary location. Attention To field: Contacts can be added for selection with the Customer Request Form in Outlook. Besides selecting or entering a contact name that has already been set up, you can enter a different name if desired. This will print on the invoice. Note: If data is entered in the Attention To field, it will override the second name line of the customer if there is one. University of Missouri Page 36 Proprietary & Confidential Division of Information Technology Training Guide UMSYS FS 9.0 Accounts Receivable and Billing Step Action 9. The Header - Note tab will display. Header notes appear at the top of the invoice and should provide information that pertains to the entire bill. For this training example, click the Standard Note Flag option to add a standard note. (You can also add manual and internal notes.) Header notes typically include thank you for purchase notes, announcements of sales, return policies, holiday greetings, and other such general information. (The other place you may make notes is on the bill lines. Line notes apply to only one item.) When entering notes on the Header - Notes tab, it is important to remember that these notes will appear only if selected on an invoice. If you need to set up a standard note to select when you do an invoice, please refer to the "Set Up Standard Notes" topic in the System Set Up lesson. The three types of header notes are the following: 1) Standard: These notes are already set up in the system for you to select. Click the Standard Note Flag check box to select it and select the standard note. 2) Manual: These are notes that are entered manually. Type the note in the Note Text field. 3) Internal: These notes will not print on the invoice. Click the Internal Only Flag check box to select it and use the lookup feature to select a note or type a note in the Note Text field. Step Action 10. Click the Look up Std Note button. 11. Search for the desired note. For this training example, click on the THANK YOU entry in the Standard Note Code column. 12. The note now appears in the Note Text field. Click the Next link. University of Missouri Division of Information Technology Proprietary & Confidential Page 37 Training Guide UMSYS FS 9.0 Accounts Receivable and Billing Step Action 13. The Header - Service Info tab will display. If the customer provided a purchase order number, enter it in the PO field. For this training example, enter "345119". 14. Do not use the other fields. Click the Next link. University of Missouri Page 38 Proprietary & Confidential Division of Information Technology Training Guide UMSYS FS 9.0 Accounts Receivable and Billing Step Action 15. The Line - Info 1 tab will display. There are two ways to enter items for billing: manually enter items or define items ahead of time and select them from a stored table of items. These predefined items are called charge codes. For this training example, you will select a charge code (Charge ID). Click the Look up Table button. Select charge code: Use this method if you will be billing repetitively for goods and services, and you have created charge codes for your items. (See the "Create Charge Codes" topic in the System Set Up lesson for instructions.) Enter manually: To manually enter items for billing, enter data for the Description, Qty, UOM, and Unit Price fields. University of Missouri Division of Information Technology Proprietary & Confidential Page 39 Training Guide UMSYS FS 9.0 Accounts Receivable and Billing Step Action 16. Click the PS/Billing Charge Id link. 17. As an option, you can enter or select the Charge ID for your operation for the Identifier field. Note: The identifier prints on the invoice. For this training example, click the Look up Identifier button. 18. Search by entering the first two or three characters of your Charge ID in the Identifier field. For this training example, enter "ARC". 19. Click the Look Up button. 20. Click the desired entry in the Identifier column. For this training example, click on ARC10302. 21. The Description, UOM, and Unit Price default from the Identifier field. (The description prints on the invoice and is a required field.) Note: All defaults can be overridden by typing over them. Enter the desired information into the Qty field. For this training example, enter "1". 22. If tax is to be charged, use the Tax Code lookup feature to select the tax code. Tax will print on the invoice but not display on the Line - Info 1 tab. If an item, service, or customer is tax exempt, do nothing (i.e., do not fill in any of the fields). 23. Click the Next link. 24. The Acctg - Rev Distribution tab will display. The required fields may already be populated if the revenue distribution code is tied to the Charge ID for the item. If the fields are not already populated, use the lookup feature for the Code field to search for the revenue distribution code or type in the ChartField strings. 25. To split revenue in multiple ChartFields, use the plus sign button to the left of the ChartField string. University of Missouri Page 40 Proprietary & Confidential Division of Information Technology Training Guide UMSYS FS 9.0 Accounts Receivable and Billing Step Action 26. Scroll to the right as needed and use the arrows to navigate to the other billing lines, if there is more than one. Click the Next link. University of Missouri Division of Information Technology Proprietary & Confidential Page 41 Training Guide UMSYS FS 9.0 Accounts Receivable and Billing Step Action 27. The Line - Note tab will display. This tab allows you to enter a standard or manual note that will show on the invoice underneath a billing item or an internal note regarding the line that will not print on the invoice. (The instructions for entering line notes are the same as for entering header notes.) Click the Next link. University of Missouri Page 42 Proprietary & Confidential Division of Information Technology Training Guide UMSYS FS 9.0 Accounts Receivable and Billing The three types of line notes are the following: 1) Standard: These notes are already set up in the system for you to select. Click the Standard Note Flag check box to select it and select the standard note. 2) Manual: These are notes that are entered manually. Type the note in the Note Text field. 3) Internal: These notes will not print on the invoice. Click the Internal Only Flag check box to select it and use the lookup feature to select a note or type a note in the Note Text field. Note: Make sure you are on the line that you want to make a note for! Up to three notes can be created for each line on the invoice by inserting lines on the inside scroll bar. If there is a scroll bar on the right side of the page, you may need to scroll down to see other lines of the invoice (if there are multiple invoice lines). University of Missouri Division of Information Technology Proprietary & Confidential Page 43 Training Guide UMSYS FS 9.0 Accounts Receivable and Billing Step Action 28. All of the pages in the series are now complete and you are returned to the first page in the series. Click the Look up Status button to search for the ready to invoice status. Any invoices still in New status will automatically change to ready (RDY) and process each night. If there are no edits or budget check errors, the invoice will be processed. Step Action 29. Click the Ready to Invoice link. Note: Doing this will initiate some edit checks, and it will let you know what needs to be fixed. 30. Click the Save button to save the invoice. 31. An invoice number has been assigned automatically. You may want to write down the invoice number to refer to it later. 32. You have successfully completed the procedure for creating an invoice. End of Procedure. University of Missouri Page 44 Proprietary & Confidential Division of Information Technology Training Guide UMSYS FS 9.0 Accounts Receivable and Billing Set Up a Recurring Bill Template Recurring bills are bills that can be reproduced on a schedule and are identical. By using recurring bills, you can avoid retyping the same information into the system month after month or week after week for recurring billing activity such as rental invoices or standing purchase orders. Currently, the billing cycle template allows you to create recurring bills on a monthly, quarterly, semiannual, or annual cycle. Procedure Navigation: Billing > Maintain Bills > Standard Billing University of Missouri Division of Information Technology Proprietary & Confidential Page 45 Training Guide UMSYS FS 9.0 Accounts Receivable and Billing Step Action 1. Setting up a recurring bill template involves the same steps as creating an invoice along with some additional steps. Click the Add a New Value tab. For more detailed steps and information about creating an invoice, see the "Create an Invoice" topic. Step Action 2. The Business Unit will default based on the user's sign on. It must be the same as the ChartField string that will be receiving revenue. For this exercise, retain the default. Click the Add button. University of Missouri Page 46 Proprietary & Confidential Division of Information Technology Training Guide UMSYS FS 9.0 Accounts Receivable and Billing Step Action 3. Enter or select the bill Type for your operation. For this training example, enter "COP". 4. Enter or select the desired information for the Customer field. For this training example, enter "110000". 5. Enter or select the desired information for the Biller field. For this training example, enter "CASRESCT". 6. The Cycle ID and then the Frequency (in that order) must be selected to set up a recurring invoice template. Click the Look up Cycle ID button. 7. For this training example, click on QRTLY link in the Billing Cycle Identifier (Cycle ID) column. University of Missouri Division of Information Technology Proprietary & Confidential Page 47 Training Guide UMSYS FS 9.0 Accounts Receivable and Billing Step Action 8. Click the Recurring list item in the Frequency drop-down list. Note: The frequency must be set for Recurring. For other cycles, contact your accounting office. 9. Remember that this is a template and the information you enter will be on each of the bills. Click the Next link to continue with the recurring invoice template. From this point forward, the steps are the same as the Create an Invoice procedure. University of Missouri Page 48 Proprietary & Confidential Division of Information Technology Training Guide UMSYS FS 9.0 Accounts Receivable and Billing Step Action 10. On this page, you verify that the address is correct and add a contact name in the Attention To field, if desired. Click the Next link. Step Action 11. For this training example, click the Standard Note Flag option to add a standard note. 12. Click the Look up Std Note button. 13. For this training example, click on THANK YOU in the Standard Note Code column. University of Missouri Division of Information Technology Proprietary & Confidential Page 49 Training Guide UMSYS FS 9.0 Accounts Receivable and Billing Step Action 14. Click the Next link. Step Action 15. If the customer provided a purchase order number, enter it into the PO field. For this training example, enter "345119". 16. Click the Next link. University of Missouri Page 50 Proprietary & Confidential Division of Information Technology Training Guide UMSYS FS 9.0 Accounts Receivable and Billing Step Action 17. For this training example, you will select a charge code. Click the Look up Table button. 18. Click the PS/Billing Charge Id link. 19. For this training example, you want to add the Charge ID for your operation. Click the Look up Identifier button. 20. Search by entering the first two or three characters of your Charge ID in the Identifier field. For this training example, enter "ARC". 21. Click the Look Up button. 22. Click the desired entry in the Identifier column. For this training example, click on ARC10302. 23. Enter the desired information into the Qty field. For this training example, enter "1". University of Missouri Division of Information Technology Proprietary & Confidential Page 51 Training Guide UMSYS FS 9.0 Accounts Receivable and Billing Step Action 24. Click the Next link. Step Action 25. Verify the ChartField string is populated correctly. Click the Next link. University of Missouri Page 52 Proprietary & Confidential Division of Information Technology Training Guide UMSYS FS 9.0 Accounts Receivable and Billing Step Action 26. This tab allows you to enter a standard or manual note about a line item that will show on the invoice or an internal note that will not print on the invoice. Click the Next link. University of Missouri Division of Information Technology Proprietary & Confidential Page 53 Training Guide UMSYS FS 9.0 Accounts Receivable and Billing Step Action 27. Click the Save button. 28. Click the Recurring Bill Schedule link. University of Missouri Page 54 Proprietary & Confidential Division of Information Technology Training Guide UMSYS FS 9.0 Accounts Receivable and Billing Step Action 29. The Recurring Bill Schedule page will display. Enter the start date and end date to establish the period for the recurring billing. Enter or select the desired information for the Start Date field. For this training example, enter "01/01/2008" 30. Enter or select the desired information for the End Date field. For this training example, enter "12/31/2008". 31. Click to select the Pre-Assign Invoice Numbers option. Note: The template and the recurring invoices generated by the template will have different numbers. University of Missouri Division of Information Technology Proprietary & Confidential Page 55 Training Guide UMSYS FS 9.0 Accounts Receivable and Billing 32. Click the Generate Rev. Rec. Schedule button to generate the billing cycle. 33. View and update the appropriate fields and make any necessary changes. PeopleSoft populates all the fields based on current information and extends the recurring billing for the period that you select. When all information is correct, click the Save button to replace "NEXT" with a pre-assigned invoice number. If you generate a schedule and if you change the end date to be further in the future than originally defined, the Extend button appears on the page. This button allows you to generate the additional recurring bill dates and preassigned invoice numbers. Selecting Generate does not create the recurring bills. Instead, you generate a schedule of dates and pre-assigned invoice numbers, if indicated, for the Generate Recurring Bills process. The recurring bills are then created during the nightly processing based on the Generate Date on the Recurring Bills Schedule page. When the Inv Generated? status on this page is Y (Yes), this means that the bills have been created and are waiting with a status of RDY (Ready) to be finalized and printed. Step Action 34. Click the Return to Bill Entry link. University of Missouri Page 56 Proprietary & Confidential Division of Information Technology Training Guide UMSYS FS 9.0 Accounts Receivable and Billing Step Action 35. The Header - Info 1 tab will display again. Click the Look up Status button. 36. Click the Ready to Invoice link. 37. Click the Save button. 38. You have successfully completed the procedure for setting up a recurring bill template. Your invoices will be generated based on the Generate Date on the Recurring Bill Schedule page. End of Procedure. University of Missouri Division of Information Technology Proprietary & Confidential Page 57 Training Guide UMSYS FS 9.0 Accounts Receivable and Billing Set Up Recurring Bill after Entering Invoice but Prior to Post If you do not establish the recurring bill during invoice input and the overnight updating process has not run, you can still select your bill and set it up as a recurring bill template. Remember: Once the overnight process has run, you cannot use a billing to create a recurring invoice. Procedure Navigation: Billing > Maintain Bills > Standard Billing University of Missouri Page 58 Proprietary & Confidential Division of Information Technology Training Guide UMSYS FS 9.0 Accounts Receivable and Billing Step Action 1. Instead of selecting the Add a New Value page, use the Find an Existing Value page to look for the bill that you want to use to create a recurring invoice. For this training example, search based on the invoice number. Enter "INV004" into the Invoice field.. 2. Click the Search button. 3. For this training example, click on INV0048920 in the Invoice column. Step Action 4. Follow the steps for creating a recurring bill template. Refer to the "Set Up a Recurring Bill Template" topic for instructions. 5. End of Procedure. University of Missouri Division of Information Technology Proprietary & Confidential Page 59 Training Guide UMSYS FS 9.0 Accounts Receivable and Billing Manage a Recurring Bill Template A recurring bill template can be accessed by the normal billing process. This access allows you to adjust the Recurring Bill Schedule. The recurring schedule controls the period of time during which the recurring bill will be issued. If the time frame changes, the adjustment is made by accessing the recurring bill template, changing the date range on the Recurring Bill Schedule, and regenerating the recurring bill cycle. Procedure Navigation: Billing > Maintain Bills > Standard Billing OR Navigation: Billing > Maintain Bills > Recurring Bill Schedules University of Missouri Page 60 Proprietary & Confidential Division of Information Technology Training Guide UMSYS FS 9.0 Accounts Receivable and Billing Step Action 1. Use the Find an Existing Value tab to search for your billing template. Enter or select the desired information for the Customer field. For this training example, enter "110000". Note: If you do not know your customer number, selecting Recurring Bill from the Template Invoice Flag list and clicking the Search button will list all templates currently on file. Step Action 2. Click the Recurring Bill list item in the Template Invoice Flag list. 3. Click the Search button and then double click on the template that you would like to adjust. University of Missouri Division of Information Technology Proprietary & Confidential Page 61 Training Guide UMSYS FS 9.0 Accounts Receivable and Billing Step Action 4. The Header - Info 1 tab for the invoice will display. Click the Recurring Bill Schedule link. University of Missouri Page 62 Proprietary & Confidential Division of Information Technology Training Guide UMSYS FS 9.0 Accounts Receivable and Billing Step Action 5. Change the Start Date and End Date fields as needed. For this training example, change the start date to "06/01/2008". Note: If a recurring invoice has been generated, PeopleSoft will only allow you to change the End Date. If an invoice has not been generated, you may change both dates. 6. Enter the desired information into the End Date field. For this training example, enter "06/30/2009". 7. Click the Re-generate Recurring Bill Schedule button. 8. PeopleSoft issues a warning that all unbilled lines will be adjusted. Click the OK button. 9. The system defaults back to "NEXT" for invoice numbers. Click the Save button to reassign the recurring invoice numbers. University of Missouri Division of Information Technology Proprietary & Confidential Page 63 Training Guide UMSYS FS 9.0 Accounts Receivable and Billing Step Action 10. Click the Return to Bill Entry link to go back to the original invoice. 11. Ensure the Status is RDY (Ready to Invoice). 12. You have successfully completed the procedure to manage a recurring bill template. End of Procedure. University of Missouri Page 64 Proprietary & Confidential Division of Information Technology Training Guide UMSYS FS 9.0 Accounts Receivable and Billing Hold or Cancel an Invoice After you enter and save an invoice, the status of the invoice will remain RDY. Each evening all invoices in New or RDY status will automatically process. If you do not want an invoice to process, change the status to HOLD (HLD) and save. When you decide you are ready for it to process, change the invoice date and the status to Ready and re-save. Procedure Navigation: Billing > Maintain Bills > Standard Billing Step Action 1. Conduct a search using the Find an Existing Value tab to find the invoice you want to put on hold. Enter the desired information into the Invoice field. For this training example, enter "INV004". 2. Click the Search button. 3. For this training example, click the INV0048934 link in the Invoice column. University of Missouri Division of Information Technology Proprietary & Confidential Page 65 Training Guide UMSYS FS 9.0 Accounts Receivable and Billing Step Action 4. The invoice's Header - Info 1 information will display. Click the Look up Status button. 5. To keep an invoice from being processed, click the Hold Bill link. 6. Click the Save button to complete the status change. Note: To cancel an invoice after the invoice number has been assigned, change the status to CAN and re-save. 7. You have successfully completed the procedure for changing the status of a NEW or RDY invoice to HLD (Hold) or CAN (cancel). End of Procedure. University of Missouri Page 66 Proprietary & Confidential Division of Information Technology Training Guide UMSYS FS 9.0 Accounts Receivable and Billing Bill Adjustments Bills can be adjusted the day they are created by using the update/display feature on the Billing page. This lesson covers the methods for adjusting invoices that have already been processed. Bills can be adjusted and credited by using PeopleSoft pages to save both time and effort. To adjust or credit an invoice, use either the Adjust Bill or the Adjust Selected Bill Lines page. These methods also leave a trail in PeopleSoft so that you can see any adjustments or credits made to an invoice. All of these generate invoices that are sent to the customer. Adjustments that are not sent to the customer can be done by the accounting offices only. Note: Please contact Accounts Receivable in your accounting office if the types of credit adjustments discussed in this lesson do not meet your needs. Adjust Entire Bill - Credit an Entire Bill (No Rebilling) In the Adjust Entire Bill function, the Credit Entire Bill option allows you to create a credit of the entire invoice. Procedure Navigation: Billing > Maintain Bills > Adjust Entire Bill University of Missouri Division of Information Technology Proprietary & Confidential Page 67 Training Guide UMSYS FS 9.0 Accounts Receivable and Billing Step Action 1. Enter the invoice number that you want to credit into the Invoice field. For this training example, enter "INV0048456". 2. Click the Search button. Step Action 3. Check the information to confirm that this is the correct invoice. Click the Credit Entire Bill option. 4. Click the Save button. 5. An invoice number appears in the Credit Bill field; this is a credit of the original bill. The original invoice number will print on this credit, so the customer will know what the credit is for. 6. If you want to put an additional note on the credit invoice, click the Header Info 1 link. Otherwise, the transaction is complete. 7. You have successfully completed the procedure for crediting an entire bill (no rebill). End of Procedure. University of Missouri Page 68 Proprietary & Confidential Division of Information Technology Training Guide UMSYS FS 9.0 Accounts Receivable and Billing Adjust Entire Bill - Credit an Entire Bill and Rebill In the Adjust Entire Bill function, the Credit and Rebill option allows you to create a credit of the original invoice and a rebill invoice with one action. For example, you could use this option when the bill's quantity or customer is incorrect. Once the new bill has been created, you can make any corrections required to bill correctly. The credit bill is created with a status of RDY (Ready) and the rebill is created with a status of INV (Invoiced). Procedure Navigation: Billing > Maintain Bills > Adjust Entire Bill Step Action 1. Enter the invoice number that you would like to credit and rebill into the Invoice field. For this training example, enter "INV0048445". 2. Click the Search button. University of Missouri Division of Information Technology Proprietary & Confidential Page 69 Training Guide UMSYS FS 9.0 Accounts Receivable and Billing Step Action 3. Check the information to confirm that this is the correct invoice. Click the Credit & Rebill option. 4. Click the Save button. 5. Two new invoice numbers have been created. The invoice number in the Credit Bill field is the credit invoice and it will reference the number of the original invoice for the customer. The invoice number in the Rebill Bill field is an exact duplicate of the original invoice, so it will need to be corrected. 6. Click the Header Info 1 link to the right of the Rebill Bill field to make corrections to the rebill invoice. 7. A new window with the rebill will display. The rebill, which is a copy of the original bill, needs to be updated so that the new bill will be correct. You will need to navigate to the page(s) that need to be corrected, make corrections, and click on the Save button. (Both the credit and the rebill will process nightly with new invoice numbers.) When finished, you click on the X in the upper right-hand corner of the window to close it. University of Missouri Page 70 Proprietary & Confidential Division of Information Technology Training Guide UMSYS FS 9.0 Accounts Receivable and Billing Step Action 8. You have successfully completed the procedure for crediting an entire bill and rebilling. End of Procedure. The following is a sample of a credit invoice produced using the Credit & Rebill option. University of Missouri Division of Information Technology Proprietary & Confidential Page 71 Training Guide UMSYS FS 9.0 Accounts Receivable and Billing Adjust Selected Bill Lines - Create a Reversal and Rebill Within the Adjust Selected Bill Lines function, the Create Reversal and Rebill option allows you to credit one item on an invoice instead of the entire invoice. The credit/rebill will show a credit for the original item and the corrected charge to rebill. Procedure Navigation: Billing > Maintain Bills > Adjust Selected Bill Lines Step Action 1. Enter the number of the invoice that you want to adjust into the Invoice field. For this training example, enter "INV0012613". University of Missouri Page 72 Proprietary & Confidential Division of Information Technology Training Guide UMSYS FS 9.0 Accounts Receivable and Billing Step Action 2. Click the Search button. Step Action 3. The Adjust Selected Bill Lines page will display. Click the Adjust Selected Lines option. 4. Click the Cancel button. 5. Click the Create Reversal and Rebill list item in the Line Opt drop-down list. 6. Select the line you want to adjust. For this training example, click on the Sel box to the left of the first line item. University of Missouri Division of Information Technology Proprietary & Confidential Page 73 Training Guide UMSYS FS 9.0 Accounts Receivable and Billing Step Action 7. Click the Save button. 8. An invoice number for the adjustment is generated. 9. Click the Bill Line Info 1 link to view the lines on the new invoice. 10. You correct this page; it will be the rebill line. The new invoice will have a credit line and a rebill line. When finished, you click the Save button and click the X in the upper right-hand corner of the window to close it. Note: The original invoice number will print on the invoice, but you may want to add additional notes to the invoice at this time. 11. You have successfully completed the procedure for creating an invoice with a credit for a selected line and a rebill for that line all on the same invoice. End of Procedure. University of Missouri Page 74 Proprietary & Confidential Division of Information Technology Training Guide UMSYS FS 9.0 Accounts Receivable and Billing Adjust Selected Bill Lines - Create Credit Invoice for One Line Within the Adjust Selected Bill Lines function, the Credit Line option allows you to credit one line of an invoice rather than the entire invoice. Procedure Navigation: Billing > Maintain Bills > Adjust Selected Bill Lines Step Action 1. Enter the number of the invoice that you want to adjust into the Invoice field. For this training example, enter "INV0012613". 2. Click the Search button. University of Missouri Division of Information Technology Proprietary & Confidential Page 75 Training Guide UMSYS FS 9.0 Accounts Receivable and Billing Step Action 3. The Adjust Selected Bill Lines page will display. Click the Adjust Selected Lines option. 4. Click the Cancel button. 5. Click the Credit Line list item in the Line Opt drop-down list. 6. Select the line item(s) that you want to credit. For this training example, click on the Sel box to the left of the second line item. 7. Click the Save button. 8. An invoice number is generated for the credit invoice. 9. The credit will be posted and sent to the customer with the nightly process. It will reference the original invoice number when it prints out for the customer. If additional comments are needed, navigate to the invoice by clicking the Bill Line Info 1 link or Header Info 1 link to go into the invoice pages. Make any changes and resave. 10. You have successfully completed the procedure for creating a credit invoice for selected line item(s). End of Procedure. University of Missouri Page 76 Proprietary & Confidential Division of Information Technology Training Guide UMSYS FS 9.0 Accounts Receivable and Billing The following is a sample of a credit invoice produced using the Credit Line option. University of Missouri Division of Information Technology Proprietary & Confidential Page 77 Training Guide UMSYS FS 9.0 Accounts Receivable and Billing Invoice Printing Print a Proforma Invoice A proforma is not a formal invoice but is an "advance" of the actual invoice. The proforma says clearly, "Please do not pay from this Proforma. This is not an official invoice. An official invoice will be mailed within 24 hours." Proformas can be used to mail with additional documentation required for the billing or for viewing and editing an invoice you created before it has been processed and posted. The proforma invoice will not have the payment coupon on it. Since you are producing a sample invoice, you can generate a proforma anytime after you save an invoice. Printing proformas also enables you to view the invoice and correct errors before bills go through the overnight process. Proformas only print the day you create the invoice and before the overnight processing. Remember: Once billings go through the updating process, you cannot make changes to them, so corrections must be done the same day. After that you would have to process an adjustment invoice. Procedure For invoice with taxes, begin by navigating to: Billing > Maintain Bills > Standard Billing For invoice without taxes, begin by navigating to: Billing > Generate Invoices > Non-Consolidated > Print Pro Forma (Starts at step 6 in this procedure.) University of Missouri Page 78 Proprietary & Confidential Division of Information Technology Training Guide UMSYS FS 9.0 Accounts Receivable and Billing Step Action 1. Enter the number for the invoice you want to print into the Invoice field. For this training example, enter "INV0048935". Note: These beginning steps are performed if the invoice has taxes. If the invoice does not have taxes, skip these steps and navigate to the Pro Forma page (step 6). 2. Click the Search button. University of Missouri Division of Information Technology Proprietary & Confidential Page 79 Training Guide UMSYS FS 9.0 Accounts Receivable and Billing Step Action 3. The Header - Info 1 page for the invoice will display. Click the Summary link. University of Missouri Page 80 Proprietary & Confidential Division of Information Technology Training Guide UMSYS FS 9.0 Accounts Receivable and Billing Step Action 4. Click the Calculate Taxes button. 5. Click the Save button. 6. You are now ready to print a proforma of the invoice. Click the Billing link. University of Missouri Division of Information Technology Proprietary & Confidential Page 81 Training Guide UMSYS FS 9.0 Accounts Receivable and Billing Step Action 7. Click the Generate Invoices link. 8. Click the Non-Consolidated link. 9. Click the Print Pro Forma link. University of Missouri Page 82 Proprietary & Confidential Division of Information Technology Training Guide UMSYS FS 9.0 Accounts Receivable and Billing Step Action 10. The Pro Forma page will display. If you are generating a proforma for the first time, you will need to create a run control. Click the Add a New Value tab. 11. Enter the desired information into the Run Control ID field. For this training example, enter "PROFORMA". The Run Control ID is an operator-specific control that will trigger the invoice printing process. The maximum number of characters for a Run Control ID is 8. After adding a Run Control ID, you can search for it and use it the next time you want to print a proforma. Step Action 12. Click the Add button. University of Missouri Division of Information Technology Proprietary & Confidential Page 83 Training Guide UMSYS FS 9.0 Accounts Receivable and Billing Step Action 13. The Proforma Selection Parameters page will display. Enter or select the information for the From Business Unit field. For this training example, enter "UMSYS". 14. Press [Tab]. 15. The To Business Unit field is populated. Change if needed. Enter the number of the invoice you want to print into the From Invoice field. For this training example, enter "INV0048935". Note: The invoice numbers you enter must be formatted as INVXXXXXXX (INV + 7 digits). 16. Press [Tab]. 17. The To Invoice field populates with the invoice number you entered. Change the number if you want to print a range of invoices. University of Missouri Page 84 Proprietary & Confidential Division of Information Technology Training Guide UMSYS FS 9.0 Accounts Receivable and Billing Step Action 18. Retain the defaults on the other fields. Once you have established a proforma run control, the parameters established during your prior entries will be populated. They can be modified at any time. Click the Run button. Step Action 19. The Process Scheduler Request page will display. Click the PSUNX list item in the Server Name drop-down list. 20. Select Print Invoice w/SQR by clicking the check box to the left of it. University of Missouri Division of Information Technology Proprietary & Confidential Page 85 Training Guide UMSYS FS 9.0 Accounts Receivable and Billing Step Action 21. The Type parameter is the output method for the proforma. For this training example, click the Window list item in the Type drop-down list. Step Action 22. Click the PDF list item in the Format drop-down list. University of Missouri Page 86 Proprietary & Confidential Division of Information Technology Training Guide UMSYS FS 9.0 Accounts Receivable and Billing Step Action 23. Click the OK button to start the report process. 24. A window opens and displays "Queued," "Processing," and then "Success." Then the proforma displays for viewing or printing. If you use software that blocks pop-up advertisements, you will have to disable it to view and print your invoices. Pop-ups should not be blocked for any PeopleSoft URLs. Step Action 25. You have successfully completed the procedure for printing a proforma invoice. End of Procedure. University of Missouri Division of Information Technology Proprietary & Confidential Page 87 Training Guide UMSYS FS 9.0 Accounts Receivable and Billing Reprint Invoices Using PS Search Options The easiest way to reprint an invoice is with the PS Search Options application. This application can be accessed using Internet Explorer on the Administrative Web Applications site (formerly MIS Web Applications) at https://webapps.umsystem.edu/. Invoices can be printed here only after processing, so they can be printed the day after they are created. Link for Administrative Web Applications site (https://webapps.umsystem.edu/) Procedure Navigation: Using Internet Explorer, go to https://webapps.umsystem.edu/. University of Missouri Page 88 Proprietary & Confidential Division of Information Technology Training Guide UMSYS FS 9.0 Accounts Receivable and Billing Step Action 1. Click the Web Applications button and then log in using your User ID and password. 2. A list of links for various Web applications will display. Click the PS Search Options link. Note: The links available on this page will vary depending on your security access. 3. Enter the invoice number that you want to print into the Look for field. For this training example, enter "INV0012613". Note: You must enter all 10 characters of the invoice number. 4. Click the AR/BI Invoice Number list item in the in drop-down list. If you do not know the invoice number, you can leave the Look for field blank, choose AR/BI Invoice Number for the in field, and click submit. An AR/BI Invoice Search page will display that provides alternative search criteria. See the "Print an Invoice When You Do Not Know the Invoice Number" topic for instructions. Step Action 5. Click the Submit button. University of Missouri Division of Information Technology Proprietary & Confidential Page 89 Training Guide UMSYS FS 9.0 Accounts Receivable and Billing Step Action 6. The invoice will display in a new browser window. Click the Maximize/Restore button in the upper right of the browser window to maximize the window containing the invoice. 7. In the second row of icons at the top of the page, click the printer icon at the left (next to disk icon). University of Missouri Page 90 Proprietary & Confidential Division of Information Technology Training Guide UMSYS FS 9.0 Accounts Receivable and Billing Step Action 8. The Print dialog box for your printer will display. Ensure the settings are correct and click the OK button to print the invoice. 9. You have successfully completed the procedure for reprinting an invoice using PS Search Options. End of Procedure. University of Missouri Division of Information Technology Proprietary & Confidential Page 91 Training Guide UMSYS FS 9.0 Accounts Receivable and Billing Print an Invoice When You Do Not Know the Invoice Number When you do not know the invoice number of the invoice that you want to reprint, PS Search Options on the Administrative Web Applications site (https://webapps.umsystem.edu/) provides an alternative search method to locate the invoice. Procedure Navigation: Using Internet Explorer, go to https://webapps.umsystem.edu/. University of Missouri Page 92 Proprietary & Confidential Division of Information Technology Training Guide UMSYS FS 9.0 Accounts Receivable and Billing Step Action 1. Click the Web Applications button and then log in using your User ID and password. 2. A list of links for various Web applications will display. Click the PS Search Options link. 3. Click the AR/BI Invoice Number list item in the in drop-down list. 4. Click the Submit button. 5. Select the correct Business Unit. For this training example, click the UMSYS list item. 6. Select the month of the invoice date for the Month field. For this training example, click the December list item. 7. Select the year of the invoice date for the Year field. For this training example, click the 2007 list item. 8. Click the go button to submit the search criteria. 9. A list of invoices matching your search criteria will display. Find the invoice you want to print and click the invoice link. For this training example, click the INV0124610 link. University of Missouri Division of Information Technology Proprietary & Confidential Page 93 Training Guide UMSYS FS 9.0 Accounts Receivable and Billing Step Action 10. The invoice will display in a new browser window. In the second row of icons at the top of the page, click the printer icon at the left (next to disk icon). University of Missouri Page 94 Proprietary & Confidential Division of Information Technology Training Guide UMSYS FS 9.0 Accounts Receivable and Billing Step Action 11. The Print dialog box for your printer will display. Ensure the settings are correct and click the OK button to print the invoice. 12. You have successfully completed the procedure for searching for an invoice and printing it when you do not know the invoice number. End of Procedure. University of Missouri Division of Information Technology Proprietary & Confidential Page 95 Training Guide UMSYS FS 9.0 Accounts Receivable and Billing Copy a Single Bill You can select a previously invoiced bill to be copied. This can save data entry time if you have a bill that is an exact duplicate of a bill or if you are billing for items invoiced at a prior date and you need to make a few minor changes. You can copy any bill, regardless of status. The only information that does not copy is the bill status, invoice date, and invoice number. Procedure Navigation: Billing > Maintain Bills > Copy Single Bill University of Missouri Page 96 Proprietary & Confidential Division of Information Technology Training Guide UMSYS FS 9.0 Accounts Receivable and Billing Step Action 1. Enter the desired information into the Business Unit field. For this training example, enter "UMSYS". 2. Enter the number of the invoice you want to copy into the Invoice field. For this training example, enter "INV0012613". 3. Click the Search button. Step Action 4. Click the Copy Bill option. 5. Click the Save button. 6. A copy of the bill has been generated and the Copy Results box populates with the new invoice number. University of Missouri Division of Information Technology Proprietary & Confidential Page 97 Training Guide UMSYS FS 9.0 Accounts Receivable and Billing Step Action 7. Click the Go To Bill Header - Gen. Info link to access this page of your new bill. 8. The copy of the invoice will display. You can enter a new invoice date and make other necessary changes. 9. The copied invoice's Status defaults to NEW. If you do not want the invoice to print automatically during the nightly update cycle, change the invoice Status to HLD (Hold). 10. You have successfully completed the procedure for copying a single bill. End of Procedure. University of Missouri Page 98 Proprietary & Confidential Division of Information Technology Training Guide UMSYS FS 9.0 Accounts Receivable and Billing Print a Range of Invoices Procedure Navigation: Billing > Generate Invoices > Non-Consolidated > Reprint Invoices Step Action 1. Enter your run control into the Run Control ID field. (If you need to establish a run control, see the "Print a Proforma Invoice" topic for instructions.) For this training example, enter "PROFORMA". University of Missouri Division of Information Technology Proprietary & Confidential Page 99 Training Guide UMSYS FS 9.0 Accounts Receivable and Billing Step Action 2. Click the Search button. Step Action 3. The Pro Forma Selection Parameters tab of your run control will display. You can change any selection parameters as needed. Enter the lowest invoice number that you want to print into the From Invoice field. For this training example, enter "INV0048936". 4. Enter the highest invoice number that you want to print into the To Invoice field. For this training example, enter "INV0048939". 5. Click the Run button. University of Missouri Page 100 Proprietary & Confidential Division of Information Technology Training Guide UMSYS FS 9.0 Accounts Receivable and Billing Step Action 6. The Process Scheduler Request page will display. Click the PSUNX list item in the Server Name drop-down list. 7. Select Print Invoice w/SQR by clicking the check box to the left of it. 8. Click the Window list item in the Type drop-down list. University of Missouri Division of Information Technology Proprietary & Confidential Page 101 Training Guide UMSYS FS 9.0 Accounts Receivable and Billing Step Action 9. Click the PDF list item in the Format drop-down list. University of Missouri Page 102 Proprietary & Confidential Division of Information Technology Training Guide UMSYS FS 9.0 Accounts Receivable and Billing Step Action 10. Click the OK button to start the report process. 11. A window opens and displays "Queued," "Processing," and then "Success." Then the proforma invoices display for viewing or printing. If you use software that blocks pop-up advertisements, you will have to disable it to view and print your invoices. Pop-ups should not be blocked for any PeopleSoft URLs. Step Action 12. You have successfully completed the procedure for printing a range of invoices. End of Procedure. University of Missouri Division of Information Technology Proprietary & Confidential Page 103 Training Guide UMSYS FS 9.0 Accounts Receivable and Billing Entering Payments Customers make payments as compensation for services or products they have received from the University. Payments will be made to a lockbox at the bank, where a deposit is made into a University account, and fed with information regarding the payments that were made, back to the University. This in turn automatically updates the Accounts Receivable system. Deposits may also have to be made for payments sent directly to the University. Two important points: - Checks and other instruments made payable to the University (money orders, etc.) should be restrictively endorsed upon receipt. - All funds should be deposited on the day received following established procedures unless the campus business office has approved less frequent deposits. Understanding the Payment Life Cycle The payment life cycle begins when the payment is received. The deposit may be entered electronically by lockbox interface or Accounts Receivable Cash Receipt Report – PS ARR. After the payments are posted, the customer account balances are updated nightly. Lockbox Payments/Deposits A lockbox is a bank account that our customers use to remit their payments. Our bank receives payments on our behalf, making the funds available to our organization as soon as the payments are processed by the bank. The advantage of a lockbox account is that the funds are available the same day the payment is received. PeopleSoft allows the bank to electronically feed the deposit and payment information from the lockbox account into the PS AR Module. This eliminates the need for someone to manually enter the payment and deposit information into Receivables. The bank will make two deposits from each campus bank lockbox, one for all recognized customer payments and one for all unrecognizable customer payments. Recognized Customer Payments: Commerce Bank will feed a file for each retail lockbox to AR to post all payments. The total dollar amount of the file will match the amount of the bank deposit. These are the payments received by the bank with the invoice remittance that can be scanned easily by the bank. Unrecognized Customer Payments: Commerce Bank will feed a file for each wholesale lockbox to AR to be posted by the Campus Accounting Departments. The total dollar amount of the file will match the amount of the bank deposit. The Campus Accounting Departments are responsible for posting the payments to the correct customer account. For instructions on how to enter the different types of ARR deposits, retrieve existing ARRs, and approve ARRs, refer to the Cash Receipts Reports (CRRs and ARRs) training materials on the General Ledger page of the Division of IT training website. University of Missouri Page 104 Proprietary & Confidential Division of Information Technology Training Guide UMSYS FS 9.0 Accounts Receivable and Billing Credit Management The implementation of the PeopleSoft Accounts Receivable/Billing (AR/BI) Module provided an opportunity for the University of Missouri to establish a credit management policy for receivables originating from non-student billings. This management process begins with the issuance of the initial invoice to the customer and ends when payment is received from the customer or the invoice is written-off as uncollectible. The responsibility to create invoices and follow up on unpaid invoices on a monthly basis rests with campus departments. The campus accounting offices will perform an oversight function. The Grants Offices will handle grant customers. An aging report indicating items over 180 days will be available to the department for review. The department can request to delay the write-off of particular items due to extenuating circumstances or customer history. Once an invoice is written-off, the item is forwarded to a collection agency. The amount written-off is charged to the original invoices’s ChartField as a reduction of revenue. Invoice Collection Procedures Campus Department’s Responsibilities Campus departments who prepare billings to external customers will perform one or more of the following procedures, depending on the length of the collection cycle: 1. Create customer invoices using the AR/BI module. 2. Review the aged account receivable report at least once a month in PS Search Options. 3. Contact customers to request payments on past due invoices. a. The department must contact the customer at least once within 90 days of the original invoice date if payment has not been received. 4. Review the Upcoming Write-off Report that lists items 150 days or older to be writtenoff after 180 days (365 days for OSPA), based upon the dates of the original invoices. (This report will be on PS Search Options. Until then the accounting offices will notify departments of invoices to be written off so they can be reviewed by the departments. 5. Request that particular items not be written-off due to extenuating circumstances and/or customer history. Accounting/Grant Department’s Responsibilities Campus accounting offices will perform the following oversight functions: Grant offices will perform only the items marked with a *. 1. Review and follow up on the lockbox daily exception report. a. Manually apply payments to appropriate invoices. 2. *Process refunds. 3. Generate, review, and send legal letters to external customers with outstanding invoices greater than 120 days. 4. At the beginning of each month, send a list of invoices for upcoming write-offs to campus departments. University of Missouri Division of Information Technology Proprietary & Confidential Page 105 Training Guide UMSYS FS 9.0 Accounts Receivable and Billing 5. *Establish an allowance for uncollectible accounts receivable by fund at the end of each fiscal year based upon a percentage of the accounts receivable year-end balance. 6. *Process write-offs. 7. *Submit unpaid customer invoices > $100.00 to the collection agency. 8. *Maintenance of customer account balances. View or Print Age Analysis Reports One of the tools available in PeopleSoft to assist in the credit management process is the aging report. Aging reports are generated at the second or third day of the calendar month and are available under PS Search Options on the Web. Campus departments may also use the inquiry panels to inquire on customer balances. Procedure Navigation: Using Internet Explorer, go to https://webapps.umsystem.edu/. Step Action 1. Click the Web Applications button and then log in using your User ID and password. University of Missouri Page 106 Proprietary & Confidential Division of Information Technology Training Guide UMSYS FS 9.0 Accounts Receivable and Billing Step Action 2. A list of links for various Web applications will display. Click the PS Search Options link. Note: The links available on this page will vary depending on your security access. 3. Click the AR/BI Aging Report list item in the in drop-down list. 4. Click the Submit button. 5. The Report Type options are 1) Detail, which shows the detail information for all invoices for a customer, and 2) Summary, which shows aging by customer for an operation, but no invoice number or details are given. For this training example, click the DETAIL list item in the Report Type dropdown list. 6. Aging Reports are based on the Billing Specialist "Biller" that is used when you invoice. To select the Billing Specialist, click the drop-down list and scroll as needed to find the name of the operation. For this training example, click on the CAGRCLTR list item. 7. Click the go button to submit the search. 8. The aging report will display in a separate browser window. You can click on the forward and backward buttons (arrow buttons) at the upper left of the page to view the report. 9. To print the report, click on the printer icon at the top of the page. Click the Print Pages button. 10. The Print dialog box will display. Adjust the settings as needed and click on the Print (printer icon) button. 11. Another window will display that confirms that the report is printing. 12. You have successfully completed the procedure for viewing and printing an age analysis report. End of Procedure. University of Missouri Division of Information Technology Proprietary & Confidential Page 107 Training Guide UMSYS FS 9.0 Accounts Receivable and Billing View or Update Conversations Periodically, information will be obtained relating to a particular customer. In order to disseminate this information to all parties in contact with this customer, comments are to be added to the customer via the Conversation panel. Procedure Navigation: Accounts Receivable > Customer Interactions > Conversations > View/Update Conversations Step Action 1. Enter search criteria for the customer whose conversation you wish to view or update. For this training example, enter "10000" into the Cust ID field. 2. Click the Search button to view any conversation entries. University of Missouri Page 108 Proprietary & Confidential Division of Information Technology Training Guide UMSYS FS 9.0 Accounts Receivable and Billing Step Action 3. The Conversations page will display. Click the Add Conversation button to add a new entry. 4. A blank Comments box appears for you to add a new comment. Note: The Visible check box must be selected. You click the Save button when your entry is complete. 5. You have successfully completed the procedure to view or update customer conversations. End of Procedure. University of Missouri Division of Information Technology Proprietary & Confidential Page 109 Training Guide UMSYS FS 9.0 Accounts Receivable and Billing Collecting and Writing-Off a Customer Invoice An invoice ages from the date of the invoice. In this section, sample late letters are shown for 60 days, 90 days, and 120 days past due. Example 1 – late letter (60 days past due) ______________________________________________________________________ November 8, 2002 City of Columbia – Finance Attn: Accounts Payable PO Box 7236 Columbia, MO 65205 Re: Customer Account #1943 Invoice Date 8/28/02 8/28/02 9/01/02 Invoice # INV0004165 INV0004273 INV0006541 PO # 020834 020801 021769 8/24/02 9/02/02 INV0003795 INV0006826 020836 021381 Amount 282.08 6,547.08 3,670.30 Billing Department Printing Services@573-882-5945 Printing Services@573-882-5945 Printing Services@573-882-5945 66.25 ExtentionPublications@573-882-7216 119.71 ExtentionPublications@573-882-7216 The invoice(s) listed above are PAST DUE. 1. If you recently paid the invoice(s) listed above, please disregard this notice. If the above list indicates you have unapplied credit memos or on-account payments (OA), please contact the Billing Department listed next to these items. 2. Should you have any reason to believe this is not a valid debt, please notify the Billing Department listed next to your outstanding invoice. Sincerely, University of Missouri 60-day Dunning Letter revised 12/04/02 ______________________________________________________________________ University of Missouri Page 110 Proprietary & Confidential Division of Information Technology Training Guide UMSYS FS 9.0 Accounts Receivable and Billing Example 2 – late letter (90 days past due) _____________________________________________________________________ November 8, 2002 City of Columbia – Finance Attn: Accounts Payable PO Box 7236 Columbia, MO 65205 Re: Customer Account #1943 Invoice Date 8/28/02 Invoice # PO # INV0004165 020834 9/02/02 INV0006826 021381 Amount Billing Department 282.08 Printing Services@573-882-5945 119.71 ExtentionPublications@573-882-7216 2nd Notice: The invoice(s) listed above are PAST DUE. 1. If you recently paid the invoice(s) listed above, please contact the Billing Department listed next to the outstanding invoice IMMEDIATELY to resolve this issue. 2. If you are unable to remit the full amount, please contact the Billing Department listed next to the outstanding invoice to make satisfactory arrangements for payment by installments. 3. Should you have any reason to believe this is not a just and lawful claim, please notify the Billing Department listed next to your outstanding invoice immediately after receiving this notice. If we do not hear from you within 30 days, we will refer your account to the Legal Department of the University. Sincerely, University of Missouri ______________________________________________________________________ University of Missouri Division of Information Technology Proprietary & Confidential Page 111 Training Guide UMSYS FS 9.0 Accounts Receivable and Billing Example 3 – late letter (120 days past due) The following is an example of the legal letter that will be sent at 120 days. ________________________________________________________________ November 8, 2002 City of Columbia – Finance Attn: Accounts Payable PO Box 7236 Columbia, MO 65205 Re: Customer Account #1943 Invoice Date 8/28/02 Invoice # PO # INV0004165 020834 Amount 282.08 Billing Department Printing Services@573-882-5945 Your invoice(s), as indicated above, for services rendered from the University of Missouri has been referred to the Legal Department of the University because of your nonpayment of this obligation. This letter is your notification that the University is making demand for immediate payment of the amount indicated above. If you are unable to remit the full amount, it will be necessary for you to make satisfactory arrangements for payment by installments. However, an installment plan cannot be considered unless you make a substantial partial payment at this time. Should you have any reason to believe that this is not a just and lawful claim, you should notify the Billing Department listed above within fifteen (15) days from the receipt of this letter stating the reason. Should you fail to contact the Billing Department by way of payment or installment proposal or provide justification for not owing this account, we shall proceed to take all necessary steps to protect the legal interest of the University of Missouri. Sincerely, Phillip J. Hoskins Counsel PJH/kme ______________________________________________________________________ Legal letter ARBI revised 11/29/02 University of Missouri Page 112 Proprietary & Confidential Division of Information Technology Training Guide UMSYS FS 9.0 Accounts Receivable and Billing Invoice Write-Offs The Campus Accounting departments will write-off invoices after 180 days of inactivity unless campus departments request otherwise. Grants will do write-offs after 365 days. The departments will review the Upcoming Write-off Report, which shows the number of days late for all invoices that are over 150 days late. This reminds the department of those invoices that are still open after all letters have been sent. The department reviews this list and makes any final effort at collection. At the end of the month all the invoices on the list will be written off. Each month the departments can access their aging report in PS Search Options. It is updated every Friday at noon. To delay a write-off of an invoice the Request to Delay AR Write-Off must be completed and submitted by the 15th of the current month. If approved, the invoice write-off will be delayed for one month. If not approved, then the write-off will be performed by the end of the current month. An allowance for Uncollectible Accounts, set up by fund, will be established every year. It is not to go against invoices, but will represent a percentage of write-offs. Normal write-offs will offset the revenue credited for the original invoice. University of Missouri Division of Information Technology Proprietary & Confidential Page 113 Training Guide UMSYS FS 9.0 Accounts Receivable and Billing Request to Delay AR Write-Off Form To delay a write-off, please use the Request to Delay A/R Write-Off form. To access the form electronically, go to MS Outlook and select: File > New > Choose Form. Highlight UM Request to Delay Write-Off and click Open. Complete the form in its entirety and e-mail it to your Campus Accounting department (see addresses below) no later than the 15th of the month after the item appears on your Monthly A/R Pending Write-Off Report. If approved, the invoice write-off will be delayed for one month only. Note: A new form must be submitted and approved if additional one-month write-off extensions are required. If not approved, the write-off will be performed by the end of the current month. UMC: Select from your e-mail box UMC ACCTG ACCT REC. If you are off campus and need an actual e-mail address it is: [email protected]. UMHS: UMHS Hospital Accounting or [email protected] UMKC: UMKCARFolder or [email protected] UMR: UMR Accounting A/R Billing or [email protected] UMSL: UMSL Cashiers or [email protected] UM System: UM System AR Requests or [email protected] University of Missouri Page 114 Proprietary & Confidential Division of Information Technology Training Guide UMSYS FS 9.0 Accounts Receivable and Billing Appendix—ARBI Query Listing Below is a list of queries designed to address ARBI reporting needs. The queries have been sorted into categories. Note: If your offices would like to modify these queries to better suit your needs, please save them with a different name, so that the original query will not be corrupted. These are intended for use by everyone using ARBI. Campus Accounting Offices: 1) ARBI_JOURNAL_LOOKUP - This query prompts you for the journal number for an ARBI transaction, e.g., AR0# or BI0 #, to find out what invoice or reference numbers are included in that journal number. 2) BI_INVOICES_NOT_PRINTED - This query produces a list of all non-cancelled invoices that have not been printed. This could mean the invoice has just been created, has a BCM error, or is in hold status. A prompt is used to select a particular Business Unit. 3) BI_INVOICE_CANCEL_ADJUST - This query produces a list of all invoices that have either been cancelled or adjusted. 4) BI_INV_OPERID - This query prompts for an invoice number and will return the Operator ID for an invoice. (This would be the creator or the last person to update an invoice.) 5) BCM_ERRORS_BI - This query produces a list of all invoices containing BCM errors. These errors must be corrected prior the invoice printing or posting to the GL. 6) CUSTOMER_BALANCES_UMKC - This query produces a list of current balances for all UMKC customers. This query may be modified to fit your campus. 7) CUSTOMER_CREDIT_BALANCES - This query produces a list of customers with credit balances. This would assist with refund processing. 8) CUSTOMER_LIST_ACTIVE - This query pulls up all active customers for ARBI. 9) AR_ACTIVITY_DEPTID - This query produces a list of all AR activity by DeptID for a particular Business Unit. 10) AR_ACTIVITY_TYPE - This query produces a list of all AR activity by Bill Type for a particular Business Unit. 11) AR_OPEN_ONACCOUNT_ITEMS - This query prompts for a Business Unit and lists items with an OA prefix not in a closed status. University of Missouri Division of Information Technology Proprietary & Confidential Page 115 Training Guide UMSYS FS 9.0 Accounts Receivable and Billing Either Campus Accounting Offices or Campus Departments: 1) BI_INVOICES_NOT_PRINTED - This query produces a list of all non-cancelled invoices that have not been printed. This could mean the invoice has just been created, has a BCM error, or is in hold status. 2) BI_INVOICE_CANCEL_ADJUST - This query produces a list of all invoices that have either been cancelled or adjusted. 3) BCM_ERRORS_BI - This query produces a list of all invoices containing BCM errors. These errors must be corrected prior to the invoice printing or posting to the GL. 4) CUSTOMER_BALANCES_UMKC - This query produces a list of current balances for all UMKC customers. This query may be modified to fit your campus. 5) AR_ACTIVITY_DEPTID - This query produces a list of all AR activity by DeptID for a particular Business Unit. 6) AR_ACTIVITY_TYPE - This query produces a list of all AR activity by Bill Type for a particular Business Unit. 7) AR_OPEN_ITEMS_BI_SPECIALIST - This query lists outstanding invoices and prompts by Billing Specialist. An alternative report would be the Aging Report located in the PS Search Options on the MIS Web Applications Web site. 8) AR_PAYMENT_SEARCH - This query allows you to search for a payment by amount. 9) BILL_PAYMENT_SEARCH - This query allows you to search for an invoice amount in the event you do not know the invoice number. 10) PAYMENT_SEARCH_BY_CK_NUMBER - This query allows to you to search for a payment by entering the check number, which needs to be 15 characters starting with CK or CC. 11) PAYMENT_SEARCH_BY_CUSTID - This query allows you to search for all payments that have posted to the customer number. 12) ARBI_PROJECT_LOOKUP - This query provides the user with project end dates based on the active or inactive file in PS. 13) ARBI_WRITEOFFS - This query prompts for Business Unit and returns a list of all Write Offs and Reverse Write Offs done in PS. You may sort by Business Unit for locating the writeoffs of an individual department. This query must be run in Production. 14) AR_CUSTOMER_ACCOUNT - This query prompts for customer number and returns a list of invoices and OAs sorted by group ID. It is useful in identifying OA matches to invoices without having to use PS panels and also returns check numbers when the payment was directly applied. This may be beneficial when researching a customer’s payment history for a breakdown by invoice. This query must be run in Production. University of Missouri Page 116 Proprietary & Confidential Division of Information Technology Training Guide UMSYS FS 9.0 Accounts Receivable and Billing 15) ARBI_ALL_INVOICES_OPRID – This query prompts for Business Unit, Invoice Dates, and Operator ID and provides the user with a list of invoices created by the Operator ID within the time frame specified. 16) AR_OPEN_INVOICES – This query provides the user with a current list of all open AR items in the system (not including on-accounts or credit invoices). This can be a useful tool when searching for an invoice solely by amount. 17) AR_WORKC_LEDGER_BAL - This query is to be run monthly to determine which items remain in the BU WORKC at the end of every month. The items listed in the query results must be transferred to a campus Business Unit at the end of every month in order for the month to close with WORKC in balance. The Ledger query identifies the amount. The Customer query identifies the customer(s). The campuses are to run these queries periodically throughout the month to keep the balance at a minimum. 18) CUSTOMER_BALANCE_BU - This query produces a list of current balances. The Business Unit is prompted; therefore it can be used for any Business Unit. This query must be run in Production. University of Missouri Division of Information Technology Proprietary & Confidential Page 117