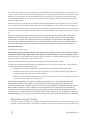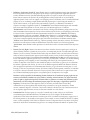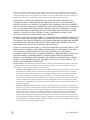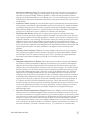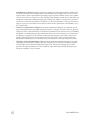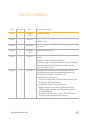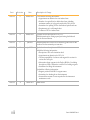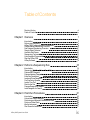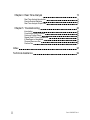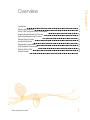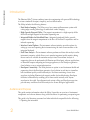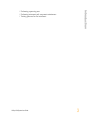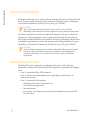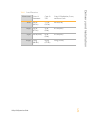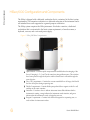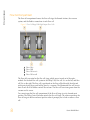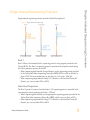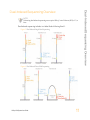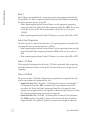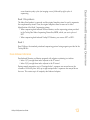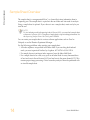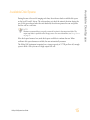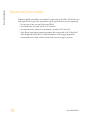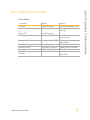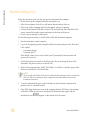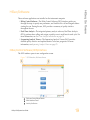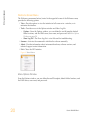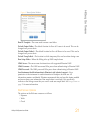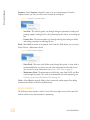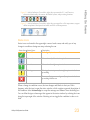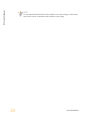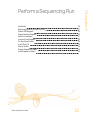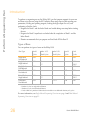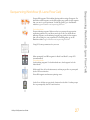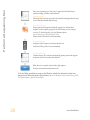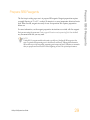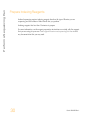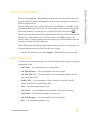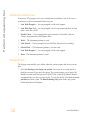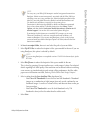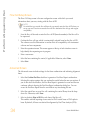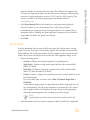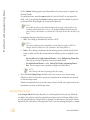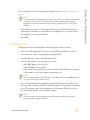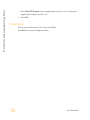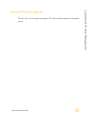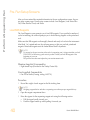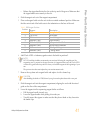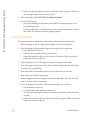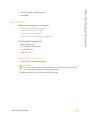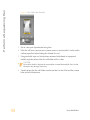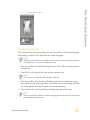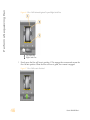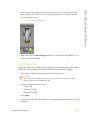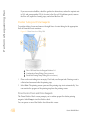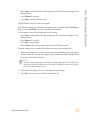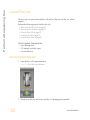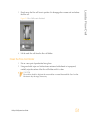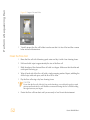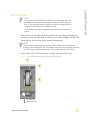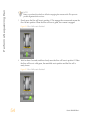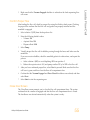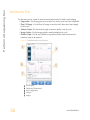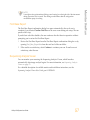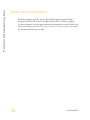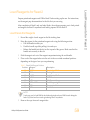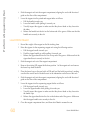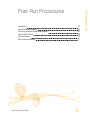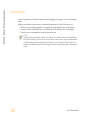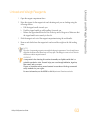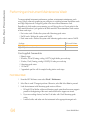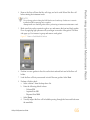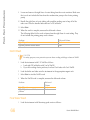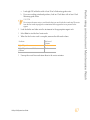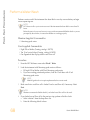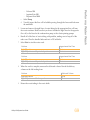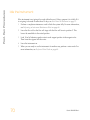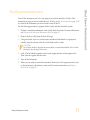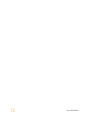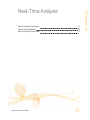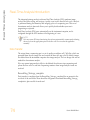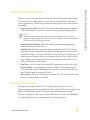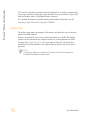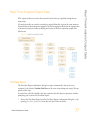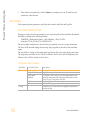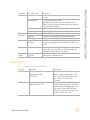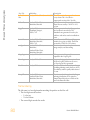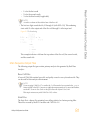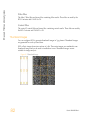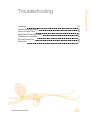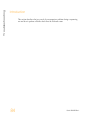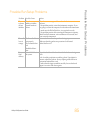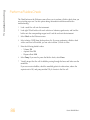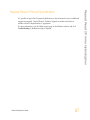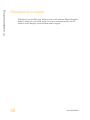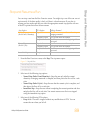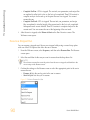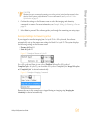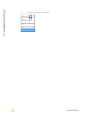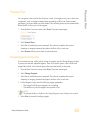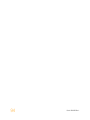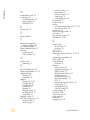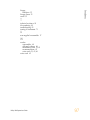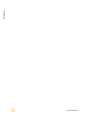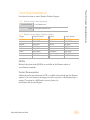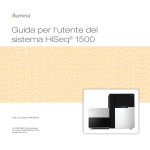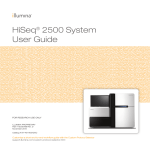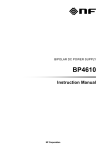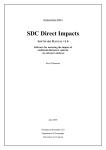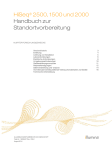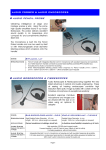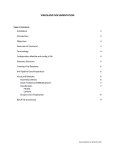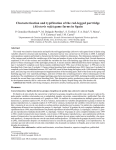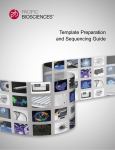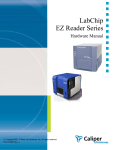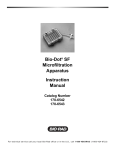Download HiSeq 1000 User Guide - Support
Transcript
HiSeq® 1000 System
User Guide
FOR RESEARCH USE ONLY
ILLUMINA PROPRIETARY
Part # 15023355 Rev. L
November 2013
This document and its contents are proprietary to Illumina, Inc. and its affiliates ("Illumina"), and are intended solely for the contractual use of its
customer in connection with the use of the product(s) described herein and for no other purpose. This document and its contents shall not be used or
distributed for any other purpose and/or otherwise communicated, disclosed, or reproduced in any way whatsoever without the prior written
consent of Illumina. Illumina does not convey any license under its patent, trademark, copyright, or common-law rights nor similar rights of any
third parties by this document.
The Software is licensed to you under the terms and conditions of the Illumina Sequencing Software License Agreement in a separate document. If
you do not agree to the terms and conditions therein, Illumina does not license the Software to you, and you should not use or install the Software
The instructions in this document must be strictly and explicitly followed by qualified and properly trained personnel in order to ensure the proper
and safe use of the product(s) described herein. All of the contents of this document must be fully read and understood prior to using such product
(s).
FAILURE TO COMPLETELY READ AND EXPLICITLY FOLLOW ALL OF THE INSTRUCTIONS CONTAINED HEREIN MAY RESULT IN
DAMAGE TO THE PRODUCT(S), INJURY TO PERSONS, INCLUDING TO USERS OR OTHERS, AND DAMAGE TO OTHER PROPERTY.
ILLUMINA DOES NOT ASSUME ANY LIABILITY ARISING OUT OF THE IMPROPER USE OF THE PRODUCT(S) DESCRIBED HEREIN
(INCLUDING PARTS THEREOF OR SOFTWARE) OR ANY USE OF SUCH PRODUCT(S) OUTSIDE THE SCOPE OF THE EXPRESS WRITTEN
LICENSES OR PERMISSIONS GRANTED BY ILLUMINA IN CONNECTION WITH CUSTOMER'S ACQUISITION OF SUCH PRODUCT(S).
FOR RESEARCH USE ONLY
© 2013 Illumina, Inc. All rights reserved.
Illumina, IlluminaDx, BaseSpace, BeadArray, BeadXpress, cBot, CSPro, DASL, DesignStudio, Eco, GAIIx, Genetic Energy, Genome Analyzer,
GenomeStudio, GoldenGate, HiScan, HiSeq, Infinium, iSelect, MiSeq, Nextera, NuPCR, SeqMonitor, Solexa, TruSeq, TruSight, VeraCode,
the pumpkin orange color, and the Genetic Energy streaming bases design are trademarks or registered trademarks of Illumina, Inc. All other brands
and names contained herein are the property of their respective owners.
This software contains the SeqAn Library, which is licensed to Illumina and distributed under the following license:
Copyright © 2010, Knut Reinert, FU Berlin, All rights reserved. Redistribution and use in source and binary forms, with or without modification,
are permitted provided that the following conditions are met:
1
Redistributions of source code must retain the above copyright notice, this list of conditions and the following disclaimer.
2
Redistributions in binary form must reproduce the above copyright notice, this list of conditions and the following disclaimer in the
3
Neither the name of the FU Berlin or Knut Reinert nor the names of its contributors may be used to endorse or promote products derived
documentation and/or other materials provided with the distribution.
from this software without specific prior written permission.
THIS SOFTWARE IS PROVIDED BY THE COPYRIGHT HOLDERS AND CONTRIBUTORS "AS IS" AND ANY EXPRESS OR IMPLIED
WARRANTIES, INCLUDING, BUT NOT LIMITED TO, THE IMPLIED WARRANTIES OF MERCHANTABILITY AND FITNESS FOR A
PARTICULAR PURPOSE ARE DISCLAIMED. IN NO EVENT SHALL THE COPYRIGHT HOLDER OR CONTRIBUTORS BE LIABLE FOR ANY
DIRECT, INDIRECT, INCIDENTAL, SPECIAL, EXEMPLARY, OR CONSEQUENTIAL DAMAGES (INCLUDING, BUT NOT LIMITED TO,
PROCUREMENT OF SUBSTITUTE GOODS OR SERVICES; LOSS OF USE, DATA, OR PROFITS; OR BUSINESS INTERRUPTION) HOWEVER
CAUSED AND ON ANY THEORY OF LIABILITY, WHETHER IN CONTRACT, STRICT LIABILITY, OR TORT (INCLUDING NEGLIGENCE OR
OTHERWISE) ARISING IN ANY WAY OUT OF THE USE OF THIS SOFTWARE, EVEN IF ADVISED OF THE POSSIBILITY OF SUCH DAMAGE.
Read Before Using this Product
This Product, and its use and disposition, is subject to the following terms and conditions. If Purchaser does not agree to these
terms and conditions then Purchaser is not authorized by Illumina to use this Product and Purchaser must not use this Product.
ii
Part # 15023355 Rev. L
1
Definitions. "Application Specific IP" means Illumina owned or controlled intellectual property rights that pertain to
this Product (and use thereof) only with regard to specific field(s) or specific application(s). Application Specific IP
excludes all Illumina owned or controlled intellectual property that cover aspects or features of this Product (or use
thereof) that are common to this Product in all possible applications and all possible fields of use (the "Core IP").
Application Specific IP and Core IP are separate, non-overlapping, subsets of all Illumina owned or controlled intellectual
property. By way of non-limiting example, Illumina intellectual property rights for specific diagnostic methods, for
specific forensic methods, or for specific nucleic acid biomarkers, sequences, or combinations of biomarkers or
sequences are examples of Application Specific IP. "Consumable(s)" means Illumina branded reagents and consumable
items that are intended by Illumina for use with, and are to be consumed through the use of, Hardware.
"Documentation" means Illumina's user manual for this Product, including without limitation, package inserts, and any
other documentation that accompany this Product or that are referenced by the Product or in the packaging for the Product
in effect on the date of shipment from Illumina. Documentation includes this document. "Hardware" means Illumina
branded instruments, accessories or peripherals. "Illumina" means Illumina, Inc. or an Illumina affiliate, as applicable.
"Product" means the product that this document accompanies (e.g., Hardware, Consumables, or Software). "Purchaser"
is the person or entity that rightfully and legally acquires this Product from Illumina or an Illumina authorized dealer.
"Software" means Illumina branded software (e.g., Hardware operating software, data analysis software). All Software is
licensed and not sold and may be subject to additional terms found in the Software's end user license agreement.
"Specifications" means Illumina's written specifications for this Product in effect on the date that the Product ships from
Illumina.
2
Research Use Only Rights. Subject to these terms and conditions and unless otherwise agreed upon in writing by an
officer of Illumina, Purchaser is granted only a non-exclusive, non-transferable, personal, non-sublicensable right under
Illumina's Core IP, in existence on the date that this Product ships from Illumina, solely to use this Product in Purchaser's
facility for Purchaser's internal research purposes (which includes research services provided to third parties) and solely
in accordance with this Product's Documentation, but specifically excluding any use that (a) would require rights or a
license from Illumina to Application Specific IP, (b) is a re-use of a previously used Consumable, (c) is the disassembling,
reverse-engineering, reverse-compiling, or reverse-assembling of this Product, (d) is the separation, extraction, or
isolation of components of this Product or other unauthorized analysis of this Product, (e) gains access to or determines
the methods of operation of this Product, (f) is the use of non-Illumina reagent/consumables with Illumina's Hardware
(does not apply if the Specifications or Documentation state otherwise), or (g) is the transfer to a third-party of, or sublicensing of, Software or any third-party software. All Software, whether provided separately, installed on, or embedded
in a Product, is licensed to Purchaser and not sold. Except as expressly stated in this Section, no right or license under
any of Illumina's intellectual property rights is or are granted expressly, by implication, or by estoppel.
Purchaser is solely responsible for determining whether Purchaser has all intellectual property rights that are
necessary for Purchaser's intended uses of this Product, including without limitation, any rights from third
parties or rights to Application Specific IP. Illumina makes no guarantee or warranty that purchaser's specific
intended uses will not infringe the intellectual property rights of a third party or Application Specific IP.
3
Regulatory. This Product has not been approved, cleared, or licensed by the United States Food and Drug
Administration or any other regulatory entity whether foreign or domestic for any specific intended use, whether
research, commercial, diagnostic, or otherwise. This Product is labeled For Research Use Only. Purchaser must ensure it
has any regulatory approvals that are necessary for Purchaser's intended uses of this Product.
4
Unauthorized Uses. Purchaser agrees: (a) to use each Consumable only one time, and (b) to use only Illumina
consumables/reagents with Illumina Hardware. The limitations in (a)-(b) do not apply if the Documentation or
Specifications for this Product state otherwise. Purchaser agrees not to, nor authorize any third party to, engage in any of
the following activities: (i) disassemble, reverse-engineer, reverse-compile, or reverse-assemble the Product, (ii) separate,
extract, or isolate components of this Product or subject this Product or components thereof to any analysis not expressly
authorized in this Product's Documentation, (iii) gain access to or attempt to determine the methods of operation of this
HiSeq 1000 System User Guide
iii
Product, or (iv) transfer to a third-party, or grant a sublicense, to any Software or any third-party software. Purchaser
further agrees that the contents of and methods of operation of this Product are proprietary to Illumina and this Product
contains or embodies trade secrets of Illumina. The conditions and restrictions found in these terms and conditions are
bargained for conditions of sale and therefore control the sale of and use of this Product by Purchaser.
5
Limited Liability. TO THE EXTENT PERMITTED BY LAW, IN NO EVENT SHALL ILLUMINA OR ITS
SUPPLIERS BE LIABLE TO PURCHASER OR ANY THIRD PARTY FOR COSTS OF PROCUREMENT OF
SUBSTITUTE PRODUCTS OR SERVICES, LOST PROFITS, DATA OR BUSINESS, OR FOR ANY INDIRECT,
SPECIAL, INCIDENTAL, EXEMPLARY, CONSEQUENTIAL, OR PUNITIVE DAMAGES OF ANY KIND ARISING
OUT OF OR IN CONNECTION WITH, WITHOUT LIMITATION, THE SALE OF THIS PRODUCT, ITS USE,
ILLUMINA'S PERFORMANCE HEREUNDER OR ANY OF THESE TERMS AND CONDITIONS, HOWEVER
ARISING OR CAUSED AND ON ANY THEORY OF LIABILITY (WHETHER IN CONTRACT, TORT
(INCLUDING NEGLIGENCE), STRICT LIABILITY OR OTHERWISE).
6
ILLUMINA'S TOTAL AND CUMULATIVE LIABILITY TO PURCHASER OR ANY THIRD PARTY ARISING OUT
OF OR IN CONNECTION WITH THESE TERMS AND CONDITIONS, INCLUDING WITHOUT LIMITATION,
THIS PRODUCT (INCLUDING USE THEREOF) AND ILLUMINA'S PERFORMANCE HEREUNDER, WHETHER
IN CONTRACT, TORT (INCLUDING NEGLIGENCE), STRICT LIABILITY OR OTHERWISE, SHALL IN NO
EVENT EXCEED THE AMOUNT PAID TO ILLUMINA FOR THIS PRODUCT.
7
Limitations on Illumina Provided Warranties. TO THE EXTENT PERMITTED BY LAW AND SUBJECT TO THE
EXPRESS PRODUCT WARRANTY MADE HEREIN ILLUMINA MAKES NO (AND EXPRESSLY DISCLAIMS
ALL) WARRANTIES, EXPRESS, IMPLIED OR STATUTORY, WITH RESPECT TO THIS PRODUCT,
INCLUDING WITHOUT LIMITATION, ANY IMPLIED WARRANTY OF MERCHANTABILITY, FITNESS FOR A
PARTICULAR PURPOSE, NONINFRINGEMENT, OR ARISING FROM COURSE OF PERFORMANCE,
DEALING, USAGE OR TRADE. WITHOUT LIMITING THE GENERALITY OF THE FOREGOING, ILLUMINA
MAKES NO CLAIM, REPRESENTATION, OR WARRANTY OF ANY KIND AS TO THE UTILITY OF THIS
PRODUCT FOR PURCHASER'S INTENDED USES.
8
Product Warranty. All warranties are personal to the Purchaser and may not be transferred or assigned to a third-party,
including an affiliate of Purchaser. All warranties are facility specific and do not transfer if the Product is moved to
another facility of Purchaser, unless Illumina conducts such move.
a
Warranty for Consumables. Illumina warrants that Consumables, other than custom Consumables, will conform to
their Specifications until the later of (i) 3 months from the date of shipment from Illumina, and (ii) any expiration
date or the end of the shelf-life pre-printed on such Consumable by Illumina, but in no event later than 12 months
from the date of shipment. With respect to custom Consumables (i.e., Consumables made to specifications or
designs made by Purchaser or provided to Illumina by, or on behalf of, Purchaser), Illumina only warrants that the
custom Consumables will be made and tested in accordance with Illumina's standard manufacturing and quality
control processes. Illumina makes no warranty that custom Consumables will work as intended by Purchaser or for
Purchaser's intended uses.
b
Warranty for Hardware. Illumina warrants that Hardware, other than Upgraded Components, will conform to its
Specifications for a period of 12 months after its shipment date from Illumina unless the Hardware includes Illumina
provided installation in which case the warranty period begins on the date of installation or 30 days after the date it
was delivered, whichever occurs first ("Base Hardware Warranty"). "Upgraded Components" means Illumina
provided components, modifications, or enhancements to Hardware that was previously acquired by Purchaser.
Illumina warrants that Upgraded Components will conform to their Specifications for a period of 90 days from the
date the Upgraded Components are installed. Upgraded Components do not extend the warranty for the Hardware
unless the upgrade was conducted by Illumina at Illumina's facilities in which case the upgraded Hardware shipped
to Purchaser comes with a Base Hardware Warranty.
iv
Part # 15023355 Rev. L
c
d
e
f
9
Exclusions from Warranty Coverage. The foregoing warranties do not apply to the extent a non-conformance is
due to (i) abuse, misuse, neglect, negligence, accident, improper storage, or use contrary to the Documentation or
Specifications, (ii) improper handling, installation, maintenance, or repair (other than if performed by Illumina's
personnel), (iii) unauthorized alterations, (iv) Force Majeure events, or (v) use with a third party's good not provided
by Illumina (unless the Product's Documentation or Specifications expressly state such third party's good is for use
with the Product).
Procedure for Warranty Coverage. In order to be eligible for repair or replacement under this warranty Purchaser
must (i) promptly contact Illumina's support department to report the non-conformance, (ii) cooperate with Illumina
in confirming or diagnosing the non-conformance, and (iii) return this Product, transportation charges prepaid to
Illumina following Illumina's instructions or, if agreed by Illumina and Purchaser, grant Illumina's authorized repair
personnel access to this Product in order to confirm the non-conformance and make repairs.
Sole Remedy under Warranty. Illumina will, at its option, repair or replace non-conforming Product that it
confirms is covered by this warranty. Repaired or replaced Consumables come with a 30-day warranty. Hardware
may be repaired or replaced with functionally equivalent, reconditioned, or new Hardware or components (if only a
component of Hardware is non-conforming). If the Hardware is replaced in its entirety, the warranty period for the
replacement is 90 days from the date of shipment or the remaining period on the original Hardware warranty,
whichever is shorter. If only a component is being repaired or replaced, the warranty period for such component is
90 days from the date of shipment or the remaining period on the original Hardware warranty, whichever ends later.
The preceding states Purchaser's sole remedy and Illumina's sole obligations under the warranty provided
hereunder.
Third-Party Goods and Warranty. Illumina has no warranty obligations with respect to any goods originating
from a third party and supplied to Purchaser hereunder. Third-party goods are those that are labeled or branded
with a third-party's name. The warranty for third-party goods, if any, is provided by the original manufacturer.
Upon written request Illumina will attempt to pass through any such warranty to Purchaser.
Indemnification.
a
Infringement Indemnification by Illumina. Subject to these terms and conditions, including without limitation,
the Exclusions to Illumina's Indemnification Obligations (Section 9(b) below), the Conditions to Indemnification
Obligations (Section 9(d) below), Illumina shall (i) defend, indemnify and hold harmless Purchaser against any
third-party claim or action alleging that this Product when used for research use purposes, in accordance with these
terms and conditions, and in accordance with this Product's Documentation and Specifications infringes the valid
and enforceable intellectual property rights of a third party, and (ii) pay all settlements entered into, and all final
judgments and costs (including reasonable attorneys' fees) awarded against Purchaser in connection with such
infringement claim. If this Product or any part thereof, becomes, or in Illumina's opinion may become, the subject of
an infringement claim, Illumina shall have the right, at its option, to (A) procure for Purchaser the right to continue
using this Product, (B) modify or replace this Product with a substantially equivalent non-infringing substitute, or
(C) require the return of this Product and terminate the rights, license, and any other permissions provided to
Purchaser with respect this Product and refund to Purchaser the depreciated value (as shown in Purchaser's official
records) of the returned Product at the time of such return; provided that, no refund will be given for used-up or
expired Consumables. This Section states the entire liability of Illumina for any infringement of third party
intellectual property rights.
b
Exclusions to Illumina Indemnification Obligations. Illumina has no obligation to defend, indemnify or hold
harmless Purchaser for any Illumina Infringement Claim to the extent such infringement arises from: (i) the use of
this Product in any manner or for any purpose outside the scope of research use purposes, (ii) the use of this Product
in any manner not in accordance with its Specifications, its Documentation, the rights expressly granted to Purchaser
hereunder, or any breach by Purchaser of these terms and conditions, (iii) the use of this Product in combination
with any other products, materials, or services not supplied by Illumina, (iv) the use of this Product to perform any
assay or other process not supplied by Illumina, or (v) Illumina's compliance with specifications or instructions for
this Product furnished by, or on behalf of, Purchaser (each of (i) – (v), is referred to as an "Excluded Claim").
HiSeq 1000 System User Guide
v
c
d
e
vi
Indemnification by Purchaser. Purchaser shall defend, indemnify and hold harmless Illumina, its affiliates, their
non-affiliate collaborators and development partners that contributed to the development of this Product, and their
respective officers, directors, representatives and employees against any claims, liabilities, damages, fines, penalties,
causes of action, and losses of any and every kind, including without limitation, personal injury or death claims, and
infringement of a third party's intellectual property rights, resulting from, relating to, or arising out of (i) Purchaser's
breach of any of these terms and conditions, (ii) Purchaser's use of this Product outside of the scope of research use
purposes, (iii) any use of this Product not in accordance with this Product's Specifications or Documentation, or (iv)
any Excluded Claim.
Conditions to Indemnification Obligations. The parties' indemnification obligations are conditioned upon the
party seeking indemnification (i) promptly notifying the other party in writing of such claim or action, (ii) giving the
other party exclusive control and authority over the defense and settlement of such claim or action, (iii) not admitting
infringement of any intellectual property right without prior written consent of the other party, (iv) not entering into
any settlement or compromise of any such claim or action without the other party's prior written consent, and (v)
providing reasonable assistance to the other party in the defense of the claim or action; provided that, the party
reimburses the indemnified party for its reasonable out-of-pocket expenses incurred in providing such assistance.
Third-Party Goods and Indemnification. Illumina has no indemnification obligations with respect to any goods
originating from a third party and supplied to Purchaser. Third-party goods are those that are labeled or branded
with a third-party's name. Purchaser's indemnification rights, if any, with respect to third party goods shall be
pursuant to the original manufacturer's or licensor's indemnity. Upon written request Illumina will attempt to pass
through such indemnity, if any, to Purchaser.
Part # 15023355 Rev. L
Revision History
Part #
Revision
Date
15023355
L
November
2013
15023355
K
May 2013
15023355
J
January 2013
Error correction; removed 1500 info from Performing a Sequencing
Run sections.
15023355
H
November
2012
Revised to support HCS 2.0.
15023355
G
July 2012
Listed primer requirements for TruSeq HT libraries and Nextera
libraries.
Added list of supported dual-indexed libraries.
Updated run setup for dual-indexed libraries to specify TruSeq Dual
Index Sequencing Primer Box regardless of which sequencing
primers are used for the run.
15023355
F
April 2012
Changed the run setup workflow: manifold gaskets must be
replaced before performing the instrument maintenance wash
instead of before loading the clustered flow cell.
Added the following information:
• Overviews of single-indexed and dual-indexed sequencing runs
• Description of dual-indexed libraries
• Example ICB volumes for dual-indexed runs
• Reagent preparation instructions for SBS, paired-end, and
indexing reagents, including sequencing primers required for
dual-indexed libraries
• Emphasis on using the correct version of TruSeq Dual Index
Sequencing Primer Box based on flow cell type
HiSeq 1000 System User Guide
Description of Change
Restructured content.
Replaced the following reagents:
• RMR for RMX
vii
Part #
Revision
Date
15023355
E
October 2011
Corrected the following information:
• Approximate run duration for non-indexed runs
• Number of required kits for dual-indexed runs, including
maximum number of cycles performed with a 200-cycle kit
• Instructions for splitting ICB for dual-indexed paired-end runs
• Requirements of a valid sample sheet
• Volumes of HP3 for indexed runs
15023355
D
October 2011
Updated software descriptions to HCS v1.5.
Added instructions for setting up and performing dual-indexed
runs for Nextera libraries.
15023355
C
June 2011
Added instructions to load 25 ml of laboratory-grade water to SBS
position 2 for the automatic post-run rinse.
15023355
B
April 2011
Updated software descriptions to HCS v1.4.
Added the following information:
• Description of flow cell orientation check
• Approximate run durations for HCS v1.4
• Version compatibility of software and reagent kit versions for
various flow cell types
• Information about reagents in the TruSeq SBS Kit v3, including
description of SBS v3 alternative workflow for loading reagents
• Instructions for idling the instrument
Updated the following information:
• Reagent positions with SBS v3 reagent names
• Instructions for shutting down the instrument
• Increased the amount of water required for the instrument
maintenance wash
15023355
A
March 2011
Initial release.
viii
Description of Change
Part # 15023355 Rev. L
Table of Contents
Revision History
Table of Contents
Chapter 1 Overview
Introduction
Delivery and Installation
HiSeq 1000 Configuration and Components
Single-Indexed Sequencing Overview
Dual-Indexed Sequencing Overview
Sample Sheet Overview
Available Disk Space
Sequencing Consumables
User-Supplied Consumables
Start the HiSeq 1000
HiSeq Software
Chapter 2 Perform a Sequencing Run
Introduction
Sequencing Workflow (8-Lane Flow Cell)
Prepare SBS Reagents
Prepare Indexing Reagents
Enter Run Parameters
Load and Prime Reagents
Pre-Run Setup Screens
Load a Flow Cell
Monitor the Run
Prepare Reagents for Read 2
Load Reagents for Read 2
Chapter 3 Post-Run Procedures
Introduction
Unload and Weigh Reagents
Performing an Instrument Maintenance Wash
Perform a Water Wash
Idle the Instrument
Shut Down the Instrument
HiSeq 1000 System User Guide
vii
ix
1
2
4
6
9
11
14
15
16
17
18
19
25
26
27
29
30
31
39
40
50
56
58
59
61
62
63
64
68
70
71
ix
Chapter 4 Real-Time Analysis
Real-Time Analysis Introduction
Monitor Runtime Statistics
Real-Time Analysis Output Data
Chapter 5 Troubleshooting
Introduction
Possible Run Setup Problems
Perform a Fluidics Check
Repeat Read 2 Primer Hybridization
If BaseSpace is Unavailable
Stop and Resume a Run
Pause a Run
73
74
75
77
83
84
85
86
87
88
89
93
Index
95
Technical Assistance
99
x
Part # 15023355 Rev. L
Chapter 1 Overview
Introduction
Delivery and Installation
HiSeq 1000 Configuration and Components
Single-Indexed Sequencing Overview
Dual-Indexed Sequencing Overview
Sample Sheet Overview
Available Disk Space
Sequencing Consumables
User-Supplied Consumables
Start the HiSeq 1000
HiSeq Software
HiSeq 1000 System User Guide
2
4
6
9
11
14
15
16
17
18
19
1
Chapter 1
Overview
Overview
Introduction
The Illumina HiSeq® System combines innovative engineering with proven SBS technology
to set new standards in output, simplicity, and cost-effectiveness.
The HiSeq includes the following features:
} Dual Surface Imaging—The HiSeq uses a four camera epifluorescence system with
cutting-edge scanning technology to enable dual surface imaging.
} High-Capacity Reagent Chiller—The reagent compartment is a high-capacity chiller
that holds enough reagents for the entire sequencing run.
} Integrated Fluidics for Paired-End Runs—Integrated paired-end fluidics provide
reagents from the reagent compartment to the flow cell for Read 2 resynthesis and for
indexed sequencing.
} Interface Control Options—The instrument software interface provides options for
setting up a run and operating the instrument using the touch screen monitor or the
integrated keyboard.
} Real-Time Analysis—The instrument software performs real-time data analysis on the
instrument computer, which allows you to monitor important quality metrics during
the run and save valuable downstream analysis time. Downstream analysis of
sequencing data can be performed with Illumina and third-party software applications,
on IlluminaCompute computing and storage appliances, in the BaseSpace genomics
cloud solution, or on a custom infrastructure.
} BaseSpace Connectivity—The HiSeq features an option to send instrument health and
sequencing data to the BaseSpace genomics cloud solution in real time to streamline
both instrument quality control and analysis. Real-time monitoring of runs from
anywhere, including Illumina tech support, enables fast troubleshooting. BaseSpace
facilitates collaboration by enabling you to share results instantly with anyone
anywhere in the world. Free alignment and variant calling and BaseSpace app store
provide many workflows that tailor analysis for diverse biological applications.
Audience and Purpose
This guide contains information about the HiSeq. It provides an overview of instrument
components and software features along with instructions for performing a sequencing run.
This guide is for laboratory personnel and other individuals responsible for the following:
} Operating the instrument
2
Part # 15023355 Rev. L
Introduction
} Performing sequencing runs
} Performing instrument and component maintenance
} Training personnel on the instrument
HiSeq 1000 System User Guide
3
Overview
Delivery and Installation
An Illumina-authorized service provider delivers, uncrates, and places the HiSeq on the lab
bench. The space and bench must be ready in advance of delivery. For more information,
see Lab Bench Guidelines in the HiSeq Site Prep Guide, part # 15006407.
CAUTION
Allow only Illumina-authorized personnel to uncrate, install, or move the HiSeq.
Mishandling of the instrument can affect the alignment or damage instrument components.
An Illumina representative installs and aligns the instrument. If you plan to connect the
instrument to a data management system or remote network location, have the path for
data storage selected before the date of installation. Having the path already selected allows
your Illumina representative to test the data transfer process during installation. For more
information, see Network Considerations in the HiSeq Site Prep Guide, part # 15006407.
CAUTION
After your Illumina representative has installed and aligned the HiSeq, do not relocate the
instrument. Moving the instrument improperly can impact the optical alignment and
compromise data integrity. If you need to relocate the HiSeq, contact your Illumina
representative.
Crate Dimensions and Contents
The HiSeq 1000 and its components are shipped in three crates. Use the following
dimensions to determine the minimum door width required to accommodate the shipping
crates.
} Crate #1 contains the HiSeq 1000 instrument.
} Crate #2 contains one uninterruptible power supply (Japan, North America, or
International version).
} Crate #3 contains the following items:
• Workstation PC, monitor, and monitor arm
• Waste bottle and reagent racks
• Instrument panels
• Power cords—One domestic power cord or three international power cords (UK,
EU, and China)
4
Part # 15023355 Rev. L
Delivery and Installation
Table 1 Crated Dimensions
Measurement
Crate #1:
Instrument
Crate #2:
UPS
Crate #3: Workstation, Covers,
and Power Cords
Width
164 cm
(64.5 in.)
77.5 cm
(30.5 in.)
104 cm (41 in.)
Height
121 cm
(47.5 in.)
51 cm
(20 in.)
99.1 cm (39 in.)
104 cm (41 in.)
61 cm
(24 in.)
81.3 cm (32 in.)
312 kg
(688 lbs.)
80.3 kg
(177 lbs.)
125 kg (275 lbs.)
Depth
Weight
HiSeq 1000 System User Guide
5
Overview
HiSeq 1000 Configuration and Components
The HiSeq is shipped with a dedicated workstation that is customized to the latest system
requirements. The computer workstation is a dedicated subsystem of the instrument and is
not intended for use nor supported as a general-purpose workstation.
The HiSeq system comprises the HiSeq instrument. It includes a monitor, a dedicated
workstation that is customized to the latest system requirements, a barcode scanner, a
keyboard, a mouse, and a universal power supply.
Figure 1 HiSeq 1000 Main Compartments
A
B
C
D
E
6
Optics Module—Contains optical components that enable dual surface imaging of the
flow cell, imaging A, C, G, and T at the same time using epifluorescence. The excitation
laser beam passes through the objective and the fluorescence is collected through the
same objective.
Flow Cell Compartment—Contains the vacuum-controlled flow cell stage, which holds
the flow cell in place during sequencing runs.
Fluidics Compartment—Contains fluidics pumps that deliver reagents to the flow cell,
and then to the waste container.
Status Bar—Uses three colors to indicate instrument status. Blue indicates that the
instrument is running, orange indicates the instrument needs attention, and green
indicates that the instrument is ready to begin the next run.
Reagent Compartment—Contains racks that hold reagents for sequencing runs, or
wash solution for instrument washes.
Part # 15023355 Rev. L
Reagent Compartment
The reagent compartment is a high-capacity reagent chiller that holds three reagent racks:
two for SBS reagents and one for paired-end reagents. Sipper handles lower the sippers into
the reagent bottles.
} SBS Reagent Racks—SBS reagent racks hold 250 ml conical bottles. The reagent rack
for flow cell A is located in the center position, and the rack for flow cell B is located in
the far right position. Each reagent rack has numbered positions that correspond to
connections on the fluidics pump.
} Paired-end and Index Reagent Rack—The reagent rack is located to the left of racks A
and B. It has one row of numbered positions that holds 15 ml conical tubes containing
paired-end reagents and indexing reagents.
} Reagent Chiller—The reagent chiller is designed to maintain reagent temperature at
4°C. The reagent chiller is not intended to cool down reagents. Reagents must be cooled
before they are loaded onto the instrument.
Figure 2 Reagent Compartment
A
B
C
D
Sipper Handles
Reagent Rack for Paired-End, or Indexing Reagents
Reagent Rack for SBS Reagents, Flow Cell A
Reagent Rack for SBS Reagents, Flow Cell B
HiSeq 1000 System User Guide
7
HiSeq 1000 Configuration and Components
To set up a sequencing run on the HiSeq 1000, access the reagent compartment and the
flow cell compartment.
Overview
Flow Cell Compartment
The flow cell compartment houses the flow cell stage, the thermal stations, the vacuum
system, and the fluidics connections to each flow cell.
Figure 3 Flow Cell Stage With High Output Flow Cells
A
B
C
D
Flow Cell A
Flow Cell B
Flow Cell Lever A
Flow Cell Lever B
The flow cells are seated on the flow cell stage, which moves in and out of the optics
module. For the dual flow cell system in the HiSeq 1000, flow cell A is on the left, and flow
cell B is on the right. The flow cell is positioned on the flow cell holder with the inlet and
outlet ports facing down, and held in place by a vacuum. The illuminated flow cell lever in
front of each flow cell holder controls the vacuum. The flow cell lever turns green when the
vacuum seal is secure.
You cannot open the flow cell compartment if the flow cell stage is not in forward-most
position. The HiSeq Control Software controls the flow cell stage. The software positions the
flow cell stage in the forward-most position when it prompts you to load or remove a flow
cell.
8
Part # 15023355 Rev. L
Single-indexed sequencing includes one Index Read following Read 1.
Figure 4 Single-Indexed Sequencing
Read 1
Read 1 follows the standard Read 1 sequencing protocol using reagents provided in the
TruSeq SBS Kit. The Read 1 sequencing primer is annealed to the template strand during
the cluster generation process on the cBot.
} When sequencing dual-indexed Nextera libraries, use the sequencing primer provided
in the TruSeq Dual Index Sequencing Primer Box, HP10. HP10 is used on the cBot in
place of HP6. For more information, see the cBot User Guide, part # 15006165.
} When sequencing single-indexed TruSeq LT/v2 libraries or dual-indexed TruSeq HT
libraries, you can use either HP6 or HP10.
Index Read Preparation
The Read 1 product is removed and the Index 1 (i7) sequencing primer is annealed to the
same template strand, producing the Index 1 (i7) Read.
} When sequencing dual-indexed, use the appropriate sequencing primer provided in the
TruSeq Dual Index Sequencing Primer Box, HP12, which you use in place of HP8.
} When sequencing single-indexed TruSeq LT/v2 libraries or dual-indexed TruSeq HT
libraries, you can use either HP8 or HP12.
HiSeq 1000 System User Guide
9
Single-Indexed Sequencing Overview
Single-Indexed Sequencing Overview
Overview
Index 1 (i7) Read
Following Index Read preparation, the Index 1 (i7) Read is performed.
} When sequencing single-indexed libraries, the Index Read consists of seven cycles of
sequencing.
} When sequencing dual-indexed libraries (Nextera or TruSeq HT), the Index Read
consists of eight cycles of sequencing.
Read 2 Resynthesis
The Index Read product is removed and the original template strand is used to regenerate
the complementary strand. Then, the original template strand is removed to allow
hybridization of the Read 2 sequencing primer.
} When sequencing dual-indexed Nextera libraries, use the sequencing primer provided
in the TruSeq Dual Index Sequencing Primer Box, HP11, which you use in place of
HP7.
} When sequencing single-indexed TruSeq LT/v2 libraries or dual-indexed TruSeq HT
libraries, you can use either HP7 or HP11.
Read 2
Read 2 follows the standard paired-end sequencing protocol using reagents provided in the
TruSeq SBS Kit.
10
Part # 15023355 Rev. L
NOTE
Performing dual-indexed sequencing runs requires HiSeq Control Software (HCS) v1.5, or
later.
Dual-indexed sequencing includes two Index Reads following Read 1.
Figure 5 Dual-Indexed Single-Read Sequencing
Figure 6 Dual-Indexed Paired-End Sequencing
HiSeq 1000 System User Guide
11
Dual-Indexed Sequencing Overview
Dual-Indexed Sequencing Overview
Overview
Read 1
Read 1 follows the standard Read 1 sequencing protocol using reagents provided in the
TruSeq SBS Kit. The Read 1 sequencing primer is annealed to the template strand during
the cluster generation process on the cBot.
} When sequencing dual-indexed Nextera libraries, use the appropriate sequencing
primer provided in the TruSeq Dual Index Sequencing Primer Box, HP10. This is used
on the cBot in place of HP6. For more information, see the cBot User Guide, part #
15006165.
} When sequencing dual-indexed TruSeq HT libraries, you can use either HP6 or HP10.
Index Read Preparation
The Read 1 product is removed and the Index 1 (i7) sequencing primer is annealed to the
same template strand, producing the Index 1 (i7) Read.
} When sequencing dual-indexed Nextera libraries, use the sequencing primer provided
in the TruSeq Dual Index Sequencing Primer Box, HP12, which you use in place of
HP8.
} When sequencing dual-indexed TruSeq HT libraries, you can use either HP8 or HP12.
Index 1 (i7) Read
Following Index Read preparation, the Index 1 (i7) Read is performed. When sequencing
dual-indexed libraries (Nextera or TruSeq HT), the Index Read consists of eight cycles of
sequencing.
Index 2 (i5) Read
The process for Index 2 (i5) Read is different for runs performed on single-read flow cells
than for runs performed on paired-end flow cells:
} Single-Read Flow Cells—The Index 1 (i7) Read product is removed and the Index 2
(i5) Sequencing Primer Mix, HP9, is annealed to the same template strand. HP9 is
provided in the TruSeq Dual Index Sequencing Primer Box and required for dualindexed runs on single-read flow cells regardless of the library type (Nextera or TruSeq
HT). The run proceeds through eight cycles of sequencing.
} Paired-End Flow Cells—The Index 1 (i7) Read product is removed. The Resynthesis
Mix, RMR, deprotects the grafted P5 primer on the surface of the flow cell and the
template anneals to the grafted P5 primer. The run proceeds through an additional
12
Part # 15023355 Rev. L
Read 2 Resynthesis
The Index Read product is removed and the original template strand is used to regenerate
the complementary strand. Then, the original template strand is removed to allow
hybridization of the Read 2 sequencing primer.
} When sequencing dual-indexed Nextera libraries, use the sequencing primer provided
in the TruSeq Dual Index Sequencing Primer Box, HP11, which you use in place of
HP7.
} When sequencing dual-indexed TruSeq HT libraries, you can use HP7 or HP11.
Read 2
Read 2 follows the standard paired-end sequencing protocol using reagents provided in the
TruSeq SBS Kit.
Dual-Indexed Libraries
Dual-indexed libraries are libraries prepared with adapters containing two indices:
} Index 1 (i7), an eight-base index adjacent to the P7 strand
} Index 2 (i5), an eight-base index adjacent to the P5 strand
During sample preparation, up to 12 unique Index 1 sequences are arrayed across the
columns of a 96-well plate. And, up to eight unique Index 2 sequences are arrayed down
the rows. This creates up to 96 uniquely dual-indexed adapters.
HiSeq 1000 System User Guide
13
Dual-Indexed Sequencing Overview
seven chemistry-only cycles (no imaging occurs), followed by eight cycles of
sequencing.
Overview
Sample Sheet Overview
The sample sheet is a user-generated file in *.csv format that stores information about a
sequencing run. The sample sheet is copied into the run folder and later used for analysis.
Using a sample sheet is optional. If you choose to use a sample sheet, create one before you
start the run.
NOTE
To view indexing results in Sequencing Analysis Viewer (SAV), you must load a sample sheet
at the start of your run. SAV v1.8 requires a sample sheet to report indexing information. See
the Sequencing Analysis Viewer User Guide, part # 15020619.
You can create your sample sheet in various software applications such as Excel or
Notepad, or use the Illumina Experiment Manager.
Use the following guidelines when creating your sample sheet:
} All index sequences are specified in the Index field. If you are doing dual-indexed
reads, you must separate all indices by a hyphen: ACCAGTAA–GGACATGA.
} If a sample does not contain an index sequence, leave the Index field blank.
} For a sample sheet to be valid, every cycle in an Index Read for every lane must have
at least one base in the red channel (A,C) and one base in the green channel (G,T). This
ensures proper image processing. Correct secondary analysis cannot be performed with
an invalid sample sheet.
14
Part # 15023355 Rev. L
During the run at the end of imaging each lane, the software checks available disk space
on the local D: and E: drives. The software does not check the network location during the
run. If disk space drops below the safe threshold, the software pauses the run and places
the flow cell in a safe state.
NOTE
Illumina recommends that you specify a network location for the output run folder. The
output run folder is specified on the Storage screen. For more information, see Storage Screen
on page 32.
If the disk space becomes low, make disk space available to continue the run. When
sufficient disk space becomes available, the run automatically resumes.
The HiSeq 1000 instrument computer has a storage capacity of 2.7 TB per flow cell, enough
space to hold a 209-cycle run of a high output flow cell.
HiSeq 1000 System User Guide
15
Available Disk Space
Available Disk Space
Overview
Sequencing Consumables
Illumina-supplied consumables are required for sequencing on the HiSeq. The kits that you
need depend on the type of run you perform and the type of libraries you are sequencing.
} For any type of run, you need at least one SBS kit.
} For indexed runs, you need one SR or PE cluster kit.
} For paired-end runs, indexed or non-indexed, you need one PE cluster kit.
} Some library types require sequencing primers that are provided in the TruSeq Dual
Index Sequencing Primer Box. For more information, see the reagent preparation
documentation associated with the cluster kit that you are using for your run.
16
Part # 15023355 Rev. L
Consumables
Consumable
1 N NaOH
Alcohol wipes, 70% Isopropyl
or
Ethanol, 70%
Centrifuge tubes, 250 ml
Supplier
General lab supplier
VWR, catalog # 15648-981
Conical tubes, 15 ml
Corning, catalog # 430052
Disposable gloves, powder-free
Lab tissue, low-lint
Lens paper, 4 x 6 in.
Water, laboratory-grade,
18 M Ohm
General lab supplier
VWR, catalog # 21905-026
VWR, catalog # 52846-001
Millipore
HiSeq 1000 System User Guide
General lab supplier
Corning, catalog # 430776
Purpose
Instrument maintenance wash.
Cleaning the flow cell and flow
cell stage.
Instrument maintenance wash
and water wash.
Collecting and measuring
waste volumes.
General use.
Cleaning the flow cell holder.
Cleaning the flow cell.
SBS reagent rack, position 2.
Water wash.
17
User-Supplied Consumables
User-Supplied Consumables
Overview
Start the HiSeq 1000
Follow best practices when you turn on, turn off, and operate the computer:
} Do not power up the computer while the instrument is on.
} Allow the instrument to be off for a full minute before turning it back on.
} Never turn off the instrument while the instrument software is running.
} Connect the instrument USB cable, monitor USB, and keyboard USB to the back of the
server; connect the barcode scanner and mouse to the front of the server.
} Do not use port manager to delete ports.
Use the following instructions to start the HiSeq 1000 and instrument computer.
1
Start the instrument control computer.
2
Log on to the operating system using the default user name and password. Wait until
it has loaded.
• User name: sbsuser
• Password: sbs123
If the default values do not work, consult your IT personnel for the user name and
password for your site.
3
Switch the main power switch to the ON position. If you are facing the front of the
instrument, the power switch is on the left side.
4
Wait for the instrument drive called “DoNotEject” to initialize. A window opens when
the drive is initialized. Close the window.
NOTE
Never eject the “DoNotEject” flash drive located inside the instrument chassis, or modify the
files on it. This drive contains hardware configuration files and initializes whenever the
instrument is turned on.
5
To ensure adequate disk space, archive the data on the instrument computer from
previous runs to a network location.
6
Open HCS using the shortcut icon on the computer desktop. HCS takes a few minutes
to initialize. When the software is initialized, the Welcome screen opens and the
initialization icon
18
appears on the bottom left of the screen.
Part # 15023355 Rev. L
Three software applications are installed on the instrument computer:
} HiSeq Control Software—The HiSeq Control Software (HCS) interface guides you
through the steps to specify run parameters, and load the flow cell and reagents before
starting the run. During the run, HCS provides a summary of quality statistics
throughout the run.
} Real-Time Analysis—The integrated primary analysis software, Real-Time Analysis
(RTA), performs base calling and assigns a quality score to each base for each cycle. For
more information, see Real-Time Analysis Introduction on page 74.
} Sequencing Analysis Viewer—The Sequencing Analysis Viewer (SAV) provides
detailed quality statistics and updated metrics as the run progresses. For more
information, see Sequencing Analysis Viewer on page 75.
HiSeq Control Software (HCS) Interface
The HCS interface opens to run configuration screen.
Figure 7 HCS Interface, Welcome Screen
A
B
C
Welcome Screen Menu Button
Main Interface Panel
Activity Indicators
HiSeq 1000 System User Guide
19
HiSeq Software
HiSeq Software
Overview
Welcome Screen Menu
The Welcome screen menu button, located in the upper-left corner of the Welcome screen,
provides the following options:
} View—Provides options to view the interface in full screen or in a window, or to
minimize the interface.
} Tools—Provides access to the Options window and Show Log file:
• Options—From the Options window, you can define the run Id template, default
folder locations, and the LIMS server, user name, and password. See Menu Options
Window on page 20.
• Show Log File—The Show Log file is a text file used for troubleshooting.
} Scanner—Activates the command to initialize the software manually.
} About—Provides information about instrument hardware, software versions, and
technical support contact information.
} Exit—Closes the HCS interface.
Figure 8 Menu Button
Menu Options Window
From the Options window, you can define the run ID template, default folder locations, and
the LIMS server, user name, and password.
20
Part # 15023355 Rev. L
HiSeq Software
Figure 9 Menu Options Window
Run ID Template—The name used to name a run folder
Default Output Folder—The default location for flow cell A runs to be saved. This can be
changed on a per run basis
Default Output Folder2—The default location for flow cell B runs to be saved. This can be
changed on a per run basis
Default Temp Folder1—The location to which temporary files can be written during a run
Run Setup Folder—Where the HiSeq picks up LIMS sample forms
LIMS Server—The server name for interactions with supported Illumina LIMS
LIMS Username—The LIMS user name HiSeq uses when authenticating to Illumina LIMS
LIMS Password—The LIMS password HiSeq uses when authenticating to Illumina LIMS
Send instrument health information to Illumina to aid technical support—Gives
permission to the instrument to send information to BaseSpace for each run. All
information remains confidential. Illumina recommends that you keep this feature enabled
and never shares your information. Run sample data is sent only if you specifically
indicate on the Storage screen that you want to send run sample data. See Storage Screen on
page 32 for more information.
Start Screen Options
The options on the Welcome screen are as follows:
} Sequence
} Wash
} Check
HiSeq 1000 System User Guide
21
Overview
Sequence—Select Sequence to begin the steps to set up a sequencing run. From the
Sequence button, you can start a new run or resume an existing run.
Figure 10 Sequence Command Options
• New Run—The software guides you through setting run parameters, loading and
priming reagents, loading the flow cell, performing fluidics checks, and starting the
run.
• Resume Run—The software guides you through selecting the existing run folder
and setting parameters for resuming the run.
Wash—Select Wash to initiate an instrument wash. From the Wash button, you can start a
Water Wash or a Maintenance Wash.
Figure 11 Wash Command Options
• Water Wash—The water wash flushes water through the system. A water wash is
recommended before you start a new run if the instrument has been idle for one
day or more. For more information, see Perform a Water Wash on page 68.
• Maintenance Wash—The maintenance wash flushes water, then NaOH, and then
water through the system. This wash is recommended after each sequencing run.
Performing an Instrument Maintenance Wash on page 64
Check—Select Check to open the fluidics check screen and confirm proper flow during
instrument installation or fluidics troubleshooting.
Activity Indicators
The Welcome screen contains a series of icons in the lower-right corner of the screen that
indicate which activity the instrument is performing.
22
Part # 15023355 Rev. L
Figure 13 Activity Indicators. From left to right, they represent flow cell A temperature, reagent
chiller temperature, BaseSpace cloud status, and flow cell B temperature.
Status Icons
Status icons are located in the upper-right corner of each screen, and notify you of any
change in conditions during run setup or during the run.
Status Icon
Status Name
Status OK
Description
No change. System is normal.
Information
Information only. No action is required
Attention
Information that might require attention.
Warning
Warnings do not stop a run, but might require action before
proceeding.
Error
Errors usually stop a run and generally require action before
proceeding with the run.
When a change in condition occurs, the icon changes and blinks to alert you. If this
happens, select the icon to open the status window, which contains a general description of
the condition. Select Acknowledge to accept the message and Close to close the dialog box.
You can filter the types of messages that appear in the status window by selecting the icons
along the top margin of the window. Selecting an icon toggles the condition to show or to
hide.
HiSeq 1000 System User Guide
23
HiSeq Software
Figure 12 Activity Indicators. From left to right, they represent the X, Y, and Z motors,
electronics functionality, the camera, the fluidics system, and processing functions.
Overview
NOTE
For more information about known issues related to errors and warnings, see the release
notes for the version of instrument control software you are using.
24
Part # 15023355 Rev. L
Chapter 2 Perform a Sequencing Run
Introduction
Sequencing Workflow (8-Lane Flow Cell)
Prepare SBS Reagents
Prepare Indexing Reagents
Enter Run Parameters
Load and Prime Reagents
Pre-Run Setup Screens
Load a Flow Cell
Monitor the Run
Prepare Reagents for Read 2
Load Reagents for Read 2
HiSeq 1000 System User Guide
26
27
29
30
31
39
40
50
56
58
59
25
Chapter 2
Perform a Sequencing Run
Perform a Sequencing Run
Introduction
To perform a sequencing run on the HiSeq 1000, you first prepare reagents for your run
and then set up the run using the HCS interface. Run setup steps include: entering run
parameters, loading and priming reagents, loading the high output flow cell, and
performing a fluidics check.
} Reagents for Read 1 and the Index Reads are loaded during run setup before starting
the run.
} Reagents for Read 2 resynthesis are loaded after the completion of Read 1 and the
Index Reads.
} Illumina recommends that you prepare and load fresh ICB for Read 2.
Types of Runs
You can perform six types of runs on the HiSeq 1000:
Run Type
Single-Read,
Non-Indexed
Single-Read,
Single-Indexed
Read 1
Index 1 (i7)
Index 2 (i5)
Read 2
Total
Cycles
≤ 101
Read Cycles
--
Read Cycles
--
Cycles
--
Cycles
≤ 101
≤ 101
--
--
8
--
≤ 108 *
≤ 109 **
≤ 117
Single-Read,
Dual-Indexed
Paired-End,
Non-Indexed
Paired-End,
Single-Indexed
≤ 101
7*
8 **
8
≤ 101
--
--
≤ 101
≤ 202
≤ 101
--
≤ 101
Paired-End,
Dual-Indexed
≤ 101
7*
8 **
8
7 + 8 ***
≤ 101
≤ 209 *
≤ 210 **
≤ 225
* Number of cycles for single-indexed libraries
** Number of cycles for dual-indexed libraries
*** Index 2 Read of a paired-end dual-indexed run includes seven additional chemistry-only cycles
For more information, see Single-Indexed Sequencing Overview on page 9 and Dual-Indexed
Sequencing Overview on page 11.
26
Part # 15023355 Rev. L
Prepare SBS reagents. This includes thawing and inverting all reagents. For
details about SBS reagents, see the SBS reagent prep guides for the reagents
that you use for your experiment. To find the guides, go to the Illumina
website: support.illumina.com/sequencing/kits.ilmn.
For indexed runs:
Prepare indexing reagents. Make sure that you prepare the appropriate
sequencing primers for your library and type of run. For details about
indexing reagents, see the indexing reagent prep guides for the reagents
that you are using for your experiment. To find the guides, go to the
Illumina website: support.illumina.com/sequencing/kits.ilmn.
Using HCS, enter parameters for your run.
When prompted, load SBS reagents for Read 1 and Read 2, except ICB
(recommended).
For indexed runs:
Load indexing reagents. For dual-indexed runs, load reagents for both
Index Reads.
With a used flow cell on the instrument, confirm proper flow as prompted
by the HCS user interface.
Prime SBS reagents and measure priming waste.
Load a flow cell that was previously clustered on the cBot. Confirm proper
flow as prompted by the HCS user interface.
HiSeq 1000 System User Guide
27
Sequencing Workflow (8-Lane Flow Cell)
Sequencing Workflow (8-Lane Flow Cell)
Perform a Sequencing Run
Start your sequencing run. After cycle 1, inspect the First Base Report
(optional setting), and then continue Read 1.
For indexed runs:
Following Read 1, the run proceeds to the Index Read (single-indexed runs)
or two Index Reads (dual-indexed runs).
For paired-end runs:
Prepare paired-end reagents and Read 2 reagents. For details about
reagents, see the reagent prep guides for the kits that you are using for
your run. To find the guides, go to the Illumina website:
support.illumina.com/sequencing/kits.ilmn.
Prepare fresh ICB for Read 2 (recommended).
For paired-end runs:
Load paired-end reagents onto the paired-end rack.
Load fresh ICB in position 1 (recommended).
For paired-end runs:
Continue the run. The software automatically primes paired-end reagents
and performs Read 2 resynthesis and Read 2.
When the run is complete, unload and weigh reagents.
Perform an instrument maintenance wash.
Visit the HiSeq specifications page on the Illumina website for information about run
duration and other performance specifications at www.illumina.com/systems/hiseq_2000_
1000/performance_specifications.ilmn.
28
Part # 15023355 Rev. L
The first step in setting up a run is to prepare SBS reagents. Reagent preparation requires
overnight thawing at 2° to 8°C, or about 90 minutes in a room temperature deionized water
bath. When thawed, reagents are ready for use. Incorporation Mix requires preparation
before use.
For more information, see the reagent preparation instructions associated with the reagents
that you are using for your run. Go to support.illumina.com/sequencing/kits.ilmn to find
any documentation that you may need.
NOTE
TruSeq SBS v3 reagents enable an alternative workflow of loading all SBS reagents at the
start of a paired-end sequencing run for both Read 1 and Read 2. Although this alternative
SBS workflow provides acceptable sequencing performance in Read 2, Illumina recommends
that you prepare and load fresh ICB at the beginning of Read 2 for optimal performance.
HiSeq 1000 System User Guide
29
Prepare SBS Reagents
Prepare SBS Reagents
Perform a Sequencing Run
Prepare Indexing Reagents
Indexed sequencing requires indexing reagents based on the type of libraries you are
sequencing and the number of Index Reads that you perform.
Indexing reagents take less than 30 minutes to prepare.
For more information, see the reagent preparation instructions associated with the reagents
that you are using for your run. Go to support.illumina.com/sequencing/kits.ilmn to find
any documentation that you may need.
30
Part # 15023355 Rev. L
When you select Sequence | New Run from the Welcome screen, the software opens the
run setup screens that guide you through the run setup steps, starting with the screens on
the Run Configuration tab.
Each run configuration screen contains drop-down lists, checkboxes, or text fields. Use the
hand-held barcode scanner to scan the flow cell or reagent kit ID, or enter the ID using the
touch screen keyboard. The keyboard icon is located to the right of the text fields.
When you have finished entering the required information on each screen, the Next button
becomes active. Select Next to move to the next screen or select Back to return to the
previous screen. At any time during the run setup steps, you can select Cancel to abort the
run setup and return to the Welcome screen.
Prepare SBS reagents and indexing reagents before setting up the run. For instructions, see
the reagent prep documentation for the kits that you are using.
} From the HCS Welcome screen, select Sequence | New Run. The Scan screen opens.
Gasket Change Screen
At the end of a run, the software opens the Gasket Change screens that guides you through
a maintenance wash.
1
Load Gasket — You are prompted to load a new gasket.
2
Load Wash Reagents — You are prompted to load wash reagents.
3
Load Wash Flow Cell — You are prompted to load a non-sequencing flow cell and
enter a wash flow cell ID.
4
Fluidics Check — You are prompted to select a solution. Use default values for
Volume, Aspiration Rate, and Dispense Rate.
5
Wash — The instrument performs a wash.
6
Load Solvent — You are prompted to load NaOH in all positions for washing.
7
Solvent Wash — The instrument performs a solvent wash.
8
Load Wash Reagents — You are prompted to load wash reagents.
9
Wash — The instrument performs a wash.
HiSeq 1000 System User Guide
31
Enter Run Parameters
Enter Run Parameters
Perform a Sequencing Run
Maintenance Wash Screen
If necessary, HCS prompts you to run a maintenance wash before a run. In all cases, a
maintenance wash is recommended after every run.
1
Load Wash Reagents — You are prompted to load wash reagents.
2
Load Wash Flow Cell — You are prompted to load a non-sequencing flow cell and
enter a wash flow cell ID.
3
Fluidics Check — You are prompted to select a solution. Use default values for
Volume, Aspiration Rate, and Dispense Rate.
4
Wash — The instrument performs a wash.
5
Load Solvent — You are prompted to load NaOH in all positions for washing.
6
Solvent Wash — The instrument performs a solvent wash.
7
Load Wash Reagents — You are prompted to load wash reagents.
8
Wash —The instrument performs a wash.
Storage Screen
The Storage screen enables you to define where the system outputs and stores your run
data.
1
32
Select Use BaseSpace for storage and analysis if you want to save your data to a
BaseSpace account. If you select this option, The system prompts you to enter a My
Illumina account email and password. Zip BCL files is selected by default. Illumina
recommends that you also save files locally. To save files locally, select Save to an out
put folder and enter a path. The Run Monitoring Only option sends only system
health information to BaseSpace.
Part # 15023355 Rev. L
2
In Save to an output folder, browse to and select the path of your run folder.
3
Select Zip BCL files to reduce the footprint of disc space needed for the run. If you are
using BaseSpace, this option is selected by default.
NOTE
If you are using BaseSpace or an updated version of CASAVA for data analysis, zip the
BCL files.
4
Select Bin QScores to reduce the footprint of disc space needed for the run.
This is done by grouping Q-scores together over a wider range of values. For technical
details regarding how data quality score resolution can be reduced without sacrificing
score accuracy or standard analysis and variant calling performance, find the white
paper on www.Illumina.com titled, Reducing Whole-Genome Data Storage Footprint.
5
Select a setting from the Save Auxiliary Files drop-down list:
— Select Save All Thumbnails to save tile level and full thumbnails. Thumbnail
images are a combination of eight images from each swath, combined in one
thumbnail image. A swath is a column of tiles, and there are three swaths per
lane per surface.
— Select Save Tile Thumbnails to save tile level thumbnails only. Tile
thumbnails show just the tile rather than the whole swath.
6
Select Next.
HiSeq 1000 System User Guide
33
Enter Run Parameters
NOTE
For every run, your HiSeq 1000 attempts to send at least general run metrics to
BaseSpace. Metrics are sent anonymously, associated with the HiSeq 1000 from
which they came, not to any particular user. Metrics include interoperation files
(that SAV uses) and global files such as RunInfo.xml and RunParameters.xml.
No data files are sent unless you specify for the system to do so.
Permissions for this feature are enabled by default, and Illumina recommends
that you leave them enabled. To disable permissions, select Menu | Tools |
Options, and then deselect Send system health information to Illumina to aid
technical support. You can also view terms in the Options dialog box.
If permissions for this feature are not enabled, HCS prompts you to accept
Terms and Conditions. If you do not accept the terms and conditions, you
cannot use BaseSpace. If you are not using BaseSpace, go back to the previous
screen and make sure that the BaseSpace option is de-select (otherwise the Next
button is not enabled).
Perform a Sequencing Run
Flow Cell Setup Screen
The Flow Cell Setup screen is the run configuration screen with which you record
information about your run, starting with the flow cell ID.
NOTE
It is critical that you scan the flow cell barcode or accurately enter the flow cell ID when you
set up your run. The software uses the flow cell ID to determine flow cell type and reagent
compatibility.
1
Scan the flow cell barcode or enter the flow cell ID (barcode number) of the flow cell to
be sequenced.
2
Confirm the flow cell type, which is automatically selected based on the flow cell ID.
The software uses this information to confirm flow cell compatibility with instrument
software and run components.
3
Enter the experiment name. This name appears at the top of each interface screen to
help identify the sequencing run in progress.
4
Enter a user name.
5
Select the lane containing the control, if applicable. Otherwise, select None.
6
Select Next.
Advanced Screen
The Advanced screen includes settings for first base confirmation and indicating alignment
lanes.
34
1
Select the Confirm First Base checkbox to generate a First Base Report confirmation.
Selecting this option requires that you confirm the results before the run can continue. If
you do not select the checkbox, the First Base Report is generated as usual and the run
continues without showing the First Base Report confirmation dialog box. You can
access the First Base Report from the run folder at any time during the run.
2
Select the control lane on your flow cell containing the control library from the dropdown list. Otherwise, select None.
3
Select or deselect Align to PhiX for each lane of the flow cell.
This enables real-time reporting of error rates for PhiX control lanes or PhiX spike-in
lanes. By default, all lanes are selected for alignment by Real-Time Analysis (RTA).
Part # 15023355 Rev. L
4
Select Keep Intensity Files for later reanalysis or custom processing (optional).
Select the checkbox to save cluster intensity files (*.cif) for later reanalysis,
troubleshooting, or custom processing. Saving intensity files is not required for oninstrument analysis. Enabling this option significantly increases the size of the data
output folder. By default, this option is not selected.
5
Select Next.
Recipe Screen
From the information that you enter on the Recipe screen, the software creates a recipe
specific to the run. The recipe is automatically copied to the run folder and saved in the
Recipe subfolder. The saved recipe includes only the number of cycles for each read and
index; it does not save the options for the control lane, PhiX alignment, images, or cifs.
1
Select an indexing option:
• No Index—Performs a non-indexed single-read or paired-end run.
• Single Index—Performs a single-read or paired-end run with one Index Read
(Index 1 (i7) Read).
• Dual Index—Performs a single-read or paired-end run with two Index Reads
(Index 1 (i7) Read and Index 2 (i5) Read).
• Custom—Performs a single-read or paired-end run with a custom number of cycles
for the Index Reads.
If you select Dual Index or Custom, select a Flow Cell Format: Single Read or
Paired End.
A dual-indexed single-read run can be performed on either a single-read flow cell
or a paired-end flow cell with recipe adjustments. Your selection in HCS, pairedend or single-read flow cell, determines the recipe. Always use the appropriate
dual-index sequencing primers box according to your flow cell type.
NOTE
A dual-indexed paired-end run must be performed on a paired-end flow cell.
2
Enter the number of cycles you plan to sequence for Read 1 and Read 2, if applicable.
HiSeq 1000 System User Guide
35
Enter Run Parameters
Clear the checkbox for any lanes that do not have PhiX added to the sample so that
RTA does not align and calculate error rates for that lane, resulting in arbitrarily high
error rates. For more information, see Using a PhiX Control for HiSeq Sequencing Runs,
which is available on the HiSeq support page on the Illumina website at
www.illumina.com.
Perform a Sequencing Run
For the Custom indexing option, enter the number of cycles you plan to sequence for
the Index Reads.
For paired-end runs, enter the same number of cycles for Read 2 as you entered for
Read 1. Or, if you selected the Custom indexing option, enter the number of cycles for
each Index Read. (Read lengths do not need to be identical.)
NOTE
It is possible to perform a dual-indexed single-read run using a paired-end flow cell
containing paired-end libraries. To do so, set up a dual-indexed paired-end run and
enter 0 (zero) for the number of cycles in Read 2. This stops the run after the Index 2 (i5)
Read.
3
Confirm the chemistry selections for your run:
a SBS—This setting is determined by the flow cell ID.
NOTE
The software defaults to the compatible kit versions based on the flow cell ID. For
example, the ID for HiSeq Flow Cell v3 defaults to the TruSeq SBS Kit v3.
b
Index—This setting is determined by the indexing option selected. Specify the kit
name to make sure that the correct number of indexing cycles are applied to your
run.
— For non-indexed or single-indexed libraries—Select Multiplexing Primer Box.
This sets up your run to perform a seven-cycle Index Read.
— For dual-indexed libraries—Select TruSeq Dual Index Sequencing Primer
Box. This sets up your run to perform an eight-cycle Index Read.
NOTE
Select TruSeq Dual Index Sequencing Primer Box setting
4
Select the Use Existing Recipe checkbox only if you want to use a custom recipe.
Otherwise, allow the software to create your recipe based on information you provide
on the run setup screens.
Illumina recommends that you use the recipe wizard to build your recipe based on the
information you enter on the Recipe screen.
Sample Sheet Screen
In the Sample Sheet field, enter the path of a valid sample sheet for your run. When the
run begins, the software copies the sample sheet to the root level of the run folder. Unless
you are using BaseSpace, a sample sheet is optional. For indexed runs, the sample sheet is
required if you want indices to be reported in SAV; if you are running BaseSpace, a sample
36
Part # 15023355 Rev. L
NOTE
To view indexing results in Sequencing Analysis Viewer (SAV), you must load a sample sheet
at the start of your run. SAV v1.8 requires a sample sheet to properly report indexing
information. For more information, see the Sequencing Analysis Viewer User Guide, part #
15020619.
1
Enter the path or browse to a valid sample sheet for your run. For indexed runs, the
sample sheet is required if you want indices to be reported in SAV; a sample sheet is
also required if you are using BaseSpace.
2
Select Next.
Reagents Screen
The Reagents screen records information about the reagents used for your run.
1
Scan or enter the Reagent Kit ID. You can enter the kit ID from either box 1 or box 2.
2
For indexed runs, scan or enter the Indexing Reagent Kit ID.
3
For paired-end runs, scan or enter the Reagent Kit ID.
4
Select the SBS reagent kit you are using for your run:
• Select 200 Cycles for a 200 cycle kit
• Select 50 Cycles for a 50 cycle kit.
• Select Used Kit for a partial kit, and then enter the number of SBS cycles remaining,
or the number of cycles that reagents are expected to last.
NOTE
If you are combining four 50-cycle SBS kits for a dual-indexed run, select Used Kit instead of
50 Cycles to set the cycle counter correctly.
5
The Cycles Remaining field is populated automatically depending on the SBS kit you
are using. If you are using a partial kit, enter the number of cycles reagents are expected
to last. The software counts down the number of cycles entered. When the cycles are
low, the software prompts you to load fresh reagents.
NOTE
If you are starting a new run using less than a full reagent kit, make sure that you are
present when new reagents are needed.
HiSeq 1000 System User Guide
37
Enter Run Parameters
sheet is required. For more information about sample sheets, see Sample Sheet Overview on
page 14.
Perform a Sequencing Run
} Select Prime SBS Reagents to prime reagents before you start a run. Always prime
reagents before loading a new flow cell.
6
Select Next.
Review Screen
Review your run information. If it is correct, select Next.
Select Back if you need to change any entries.
38
Part # 15023355 Rev. L
The next step is to load sequencing reagents. The software interface guides you through the
process.
HiSeq 1000 System User Guide
39
Load and Prime Reagents
Load and Prime Reagents
Perform a Sequencing Run
Pre-Run Setup Screens
After you have entered the required information in the run configuration screens, the prerun setup screens open. Pre-run setup screens include: Load Reagents, Load Prime Flow
Cell, Prime Fluidics Check, and Prime.
Load SBS Reagents
The Load Reagents screen prompts you to load SBS reagents. If you specified a number of
cycles for indexing, the software prompts you to load indexing reagents on the paired-end
rack.
Make sure that SBS reagents are thoroughly thawed and ready to load onto the instrument.
After Read 1 of a paired-end run, the software pauses so that you can load paired-end
reagents. Paired-end reagents must be loaded before Read 2 resynthesis.
NOTE
To prepare for the post-run rinse at the end of a sequencing run, it is important that you load
25 ml of PW1 or laboratory-grade water in position 2 when you load SBS reagents at the
beginning of your run.
The post-run rinse does not replace the post-run instrument wash.
Illumina-Supplied Consumables
} Eight funnel caps (Provided in the TruSeq Cluster Kit)
User-Supplied Consumables
} One 250 ml bottle (Corning, catalog # 430776)
Procedure
1
Record the weight of each reagent on the lab tracking form.
NOTE
Weighing reagents before and after a sequencing run confirms proper reagent delivery.
40
2
Open the reagent compartment door.
3
Raise the sippers for the sequencing reagent rack using the following motion:
a Pull the sipper handle towards you.
b Push the sipper handle up while pulling it towards you.
Part # 15023355 Rev. L
Release the sipper handle into the slot on the top end of the groove. Make sure that
the sipper handle rests securely in the slot.
4
Slide the reagent rack out of the reagent compartment.
5
Place each reagent bottle onto the rack in the associated numbered position. Make sure
that the conical end of the bottle rests in the indentation on the base of the rack.
Table 2 SBS Reagent Positions
Position
Reagent
1
2
3
4
5
6
7
8
6
ICB
PW1 (25 ml)
SRE
SBS Buffer 1 (SB1)
SBS Buffer 2 (SB2)
SBS Buffer 2 (SB2)
CMR
SBS Buffer 3 (SB3)
Description
Incorporation Mix
Wash Buffer
Scan Mix Reagent
High Salt Buffer
Incorporation Wash Buffer
Incorporation Wash Buffer
Cleavage Mix Reagent
Cleavage Buffer
Add 25 ml of PW1 or laboratory-grade water to the bottle in position 2.
NOTE
HCS v2.0 and later includes an automatic post-run rinse following the completion of the
sequencing run. To prepare for the post-run rinse, it is important that you load 25 ml of PW1
or laboratory-grade water in position 2 when you load SBS reagents at the beginning of your
run.
The post-run rinse does not replace the post-run instrument wash.
7
Remove the cap from each reagent bottle and replace it with a funnel cap.
CAUTION
After handling the bottle of CMR, discard your gloves and replace them with a new pair.
8
Slide the reagent rack into the reagent compartment, aligning the rack with the raised
guide on the floor of the compartment.
9
Lower the sippers into the sequencing reagent bottles as follows:
a Pull the sipper handle towards you.
b Lower the sipper handle while pulling it towards you.
c Visually inspect the sippers to make sure that they do not bend as they lower into
the funnel caps.
HiSeq 1000 System User Guide
41
Pre-Run Setup Screens
c
Perform a Sequencing Run
d
Release the sipper handle into the slot on the bottom end of the groove. Make sure
that the sipper handle rests securely in the slot.
10 Select the checkbox labeled PW1 (25 mL) loaded in Position 2.
11 Do one of the following:
• If you are performing an indexed run, select Next. The software prompts you to
load indexing reagents.
• If you are performing a non-indexed run, close the reagent compartment door and
select Next. The software proceeds to priming reagents.
Load Indexing Reagents
If you are performing an indexed run, load indexing reagents before starting the run.
42
1
Before beginning, record the weight of each reagent on the lab tracking form.
2
Raise the sippers for the paired-end reagent rack using the following motion:
a Pull the handle towards you.
b Push the handle up while pulling it towards you.
c Release the handle into the slot on the top end of the groove. Make sure that the
handle rests securely in the slot.
3
Slide the reagent rack out of the reagent compartment using the rack handle.
4
Place each reagent tube onto the rack in the associated numbered position for the type
of run that you are performing.
5
Place tubes filled with deionized water into rack positions that are not used.
6
Remove the caps from each reagent tube.
7
Slide the reagent rack into the reagent compartment, aligning the rack with the raised
guide on the floor of the compartment.
8
Lower the sippers into the tubes on the paired-end reagent rack as follows:
a Pull the handle towards you.
b Lower the handle while pulling it towards you.
c Visually inspect the sippers to make sure that they do not bend as they lower into
the tubes.
d Release the handle into the slot on the bottom end of the groove. Make sure that the
handle rests securely in the slot.
Part # 15023355 Rev. L
Pre-Run Setup Screens
9
Close the reagent compartment door.
10 Select Next.
Prime Reagents
Perform the following steps to prime reagents:
} Clean the Flow Cell Holder on page 43
} Load the Used Flow Cell on page 45
} Confirm Proper Flow on page 47
} Position Tubing and Prime Reagents on page 48
User-Supplied Consumables
}
}
}
}
Lens cleaning tissue
70% ethanol or alcohol wipes
Low-lint lab tissue
Used flow cell
Clean the Flow Cell Holder
1
Open the flow cell compartment door.
CAUTION
Do not place fluids on the flow cell compartment door or on the flow cell stage when the
door is open. Spills in this area can damage the instrument.
2
Make sure that the flow cell lever is in the OFF position.
HiSeq 1000 System User Guide
43
Perform a Sequencing Run
Figure 14 Flow Cell Lever in Position 0
3
Put on a new pair of powder-free latex gloves.
4
If the flow cell from a previous run is present, remove it and set aside. It can be used to
confirm proper flow before loading the clustered flow cell.
5
Using an alcohol wipe or a lint-free tissue moistened with ethanol or isopropanol,
carefully wipe the surface of the flow cell holder until it is clean.
CAUTION
Do not allow alcohol to drip into the vacuum holes or around the manifolds. Use a low-lint
lab tissue to dry the stage, if necessary.
6
44
Visually inspect the flow cell holder to make sure that it is free of lint and the vacuum
holes are free of obstructions.
Part # 15023355 Rev. L
Pre-Run Setup Screens
Figure 15 Vacuum Hole Locations
Load the Used Flow Cell
The Load Prime Flow Cell screen prompts you to load a used flow cell for the priming step.
After loading a used flow cell, confirm that the vacuum is engaged.
NOTE
Illumina recommends that you use the flow cell from a previous run for priming reagents on
a subsequent run or for a post-run maintenance wash.
1
Rinse the used flow cell with laboratory-grade water. Dry it with lens cleaning tissue or
lint-free tissue.
2
Clean the flow cell using alcohol wipes and lens cleaning tissue.
NOTE
Do not remove or replace the manifold gaskets at this time.
3
Place the used flow cell on the flow cell holder with the inlet and outlet ports facing
down and the barcode on the right. Make sure that the arrow on the left edge of the flow
cell, which indicates flow direction, points towards the instrument.
4
Gently slide the flow cell towards the top and right guide pins until it stops.
NOTE
Remove your hand from the flow cell before engaging the vacuum switch. This prevents any
possible alignment drift over time.
HiSeq 1000 System User Guide
45
Perform a Sequencing Run
Figure 16 Flow Cell Positioned Against Top and Right Guide Pins.
A
B
5
Top Guide Pin
Right Guide Pins
Slowly move the flow cell lever to position 1. This engages the vacuum and secures the
flow cell into position. When the flow cell lever is green, the vacuum is engaged.
Figure 17 Flow Cell Lever in Position 1
46
Part # 15023355 Rev. L
Wait for about 5 seconds, and then slowly move the flow cell lever to position 2 (farright). When the flow cell lever is solid green, the manifolds are in position and the
flow cell is ready for use.
Figure 18 Flow Cell Lever in Position 2
7
Make sure that the Vacuum Engaged checkbox is selected on the load prime flow cell
screen, and then select Next.
Confirm Proper Flow
After the used flow cell is loaded, check for proper flow. Checking for proper flow confirms
that the flow cell and gaskets are properly installed and the manifold is engaged.
1
Select solution 2 (laboratory-grade water) from the drop-down list.
CAUTION
You can use water to confirm proper flow on a used flow cell only. Never use water to
confirm proper flow on a clustered flow cell.
2
Confirm the following default values:
• Volume: 250
• Aspirate Rate: 250
• Dispense Rate: 2000
3
Select Pump.
4
Visually inspect the flow cell for bubbles passing through the lanes and leaks near the
manifolds.
HiSeq 1000 System User Guide
47
Pre-Run Setup Screens
6
Perform a Sequencing Run
If you see excessive bubbles, check the gaskets for obstructions, reduce the aspirate rate
to 100, and pump another 250 µl of water to the flow cell. If problems persist, remove
the flow cell, repeat the cleaning steps, and reload the flow cell.
Position Tubing and Prime Reagents
To position tubing, loosen and remove the eight lines of waste tubing for the appropriate
flow cell from the waste container..
Figure 19 Waste Lines for a HiSeq 1000
A
B
C
Flow Cell Waste Lines for Reagent Positions 1–8
Condensation Pump Tubing (Do not remove)
Paired-End Priming Pump Tubing (Do not remove)
1
Place each waste tubing into an empty 15 ml tube, one line per tube. Priming waste is
collected and measured after the priming step.
2
Select Next. The priming screen opens and the priming step starts automatically. You
can monitor the progress of the priming step from the priming screen.
Prime Fluidics Check and Prime Reagents
The Prime Fluidics Check screen prompts you to confirm proper flow before priming
reagents. Select Pump to start the fluidics check.
You can pause or cancel the fluidics check from this screen:
48
Part # 15023355 Rev. L
After the fluidics check, the Prime screen opens.
From the Prime screen, you can monitor the priming step in progress. Select Start Prime to
begin, or select Skip Prime if you have already primed reagents.
You can pause or cancel the priming step from this screen:
} Select Pause to temporarily pause the priming step. The Pause button changes to the
Resume button.
} Select Resume to continue.
} Select Stop to stop priming.
} Select Cancel to abort the run setup and return to the Welcome screen.
When the priming step is complete, the initiate run screens open automatically.
1
When the priming step is complete, measure the collected priming waste and confirm
that the volume is 2 ml from each reagent position primed for a total of 14 ml. Record
the results on the lab tracking form.
NOTE
The color of sequencing reagent waste might be brown in appearance. You also might see a
slight discoloration on the funnel caps or in any spills. The change in waste color is not toxic
and does not affect run performance.
2
Return the waste tubing to the waste container before proceeding.
3
Select Next. You are ready to load the clustered flow cell.
HiSeq 1000 System User Guide
49
Pre-Run Setup Screens
} Select Pause to pause the fluidics check temporarily. The Pause button changes to the
Resume button.
} Select Resume to continue.
} Select Stop to cancel the fluidics check.
Perform a Sequencing Run
Load a Flow Cell
The next step is to remove the used flow cell and load the flow cell that you want to
sequence.
Perform the following steps to load the flow cell:
} Remove the Used Flow Cell on page 50
} Clean the Flow Cell Holder on page 51
} Clean the Flow Cell on page 52
} Load the Flow Cell on page 53
} Confirm Proper Flow on page 55
User-Supplied Consumables
} Lens cleaning tissue
} 70% ethanol or alcohol wipes
} Low-lint lab tissue
Remove the Used Flow Cell
1
Open the flow cell compartment door.
Figure 20 Flow Cell Lever in Position 1
2
50
Slowly move the flow cell lever to position 1 to disengage the manifolds.
Part # 15023355 Rev. L
Slowly move the flow cell lever to position 0 to disengage the vacuum seal and release
the flow cell.
Figure 21 Flow Cell Lever in Position 0
4
Lift the used flow cell from the flow cell holder.
Clean the Flow Cell Holder
1
Put on a new pair of powder-free latex gloves.
2
Using an alcohol wipe or a lint-free tissue moistened with ethanol or isopropanol,
carefully wipe the surface of the flow cell holder until it is clean.
CAUTION
Do not allow alcohol to drip into the vacuum holes or around the manifolds. Use a low-lint
lab tissue to dry the stage, if necessary.
HiSeq 1000 System User Guide
51
Load a Flow Cell
3
Perform a Sequencing Run
Figure 22 Inspect Vacuum Holes
3
Visually inspect the flow cell holder to make sure that it is free of lint and the vacuum
holes are free of obstructions.
Clean the Flow Cell
1
Rinse the flow cell with laboratory-grade water and dry it with a lens cleaning tissue.
2
Fold an alcohol wipe to approximately the size of the flow cell.
3
Hold the edges of the clustered flow cell with two fingers. Make sure that the inlet and
outlet ports are facing up.
4
Wipe off each side of the flow cell with a single sweeping motion. Repeat, refolding the
alcohol wipe with each pass, until the flow cell is clean.
5
Dry the flow cell using a dry lens cleaning tissue.
CAUTION
If you clean the flow cell while it is lying on the benchtop, you could easily apply too much
pressure and break the flow cell. Illumina recommends cleaning the flow cell while holding
the edges between your fingers.
6
52
Protect the flow cell from dust until you are ready to load it onto the instrument.
Part # 15023355 Rev. L
NOTE
Do not replace the manifold gaskets at this time. Leave the gaskets that were
installed before the instrument maintenance wash in place when loading the
flow cell. You will replace manifold gaskets after the current sequencing run is
completed, before the instrument maintenance wash.
Do not perform more than one sequencing run on the same set of manifold
gaskets.
1
Place the flow cell on the flow cell holder with the inlet and outlet ports facing down
and the barcode on the right. Make sure that the arrow on the left edge of the flow cell,
which indicates flow direction, points towards the instrument.
NOTE
The flow cell has a mechanically keyed corner, which provides a visual orientation for
loading the flow cell. Install the flow cell so that the keyed corner is on the output end of the
flow cell facing towards the instrument, and on the left side of the flow cell by lane 1.
2
Gently slide the flow cell towards the top and right guide pins until it stops.
Figure 23 Flow Cell Positioned Against Top and Right Guide Pins
A
B
Top Guide Pin
Right Guide Pins
HiSeq 1000 System User Guide
53
Load a Flow Cell
Load the Flow Cell
Perform a Sequencing Run
NOTE
Remove your hand from the flow cell before engaging the vacuum switch. This prevents
possible alignment drift over time.
3
Slowly move the flow cell lever to position 1. This engages the vacuum and secures the
flow cell into position. When the flow cell lever is green, the vacuum is engaged.
Figure 24 Flow Cell Lever in Position 1
4
Wait for about 5 seconds, and then slowly move the flow cell lever to position 2. When
the flow cell lever is solid green, the manifolds are in position and the flow cell is
ready for use.
Figure 25 Flow Cell Lever in Position 2
54
Part # 15023355 Rev. L
Make sure that the Vacuum Engaged checkbox is selected on the load sequencing flow
cell screen.
Confirm Proper Flow
After loading the flow cell, check for proper flow using the fluidics check screen. Checking
for proper flow confirms that the flow cell and gaskets are properly installed and the
manifold is engaged.
1
Select solution 5 (SB2) from the drop-down list.
2
Enter the following default values:
• Volume: 250
• Aspirate Rate: 250
• Dispense Rate: 2000
3
Select Pump.
4
Visually inspect the flow cell for bubbles passing through the lanes and leaks near the
manifolds.
If you see excessive bubbles, check the manifold gaskets for obstructions, and repeat the
process.
a Select solution 6 (SB2) to avoid depleting SB2 from position 5.
b Reduce the aspirate rate to 100, and pump another 250 µl of SB2 to the flow cell.
5
After you have confirmed proper flow, select Next to proceed. Make sure that the flow
cell lever is green, and then close the flow cell compartment door.
6
Confirm that the Vacuum Engaged and Door Closed checkboxes are selected, and then
select Next.
7
Select Start to start the sequencing run.
Close Door Screen
The Close Door screen prompts you to close the flow cell compartment door. The system
confirms that the vacuum is engaged and that the flow cell compartment door is closed.
The checkboxes are selected automatically when the system is ready.
HiSeq 1000 System User Guide
55
Load a Flow Cell
5
Perform a Sequencing Run
Monitor the Run
Use the run overview screen to monitor on-instrument analysis, fluidics, and imaging.
} Progress Bar—Use the progress bar to monitor how many cycles have been completed.
} Flow Cell Image—Use the flow cell image to monitor which lanes have been imaged
for that cycle.
} Analysis Graph—Use the analysis graph to monitor quality scores by cycle.
} Images Graph—Use the images graph to monitor intensities by cycle.
} Fluidics Graph—Use the arrow button to expand the fluidics section and monitor
chemistry steps in the protocol.
Figure 26 Run Monitoring Screen Overview
A
B
C
D
E
56
Run Progress
Fluidics and Temperature
Run Configuration
Analysis
Images
Part # 15023355 Rev. L
First Base Report
The First Base Report confirmation dialog box opens automatically after cycle one is
complete, if you selected Confirm First Base on the scan screen during run setup. The run
pauses at this step.
If you did not select the checkbox, the run continues after first base incorporation without
prompting you to review the First Base Report.
1
Review the First Base Report from the First Base Report confirmation dialog box or by
opening First_Base_Report.htm from the root level of the run folder.
2
If the results are satisfactory, select Continue to continue your run. If results are not
satisfactory, abort the run.
Sequencing Analysis Viewer
You can monitor your run using the Sequencing Analysis Viewer, which launches
automatically after image analysis begins. For more information, see Sequencing Analysis
Viewer on page 75.
For a detailed description of available metrics and installation instructions, see the
Sequencing Analysis Viewer User Guide, part # 15020619.
HiSeq 1000 System User Guide
57
Monitor the Run
NOTE
You might notice an intermittent clicking sound coming from the right side of the instrument
during operation. This is normal. The clicking sound indicates that the refrigeration
condensation pump is working.
Perform a Sequencing Run
Prepare Reagents for Read 2
Before the completion of Read 1 and any Index Reads, prepare reagents for Read 2
resynthesis and fresh ICB for Read 2. Reagents take less than 30 minutes to prepare.
For more information, see the reagent preparation documentation associated with the kits
that you are using for your run. Go to support.illumina.com/sequencing/kits.ilmn to find
any documentation that you may need.
58
Part # 15023355 Rev. L
Prepare paired-end reagents and ICB for Read 2 before setting up the run. For instructions,
see the reagent prep documentation for the kits that you are using.
After completion of Read 1 and any Index Reads, the software prompts you to load pairedend reagents for Read 2 resynthesis and freshly prepared ICB for Read 2.
Load Paired-End Reagents
1
Record the weight of each reagent on the lab tracking form.
2
Raise the sippers for the paired-end reagent rack using the following motion:
a Pull the handle towards you.
b Push the handle up while pulling it towards you.
c Release the handle into the slot on the top end of the groove. Make sure that the
handle rests securely in the slot.
3
Slide the reagent rack out of the reagent compartment using the rack handle.
4
Place each of the reagent tubes onto the rack in the associated numbered positions
depending on the type of run you are performing.
Table 3 Paired-End Reagent Positions
Position
Reagent
11
12
13
14
15
16
18
19
LMX2
BMX
AMX2
APM2
AT2
HP7 or HP11
HP3
HT2
Description
Linearization Mix 2
Blocking Mix
Amplification Mix 2
AMX2 Premix
100% Formamide
Read 2 Sequencing Primer
Denaturation Solution
Wash Buffer
NOTE
You do not need to load RMR for dual-indexed paired-end runs. RMR is used during the
Index 2 (i5) Read and is not used again during Read 2 resynthesis.
5
Remove the caps from each reagent tube.
HiSeq 1000 System User Guide
59
Load Reagents for Read 2
Load Reagents for Read 2
Perform a Sequencing Run
6
Slide the reagent rack into the reagent compartment, aligning the rack with the raised
guide on the floor of the compartment.
7
Lower the sippers into the paired-end reagent tubes as follows:
a Pull the handle towards you.
b Lower the handle while pulling it towards you.
c Visually inspect the sippers to make sure that they do not bend as they lower into
the tubes.
d Release the handle into the slot on the bottom end of the groove. Make sure that the
handle rests securely in the slot.
Load ICB for Read 2
60
1
Record the weight of the reagent on the lab tracking form.
2
Raise the sippers for the sequencing reagent rack using the following motion:
a Pull the sipper handle towards you.
b Push the sipper handle up while pulling it towards you.
c Release the sipper handle into the slot on top end of the groove. Make sure that the
sipper handle rests securely in the slot.
3
Slide the reagent rack out of the reagent compartment.
4
Remove the existing ICB reagent bottle from position 1 of the reagent rack and remove
the funnel cap from the bottle.
5
Place the funnel cap on the new bottle of ICB and load the bottle in position 1, making
sure that the conical end of the bottle rests in the indentation on the base of the rack.
6
Slide the reagent rack into the reagent compartment, aligning the rack with the raised
guide on the floor of the compartment.
7
Lower the sippers into the sequencing reagent bottles as follows:
a Pull the sipper handle towards you.
b Lower the sipper handle while pulling it towards you.
c Visually inspect the sippers to make sure that they do not bend as they lower into
the funnel caps.
d Release the sipper handle into the slot on the bottom end of the groove. Make sure
that the sipper handle rests securely in the slot.
8
Close the reagent compartment door, and then select Next to resume the run.
Part # 15023355 Rev. L
Chapter 3 Post-Run Procedures
Introduction
Unload and Weigh Reagents
Performing an Instrument Maintenance Wash
Perform a Water Wash
Idle the Instrument
Shut Down the Instrument
HiSeq 1000 System User Guide
62
63
64
68
70
71
61
Chapter 3
Post-Run Procedures
Post-Run Procedures
Introduction
Post-run procedures include the removal and weighing of reagents, and an instrument
wash.
Regular instrument washes ensure continued performance in the following ways:
} Flushes any remaining reagents and sample from the fluidics lines and sippers
} Prevents salt accumulation and crystallization in the fluidics lines and sippers
} Prevents cross-contamination from the previous run.
NOTE
A water wash is performed at the end of each run to wash the system and check fluidics.
HCS does not allow you to start a new run unless a water wash or required maintenance
wash has been performed within the last 24 hours. Every 10 days, HCS prompts you to
perform a maintenance wash without regard to when you last performed a maintenance
wash.
62
Part # 15023355 Rev. L
1
Open the reagent compartment door.
2
Raise the sippers for the reagent rack and clustering rack you are loading using the
following motion:
a Pull the sipper handle towards you.
b Push the sipper handle up while pulling it towards you.
c Release the sipper handle into the slot on the top end of the groove. Make sure that
the sipper handle rests securely in the slot.
3
Slide the reagent rack out of the reagent compartment using the rack handle.
4
Remove each bottle from the reagent rack and record the weight on the lab tracking
form.
NOTE
The color of sequencing reagent waste might be brown in appearance. You also might see a
slight discoloration on the funnel caps or in any spills. The change in waste color is not toxic
and does not affect run performance.
WARNING
A component in the clustering kit contains formamide, an aliphatic amide that is a
probable reproductive toxin. Personal injury can occur through inhalation, ingestion,
skin contact, and eye contact.
Dispose of containers and any unused contents in accordance with the governmental
safety standards for your region.
For more information, see the MSDS for this kit, at www.illumina.com/msds.
HiSeq 1000 System User Guide
63
Unload and Weigh Reagents
Unload and Weigh Reagents
Post-Run Procedures
Performing an Instrument Maintenance Wash
To ensure optimal instrument performance, perform an instrument maintenance wash
every 10 days, after each sequencing run, and prior to switching between Rapid Run mode
and High Output mode. Change the gasket at the time of the maintenance wash.
Regardless of which mode you are running, you will always have a 10 port gasket in the
front manifold and an 8 port gasket in the back manifold. The maintenance wash consists
of three wash steps:
} First water wash—Flushes the system with laboratory-grade water.
} NaOH wash—Washes the system with NaOH.
} Final water wash—Flushes the system with laboratory-grade water to remove NaOH.
Positions
Eight SBS positions
Eight SBS positions and ten clusters
Delivered Volume
20 minutes
60 minutes
User-Supplied Consumables
}
}
}
}
}
}
Ethanol wipes
24 bottles, 250 ml (Corning, catalog # 430776), eight bottles per wash step
30 tubes, 15 ml (Corning, catalog # 430052), 10 tubes per wash step
Laboratory-grade water
1 N NaOH
3 eppendorfs per flow cell for sample loading station wash steps
First Water Wash
64
1
From the HCS Welcome screen select Wash | Maintenance.
2
Select Yes to wash PE reagent positions. Otherwise, select No. Select Next to proceed.
3
Load the instrument with laboratory-grade water as follows:
a Fill eight 250 ml bottles with more laboratory-grade water than there were reagents
present at the beginning of the run to make sure that the sippers are rinsed.
b If you are washing clusters, load ten 15 ml tubes with 10 ml laboratory-grade
water.
c Load the bottles and tubes onto the instrument in the appropriate reagent rack.
Part # 15023355 Rev. L
Remove the flow cell from the flow cell stage, and set it aside. Reload this flow cell
before starting the instrument wash.
NOTE
Do not change gaskets during the NaOH and second wash steps. Gaskets are to remain
installed until the sequencing run is complete.
Always install new manifold gaskets before performing an instrument maintenance wash.
5
Make sure that you have protective gloves on, and remove the front and back gaskets.
Do so by applying light pressure with your finger to one side of the gasket. The other
side pops up. Use tweezers to grasp and remove each gasket.
Figure 27 Remove Used Manifold Gaskets
6
Position two new gaskets in the slots on the front end and back end of the flow cell
holder.
7
Load the flow cell that you removed to install the new gaskets. Select Next.
8
Perform a fluidics check:
a Select solution 2 from the drop-down list.
b Enter the following default values:
— Volume: 250
— Aspirate Rate: 250
— Dispense Rate: 2000
c Select Pump.
d Visually inspect the flow cell for bubbles passing through the lanes and leaks near
the manifolds.
HiSeq 1000 System User Guide
65
Performing an Instrument Maintenance Wash
4
Post-Run Procedures
9
Loosen and remove the eight lines of waste tubing from the waste container. Make sure
that you do not include the lines from the condensation pump or the cluster priming
pump.
10 Bundle the eight lines of waste tubing with parafilm, making sure to keep all of the
ends even. Place the bundled tube ends into a 250 ml bottle.
11 Select Next.
12 When the wash is complete, measure the delivered volume.
The following tables list the wash volumes from the eight lines of waste tubing. They
do not include the priming pump wash volume.
Positions
Eight SBS positions
Eight SBS positions and ten clusters
Delivered Volume
32 ml
72 ml
NaOH Wash
CAUTION
For safety purposes, wear protective eyewear when working with large volumes of NaOH.
1
Load the instrument with 1 N NaOH as follows:
a Load eight 250 ml bottles with 5 ml of NaOH.
b If you are washing cluster positions, load ten 15 ml tubes with 5 ml NaOH.
2
Load the bottles and tubes onto the instrument in the appropriate reagent rack.
3
Select Next to start the NaOH wash.
4
When the NaOH wash is complete, measure the delivered volume.
Positions
Eight SBS positions
Eight SBS positions and 10 cluster
positions
Delivered
Volume
16 ml
36 ml
Final Water Wash
1
66
Load the instrument with laboratory-grade water as follows:
Part # 15023355 Rev. L
Load eight 250 ml bottles with at least 20 ml of laboratory-grade water.
If you are washing paired-end positions, load ten 15 ml tubes with at least 10 ml
laboratory-grade water.
CAUTION
Do not reuse the same water or wash bottles that you used for the first wash step. The water
from the first wash step might be contaminated with reagents that were present on the
sippers.
2
Load the bottles and tubes onto the instrument in the appropriate reagent rack.
3
Select Next to start the final water wash.
4
When the final water wash is complete, measure the delivered volume.
Positions
Eight SBS positions
Eight SBS positions and 10 cluster
positions
5
Delivered
Volume
32 ml
72 ml
Unwrap the waste lines and return them to the waste container.
HiSeq 1000 System User Guide
67
Performing an Instrument Maintenance Wash
a
b
Post-Run Procedures
Perform a Water Wash
Perform a water wash if the instrument has been idle for one day or more before you begin
a new sequencing run.
NOTE
HCS does not allow you to start a new run if the instrument has been idle for more than 24
hours.
Before the start of every run, be sure to carry out the recommended fluidics check as you are
prompted by the software, to ensure that fluidics are working properly.
Illumina-Supplied Consumables
} Laboratory-grade water
User-Supplied Consumables
} Eight 250 ml bottles (Corning, catalog # 430776)
} Ten 15 ml conical tubes (Corning, catalog # 430052)
} One Eppendorf tube flip-top tube for each flow cell
Procedure
1
From the HCS Welcome screen select Wash | Water.
2
Load the instrument with laboratory-grade water as follows:
a Fill eight 250 ml bottles with 20 ml laboratory-grade water.
b If you are washing paired-end positions, load ten 15 ml tubes with 10 ml
laboratory-grade water.
NOTE
Manifold gaskets do not require replacement before a water wash.
3
Make sure that a used flow cell is loaded. Load a used flow cell, if necessary. Select
Next.
NOTE
Illumina recommends a fluidics check if you loaded a used flow cell for the wash.
4
68
If you loaded a used flow cell in the previous step, perform a fluidics check:
a Select solution 2 from the drop-down list.
b Enter the following default values:
Part # 15023355 Rev. L
5
Loosen and remove the eight lines of waste tubing for the appropriate flow cell from
the waste container. Make sure that you do not include the eight lines for the opposite
flow cell, or the lines for the condensation pump or the cluster priming pumps.
6
Bundle all of the lines of waste tubing with parafilm, making sure to keep all of the
ends even. Place the bundled tube ends into a 250 ml bottle.
7
Select Next to start the water wash.
8
Positions
Eight SBS positions
Eight SBS positions and 10 paired-end positions
Approximate Run Time
20 minutes
60 minutes
Positions
Eight SBS positions
Eight SBS positions and 10 paired-end positions
Approximate Run Time
26 minutes
52 minutes
When the wash is complete, measure the delivered volume. Record the delivery
volume on the lab tracking form.
Positions
Eight SBS positions
Eight SBS positions and 10 cluster positions
9
Delivered Volume
32 ml
72 ml
Return the waste tubing to the waste bottle.
HiSeq 1000 System User Guide
69
Perform a Water Wash
c
d
— Volume: 250
— Aspirate Rate: 250
— Dispense Rate: 2000
Select Pump.
Visually inspect the flow cell for bubbles passing through the lanes and leaks near
the manifolds.
Post-Run Procedures
Idle the Instrument
If the instrument is not going to be used within the next 10 days, prepare it to sit idle. If it
is not going to be used for more than 10 days, see Shut Down the Instrument on page 71.
70
1
Perform a complete maintenance wash to flush the system fully. For more information,
see Performing an Instrument Maintenance Wash on page 64.
2
Leave the flow cell on the flow cell stage with the flow cell lever in position 2. This
leaves the manifolds in the raised position.
3
Load 10 ml of laboratory-grade water in each reagent position in the reagent racks.
Then lower the sippers into the water.
4
Leave the instrument on.
5
When you are ready to use the instrument for another run, perform a water wash. For
more information, see Perform a Water Wash on page 68.
Part # 15023355 Rev. L
Turn off the instrument only if it is not going to be used for more than 10 days. If the
instrument is going to be used within the next 10 days, see Idle the Instrument on page 70. If
you turn off the instrument, you do not need to turn off the PC.
Use the following procedure to prepare fluidics safely and shut down the system.
1
Perform a complete maintenance wash to fully flush the system. For more information,
see Performing an Instrument Maintenance Wash on page 64.
2
Remove the flow cell(s) from the flow cell stage.
3
Using an alcohol wipe or a lint-free tissue moistened with ethanol or isopropanol,
carefully wipe the surface of the flow cell holder until it is clean.
CAUTION
Do not allow alcohol to drip into the vacuum holes or around the manifolds. Use a low-lint
lab tissue to dry the stage, if necessary.
4
Load 10 ml of laboratory-grade water in each reagent position in the reagent racks.
Then lower the sippers into the water.
5
Turn off the instrument.
6
When you are ready to restart the instrument, load water in all reagent positions, turn
on the instrument, and perform a water wash. For more information, see Perform a
Water Wash on page 68.
HiSeq 1000 System User Guide
71
Shut Down the Instrument
Shut Down the Instrument
72
Part # 15023355 Rev. L
Chapter 4 Real-Time Analysis
Real-Time Analysis Introduction
Monitor Runtime Statistics
Real-Time Analysis Output Data
HiSeq 1000 System User Guide
74
75
77
73
Chapter 4
Real-Time Analysis
Real-Time Analysis
Real-Time Analysis Introduction
The integrated primary analysis software, Real-Time Analysis (RTA), performs image
analysis and base calling, and assigns a quality score to each base for each cycle. Analysis
is performed during the chemistry and imaging cycles of a sequencing run. This saves
downstream analysis time and allows you to quickly decide whether your run is
progressing as expected.
Real-Time Analysis (RTA) runs automatically on the instrument computer, and is
configured through the HCS interface at the beginning of a run.
NOTE
If for any reason RTA stops functioning, the software automatically resumes analysis during
the next cycle at the appropriate point on the flow cell. Do not restart the application
manually.
Data Transfer
The output from a sequencing run is a set of quality-scored base call (*.bcl) files, which are
generated from the raw image files and contain the base calls per cycle. By default, images
are deleted from the instrument computer after image analysis. The raw image data are not
needed for downstream analysis.
If for any reason image analysis falls too far behind, the software stops sequencing and
places the flow cell in a safe state. Sequencing resumes when image analysis issues are
resolved.
Basecalling_Netcopy_complete
Data transfer is complete when the Basecalling_Netcopy_complete files are present in the
root level of the run folder. There should be one generic file named Basecalling_Netcopy_
complete.txt, plus one file for each read.
74
Part # 15023355 Rev. L
Real-Time Analysis automatically generates quality metrics when image analysis begins.
Not all metrics are available at the early cycles because some processes need multiple
cycles to generate data. The following summary describes points in the run when metrics
are available:
} Image Analysis—Begins after cycle 4. The software first needs to generate a template
with cluster locations. At cycle 4, the software catches up with the image analysis.
NOTE
Because the software catches up with the image analysis during cycle 4, cycle 4 takes
significantly longer to finish. The software waits for the analysis to end before proceeding
with the next cycle. This behavior is normal.
} Phasing Estimates and Base Calls—The software generates phasing/prephasing
estimates and base calls after cycle 12.
} Quality Scores—The software generates quality scoring after cycle 25. The software
determines which of the reads pass the quality filter, applying the Chastity formula
over the first 25 bases. At least 24 of the first 25 cycles must have a Chastity value >0.6.
Reads may pass the quality filter if only one base in the first 25 has a lower Chastity
value. Quality scores are reported only for reads passing the quality filter. See RTA
Theory of Operations for more details.
} Error Rates—If a PhiX control was included, RTA generates error rates after cycle 25.
} In-Line Controls—If you prepared your samples with the TruSeq sample prep kits,
RTA will perform in-line control alignment at cycle 52 of each read or the end of the
read if the read length is fewer than 52 cycles.
} Index Count—After the last index read is completed, RTA will report the index count
per lane if a sample sheet was provided.
Sequencing Analysis Viewer
The Sequencing Analysis Viewer (SAV) is an application that allows you to view
important sequencing metrics generated by Real-Time Analysis (RTA) in plots, graphs, and
tables. SAV automatically opens to the analysis page after image analysis begins.
Statistics are updated as soon as new analysis information is available. Select Refresh at
any time during the run to view updated metrics as the run progresses.
HiSeq 1000 System User Guide
75
Monitor Runtime Statistics
Monitor Runtime Statistics
Real-Time Analysis
SAV can be viewed from a remote location by installing SAV on another computer with
access to the network location of the output run folder. You can download a copy of SAV
from the Illumina website. A MyIllumina login is required.
For a detailed description of available metrics and installation instructions, see the
Sequencing Analysis Viewer User Guide, part # 15020619.
Analysis Page
The analysis page reports the progress of the analysis, and provides access to the most
important runtime statistics.
Statistics are updated as soon as new analysis information is available. The runtime
statistics can be viewed from any computer with access to the experiment run folder.
Navigate to the <RunFolder>\Data folder and open the Status file. The Status file is
transferred to the Data subfolder in the analysis folder at the end of each cycle that is
processed.
NOTE
Your browser might warn you about active content. If so, click the warning in the
information bar and allow blocked content.
76
Part # 15023355 Rev. L
RTA output results are saved to the network location that you specified during the run
setup steps.
All analysis results are saved in an analysis output folder that is given the same name as
the run folder on the instrument computer. The following figure illustrates the organization
of the network analysis folder, including the location of the most important output files
(blue boxes).
Figure 28 Real-Time Analysis Folder
First Base Report
The First Base Report confirmation dialog box opens automatically after cycle one is
complete, if you selected Confirm First Base on the scan screen during run setup. The run
pauses at this step.
If you did not select the checkbox, the run continues after first base incorporation without
prompting you to review the First Base Report.
1
Review the First Base Report from the First Base Report confirmation dialog box or by
opening First_Base_Report.htm from the root level of the run folder.
HiSeq 1000 System User Guide
77
Real-Time Analysis Output Data
Real-Time Analysis Output Data
Real-Time Analysis
2
If the results are satisfactory, select Continue to continue your run. If results are not
satisfactory, abort the run.
Run Folders
Each sequencing run generates a run folder that contains data files and log files.
Run Folder Name and Path
During run setup, the software prompts you to enter the path for the run folder. By default,
the folder is named in the following format:
YYMMDD_<Workstation Name>_<Run Number>_<Flow Cell ID>
Example: 110114_SN106_0716_A90095ACXX
The run number increments by one each time you perform a run on a given instrument.
The flow cell ID entered during the run setup steps appends to the end of the run folder
name.
The run folder is written to the output path specified on the Scan screen during run setup.
The temporary run folder for flow cell A is written to the D: drive and the temporary run
folder for flow cell B is written to the E: drive.
Contents of Run Folders
Subfolder
[Root level]
Key Files/Folders
First_Base_Report.htm
IALog.txt
Sample Sheet
(optional)
RunInfo.xml
runParameters.xml
Config
78
Description
File with basic metrics for the first cycle.
Log file for image analysis events.
If you plan to use CASAVA, copy the sample sheet to the
root level of the run folder. For more information, see the
CASAVA User Guide, part # 15011196.
Identifies high-level run information.
Provides the setup parameters for the run.
Contains a copy of the software configuration parameters
used for the run.
Part # 15023355 Rev. L
Key Files/Folders
Status.htm
Description
Contains run and analysis-specific metrics generated during
the run.
Intensities folder
Contains image analysis results.
This folder is saved on the network folder under <Run
Folder>\Data, and is given the same name as the run folder
on the instrument computer.
CopyLog.txt
Log file for copy events.
Log.txt
Log file for image analysis and base calling.
Data\
BaseCalls folder
Contains RTA base calling results.
Intensities
config.xml
Contains run and image analysis-specific information.
RTAConfiguration.xml Configuration file for RTA in *.xml format.
Logs
Recipe_<date>_
Contains the run log information. Whenever the log file
<time>.log
becomes too large (approximately 5 MB), HCS starts a new
log file.
Recipe
*.xml
When you start a run, a copy of the recipe is moved to the
Recipe folder. If you stop the run and resume it later, this
recipe restarts where the run was stopped.
Thumbnail_ thumbnail images
Contains thumbnails of nine locations from each tile, which
Images
(*.jpg files)
can be used to troubleshoot a run.
Analysis Results
Table 4 Contents of Network Analysis Folder
Key File
Subfolder
*.bcl files
AnalysisFolder\Data\
Intensities\Basecalls\
L00X\CX.X
*.cif files
HiSeq 1000 System User Guide
AnalysisFolder\Data\
Intensities\L00X\CX.X
Description
Each *.bcl file contains RTA base calling
and base quality scoring results for one
cycle, one tile. These files are the input
into CASAVA v1.8.2 or the BCL
Converter.
Each binary *.cif file contains RTA image
analysis results for one cycle, one tile. Use
these files in the OLB analysis software if
you want to perform BUSTARD base
calling. For a description, see the Off-line
Basecaller Software User Guide.
79
Real-Time Analysis Output Data
Subfolder
Data
Real-Time Analysis
Key File
*.clocs/*.locs
files
Subfolder
Description
AnalysisFolder\Data\Intensities\L00 These files contain the x, y position for
every cluster. The *.clocs file is a
compressed version of the *.locs file.
*.filter files
AnalysisFolder\Data\
*.filter files contain filter results per tile.
Intensities\Basecalls
These files are used by CASAVA v1.8.2,
or later.
*.jpg files
AnalysisFolder\
HCS can generate thumbnail images of
Thumbnail_Images\
nine locations from each tile. The
L00X\CX.X
thumbnails are generated for each cycle
and base, and can be used to troubleshoot
a run.
*.stats files
AnalysisFolder\Data\
*.stats files contain RTA base calling
Intensities\Basecalls\
statistics for a given cycle/tile. These files
L00X\CX.X
are used by CASAVA v1.8.2 or later.
config.xml
AnalysisFolder\Data\
Contains meta-information about the run,
Intensities\
image analysis, and base calling.
AnalysisFolder\Data\
Intensities\Basecalls\
CopyLog.txt
AnalysisFolder\Data
All copy events during analysis are
captured in the CopyLog file.
ErrorLog.txt
AnalysisFolder\Data
Any error during analysis is captured in
the ErrorLog file. If there are no errors,
no ErrorLog.txt file is generated.
RunInfo.xml
AnalysisFolder\
Identifies the boundaries of the reads
(including indexing reads), the flow cell ID
(if available), and the quality table selected
for run.
SampleSheet.csv AnalysisFolder\
Contains sample information, including
indexing information. RTA copies the
AnalysisFolder\Data\
Sample Sheet file in the root folder of the
Intensities\Basecalls\
run to the Basecalls folder.
Tile Numbering
The tile name is a four-digit number encoding the position on the flow cell.
} The first digit encodes surface:
• 1 is for top
• 2 is for bottom
} The second digit encodes the swath:
80
Part # 15023355 Rev. L
NOTE
A swath is a column of tiles within a lane of the flow cell.
} The last two digits encode the tile, 01 through 16 (with HCS v2.0). Tile numbering
starts with 01 at the output end of the flow cell through 16 at the input end.
Figure 29 Tile Numbering
This example indicates a tile from the top surface of the flow cell, the second swath,
and the seventh tile.
Main Sequence Output Files
The following output file types contain primary analysis data generated by Real-Time
Analysis:
Base Call Files
A base call (*.bcl) file contains base calls and quality scores for one cycle and one tile. They
can be used for later analysis off-instrument.
NOTE
If you are using CASAVA v1.7 or earlier, the *.bcl files need to be converted to the _qseq.txt
format in OLB or the BCL Converter to enable downstream analysis. For more information,
see the BCL Converter User Guide or the Off-line Basecaller Software User Guide.
This step is not necessary with CASAVA v1.8.2, or later.
Stats Files
The Stats file is a binary file containing base calling statistics for clusters passing filter.
These files are used by the BCL Converter and CASAVA v1.8.
HiSeq 1000 System User Guide
81
Real-Time Analysis Output Data
• 1 is for the first swath
• 2 is for the second swath
• 3 is for the third swath (if applicable)
Real-Time Analysis
Filter Files
The filter (*.filter) files are binary files containing filter results. These files are used by the
BCL Converter and CASAVA v1.8.
Control Files
The control (*.control) files are binary files containing control results. These files are used by
the BCL Converter and CASAVA v1.8.
Thumbnail Images
You can configure HCS to generate thumbnail images in *.jpg format. Thumbnail images
are generated for each cycle and base.
HCS collects images from nine sections of a tile. These nine images are combined in one
thumbnail image and can be used to troubleshoot a run. Thumbnail images are not
suitable for image analysis.
Figure 30 Thumbnail Image
82
Part # 15023355 Rev. L
Chapter 5 Troubleshooting
Introduction
Possible Run Setup Problems
Perform a Fluidics Check
Repeat Read 2 Primer Hybridization
If BaseSpace is Unavailable
Stop and Resume a Run
Pause a Run
HiSeq 1000 System User Guide
84
85
86
87
88
89
93
83
Chapter 5
Troubleshooting
Troubleshooting
Introduction
This section describes what you can do if you encounter a problem during a sequencing
run and how to perform a fluidics check from the Welcome screen.
84
Part # 15023355 Rev. L
Problem
The
software
did not
initialize.
Possible Cause
The software was
unable to initialize
internal hardware
devices.
Flow cell
lever is
orange.
The flow cell did not
seat properly.
The vacuum did not
seal.
Manifolds did not
raise.
Potential bubbles in
the system.
Poor
fluid
delivery.
HiSeq 1000 System User Guide
Action
Close the error message and then relaunch the instrument
software.
If the problem persists, restart the instrument computer. If you
are going to restart the computer, first shut down the instrument
to make sure the DoNotEject drive is recognized correctly.
If the problem persists after restarting the instrument computer,
shut down the instrument, wait a minimum of 60 seconds, and
then restart the instrument.
Remove the flow cell and repeat the cleaning steps.
Make sure that the gaskets are present and well-seated.
Reload the flow cell.
Reposition the flow cell and confirm that the holes are facing
down.
Look for white precipitate around the gaskets. If precipitate is
present, replace the gaskets. Always replace gaskets before an
instrument maintenance wash.
Confirm that the sipper assemblies are fully lowered and each
sipper is in contact with the reagents.
85
Possible Run Setup Problems
Possible Run Setup Problems
Troubleshooting
Perform a Fluidics Check
The Check button on the Welcome screen allows you to perform a fluidics check when you
are not setting up a run. Use this option during instrument installation and fluidics
troubleshooting.
86
1
Load a used flow cell onto the instrument.
2
Load eight 250 ml bottles with wash solution or laboratory-grade water, and load the
bottles onto the corresponding reagent rack. Load the rack onto the instrument.
3
Select Check on the Welcome screen.
4
Select solution 5 (SB2) from the drop-down list. If you are performing a fluidics check
with a used flow cell installed, you can select solution 2, which is water.
5
Enter the following default values:
• Volume: 250
• Aspirate Rate: 250
• Dispense Rate: 2000
6
Select Pump. If you need to pause the fluidics check, select Pause.
7
Visually inspect the flow cell for bubbles passing through the lanes and leaks near the
manifolds.
If you see excessive bubbles, check the manifold gaskets for obstructions, reduce the
aspirate rate to 100, and pump another 250 µl of water to the flow cell.
Part # 15023355 Rev. L
It is possible to repeat Read 2 primer hybridization on the instrument; however, additional
reagents are required. Contact Illumina Technical Support for further evaluation on
whether a Read 2 rehybridization is appropriate.
For more information, visit the HiSeq support page on the Illumina website, and click
Troubleshooting. A MyIllumina login is required.
HiSeq 1000 System User Guide
87
Repeat Read 2 Primer Hybridization
Repeat Read 2 Primer Hybridization
Troubleshooting
If BaseSpace is Unavailable
If BaseSpace is not available, open Windows Services and make sure Illumina BaseSpace
Broker is started; if it is not started, restart it. If services are running and you are still
unable to access BaseSpace, contact Illumina technical support.
88
Part # 15023355 Rev. L
You can stop a run from the Run Overview screen. You might stop a run if the run was set
up incorrectly, if the data quality is bad, or if there is a hardware error. If you plan to
resume your run, make sure that you select the appropriate normal stop options with one
of the RTA options that allow the run resume.
Stop Option
Normal Stop
(End of Lane\Chemistry)
RTA Option
Keep As Is
Complete For Run
Complete For Read
Normal Stop
(End of Cycle)
Keep As Is
Complete For Run
Complete For Read
Immediate Stop
No option
1
Able to Resume?
Yes. The run resumes at the next chemistry or
imaging command.
No. The run cannot be resumed.
Yes. The run resumes at the beginning of the
next read.
Yes. The run resumes at the next cycle.
No. The run cannot be resumed.
Yes. The run resumes at the beginning of the
next read.
No.
From the Run Overview screen, select Stop. The stop menu opens.
Figure 31 Stop the Run
2
Select one of the following stop options:
• Normal Stop (End of Lane\Chemistry)—Stops the run only after the current
chemistry or imaging command is complete, and then places the flow cell in a safe
state.
• Normal Stop (End of Cycle)—Stops the run after the current cycle is complete, and
then places the flow cell in a safe state.
• Immediate Stop—Stops the run without completing the current operation and does
not place the flow cell in safe state. You cannot resume a run that was stopped
using the immediate stop option.
3
Select one of the following RTA options:
• Keep As Is—The run is stopped without any modifications to RTA. You can
resume the run where you left off.
HiSeq 1000 System User Guide
89
Stop and Resume a Run
Stop and Resume a Run
Troubleshooting
• Complete For Run—RTA is stopped. The run info, run parameters, and recipe files
are updated to reflect total cycles as the last cycle completed. Then RTA restarts to
complete analysis for the run up to the point the run was stopped. You cannot
resume the run.
• Complete For Read—RTA is stopped. The run info, run parameters, and recipe
files are updated to trim the length of the current read to the last cycle completed.
Subsequent reads are not affected. Then RTA restarts to complete analysis for the
current read. You can resume the run at the beginning of the next read.
4
After the run is stopped, select Return to Start on the Run Overview screen. The
Welcome screen opens.
Resume a Stopped Run
You can resume a stopped run if the run was stopped safely using a normal stop option
with one of the RTA options that allow the run to resume.
1
From the Welcome screen, select Sequence, and then select Resume Run. The Resume
screen opens.
2
Select the run folder for the run you want to resume from the drop-down list.
NOTE
The software resumes the run at the point where the run was stopped, and defaults to the
correct setup on the Resume screen.
3
Confirm the settings on the Resume screen or select the appropriate point in the run to
resume the run.
• Resume At lists the read or point in the run to resume.
• Start At Cycle lists the cycle to resume.
Figure 32 Points to Resume the Run
90
Part # 15023355 Rev. L
4
Confirm the settings on the Resume screen or select the imaging and chemistry
commands to resume. For more information, see Example Settings for Resuming a Run on
page 91.
5
Select Next to proceed. The software guides you through the remaining run setup steps.
Example Settings for Resuming a Run
If you stopped a run after imaging lane 1 at cycle 23 of a 101-cycle read, the software
automatically sets up the resume run settings for Read #1 at cycle 23. The system displays
the following settings on the Resume screen:
} Resume At: Read #1
} Start At Cycle: 23
Figure 33 Example of Resume at Cycle 23
For a 101-cycle read, there is one cycle of FirstBase followed by 100 cycles of
CompleteCycle. At cycle 23, you are within 100 cycles of CompleteCycle. Image 100 cycles
w/ 'CompleteCycle' is selected automatically.
Figure 34 Examples of Imaging Commands
Because the run in this example was stopped during an imaging step, Imaging (no
chemistry) is selected automatically.
HiSeq 1000 System User Guide
91
Stop and Resume a Run
CAUTION
Illumina does not recommend resuming a run at the point of paired-end turnaround, other
than for Read 2 primer rehybridization. For more information, see Repeat Read 2 Primer
Hybridization on page 87.
Troubleshooting
Figure 35 Examples of Chemistry Commands
92
Part # 15023355 Rev. L
You can pause a run from the Run Overview screen. You might pause a run to check run
components, such as reagent volumes, before proceeding with the run. Under normal
procedures, you do not need to use this feature. The software pauses the run automatically
before Read 2 to allow you to load reagents.
1
From the Run Overview screen, select Pause. The pause menu opens.
Figure 36 Pause Options
2
Select Normal Pause.
3
Select Yes to confirm the pause command. The software completes the current
chemistry or imaging command and places the flow cell in a safe state.
4
Select Resume when you are ready to resume the run.
Change Reagents During a Run
If you started your run with a partial volume of reagents, use the Change Reagents feature
to pause your run and replenish reagents. There is no need to pause a run to load fresh
reagent before Read 2; the software pauses the run automatically at that point.
1
From the Run Overview screen, select Pause. The pause menu opens.
2
Select Change Reagents.
3
Select Yes to confirm the pause command. The software completes the current
chemistry or imaging command and places the flow cell in a safe state.
4
On the Reagent screen, enter the following reagent parameters:
• The reagent kit ID for new reagents you are loading.
• The number of cycles the reagents are expected to last.
NOTE
The priming checkbox is disabled on the Change Reagents screen. Priming is not required.
5
Select Next to proceed to loading reagents.
HiSeq 1000 System User Guide
93
Pause a Run
Pause a Run
94
Part # 15023355 Rev. L
A
activity indicators 22
analysis folder 77
analysis page 75-76
analysis results 79, 81
B
base calling results 78
bcl files 79, 81
C
cif files 79
clicking sound 56
clocs files 80
components
flow cell compartment 6, 8, 43
fluidics compartment 6
optics module 6
reagent compartment 6-7, 63
config.xml 78, 80
consumables
Illumina sequencing kits 16
user supplied 17
control files 81
customer support 99
D
data transfer 74
disk space, checking 15
documentation 99
dual-indexed libraries 13
dual indexing
on paired-end flow cell 35
overview 11
settings on recipe screen 35
F
Index
Index
first base incorporation
confirmation 34, 57, 77
report location 34, 78
flow 51
flow cell
cleaning 52
flow cell ID 31, 34
lever 45, 53
loading 43, 50
troubleshooting 85
flow cell compartment 6, 8, 43
Flow Cell Set-up Screen 34
fluidics check 86
fluidics compartment 6
fluidics, troubleshooting 85
H
help, technical 99
HiSeq Control Software 15, 19
I
icons
errors and warnings 23
status alert 23
idling the instrument 70
images
saving images samples 32
thumbnails 32
indexed sequencing
reagents, loading 42
indexing
reagents 30
initialize software 20
instrument wash 62, 68
L
loading reagents 40, 59, 63
locs files 80
filter files 80-81
HiSeq 1000 System User Guide
95
Index
M
maintenance wash 62
monitoring 56
cluster intensities 56
image samples 56
run fluidics 56
N
normal stop 89
O
optics module 6
P
paired-end sequencing
reagents, loading 59
post-run procedures 62
primer rehybridization 87
priming
preparation 48
waste volume 48
Q
quality scores
generating 75
R
Read 2 hybridization 87
reagent compartment 6-7, 63
reagent positions
indexing 42
paired end 59
reagents
loading 42, 59, 63
loading, ICB 60
loading, SBS 40
paired end 59
priming 48
Reagents screen 37
recording kit ID 37
sequencing 63
Reagents screen 37
Real Time Analysis 19, 74
analysis folder 77
analysis page 75
96
analysis results 79
data transfer 74
runtime statistics 75
status page 76
with stopped run 89
recipe folder 78
recipe screen 31
reports
first base incorporation 34, 57, 77-78
run folder contents 78
resume run 21
review run setup screen 31
run folders 78
run overview screen 56
RunInfo.xml 78, 80
S
sample sheet
in run folder 78
overview 14
SAV 57, 75
scan screen 31
Sequencing Analysis Viewer 19, 57, 7576
sequencing consumables 16
show log file 20
single indexing
overview 9
software
about, version 20
Experiment Manager 14
HiSeq Control 15
HiSeq Control Software 19
initialization 18
initialize manually 20
Real Time Analysis 19
RTA 74
Sequencing Analysis Viewer 19
show log file 20
troubleshooting 85
view full screen 20
sound, clicking 56
stats files 80-81
status alert icon 23
status page 56
status.xml 78
stopping a run 89
Part # 15023355 Rev. L
Index
Storage
BaseSpace 32
Storage screen 32
swath 32
T
technical assistance 99
tile numbering 80
troubleshooting 85
turning off instrument 71
U
user-supplied consumables 17
W
washes
consumables 68
delivered volumes 68
maintenance wash 21, 62
recommendations 62
water wash 21, 62, 68
water wash 62
HiSeq 1000 System User Guide
97
Index
98
Part # 15023355 Rev. L
For technical assistance, contact Illumina Technical Support.
Table 5 Illumina General Contact Information
Illumina Website
Email
www.illumina.com
[email protected]
Table 6 Illumina Customer Support Telephone Numbers
Region
Contact Number
Region
North America
1.800.809.4566
Italy
Austria
0800.296575
Netherlands
Belgium
0800.81102
Norway
Denmark
80882346
Spain
Finland
0800.918363
Sweden
France
0800.911850
Switzerland
Germany
0800.180.8994
United Kingdom
Ireland
1.800.812949
Other countries
Contact Number
800.874909
0800.0223859
800.16836
900.812168
020790181
0800.563118
0800.917.0041
+44.1799.534000
MSDSs
Material safety data sheets (MSDSs) are available on the Illumina website at
www.illumina.com/msds.
Product Documentation
Additional product documentation in PDF is available for download from the Illumina
website. Go to www.illumina.com/support and select a product. A MyIllumina login is
required. To register for a MyIllumina account, please visit
my.illumina.com/Account/Register.
HiSeq 1000 System User Guide
99
Technical Assistance
Technical Assistance