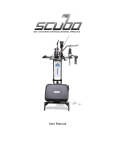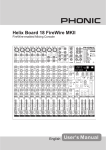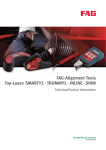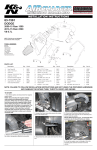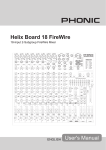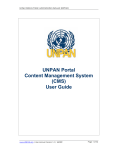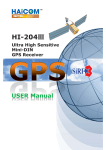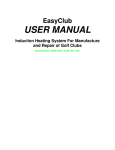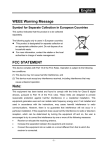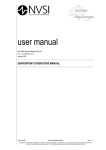Download Impactra - SwingFit
Transcript
Impact zone Monitor Impactra User manual Matrix Composite Corp. 09/2005 Impactra The state-of-the-art Impactra uses an ultra-speed camera and laser system to analyze the club head, the shaft, and the ball at the time of and leading to impact and converts them into the dynamic data. Using this data, Imapctra produces a visual simulation of ball flight (below left). This can be compared to the optimal ball flight (in Simulation mode) to find a player’s optimal data, equipment, and swing characteristics for maximum distance and performance. Easy to use indoors and outdoors, Imactra also features the included Putter Fitting System. This system also collects dynamic data to produce values for measurables such as “skid rate,” angle of attack, and loft angle; ideal for putter fitting. Impactra software install 1. Check before installation, required: Operating system : Windows XP or Windows 2000 Up DirectX 9.0,at least. (Recommend DirectX 9.0c) 2. Insert the VectorGolf CD into the CD-ROM Drive. After Windows XP has started, Auto Run will start installing the program from the CD 3. Click Vectorgolf Impactra Program Install Follow the instructions on the installation program. 4. Click Impactra Camera Driver Install Follow the instructions on the installation program. *Be sure that a camera is not connected to the PC and not installed under that situation. 4.1 Choose the language you want after clicking on Impactra Camera Driver Install. 4.2 Click the ‘Next’ button to set up the program. 4.3 Read the License Agreement. To continue, click ‘Agree.’ Then click ‘Next.’ 4.4 After choosing ‘Next,’ the ‘User’ and ‘Company Name’ set will appear. Complete these blanks and click ‘Next.’ 4.5 Choose between a ‘Complete’ installation (recommended) and a ‘Custom’ installation (advanced users). Choosing ‘Complete’ and clicking ‘Next’ will complete the installation of all necessary Impactra programs. 4.6 Click ‘Install.’ 4.7 Please choose ‘Continue’ if a warning screen against the digital signature (shown at right) appears while installing. 4.8 InstallShield Wizard Complete. Installation was successful. Click ‘Next.’ 4.9 Please choose ‘Yes, restart my computer now’ and click ‘Finish.’ 4.10 Impactra Camera Connect After restarting the computer, turn on the Impactra power switch. The camera will be recognized as ‘New Hardware.’ Choose ‘Install Automatically.’ Click ‘Continue Anyway’ if prompted by the Windows verification screen (below right). 5. Exit install Click “Exit.“ Impactra Hardware specification (You are using IMP 40) Model Imp 60 1280 x 960 640 x 480 X.Y-Dimension/pixel 0.22mm 0.44mm Z-Dimension /Pixel 0.75mm 3mm 8mm 6mm 8 8 40 deg. 31.75 Deg. 4----16 4 Resolution Lens Flash No. View Angle Expose number Expose time 1usec-20msec Interval time 1msec-4msec Trigger delay Interface Power Battery charged IMPACTRA PARTS LIST: Impactra IMP 40 Imp 40 1-3msec IEEE1394 , RS-232 AC 85-230V or DC12V 12V 2.9A Computer Systems are recommended with : z CPU 2.0GHz or more z RAM - 512MB or more z V-Ram - 128MB or more z HDD - 30GB or more. z CD-R, RS-232C port . z 1394firewire port z Keyboard & Mouse z Monitor Impactra Camera Setting Impactra Cable Connection 1. Connect 1394 firewire cable between Impactra and the computer. (some computers need firewire PCMCIA card for notebooks or firewire PCI controller card for desktop computer. These cards are not included with the system.) 2. Connect Modular cable from Trigger sensor to back of Impactra. 3. Connect Power Cable from Trigger sensor to Laser sensor or connect or AA-4 battery pack to Laser sensor unit. 4. Connect Serial Cable from the Impactra RS232 serial port to computer’s serial port. (If you don’t have serial port on your notebook or desktop, you may need to buy a USB-to-serial adapter which is not included with system) 5. Connect AC 85-230 free voltage Power Cable (110/220v) to the back of Impactra. Impactra camera & ball location Arrange Impactra based on the provided template as shown below. Use this diagram to set the camera, trigger, laser and ball location. Note: Impactra camera should be placed square to the target direction. Ball Marking: In order to measure ball spin, please mark two dots with diameter of 4mm (3/8”) between two to three dimples of ball on the clean side of ball to prevent interference. (For the best result, white ball is recommend) Set the markings VERTICALLY facing the Impactra unit. Shaft Marking: For shaft flex measurement, attach a strip of white tape 400mm long to the shaft, starting from the hosel of the club. For best results, use a rounded cut at the tip of the white tape. See below: Run Vectorgolf Impactra Software: Starting Program 1. Double click the VectorGolf Impactra icon on the Desktop after camera cable is connected. 2. Computer will automatically show all available ‘com ports’ for your computer. Start the VectorGolf program after selecting the RS232 serial port. (If you get serial connect error message, please keep switching to different available ‘com’ ports. If problem still exists, restart the computer to re-configure available ‘com’ ports) 3. Click Start Button 4. Camera will upload 4.1. Once the program startes, the Impactra camera will automatically uploaded in 10 seconds. 4.2. If “Camera is Not Found” message is displayed, please exit and run program again. If problem continues, please refer to Troubleshooting section of this manual. File menu: 1. Open: Retrieves images of the stored swing numbers and the data of the current session. Click the swing number button to measure or reconfirm the stored image. 2. Import: Retrieves the data from a saved file. 3. Save as: Stores the presently displayed image and data in different name. 4. Zoom: Zooms in on a shot image. Animation: In this mode, the use can animate the data to 3D graphics. This will include top and front view images of ‘impact zone’ with the spin direction of ball. Simulation: In this mode, the user can set the back spin, side spin, trajectory angle, and ball speed to simulate the optimal ball launch condition. Option: Units: You can change your units of measurement. Ball Display: “Trace View” will show simulated ball flight on the right side of screen. When the “Comparison Switch” is turned on, right side of the screen will display each shot you hit. “Velocity” will change the speed of ball flight simulation display. Detect Zone: “Full Screen” will display the maximum size of the camera view. “Appointed” can be used if you only want to see a partial view (i.e. If outdoor light causes reflections from blades of grass that interfere with the correct readings, you may cut that area out of view). “Brightness” controls the amount of light for the camera setting. Appoint selection view Alignment: It can be turn on to show a template for recommended ball position and ball size displacement. Center red circle with cross indicates center of the screen and to verify if the system is leveled. Recording: 1. Click the “Record” button to start recording mode. This is the mode where most “testing” will occur. 2. Deleting the stored data will delete previous session. If you want to continue the current session, click ‘No’ button. 3. The record mode will activate and the stored swing number will be displayed. 4. If you would like to compare different clubs, select the club to be used (by clicking the space just under “Record” at the top of the screen). Each time a user switches clubs, please select and name the new club. This procedure ensures that you get separate “recording” and “average” data to be display when you select “Table” mode for each club hit. 5. Place the ball at the specified location 6. Click Trigger button to ensure proper focus by placing logo on the ball toward camera. Please refer to TRIGGER section of this manual for proper adjustment. 7. Make sure laser sensors are aligned properly and that the green light is turned on below the camera. 8. Verify the green light on the bottom left of screen is on, showing that the system is ready. Typically it will take about 3-5 seconds after a swing (and flash) for the system to be once recharged and ready. However, the light can be red when club is blocking the laser sensor. This is normal and the system is still ready. 9. Take a swing. 10. The image is automatically measured. The data and image are displayed and the ball trajectory is simulated. Computer will not measure when/if there is an error. Troubleshooting section of this manual if an error occurs. 11. Each session will record up to 20 images (swings) for storage. Please refer to 1. Delete: Delete button will delete the last image of the stored swing. 2. If you want to close the current session or want to see a table of data, please exit the recording mode by Clicking “Stop” button. Trigger: This button is a manual trigger to check the screen conditions. When clicking the button, the brightness balance is automatically adjusted and displayed on the top image window. Trigger button will flash all 8 flashes at once and the screen will appear brighter than actual. Trigger mode will also help you to adjust proper focus. You may place the golf ball logo to face camera and adjust focus accordingly. Camera Setting: Turn counter-clockwise to remove lens from the unit. Focus: z Turn locking knob counter-clockwise to unlock. z Make appropriate settings and turn locking knob. Aperture control: z Turn locking knob counter-clockwise to unlock. z Make appropriate setting and turn locking knob clockwise to lock in place. For indoor, set at 2-5 depending on indoor lighting condition. For outdoor use, set between 8-12 by daylight conditions. All settings are based on lighting condition. Lower number settings will increase the brightness. z Set Expose to 5 for indoor and 2 for outdoor use as default. (Expose setting control is also located under “Camera” menu in “Record” mode for minor adjustments) NOTE: For outdoor setting, LCD monitors appear to be much darker than in indoor settings. Camera Setting: (within program) 1. Exposure: Controls shutter speed of camera for brightness. Outdoor: 1-5 micro seconds Indoor: 2-10 micro seconds Default: 6 micro seconds. 2. Frame: Sets picture frames to display 3. Interval: Times intervals between frames. 4. Hand: Sets Impactra for Left or Right hand swings. Apply: The value set by user is stored and applied. Too much light (exposure high) will show ball or other object with fire ball. Too little light (under exposure) will show background or darker area appears to be grainy. NOTE: Try to adjust light with least exposure possible until Impactra can automatically measure the data. Measure Click Measure for manual measurement for re-measurement. Use this when Impactra does not automatically collect data or there is an error in doing so. Ball: Circle the 1st and 2nd balls after impact around the outer edge of golf ball by clicking “Ball” icon and clicking the left mouse button and dragging until ball is closely circled. Spin: Click the spin icon and, clicking the left mouse button, drag and drop small dots over the center of your drawn dots. Shaft : Click Shaft icon. Draw line on the bottom of first left shaft to the top of the shaft by clicking the left mouse button and draging. Frame counter: Select the frame between the drawing of ball. Save : Saves the measured data and enters into record mode. Displays simulation. Cancel: Does not save the measured data and enters into record mode. Table The measured data is displayed in the table format by clicking “Table” on the menu bar. . The data can be transformed into the table format using Microsoft Excel, and stored or printed out by simply clicking “Excel” button. TROUBLESHOOTING Trouble 1: Camera does not recognize the device. Cause: Camera is not connected with cable. Action: Reconnect the 1394 cable and re-start program to upload the driver again. Trouble 2: Camera does not recognize the device. Cause : Camera driver is not installed. Action: Click “Start” to “Control Panel” to “System.” Click “Hardware” tab, select “Device Manager.” Explore “Imaging Devices” by click “+” sign. Verify “Impactra / IMB35FTM.” If it is not showing, run the camera driver installation CD program again, remove the CD first, and then restart the computer. Re-install the Impactra Camera Driver and re-start the computer. Trouble 3: Lamp does not flash. Cause 3.1: The laser line is below the club head path. Action 3.1: Raise the laser line up to the club head path. Cause 3.2: The laser line is not aligned with trigger sensor. Action 3.2: Align laser line with trigger sensor. Trouble 4: Ball is not measured accurately. Cause 4.1: The ball is not distinguishable from background. (camera actually sees everything as black and white. If background appears slightly gray, camera may see it as white) Leg, shoe and tee interfere with golf ball and last shaft flex. Action 4.1: Find and remove the obstacle. Action 4.1.1: Use the drawing tool in the “Measure” mode to manually measure it. Cause 4.2: The displayed ball images and connected with each other. (Swing speed too low) Action 4.2: Change the expose time to 2 msec. Cause 4.3: The ball is out of the screen. (Swing speed too high) Action 4.3: Change the expose time to 1 msec. or move camera approximately 1 inch (2.5cm) Cause 4.4: Head may reflect during flash. Action 4.4: Place black electric tape on the toe. Cause 4.5: Camera exposure setting is too bright or too dark. Under Exposure (increase exposure) Over Exposure (decrease exposure) Action 4.5: Make adjustment on either from program or camera lens. Trouble 5: Spin measurement error. Cause 5.1: The marking point is not identifiable. Action 5.1: Mark again. Trouble 6: Shaft measurement error Cause 6.1: The shaft flex is not measured. Action 6.1: Attach white tape onto the shaft. Cause 6.2: The shaft flex is not measured. Action 6.2: Eliminate background interference with shaft. Impactra putting Run Impactra Putting 1. Run the icon Impactra Putting program. 2. Program will start after setting the appropriate “com” port using the Rs232C serial port. 3. Wait until camera driver uploads. Camera setting Follow the same setting instruction as page 19. Main screen Record: Enters into record mode. Table: Displays the stored data table. Option: Unit: You can change your units of measurement. Green Condition: You can set for Slow (soft) to Fast (hard) depend on green condition. Screen: It changes camera angle. Camera may tilted as below. Alignment: Turn this on as a template for recommended ball position and ball size displacement. Center red circle with cross indicates center of the screen and to verify if the system is leveled. Exit: Ends program. Open : Retrieves the image of the stored putting number and the data of current session. Import : Retrieves the stored putt image and data. Save As : Stores the presently displayed image and data in a different name. Animate: Shows the data of the present shot in the animation graphic. Recording: 1. Click the record button. 2. Place the ball from camera approximately 18”(45cm), adjacent to left laser line when facing camera. 3. Place white shaft marking tape on the shaft for angle of attack measurement. (Bent shaft may not provide accurate reading) 4. Putt 10ft. (3m) and camera will automatically flash. Main: Stops recording and enters into main analyzer mode. Club Info: If you would like to compare different clubs, Select the club to be used. Each time a club is switched, select and name the club. This procedure ensures that you get separate recording and average data to be display when you select “Table” mode. Trigger: Manual trigger to check the screen conditions. Measure: Enters into manual measurement mode. Option: Refers to page 28. Camera Expose: Controls shutter speed of camera for brightness. Outdoor: 1-5 micro seconds Indoor: 2-10 micro seconds Default: 6 micro seconds. Frame: Select the distance between the frames of the marked ball. If the 1st and 2nd ball are in contact with each other, mark the first and third ball and set frame counter to 2. 2 Interval: Time interval between frames. Measure: You can either select automatic measurement or manual measurement mode. Hand: Set for Left or Right hand swing. Trigger The manual trigger is used to check the screen conditions. When clicking the button, the brightness balance is automatically adjusted and displayed on the top image window. Trigger button will flash all 8 flashes at once and screen will appear brighter than actual. Trigger mode will also help you to adjust proper focus. You may place the golf ball logo to face the camera and adjust focus accordingly. 3 Measure Click Measure for manual measurement or re-measurement. Ball: Circle the 1st and 2nd ball after impact closely around the outer edge of golf ball by clicking the “Ball” icon and clicking the left mouse button and dragging over the ball. Pixel size Pixel size indicates ball size you draw. If first ball you draw bigger than the second ball, Impactra assumes ball rolled to left. Spin: Click the spin icon and clicking the left mouse button mark your drawn marks with a circle in the center of the dots. 4 Attack Angle: After clicking the button, select a point above the putter head near the bottom of the first shaft. Click and drag to an equal point on the second shaft. Loft: After clicking the button, drag the head loft with a line at the time of impact. Read the angle with the vertical line on the top right as the reference. Frame counter: Select the distance between the frames of the marked ball. For long putting, draw the 1st and 2nd ball in circle. Set the frame counter to "1." In case of short putting and the 1st and 2nd ball are in contact with each other, mark the first and third ball and set frame counter to “2.” If the distance 5 between 1st and 2nd ball is different from that between 2nd and 3rd ball, draw the 2nd and 3rd ball and frame count should be “1.” Save: Saves the measured data and enters into record mode. Nothing is recorded in the measurement mode. Cancel: Does not save the measured data and enters into record mode. 6