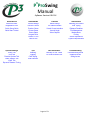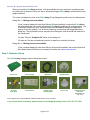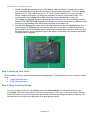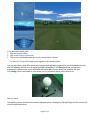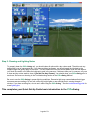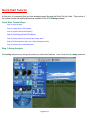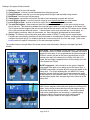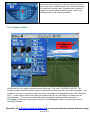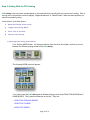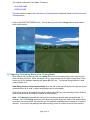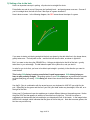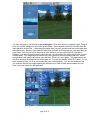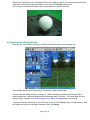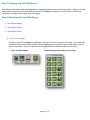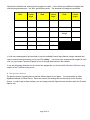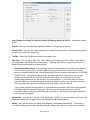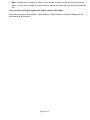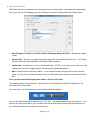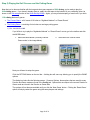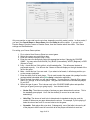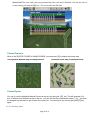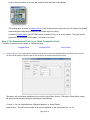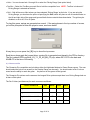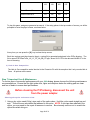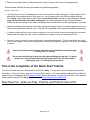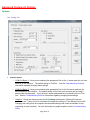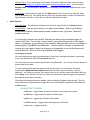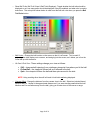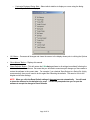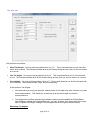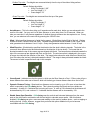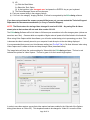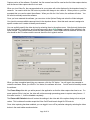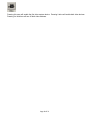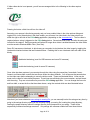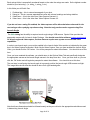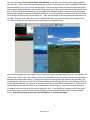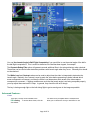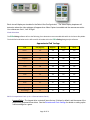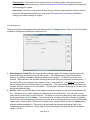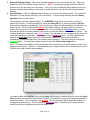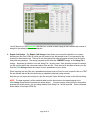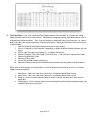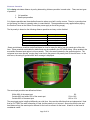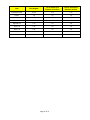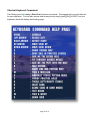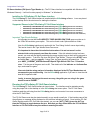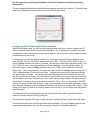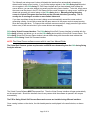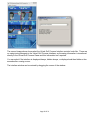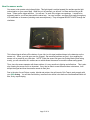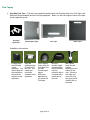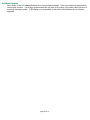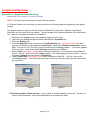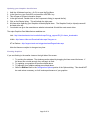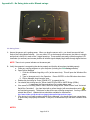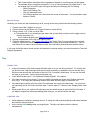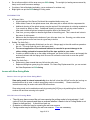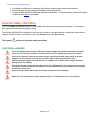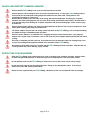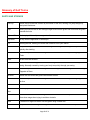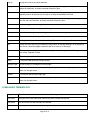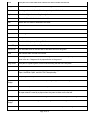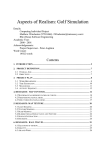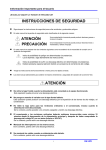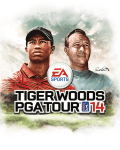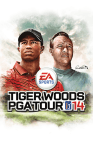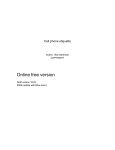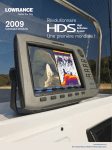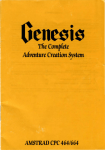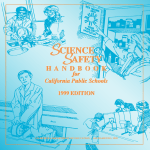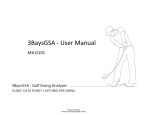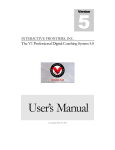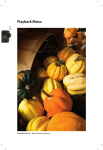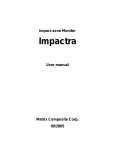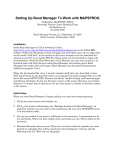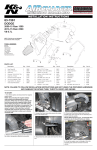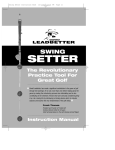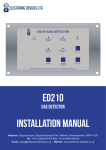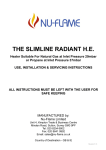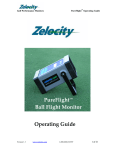Download P3ProSwing Manual_6.0.0.16
Transcript
3 P ProSwing Manual Software Version 6.0.0.16 Informational Welcome Letter Registration Form Quick Setup Guide Quick Start Tutorial Game Modes Practice Range Practice Course Practice Green Course Game Green Game Longest Drive Closest To Pin Hole In One Features Shortcut Keys PC-Game Interface Virtual Course Interface Launch Angle Video Capture Options/Settings Config Tab Golf Tab Practice Options Tab Game Options Tab Video Tab Dynamic Distance Tuning Tips Cleaning Lighting Club Taping Club Selection Golf Information Glossary of Golf Terms P3 Guide to Better Golf Page 1 of 71 Instructional Cleaning your sensor Club Taping Distance Penalties File Management Maintenance Putting Sensor Operations System Requirements Troubleshooting Troubleshooting Guide Graphics Issues Swing Issues Welcome to the world of better golf… welcome to P3ProSwing! Congratulations on your purchase of your new P3ProSwing – quite possibly the most exciting and enjoyable advance in golf improvement ever! Our goal at Sports Vision Technologies is to provide you with the best equipment, the most realistic graphics and the best way to improve your game – right at home. To help you achieve your best, we’ve created the most sophisticated electronic swing analyzer and golf simulator ever. We’ve coupled it with stunning graphics, and presented it in a cost-effective, user-friendly package that allows you to have fun while you improve your swing. Setup is easy – just follow the quick set up guides and prompts provided! And in just a few minutes, you’ll start experiencing the best golf swing analyzer and simulator the world has to offer. We appreciate your purchase – and your ideas. Feel free to contact us at www.p3proswing.com with your thoughts and suggestions. Welcome to the exciting world of P3ProSwing! Now you can Practice, Play and Perform like a pro. Sincerely, Leslie B. Otten Chairman Sports Vision Technologies Page 2 of 71 Important - - - Warranty Registration Thank You for purchasing your P3ProSwing unit, the most accurate and advanced swing analysis system on the market. In order to protect your product and register it for warranty services, please take a moment to complete this form and mail it back to us. If this item was purchased from one of our many retail distributors, or one of our many international distributors, please include a copy of your sales receipt (we will not be able to process the warranty registration without it). Return to: Sports Vision Technologies PO Box 547 Bethel, ME 04217 You may also scan & email your registration form (and receipt) to: [email protected] If you purchased directly from P3ProSwing, you can register online at http://www.p3proswing.com/index.php/register Serial Number of P3ProSwing Unit (located on side): _______________________ Name: _____________________________________________________________ Address: ___________________________________________________________ City: ______________________________ State: _______ Zip: _________ Telephone Number: ______________________________________ Email: _____________________________________________________________ Date of Purchase (mm/dd/yy): ________________ Purchased From: _____________________________ Internal use only S/O_________________ SN____________________ Page 3 of 71 Quick Set-up Guide Steps Step 1: Loading the Software and System Compatibility Test Section A- Loading the Software For the most up-to-date system requirements, go to: www.p3proswing.com/p3proswing-systemrequirements.htm. Once you have chosen the appropriate computer close all Windows applications. Insert the DVD labeled All-InOne Installer into the DVD-tray and wait for it to automatically prompt you to begin installation. Note: If software installation does not begin within a moment or two: Use the following manual procedures. • Click the Windows START Button in the bottom left corner of your screen. • For Windows XP—select ‘My Computer’, for Vista, Windows 7 or Windows 8 — Select ‘Computer’. • Right-click on the DVD drive letter you inserted the DVD into. • Select ‘Explore’ from the menu that appears. • Right-click on the file named Setup.exe and select Run. Once the installation begins, follow all screen prompts: 1. Accept the license agreement. 2. Accept the default destination directory for installation. 3. Installation will then begin. Simply wait until you see the Finish button. Please note that you MUST install the All-In-One installer BEFORE any of the Course Pack DVDs that you may have received. Page 4 of 71 Section B—System Compatibility Test When you load the P3ProSwing software, it will automatically test your computer’s operating system and video card to determine if they are able to adequately support P3ProSwing’s advanced full motion graphics features. The screen will display the view of the P3ProSwing Driving Range along with one of two dialog boxes Dialog Box 1—Moving pictures available: If your computer displays the box titled ‘Moving Pictures Available’ it means that P3ProSwing has determined that your system will support P3ProSwing’s graphics and moving pictures. You now need to determine if your computer’s video card and default settings are optimized to support full motion graphics. You do this by observing and checking the images behind the dialog box. The sky should be blue, the grass should be green, and all should look beautiful in this virtual world. If it does: Click the “Graphics OK” button on the dialog box. If it does not: See the troubleshooting section for details on correcting this issue. Dialog Box 2—Moving pictures not available: If your computer displays the box titled ‘Moving Pictures Not Available’ this would indicate that the software does not believe your computer is meeting the system requirements. Step 2: Hardware Set-up Your P3ProSwing package contains the following items: Sensor Unit Power Supply USB Cable Software DVD Tees and Foam Balls Club Numbers Sample Tapes and Applicator Friction Tee Lubricating Cloth and Fluid (with Rubber top units only) Your package may include additional Software DVDs based on your purchase. If any of these items are missing, please contact us at [email protected] or call 1-877-737-7646. Page 5 of 71 Connecting to the Sensor Unit 1. Locate a suitable practice area for your P3ProSwing. Make sure there is enough room to swing your clubs safely and follow all safety information per the licensing agreement. The P3ProSwing sensor unit is 1¼” high (rubber top unit) or 1¾” (for turf & grass top units). To ensure accurate swings, readouts and results, you should use a platform to stand on of equivalent height. We recommend the P3ProSwing Stance Mats, which are custom-designed for use with your P3ProSwing and available for online purchase at www.p3proswing.com or by contacting our sales department at 1-877-737-7646. Regardless of whether you use the stance mats or a platform, make sure that you are standing at the same height as the top of the sensor unit. 2. Plug the P3ProSwing power supply into a wall outlet and then into the P3ProSwing Sensor Unit. If you are using a P3ProSwing mat, put the wires under the cut-out, which is made for the wires to pass through, and use the supplied steel channel guard to protect the connections. When you plug the power supply in, the Putting Mode Light on the Sensor Unit will blink once (at about half power), indicating power is supplied. Step 3: Setting up Your Clubs Drivers, hybrids, ‘fat irons’ and putters must be taped appropriately. To find instructions on how to tape your clubs go to: 1-Step Tape instructions 2-Step Tape instructions Step 4: Using the Driving Range For your first session with your P3ProSwing, start on the Driving Range. It’s the default setting on your P3ProSwing. The driver is the default club, but we recommend you use an iron to test your system. Chromeplated (shiny silver) irons do not require tape which makes them best for testing your sensor’s response. You can later move to any club in your bag (once it has been properly taped). Page 6 of 71 If you are a left-handed golfer: 1. Click the Options button. 2. Click on the Practice Options tab. 3. Click on the Left-Handed check box to put a check mark in this box. Or, press the ‘Q’ key on the keyboard to toggle to a left-handed golfer. You are now ready to play! We recommend using the foam golf balls (supplied) for your first session with your new P3ProSwing, then move on to regular golf balls. Remember, P3ProSwing analyzes your swing by measuring the performance of your club head and not the ball. Place a plastic tee (supplied with your P3ProSwing) into the tee holder on your sensor unit, or you can hit directly off the sensor unit. Now, try a shot. The resulting screen will look like the screen displayed below. It displays the Driving Range and four windows of visual analysis and metrics. Page 7 of 71 Step 5: Cleaning and Lighting Notes To properly clean the P3ProSwing unit, you should clean all optics with a dry cotton swab. Then blow out any debris with a can of compressed air. If you have a rubber top sensor, you should apply the lubricant to the supplied wipe and gently apply to the cover. This will extend the life of the sensor pad’s cover and the tape on your club. Be careful not to allow the lubricant to pool in the sensors. If lubricant does pool in a sensor, only use a clean and dry cotton swab to clean it (Do Not Use Any Cleaner). You should clean your P3ProSwing prior to each use. See more on cleaning in the Troubleshooting section of the P3ProSwing Manual. Be sure to use the P3ProSwing in proper lighting conditions. Excessive light may cause shadows that trigger erroneous sensor readings. Do not use under very bright lights or near sunlight that is coming through a window. If you have a ceiling fan, do not use it while using the P3ProSwing. See the troubleshooting guide for more lighting tips. This completes your Quick Set-Up Guide basic introduction to the P3ProSwing. Page 8 of 71 Quick Start Tutorial At this point, it is assumed that you have already stepped through the Quick Set-Up Guide. This portion of the manual covers the additional features available in the P3ProSwing software. Quick Start Tutorial Steps Step 1) Swing Analysis Step 2) Putting with the P3ProSwing Step 3) Chipping with the P3ProSwing Step 4) Practicing with the P3ProSwing Step 5) Playing the Golf Courses and the Putting Game Step 6) The Entertainment Pack (a.k.a. Skills Competition Pack) Step 7) Important Care and Maintenance Step 1) Swing Analysis P3ProSwing analyzes every swing and provides you with instant feedback. Here’s what the P3ProSwing measures: Page 9 of 71 Starting in the upper left hand window: Distance – how far your ball traveled. Carry Distance – how far your ball traveled before hitting the ground. Entry/Exit Speed – how fast your club was going before hitting the ball and after hitting the ball. Ball Speed – how fast your ball was going. Swing tempo – the amount of time from the start of your backswing to impact with the ball. Left or Right of Center – how far to the left or right of your intended ball path your shot landed. Left or Right of Path – how far to the left or right of the actual ball path your shot landed. Toe and Heel heights – these measures show the height of the club relative to the ground at the toe and heel of the club. This determines whether the club was angled when it crossed the plane of the Sensor Unit. The IN values are the heights of the club toe and heel before ball contact, and the OUT values are the heights of the club toe and heel after ball contact. If these values could not be retrieved due to a bad swing, unoptimal lighting conditions, debris in the sensors, etc. then nothing will be displayed for these values. 9) Penalty - The bottom of this information panel also includes a PENALTY rating in given in percentage. Penalties are automatically calculated on each shot based on a combination of factors, including the distance outside of the sweet spot (if it is enabled) and terrain on the course such as a lie in the rough. Refer to the penalty section for specific information on 'lie' and sweet spot penalties. 1) 2) 3) 4) 5) 6) 7) 8) The smaller views on the right side of the screen contain other information. Starting in the upper right hand window: Face Angle – This information is given in degrees. The face angle can either be OPEN, CLOSED or SQUARE. A square club face is desired for most shots. If you’re right-handed and the face angle is OPEN on contact, the face of the club is perpendicular to a line pointing to the right of the desired line of flight of the ball. If it’s closed, the face angle is perpendicular to a line pointing to the left of the desired line of flight. IN/OUT swing path – this information is also given in degrees. Swing angle is the path of your swing across the Sensor Unit. A SQUARE swing angle cuts a path directly across the middle of the Sensor Unit. For a right handed golfer, an INSIDE OUT swing describes the path from the lower right hand corner to the upper left hand corner in the illustration above. An OUTSIDE IN swing is one that follows a path from the upper right to the lower left of the Sensor Unit. Angle of Attack – This measurement calculates the degrees up or down from an imaginary horizontal plane positioned at the point of impact. It also shows several above ground club heights as the club travels through the arc of the stroke. If the angle of attack could not be retrieved due to a bad swing, un-optimal lighting conditions, debris in the sensors, etc. then nothing will be displayed for angle of attack or the heights in question. Page 10 of 71 Sweet Spot – This measurement determines the deviation between the ideal contact spot on the club head for maximum distance and power, and the location on the club where contact with the ball was actually made. Penalties may be applied (if enabled) for contact outside of the sweet spot. Refer to the penalties section to see a table of penalties. The Confidence Meter Note the red line in the upper right hand corner of the screen. This is the CONFIDENCE METER. The confidence meter reflects the system’s capture of sufficiently accurate information to provide the analysis. If the confidence is too low to accurately measure the swing, a message will be displayed that says 'NOT ENOUGH DATA'. It means that the Sensor Unit didn’t get a good reading on your club head as it traveled over the infrared sensors. This is almost invariably the result of problematic lighting conditions around your P3ProSwing, or worn tape on the bottom of the club. P3ProSwing works best in non-direct light, without contrasting shadows. Remember, the P3ProSwing Guide to Better Golf can help you eliminate problems with your swing. Page 11 of 71 Step 2) Putting With the P3ProSwing P3ProSwing is the only home swing analyzer on the market that can actually help you improve your putting. Prior to moving over to the practice course or playing “Highlands National” or “Desert Dunes”, there are some specifics you need to know about putting. In this section, you’ll learn how to: 1) Open the Putting Green mode 2) Trigger the Putting Mode 3) Set a Line to the Hole 4) Analyze Your Swing 1) Opening the Putting Green Mode First, click the MODE button. It’s the second button from the left on the toolbar, and lets you move between the different playing modes of the P3ProSwing. The following MODE panel will appear: You’ll notice here that P3ProSwing has 8 different playing modes: three PRACTICE MODES and 2 GAME MODES. The 3 practice modes are on the top. They are: PRACTICE (DRIVING) RANGE PRACTICE COURSE PRACTICE GREEN Page 12 of 71 The 2 game modes are in the middle. These are: COURSE GAME GREEN GAME The other modes are part of the Entertainment Package which is described further in the Entertainment Package section. Click on the PRACTICE GREEN mode. This will take you to the P3ProSwing practice green screen, which looks like this: 2) Triggering Slow-Swing Mode (a.k.a. Putting Mode) Slow-swing mode is used to put the P3ProSwing device into a slow-swing state, and is used for slow putts and slow chip shots. When the sensor unit is in slow swing mode, the optic furthest back on the sensor unit (in the triangular opening) will appear BRIGHT red. You should swing while this is slow swing indicator is on. Slow Swing mode is entered automatically when the ball is less than 40 feet from the pin (as long as the ball does not lie in sand, in which case putting mode is not enabled). Slow Swing mode can be enabled manually by pressing the [ O ] key or by switching from the Putter to another club and then returning to the putter (if within 40 feet). Note: P3ProSwing will automatically come out of slow swing mode after each putt and/or after 12 seconds. If the P3ProSwing comes out of the slow swing mode simply use either of the options above to re-enter slow swing mode. By doing this you can extend the putting mode constantly for 12 second intervals. If you want to exit putting mode without waiting, wave your club over the exit row sensors. Page 13 of 71 3) Setting a line to the hole Here’s an important concept in putting: all putts start as straight-line shots. Putted balls can and do curve if the green isn’t perfectly level – and great greens never are. So even if you hit a straight shot, the ball will curve if the slope of a green demands it. Here’s what we mean. In the following diagram, the RED arrow shows the slope of a green. If you were to start a putt aiming straight at the hole, as shown by the dark blue line in the image above, gravity takes over. The ball path curves – and the ball will miss the hole, as shown in light blue. But if you were to aim along the ORANGE line – hitting a straight shot to the left of the hole – gravity takes over to your advantage. The ball takes the path of the yellow line, and you drain it. In order for you to do that, you have to be able to putt straight – precisely in the direction you want to send the ball. This is why P3ProSwing is such a powerful tool in putt improvement. P3ProSwing helps you learn to putt perfectly straight. The putting metrics in your P3ProSwing are as powerful and accurate as those analyzing your swing. P3ProSwing will detect even minute flaws that affect where the ball goes. Use the [ L ] key in combination with the arrow keys on your keyboard to LINE UP your sight for the putt. Depending on the green and the lie of your ball, your ideal stroke may be straight, to the left, or to the right of the hole. Using your [ L ] and arrow keys also enables you to select different holes on the practice green. Notice the green 'hint' line that appears in addition to the white line-of-sight line. This hint line shows a suggested putt that reaches the hole and helps you determine the roll of the terrain. In the image below, the hint line is straight, which indicates that the green is flat for this putt. Note that on some greens, the hint line may not show up. Page 14 of 71 You may also want to use the color-coded putting grid. Press the [ X ] key to enable the grid. The grid gives you a better perspective for how the green breaks. Green areas are relatively flat areas near the same elevation as your ball. Yellow areas are higher than your ball, and red areas are even higher than the yellow areas. Similarly, cyan areas are lower than your ball, and blue areas are even lower than the cyan areas. So if you putt into an area that is cyan and blue, you can expect the ball to go farther. Similarly, if you putt into an area that is yellow and red, you can expect your ball to stop sooner, or even roll back down. The image below shows the grid, and a shot that is moving towards the hole. Notice the right side is red, and the left side is cyan and blue. Directly in front is green. This means that it will start level and then be a downhill shot that breaks left. You can note that the HOLE ELEVation – 0.4 (ft) which means the hole is 4/10 of a foot lower than your current position. You can also determine that you must aim the putt to the right towards the yellow area, as it will roll back down towards the cyan area, as you can see by the ball path itself. Page 15 of 71 When you’re ready to putt, you can place a ball on the rubber tee (NOTE: you can press the friction tee down so it is level with the top of the sensor unit) on the P3ProSwing’s Sensor Unit. Hint: you can use the Sensor Slots to line up your putter for a square club face. 4) Analyzing Your Putting Stroke After you putt, your monitor will display a Putting View that is similar to the following one: The resulting view shows the trajectory of your ball as it traverses the green. Observe what the Swing Analyzer is telling you. Make necessary corrections to hit the ball with a square swing path, a square club face and with the sweet spot of the club. If you need help with your putting, there’s a section in the P3ProSwing Guide to Better Golf specifically covering putts. You’ve now had the opportunity to try a few clubs on two of P3ProSwing’s many exciting features. Next we’ll show you how to use the game features of the P3ProSwing. Page 16 of 71 Step 3) Chipping with the P3ProSwing Slow Swing mode can be used when chipping too, especially when doing short slow-swing chips. When not in slow swing mode, the swing must be sufficiently fast for the P3ProSwing to recognize it, which is why it is frequently necessary to change to slow swing mode for chipping. Step 4) Practicing with the P3ProSwing 1. The Practice Range 2. The Practice Course 3. The Practice Green 1) The Practice Range Welcome to the P3ProSwing Driving Range. Here you can work to improve your swing. One of the more important things to realize here is that your P3ProSwing sensor unit has no way to detect which club you have in your hand – thus you need to make the appropriate Club Selection from the Club menu: Click the Club button: Click the appropriate club you are using: Page 17 of 71 Note that the software has ‘assumed’ launch angles for clubs. If your clubs have a different loft angle then what the program assumes – you WILL get different results. The assumed Loft Angles are as follows: Club Assumed Launch Angle Club Assumed Launch Angle Club Assumed Launch Angle Driver 11 2 Iron 16 8 Iron 24 3 Wood 15 3 Iron 17 9 Iron 27 5 Wood 22 4 Iron 18 Pitching Wedge 30 2 Hybrid 16 5 Iron 19.25 Sand Wedge 36 3 Hybrid 17 6 Iron 20.5 4 Hybrid 18 7 Iron 22 It is far more advantageous (and accurate) to use the available Launch Angle feature (using a standard web cam) to ensure the most accuracy out of your P3ProSwing. If you know your average launch angles for each club, you can contact Technical Support on how to change these values in the software. If you are still getting distances you do not feel are appropriate, you should visit the Dynamic Distance tuning section or the Troubleshooting section. 2) The Practice Course The practice course is a great place to practice different facets of your game. You can practice on either Highlands National or Desert Dunes. Below are some of the settings that can be chosen for the Practice Course. In order to get to these settings, you can simply press the Options button and then select the ‘Practice Options’ tab. Page 18 of 71 Save Swings to a Swing File (.p3p file), Delete All Existing Swings & Set File – See section related to files. Practice – Here you can select the ‘Highlands National’ or ‘Desert Dunes’ course. Practice Hole – Here you can select which hole you would like to practice on. Since this is only practice, you will only practice on a single hole. Tee Box – Select the Tee Box you would like to practice from Play Type – You can select “Play Thru” (which will play the entire hole) or “Don’t Move” (which allows you to repeatedly take shots from the same place). Selecting “Don’t Move” is a great way to work on specific things such as chipping or bunker shots. Selecting the ball location – If you are in the Practice Course mode you can drop a ball anywhere on the course by typing [ D ]. Press the [ D ] key to move the ball to the position on the course where you desire to drop the ball. After pressing the [ D ] key, the system will prompt you to PLEASE SELECT POS… Using the hole layout map in the lower right corner of the course view window, position your mouse and click with the left mouse button where you would like to put the ball. Continue this process until you get the ball in the correct position. If you wish to return to the tee, press the [ D ] key a second time instead of selecting using the mouse. You can reset your ball to the tee by hitting the space bar. Pressing [ D ] twice will take you back to the tee. If your system supports moving pictures, you can hold the mouse button down when placing the ball, and dynamically move around on the map. This will move the view around as well, which is sometimes helpful to place the ball exactly where you want it. This feature is not supported without the moving picture support. Left handed – click this box if you are a left handed golfer. (NOTE: you can also use the <Q> key on the keyboard as a shortcut to toggle between left handed and right handed golfers). Ability – Here you can select your ability level (Beginner, Intermediate & Advanced). This setting is used for the sole purpose of automatic club selection. See the Club Selection Chart section for details. Page 19 of 71 Male – Select this box if the user is a Male. If you uncheck this box, the user will hit from the red tee boxes. So if the user is female, but does not want to hit from the red tee box then you should check this box. Once you have selected the appropriate options, click the ‘OK’ button. The remaining buttons (‘Show Manual’, ‘Reset Defaults’, ‘Swing Statistics’ & ‘Export All Swings’) will be discussed later in this manual. Page 20 of 71 3) The Practice Green The Practice Green is a great area to work on improving your putting game. We already discussed, above, how to putt with the P3ProSwing. Here we will discuss the options available within the Practice Green: Save Swings to a Swing File (.p3p file), Delete All Existing Swings & Set File – See section related to files. Practice Hole – Here you can select the practice green hole you would like to practice on. You’ll notice that each hole has a basic description of the type of shot it practices. Left handed – click this box if you are a left handed golfer. (NOTE: you can also use the <Q> key on the keyboard as a shortcut to toggle between left handed and right handed golfers). Male – Select this box if the user is a Male. If you uncheck this box, the user will hit from the red tee boxes. So if the user is female, but does not want to hit from the red tee box then you should check this box. Once you have selected the appropriate options, click the ‘OK’ button. The remaining buttons (‘Show Manual’, ‘Reset Defaults’, ‘Swing Statistics’ & ‘Export All Swings’) will be discussed later in this manual. One other option you should be aware of is the Putting Distance Slidebar: You can click and slide the hole distance from 2 to 25 feet. This sets the distance you can practice at. You can click on a spot on the bar or you can hold the left mouse button down and drag the hole distance until you reach the distance you would like to practice from. Page 21 of 71 Step 5) Playing the Golf Courses and the Putting Game Now that you’ve become familiar with the long and short game aspects of P3ProSwing, you’re ready to play the P3ProSwing games. If you haven’t already done so, apply the club tapes to the bottoms of your remaining clubs (as shown in the club setup section of the Quick Set-Up Guide). Again, you may eliminate taping of most irons if you wish. P3ProSwing features 2 games: 1. The Course Game - a full round of 18 holes on “Highland National” or “Desert Dunes” 2. The Putting Game - consisting of nine holes on one large putting green. 1) The COURSE GAME If you’d like to try to play the “Highlands National” or “Desert Dunes” course, go to the toolbar and click the MODE button. 1. Select the Mode Button (currently Practice Green mode, in the image below): 2. Then Select the Course Game Next you will want to setup the game. Click the OPTIONS button on the tool bar. A dialog box will come up, allowing you to specify the GAME options. The dialog box looks like the following screen. Common Options, those options that are used for every Practice and Game mode are found in the Config tab. Options that are unique to the current Practice or Game mode are found in the Practice or Game tabs. The options will not become available until you click the ‘New Game’ button. Clicking the ‘Reset Game’ option will simply restart the game using the same players and settings. Page 22 of 71 Only one practice or game tab is active at a time, depending on which mode is active. In other words, if you are in the Course Game or Green Game, then the Game tab will be visible. If you are in the Practice Range, Practice Course or Practice Green, then the Practice tab will be visible. The Game settings are identified below: For setting your Course Game options: 1. 2. 3. 4. 5. 6. 7. 8. 9. First, select a New Game or Reset our current game. Select the course you would like to play. Enter the number of players (from 1 to 4). Enter the name for each player.Select the appropriate tee box, if playing the COURSE GAME. You may select from BLACK (Pro), BLUE (Intermediate), WHITE (Beginner) or RED (Women’s Tees). Lefty – check this box if this golfer is a Left-handed golfer. This will assure the data is processed correctly. You will note the 3 boxes of data will display on the right instead of the left for this golfer. Male – check this box if you are male. If you select to be female, it will always position you on the womans (red) tees. Enter the ability level of each player. This is used to select the proper club yardage from the yardage tables embedded within P3ProSwing’s calculation algorithms. Select the hole from which you will start the game. You may start at 1 through 9 for a green game, or 1 through 18 for a course game. The game will continue until all holes are played, or you QUIT. Select the type of game. This is shown only in the COURSE GAME option and specifies what type of game you are you going to play. Your choices include: Stroke Play: The minimum number of strokes per game determines the winner. This is the standard game played. You’ll find the similarity to a round on a real course astonishing! Hole Play: The winner of each hole is determined via standard stroke play, and the number of holes won per game determines the winner. For example, if you’re playing 9 holes the winner has to win 5 or more holes to win the game. Scramble: Each player hits a tee shot. Subsequently, one of the balls is chosen by all of the players to be the next lie from which all of the players will take their next turn. Page 23 of 71 Special note on Scrambles: In the picture below there are two balls on the fairway. When you attempt to advance to the next ball after all players have swung, the program will prompt you to select one of the balls. This will be the location where all players take the next shot. Use the left mouse button to pick the desired ball. The system will then prompt you to ensure that it is the correct one. Pressing YES will advance to the next round for that hole. Pressing NO will allow you to select another ball. This method continues until all players finish the hole. The game winner is determined as with stroke play - the least number of strokes for the entire game. Once you’ve entered all relevant information into the dialog box, simply click “OK” to start your game. Some Cool Game Features: Order of Play: On the 1st hole, the order of play consists of players 1, 2, 3 and 4 in the order entered in the OPTIONS window. Subsequent order of play is determined by the software, with the AWAY player always preceding the next AWAY player (for Stroke and Hole play). Mulligans and Whiffs: You can even take a MULLIGAN if you’d like (and your buddies don’t mind). Simply type [ M ] on your keyboard! And if you’re honest about things and whiff one, type [ W ] for whiff. A stroke will be added to your score. Gimmes: Once your ball lands on the green, you can select to avoid putting and just ‘get it in the hole’ by pressing the [ G ] key. Out-of-Bounds: White markers on the fairways indicate out-of-bounds. If you hit the ball out-ofbounds, you will be assessed one penalty stroke and the ball will be automatically placed back on the fairway at the point where it crossed over. Sand Bunkers: Because it is difficult to simulate hitting in the sand using the P3ProSwing device, sand bunker shots made with the Sand Wedge will always make it out of the bunker regardless of the angle required provided the swing is sufficiently strong enough. Page 24 of 71 Score Card: The score card comes up automatically after each hole is finished. You can also view it at any time by pressing the [ S ] key. The scorecard looks like this: Course Overview When in the PRATICE COURSE or GAME-COURSE, you can press [ C ] to display the course map. The Highlands National map is displayed below: The Desert Dunes map is displayed below: Course Flyover You can fly over the Highlands National Course at any time by typing the [ F ] key. This will generate a 'flythru' of the hole from the black tee box to the pin. You can also use the up and down arrows [ ↑ ], [ ↓ ] to move the viewpoint up and down to get a better view of the hole. You can stop at any time by typing the [ F ] key again. 2) The Putting Game Page 25 of 71 Click on the mode button on the tool bar, and then click the Green Game Button. This putting game is similar to Practice Green. Refer to that section to learn how to put the device into putting mode and use the alignment to determine the proper angle for putting. As with the Course Game, the OPTIONS screen provides for entry of up to four players. The game itself is played like the stroke play course game – the lowest score wins. Step 6) The Entertainment Pack (a.k.a. Skills Competition Pack) The Skills Competition Pack consists of 3 different modes: Longest Drive Closest-to-Pin Hole-in-One 1) Longest Drive- The Longest Drive competition can be held on either the Highlands National or Desert Dunes course. The user has the ability to select the hole to use as well (or the Practice Range can be used). The options will not become available until you click the ‘New Game’ button. Clicking the ‘Reset Game’ option will simply restart the game using the same players and settings. Course – You can choose between ‘Highlands National’ or ‘Desert Dunes’ Max Scores – This will be the number of top scores displayed on the scorecard (from 1 to 10). Page 26 of 71 Hole – You can choose hole 1 through 18 or select the ‘Driving Range’ (last option listed). Tee Box – Select the Tee Box you would like to hold the competition from. NOTE: Tee Box is irrelevant if Driving Range is selected as the hole. Grid – Grid will have no effect unless you have selected ‘Driving Range’ as the hole. If you are using the Driving Range, you also have the option of specifying the Grid, which will place an out of bounds marker on the left and right side of the range and ignore all balls that are outside those boundaries. The grid may be disabled, or set to 40, 50 or 60 yards. To play this game, swings are generated as normal. If the swing places in the top number of scores, you will be prompted to enter the player’s name, as shown below. At any time you can press the [ S ] key to show the top scores. Each time a player gets the longest drive, a swing file is generated and placed in the P3Pro directory. The file is named P3PLongDrive_XX_YY_ZZ_AA_BB_CC.p3p, where XX/YY/ZZ is the date and AA:BB:CC is the time of the swing. 2) Closest-to-Pin The Closest-to-Pin competition can be held on either the Highlands National or Desert Dunes course. The user should select the hole to use as well (or the Practice Range can be used). You should select a Par 3 hole so users have the ability to reach the green. Any ball not on the green will be ignored. The Closest-to-Pin options are the same as the Longest Drive options except there is no Driving Range hole nor is there a Grid option. The Par 3 Holes (and distances) for each course are as follows: Course and Hole # Red White Blue Black Highland Nationals # 2 124 154 161 175 Highland Nationals # 8 134 164 188 215 Highlands Nationals # 13 140 167 190 215 Highlands Nationals # 17 103 132 158 184 Page 27 of 71 Desert Dunes # 3 123 154 165 175 Desert Dunes # 8 120 153 178 204 Desert Dunes # 14 137 165 190 216 Desert Dunes # 16 99 128 153 180 To play this game, swings are generated as normal. If the swing places in the top number of scores, you will be prompted to enter the player’s name, as shown below. At any time you can press the [ S ] key to show the top scores. Each time a player gets the closest to the pin, a swing file is generated and placed in the P3Pro directory. The file is named P3PCloseToPin_XX_YY_ZZ_AA_BB_CC.p3p, where XX/YY/ZZ is the date and AA:BB:CC is the time of the swing. 3) Hole-In-One Competition The Hole in One competition works identical to the Closest-to-Pin with the exception that it only records Hole in Ones. All options are the same. Step 7) Important Care & Maintenance To ensure years of successful performance with your P3ProSwing, please observe the following maintenance recommendations. Ensure that the light guide slots, lights and receptors below the striking pad are clean and free of debris to ensure best performance. Before cleaning the P3ProSwing, disconnect the unit from the power adapter. Cleaning the optics and sensor slots: 1. Using a dry cotton swab (Q-tip), wipe each of the optics clean. Hold the cotton swab straight up and spin. This will loosen any debris that adhered to the optics. NOTE: If club tape has adhered to the optics, you may need to use a pair of tweezers to remove. Be extremely cautious not to scratch the optics lens when doing so. Page 28 of 71 2. Blow out any debris that you have loosened, in step 1 above, with a can of compressed air. This should be sufficient to keep your sensor unit performing properly. Rubber Top Units: The top surface of your P3ProSwing sensor unit is covered with a rubber striking pad. A light cleaning of this pad should be completed before or after every use. Use the wiping cloth and lubricant supplied with your P3ProSwing. Apply a light coating of the lubricant to the wiping cloth, and then rub the striking pad. Do not apply lubricant directly to the rubber striking pad. The correct application of the enclosed lubricant is essential to prevent damage to the rubber striking pad and to increase the life of the tape applied to your clubs. Additional cleaning and lubricating of the rubber striking pad may be required if a residue appears either on the rubber striking pad surface while in use or if the golf club is grabbing on the rubber striking pad during a swing. If residue or debris builds up on the rubber striking pad, use a wire brush to remove and reapply the enclosed lubricant with the wiping cloth. Be sure not to allow the wire brush to enter the optical sensor slots. Over time, you may expect to observe slight wear to the rubber striking pad. This is normal and is due to the nature of club impacts. Remove any loose pieces of rubber striking pad, as required, to return the P3ProSwing to service. Use of any liquid or aerosol cleaner other than the enclosed lubricant may damage or destroy the P3ProSwing. Do not pour the lubricant directly onto the rubber striking pad atop the P3ProSwing sensor unit. If the lubricant enters the light guide slots in the top of the rubber striking pad, your P3ProSwing will lose accuracy. This is the completion of the Quick Start Tutorial. You now are familiar with many of the features of the P3ProSwing. You are able to use the Swing Analyzer and its information. You are also able to play the Course and Green Games. For a more detailed understanding of different aspects of the P3ProSwing read the Advanced Feature Section that follows. To learn how to fix many of the common swing problems that the P3ProSwing identifies read the P3ProSwing Guide to Better Golf. Now have Fun, while you Play, Practice and Perform like a Pro! Page 29 of 71 Advanced Features & Options Options: The Config Tab Common Options: o COM Port Board 1 – Here you are selecting the appropriate Port for the 1st sensor pad unit you have attached to the computer. The default setting is ‘Find Port’. See the Troubleshooting Guide for information regarding changing these settings. o COM Port Board 2 – Here you are selecting the appropriate Port for the 2nd sensor pad unit you have attached to the computer. The default setting is ‘Not Used’ as most users are not using 2 sensor pads simultaneously. If you do have 2 sensor pads attached, you should set this to ‘Find Port’. See the Troubleshooting Guide for information regarding changing these settings. o Graphics – During the startup process, the P3ProSwing will determine if Moving Pictures are available or not. If they are not, the software will change this setting to ‘Force Moving Pictures Off’. Changing this setting from the computer recommended setting could cause the software to stop responding or react erratically. For more information on graphics options, see the Troubleshooting Guide. Page 30 of 71 o Redraw Views - If you see flashing in the smaller views on the right side of the screen and have already tried adjusting your graphics settings and updating the graphics driver, you can select to Redraw views. This should NOT be used unless necessary, as it will reduce performance of your graphics. o Cover Type – Please select the type of P3ProSwing Sensor Unit you are using, either the Grass Top, or the Rubber Top. This setting will only effect your shot data when you have “Enable Sweet Spot Penalties” checked. It will, however, effect the Sweet Spot location. Audio Options: o Use audio files – This checkbox will determine if sound is used with the P3ProSwing software. o Sound Effects - You can also choose to use audio sound effects. Built-in sound effects include ball-hit sounds, water-splash sounds, random sounds, “good shot”/”bad-shot” sounds and more. You can even customize the sounds! Selecting the audio option activates triggers for various .WAV files. To use them, simply name a .wav sound file according to the trigger name. For example, if you make your own sound for hitting the ball, then you would name it something like "myHitBallSound.hitBall.wav." Use the slider to increase or decrease the volume (you may need to adjust the volume on your speakers or via the Windows audio controls as well). Below is a list of all available audio triggers: Customizing your Audio You may customize the audio by creating sounds (.wav files), naming them properly, and storing them in the SportsVision/P3ProSwing/sounds directory. You can record your own sounds using Windows SoundRecorder. You can also find and download great sounds on the Web. To add a custom sound that plays when the ball hits the water, you would name the sound something like MySplashSound.splash.wav and put it into the sounds directory. Note the sequence – the name you’ve given your custom sound, a dot, and the name of the default built into P3ProSwing, a dot, then wav. If there is more than one sound for a specific trigger, the sounds will be randomly played when necessary. When the audio analysis feature is enabled, some sound effect triggers will be ignored. The only sound effects that are guaranteed to trigger when the audio analysis is enabled are the hitBall and puttBall sounds. SOUND EFFECT TRIGGERS *.hitBall.wav : triggers when the ball is hit with a any club other than a putter *.puttBall.wav : triggers when the ball is hit with a putter *.splash.wav : triggers when the ball hits the water *.outOfBounds.wav : triggers when the ball goes out of bounds *.random.wav : triggers randomly Page 31 of 71 *.postShot.wav : triggers after the hit has been made *.inHole.wav : triggers when the ball goes in the hole *.postInHole.wav : triggers after the ball goes in the hole *.goodShot.wav : triggers when the program determines the shot to be good *.badShot.wav : triggers when the program determines the shot to be bad o Analysis - You may also select AUDIO ANALYSIS in the options dialog box. With audio analysis enabled, the system will announce the face angle and swing path of the current swing. o Volume – This slidebar is used to set the volume of all sounds played from with the P3ProSwing software. Display Options: o Display Primary Text in Graphics Window - Selecting this option means that primary metrics – club face speed, sweet spot, face angle, in/out measurements, etc. - are displayed in the window. The primary metrics appear in LARGE WHITE TYPE. NOTE: Disabling Primary Text will automatically disable Secondary Text as well. You cannot display Secondary Text without displaying Primary Text. o Display Secondary Text in Graphics Window - Secondary metrics are displayed in the window if you select this option. Secondary metrics include what happens before and after impact. These are displayed in small white type. o Draw Club at Ball Impact - Choosing this option tells P3ProSwing to draw the club at the ball impact in addition to a picture of the club appearing before and after impact. o Display Buttons - Displays the “Mulligan” and “Whiff” features while in the game mode. We’ll discuss these later. NOTE: Clicking this button will consistently result in the WHIFF displaying at the bottom of the screen. The Whiff only flashes off as the shot is processed. o Metric Units - Displays all stats in metric units (meters, centimeters and kilometers per hour) versus (yards, feet, inches and miles per hour). Page 32 of 71 o Show Ball Trails, Ball Trail Colors & Ball Trails Displayed - Toggle whether the ball trails should be displayed or not, how many paths should be displayed if they are enabled, and what color is used to draw them. The color picker shown below is used to set the ball trail color when you press the Ball Trail Color button. o Ball Center - Change the ball location on the screen so that it is off-center. This is useful if projecting the video display onto a screen, and swinging into the screen, as it allows you to line the virtual ball up with the device. o Hit Cam & Putt Cam - These settings change your view as follows: Still – observes ball trajectory from a stationary viewpoint from where you hit the ball. Follow Ball – the viewpoint follows ball as if tethered to the ball. Spin – the viewpoint follows the ball and then spins around to the side. NOTE: Using a setting other then still will result in ball trails not being displayed. o Camera Offset - Change the distance from the camera view to the ball. Selections include Normal, Medium and Far. Normal is the approximate distance as if you were standing near/behind the ball. Medium and Far are farther away from the ball, giving you a better view of the course or range. Page 33 of 71 o Customize Displayed Swing Stats - Select which statistics to display on screen using the dialog below. By default all are displayed. ‘OK’ Button – Processes all changes and clears the screen to the display shown prior to clicking the Options button. ‘Show Manual’ Button – Displays this manual. ‘Reset Defaults’ Button – This will restore the P3ProSwing software to all settings immediately following the initial installation of the software. Be aware that you will need to execute any/all changes you have made to restore the software to the current state. For example, if you checked ‘Save Swings to a Swing file’ (highly recommended), then you will need to do this again after Resetting the defaults. The same is true for tee heights and all other settings. NOTE: When you click the Reset Default settings it does not execute automatically. You will need to close the software for the defaults to be reset. You will be prompted when you re-open the software to accept the change to Reset Defaults. Page 34 of 71 The Golf Tab Golf options are as follows: Wood Tee Height – You may set this anywhere from 0 to 3 ½” . This is used whenever you hit a tee shot with a driver or wood. This includes all shots taken at the Practice Range and any time you are at a tee box on a course. Iron Tee Height – You may set this anywhere from 0 to 2”. This is used whenever you hit a tee shot with an iron. This includes all shots taken at the Practice Range and any time you are at a tee box on a course. Grass Height – You may set this anywhere from 0 to 2”. This is used whenever you hit from the grass with an un-teed ball. This includes fairway, rough, bunkers and putting. A few words on Tee Heights: We recommend you mark your tees with a black marker for the depth they were set when you made these measurements. This allows you to easily tee up at the same height you took the measurements at. Tee heights will only affect the sweet spot indicator unless you have enabled the ‘Enable Sweet Spot Penalties’ (located in the Options/Golf tab). You may, however, have issues with ‘Not enough data’ or ‘Missed Tee Height’ readings if the tee heights are set too high for the ball location. Measuring Tee Heights – Page 35 of 71 Rubber Top units – Tee heights are measured directly from the top of the rubber hitting surface. Default Settings should be: Wood Tee Height: 2 3/8” Iron Tee Height: 1 ¼” Grass Height: 7/8” Grass Top units – Tee heights are measured from the top of the grass. Default Settings should be: Wood Tee Height: 3” Iron Tee Height: 2” Grass Height: 1 ¼” AutoAdvance – This is the time delay you’ll experience after each shot, before you are advanced to the next lie of the ball. You may set it to No Auto Advance, or set a delay from 5 to 30 seconds. When you take your next shot, it will process regardless of whether the auto advance time has expired or not. At any time, you can advance to the next shot by pressing the <SPACE> bar. Wind – Wind specifies the amount of wind that is present. Wind affects the ball flight of the ball. Options include No Wind, Variable, Brisk and Gusty. Variable wind generates winds between 0 and 6 mph. Brisk wind generates winds between 6 and 11 mph. Gusty wind generates winds between 11 and 16 mph. Wind Direction – Wind direction specifies the direction that the wind is blowing towards. The holes in the course will have different wind directions based on the direction of the tee boxes. Tee boxes that are directed towards the top of the course map are aligned with North. Tee boxes that are directed towards the right of the course map are aligned with East, and so forth. The wind arrow that is displayed in the course or range view indicates the direction of the wind. The image below shows the wind direction of North East for a hole where the tee box is directed towards the North. The range is always directed towards the North. The amount of wind is specified as 8 mph in this example. Green Speed – Indicates how fast the green is, which can be Slow, Normal or Fast. If Slow, putts will go a lesser distance than when set to Normal, which will similarly go a lesser distance than when set to Fast. Dynamic Distance Tuning – Wood and iron distances can be tuned by up to 10% more or less than that which is reported by the P3ProSwing device. This is done by setting the Woods and Irons sliders as necessary. A value of 1.0 indicates that no tuning will occur. A value of 0.9 indicates that the distance will be decreased by 10%, and a value of 1.1 indicates that the distance will be increased by 10%. Enable Sweet Spot Penalties – P3ProSwing uses the vertical and horizontal distances from the sweet spot on the club head in combination with the tee height to calculate some results. With this feature enabled, P3ProSwing can give a more accurate reading on the result of problem shots – such as topping or skulling the ball. We do, however, suggest that you leave this option disabled until you’ve become comfortable with the P3ProSwing. Page 36 of 71 Align Putt Direction to Hint Line – This function, when enabled, is only for putting. It attempts to determine the optimal path to the hole, and will automatically adjust the view to that direction. Press the [ L ] key to display the sight and putting hint lines. Note: the putting hint line is only visible when on the green, and the line sometimes will not appear if you’re attempting a very long putt with significant elevation differences between the ball and the hole. The Practice Options/Game Options Tab The 3rd tab displayed will change between Practice Options or Game Options based on which Mode you are in. At this point we have already described the various features: Practice Options for Practice Rangeo The only options available here are discussed in the Practice Course section. Practice Options for Practice Course Practice Options for Practice Green Game Options for Course Game Game Options for Green Game Entertainment Pack Options (Longest Drive, Closest-to-Pin, Hole-in-One) The Video Tab Here we will go over the 2 Video Options available for the P3ProSwing: Video Capture Launch Angle Video Capture The P3ProSwing has the ability to capture up to 2 normal video sources per swing (in addition to a launch angle video capture). You should consult the minimum system requirements for launch angle and video capture, as these features require more system resources and video capabilities. The video capture supports both USB cameras and DV (firewire) cameras. In order for a camera to be recognized by the P3ProSwing software, it must be recognized as an Imaging Device by your computer. To check this: a) Close all open programs. b) Plug the camera into the computer c) Open Device Manager 1) Vista/Windows 7: (a) Click the Start Button (b) In the ‘Start Search’ input box, type ‘devmgmt.msc’ and press the <ENTER> key on your keyboard. Page 37 of 71 2) XP: (a) Click the Start Button (b) Select the ‘Run’ Option (c) In the input box, type ‘devmgmt. msc’ and press the <ENTER> key on your keyboard. 3) The Device Manager screen will now be open. d) Find your camera listing in the category listings. e) If it is not in the category ‘Imaging Devices’, it will not be recognized by the P3ProSwing software. If you have not purchased the camera you would like to use yet, you can contact the Technical Support Department for the camera manufacturer (i.e. Sony’s Technical Support). NOTE: The file structure for storing videos changed in version 6.0.0.08. Any swing files & videos stored prior to that version will not work after version 6.0.0.08. The P3ProSwing Software will limit all video to 24 frames-per-second due to the file storage system (videos are saved as .wmv files). Cameras which are capable of higher rates of speed will still be limited to this threshold. When using Video Capture within the software, you will notice a short delay prior to processing your shot. This is because the video is actually stored to your computer’s hard drive prior to the shot being displayed. It is recommended that you set your Auto Advance setting (see The Golf Tab) to ‘No Auto Advance’ when using Video Capture as it is easier to review and step through videos (described below). The image below will show the various settings for Video within the P3ProSwing software. The box in red indicates the options for Video Capture. The box in green is for the Launch Angle options. In order to use video capture, ensure that video capture has been enabled in the Video tab of the Options dialog (show above as ‘Video Off’). This dropdown needs to be changed to ‘Video On’ to use the Video Page 38 of 71 Capture portion of the software. By default, the first camera found will be used as the first video capture device, and the second video capture device is not used. When you turn Video On, the cameras attached to your system will not be displayed in the dropdown boxes for cameras. You need to click the ‘OK’ button to process the change to turn video on. When you do so, you’ll be prompted that you need to restart the software. When you click the ‘Yes’ button, the software will close. You will need to manually restart the software. Once you have restarted the software, you can return to the Options Dialog and select the Video tab again. You should now see available cameras listed in the dropdown boxes. Note that each camera is assigned a specific number so it is easier to identify each camera. You can explicitly specify the video devices by selecting them in the options menu. Note that only the devices that are plugged in, powered on, and functioning properly when P3ProSwing is started will be available in the option menus. The example below shows that there should be 2 video capture devices enabled, and the first one should be the DV camera and the second should be the Logitech camera. When you have completed specifying your cameras, click the ‘OK’ button. You will, again, be prompted to restart the software. When you click the ‘Yes’ button, the software will close. You will need to manually restart the software. The Frame Sleep slider lets you add a pause in the application so that the video capture has time to run. On some systems if this is too low, the video will not have enough processing power to capture many frames. If this value is set to -1, it will be disabled completely. The Restore All Defaults button will restore the settings in the video tab of the options dialog to their original values. This includes all controls except the Video On/Off and Launch Angle On/Off controls. Once video capturing has been enabled, you can toggle it on or off for particular swings by selecting the video button in the main toolbar as shown below. Page 39 of 71 Pressing this once will enable the first video capture device. Pressing it twice will enable both video devices. Pressing it a third time will turn off both video windows. Page 40 of 71 If either video device is not present, you will see a message similar to the following in the video capture window. Pressing the button a third time will turn the video off. Assuming your camera is functioning properly and you have enabled video in the video options dialog and toggled it on via the Video button in the main toolbar, you will see a live video feed in the video window on either the right or left side of the P3ProSwing application (depending on the view selection). The live video is captured when a swing is triggered on the P3ProSwing device. Several seconds before and after the swing are included in the capture. Swing processing will take a bit longer when video is enabled because the video feeds must be saved to Windows Media Files (.wmv files). Some DV cameras are interlaced, in which case you can select to de-interlace the video image by toggling the interlace/de-interlace buttons that are illustrated below. Enabling this for non interlaced video will make it look blocky. : disable de-interlacing (used for USB cameras and some DV cameras) : enable de-interlacing (used for some DV cameras) Once video has been captured, you can step through the video using the pause/play, frame-back, frameforward, and frame-slider controls that are shown under the video windows. You must press the pause button on the video menu before attempting to move the slider control. These are illustrated below. Lines may be drawn on the video for instructional purposes. These lines are valid during the current session, and are stored with the swing. They are not stored once you exit the P3ProSwing application. You can change the line color and line width, or erase the lines that have been drawn, using the controls which are also illustrated below. Note that if you have selected to save swings to a swing file, you can manually look at the swings at any time by going to the swings directory where you are currently saving your swing file, locating the swings directory, locating the proper directory within the swings directory that corresponds to your swing. These will be sequentially numbered as swings are saved. Only swings with cameras enabled will have these folders. Page 41 of 71 Each swings folder is sequentially numbered based on the order the swings are made. So the highest number should be your last swing. (i.e. swing_1, swing_2, etc.) In this folder you will find 4 files: 1. 2. 3. 4. Clubhead.jpg -- this is a stored screengrab of your shot. Swing.txt – this is a comma separated text value with column headings and swing statistics. Video0.wmv – this is the video from Video Capture Camera # 1. Video1.wmv -- this is the video from Video Capture Camera # 2. If you do not have a swing file enabled, the video captures will be discarded when advanced for the next swing or after replaying a previous swing. Note that only practice modes support swing files. Launch Angle The P3ProSwing has the ability to capture launch angle using a USB camera. Sports Vision provides the appropriate camera with its Launch Angle Package. You should consult the minimum system requirements for launch angle and video capture, as these features require more system resources and video capabilities. In order to use launch angle, you must be enabled in the Launch Angle Video section as indicated by the green box in the Video Capture screenshot. Much like the Video Capture, once you have enabled the Launch Angle Video, you should click the ‘OK’ button. You will be prompted to restart the software. You should do so at this time. Once you have restarted the software, you should return to the Options/Video Tab and specifically designate the appropriate camera as the Launch Angle camera in the drop down box. Once you have done so, you can click the ‘OK’ button and will again be prompted to restart the software. You should do so at this time. The next step in configuring the launch angle is to properly position the launch angle USB camera and light. The image below shows how this should be done for a right-handed golfer. Note that these dimensions should be followed exactly as they are critical to the appropriate calculations used in determining Launch Angle. Page 42 of 71 You should normally Show Launch Angle Video Window as this will ensure that the ball is aligned properly with the video. When the launch angle video window is shown, it will always be visible, regardless of the video button described in the Video Capture section above. The launch angle video will always be the bottom-most video capture window displayed. In the image below, notice the 3 lines and how they start at the location of the ball. It is important that the middle line is in the middle of the ball and parallel to the ground, and the top and bottom lines correspond to the top and bottom of the ball. The lines indicate the direction of the ball if it were to travel straight off the tee with a launch angle of 0. They are not straight in the image because the camera is at an angle. Note that if you adjust the actual tee height for the ball, you must also adjust the tee height in the Golf Options dialog to ensure that the launch angle capture is aligned properly. After the launch angle has been enabled, take a swing and inspect the video capture that was generated for the launch angle. Refer to the Video Capture section for a description of the play, pause, frame-forward and framebackward and frame-slider controls. If you go frame-by-frame through the video capture using the slider (you must pause the video first), you will see one frame that shows the ball flight and some false-coloring of the ball motion that was captured. An example of this frame of the launch angle video is shown below. Notice that the top and bottom of the ball are shown, and the ball motion is shown in green. Any motion outside the path is considered to be noise (such as club motion, leg motion, etc). If your image isn’t showing much in the way of green or red motion, then you need to check the lighting, camera exposure and settings (Contrast & White Light). Note that the camera will record the ball flight as a streak on the image. Page 43 of 71 You can Use Launch Angle in Ball Flight Computation if you would like to use the actual angle of the ball in the ball flight computations. This is useful to determine if the ball has been topped, for example. The Generate Debug Files option will generate several additional files in the swings directory when checked. These files can be used to better determine problems with launch angle when they occur. Generally this should not be checked. The White Level and Contrast values can be used to adjust how the video is interpreted to determine the launch angle. Basically, the Contrast is used to scale the video before processing to better indicate which areas correspond to movement, and then the White Level determines which areas of the video capture correspond to movement. If lighting conditions are such that the launch angle is not being computed properly, you may adjust these and see if it helps. In general, they should be left as is though. The key is having enough light on the ball during flight to get as much green in the image as possible. Advanced Features: Views There are 4 screen views available in the P3ProSwing. To access these views, click the view button: You will then be prompted with the 4 buttons that allow you to choose the view you would like to use: Page 44 of 71 Each view will display as simulated in the Select View Config window. The Video Display dropdown will determine where the video windows will appear when Video Capture is enabled and the cameras are active. Your choices are ‘Auto’, ‘Left’ & ‘Right’ Club Selection The P3ProSwing software will use the following list to determine recommended clubs while in the Course Play Mode. The club lofts listed below are the lofts used for all modes within the P3ProSwing Swing Analysis software. Approximate Club Yardage Club Loft (degrees) Beginner Average Good Driver 10 190 220 250 3 Wood 13 170 210 225 5 Wood 21 150 195 205 2 Hybrid 18 145 180 190 3 Hybrid 22 135 170 180 4 Hybrid 26 125 160 170 2 Iron 18 145 180 190 3 Iron 22 135 170 180 4 Iron 26 125 160 170 5 Iron 30 120 155 165 6 Iron 34 115 145 160 7 Iron 38 105 140 150 8 Iron 42 95 130 140 9 Iron 46 80 115 125 Pitching Wedge 52 70 100 110 Sand Wedge 56 55 80 95 Skills Competition Pack (a.k.a. Entertainment Pack) Longest Drive - The longest drive contest will store the top 10 drives by default, and the names of the players that generated those drives. See the Entertainment Pack Settings for details on setting up the various settings for a game. Page 45 of 71 Closest-to-Pin - The Closest-To-Pin will store the top 10 drives by default, and the names of the players that generated those swings. See the Entertainment Pack Settings for details on setting up the various settings for a game. Hole-in-One - The Hole-In-One contest will store the top 10 hole-in-ones by default, and the names of the players that generated those hole-in-ones. See the Entertainment Pack Settings for details on setting up the various settings for a game. File Management There are a number of files generated and handled with the P3ProSwing software. Below is a list of file options available to consumers for personal & commercial use: 1. Save Swings to a Swing File - During the process of taking swings, your swings are stored so you can review them using the controls at the top of the screen. In the Options menu (under Practice/Game Options), you will find a checkbox labeled ‘save swings to a swing file’. By default, this option is not checked. When this box is not checked, the swings are stored using your computer’s system memory. If you check this box, the swings are then stored on a file on your hard drive. It is HIGHLY recommended that you change this file to store the files on your hard drive. This saves system resources and allows the software, and your computer, to run more stable. The swing file is limited to 200 swings, so the file will not become tremendously large. 2. Set File – When you have the above ‘save swings to swing file’ enabled, you will see a button labeled ‘Set File’. This allows you to create, update and delete swings from individual files. You can have as many swing files as you would like on your computer. This allows you to have multiple files to track your progress as you practice with your P3ProSwing. You’ll note that once you select a file, the full location is displayed. The ‘Set File’ button that appears on the title bar has the same functionality as the one in the Practice/Game Options menu. Note that this .P3P file can be viewed on any computer which has the P3ProSwing Swing Analysis software installed on it. Each swing can be replayed and viewed the same as it did on the computer the shot was taken on. Simply copy the file to the computer and point the ‘Set File’ location to the new .P3P file. Page 46 of 71 3. Delete All Existing Swings – This button will delete all swings in the current swing file only. When you press this button it will reset the swing counter to 0. NOTE: It does not physically overwrite the file with new data until you have taken your next swing. So if you click the ‘Delete All Existing Swings’ button and leave the software without taking a new swing – the data will still be in the file the next time you open the software. 4. Swing Statistics – The P3ProSwing software allows you to review and compare swings. This is useful to determine if you are actually improving, and in what areas. To review swing statistics, press the Swing Statistics button as shown above. This will display the Swing Statistics dialog. The CURRENT swings will be used unless you select a specific file to review. To select a specific file, check the Swing File 1 box, and then press the Set File button which is displayed subsequently. This will prompt you with a file selection dialog as to which file you wish to review. This is indicated by the red box below. After selecting and opening the file, select the proper club to review from the buttons on the left side. This is indicated by the blue box below. You will note that the default club button selected is the putter, but the actual default club data is for the Driver. The club data displayed is indicated by the pink box below. This will show the min, average and max values for certain swing statistics on the right. This is indicated by the violet box below. The Swing Statistics are noted by the black box below. Note that if no swings are available for the club selected and the ‘handedness’, the Num Swings will be 0 and nothing will be displayed. This Num Swings is noted by the green box below. To review lefty swings, be sure to check the Left handed swings button. Note: if no swings are available for the club selected, then try selecting ‘Left handed swings’ to check if the swings were from a lefty. Similarly, if ‘Left handed swings’ is already checked, then try unchecking it to see if there are any right handed swings available. To compare either the CURRENT swings or the Swing File 1 swings to another swing file, check the Swing File 2 checkbox and set the file with the Set File button. Note that both swing files are manually specified in the example below. This is indicated in the red box. This will change the Min/Average/Max statistics to Average1/Average2/Change. This is noted by the violet box below. This allows you to easily compare swing files and see if improvements have been made or not. Page 47 of 71 You will also note, in the green box, that there is a counter for each swing file that indicates the number of swings for the selected club and handedness. 5. Export Club Swings - The Export Club Swings button allows you to export the statistics to a commadelimited text file or an HTML file (which can be viewed in any web browser even if not connected to the internet) for the selected club. The text file can be imported into other programs such as Excel for further study and swing analysis. The swings exported will be either the CURRENT swings, or the Swing File 1 swings… depending on whether or not the Swing File 1 is being used. After selecting to export the swings, you will need to specify the name and location of the text file. Once the text file has been created, you can close the P3ProSwing software and import it into a spreadsheet of your choice. When importing the swing file into a spreadsheet program such as Excel, be sure to open the file as a TEXT file and indicate that the data for each swing is separated (delimited) using commas. Note that you can export ALL swings to a text file using the ‘Export All Swings’ button in the Options dialog. NOTE: The data exported is all the statistical data from the shots and not the data displayed in the P3ProSwing Swing Statistics windows (as shown above). If you are viewing 2 swing files for comparison purposes (as shown above), only the swing statistics from Swing File 1 will be exported. See the example shown below of the export HTML file: Page 48 of 71 6. The Video Files - If you have turned the Video Capture portion of the software on, it saves your swing videos and data each time you take a swing. Each swing is assigned a swing_XXX folder (where ‘XXX’ is a sequentially numbered folder). Thus, if you are looking to distribute these to your instructor, it is a good idea to record the last number used prior to starting your lesson. Below you will find the instructions to get to these folders. i. Click the Windows Start Button (bottom left corner of your screen). ii. Click on ‘Computer’ or ‘My Computer’ (depending on which Windows Operating System you are using). iii. Click on your local hard drive (usually C: ) to display the contents iv. Open the ‘Program Files (x86)’ folder (if you have one). If not, click the ‘Program Files’ folder. v. Open the ‘SportsVision’ folder vi. Open the ‘P3Pro’ folder vii. You will find a folder named ‘swings’ here. viii. Within this folder you will find the subfolders which contain your swing data as outlined above. Within each of these folders you will find either 3 or 4 files (depending on whether you had 1 or 2 Video Capture cameras enabled): i. Video0.wmv – this is the video from Camera 1 in a Windows Media Player format. ii. Video1.wmv – this is the video from Camera 2 in a Windows Media Player format. iii. Swing.txt – this is a comma delimited data file with the column headings and values for your swing data. iv. Clubhead.jpg – this is a screen grab of your shot along with all the statistics displayed exactly as it appears at the end of your shot. Page 49 of 71 Distance Penalties P3ProSwing calculates distance in part by determining ‘distance penalties’ on each shot. There are two types of penalties: 1. 'Lie' penalties 2. Sweet spot penalties 'Lie' distance penalties are those defined based on where your ball is on the course. There is no penalty when on the fairway, but there is a penalty when in a sand bunker. These penalties are only applied when playing the Practice Course or the Game Course (they never apply on the driving range). The lie penalty is based on the following distance penalties and may not be disabled: Ball Lie Green/Fairway Rough Outer-rough Fairway sand trap Bunker sand trap Penalty Imposed 0% 10 % 20 % 15 % 50 % Sweet spot distance penalties are defined based on how far away the ball is from the sweet spot of the club face. These penalties are disabled by default and may be enabled in the OPTIONS dialog. When enabled, the area within the sweet spot region incurs no penalty. This is the area illustrated by the green box below. The red areas incur some penalty, ranging from none next to the green to full penalty next to the whiff zone. In the whiff zone, the swing is ignored and a whiff message is displayed. The sweet spot penalties are defined as follows: Within 80% of the sweet spot Outside 80% and within 90% of the sweet spot Outside 90% of the sweet spot 0% 0% to 10% 10% to 15% The sweet spot region is defined differently per club face. Here are the definitions that are implemented. Note that for PUTTERS, the whiff information is used, but the penalty is not incurred. Also notice that the toe and heel distance from the sweet spot is different for the irons to account for the hosel. A bad hit on the hosel is considered a whiff. Page 50 of 71 Club Club Heights Toe to Sweet Spot Distance (in inches) Heel to Sweet Spot Distance (inches) Oversized Driver 2.125 1.75 1.75 Driver 1.6 1.5 1.5 3 Wood 1.5 1.5 1.5 5 Wood 1.325 1.5 1.5 Hybrids 2-4 1.75 1.6 1.0 Irons 2-6 1.75 1.6 1.0 Irons 7-9 1.85 1.6 1.0 Wedges 2.0 1.6 1.0 Putter 0.85 2.0 2.0 Page 51 of 71 Shortcut Keyboard Commands The following are P3ProSwing’s Short Cut Keystroke commands. We suggest that you print them out for easy reference. You can also access them at any time by simply typing [ H ] (for HELP) on your keyboard, which will display the following page. Page 52 of 71 Integration Packages PC-Game Interface (EA Sports Tiger Woods TM) – The PC-Game Interface is compatible with Windows XP & Windows Vista only. It will not function properly in Windows 7 or Windows 8. Installing the P3ProSwing PC Golf Game Interface The P3ProSwing PC Golf Game Interface is installed with the P3ProSwing software. Icons are placed on the desktop and in the start menu for starting the Interface. Supported Games in the P3ProSwing PC Golf Game Interface EA SPORTS’ TIGER WOODS PGA TOUR 2004 PC game (P3ProSwing Version 2.0 and above) EA SPORTS’ TIGER WOODS PGA TOUR 2005 PC game (P3ProSwing Version 2.0 and above) EA SPORTS’ TIGER WOODS PGA TOUR 2006 PC game (P3ProSwing Version 3.4 and above) EA SPORTS’ TIGER WOODS PGA TOUR 2007 PC game (P3ProSwing Version 3.4 and above) EA SPORTS’ TIGER WOODS PGA TOUR 2008 PC game (P3ProSwing Version 4.0.4.29 and above) Important Tiger Woods Settings It is important to note that the EA SPORTS’ TIGER WOODS PGA TOUR game must be run in the 1024x768 resolution game option. This can be found under Options and then Video. Also, the P3ProSwing Interface only works with the ‘True Swing Vertical’ mouse input setting. This can be found in the Tiger Woods Game Face menu. It is important to leave the club selection button where it is and not move it so the selected club can be properly read from the screen. If the club selection button has been moved, you must edit the registry and delete the proper registry keys so that it will be returned to the proper location. To do this, first close EA Sports Tiger Woods. Then go to the START menu and select Run…, and type regedit. If using Vista, just type regedit in the search box. Then open HKEY_CURRENT_USER/Software/EA Sports/Tiger Woods PGA Tour ??/Interface, where ?? is the year of the game such as 08. Then delete all of the Indicator and IndicatorPos keys, and restart the game. Also note that the swing analyzer information displayed in the EA Tiger Woods does not correspond to your actual swing. Use the P3ProSwing application if you want to view the club head as it impacts the ball. Lastly, to ensure that you get the most accuracy, the golfer you are using in the game should be set to EXPERT. Running the P3ProSwing PC Golf Game Interface The P3ProSwing PC Golf Game Interface is shown below. The Interface must be started manually, using the proper link on the desktop or in the P3ProSwing start menu option. The PC Golf Game Interface reads the golf swing from the P3ProSwing device, and converts it to mouse movements to drive the PC Golf Game. The PC Golf Game must also be started manually as you would normally do. If the Interface cannot find the golf game, a message will be displayed on the Interface indicating as much. Once both the PC Golf Game Interface and the PC Golf Game are started, you can use [ ALT ][ TAB ] (press the ALT key then the TAB key) to toggle between the two. Note that you may restart either the PC Golf Game Interface or PC Golf Game at any time without restarting the other. Page 53 of 71 See the notes above in the Supported Games section for information specific to supporting those games. The area highlighted below shows where status messages are printed in the Interface. This area is also used to print information on the selected club, and the swings themselves. Configuring the P3ProSwing PC-Game Interface Below the highlighted area, you will find some slide bars which allow you to custom configure the PC Game Interface to ensure that it is as accurate as possible. Due to differences in computer hardware configurations, each computer may function slightly different. For this reason, we have added the ability to dynamically tune the swings. To dynamically tune the P3ProSwing Interface, you should go to the practice driving range or some other ‘flat’ hole in the PC Golf Game, and select the driver (D9). Then use [ ALT ][ TAB ] to return to the P3ProSwing Interface and select to ‘Generate Test Swings’ by checking the box shown below. Use [ ALT ][ TAB ] to return to the game and see how far the swings go. If they are less than about 150 yards, then return to the P3ProSwing Interface (using [ ALT ][ TAB ] ) and increase the ‘Driver/Iron Scale’ slider. If they are greater than 150 yards, then return to the P3ProSwing Interface (using [ ALT ][ TAB ] ) and decrease the ‘Driver/Iron Scale’ slider. Continue this process until the generated swings are approximately 150 yards. You should choose a driving range area that is relatively flat and such that the ball lands on the fairway. You will find that if the ball lands on the rough or the terrain is not flat that the distance will not be tuned correctly. Also, ensure that the swing settings in the game are set to their defaults; for example the swing power should be set to ‘FULL’. Also, you should play in EXPERT mode to ensure you get the most accuracy. Lastly, you may need to tune to something shorter or longer than 150 yards depending on your hardware configuration and what other programs are running. If after tuning to 150 yards you believe your swings distances to be incorrect, you can further tune the distance slider as desired. The putting can also be tuned globally using the ‘Putting Scale’ slider, which is generally all that is required, or locally using the ‘Putting Tuning’ tab. The amount the ball goes left or right of center can also be affected using the ‘Horizontal Scale’ slider. Some computers have their left and right mouse buttons swapped. If the P3ProSwing Interface is not generating swings properly, then you can try selecting the option to ‘Swap Mouse Buttons’ Page 54 of 71 The ‘Manually set swing cursor’ button will disable the Interface from automatically attempting to determine the swing cursor location. If you find that swings register in the P3ProSwing application but do not register in the P3ProSwing PC Golf Game Interface and you have already tried to swap the mouse buttons, you can also attempt to manually set the swing cursor location. To do this, simply move the cursor over the player in the PC Golf Game until the cursor changes to a ‘swing cursor’, and then go ahead and generate your actual swing on the P3ProSwing device. Manually placing the swing cursor is required if the game does not fade out the selected club when you swing. This is usually due to running on an older or more limited video card. If you have a problem where the mouse is being moved automatically around the screen and not generating a swing, it most likely means that the game was not in the proper mode to accept a swing when the swing was taken. To interrupt this automatic mouse movement, simply press the right mouse button once (or left mouse button if your mouse buttons are swapped). P3ProSwing Virtual Courses Interface - The P3ProSwing Virtual Golf Courses Interface is installed with the P3ProSwing software, and allows you to use the P3ProSwing device with the Virtual Golf Courses Game. The P3ProSwing Virtual Golf Courses Game window is shown below along with the smaller inset window that shows the P3ProSwing Virtual Golf Courses Interface. NOTE: The Virtual Course software comes with its own User Manual/Guide. The Virtual Golf Courses system requirements are MUCH more demanding then the P3ProSwing Swing Analysis software. The Virtual Course Software MUST be opened first. Then the Virtual Course Interface will open automatically as the course loads. Should the interface close for any reason while the software is opened it will re-open automatically. The P3Pro Swing Virtual Golf Courses Game and courses are installed using different installers. Once a swing is taken on the device, the club head dynamics are displayed in the small window, as shown below. Page 55 of 71 The second image above shows what the Virtual Golf Courses Interface controls looks like. There are no swing-tuning elements to the Virtual Golf Courses Interface, as the swing information is transferred directly to the Virtual Golf Courses Game and this information isn’t required. You can select if the interface is displayed always, hidden always, or displayed and then hidden a few seconds after a swing occurs. The interface window can be resized by dragging the corner of the window. Page 56 of 71 How the sensor works Our sensor units operate using infrared lights. This light signal is emitted upward (the emitters are the light colored optics on your sensor pad). When the unit is powered, you will see 3 of these emitters firing at all times. These are the trigger emitters. You will see 1 in each of the trigger row openings. It needs to be extremely dark for you to see these with the naked eye. You can, however, see them quite easily through any LCD viewfinder on a camera (including most camera phones). They will appear BRIGHT WHITE through the viewfinder. This infrared signal reflects off the bottom of your club (or club tape) and back down to the detectors on the sensor unit. When your club goes over the ‘triggers’, the remaining emitters are fired – thus enabling the sensor unit to record all your club data. NOTE: When the sensor unit goes into Putting Mode (Slow-swing mode), you will notice that ALL emitters are on which allows the sensor to record the slower swing speed. Thus, since the sensor operates with these emitters, it is very sensitive to lighting and reflections. This is also why cleaning the sensor unit is so important. If any dust or debris covers these emitters or detectors, it will disrupt the signal and thus the sensors cannot do their jobs. Due to the size of most Drivers, woods, hybrids and putters, they will require Club Tape to work properly with your P3ProSwing. You will also find that any oversized irons and/or irons that have a dull/anodized finish will also, likely, require taping. Page 57 of 71 Club Taping 1. One-Step Club Tape – The only items needed for taping clubs with One Step tape is the Club Tape (with Reflective Strip embedded) and the One Step Applicator. Below you will find images of some of the tape and the applicator guide: One Step Applicator Driver/Hybrid Tape Iron Tape Putter Tape Installation Instructions: Loosely place the Club tape on the applicator. You should align the white reflective strip with the notches on the applicator. Align the applicator legs to the front of the club. The sweet spot should be centered in the applicator. Once aligned, firmly press the Club tape onto the club. Smoothing all edges. Removing applicator as you press the Club tape. Page 58 of 71 Above is another image showing which better indicates how the reflective strip is centered to the sweet spot of the club. Many clubs have the club number displayed on the bottom of the club. Since the club tape may cover this, you can apply a club number strip to the hosel. 2. Two-Step Club Tape – Two Step Club tape requires the black club tape, a reflective strip and the 2-Step Applicator. Below you will find images of some of the tape, reflective strips and the applicator guide: Two Step Applicator Roll of Driver/Hybrid Tape Roll of Iron Tape Reflective Strips Putting Tape is only available in the One Step style. Installation Instructions: Firmly apply the black club tape over the bottom of the club. If necessary, apply extra pieces of club tape to assure the entire club bottom is covered (as shown above) Align the applicator tool so it is centered with the Sweet Spot of the club. Insert a reflective strip into the opening and press to apply. Above is another image showing how the reflective strip is centered to the sweet spot of the club. Many clubs have the club number displayed on the bottom of the club. Since the club tape may cover this, you can apply a club number strip to the hosel. Notes: You can expect 50 to 150 swings from each taping of your clubs. The number of swings will depend on the amount of contact with the Sensor Unit, the type of top (grass or rubber) and proper application of lubricant (for rubber tops only) using the wiping cloth. You can re-tape your clubs as needed. You can also remove & reapply the tape as desired. Lubricating the Rubber Top Sensor PadLubricating the sensor pad is critical for the life of the tape on your club and for the Sensor Unit itself. Disconnect the power supply from the sensor unit, then take a wipe and add some lubricant to it, then wipe the unit to lubricate it. Do not let the lubricant pool in the sensors. Apply a little lubricant before each use. Page 59 of 71 Software Updates Each version of the P3ProSwing Software is an entire software package. Each new installer will automatically remove prior versions. It is strongly recommended that you back up any swing (.p3p) and/or video files prior to executing a software update. P3ProSwing is not responsible for lost and/or corrupted data due to software upgrades. Page 60 of 71 Troubleshooting Guide Appendix A – Graphics troubleshooting Optimizing your computer’s display settings NOTE: This should not be necessary on newer computer systems. If Full Motion Graphics is not working, you may be able to run full motion graphics by optimizing your graphic settings. The diagram below may help you with this step (for Windows XP & Vista users. Windows 7 has Screen Resolution as a link directly from the desktop. Colors is located in the ‘Advanced Settings’ link on the Monitor tab. There is no hardware acceleration in Windows 7) Shut down P3ProSwing and any other graphics programs you’re using. Right click your desktop background screen and select the 'Properties' tab. Select the 'Settings' tab. Press the 'Advanced' button, and select the 'Troubleshooting' tab. (see Figure 2 below) On some versions of Windows, it may instead say 'Performance'. Ensure that 'Hardware acceleration' is set to 'Full'. If not, set it to Full, Click OK to get out and retry the P3ProSwing program. . If full motion graphics still do not work… return to the display 'Settings' tab and adjust the 'Colors'. 5. Under 'Colors' (see Figure 1 below) select a different bit size than you currently are using between 16 and 32. Click OK. Now run the P3ProSwing program. If full motion graphics still do not work… return to the display 'Settings' tab and adjust the 'Screen area'. 6. Under 'Screen area' (see Figure 1 below) select a resolution of 800x600. Click OK. Now run the P3ProSwing program. This will not reduce the size of the screen that you see but will reduce the pixels per square inch. 1. 2. 3. 4. Figure 1 Figure 2 If full motion graphics still do not work… you may want to consider updating your drivers. This may not improve your performance. Step 2 below describes how to update your driver. Page 61 of 71 Updating your Graphics Card Drivers 1. 2. 3. 4. 5. 6. Hold the <Windows Logo key > & <R> to open the Run Menu In the Open box, type ‘msinfo32’ and press the <ENTER> key This will open a System Information screen. In the right column, Double-click on the Components listing (to expand the list). Click on the Display listing. This will refresh the right pane. All information regarding your Graphics will be displayed there. The Graphics Card (or chipset) name will be listed at the top. 7. You should now go to the manufacturer website to download & install the most recent driver. The major Graphics Card Manufacturer websites are: Intel - http://downloadcenter.intel.com/default.aspx?iid=gg_support-EN_01+home_downloadctr nVidia - http://www.nvidia.com/Download/index.aspx?lang=en-us ATI or Radeon - http://support.amd.com/us/gpudownload/Pages/index.aspx Note that these are subject to change at any time. Flashing Graphics If you see flashing in the smaller views on the right side of the screen: 1. Try resizing the windows. The windows can be resized by dragging the lines around the boxes. If the boxes are not wide enough, they will begin to flash. 2. Try updating your graphics drivers as outlined above. 3. Try adjusting your graphics settings as outlined above. 4. Select to Redraw views in the Configuration Options portion of the Options dialog. This should NOT be used unless necessary, as it will reduce performance of your graphics. Page 62 of 71 Appendix B – No Swing data and/or Missed swings No Swing Data – 1. Assure the sensor unit is getting power. When you plug the sensor unit in, you should see a quick faint flash of the Putting Mode indicator. You may notice, if in a dark enough environment, that there is a single emitter that is faintly lit in each of the 3 trigger openings. These emitters are easily visible through an LCD viewfinder (on cameras) and camera phones as infrared signals display bright white through digital devices. NOTE: There is not a power indicator on the sensor pad. 2. Verify the computer is recognizing the device properly and that the drivers have installed properly. a. Close any running programs on your computer (including the P3ProSwing software). b. Open Device Manager i. Click the <Windows Logo Key>+<R> (at the same time). This will open the Windows Run menu. ii. Type in ‘devmgmt.msc’ in the Open box. Press <ENTER> or the OK button when done. iii. Device Manager should now be open. c. Double-click the listing for ‘Ports (COM & LPT)’ to expand the list. d. You should find a listing here for “Silicon Labs CP210x USB to UART Bridge (COMx) i. ‘x’ represents the Communications Port number being used. e. If the sensor is not being listed in Ports, check for listings under “Other Devices” and “Universal Serial Bus Controllers”. Any item listed with a yellow triangle (with an exclamation point) is not functioning properly. The drivers for the device are not being recognized. You may need to reinstall the drivers. Updated drivers should be available for download at http://www.silabs.com/products/mcu/pages/usbtouartbridgevcpdrivers.aspx f. If the device is not listed anywhere within Device Manager, you should check your connections to assure they are properly connected. If they are, we recommend you test with a different USB Cable. NOTES: Page 63 of 71 This Communication should be active regardless of whether or not the sensor pad has power. The software will not recognize the sensor if it is on a Communications Port higher than 8. You can change the Port used by right clicking on the listing and changing the Port setting: o Select Properties o Select Port Settings Tab o Click the Advanced button o Port Settings options are in the bottom left corner of the screen. You should select a port between 3 and 8. Missed Swings Generally you should not see missed swings at all, as long as the swing itself meets the following criteria: 1. Crosses one of the 3 triggers on the unit 2. Crosses all rows of the sensor unit (Trigger, Entrance, Impact & Exit) 3. Swing is within 3 1/2” of the unit at all rows. a) Remember that if you are swinging too steep, that you are likely too high over the trigger units to activate the sensor unit. 4. Unit is cleaned properly (see Cleaning Procedure) 5. Lighting is appropriate for the unit (see Lighting Tips) 6. Clubs are taped properly. (see Taping Instructions and Taping Tips) If you are experiencing missed swings, it is best to do some testing with a chrome plated (shiny silver) standard-sized iron. Irons of this nature do not need to have club tape on them (thus eliminating club taping as a possible issue). If you have met all the above criteria and are still experiencing missed swings, you should contact the Technical Support Department. Tips TAPING TIPS Is the whole bottom of the club covered with black tape or do you see shiny surfaces? If it is shiny then you should cover it with black tape (this should not be necessary on standard size irons that are shiny. All other clubs should have the bottom of the club FULLY covered in black tape). Do not use the small iron tape on your putter. Use the wide putting tape only. Is the reflective tape intact? Is it blackened or badly chipped? If so replace. If the tape is coming off too quickly? Have you slightly lubricated the Sensor Unit (Rubber top sensor units only)? If not, apply the lubricating solution to the wipe and then apply to the sensor unit. If the black tape is peeling off of the club or the white tape won’t stick to the black tape. You may have the lubricating fluid on the club or the black tape. Peel the tape off. Clean the club. Reapply fresh, clean tape. Some people like to use a piece of Scotch tape over the reflective tape to extend the life of the tape. If you begin to experience inaccurate readings after doing so, you should remove the tape. LIGHTING TIPS Avoid shadows or reflections crossing the unit. A ceiling fan with recessed lighting could create shadows and interfere with the Sensors. Do not use the P3ProSwing under very bright lights. The light can interfere with the infrared measurement. Page 64 of 71 Do not allow sunlight to hit the area near your P3ProSwing. The sunlight (or heating waves caused by them) could cause erroneous readings. If outdoors, find solid shade (preferably, use an enclosure for outdoor use). Bright lights can put the P3ProSwing in Putting mode. CLEANING TIPS All Sensor Units A light cleaning of the Sensor Pad should be completed before every use. When debris is seen in the optical sensor slots, blow away dirt or debris with the compressed air. Additional cleaning of the optical sensors may be required if the swing data is not being recorded or if you see dirt or debris on them. If additional cleaning is required, use only dry cotton swabs to clean each individual light and receptor through the slots in the Sensor Pad. Over time, you may expect to observe slight wear to the striking pad. This is normal and is due to the nature of club impacts. Make sure that the tapes on the bottoms of your clubs are clean, too. Running your clubs across the grass practice mat a few times is a good way to do this Rubber Top Units Only – Do not apply the lubricating fluid directly on the unit. Always apply to the cloth and then spread on the unit. Too much fluid can pool in the sensor slots. The correct application of the enclosed lubricant is essential to prevent damage to the rubber striking pad and to increase the life of the tape applied to your clubs. If residue or debris builds up on the rubber striking pad, use a wire brush to remove and reapply the enclosed lubricant with the wiping cloth. Be sure not to allow the wire brush to enter the optical sensor slots. Grass Top Units Only – Remove any grass strands that may fall into the optic rows. Replace missing/worn grass plugs, as needed. For Grass Plug Replacement kits, you can contact the Sales Department at P3ProSwing. Issues with Slow-Swing Mode Sensor does not go into Slow -Swing Mode Slow-swing mode is entered automatically when the ball is less than 40 feet from the pin (as long as the ball does not lie in sand, in which case putting mode is not enabled). Please note these instructions are only for sensor units with USB connections. Slow-swing mode can be enabled manually by pressing the [ O ] key or by switching from the Putter to another club and then returning to the putter. Unit falls out of Putting Mode The club may have crossed the exit rows causing the putting mode to be terminated. It will cycle off for a few seconds and then re-evaluate whether it needs to be in Putting Mode or not (based on ball position). It should turn back on. A shadow or reflection may be crossing the exit row sensors. Foreign matter may be blocking the exit row sensors. Clean as necessary. Page 65 of 71 Unit falls int o putting mode: A shadow or reflection or excessive light may be crossing the entrance row sensors. Excessive light sources may put the sensor into putting mode. Foreign matter may be blocking the entrance row sensors. Look particularly closely at the ends of the row and clean if necessary. Important Safety Information Your P3ProSwing is designed to give you solid, reliable and supremely accurate swing information – and help you have a great time while you develop your swing. The following WARNINGS are supplied to help ensure the safety of users and observers, help protect your personal property and that of others, and to protect your P3ProSwing unit from possible damage. This symbol points out important safety precautions. ELECTRICAL HAZARDS The P3ProSwing operates using a 5 VDC power adapter plugged into a standard wall outlet. Electrical shock can occur if used in a moist or wet environment. Use P3ProSwing only under dry conditions. If you use an extension cord with your power adapter, ensure that the total ampere rating of all items plugged in to the extension cord does not exceed the ampere rating of the extension cord. Use only the power adapter provided with the P3ProSwing. Use of another power adapter will cause damage to the P3ProSwing. Ensure that all power supply and data cables for the P3ProSwing and for your computer are connected according to instructions and the manufacturer’s specifications, and are free and clear of the swing path and direction of ball travel. Inspect cords and cables periodically, and replace any that are worn or damaged. When not in use, disconnect the power adapter from the P3ProSwing and store in a dry location. Page 66 of 71 INJURY AND PROPERTY DAMAGE HAZARDS Ensure that the P3ProSwing is set up on a solid, flat and level surface. Ensure that your surroundings are free and clear from obstructions. If using your P3ProSwing indoors, ensure that you have adequate ceiling height and sufficient room from walls, ceiling fixtures and furnishings to engage in a full swing. Ensure that all observers are well clear of the swing path and ball flight path, and that your computer, monitors and other belongings are free and clear of the swing path and the path of balls. Be aware that a stray golf ball may cause damage to computer equipment and personal belongings, and/or serious injury to observers. Ensure that the power adapter and serial port cables between the Sensor Unit and your computer are clear of the golfer’s swing path, players and observers. The power adapter may become hot during normal operation of the P3ProSwing. Use care when handling the adapter during or immediately after operation. Place the power adapter in a ventilated area. Plugging directly to a wall outlet is best. If you plug the adapter into a power strip or extension cord, do not cover the power adapter with any items that will reduce cooling. Use only an adequate golf ball catch net. Even with the use of an adequate catch net, damage may occur to your surroundings and equipment utilized in the operation of the P3ProSwing. Use plastic or foam balls until you’re familiar with the P3ProSwing and how it operates. Note that the use of real golf balls may cause damage, injury or death PROTECTING YOUR EQUIPMENT Keep the P3ProSwing away from heat sources such as heating vents, radiators, fireplace, electric heater, or other heat-generating devices or otherwise expose it to temperatures in excess of 60°C (140°F). Do not attempt to service the P3ProSwing or remove the cover of the sensor unit or power supply. Do not insert any objects into the light guide slots. Doing so may damage the optics. If cleaning is required, see care and cleaning instructions. Plastic tees are supplied with your P3ProSwing. Wooden tees are not recommended due to breakage. Page 67 of 71 Glossary of Golf Terms SHOTS AND STROKES Chili Dip When the top of the ball is struck by the bottom of the club, causing it to jump straight up and plunk back down. Chip Hitting the ball into the air with enough height to land on the green and roll across the green towards the hole. Chip and Run A shot played like a chip over a greater distance. Chip Shot A chip with the application of some spin. Cut Striking the ball, causing it to move from inside to out of your stance. Cut Shot To put a backspin onto the ball when striking it onto the green, causing it to stop more quickly after landing. Draw To induce spin onto the ball causing it to move from outside to in on your swing. Opposite is Fade. Drive A shot from the tee area. Duck Hook To induce too much topspin onto the ball causing in to move from outside to in on your swing. Normally caused by turning your body too quickly through your swing. Fade To induce spin onto the ball causing it to travel through the air following inside to out swing. Opposite is Draw. Fat Shot When the club strikes the ground well behind the ball. Hook To induce spin onto the ball causing in to move from outside to in on your swing. Opposite is slice. Hosel The shank of the club head that attaches it to the shaft. Knockdown Shot A shot played low into the wind. Lob Shot A shot which flies to maximum height and minimal distance. Normally used to hit the ball from close range when trying to avoid an obstacle. Pitch The ball is hit high into the air onto the green using a lofted club. Pitch and Run To pitch the ball onto the green using a club that enables the ball to roll on impact. Page 68 of 71 Pop up A high shot over a very short distance. Pull When the ball flies in an inward direction after being stuck. Opposite of the push. Not the same as draw/hook, as these are shots affected by spin. Punch Shot Where the ball is struck on the down-stroke of a partial swing resulting in a short low shot; typically used to hit the ball out of rough or to keep the ball below the wind. Push When the ball flies in an outward direction from the desired line of flight after being struck. Not the same as fade/slice, as these are shots affected by spin. Putt Act of hitting golf ball on the green. Quarter Shot A shot hit with a significantly reduced swing. Run-up To hit the ball along or close to the ground toward and onto the green. Shank To strike the ball with the part of the club head where the heel is joined to the shaft. Skull Hitting the ball above its center, thus making it fly very low to the ground. Sky When the club head only just strikes the very bottom of the ball causing it to fly straight up into the air. Normally happens when the ball is on a tee or in the rough. Slice To induce too much spin onto the ball causing it to travel through the air following inside to out swing. Opposite is Hook. Snap Hook To severely hook the ball. Snipe To hook the ball such that it drops quickly. Straight Flight A ball traveling in a straight line during flight. Thin Shot To strike the ball above its center ,causing it to skip and bounce along the ground rather than rise through the air. Thread To coax the ball through a tight gap. Top To strike the ball above its center, causing it to skip and bounce along the ground rather than rise through the air. OTHER BASIC TERMINOLOGY Carry The distance that the ball travels in the air after being struck. Club Face That part of the club head which comes into direct contact with the ball. Club Head The end of the club that includes the clubface. Club Loft The angle of the clubface - affects the flight and distance of the ball when struck. Page 69 of 71 Face That part of the club head which comes into direct contact with the ball. Flange The base of a club, the part that rests on the ground. Flex The degree that a club's shaft bends upon impact with the ball. Flight A ball is in flight when traveling through the air. Head The end of the club that includes the club face. Heel Where the club head is attached to the shaft. Impact When the club strikes the ball. Iron A metal headed club that is not a wood. Layout The design of the course. Lie The position of the ball at rest. Line The intended trajectory of the golf ball. Line of Play The intended travel of the ball after it has been struck. Line of Putt The intended travel of the ball after it has been struck on the green. Links Golf course within 4 miles of the coast. Loft The angle of the clubface in relation to the ground that dictates the trajectory of the ball as it rises in the air. 0 degrees loft is perpendicular to the ground. Long Game That part of a golfer's game, which involves hitting the ball over 180 yards. Lost Ball Any ball which cannot be located once struck. Majors The most significant golf championships. In the men's game these are: The Masters, the U.S. Open, the British Open, and the PGA Championship. Make the cut To qualify for subsequent rounds in a tournament. Middle Wedge A metal iron with loft between that of a pitching wedge and a sand wedge. Mulligan A free drive, esp. off the first tee after a poor shot. Open Stance At address the golfer stands with their front foot further from the ball line than their back foot. An open stance is used by a player when they want to fade or slice the ball. Pin High Means that the ball has landed on the green level with the hole as you are looking at it. Pitching Wedge An iron with a club face angel of 48 to 50 degrees. Used to hit a high shot. Run The distance that the ball continues to travel after its initial impact with the ground. Page 70 of 71 Running iron An iron used to make short shots which roll. Set The number of golf clubs carried (maximum is 14). Shaft That part of the club between the head and the grip. Short Game Chipping, Pitching and Putting. Shot An attempt to hit the ball. Sole The underside of the club head. Sole plate The metal underside of a wood's club head. Square stance When your left and right feet are level and at right angles to the ball when you take your stance. Stance To place your feet in preparation for a swing. Stroke An attempt to hit the ball. The stroke starts on a player’s downswing. Sweet Spot The preferred spot on the clubface with which to strike the ball. Swing The action of hitting the ball. Takeaway When the club head is moved back from the ball at the start of a swing. Tee A small peg stuck into the ground on which a golf ball is placed. It is also area where golfers play first stroke of any given hole. Tempo The speed of a golfer's swing. Toe That part of the club head at the opposite end to the heel. Torque How far a shaft twists during a swing. Turn The midway point on a golf course, the end of the 9th hole. Up and Down Means missing the green in regulation but still achieving par. Usually by playing one chip or bunker shot followed by just one putt. Waggle The movement of the club head as the golfer prepares to swing. Whiff To completely miss the ball. Wood Clubs used for long-range shots. Traditionally made with woodenhead they are now mostly made with metal alloy heads. Page 71 of 71