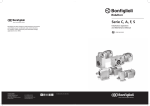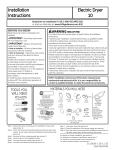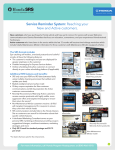Download AirEQ User Manual.pages
Transcript
AirEQ Beyond Analog Designed by Fabrice Gabriel www.eiosis.com AirEQ AirEQ Version 1.1 Fabrice Gabriel: Plugin Design, Algorithm Design and Tuning Romain Moret: Project Management, Development and Optimization Vincent Travaglini: Algorithm Design and DSP Implementation Niccolo Comin: Development and DSP Implementation Francois Reme: Development and DSP Implementation Francois Best: GUI and Plugin Development Nicolas Lacombe: GUI and Plugin Development Yannick Bonnefoy: Graphical Design and Rendering Anthony Taglianetti: Quality Assurance and Beta Management Mathias Claveau: Quality Assurance AirEQ Eiosis LLC 2780 S. Jones Blvd Suite 3717 Las Vegas, NV 89146 United States Support Contact [email protected] submit a request www.eiosis.com Knowledge Base support.eiosis.com AirEQ !3 I. Introduction 7 II. Requirements 8 III. A. Hardware & Software 8 B. iLok 8 Installation 9 A. Serial Number 9 B. iLok Activation Code 9 C. Spare License 10 D. Installing AirEQ 10 IV. Overview A. B. 11 Equalization Bands 12 A.1. High Pass & Low Pass Filters 12 A.2. Bell Bands 12 A.3. Shelf & Bell Bands 13 A.4. Steep Bell 13 A.5. Earth 14 A.6. Air 14 Character 15 B.1. Character Curves 15 B.2. Character Slider / Switches 18 AirEQ C. D. E. F. G. !4 B.3. Per-Band Character 18 Strength 19 C.1. Strength Slider / Switches 19 Eiosis Toolbar 20 D.1. Undo & Redo 20 D.2. Preset Management 20 D.3. Snapshot Slots 21 D.4. Configuration Menu 22 D.5. Display Analyzer & Curve 27 D.6. Band Solo / Frequency Finder Menu 27 D.7. Frequencies As Notes 27 D.8. Sort Bands by Frequency 27 Multi-Channel Toolbar 28 E.1. Stereo Processing Modes 28 E.2. Surround Processing (5.1) 30 Band Options 31 F.1. Channel 31 F.2. Band Type 31 F.3. Per-Band Character 32 F.4. Strength Behavior 32 F.5. Band Names 32 Miscellaneous 33 AirEQ V. !5 G.1. Phase Reverse 33 G.2. Master Bypass 33 G.3. About Panel 33 Analyzer & Curve Display 34 A. B. Analyzer Display Settings 35 A.1. Curve 35 A.2. Bands* 35 A.3. Meters 36 A.4. Analyzer 38 Analyzer Settings 38 B.1. Analysis Source 38 B.2. Realtime Analysis 39 B.3. Average Analysis 39 B.4. Rescaling the Amplitude 39 B.5. Offsetting the Analyzer Curve 39 VI. Mouse & Keyboard Shortcuts 40 A. Kick (Momentary) 40 B. Coarse & Fine Adjustments 40 C. Reset to Default 40 D. Shift+Freq 41 D.1. Frequency Finder 41 AirEQ E. 6 ! D.2. Band Solo 41 Enable Automation Dialog 41 VII. Constant Q 42 VIII. Technology 44 A. Analog Matched Linear Transformer (AMLT™) 44 B. Technology Comparisons 44 IX. iLok Protection A. iLok Protection Message X. Conclusion 45 45 46 AirEQ I. !7 Introduction Thank you for choosing AirEQ! AirEQ is designed to be the most musical, intuitive and fast equalizer you can use. Everything has been thought in order to bring back the focus on art, sound and music, and all the workflow details has been carefully designed and refined by the Eiosis team. The result is a very natural and intuitive equalization process, crafted in a beautiful tool, with a look and feel that matches the elegance that you would expect from a high-end analog equalizer. We wish that it will become your EQ of choice for all mixing, mastering, tracking and post-production equalization needs ! Until now, parametric equalizers had Frequency, Q and Gain controls. AirEQ adds a new dimension to equalization: Character, which can be described as “resonance” or “focus” of the equalized sound. The revolutionary, patent-pending, Character allows you to go beyond analog, in the digital domain. Character changes the shape of the equalization curve, and thus controls the resonance of each equalization band; in real time, naturally and intuitively. Also, we made a lot of choices for this equalizer so you don’t have to; just focus on your art! The main choice was to keep only a few options, but to spend a lot of time perfecting the key features, adjusting the sound, adjusting how each setting and each knob would influence the algorithm. We carefully designed the way that each equalization task would be performed, to make them more natural, and especially to make the sound coherent at all times. We also added some features like our innovative preset system, the ultra-musical analyzer, useful, intuitive metering and display settings.. We wanted to put your ears first, and to allow you to work eyes closed with AirEQ. In a few words, we wanted AirEQ to make sense, in every situation. AirEQ 8 ! II. Requirements A. Hardware & Software Macintosh ๏ ๏ ๏ Mac OS X 10.7 or later (32 and 64-bit) Mac Dual-Core Intel Processor, 4GB RAM Plugin Formats: VST2, VST3, AudioUnit, AAX Windows ๏ ๏ ๏ B. Windows 7 or later (32 and 64-bit) Dual-Core Intel or AMD Processor, 4GB RAM Plugin Formats: VST2, VST3, AAX iLok iLok is a convenient and secure way to store your licenses and is used by many major music software vendors. In order to run our software, you’ll need the following: ๏ ๏ ๏ iLok 2 dongle: you can purchase one at music retail stores or online. iLok.com account: you can create one here. iLok License Manager: you can download it here. AirEQ III. A. !9 Installation Serial Number A serial number will be emailed to you once you’ve completed your purchase. ๏ ๏ ๏ ๏ B. Sign in to your account at eiosis.com. Click "My Licenses.” Enter your Serial Number in the "Register New Product" box and click “Register Serial and Get iLok Code.” Your iLok Activation Code will be displayed. iLok Activation Code 1. Launch the iLok License Manager. 2. Click the Redeem Activation Code button in the upper right corner of the window. ! 3. Enter your iLok Activation Code. ! 4. Drag the AirEQ Premium license to your iLok 2 dongle, listed on the left. AirEQ C. !10 Spare License Your AirEQ license contains two activations, which means that you can activate AirEQ on two of your iLok dongles. This spare license is perfect if you have a mobile rig or another mixing room in your studio. Both licenses are linked to your iLok account and cannot be shared with another iLok account. D. Installing AirEQ Macintosh ๏ ๏ Double-Click on the installer icon and follow the onscreen prompts. Click the Customize button to choose which plugin formats are installed. Windows ๏ ๏ ๏ Double-Click on the installer icon and follow the onscreen prompts. Click the Customize button to choose which plugin formats are installed. Choose the desired plug-in directory paths and proceed. AirEQ !11 IV. Overview Click any area of the GUI for more information AirEQ A. !12 Equalization Bands A.1. High Pass & Low Pass Filters These filter bands are useful for attenuating frequencies above or below their cutoff frequency. By default, you can choose between a 6dB or 12dB slope by clicking the 6dB / 12dB button. By right clicking the Filter Slope Switch, you can also select a different Filter Slope Range and then switch between the following steeper slopes: 18, 24 or 36 dB/oct. Unlike many digital equalizers, AirEQ’s Low Pass filter is perfectly matched to an analog filter curve. This is very important in order to achieve a natural attenuation in the high frequencies. A.2. Bell Bands AirEQ features five fully parametric equalization bands. Each Bands’ Frequency can be set from 10Hz to 30kHz, their Q from 0.1 to 7 and their Gain between -18dB to +18dB. Q gives a broad slope when turned left and a steep slope when turned right. Q and Gain values are interdependent and react accordingly to our hearing sensation. This allows for a natural equalization process, where the Gain doesn’t need to be readjusted after a change in the Q, and where the Gain adjustment gives a regular loudness sensation across the whole gain range.* * For more information on the Q and Gain interaction, see the Constant-Q section. AirEQ !13 A.3. Shelf & Bell Bands The first and fifth bands can be set to bell or shelving filters by clicking their Band Type buttons or by Right + Clicking the bands’ On / Off switch and choosing “Shelf” (see the Band Options section for more information).* Unlike typical shelving filters, where the filter frequency is one of the resonant frequencies, AirEQ’s shelf frequency is the center frequency of the filter. The result is a more natural behavior when adjusting gain: both Low and High Shelf Filters react the same with both positive and negative gains. A.4. Steep Bell Any of the five equalization bands can also be set to a Steep Bell. This Band Type can be selected by Right + Clicking the band’s On / Off switch and choosing “Steep Bell” (see the F. Band Options section). Steep Bell has a much higher Q, without increase the gain of the filter’s center frequency. This allows for surgical boosts or cuts, for example, to remove annoying resonance. * The Q range for the Shelving Filters differs from that of the Bell Curves, which is why, when switching from the Bell Filter to the Shelving Filter, you may notice the Q knob position change. This is normal. AirEQ !14 A.5. Earth Earth brings deep and solid sub-lows. It can be described as an “adjustable transformer.” Inspired by real transformer behavior, it is now accessible with an easy, one-knob adjustment. The result is always a tight and precise bass sound, exempt of muddiness and nonlinearities. Being all linear in amplitude (i.e. without distortion or harmonics) is very useful to adjust bass in a level-independent manner, without adding anything to the sound but what already exists in the signal. The Earth is very useful to quickly add some consistent sub-lows to tracks like kick drums and bass. However, it can be useful in many other situations, like sound effects, or any situation when you need to make a track deeper or more powerful. A.6. Air Air is a new type of filter that helps you to restore or to add brightness to the sound, while always remaining natural. It allows to gently add high frequencies, without adding harshness or unpleasant digital artifacts. The smoothness of the Air allows you to bring an instrument to the front of a mix, add a subtle brilliance to a sound or to make a vocal track breathe, simply by increasing the Air. Always natural and smooth, this band has been designed specifically to allow very smooth high frequency boosts, in a region of the audio spectrum where harshness can be quickly obtained. AirEQ B. !15 Character Character dissociates the bandwidth and the resonance notions, which have always been considered as linked characteristics of parametric equalization. The result is a constant bandwidth, constant power equalization with variable resonance shaping, which is very musical and useful in many situations. B.1. Character Curves Water The Water curve gradually flattens the top of the neutral equalization curve, which results in a smoother boost or cut. Often when boosting, the center of the boost curve is too loud when the intention is to only adjust a part of the spectrum which is not loud enough. Surgical adjustments in equalization often result in undesirable resonances, which often produces an unnatural sound. Water has been designed to have a very short time response, meaning that the resonance of such a boost or cut will be shorter. The result is a tighter sound, which makes it much easier to equalize a kick drum, without making it “boomy”; or a vocals’ high-mids, without making them strident; or even an entire mixes’ midrange, without adding nasal tones to the vocal. AirEQ !16 Fire At a glance, the Fire curve may look like the neutral curve, with a steeper Q-factor adjustment, but it’s not. While the energy of the curve is more “grouped” around the center frequency, the time response is as tight as a standard equalization curve. This means that the Fire curves are very useful to add focused and tight boosts, or to cut precisely a frequency without smearing the transients too much. Having the same focused frequency boost with a standard curve would mean a longer time response, which results in excessive ringing in the bass, muddy mids, and harsh high frequencies. The Fire curve is the ideal way to apply focused boosts and cuts without those drawbacks. The result is a more punchy and precise sound, without the excessive smearing of transients, while retaining the impact of a steep boost or the precision of a narrow cut. AirEQ Neutral The standard, analog-matched, equalization curves. !17 AirEQ !18 B.2. Character Slider / Switches The Character Slider* can continuously morph bell and shelf bands between Neutral and Water or Neutral and Fire curves, allowing for unprecedented control over the sound of your equalization. The Character Switches† discretely switch between all three Character curves. B.3. Per-Band Character In some situations, you may want to adjust the Character of a particular band, independently of the global Character. This can be done by Shift + Clicking and Dragging the bands Q knob to the left or right. To disable Per-Band Character, Right + Click the band’s On/Off switch and select “Use Global Character” (see the F. Band Options section). * AirEQ Premium only. † AirEQ Standard only. AirEQ C. !19 Strength Mixing and equalizing is not a static process. Tracks interact and mask one another. Your ears are also influenced by many factors and fatigue over time. When mixing, it is often required to adjust the amount of equalization you just applied or that you’ve made the day before. It’s also very useful to be able to blend the original sound with the equalized sound, when you want to retrieve some of the original flavor. C.1. Strength Slider / Switches The Strength Slider* not only acts as an advanced wet/dry control, but can also boost the whole effect of the equalization. It works with the entire equalizer, without phasing issues inherent in a traditional wet/dry control. The Strength Switches† toggle discretely between strength values of 50%, 100% and 150%. Furthermore, you can choose which bands are affected by the Strength parameter by Right + Clicking the Band Bypass switch and choosing “Include in Strength” or “Exclude from Strength”. * Specific to AirEQ Premium † Specific to AirEQ Standard AirEQ D. !20 Eiosis Toolbar D.1. Undo & Redo Click the Undo or Redo arrows to revert or repeat any parameter change. D.2. Preset Management Banks & Presets The Preset Management menu provides several options for organizing and sharing your presets. From this menu, you can: ๏ ๏ ๏ ๏ Rename a Bank or Preset Delete a Bank or Preset Export or Import a Bank Edit Preset Information Navigating Presets You may navigate Presets within a Bank using the Up and Down arrows directly to the right of the Bank / Preset selection area. AirEQ !21 Saving a Preset To save your Preset for the first time, click “Save” or “Save As”. A dialog box will open, allowing you to save your Preset with a new Bank or Preset name. First, select the Bank in which you’d like your Preset to be saved, or create a new Bank by typing the desired name. Next, enter the name of your Preset and click “Ok” to save. If you’ve made some changes to your Preset, and would like to save them, click “Save” to overwrite the current preset. Modified Preset Status When you modify a Preset, a star exponent appears next to the Preset Name in order to inform you that the Preset is in a Modified Status. Saving the Preset will update it and then the star exponent will disappear. If this updated Preset is used in an other instance (or an other session), the star exponent will be displayed in this instance. Recalling the Preset will update it and then the star exponent will disappear. D.3. Snapshot Slots AirEQ has two Snapshot Slots, A & B. Each Snapshot Slot can store different parameters or presets. Settings may be swapped between them by clicking the arrow button. The corresponding letter will flash blue to indicate transfer. AirEQ !22 D.4. Configuration Menu Reset: Settings & Parameters Full Reset Resets all of AirEQ’s Parameters and Settings to their default value. Reset: Parameter Values Band Gains Resets all band Gain knobs to their default values. In / Out Gain Resets the In and Out Gain knobs to their default values. Active Bands Resets all Active bands’ Type, Frequency, Q, Character, & Gain to their default value. Inactive Bands Resets all Inactive bands’ Type, Frequency, Q, Character, & Gain to their default value. Reset: Settings Reset to Default Restores all Settings to their default value. AirEQ !23 Display: Frequency Display as Notes* When enabled, the Frequency knobs will display musical notes instead of frequencies. Set A4 Frequency† This allows you to choose the reference frequency. This is set to A440 by default. Display: Q Display as Octaves When enabled, the Q knobs will increment/decrement in octave intervals. Display: Band Names Display / Hide Displays or Hides Band Names. Band Names are displayed by default. Display: Values Display / Display When Editing / Hide Values are displayed by default. Display: Contextual Help Display / Hide Displays tips and key commands when the mouse is hovering over any knob, switch, or slider. Contextual Help is enabled by default. * Display as Notes may also be enabled using the Frequency as Notes button on the Eiosis Toolbar. † You may also access the Set A4 Frequency dialogue by right+clicking the Frequency as Notes button in the Eiosis Toolbar. AirEQ !24 Shift + Freq: Mode* Band Solo In this mode, the Shift + Freq operation results in soloing the selected band at the Frequency knob position. Conversely, the Shift + Alt + Freq switches to the Frequency Finder Mode. Frequency Finder When enabled, the Shift + Freq operation results in boosting the selected band at the Frequency knob position. Conversely, the Shift + Alt + Freq switches to the Band Solo Mode. Shift + Freq: Q Use Max Q When enabled, the Shift + Freq mode will use the steepest Q of the selected band. When disabled, the Shift + Freq mode will use the current Q of the selected band. By default, Use Max Q is enabled. Shift + Freq: Gain Gain: 3dB, 6dB, 12dB This setting defines how much Gain is applied in either of the Shift + Freq modes. This is set to 6dB by default. * Shift + Freq Mode, Q & Gain may also be accessed by clicking the Band Solo / Frequency Finder Menu in the Eiosis Toolbar. AirEQ !25 Knobs: Stepping Q: None, Coarse, Fine None disables the stepping behavior on the Q knob, and is enabled by default. Coarse and Fine stepping modes limit the resolution of the knob by snapping to predefined values.* Gain: None, 0.25dB, 0.5dB, 1dB, 2dB None disables the stepping behavior on the Gain knob, and is enabled by default. The 0.25dB, 0.5dB, 1dB, and 2dB settings define the interval in which the Gain knob may be incremented or decremented.* Knobs: Auto-On Auto-On When enabled, adjusting any parameter will automatically turn the associated band on. This is enabled by default. * You can always override the stepping behavior by pressing Command (Mac) / Control (Win) when adjusting a knob. AirEQ !26 Defaults: Settings* Set Current As Default Stores all current settings as the default. Set Factory As Default Restores the factory settings to default. Defaults: Parameters† Set Current As Default Stores all current settings as the default. Set Factory As Default Restores the factory settings to default. * Settings are defined as any preference that affects how AirEQ operates. This includes Display, Shift+Freq, Knobs, Analyzer & Curve display modes, Input & Output Metering types, and Multi-Channel Toolbar options. † Parameters are defined as any value that affects the equalizer itself. This includes Band On / Off switches; Band Type; Band Frequency, Q, Gain; Character; Strength; Input & Output Gains; Phase Reverse; and Master Bypass parameters. AirEQ !27 D.5. Display Analyzer & Curve This button toggles the display of the Analyzer & Curve window. The Analyzer and Curve window is shown by default. D.6. Band Solo / Frequency Finder Menu Click on this icon to access to the Shift + Freq settings: Mode, Q and Gain.* D.7. Frequencies As Notes This button toggles whether Frequency knob values are shown as frequencies or as musical notes. Frequencies As Notes is disabled by default. D.8. Sort Bands by Frequency Clicking this button will sort the five parametric bands based on their Frequency knob values; lowest to highest, from left to right.† * Shift + Freq Mode, Q and Gain may also be accessed in the Configuration Menu. For more information on the Shift + Freq settings, see the Configuration Menu section. † Sorting Bands by Frequency actually reorders values on Bands 1-5; it does not reorder the bands themselves. Therefore, this action will break automation written to any the five parametric bands. AirEQ E. !28 Multi-Channel Toolbar E.1. Stereo Processing Modes LR & MS Modes When using the stereo version of AirEQ, you can choose between Left / Right or MidSide processing modes. Left / Right In Left / Right mode, you can equalize the Left and Right channels differently and listen them in solo. Click on ‘LR’ switch to enable Left / Right mode. Mid-Side In Mid-Side mode, you can equalize the Mid and Side components differently and listen them in solo. Click on the MS switch to enable Mid-Side mode. The Mid and Side components are a result of a stereo decoding, which separates the common information between Left and Right channels (Mid), and the difference between Left and Right Channels (Side). The active mode is highlighted in white. LR & MS Band Options To choose which stereo channel a band will process, Right+Click the Band Bypass switch and select: ๏ ๏ Stereo, Left or Right channel; if you are in LR mode. Stereo, Mid or Side channel; if you are in MS mode. The first letter of the assigned channel will appear within the Band Bypass switch to denote it’s stereo channel assignment. AirEQ !29 Channel Solo Both in LR and MS mode, you can solo each component of the stereo signal. Unlike many solos of this type, the AirEQ’s Channel Solo replaces the soloed component in the center. For example, a Solo Left will place the Left channel in equivalent proportion both in Left and Right Channel output. An active solo is highlighted in white. AirEQ !30 E.2. Surround Processing (5.1) Surround Channels In AirEQ 5.1, there are four components that may be equalized differently or soloed: LR LsRs C LFE - Left and Right channels Left and Right Surround channels Center channel Low Frequency Effect channel Click on a multi-channel component to view and edit its equalization. The selected component is highlighted with a gray box Unlinking & Linking Channels The ‘LsRs’, ‘C’ and ‘LFE’ components may be linked to the ‘LR’ component in order to make the same equalization. Clicking the Link button to the left of each multi-channel component will Unlink that component from the Left and Right channels. All multi-channel components are linked to the Left and Right channels by default. Linked components are highlighted in white, while unlinked components are dimmed. Link All automatically links every component to the Left and Right channels, resulting in a single equalization. Unlink All automatically unlinks every component from the Left and Right channels, resulting in a unique equalization for each multi-channel component. AirEQ !31 Channel Solo As the Stereo processing, you can listen each components in solo. However, unlike the Stereo Solo, the Surround Solo is a real solo: it doesn’t replace the component in the center. The yellow lighted Solo is the current Solo. F. Band Options F.1. Channel Right Click the Band Bypass switch to access the Band Channel option. Linked to the Stereo Processing mode, this option allows you to select which stereo channels the band will process (see the E. Multi-Channel Toolbar section for more information). ๏ ๏ F.2. In LR mode, the channel options are Stereo, Left, & Right. In MS mode, the channel options are Stereo, Mid, & Side. Band Type* Right Click the Band Bypass switch to access the Band Type option. Band Type is only available on the five parametric bands. ๏ ๏ The first and fifth bands may be set to Bell, Shelf, or Steep Bell. The second through fourth bands may be set to Bell or Steep Bell. For more information on Band Types, see section A. Equalization Bands. * The Band Type option is only available on the five parametric bands. AirEQ !32 F.3. Per-Band Character* Right Click the Band Bypass switch to access the Use Per-Band Character option. Per-Band Character is only available on the five parametric bands. By default, Character is controlled via the global Character slider / switches, however, you may set a band’s character parameter independently from the global by Shift + Clicking that band’s Q knob or selecting “Use Per-Band Character” from the Band Options menu. You can restore the band to the global Character by choosing “Use Global Character” from the Band Options menu. F.4. Strength Behavior By Default, Strength affects every band, however, there may be some circumstances where you only want specific bands to be affected. Right Click the Band Bypass switch to access the Strength Behavior option. ๏ ๏ “Include in Strength” allows the band to be affected by Strength. “Exclude in Strength” removes the band from Strength. F.5. Band Names You can rename each equalization band by clicking the name field, modifying it, and pressing return. When you recall a session, you can then easily visualize the function of each band, or the sonic characteristic it is intended to modify. We recommend scrolling through the factory presets to get an idea of how to get the most out of this feature. * The Per-Band Character option is only available on the five parametric bands. AirEQ G. 3 ! 3 Miscellaneous G.1. Phase Reverse This switch inverts the polarity of the plugin 180 degrees. Right Click the Phase Reverse switch to access the Channel option. Linked to the Stereo Processing mode, this option allows you to select which stereo channels the Phase Reverse will process. G.2. Master Bypass Bypasses the entire plugin. G.3. About Panel Clicking the Eiosis logo above Character will open the About Panel, which has a few useful functions. ๏ ๏ ๏ ๏ Click the Eiosis logo to launch the eiosis.com website. Click AirEQ Premium to open this User Guide. Click the version number to toggle between version number and build number. Right Click the version number to Copy Plugin Info to your clipboard. This is very useful information to have when contacting our support. AirEQ V. !34 Analyzer & Curve Display AirEQ Premium features a real-time frequency spectrum analyzer. This analyzer isn’t just a traditional FFT analyzer, it has been designed to best serve the needs of frequency analysis in an equalization context. Traditional FFT analyzers perform a scientific analysis and display its result, while letting you deal with this tremendous amount of information. To help you in that task, they often provide a couple of settings that let you control the temporal aspects, such as the overlapping factor, or the precision, such as window type and size. At best, those settings allow you to reduce the quantity of information the analyzer is showing, but this is not making it more manageable nor useful. A traditional FFT analyzer displays everything that is happening in your signal, and leave you with the difficult task of filtering and locating the information you are actually seeking. AirEQ’s analyzer uses another approach. It has been designed to display more meaningful analysis results, that will complement what you are hearing instead of just displaying how a scientific tool would “see” and represent the audio signal. AirEQ A. !35 Analyzer Display Settings A.1. Curve* Clicking on the EQ label will display the combined curve of all bands. A.2. Bands* Clicking on the Bands Label will display the EQ Band’s Curves with one color per Band: * The amplitude scale displayed on the left and the right corresponds to the EQ Curve and Bands’ Curve amplitude, not to the Analyzer amplitude. AirEQ !36 A.3. Meters Clicking on the Meters Label will display the Input and Output Meters. Input Meter The Input Meter is located to the left of the Analyzer & Curve window. You can select between two meter types by Right + Clicking the Input Meter. Level The Level meter type displays the realtime level at the input of the plugin. With Level selected, you may also choose between four scales: dBFS The most common scale, where the maximum is 0dBFS. K-Metering K-12 sets the 0dB level to -12dB, whereas the maximum is 12dBFS. K-14 sets the 0dB level to -14dB, whereas the maximum is 14dBFS. K-12 sets the 0dB level to -20dB, whereas the maximum is 20dBFS. RMS Diff. The RMS Differential meter type compares the average volume of the equalized and unequalized signals and is very useful when using the Input Gain to compensate for loudness differences. Negative values show that the equalized signal is quieter than the unequalized, while positive values show the opposite. AirEQ Output Meters The Output Meter is located to the right of the Analyzer & Curve window. The Output Meter is post the Output Gain knob and shows the final level leaving the plugin. You can select between the same meter scales available to the Input Meter by Right + Clicking the Output Meter. !37 AirEQ !38 A.4. Analyzer* Clicking on the Analyzer label will display the Realtime and Average Analyzers. B. Analyzer Settings B.1. Analysis Source By default, the Analysis Source is “Input x EQ” Mode. This Mode analyzes the Input Source processed by the EQ. By clicking the checkbox or on “xEQ” Label, you will switch to the Input Analysis Source. This Mode analyzes directly the Input Source. By clicking on the “Input” Label, you will switch to the Output Analysis Source. This Mode analyzes directly the Output, then the Input Source processed by the EQ and trimmed by the In and Out Gains. * The Analyzer doesn’t display absolute amplitude values. This is why the amplitude scale doesn’t refer to the analysis curve, but to the EQ and Band Curves. AirEQ !39 B.2. Realtime Analysis Real Time Analysis is set to Fast mode by default, which is the most reactive. By clicking on the “Fast” label, you will switch to Slow mode. This mode is less reactive but allows for easier monitoring. By clicking on the “Slow” label you will switch to the Off Analysis mode. In this mode, Realtime Analysis is not displayed.* B.3. Average Analysis Average Analysis is set to Infinite mode by default. In this mode, the Average Analysis constantly refreshes. By clicking on the “Infinite” label you will switch to 10s mode. In this mode, the Average Analysis refreshes every 10 seconds. By clicking on the “10s” label you will switch to Off. In this mode, Average Analysis is not displayed.† B.4. Rescaling the Amplitude Scrolling with the mouse pointer in the Analyzer area will rescale the EQ and EQ Band Curve Amplitudes. Scrolling down increases the scale until -24 / + 24 dB. Scrolling up decreases the scale until -1 / +1 dB. B.5. Offsetting the Analyzer Curve For better visibility, the Analyzer Curve can be vertically offset by clicking and dragging anywhere inside the analyzer display. * Left+Click to cycle forward through the Realtime Analysis options. Right+Click to cycle backwards through these options. † Left+Click to cycle forward through the Average Analysis options. Right+Click to cycle backwards through these options. AirEQ !40 VI. Mouse & Keyboard Shortcuts A. Kick (Momentary) The state of AirEQ’s switches can be ‘kicked’ or momentarily toggled by holding down the Command / Control key while clicking and holding. This is very useful to quickly compare a setting such as a filter slope or to momentarily undo or redo an adjustment. The state of the switch will remain changed for as long as your mouse button is depressed. Switch ‘Kick’ works on the following switches: ๏ Undo / Redo ๏ Band On / Off ๏ Filter Slope 6dB / 12dB ๏ Bell / Shelf ๏ A / B Snapshot Slots ๏ EQ Phase Switch ๏ EQ Master Bypass* ๏ Channel Solo B. Coarse & Fine Adjustments By design, AirEQ’s knobs and sliders operate at ‘Coarse’ resolution. To adjust a knob or slider with ‘Fine’ resolution, hold the Command / Control key while dragging up or down on it. C. Reset to Default Any of AirEQ’s knobs, switches, or sliders can be instantly reset to their default value by holding the Option/ Alt key while clicking them. Additionally, you can reset knobs to their default value simply by double clicking them. * The EQ Master Bypass can be also ‘kicked’ by holding down the Shift key while clicking and holding the A/B Snapshot Slots. AirEQ D. 4 ! 1 Shift+Freq D.1. Frequency Finder You can tune the Frequency values while keeping the Gain and/ or Q at their Maximum Value (See Settings for more information). This way, you can precisely hear the resonances you search for, while keeping the original gain of the bands. To set the Gain value at maximum gain while sweeping the Frequency, hold the Shift key while adjusting the value. When you release the Shift key, the Gain returns to its original value. When the Frequency Finder Mode is enabled, using the Shift and the Alt keys results in a Band Solo. D.2. Band Solo With Band Solo enabled, the Shift+Click Frequency knob behavior will solo the output of the selected band while keeping the Gain and/ or Q at their maximum value (See Settings for more information). This way, you can precisely hear the resonances you search for, while keeping the original gain of the bands. When the Band Solo Mode is enabled, using the Shift and the Alt keys results in a Frequency Finder. E. Enable Automation Dialog The Automation Dialog is a Pro Tools and VST3 DAWs feature which allows to add a parameter for automation. This dialog is enabled by holding Control+Win+Alt (or Control +Option+Command on Mac) while clicking on the parameter you want to add for automation. AirEQIV.1. IV. !42 AirEQ specificities AirEQ in use IV.1.IV.1.1. AirEQ specificities Adjusting the Q values VII. Constant Q The Q adjustment is very particular in AirEQ and offers to the sound engineer a new Adjusting Q values approach ofIV.1.1. mixing with the ear.the While adjusting the Q factor of most equalizers, the gain remains constant. The Q adjustment is very particular in AirEQ and offers to the sound engineer a new The Q adjustment is very particular in AirEQ and offers a new approach of mixing with the approach of mixing with the ear. While adjusting the Q factor of most equalizers, the gain remains constant. ear. It is the way most equalizer behaves. The problem here is that the loudness of the equalized sound varies a lot when adjusting the Q factor parameter, and thus what It is the equalizer behaves. The problem here is that the loudness the While adjusting themost Q factor of most equalizers, the gain remains constant. you hear is way not only the effect of the Q factor adjustment, but also the ofloudness equalized sound varies a lot when adjusting the Q factor parameter, and thus what variation. you hear is not only the effect of the Q factor adjustment, but also the loudness variation. With AirEQ, the gain is adjusted while sweeping the Q factor. The steeper the Q factor, The problem withthethis behavior is that the loudness of is the equalized sound varies when the more gain increased. The audible effect that when you the Q With AirEQ, the is gain is adjusted while sweeping theofQthis factor. The steeper the sweep Q factor, you a and very few loudness variation, and thus can really hear the effect adjustingfactor, thetheQ-factor, thus what you hear not only the of Q the Q-factor morehear the gain is increased. The audible effect ofisthis isyou that when you result sweep the of the Q factor variation. factor, you hear a very few loudness variation, and thus you can really hear the effect of the Q factor variation. adjustment, but also the loudness variation. it interesting ? Because when you you WhyWhy is itisinteresting ? Because when tune aa parameter, parameter must be be tune parameter,this this parameter must coherent what youhear, hear,and and not not with with "how thethe filter adds to the coherent withwith what you "howmany manydBs dBs filter adds to the center frequency". center frequency". When tuning the Q factor, it is better to hear the real effect of the Q factor, not the When tuning theQ Qfactor factor, is better to variation hear theit real effectYou Qdon't factor, not effect of the plusit the loudness produces. also have to the With AirEQ, the gain is automatically adjusted in concert with of thethe Q-factor. The steeper the effect of the Q factor plus the loudness variation it produces. You also don't have to the gain each time that I move the Q factor knob. Q-factor, adjust theadjust more the gain is increased. The audible effect of this is that when you sweep gain each time I move the Qintuitive. factor knob. It isthe more musical, morethat natural and more It is more musical, more and more intuitive. and thus you can truly hear the effect the Q-factor, you hear very fewnatural variations in loudness, For example, if you take a 1kHz bell boost, and if you set the gain to 3dB and that you of the Q-factor adjustment. sweep the Q factor, you will hear that for narrow values, the boost can not be easily For example, if you take a 1kHz bell boost, and if you set the gain to 3dB and that you heard. you hear have that to raise gain for narrow (to add to easily a sweep the In Q many factor,cases, you will for the narrow values, theQsboost canimpact not be kick voice strong or extra sibilance, addthis to drum Why is this important? Because when you the adjust a heard. Indrum, manyremove cases, you have toresonnances raise gain forparameter, narrow Qs (topitch addparameter impact to a must be toms or snare, etc..), and to lower the gain for wide Qs (to gently change the drum, voice and strong resonnances ormany extra sibilance, add to to drum coherentkick with whatremove you dBs thepurposes, filterpitch adds the center character of anhear, instrument not or awith song,"how for many mastering etc..). toms or snare, etc..), and to lower the gain for wide Qs (to gently change the frequency.” character of an instrument or a song, for many mastering purposes, etc..). 18 18 AirEQ !43 When tuning the Q-factor, it is better to hear the real effect of the Q-factor, not the effect of the Q-factor plus the loudness variation it produces. You also don't have to change the gain each time you adjust the Q-factor knob. It is more musical, natural, and intuitive. For example, if you take a 1kHz bell boost, and set the gain to +3dB and that you sweep the Q factor, you will hear that for narrow values, the boost can not be easily heard. In many cases, you have to raise the gain for narrow Qs (to add impact to a kick drum, remove voice strong resonances or extra sibilance, add pitch to toms or snare, etc.), and to lower the gain for wide Qs (to gently change the character of an instrument or a song, for many mastering purposes, etc.). There a dilemma here: generally speaking, you need more (real absolute gain) precision and lower gains for wide Q-factors; less (real absolute) gain precision and higher gains for narrow Q-factors. You have to familiarize yourself with this kind of behavior before taking all the advantages from it. We can consider that the gain display in AirEQ shows the musical units of the gain, i.e. the perceived loudness that you add to the sound, rather than mathematical units, which only relates a scientifically fact, i.e. that the bell peaks at xx dBs. . Technology AirEQ 4 ! 4 The AMLT technology AMLT technology (Analog Matched Linear Transform), exclusive to Eiosis, allows to in a exceptional filtering quality and requires very few processing power regarding quality, and has no processing delay. This is he only filtering technology on the ket with such performances. lows to have a very precise filtering curve, which is matched with the analog rence curve with a 0.1 dB precision up to 20kHz, whatever the sampling frequency VIII. Technology Analog Matched Linear Transformer (AMLT™) A. With AirEQ, you always have the guarantee that the processing is of the best quality. The Analog Matched Linear Transformer (AMLT™) algorithms allow perfect curves across the entire frequency spectrum, regardless of the sampling frequency. This means that you get the same cutting edge performance when using AirEQ as you would with any analog AirEQ Filter equalizer. ® Standard Digital Decramped Filter Bell boost @12kHz 44.1 Khz Sampling Frequency A You can especially hear the difference when Technology doing frequency sweeps, because the curve is V. Standard Digital Filter perfect, you don’t get any digital harshness or unbalanced sound. And because AirEQ na lo g achieves that without oversampling orV.1. processingThe delays, with such low-CPU requirements, re AMLT technology f er enc e cwhere it is the perfect tool for every situation high quality and flexibility are required. urve The AMLT technology (Analog Matched Linear Transform), exclusive to Eiosis, allows to 1kHz B. 10kHz obtain a exceptional filtering quality and requires very few processing power regarding its quality, and has no processing delay. This is he only filtering technology on the market with such performances. It allows to have a very precise filtering curve, which is matched with the analog reference curve with a 0.1 dB precision up to 20kHz, whatever the sampling frequency is. Technology Comparisons AirEQ® Filter AirEQ Filter ® LP 6dB/oct @12kHz 44.1 Khz Sampling Frequency Standard Digital Decramped Filter Bell boost @12kHz 44.1 Khz Sampling Frequency Standard Digital Filter Standard Digital Filter o al An g A na r fe re 10kHz ce en 1kHz r cu ve 23 1kHz 10kHz lo g re f er enc e cu rve AirEQ !45 IX. iLok Protection A. iLok Protection Message If your iLok 2 dongle is removed while using AirEQ, the GUI will be disabled and audio will pass through the plugin unprocessed. Reconnecting your iLok 2 dongle will restore the GUI and audio processing. AirEQ !46 X. Conclusion I’m extremely proud of the work that has been achieved by the Eiosis team, and I can assure you that we will keep working on AirEQ to make it better, add more options and features, always keeping it’s philosophy of being simple, intuitive and musical. AirEQ was a great challenge at all levels: regarding the algorithm, the sound design, the workflow and the graphical design. First, the algorithm offers the best quality processing you can have with zero delay processing. I strongly believe that mixing engineers should not have to chose between several quality options, that’s why AirEQ has always the most perfect sound. Perfectly analog matched curves, with extremely clean processing. Some people ask me, “Is AirEQ a mixing EQ or a mastering EQ?” I reply to them that it’s both, because you always get the best quality processing, always at zero delay, low CPU! Indeed, a great care has been given to the CPU processing by the development team: we made so whatever the curve, Water or Fire, the CPU would remain the lowest possible, so you can put instances of AirEQ across your entire session. The sound design was extremely challenging, because I had to mix some technical aspects with artistic aspects, and to adjust the behavior of the curves manually. For instance for the Earth, it required a lot of research and development to achieve a powerful sound in the bass without boominess: the phase behavior of this filter had to be designed specifically, and once again, adjusted by ear on many different sources. We took a great care of making the workflow the most intuitive possible, by thinking about every detail, every setting carefully. Accessing all your parameters directly on the same interface, the innovative preset system, the Band Solo, the Character and Strength sliders, and one of the most important aspects, to me, is the many display options: values, curves, analyzer, and the crucial “ears only mode”, which allows to focus on the sound, and thus to be able to very quickly check the analyzer by double clicking on the interface background. AirEQ !47 All those features provide a feeling of ease, speed, and the many seconds that you gain while equalizing makes, at the end, the final result sound better, because the creative process is faster. You have more time to think, to listen, and to make artistic decisions. This is also why I adjusted every setting by ear, and I verified that each parameter combination, each knob change, would feel natural. For each curve, each Q, each Gain combination, I tested the settings on individual tracks, on a mixbuss, and each time, it had to feel right. This took a tremendous amount of time, because everything had also to be continuous, and smooth while adjusting the Q, the Gain or the Character. I also wanted AirEQ to be beautiful. To me, a gorgeous user interface is very important, because an equalizer is a tool you will use everyday. It influences the way you use it, because if you enjoy looking at the tool you’re using, you’ll want to keep it open and spend more time perfecting the sound you get out of it. At last, I wanted the analyzer to be exceptional, and musical. To me, an analyzer should not have any complex setting, and should be very intuitive to read. That’s what I believe we succeeded to do with the AirEQ analyzer: it’s precise in the bass, and very reactive in the highs, very musical, in a way that you can “read” the notes and the music easily; I would say “very fluently.” I’m very proud of what we could achieve with AirEQ, and all the work and dedication of all the team that has been required to reach this goal, I think, is reflected in the feeling that you will get from using it. Fabrice Gabriel Eiosis CEO
















































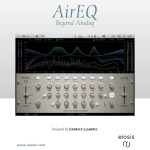

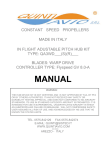
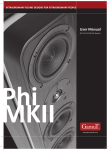
![User Manual - akmedia.[bleep]digidesign.](http://vs1.manualzilla.com/store/data/005947622_1-360bb364ea06dbb20bbae00c2eb5f9ad-150x150.png)