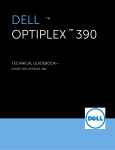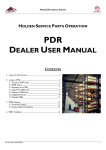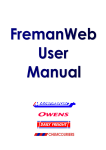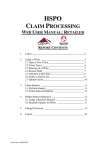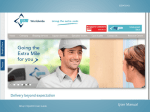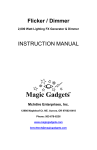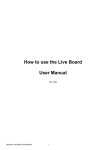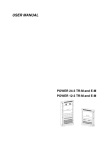Download User Manual Q-Touch Remote For Home Automation system www
Transcript
Service Ultratronic User Manual Q-Touch Remote For Home Automation system www.ultratronic.ca November 2014 Q-Touch Remote User Manual August 2015 Contents START WITH Q-TOUCH REMOTE............................................................................................................... 4 CONNECT AND LEARN MODE ................................................................................................................... 4 DELETE A SWITCH..................................................................................................................................... 6 RENAME A SWITCH .................................................................................................................................. 6 SELECT ALL BUTTONS ............................................................................................................................... 7 REAL TIME CLOCK..................................................................................................................................... 7 VACATION MODE ..................................................................................................................................... 8 TURN REMOTE OFF ................................................................................................................................ 11 BATTERY LEVEL ...................................................................................................................................... 11 CHANGE THE BATTERY ........................................................................................................................... 11 REMARQUE’S: ........................................................................................................................................ 12 Q-TOUCH REMOTE CARE ........................................................................................................................ 12 Service Ultratronic 2 Q-Touch Remote User Manual August 2015 Q-Touch Remote Our product, lets you control the lighting system by Q-Touch Dimmers or Switches that has been installed in your house. One of the best ways to enhance the enjoyment of your home automation system is to read this manual. In it, you will learn how to operate its controls and convenience items. Q-Touch Remote can send and receive data by wireless commands from much farther away than with an ordinary remote control, even through walls that can block the signal. All data base about switches and their programs will be stored in the non-volatile memory of the remote. This remote control comes with the kit gives you an easy access to all the features of your home automation system. Figure 1 : Remote and Switch/Dimmer TFT Screen touch is used to display the operating procedures of the remote software in your hands. This interface can be configured by the users, to have their own control system according to their choice. Such as number of switches, name of each one and distinguished vacation mode for each one. The Q-Touch kit (Dimmer/Switch) can be programmed to be a simple touch switch or a dimmer. Plug and play easy installed in your own area. It is very important to have a look to the Q-Touch kit manual before installing. Service Ultratronic 3 Q-Touch Remote User Manual August 2015 Start With Q-Touch Remote To turn the remote on, hold your finger for 2 or 3 seconds on the screen. Figure 2: First default page In the first use, two switches by default will be appearing on the screen list. The first one is automatically named "SELECT ALL"; used to select all connected switches in the list. The second one; "Switch 1" is the first button that can be used to control a dimmer. To add more switches, go to configuration page by clicking on the "Config" button. Then click on Add/Del button to open another page. Click on "Add Switch" then in the configuration page, click "OK" Maximum of 50 switches can be used in the remote. Figure 3: Configuration page Figure 4: Page to add and delete Figure 5: New added switch Connect and Learn Mode To make a link between a button and a switch or dimmer in your house, Select the switch button and click on "Config" to open the configuration page. Then click on learn button Service Ultratronic 4 Q-Touch Remote User Manual August 2015 to put your remote in a learn mode. This mode means your remote is ready to receive the ID from the switch. Go to the switch that assumed to be connected and click On or Off for 5 seconds. When "Ok" button is working, the ID is successfully received by the remote. Figure 6: Select switch 6 Figure 7: Config switch 6 Figure 8: Connect switch 6 By this way for this example, after learning, "Switch 6" button is going to be ready to send and receive between remote and dimmer. White frame for this button will be appeared (ie. Switch is connected). When you click on the switch button a feedback of the dimmer level will be set in the bar on the left side of the screen. "+" and "-" buttons is used such as an up and down for the dimmer or ON and OFF if it is programmed as a switch. The triangular buttons is used to scroll the list of the switches. "?" button is used to open the helping page. Figure 9: The dimmer level Service Ultratronic 5 Q-Touch Remote User Manual August 2015 Delete a Switch To delete a switch, select it and go to the configuration page, Click "Add/Del" button then "Delete Switch" button, back to configuration page and click Ok for delete. Figure 10: Page add or delete switch Rename a Switch Never forget, you can rename your switch that can help you to reach the required dimmer. Such as the name of the room or any other name. Select the switch and go "Config", then click "Rename" to open a keyboard. Figure 11: Keyboard to rename a switch Shift button is used to write the upper characters. And 10 characters maximum can be used for the name of a switch. Service Ultratronic 6 Q-Touch Remote User Manual August 2015 Select All Buttons If you want to turn off or turn on all your switches by one command, you can use the "SELECT ALL" button. Click on it then click "+" to turn all on or "-" to turn all off. This button can also help to find which button is not reached by the remote. Once the "SELECT ALL" button is filled in red after "+" or "-" that means at least one of your connected switches is not reached by the remote. To find them you just need to scroll by the triangular button up and down searching for the filled button in red finding the out of range switches. Figure 12: “SELECT ALL" button Figure 13: Out of range switches Real Time Clock To set the real time clock, go to configuration page and click "Program button" to open the program settings page. Figure 14: Program settings page Click "Date & Time" to open the set real time clock page. Service Ultratronic 7 Q-Touch Remote User Manual Figure 15: Set hour and minute Figure 16: Set day August 2015 Figure 17: Set month and year Each value you set, you have to click "Update" button. When you finish, click "OK". Vacation Mode For more features, you can program your system to work automatically when you go in vacation or you are away from the remote. You can set your vacation mode by setting only one event per day for all week days. Sending a second event for a day will overwrite the previous one. Each day of the week can be programmed by a different event (time-on and time-off). The program will be repeated every week. U can select one or many switches for each program. One program can be set in a switch. Go to program setting page, and click on "Vacation Mode" button to open the select switch page. Figure 18: Select one or many switches Figure 19: Select all connected switches Only the connected switches will be appearing in the selection list: Service Ultratronic 8 Q-Touch Remote User Manual August 2015 You can use "Select ALL" button to select or leave the entire list. Use up and down triangular buttons to scroll and search for another connected switches. Select the switches which must have the same program and click "Ok". Program schedule page will be opened to set time-on and time-off for each day of the week. Figure 20: Program schedule for vacation mode To activate a day click on it, click in the required cell to set the time on or off. Set time page will be opened as the following: Figure 21: Set the time on for Tuesday Five minutes step can be set for time-on and time-off in the vacation mode. In the program schedule, if you click on Day cell, all week days will be activated, by the way if you click on t_on cell, you will set the time on for all week days together, as the same for t_off cell. Service Ultratronic 9 Q-Touch Remote User Manual August 2015 Figure 22 : Set time on for all week days Click "Ok" to send the schedule of the activated days to the selected switches. If you reopen the selection page, the switches that has already programmed will be appearing in red color. Figure 23: Already programmed switches If you select only one of the red color switches without any others, and you click "ok", you can get its program displayed on the schedule page. Figure 24 : Switch program Service Ultratronic 10 Q-Touch Remote User Manual August 2015 If you click on" Clear" button and you leave all days deactivated, the switch will be back to the normal after "Ok" button was clicked, i.e. the vocation program in the switch will be deactivated. Turn Remote Off Few seconds is needed for the Q-Touch Remote to be turned off, when is not in use. Battery Level The battery level will be appeared on the upper right side on the screen when it is in use as the following image: When it’s become in red that means you have to plug the USB connector to a 5 Volts charger or USB computer. Change the Battery If the battery is completely died, and is not working anymore, you have to open the remote from the back side and change the battery that has been plugged into the remote box. Service Ultratronic 11 Q-Touch Remote User Manual August 2015 Battery Connector Remarque’s: In the configuration page, "Rename" and "Learn" buttons connote be used if any switch is selected in the list. After "SELECT ALL" button is clicked, configuration page cannot be opened. That mean you cannot make any change or configuration for this button. When "Learn" button is used, "Ok" button cannot be used until to receive an ID of any switch. To exit learn mode, you can use "Cancel” button. In the learn mode, the remote will never turned off, make sure you cancel it before leaving. Q-Touch Remote care Avoid dropping or throwing the remote. Don’t cut the pen touch that has been attached to the remote. Protect the remote from extern temperature. Do not immerse the transmitter in any liquid. If you lost the remote, it can be replaced by another one. Reconfiguration is needed. Service Ultratronic 12