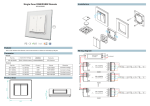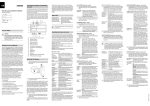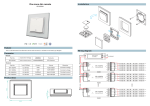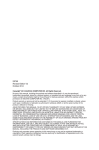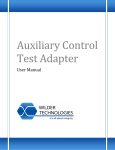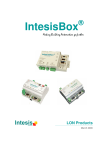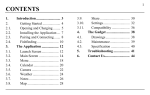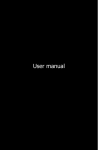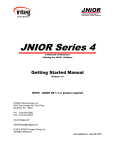Download U.motion Control
Transcript
U.motion U.motion Control Technical Manual Control app for Android devices 04/2014 Version 1.0.1 www.merten.com U.motion Control Technical Manual GENERAL INFORMATION Schneider Electric GmbH c/o Merten Gothaer Straße 29, 40880 Ratingen www.merten.com www.merten-austria.at Customer care centre: Phone: +49 2102 - 404 6000 Operating instructions, manuals and software are protected by copyright. All rights are reserved. Copying, multiplication, translation and conversion, either partially or as a whole, is not permitted. You are allowed to make a single copy for backup purposes. Note: please read the manual before beginning and keep the manual for later use. Audience: the manual has been conceived and written for users who are experienced in the use of PCs and automation technology. CONVENTIONS [KEY] Keys that are to be pressed by the user are given in square brackets, e.g. [CTRL] or [DEL] Courier On-screen messages are given in the Courier font, e.g. C:\> Courier bold input to be made by the user are given in Courier bold, e.g. C:\>DIR). „…“ (double quotes) Names of buttons to be pressed, menus or other onscreen elements and product names are given within double quotes. (e.g. “Configuration”). Symbolic In this manual the following symbolic are used to indicate particular text blocs. Caution! A dangerous situation may arise that may cause damage to material. Note. Hint and additional notes -2- U.motion Control Technical Manual INDEX: 1 General Overview ________________________________ - 4 - 1.1 Introduction __________________________________________________ - 4 - 1.2 Requirements _________________________________________________ - 4 - 2 Setup __________________________________________ - 5 - 2.1 Introduction __________________________________________________ - 5 - 2.2 Installation ___________________________________________________ - 5 - 2.3 Configuration _________________________________________________ - 5 - 3 Usage __________________________________________ - 9 - I. Notes ________________________________________ - 12 - -3- U.motion Control Technical Manual 1 GENERAL OVERVIEW 1.1 INTRODUCTION U.motion is a product family for the supervision and visualisation of home & building automation systems, which have been realized on the basis of the worldwide KNX standard. The U.motion devices allow managing of all functions of the system through browser access from any PC / MAC / Touchpanel, tablet and smartphone of the last generation, within the same network or remotely via internet. The app U.motion Control was especially designed to work in combination with U.motion devices. The app can be classified as web app, which shows contents that normally can also be shown through a common browser, in an optimized way. Note: This manual was created for the usage of the app on Android based mobile devices. If you are using the app on U.motion Client Touch 7, please refer to the TECHNICAL MANUAL of it, since beneath the explanations of the apps it contains also important additional information. Furthermore the representation of the app is slightly different on mobile devices! 1.2 REQUIREMENTS U.motion Control requires a smartphone or tablet with operating system Android 2.3 or higher. Furthermore it is necessary that the network, in which the U.motion device is installed, provides WIFI access. Once the app has been configured for the first time, it will also be possible to connect to the device remotely using the mobile network; this still requires that the remote connection to the U.motion device has been configured properly as described in its INSTALLATION MANUAL. Note: because of the high amount of Android devices, the app could not be tested on all of them! If you should experience any problems installing / configuring / using this app on your Android product, please contact our support! -4- U.motion Control Technical Manual 2 SETUP 2.1 INTRODUCTION U.motion Control can be downloaded for free from the Google Play Store and permits to be connected to one U.motion device. 2.2 INSTALLATION In order to install U.motion Control on your Android device, please access the Play Store, search for “U.motion Control” and select the free U.motion Control app. At completed download the app can be started through the corresponding icon. 2.3 CONFIGURATION The following pages will exclusively handle the configuration of the web app itself. This manual will neither describe the contents of the interface or its navigation, nor will it enter in detail on the product features themselves. All information regarding the U.motion devices can be found in the corresponding user and installation manuals. When starting the app for the first time an advice will be shown that no product has been configured yet. The use of the app will only be possible if at least the IP address of the targeted U.motion device is inserted. A click on the „Settings“ button opens the configuration page of the app. If the settings page is protected by password, the correct password must be inserted. Note: all screenshots within this manual were made on an Android device, which according to the Android specification is classified as display type „LARGE“ and screen density „MDPI“. Depending on the used device the visualisation of the app may slightly vary. Nevertheless the available options within the app are always the same. -5- U.motion Control Technical Manual The following screenshots show as well the password dialog as also the settings page: The following list explains the single parameters that can be configured: Setting IP Address Description In this field the IP address of the targeted U.motion device must be entered. A click on this entry will start a scanning process, which will show a list of the U.motion devices found in the current network. Afterwards you can select the desired IP address simply by choosing it from the list. Naturally it is still possible to input the IP address manually. SSL Protection This checkbox enables / disables the SSL protection of the connection. Generally in local networks there is no need for SSL protection. Therefore this option is disabled as default. Port Depending on the previous setting, the default port is either 443 (SSL enabled) or 80 (SSL disabled). If the connected device has a special network configuration (e.g. uses port forwarding) and is reachable only through another port, the corresponding port can be set here. If you are using a standard version of the interface you can just use the default values already set for this field. Home WiFi Network This menu entry is only shown if your mobile device is connected through WiFi. In this case, you can define whether you are currently connected in your home network (and therefore the U.motion device can be reached through its local IP address) or if instead the remote settings should be used. TAKE CARE: this setting is only important when you are using the automatic mode (see description on next page)! -6- U.motion Control Technical Manual Enable remote access This checkbox enables the remote access function of the app. If it is enabled, at disabled automatic mode (see next point) the local settings are ignored and the remote settings for IP address and port will be used, so that the app can connect to the U.motion device through the mobile network (requires that an appropriate port forwarding for the product has been configured; further information about this topic can be found in the INSTALLATION MANUAL of the U.motion device). Automatic mode (BETA) !BETA-FEATURE, full functionality is not granted! If in addition to the remote access also the automatic mode is enabled, the app will automatically recognize network changes and will refresh the graphical interface in background. If you, for example, leave your home network with auto mode enabled, the app will automatically switch to remote access and reload the interface from the U.motion device. If the app afterwards is started, a short info about the network change is shown and you will have immediate access to the interface, without having to refresh it manually. NOTE: in case you should have problems using this feature, please get in contact with the technical support. Every kind of feedback that helps to improve this functionality is welcome! Remote IP Address IP address or domain name used for the remote access to the U.motion device (normally the public IP address of the router with the active port forwarding to the product). Remote Port External port of the router, which is redirected to port 443 of the U.motion device (for remote access, only SSL-protected connections are allowed). Username This value refers to the user name the app should use to login to the U.motion device. This user name must be present in the configuration of the interface and dispose of the necessary permissions to access the visualisation. If this criterion is fulfilled, the user name can be inserted in this field and – in combination with the password in the next setting – will cause the app to automatically login to the product. If this field is left empty, the app will show an extra login window, where the authentication has to take place manually. Password The password which is required – in combination with the user name explained above – in order to correctly login. Show Toolbar Permits to show / hide the toolbar on the lower edge of the app (with the buttons HOME, FAVORITES and SETTINGS). App Autostart If this option is enabled, the app will be automatically started after a reboot of the mobile device. In this way, after every boot the connection to the server will be established immediately. Refresh App This entry refreshes the interface of the software, without clearing the cache of the mobile device (see next point). This process is much faster than the deletion of the cache and is enough if only small changes to the visualisation occurred. Empty Cache If this menu entry is clicked, the local cache of the mobile device is emptied / deleted and at the next connection to the product all necessary data is downloaded again from the product. This function is necessary whenever changes are made on the interface (like for example change of the theme, creation of new rooms etc.). In these cases the cache has to be refreshed before the mobile device will show the new configurations. Password Protection As already mentioned, this point allows defining a password which protects the access to the settings menu. If this field is left empty, access to the settings is granted to everybody clicking on the settings button. -7- U.motion Control Technical Manual The „Back“ entry will take you back to the main screen of the web app. If parameters of the web app have been changed within the settings menu, the connection will be refreshed automatically. Note: The remote settings are optional and needed only if you want to use the app to access the U.motion device also from outside you home network. However, this requires that the remote connection to the product has been configured properly as described in its INSTALLATION MANUAL. The switching between local and remote access can either be done manually or automatically (BETA feature). The app U.motion Control can also be used in combination with the U.motion Builder, the useful development tool. In order to configure U.motion Control to work with the U.motion Builder, please proceed as follows: • Select the “SETTINGS” menu from the TOOLBAR of U.motion Control • As local IP address, please specify the address of the PC on which the U.motion Builder is installed and running • Be sure that the SSL protection is disabled • Insert “8080” as local port At completed configuration the U.motion Builder can be accessed just like a “real” device. Naturally, the U.motion Builder project can’t send any commands on the bus or control real KNX devices, but it can be perfectly used for presentation and training purposes and to get familiar with the functionalities of U.motion Control. When leaving the settings page after modifying the parameters, the app will try to connect to the specified product. During this procedure a loading screen will be shown, which will be substituted by the home page of the interface as soon it is loaded completely. -8- U.motion Control Technical Manual 3 USAGE U.motion Control permits to navigate within the visualisation of a U.motion device in a much faster and easier way then using the common Android browser. Once a project has been configured, as described before, the access to the visualisation will be started automatically by leaving the settings window. The following loading screen will be shown, which will then be substituted by the HOME screen of the visualisation (depending on the configuration of the product / the app, instead of the HOME screen a login window may appear, in which a valid user-password-combination must be inserted): -9- U.motion Control Technical Manual The first connection to the U.motion device takes around 40-60 seconds until completion since the necessary data has to be transferred from the device. Once the web app has been loaded completely, the connection to the device remains established and the pages of the visualisation can be access without further time delay. This is accomplished by using a background service which keeps active the connection to the interface and prevents that the web app is closed automatically by the garbage collector of Android. Caution! When using the app on devices without permanent power connection (like for example smartphones or tablets on battery use), the constant connection to the interface can reduce battery life. Therefore it is possible to terminate the app and its service at any time through the notification bar of Android (please check out the following two screenshots). Compared to a common browser, U.motion Control has the following advantages: • Quick access buttons in the TOOLBAR (HOME, favorites, settings) • The app stores the current page when brought into background; in this way, when the application is started again, it will automatically jump to the page lastly shown. • Optimized graphics and performance, in order to use at best the possibilities of your Android device. • usage of HTML5 caching for the local storage of the transferred data (results in a speed increase up to 70% after a one-time synchronization) - 10 - U.motion Control Technical Manual The following screenshot shows the app displaying contents of a connected U.motion device and explains the single areas of the app: Display area of the pages coming from the U.motion device Menu bar with quick access buttons for the home and favorites pages and app settings button For further information on the general usage of the U.motion device, please refer to its USER MANUAL. - 11 - U.motion Control Technical Manual I. NOTES - 12 -