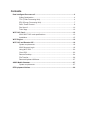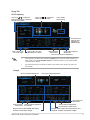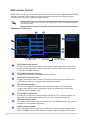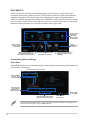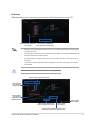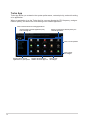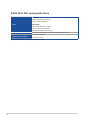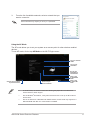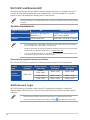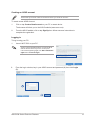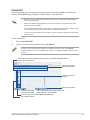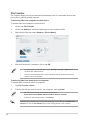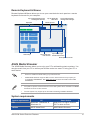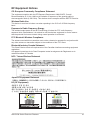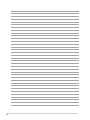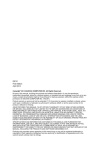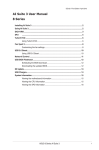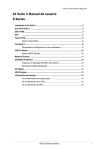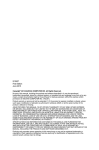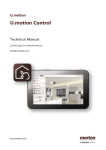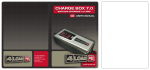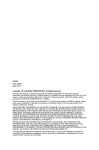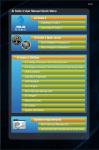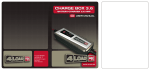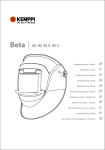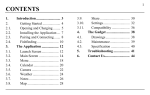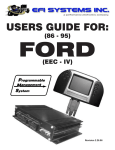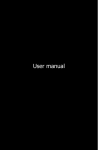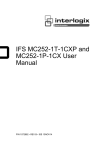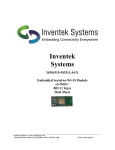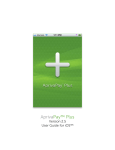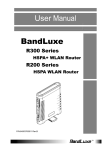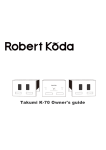Download Global
Transcript
E9768 Revised Edition V2 October 2014 Copyright© 2014 ASUSTeK COMPUTER INC. All Rights Reserved. No part of this manual, including the products and software described in it, may be reproduced, transmitted, transcribed, stored in a retrieval system, or translated into any language in any form or by any means, except documentation kept by the purchaser for backup purposes, without the express written permission of ASUSTeK COMPUTER INC. (“ASUS”). Product warranty or service will not be extended if: (1) the product is repaired, modified or altered, unless such repair, modification of alteration is authorized in writing by ASUS; or (2) the serial number of the product is defaced or missing. ASUS PROVIDES THIS MANUAL “AS IS” WITHOUT WARRANTY OF ANY KIND, EITHER EXPRESS OR IMPLIED, INCLUDING BUT NOT LIMITED TO THE IMPLIED WARRANTIES OR CONDITIONS OF MERCHANTABILITY OR FITNESS FOR A PARTICULAR PURPOSE. IN NO EVENT SHALL ASUS, ITS DIRECTORS, OFFICERS, EMPLOYEES OR AGENTS BE LIABLE FOR ANY INDIRECT, SPECIAL, INCIDENTAL, OR CONSEQUENTIAL DAMAGES (INCLUDING DAMAGES FOR LOSS OF PROFITS, LOSS OF BUSINESS, LOSS OF USE OR DATA, INTERRUPTION OF BUSINESS AND THE LIKE), EVEN IF ASUS HAS BEEN ADVISED OF THE POSSIBILITY OF SUCH DAMAGES ARISING FROM ANY DEFECT OR ERROR IN THIS MANUAL OR PRODUCT. SPECIFICATIONS AND INFORMATION CONTAINED IN THIS MANUAL ARE FURNISHED FOR INFORMATIONAL USE ONLY, AND ARE SUBJECT TO CHANGE AT ANY TIME WITHOUT NOTICE, AND SHOULD NOT BE CONSTRUED AS A COMMITMENT BY ASUS. ASUS ASSUMES NO RESPONSIBILITY OR LIABILITY FOR ANY ERRORS OR INACCURACIES THAT MAY APPEAR IN THIS MANUAL, INCLUDING THE PRODUCTS AND SOFTWARE DESCRIBED IN IT. Products and corporate names appearing in this manual may or may not be registered trademarks or copyrights of their respective companies, and are used only for identification or explanation and to the owners’ benefit, without intent to infringe. Contents Dual Intelligent Processors 5...................................................................................... 4 5-Way Optimization.......................................................................................... 4 TPU (Turbo Processing Unit)........................................................................... 4 EPU (Energy Processing Unit)......................................................................... 7 DIGI+ Power Control........................................................................................ 8 Fan Xpert 3.................................................................................................... 10 Turbo App...................................................................................................... 12 Wi-Fi GO! Card........................................................................................................... 13 ASUS Wi-Fi GO! card specifications.............................................................. 13 Installation...................................................................................................... 15 Wi-Fi Engine............................................................................................................... 16 Wi-Fi GO! and Remote GO!....................................................................................... 18 System requirements..................................................................................... 18 ASUS Account Login..................................................................................... 18 Using Wi-Fi GO!............................................................................................. 20 Cloud GO!...................................................................................................... 23 Remote Desktop............................................................................................ 24 File Transfer................................................................................................... 26 Remote Keyboard & Mouse........................................................................... 27 ASUS Media Streamer............................................................................................... 27 System requirements..................................................................................... 27 RF Equipment Notices............................................................................................... 29 Conventions used in this guide To ensure that you perform certain tasks properly, take note of the following symbols used throughout this manual. DANGER/WARNING: Information to prevent injury to yourself when trying to complete a task. CAUTION: Information to prevent damage to the components when trying to complete a task IMPORTANT: Instructions that you MUST follow to complete a task. NOTE: Tips and additional information to help you complete a task. Dual Intelligent Processors 5 ASUS Dual Intelligent Processors 5 combines TPU, EPU, DIGI+ Power Control, Fan Xpert 3, and Turbo App functions to push the system’s performance to its optimal potential. It automatically balances the system’s performance, power saving, levels, and fan settings via the user-friendly AI Suite 3 utility. 5-Way Optimization The 5-Way Optimization function dynamically optimizes your PC based on real-time usage to provide the best system status. It covers the essential areas such as CPU performance, energy saving, stable digital power, cool and quiet fan control, and includes tailored settings for your apps to ensure your PC is ready for gaming, entertainment, productivity, or just about anything. 5-Way Optimization screen Click or tap this 5-Way Optimization button to auto-detect and tune the best settings for your system DO NOT remove your fan during the tuning process. TPU (Turbo Processing Unit) TPU allows you to manually adjust the CPU frequency, core ratio, DRAM frequency, and related voltages for enhanced system stability and performance boost. Refer to the CPU documentation before adjusting CPU voltage settings. Setting a high voltage may damage the CPU permanently and setting a low voltage may lead to an unstable system. For system stability, the TPU settings are not saved in the BIOS and are not loaded during system bootup. Save your overclocking settings as a TPU profile and manually load this profile after system bootup. 4 Using TPU CPU Frequency Click or tap or to adjust the Base Clock Frequency, CPU Ratio, and CPU Cache Ratio Click or tap or to select the number of cores to adjust Tick to enable Group Tuning Scroll down then adjust the CPU voltages and DRAM voltages Click or tap to load the saved profile Click or tap to save the adjustment into a profile Click to load the Click or tap to apply the default values adjustments Click or tap to undo the adjustments • Set the CPU Core Ratio item in BIOS to [Auto] before using the CPU Frequency in TPU. Refer to section Ai Tweaker menu in the BIOS chapter of your motherboard user manual for details. • The CPU Frequency bars show the status of the CPU cores, which vary with your CPU model. Voltage CPU Core Voltage adjustments CPU Cache Voltage adjustments Click to apply the adjustments Click to load the saved profile Click to save the adjustment into a profile Drag the slider to adjust DRAM, CPU Analog I/O, PCH, and CPU Input voltages ASUS X99 Series Exclusive Features Click to undo the adjustments Click to load the default values Drag the slider to adjust CPU System Agent, CPU Digital I/O, VTTDDR, and PCHVLX voltages 5 GPU Boost CPU Graphics Voltage adjustmets Click to load the saved profile Click to apply the adjustments Click to undo the adjustments Click to enable the Click to save the adjustment into a profile default settings CPU Strap Click to load the saved profile Click to save the adjustment into a profile Click to enable the default settings Click or tap or to adjust the CPU Strap’s BCLK frequency 6 Click to apply the adjustments Click to undo the adjustments • The overclocking result varies with the CPU model and the system configuration. • We recommend that you set up a better thermal environment to prevent overheating from damaging the motherboard. EPU (Energy Processing Unit) EPU is a real-time system power-saving chip that automatically detects the current system load and intelligently moderates power usage. It offers a total system-wide energy optimization, reduces fan noise, and extends the lifespan of your hardware components. Using EPU Click to configure the settings in Max Power Saving mode Click to configure the settings in Auto mode Click to configure the settings in High Performance mode Click to configure the settings in Away mode Click to configure the Global settings Click or to adjust the configured Max CPU Power Click to select a fan profile Tick to select a setting for Add-on USB ports power Tick to select a setting for Voltage Decrement Click to enable the default settings Click to undo the adjustments Click to apply the adjustments • When you enable Configured Max CPU Power for advanced energy saving condition, the CPU frequency may display 800 MHz in the Windows® OS information of your computer. However, the true CPU frequency varies depending on the wattage that you manually set. You can adjust the CPU wattage from the lowest base on your preferred default value. • Configured Max CPU Power may decrease the total power delivery to the CPU and affects the CPU performance under system heavy load. To restore your system to its default settings, reboot your computer. ASUS X99 Series Exclusive Features 7 DIGI+ Power Control ASUS DIGI+ Power Control features the revolutionary and innovative digital VRM and DRAM Voltage controllers. These controllers offers ultra-precise memory and voltage tuning for optimal system efficiency, stability and performance. The following screens are for reference only. Configuration options varies depending on the motherboard model. Adjusting the CPU Power Click or tap to switch Click or tap to undo between screens the changes Click or tap to apply the changes CPU Power Phase Control Increase the phase number under a heavy system load to get more transient and better thermal performance. Reduce the phase number under a light system load to increase the VRM efficiency. CPU VRM Switching Frequency Enables spread spectrum to enhance system stability. CPU Power Thermal Control A higher temperature brings a wider CPU power thermal range and extends the overclocking tolerance to enlarge the overclocking potential. CPU Current Capability CPU Current Capability provides a wider total power range for overclocking. A higher value brings a wider total power range and extends the overclocking frequence range simultaneously. CPU Load-line Calibration It allows you to adjust the voltage range to control the CPU Load-line. Adjust to a high value for system performance or to a low value for power efficiezncy. CPU Power Duty Control CPU Power Duty Control adjusts the current of every VRM phase and the thermal conditions of every phase component. Active Frequency Mode Active Frequency Mode allows you to enhance the power saving condition of the CPU. Click ON to get a quicker transient response while saving the CPU power. 8 Adjusting the DRAM Power Click or tap to undo the changes Click or tap to apply the changes DRAM Voltage Frequency Allows you to adjust the DRAM switching frequency to stabilize the system or to increase the overclocking range. DRAM Current Capability A higher value brings a wider total power range and extends the overclocking frequency range simultaneously. DRAM Power Phase Control Select Extreme for full phase mode to increase system performance or select Optimized for ASUS optimized phase tuning profile to increase the DRAM power efficiency. • The actual performance boost may vary depending on your CPU specification. • Ensure that the cooling modules are properly installed in your motherboard to monitor the thermal conditions. ASUS X99 Series Exclusive Features 9 Fan Xpert 3 ASUS Fan Xpert 3 provides customizable settings of your fans for a cooler and quieter computing environment. With its fan Auto Tuning feature, ASUS Fan Xpert 3 automatically tweaks the settings of CPU and chassis fans to achieve their best cooling performance. ASUS Fan Xpert 3 also supports hardware level PWM/DC combo mode for the CPU, chassis fans, and fans connected to the fan extension card. You can also reduce the CPU fan speed below the default minimum for a noiseless operation during light loads. Click a screen to select the type of fan that you want to customize Click to maximize the fan speed Click to set the fan’s speed to silent mode Click to set the balanced configuration between the fan’s noise level and speed Click to switch between CPU and chassis fan screens Click to increase the fan’s speed for a high cooling capability Customizing the fan settings Smart Mode Smart Mode allows you to customize the fans’ rotation speeds and responsiveness based on your system’s temperature. Tick to set the CPU fan’s mode Click and drag to set the fan’s rotation speed Click and drag the sliders to adjust the fan’s responsiveness Click to apply the changes Click to switch between the CPU and chassis fan screens Click to undo the changes The Extreme Quiet Mode allows you to configure the CPU fan speed control range to its extreme low setting when using a PWM CPU fan. 10 RPM Mode RPM Mode allows you to set the fan speed when the CPU temperature is below 75oC. Click and drag to adjust the Click to switch between the CPU and chassis fan screens fan’s speed • When the CPU temperature reaches 75o C, the fan will automatically run at full speed to protect the CPU. • The Fan Xpert 3 may not be able to detect the fan speed if your fan is installed with an external control kit for rotation speed. • Fan Xpert 3 does not support 2-pin fans. If you install a 2-pin fan, it can only run at its full speed. • If the CPU or chassis fans have been changed, the Fan Auto Tuning process should be repeated. DO NOT remove your fan during the Fan Auto Tuning process. Tick to set the Chassis fan’s mode Click and drag to set the fan’s rotation speed Click and drag the sliders to adjust the fan’s responsiveness Click to apply the changes Click to switch between the CPU and chassis fan screens Click to undo the changes Click to select a different thermal sensor onboard for chassis fan’s speed control ASUS X99 Series Exclusive Features 11 Turbo App Turbo App allows you customize the system performance, network priority, and audio setting of an application. When an application is on the Turbo App List, you can allocate the CPU frequency, assign a network priority, and define the audio setting of the seleted application. Click to refresh the list of running applications Click to assign a specific application(.exe) into Turbo App list Allows you assign the network priority to a selected application. Click to scroll up/down Click to apply the changes Displays all the running applications on your system 12 Displays the applications added to the Turbo App List Click to undo the changes Wi-Fi GO! Card The Wi-Fi GO! card is an easy-to-use wireless LAN adapter that allows you to connect to a wireless LAN in a single network. With the Wi-Fi GO! card, you can also use your system as an access point for other Wi-Fi supported devices. By default, the Wi-Fi GO! card is already installed on your motherboard. To locate the Wi-Fi GO! card, refer to section Motherboard rear and audio connections of your motherboard’s user guide. The Wi-Fi standard of 802.11ac will be restricted by countries’ regulations. Wi-Fi 802.11ac feature will be supported under the complete 11ac eco-system environment. ASUS Wi-Fi GO! card specifications Bluetooth v4.0 Wi-Fi 802.11 a/b/g/n/ac version Wi-Fi Standard IEEE 802.11 a/b/g/n/ac Bluetooth standard Bluetooth v4.0 3T3R 802.11ac(HT80*) up to 1300 Mbps, 802.11n(HT40*) up to 450 Mbps 802.11n(HT20) up to 225 Mbps, 802.11a up to 54 Mbps 802.11b up to 11 Mbps, 802.11g up to 54 Mbps Data rate * When using Wi-Fi Engine in AP mode, the channel bandwidth is limited to HT20, with a maximum data rate of 216.5 Mbps due to Windows® limitation. 2T2R 802.11ac(HT80*) up to 867 Mbps, 802.11n(HT40*) up to 300 Mbps 802.11n(HT20) up to 150 Mbps, 802.11a up to 54 Mbps 802.11b up to 11 Mbps, 802.11g up to 54 Mbps * When using Wi-Fi Engine in AP mode, the channel bandwidth is limited to HT20 with a maximum data rate of 150 Mbps due to Windows® limitation. Security WEP, WPA & WPA2* * Use WPA2 or open system to reach 65Mbps and above. Network architecture types AP Mode Frequency band 2.4GHz & 5GHz ISM radio band Client mode Wi-Fi*: Outdoor up to 300 meters, Indoor up to 100 meters Operating range * The transmission speed may vary according to the environment Bluetooth: 10 - 20 meters (depends on the environment) Antenna 1: Wi-Fi Tx/Rx Antenna 2: Wi-Fi Tx/Rx + Bluetooth Antenna 1 x ASUS 2T2R dual band Wi-Fi moving antenna (with SMA connector) Antenna3: Wi-Fi- Tx/Rx 1 x ASUS 3T3R dual band Wi-Fi moving antenna (with MMCX connector) (continued on the next page) ASUS X99 Series Exclusive Features 13 ASUS Wi-Fi GO! card specifications Wi-Fi: Green LED: Wi-Fi enabled LED off: Wi-Fi disabled LED Bluetooth: Blue LED: Bluetooth enabled LED off: Bluetooth disabled Blinking blue LED: Data activity Support OS ASUS special features 32-bit / 64-bit Windows® 7, 32-bit / 64-bit Windows® 8 / 8.1 ASUS Wi-Fi Engine ASUS Wi-Fi GO! * The specifications are subject to change without notice. 14 Installation System requirements To use the Wi-Fi GO! card, ensure that your system meets the following requirements: 1. 32-bit / 64-bit Windows® 7, 32-bit / 64-bit Windows® 8 / 8.1 2. DVD Optical drive 3. ASUS support DVD containing the Wi-Fi GO! card driver 4. ASUS AI Suite 3 utility • Ensure to install the bundled Wi-Fi antenna connector to the Wi-Fi GO! card ports. • To install ASUS AI Suite 3 utility, refer to the section AI Suite 3 of your motherboard’s user guide for more details. Installing Wi-Fi GO! card driver The contents of the support DVD are subject to change without notice. Visit the ASUS support site at http://support.asus.com for driver or utilities updates. To install Wi-Fi GO! card driver: 1. Place the support DVD on the optical drive. If Autorun is enabled in your computer, the DVD automatically displays the installation wizard. 2.Click Drivers tab then click ASUS Bluetooth 4.0 Wi-Fi Driver. 3. Follow the onscreen instructions to complete the installation. 4. After the installation is completed, restart your computer. ASUS X99 Series Exclusive Features 15 Wi-Fi Engine Wi-Fi Engine allows you to connect to a wireless network and set up your computer as an access point for Internet connection sharing among Wi-Fi enabled devices. To use Wi-Fi Engine, click or tap select Wi-Fi Engine. on the right edge of the AI Suite 3 main menu, then Wi-Fi Engine is available only in selected motherboard models. Using Wi-Fi Engine Click or tap to set up your computer as a wireless access point Click or tap to connect to a wireless access point Using the Client Mode The Client mode allows you to connect your system to a wireless network. To use the client mode: 16 1. Click or tap Client Mode to launch Network Connections. 2. From the Network Connections window, select a network adapter. 3. From the list of available networks, select a network that you want to connect to. Some networks may require you to key in a password. Using the AP Mode The AP mode allows you to set your system as an access point for other wireless-enabled devices. To use AP mode, click or tap AP Mode on the Wi-Fi Engine menu. Key in a network name Key in your password Key in your password for confirmation Click or tap to go back to previous screen Click or tap to select a network Click or tap to disable AP mode Click or tap to enable AP mode • In the AP mode, the Internet Connection Sharing may depend on the Bluetooth/ Internet device's driver support. • Due to Windows® 8 limitation, it may take several minutes to set up the AP mode for the first time. • Due to the restriction of Windows OS SoftAP feature, the AP mode only supports 2.4 GHz bandwidth with 802.11n communication standard. ASUS X99 Series Exclusive Features 17 Wi-Fi GO! and Remote GO! Wi-Fi GO! and Remote GO! are ASUS exclusive utilities that gives you complete control of your PC anytime and anywhere with your smart devices. You can manage all your public clouds or sync and backup files among your PC and devices. The user interface of your smart device may vary with the operating system and the screen resolution. System requirements System requirements PC Smart device OS Windows 7/Windows 8/ Windows® 8.1 Android 4.0 or higher versions iOS7 or later versions Utilities ASUS HomeCloud ASUS Wi-Fi GO! & NFC Remote ® ® • For Android devices, download the ASUS Wi-Fi GO! & NFC Remote from Google Play. For iOS devices, download it from App Store. • Install the Wi-Fi GO! card driver and ASUS HomeCloud utility from the support DVD bundled with your ASUS motherboard or visit www.asus.com. • If you upgrade from Windows® 8 to Windows® 8.1, ensure to reinstall the Wi-Fi GO! card driver to fully utilize the Wi-Fi GO! functions. Smart device supported screen resolutions Wi-Fi GO! & NFC Remote supports the following screen resolutions of smart devices: Screen type Low density (120 ldpi) Screen Resolution 1024 x 600 Medium density (160 mdpi) High density (240 hdpi) Extra high density (320 xhdpi) WXGA (1280 x 800) 1536 x 1152 2048 x 1536 1024 x 768 1920 x 1152 2560 x 1536 1280 x 768 1920 x 1200 2560 x 1600 ASUS Account Login Wi-Fi GO! gives you complete control of your PC anytime and anywhere. Create and login the same ASUS Account on your PC and smart devices for public-to-private network functions. 18 • Remote Desktop and File Transfer support public-to-private networks feature. • You can access the ASUS Account tab by clicking from Wi-Fi GO! main page. Creating an ASUS account Ensure that you have an internet connection before you create an account. To create a new ASUS Account: 1. Click or tap Create a New Account on your PC or smart device. The browser will direct you to the ASUS website (www.asus.com). 2. From the ASUS website, click or tap Sign Up then follow onscreen instructions to complete the registration. Logging in To log-in using your PC: 1. Launch Wi-Fi GO! on your PC. A login notice is displayed when you launch Wi-Fi GO! for the first time on your PC. To stop this notice from appearing again, tick Don’t remind me again then click Go to Login. 2. From the log-in window, key in your ASUS account and password (A) then click Login (B). ASUS X99 Series Exclusive Features 19 To log-in using your smart device: 1. Launch Wi-Fi GO! & NFC Remote on you smart device. 2. Tap ASUS Account (A), key in your ASUS Account and password, then click or tap Login (C). • PCs with the same ASUS account logged in will show up in the device list. • The public-to-private network functions for the iOS system will be available from Wi-Fi GO! & NFC Remote V2.00.00 or later versions. Using Wi-Fi GO! To launch Wi-Fi GO!, click the ASUS HomeCloud shortcut on your desktop, then select WiFi GO! from the mini bar. Click to set a password or log in using your ASUS Account Wi-Fi GO! menu Use your smart device to scan QR Codes for more information To protect your Wi-Fi utility from unauthorized remote access, click password. then set a Launch Wi-Fi GO! & NFC Remote on your smart device to use the Wi-Fi GO! & NFC remote control functions. For more details, refer to section Wi-Fi GO! & NFC Remote of this user manual for more details. 20 Wi-Fi GO! & NFC Remote (App for smart devices) Using Wi-Fi GO! & NFC Remote To use the Wi-Fi GO! & NFC Remote: 1. Connect your smart device to the same Wi-Fi network as your computer or log in on your computer and smart devices using the same ASUS account to fully utilize the WiFi GO! functions across different networks. 2. On your smart device, tap 3. From the list of scanned PCs, tap the computer that you want to connect with your smart device. Wi-Fi GO! & NFC Remote then tap Enter. Wi-Fi GO! & NFC Remote interface main page Cloud GO! File Transfer Remote Desktop Remote Keyboard & Mouse The screenshots are for reference only and vary with the type of smart device. ASUS X99 Series Exclusive Features 21 Using the Wake-on-LAN If you want to wake up your computer using the smart device, ensure that you enable the computer’s Wake-on-LAN settings. To configure your computer’s Wake-on-LAN settings: 1. From BIOS Setup, go to Advanced > APM Configuration then set Power On By PCI-E/PCI to [Enabled]. 2. From Windows® OS, do the following: a. On your desktop, click Start, right-click Computer > Manage to launch the Computer Management screen. b.Click Device Manager to view all the installed devices. c.Click Network Adapters, right-click the installed module card (Broadcom or Atheros) then click Properties > Power Management tab. d. Tick these items Allow this device to wake up the computer and Only allow a magic packet to wake the computer. For 802.11ac standard Wi-Fi GO! Card, the Wake-on-LAN function will be supported in the later version for Windows® 8 operating system. 22 Cloud GO! Cloud GO! allows you to control and synchronize your files across multiple cloud services such as ASUS WebStorage, Dropbox®, Google Drive™, and SkyDrive®. • Ensure to set the correct system date and time of your computer and smart device when using Cloud GO! • Due to the cloud storage limitation, you can only upload or synchronize files with a maximum size of 100 MB. • The synchronized files will be saved under the Wi-Fi GO! folder of each cloud storage. For the backed up files, you can find them in C://MyFavorites folder. • Log into the cloud storages accounts first in your PC and stay signed in to allow smart device control. To use Cloud GO!: 1. Click or tap Cloud GO!. 2. Log in to your cloud account then click or tap Sign In. To log in to your Google Drive, Dropbox, or SkyDrive accounts, click or tap Sign in. Cloud GO! directs you to the Google Drive, Dropbox, or SkyDrive website to log in to your account. Click or tap a specific icon to move, upload, rename, create folder, download, delete or refresh your cloud contents Click or tap to open a cloud storage account Click to open the file directly Click or tap to sign out Click or tap to go back to the previous screen Click or tap to synchronize cloud contents or to create a back up to your local drive Click or tap to go back to Wi-Fi GO!/Remote GO! screen Tick to select contents ASUS X99 Series Exclusive Features 23 Remote Desktop Remote Desktop allows you to remotely control your desktop in real-time using your smart device. The System User Account Control (UAC) will be set to Never Notify when using Remote Desktop function. The UAC level will return to your previous settings after you exit Remote Desktop. To use Remote Desktop: On your smart device, tap Remote Desktop. Remote Desktop interface for Windows® 8 Tap to view the cursor Tap to launch the Charms bar Tap to launch the smart device’s keypad. Long press to switch between multitouch and mouse mode. Remote Desktop function keys 24 • Select multitouch mode to support Microsoft multitouch functions on Windows® 8 / 8.1. • Select mouse mode to support zoom-in and normal mouse functions. • The Extended Mode support varies with the VGA driver installed in your computer. Remote Desktop Control Notification This function allows you to send the control authorization to a smart device and directly start using Remote Desktop in your device. To use Remote Desktop Control Notification: 1. Click Select Device. 2. Select a device from the drop list. 3. Click Send to send the Remote Desktop control authorization to the selected device. This function requires the Push Notice feature to be installed. You can get the PUSH Notice installer from the bundled support DVD or download the latest installer from www.asus.com. ASUS X99 Series Exclusive Features 25 File Transfer File Transfer allows you to sync and share files between your PCs and smart devices with just a click in public-to-private networks. Transferring files from computer to smart device To transfer files from computer to smart device: 1. Click or tap File Transfer . 2. Click or tap Setting to select the destination for your transferred files. 3. Right-click the file then select Send to > [Device Name]. 4. After the file transfer is complete, click or tap OK. • To receive files on your iOS device, go to Settings > Privacy > Photos then turn on the Wi-Fi GO! & NFC Remote. • Find your transferred files from <SD Card>\Wi-Fi GO! for Android devices and Camera roll for iOS devices. Transferring files from smart device to computer To transfer files from smart device to computer: 1.Tap File Transfer > Enter. 2. Tick the files that you want to send to your computer, then tap Send. • The files you transferred can be found on the location X:\Users\Documents\ASUS HomeCloud\Wi-Fi GO!\File Transfer\ • To select a new storage location, click Setting. Another way to transfer files is to open the file directly, tick the file, tap the Share icon/ button then click the File Transfer app to start sending the file to the computer. 26 Remote Keyboard & Mouse Remote Keyboard & Mouse allows you to use your smart device’s touch panel as a remote keyboard and mouse for your computer. Tap to switch between zoom and magnifier function Input field Tap to display the Start menu Tap to switch between running tasks and apps Mouse tap area Control keys Tap to mimic leftclick function Tap to mimic rightclick mouse function Slide up/down to scroll ASUS Media Streamer The ASUS Media Streamer allows you to enjoy your PC’s multimedia content anywhere. You can pipe music from your PC or stream your favorite movie to a smart TV using your PC or smart device. • Ensure to enable the DLNA setting of your devices first. • ASUS Media Streamer supports NFC function. Some functions may require you to install NFC EXPRESS 2. Visit www.asus.com for more information about NFC EXPRESS 2. • The public-to-private network functions for the iOS system will be available from Media Streamer V2.00.00 or later versions. • The iOS system only support photo and video streaming for Media Streamer. System requirements System requirements PC Smart device OS Windows 7/Windows 8/ Windows® 8.1 Android 4.0 or higher versions iOS7 or later versions Utilities ASUS HomeCloud ASUS Media Streamer ® ASUS X99 Series Exclusive Features ® 27 To use ASUS Media Streamer: On your computer, click ASUS HomeCloud then select Media Streamer from the mini bar. On your device, click or tap Media Streamer. You can use Push Notice to receive a media link. The link can be clicked and allows you to play the file driectly. Click or tap to edit media files Log in ASUS account to stream play in different networks Click or tap to select media type Click or tap a media file to play Select the device you want to stream to Adding and deleting media files Drag and drop or tick files to add or delete. Click to add or create a new folder Click to add the selected files Click to delete selected files Click to proceed with the deletion or addition of files Click to cancel changes The following media formats are supported by Android and iOS devices: 28 • Android: .3gp, .mp4, .m4a, .aac, .ts, .flac, .mp3, .mid, .xmf, .mxmf, .rtttl, .rtx, .ota, .imy, .ogg, .mkv, .wav, .jpg, .gif, .png, .bmp, .webp, .webm • iOS Supports the following media formats: .mov, .mp4, .mpv, .3gp. RF Equipment Notices CE: European Community Compliance Statement The equipment complies with the RF Exposure Requirement 1999/519/EC, Council Recommendation of 12 July 1999 on the limitation of exposure of the general public to electromagnetic fields (0–300 GHz). This wireless device complies with the R&TTE Directive. Wireless Radio Use This device is restricted to indoor use when operating in the 5.15 to 5.25 GHz frequency band. Exposure to Radio Frequency Energy The radiated output power of the Wi-Fi technology is below the FCC radio frequency exposure limits. Nevertheless, it is advised to use the wireless equipment in such a manner that the potential for human contact during normal operation is minimized. FCC Bluetooth Wireless Compliance The antenna used with this transmitter must not be colocated or operated in conjunction with any other antenna or transmitter subject to the conditions of the FCC Grant. Bluetooth Industry Canada Statement This Class B device meets all requirements of the Canadian interference-causing equipment regulations. Cet appareil numérique de la Class B respecte toutes les exigences du Règlement sur le matériel brouilleur du Canada. NCC: Taiwan Wireless Statement Japan RF Equipment Statement KC (RF Equipment) ASUS X99 Series Exclusive Features 29 30