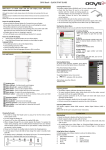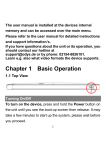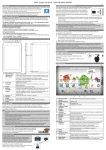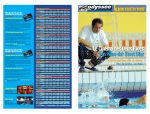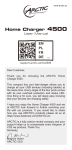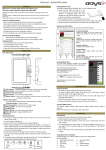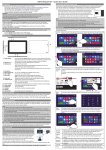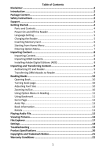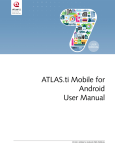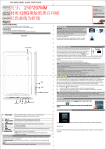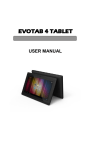Transcript
ODYS Junior Tab 8 Pro – Quick Start Guide v1.0 Introduction Using Micro SD/SDHC memory card Although this product is safe, please observe the information and warnings from the user manual. The user manual is installed on the internal memory of the device and can be accessed through the main menu. Please refer to the user manual for detailed instructions, conformity and support information. ‐ To open the user manual please tap on the manual icon which you can see on the home screen to open the folder where the manuals are stored. ‐ More detailed information can be found on www.odys.de. This device can read files directly from memory card and USB memory. To use a memory card, find the card slot at the side/back of the device and then insert the memory card into the slot in the correct alignment or connect USB memory stick using an OTG supporting adapter cable. To access the files stored in the memory card, enter the Explorer app by tapping the Explorer icon and select the “SD Card” directory. - Check that the Micro SD card is in the correct position with the contact pins facing upwards as illustrated. You may damage the card and the SD card slot if the Micro SD card is not inserted correctly. - Push the Micro SD card into the card slot until it clicks (If you have a hard time pushing it in, please check if you have inserted it correctly). - To remove Micro SD card, push the card once until it clicks and pops out a little bit. Turning On/Off To turn on the device, press and hold the [Power] button on the device until you see the boot screen and then release the button. It may take a few minutes to start up the system, please wait before you proceed. To turn off the device, press and hold the [Power] button until you see the option „Power Off“, tap on „Power Off“ and then tap on „OK“. Tip: This device will go into sleep mode with the screen off if it stays inactive for a few seconds. You can briefly press the [Power] button to turn on the screen and wake it up. Power On/Off the Display ‐ Press the [Power] button briefly to turn off the display. ‐ Press the [Power] button briefly to turn on the display again. Language Settings ‐ Confirm the two requests at the beginning by tapping on „OK“. ‐ Tap on [Settings] and select [Language & Input]. ‐ Tap on [Language] and select your desired language. Note: We recommend using only Micro SD/SDHC cards up to 16GB capacity. - When a Micro SD card is inserted in or ejected from the device, it may take a few seconds for the device to update the content. - Please avoid inserting or ejecting Micro SD card when other operations are running as this may cause the system to crash. - Do not remove the card if the content inside the card is being used or if you are saving files on the card. This may damage the card. - Please use your fingernails to properly insert or remove the card. Transferring files Before reading or playing files, you need to transfer media files from a computer to the device. 1. Connect the device to a computer with the supplied USB cable. 2. Once connected, one removable disc drive will show up on your computer. It represents the internal memory of the device and the memory card inserted into the device. Now you can copy files from or to these disc drive just as you would with other external drives. 3. Disconnect the device from the computer after copying/writing has been completed. Getting started Note: The pre‐installed applications and Android OS occupy a considerable part of the storage – around 1GB. It is normal that there is a difference between available memory space and total storage. Caution! The device supports Adobe DRM contents. Adobe Digital Editions (ADE) is required. Please refer to the user manual for closer information on how to use DRM protected file. Screen lock The screen automatically turns off and locks itself after a certain period of inactivity. When the screen turns off, press the Power button to light up the screen. Push the lock icon and drag it to the open lock at the right side to unlock the screen. Homescreen 1. Micro USB 2.0 Hi‐speed 2. Headphone jack 3. Front camera 4. Power button USB 2.0 for connecting the device to a computer for data transfer (e.g. music, videos, photos, files). Support for USB stick, Surf stick, Keyboards and Mouse. Note: An OTG supporting adapter cable is required (optional) Charge and power the tablet with the included power adapter. Audio output connection for headphones. Note: The integrated speaker is automatically disabled when headphones are connected to the device. Front‐facing camera for taking avatar pictures. 5. Volume key + / ‐ 6. Microphone 7. Rear camera Press and hold the [Power] button to turn on or off the device; briefly press the button to turn the screen on or off. Press and hold for 10 Seconds to reset and restart the devise if it freezes or otherwise behaves abnormal. Press briefly to increase / decrease the volume level. Rear‐facing camera for taking pictures. 8. Micro SD card slot 9. Speaker For use with standard Micro SD/SDHC memory card. Charging the battery The device has a built‐in rechargeable battery. No additional battery installation is required. Please charge the device when the device indicates low battery. To charge the battery, connect the device via the USB port. It takes about 5 hours to fully charge the battery. a. System hints Note: a. We advise to use only the supplied power adapter with this device. b. You can operate the device even when it is being charged. But for extended battery life, it is suggested “NOT” to use the device when it is charging. c. It is recommended to charge the battery before you use the device for the first time. d. For maximum performance, lithium‐ion batteries need to be used often. If you don’t use the device often, be sure to recharge the battery at least once per month. e. Should the rechargeable battery of the device discharge completely, connect the device (using the adapter) to the main power source for approximately 5‐10 minutes before attempting to use the device. f. In some cases, devices which have been charged for longer periods of time may not be able to be switched back on. Should this occur please do a “reset”. c. Google search bar d. Google voice search e. Programs for learning and games f. E‐Books g. Audiobooks h. Kinderkino i. E‐Manual j. Kids Place k. Browser l. E‐Mail m. Camera n. Applications b. System settings Touchscreen The touchscreen is a capacitive display and designed for precision and responds best when touched with the smallest point possible. Use the flat pad of your fingertips to touch the screen. Connect via USB Note: Only use USB cable with a maximum length of 80cm. Please make sure when connecting the USB adapter into the USB socket that the connector alignment are correct. Incorrect insertion may cause damage to the plug and socket. On one side of the plug there are usually small sizes of hooks that secure the fixation. Pay special attention on the position of the hooks, they should show upwards when connecting the cable into the socket while the device is lying on screen up. o. p. q. r. Music Galery System settings Back soft key s. t. Home soft key Running apps Informs the user if attached memory or updates are available and also provides other system status information. Here you can find WiFi signal strength, battery status, current time. For further settings you can pull down the status bar. Selections of free movies for kids User manual app. An app for parental controls & child lock Tap to launch the default browser to surf the web. E‐Mail app. Tap this icon to reveal all applications installed on your device. - You can copy the applications onto the home screen by pressing and holding on the icons. - You can delete applications from the home screen by dragging their icons to the cross that appears at the top of the screen. Music Playback Photo, Video Playback Opens settings to setup the device. Tap to return to the previous screen. If the keyboard is on the screen, tap to close the keyboard. Tap to return to the home screen. Shows apps which are currently running in the background.