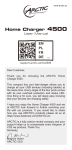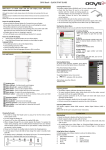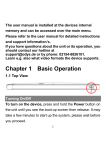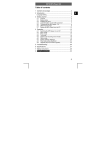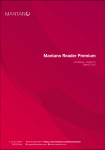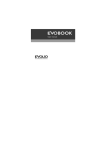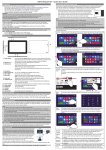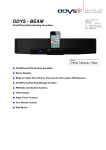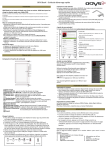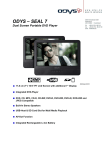Transcript
ODYS Leon – QUICK START GUIDE Introduction ODYS Leon is an ebook reader with full color display screen. ODYS Leon supports ebooks encrypted with Adobe DRM. Although this product is safe, please observe the information and warnings from the user manual. The user manual is installed at the devices internal memory and can be accessed over the main menu. Please refer to the user manual for detailed instructions and support information’s. Power On and Off the Reader • Press and hold the [Power] button for 3 seconds to turn on Reader. • It may take a few moments for reader to turn on and loading the content. • Press [Menu] button to call out the Option Menu. • To find the users manual please select [Settings] first and confirm with <OK> Now select the user manual from the list and press <OK> to open. • If Reader does not turn on, charging is required. • To turn off Reader, press and hold [Power] button for 2 seconds. Power On and Off the Display • Shortly press the [Power] button to turn off the display. • Press the [Power] button again shortly turn the display on again. Language Setting • Press [Menu] button to call out the Option Menu. • Select [Settings] and press <OK>. • Select [Language] and press <OK> again. • Now select your desired language and press <OK> to confirm. Getting Started Parts and Controls LED indicator – Red while charging, Blue after charging was completed 1 2 Power button – press and hold for 3 second to turn on/off Increase / Decrease volume 3 Menu button – press to call out Option Menu 4 5 Return button – press once to return to previous menu, press and hold to return to Home menu 6 OK / Enter Button ‐ To zoom (out/in) enlarge/reduce the view during the reading Directional buttons – to move cursor 7 Previous pg button – press to turn to previous page 8 Next pg button – press to turn to next page Earphone jack 9 10 Mini USB jack – for data transfer and charging Micro SD cart slot – supports SD/SDHC card 11 12 Speaker Charging the Reader • You need to charge the Reader prior to using it for the first time or when battery power is low. • You can charge the Reader via: • Connect to PC or other USB adapter via supplied USB cable. • When charging through PC, you cannot operate the Reader. To operate the reader during charging, click the Safely Remove Hardware from your desktop with the Reader remains connection to PC. Upon Reader is safely removed, you can operate it while charging. • Please turn the Reader to standby mode to shorten the charging process. • It will take about 6 hours (By USB) to fully charger the reader in standby mode (LCD off) • The battery status is displayed at the bottom left corner. The remaining battery playback time is displayed right next to the battery icon. Inserting Memory Card The Reader supports Micro SD/SDHC card. To insert a Memory card: • Check that the Micro SD card is in the correct position with the contact pin facing upwards as illustrated below. You may damage the card and the reader if Micro SD card is not inserted in correct position. • Push the Micro SD card into the card slot until it clicks. • To remove Micro SD card, push the Micro SD card once again until it clicks. • We recommend using only Micro SD or SDHC cards up to 8GB capacity. Starting from Home Menu When the Reader is turn on, you will enter into the Home Menu. 1. Continue Reading • ‐display the page of the last read book. • Press <OK> button to open the last read • page. • • 2. Library Library ‐display the list of books available. Move the • cursor to desired book and press <OK> to • open it. Battery Indicator • • 3. Battery Indicator Page Number ‐displays current battery status • • 4. Page Number Time & Date ‐displays current page number and total • available pages. • • 5. Time & Date ‐display current time and date, you can set • this from the [Settings] • Entering Option Menu To access extra functions available, press [Menu] button to call out the Option Menu as illustrated. Press the directional key to move cursor to desired item. Selected item will be highlighted in dark. Press <OK> to enter. To exit from Option menu, move cursor to and press <OK> to confirm. Alternatively, press the <Return> button to exit. Importing Content Importing Content • The Reader supports USB Mass Storage Device function. • To import contents (ebooks, video, audio, photo etc) into the reader, connect the reader to PC via the supplied USB cable. • Upon successful connection to PC, the reader will enter USB mode and all operation will be halted. • Go to [My Computer], double click on the reader’s disk to open. • Perform normal file management operation like other USB device. Importing DRM Contents The Reader supports Adobe DRM contents. Adobe Digital Editions (ADE) is required. Please refer to the user’s manual for closer instructions. Reading Books Opening Book • Books transferred to Reader will be listed in Home Menu. • Reader supports ebooks in epub, pdf, txt format. • Use the <Directional> buttons to move the cursor to select book and press <OK> to open. • On reading page, press <Next Page> or <Directional‐Right> button to turn to next page. To turn to previous page, press <Previous Page> or <Directional‐ Left> button. • Press on the button OK to zoom (out/in) enlarge/reduce the view during the reading Using Option Menu in Reading In Reading page, press <Menu> button to call out the Option Menu. Options available: 6. Book Information 1. Add / Delete Bookmark 7. Rotate 2. Bookmarks 8. Display Settings 3. Go to Page 9. Add to Favorite 4. Music 5. Auto flip