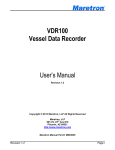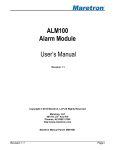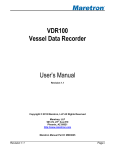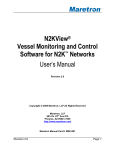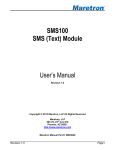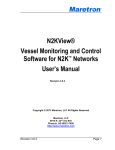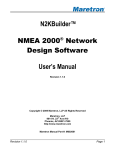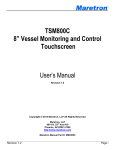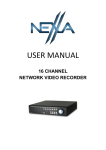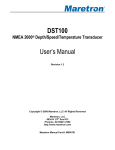Download N2KExtractor® NMEA 2000® Data Extractor Software User`s Manual
Transcript
N2KExtractor® NMEA 2000® Data Extractor Software User’s Manual Revision 1.7.0 Copyright © 2012 Maretron, LLP All Rights Reserved Maretron, LLP 9014 N. 23rd Ave #10 Phoenix, AZ 85021-7850 http://www.maretron.com Maretron Manual Part #: M003026 Revision 1.7.0 Page 1 N2KExtractor® User’s Manual Table of Contents 1 2 3 3.1 3.2 3.3 3.4 4 5 5.1 6 6.1 6.2 6.3 6.4 7 7.1 7.2 7.3 8 9 10 11 Introduction......................................................................................................................... 3 System Requirements ........................................................................................................ 3 Installing N2KExtractor® ..................................................................................................... 4 Install Adobe AIR .......................................................................................................... 4 Start Installing N2KExtractor ........................................................................................ 4 Install Ext2 Device Drivers ............................................................................................ 6 Complete Install of N2KExtractor.................................................................................. 6 Updating N2KExtractor® ..................................................................................................... 8 Starting N2KExtractor® ....................................................................................................... 9 Inserting a USB Flash Drive ......................................................................................... 9 5.1.1 Microsoft Windows Format Message ..................................................................... 9 5.1.2 Ext2 Device Drivers ............................................................................................... 9 Screen Layout .................................................................................................................. 11 Timeline Area ............................................................................................................. 13 6.1.1 Timeline Bars ....................................................................................................... 13 6.1.2 Timeline Data Entry Fields ................................................................................... 13 6.1.3 Timeline Buttons .................................................................................................. 14 Progress / Message Area ........................................................................................... 15 Parameter / Map Area ................................................................................................ 15 6.3.1 Parameter Selection ............................................................................................ 15 6.3.2 Select Parameter Tree ......................................................................................... 17 6.3.3 Parameter Editor .................................................................................................. 18 6.3.4 Map Area ............................................................................................................. 19 Graph Area ................................................................................................................. 20 Menus............................................................................................................................... 21 File Menu .................................................................................................................... 21 Setup Menu ................................................................................................................ 21 Help Menu .................................................................................................................. 22 Units Setup Dialog ............................................................................................................ 23 Installing the Ext2Fsd Disk Driver ..................................................................................... 24 Making the Ext2Fsd Volume Writable......................................................................... 28 Technical Support....................................................................................................... 30 Page 2 Revision 1.7.0 1 Introduction ® N2KExtractor software is a powerful PC-based tool for extracting data from USB Flash Drives created by Maretron’s Vessel Data Recorder (VDR100). N2KExtractor® software is distributed as a free accessory to the VDR100 Vessel Data Recorder, and allows quick graphing of up to 4 parameters from the recorded messages. This version of the manual applies to version 1.1 of N2KExtractor. Features: User selectable parameters User selectable units for each parameter MapQuest maps show route User selects time over which parameters are displayed. User selectable sample interval. Data can be extracted to .csv file for detailed analysis in a spreadsheet. 2 System Requirements Personal Computer running Microsoft Windows 2000, XP, Vista, or Windows 7 1GB RAM 30 MB Hard Disk Space Internet connection (Optional for Upgrades and Viewing Additional Information) Revision 1.7.0 Page 3 N2KExtractor® User’s Manual 3 Installing N2KExtractor® N2KExtractor® may be obtained free of charge from the Maretron website. Running the installer program will take you through the following steps. 3.1 Install Adobe AIR ® N2KExtactor runs on Adobe® AIR™ technology from Adobe® Systems. Before installing N2KExtractor® you must install Adobe® AIR™ from www.adobe.com. If installing from the Maretron website, the installer will open a browser on the Adobe website from which you can download and install Adobe AIR. 3.2 Start Installing N2KExtractor Press Next. Page 4 Revision 1.7.0 After you have read and accepted the agreement, press Next. After you have selected the folder in which the installer will be installed, press Next. After you have selected the Start Menu folder, press Next. Revision 1.7.0 Page 5 N2KExtractor® User’s Manual Press Install to continue the Installation. 3.3 Install Ext2 Device Drivers The file system on the USB Flash Drive is different from the FAT file system supported by Windows. A special driver is required to access the USB Flash Drive. The N2KExtractor installation program will check if these drivers have been installed, and, if not, will start a program to install the drivers (see section 0). This driver may also be downloaded from the Maretron website. 3.4 Complete Install of N2KExtractor The following Popup Window will be shown. Click on Install to continue with the installation. Select your installation preferences and location, and then click on Continue. Page 6 Revision 1.7.0 When the installation of N2KExtractor® is complete, it will start automatically. If you selected to add a Shortcut icon to your desktop, you will see this icon your desktop. Revision 1.7.0 Page 7 N2KExtractor® User’s Manual 4 Updating N2KExtractor® To be updated requires that the computer running N2KExtractor® is connected to the Internet. N2KExtractor® will periodically check Maretron®’s website for the latest version. If a later version is found on the website, then the following Popup Window will be displayed. Click on Download Now, and a new version will be downloaded from the Maretron® Website. While the update is being downloaded, you can view the Release Notes which give some information about the changes from the previous release. When the download is complete, this Popup Window will be displayed. Click on the Install Now button to install the new version. The previous version of N2KExtractor® will be automatically closed, and the new version started with the same file open. From within N2KExtractor®, the update process may be disabled from the Setup drop down menu. If the entry Download Software Updates on Startup is checked, then the software will check for updates. Page 8 Revision 1.7.0 Starting N2KExtractor® 5 You may start N2KExtractor® in one of four ways: Selecting the All Programs N2KExtractor® item from the Start Menu Clicking the quick launch icon, if you requested one to be created during installation Clicking the desktop icon, if you requested one to be created during installation 5.1 Inserting a USB Flash Drive If the program is started without a valid USB Flash Drive inserted, you will see the following message displayed. A valid USB Flash Drive is a USB Flash Drive with the file timestamp in the root directory, and at least PGN directories for PGNs 60928 and 126992. As soon as valid USB Flash Drive is inserted (or if the program is started after a valid USB Flash Drive is inserted), the program will do a quick analysis of the disk to determine the measurement period of the data on the USB Flash Drive, and some other data, and it populates the Time Bars at the top of the screen. 5.1.1 Microsoft Windows Format Message When inserting the USB Flash Drive, you may see the following pop-up message on your screen. This is because Windows has detected the unusual format of the USB Flash Drive and thinks that the USB Flash Drive is un-formatted. You must press Cancel Do not Format the disk. Formatting will wipe out all the data saved on the USB Flash Drive. 5.1.2 Ext2 Device Drivers Revision 1.7.0 Page 9 N2KExtractor® User’s Manual If the USB Flash Drive is not recognized as containing data from a VDR100, it may be because the Ext2 File system drivers have not been installed on your computer. You will see the following prompt; pressing Yes will open a pdf file with instructions on how to install these drivers. (see section 0) Page 10 Revision 1.7.0 6 Screen Layout When you start N2KExtractor®, you will be presented with the following screen. Revision 1.7.0 Page 11 N2KExtractor® User’s Manual The screen is divided into 4 areas, shown here populated with data. Page 12 Revision 1.7.0 6.1 Timeline Area This area is used to select the time interval over which the data will be extracted. 6.1.1 Timeline Bars The Timeline Area consists of two timeline bars, each with highlight areas, and a yellow cursor with a display of the date and time. Each highlight area may be dragged left or right by “grabbing” near the center of the highlight area, and the ends may be moved by “grabbing” on the small boxes (handles) at either end of the highlight. By moving the ends, the period of time represented by the highlight are may be changed. Initially the highlights are set to cover about one third of the full extent of the Time Bar. Pressing the Zoom All button will expand them to cover the entire time span. The yellow cursor may be dragged by grabbing the yellow box containing the date and time and dragging it left or right. Dragging the yellow cursor on one Time Bar will move the yellow cursor on the other Time Bar to keep them synchronized in time. When a valid USB Flash Drive is present, the program will quickly analyze the data on the Flash Drive and show in the upper bar the time period covered by the data. The times represented by the ends of the top Time Bar are fixed by the data on the Flash Drive. Top Time Bar: The top Time Bar has a double highlighted area. The light blue area corresponds to the extents of the time shown in the bottom bar. By dragging the left and right handles of this highlighted area, changes the total period represented by the bottom Time Bar. This enables you to “zoom in” for more accurate time interval selection. The lower turquoise area corresponds to the time selected from which the data will be extracted. In a similar way, the Lower Time Bar just contains the light blue area and the turquoise area. This means that the lower Time Bar is a zoomed in view of the top Time Bar. The turquoise area of the bottom Time Bar corresponds to the turquoise area of the Top Time Bar; either can be used to define the time period from which the data will be extracted. The dates and times of the turquoise area are displayed just under the bar as the Period. 6.1.2 Timeline Data Entry Fields The data entry fields are positioned just below the timelines. Revision 1.7.0 Page 13 N2KExtractor® User’s Manual Extraction Interval: Over long periods, if every single data point was extracted, the graphs or extracted data would result in long processing times and excessively large files. From the period selected by the timeline bars or Period fields, the Extraction Interval is calculated to give about 1000 entries. This may be changed by the user to increase or decrease the number of points on the graphs. Decreasing the interval will increase the processing time. Setting a value of zero (0) will cause every point to be extracted. Period: The start and end date and time are shown here. These values are synchronized with the highlight area of the lower time bar. You may type specific values in these fields to define the start and end times, and the bars above will follow. When the backgrounds of these fields are red, the contents are invalid (e.g. a month may be spelled incorrectly). When the text is red, the time period represented by previously extracted data does not match the values in the Period boxes. The format of the dates may be changed in the Units Dialog. 6.1.3 Timeline Buttons There are three buttons on the right of this area. Zoom All: This sets the highlight bars so that they cover the full period of the Flash Drive Extract: This extracts the data from the USB Flash Drive and creates graphs in the graph area and a plot of the ships position in the Map Area. The parameters that are extracted must be selected in the Parameters are before this button is pressed. Only the top four selected parameters will be graphed. Cancel: An Extract operation may be cancelled by pushing this button. Page 14 Revision 1.7.0 6.2 Progress / Message Area When lengthy operations are taking place, the progress of the operation will be reported here in a blue progress bar. The same area is used with a red background to prompt the user to perform an action or to report an error. 6.3 Parameter / Map Area This area is used for both parameter selection and the display of a map showing the vessels route over the data extraction period. Select the appropriate tab display either the Parameters Area or the Map Area 6.3.1 Parameter Selection Parameter selection is done in a table. The table may be sorted on any column by double clicking the header of that column. The column widths may be changed by dragging the lines between headers. The table has the following columns: Use: Only parameters with the checkbox selected will be used for data extraction. Title: The title that will be shown on the graph for the parameter Label: The label of the parameter Parameter: The category and name of the parameter Unique Instance: The instance number of the parameter. If we have recorded a label for this instance from the device, then the label is appended to the instance number in parenthesis. Revision 1.7.0 Page 15 N2KExtractor® User’s Manual Source / Indicator: Where the parameter requires extra source or indicator values to fully define it, these are displayed in this column (e.g. a number of Circuit Breakers will be reported from the same instance, and each has a specific indicator number, or tank levels have different fluid types). Units: The units in which the data will be displayed. Buttons under the table allow the data in the table to be manipulated. Clear: The parameter table will be cleared. Find Parameters: The program will search the USB Flash Drive for the parameters that appear during the selected extraction period. Default units are used for all parameters found. Add: Press this to manually add a parameter to the table. This will display a tree structure (similar to N2KView) from which you can choose the parameter to add to the list. If a row in the table has been selected, then the new parameter is added immediately following the selected row, otherwise it is added at the end of the table. (See 6.3.2) Edit: If a row in the table has been selected, pressing this button will display an editor in which the parameter details maybe edited. (See 6.3.3) Delete: If a row in the table has been selected, pressing this button will delete that parameter from the table. The deletion will need to be confirmed. Cut: If a row in the table has been selected, pressing this button will delete that parameter from the table and place it in the copy buffer. Copy: If a row in the table has been selected, pressing this button will place that parameter in the copy buffer. Paste: If a parameter has been placed in the copy buffer, pressing Paste will insert it into the table. Move Up: The highlighted row is moved up in the table. Because only the top 4 selected rows will be graphed, this can be used to move a desired parameter above other parameters Move Down: The highlighted row is moved down in the table. Load: The contents of the Parameter table may be loaded from disk. Save: The contents of the Parameter table may be saved to a .n2e file on disk. Page 16 Revision 1.7.0 6.3.2 Select Parameter Tree Adding a parameter by pressing the Add button displays the Select Parameter Tree similar to that used to select parameters in N2KView. The yellow folders represent the different categories of data, and within each category is the list of parameters. Clicking on a yellow folder will either open or close the folder. Clicking on a parameter will open the Parameter Editor (see 6.3.3) for that parameter. Revision 1.7.0 Page 17 N2KExtractor® User’s Manual 6.3.3 Parameter Editor This is similar to the parameter editor in N2KView. Title: The title of the parameter on the graph. This is user defined. Use Label: If selected, the graphs will be created using the label field for the series name; if not selected, the Title will be used. Units: The units in which the data will be displayed. This is populated from a list of default units, set in the Units Dialog (see section 0). Instance: The unique instance number of the parameter Indicator: If applicable, this is used to identify the indicator within the instance number. Save: Pressing this button enters the new data in the table or overwrites the old data. Cancel: Pressing this button exits the editor without saving any data. Page 18 Revision 1.7.0 6.3.4 Map Area This area displays a simple map from MapQuest showing the position of the vessel at the yellow cursor position of the Timeline Bars., and the route of the vessel over the extraction period in yellow. The marker for the vessel may be dragged on the route, and the cursor position on the Timeline Bars and Graph will follow. The map may be zoomed, moved or scrolled using the controls provided on the map Revision 1.7.0 Page 19 N2KExtractor® User’s Manual 6.4 Graph Area Up to four parameters may be graphed at once. The graph is populated by selecting parameters (see section 6.3.1) and pressing the Extract button (see section 6.1.3). Once the graph has been drawn, more detail can be seen by hovering over a point on the graph with the mouse. The horizontal axis of the graph represents time. Where the timeline extends over multiple days, the date will be added to the time. Vertical axes are minimized wherever possible by combining axes of the same data type (e.g. two temperature values will be combined on the same axis at the same scale). Different data types will create different axes, alternating in placement between the left and right of the graph. The yellow, vertical line may be dragged over the graph. The markers on the Timelines and vessel position on the map will be moved to stay in sync with the yellow line. Clicking on one of the labels just able the graph will cause that parameter to be drawn on top of the other parameters of the graph. When the Extraction Interval (see section 6.1.2) is less than 20 seconds, the graph is drawn as a series of points for greater detail. Above 20 seconds the points are joined by a line. Page 20 Revision 1.7.0 7 Menus Drop down menus are accessed from the menu bar at the top of the screen 7.1 File Menu The first three entries manage the database produced by the VDR100. Open VDR100 Database: This opens a dialog from which the user can choose and open a data from a VDR100 database. This database will have previously been saved to disk using the next entry. Save VDR100 Database: This saves the current VDR100 database to disk. The user will be prompted to enter a filename for the database. Erase USB Flash Drive: The USB Flash Drive will be marked for erase by the VDR100 when it is next inserted into the VDR100. The user will be prompted to confirm this operation. Create CSV File: This extracts the parameters defined in the current configuration and creates a CSV (Comma Separated Variable) file with the extension .csv containing the data extracted. This file can be imported into a spreadsheet program such as Excel for further analysis. Because Excel has a limit of 32000 records per file, the data may be broken up into more than one csv file. These will be numbered sequentially. The operation may be cancelled by pressing the Cancel button (see section 6.1.3). Exit: Exit the program. 7.2 Setup Menu Set Default Units: This opens a dialog in which the default units and date format can be set (see section 0). Download Software Updates on Startup: When checked, the program will look for updates every time it is started. If an update is detected, then the user will be asked if the updates should be downloaded and installed (see section 4). Revision 1.7.0 Page 21 N2KExtractor® User’s Manual 7.3 Help Menu How to Install USB Flash Drive Driver: Displays a pdf file containing instructions on how to install the drivers for the Ext2 File System used by the USB Flash Drive. How to make USB Flash Drive Writable: Displays a pdf file containing instructions on how to make the Ext2 File System used by the USB Flash Drive writable. This is only required if you wish to mark the Flash Drive for deletion by the VDR100. About N2KExtractor: Displays the About Dialog. Page 22 Revision 1.7.0 8 Units Setup Dialog While it is possible to customize each parameter for the units in which the data is presented, this dialog provides a way to set common units that will be used as defaults. Language – for now, the language is restricted to English Date Format – This controls how the dates are presented on all the dialogs and graph X axis. Options include showing the month as two digits (MM) or three characters (MMM) (e.g. “Jan”), and having the month before or after the date. Time Format – This controls how the times are presented on all the dialogs and graph X axis. Options are to show the time in a 12 hour format with “am” or “pm”, or to show time in a 24 hour format. Revision 1.7.0 Page 23 N2KExtractor® User’s Manual 9 Installing the Ext2Fsd Disk Driver The EXT2FSD Disk Driver may be downloaded from the Maretron website at <www.maretron.com/files/N2KExtractor/Ext2Fsd.exe> After downloading it, execute the program and follow the following screens. Press Next >. Press Next >. Page 24 Revision 1.7.0 Press Next >. Press Next >. Revision 1.7.0 Page 25 N2KExtractor® User’s Manual Ensure that all three check boxes contain checkmarks and press Next >. Ensure that the check box contains a checkmark and press Finish. Page 26 Revision 1.7.0 The above dialog is a monitor that shows the storage volumes on your computer. The monitor is not required to be running for the Disk Driver to function, so you can close it by clicking of the red X at the top right after confirming that the drivers have been installed correctly. To confirm that the Ext2 File System drivers have been installed correctly: Insert the USB Flash Drive created by the VDR100. In the Ext2 Volume Manager you should be able to see the EXT3 file system. (F: in the screenshot above). Using the Windows file system Browser (Windows Start Computer) , check that you can see the drive and that its contents are visible. If the drive and its contents are not visible, a restart of your computer may be required. Revision 1.7.0 Page 27 N2KExtractor® User’s Manual 10 Making the Ext2Fsd Volume Writable When the USB Flash Drive is inserted into the computer, the drive will always be mounted Read-Only. This is okay, provided that you only want to read or extract data from the drive. If you need to mark the USB Flash Drive for later erasing by the VDR100, then you must enable write access to the USB Flash Drive. Open the Ext2 Volume Manager from the Windows Start Menu. Select the EXT3 file system from the list in the lower half of the screen; right click your mouse to bring up the list of commands. Page 28 Revision 1.7.0 And then choose Ext2 Management to open the Ext 2/3 Volume Settings Dialog Uncheck Mount Volume in readonly mode, and press Apply. Revision 1.7.0 Page 29 N2KExtractor® User’s Manual Press Yes. Press OK 11 Technical Support If you require technical support for Maretron products, you can reach us in any of the following ways: Telephone: 1-866-550-9100 Fax: 1-602-861-1777 E-mail: [email protected] World Wide Web: http://www.maretron.com Mail: Maretron, LLP Attn: Technical Support 9014 N. 23rd Ave Suite 10 Phoenix, AZ 85021 USA Page 30 Revision 1.7.0