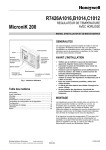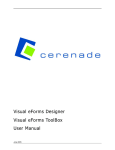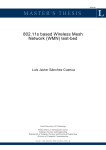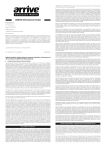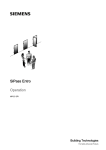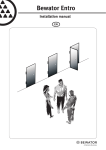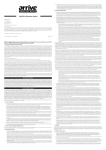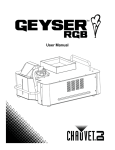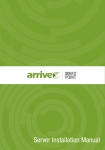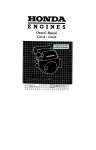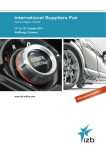Download Snapform Designer User Manual 5.x (English)
Transcript
Snapform Designer User Manual
Viewer
www.snapform.com
Designer
eForms
SnapForm Designer 5.x
User Manual
Table of contents
Table of contents
Table of contents
i
1
1.1
1.2
1.2.1
1.2.2
1.2.2.1
1.2.2.2
1.2.2.3
1.2.3
1.3
1.3.1
1.3.2
1.3.3
1.3.4
1.3.5
1.4
1.4.1
1.4.2
1.4.3
Introduction
Welcome to the World of Snapform
About this manual
Users
Conventions
Representation in the Text
Screenshots
Remarks
Covered Software Versions
Snapform Components
Snapform PDF Converter
Snapform Designer
Snapform Viewer
Workflow and Management Tools
API and SDK
The QDF Document Format
General
QDF/S
QDF/A
1-1
1
2
2
2
2
3
3
4
5
5
5
5
6
6
7
7
8
9
2
2.1
2.2
2.3
2.3.1
2.3.2
2.3.3
2.4
2.5
2.6
Installation
System Requirements
Preparing the system
Standard Installation
Installing the Snapform Designer
Installing the Snapform Viewer
Installing the Snapform PDF Converter
Registering
Configuring the Snapform Designer
Uninstalling
2-1
1
2
2
3
3
4
5
6
6
3
3.1
3.1.1
3.1.2
3.2
3.2.1
Using the Snapform Designer
Starting and Exiting the Application
Starting the Application
Exiting the Application
Components of The Snapform Designer
The Application Window
3-1
1
1
2
3
3
i
SnapForm Designer 5.x
User Manual
Table of contents
3.2.2
3.2.2.1
3.2.2.2
3.2.2.3
3.2.2.4
3.2.2.5
3.2.2.6
3.2.2.7
3.2.2.8
3.2.2.9
3.2.3
3.2.4
3.2.5
3.2.6
3.2.7
3.2.7.1
3.2.7.2
3.2.7.3
3.2.8
3.2.9
3.2.9.1
3.2.9.2
3.3
3.3.1
3.3.2
Menu bar
4
The Apple Menu (Macintosh-specific)
4
The Snapform Designer Menu (Macintosh-specific) 4
The File Menu
7
The Edit Menu
9
The Format Menu
12
The Controls Menu
15
The View Menu
17
The Tools Menu
17
The Help Menu
18
Toolbar
19
Controls bar
23
Workspace/Editor window
23
Properties window
24
Tools window
25
Controls
25
Tools
25
Find and Replace
26
Expression editor
28
Other user interface components
30
Keyboard Shortcuts
30
Color picker
30
Operation modes of The Snapform Designer
33
Draft mode
33
Preview mode
33
4
4.1
4.2
4.3
4.3.1
4.3.1.1
4.3.1.2
4.3.2
4.3.2.1
4.3.2.2
4.3.2.3
4.3.2.4
4.3.2.5
4.3.2.6
4.3.3
Forms Development
4-1
Introduction
1
Analysis and planning
2
Base layout
4
Background images
4
Snapform PDF Converter
4
Conversion Service
4
The Snapform PDF Converter
5
Preparing the PDF documents
5
The user interface of the Snapform PDF Converter 7
Preferences
11
Converting a single document
12
Batch conversion
12
Conversion problems
14
Creating a new document
15
ii
SnapForm Designer 5.x
User Manual
Table of contents
4.3.3.1
4.3.3.2
4.3.3.3
4.3.4
4.3.4.1
4.3.4.2
4.3.5
4.3.5.1
4.3.5.2
4.3.5.3
4.3.5.4
4.3.6
4.3.6.1
4.3.6.2
4.4
4.4.1
4.4.2
4.4.2.1
4.4.2.2
4.4.2.3
4.4.2.4
4.4.2.5
4.4.2.6
4.4.2.7
4.4.2.8
4.4.3
4.4.3.1
4.4.3.2
4.4.3.3
4.4.3.4
4.4.4
4.4.5
4.4.5.1
4.4.5.2
4.4.5.3
4.4.6
4.4.6.1
4.4.6.2
4.4.6.3
4.4.6.4
Importing existing background pages
Creating empty pages
Properties of new forms
Document pages
Adding and removing pages
Page properties
Graphical elements
Lines
Rectangles
Covers
Images and logos
Text
The Label tool
HTML tags and attribute usable in Snapform
Form layer
Labels and expression container
Entry fields
Entry fields in general
Text fields
Multiline fields
Numeric fields
Date fields
Masked input
Password fields
Examples of entry fields
Check boxes and Radio buttons
Check box
Radio buttons
Setting up radio buttons
Examples of Check boxes and Radio buttons
Selection lists
1D Barcodes
The Barcode tool
1D barcodes supported in Snapform
1D barcode examples
2D Barcodes
2D barcodes in general
Aztec barcode
PDF-417 Barcode
Datamatrix
iii
16
17
19
20
21
22
26
26
33
39
45
54
55
63
64
64
65
65
72
76
79
88
93
98
101
103
103
108
112
114
117
125
125
138
144
151
151
152
163
174
SnapForm Designer 5.x
User Manual
Table of contents
4.4.6.5
QRCode
4.4.7 Tables
4.4.7.1
The Table tool
4.4.7.2
Assembling tables
4.4.7.3
Examples of tables
4.4.8 Active elements
4.4.8.1
Hyperlinks
4.4.8.2
Infopoints
4.4.8.3
Buttons
4.4.8.4
Applied active elements: A help system
4.5
Actions and logic
4.5.1 Carriers of action and logic
4.5.1.1
Fields
4.5.1.2
Functions
4.5.2 Actions and logic available in Snapform
4.5.2.1
String functions
4.5.2.2
Regular Expression functions
4.5.2.3
Math functions
4.5.2.4
Table functions
4.5.2.5
Date functions
4.5.2.6
State functions
4.5.2.7
Consistency check functions
4.5.2.8
Identifier functions
4.5.2.9
Combo box functions
4.5.2.10 Special functions
4.6
Integrity of the form
4.7
Stylesheets
4.7.1 The Stylesheet editor
4.7.2 Importing and exporting stylesheets
4.8
Form and security settings
4.8.1 Introduction
4.8.2 General
4.8.2.1
Document information
4.8.2.2
Templates
4.8.2.3
Printing
4.8.2.4
File format
4.8.3 Security
4.8.3.1
Passwords
4.8.3.2
Options
4.8.3.3
Action keys
iv
184
195
197
207
218
222
222
229
240
240
243
243
244
244
245
245
246
247
249
250
252
253
254
255
256
257
258
258
264
265
265
265
266
267
267
268
268
269
270
272
SnapForm Designer 5.x
User Manual
Table of contents
4.8.4
4.8.4.1
4.8.4.2
4.8.4.3
4.8.5
4.8.6
4.8.7
4.8.8
4.8.8.1
4.8.8.2
4.8.8.3
4.8.8.4
4.9
4.10
Validation
Form expiry
Invalid form
Incomplete form
RDF Metadata
Server-side interaction
Fonts
eFiling
Format
File name
Target
UI settings
Release and deployment
Forms management
274
275
275
276
276
277
279
280
281
282
282
282
283
284
5
5.1
5.1.1
5.1.2
5.1.3
5.1.4
5.1.5
5.2
5.2.1
5.2.2
5.2.3
5.2.4
5.2.5
5.2.6
5.2.7
5.2.8
5.2.9
5.2.10
5.2.11
5.2.12
5.2.13
5.2.14
5.2.15
5.3
5.3.1
5.3.2
Expression language reference
Constants
TRUE
FALSE
pi
e
null
Operators
x+y
x-y
x*y
x/y
x^y
x%y
x=y
x != y
x >= y
x>y
x <= y
x<y
x AND y
x OR y
NOT x
Functions
Abs(x)
Acos(x)
5-1
3
3
3
3
4
4
5
5
5
5
6
6
6
7
7
7
8
8
9
9
9
10
11
11
11
v
SnapForm Designer 5.x
User Manual
Table of contents
5.3.3
5.3.4
5.3.5
5.3.6
5.3.7
5.3.8
5.3.9
5.3.10
5.3.11
5.3.12
5.3.13
5.3.14
5.3.15
5.3.16
5.3.17
5.3.18
5.3.19
5.3.20
5.3.21
5.3.22
5.3.23
5.3.24
5.3.25
5.3.26
5.3.27
5.3.28
5.3.29
5.3.30
5.3.31
5.3.32
5.3.33
5.3.34
5.3.35
5.3.36
5.3.37
5.3.38
5.3.39
5.3.40
5.3.41
5.3.42
addDay(date_value, number)
addHour(time_value, number)
addMinute(time_value, number)
addMonth(date_value, number)
addYear(date_value, number)
Asin(x)
Atan(x)
calcDays(date_first, date_second)
calcHours(date_first, date_second)
calcMinutes(date_first, date_second)
Ceil(x)
Cell(table, column, row)
checkCardNumber(value)
checkMod10(value)
checkMod10r(value)
Compress(x)
Cos(x)
Cover(x)
createGUID()
Date(year, month, day)
Exp(x)
find(string, regex[, start] )
Floor(x)
getBytes(string)
getCol()
getContent(url)
getDataID()
getDay(date_value)
getHour(time_value)
getMinute(time_value)
getMod10(value)
getMod10r(value)
getMonth(date_value)
getPrintID()
getPrintIdStr(length [, digits]
getRandomString(length [, digits])
getRow()
getSelectedIndex(ComboBox)
getSessionID()
getValues(delimiter, value1 [, value2[, …]])
vi
12
13
14
15
16
17
18
18
19
20
21
22
23
23
24
25
25
26
27
27
28
29
30
30
31
32
32
33
34
34
35
35
36
37
37
38
39
39
40
41
SnapForm Designer 5.x
User Manual
Table of contents
5.3.43
5.3.44
5.3.45
5.3.46
5.3.47
5.3.48
5.3.49
5.3.50
5.3.51
5.3.52
5.3.53
5.3.54
5.3.55
5.3.56
5.3.57
5.3.58
5.3.59
5.3.60
5.3.61
5.3.62
5.3.63
5.3.64
5.3.65
5.3.66
5.3.67
5.3.68
5.3.69
5.3.70
5.3.71
5.3.72
5.3.73
5.3.74
5.3.75
5.3.76
5.3.77
5.3.78
5.3.79
getVersion()
getYear(date_value)
if(logical_test, value_if_true [,value_if_false](
importData(url)
IncVersion(initial_value, step)
InStr(string, pattern [, start_position])
isEmpty(x)
Left(string, count)
Len(x)
Log(x)
match(string, regex)
Max(x, y)
Min(x, y)
Now()
replaceAll(orig_string, regex, replace_with)
Right(string, count)
Round(x)
setFieldPrintable(true|false, field_name)
setFieldVisible(true|false, field_name)
setFieldWritable(true|false, field_name)
setList(ComboBox, str_items, str_values)
setPagePrintable(true|false, page_number [,
page_number[,…]])
setPageVisible(true|false, page_number [,
page_number[, …]])
setPrintable(category_list, true|false)
setSelectedIndex(ComboBox, index)
setVisible(category_list, true|false)
setWritable(category_list, true|false)
Sin(x)
Sqrt(x)
Str(x)
StrTotal(table, column)
SubArray(byte_array, start [, count])
SubStr(string, start[, count])
Tan(x)
TblValues(table, tbl_start, tbl_end, row_start,
row_end, delimiter, column [, column[, …]])
Time(hour, minute[, second])
TimeTotal(table, column)
vii
42
42
43
44
45
45
47
47
48
49
49
50
51
51
52
53
54
54
55
56
56
58
58
59
60
61
61
62
63
63
64
65
66
67
67
69
70
SnapForm Designer 5.x
User Manual
Table of contents
5.3.80
5.3.81
5.3.82
5.3.83
5.4
5.4.1
Today()
Total(table, column)
TrimStr(string)
Trunc(x)
Regular Expressions
Overview table
6
6.1
6.2
6.3
6.4
6.5
6.6
6.7
6.8
6.9
Snapform File Formats
Form, compressed (QDF/S)
Form, open (QDF/A)
Form Template, compressed (QDF/S)
Form Tempate, open (QDF/A)
Background layer
Field layer
Data, binary
Data, open
The Snapform Schema
6-1
1
1
4
4
5
5
5
6
6
7
API and Toolkits
7-1
viii
70
71
72
72
74
74
Snapform Designer 5.x
User Manual
Chapter 1
Introduction
1
Introduction
1.1
Welcome to the World of Snapform
Snapform is a comprehensive system for developing, managing, and
interacting with electronic forms.
The Suite consists of several components: The Snapform Designer is the
development tool which is used to create the forms. The Snapform
Viewer is the client component for filling out and interacting with the
forms. The Snapform Workflow and Management Tools help managing
forms and data.
Snapform uses the QDF file format which is based on XML technologies.
Data is represented in XML and can be processed in a simple and
straightforward manner.
Snapform allows an electronic version of the form to be integrated into
paper-based workflows. The addition of barcodes can help streamline
these processes.
The forms developer is supported by a unique palette of entry objects
and predefined expressions. The Snapform Viewer is available in more
than 32 different languages, which makes it an excellent choice for
deploying forms in a global environment.
1-1
Snapform Designer 5.x
User Manual
Chapter 1
Introduction
1.2
About this manual
1.2.1
Users
This manual is designed for forms managers, forms developers, as well as
individuals responsible for electronic forms who plan, create, maintain,
and distribute Snapform forms. This manual provides sufficient
information for anyone working with Snapform forms to successfully
fulfill their tasks.
1.2.2
Conventions
1.2.2.1
Representation in the Text
This manual uses various display conventions.
Menu names are displayed in this font.
Buttons are represented either as an icon, or with their name
represented in this font.
Texts of GUI-Elements, such as dialogs, error messages, etc. are
represented in this font.
Keyboard keys are represented as in this example: <Ctrl><C>. Note that
the characters engraved on the keyboard may differ, depending on the
origin and localization of the keyboard.
Keyboard entries are displayed in this font.
System responses in interactive dialogs are represented in this font.
Elements of expressions (such as function names) or file names are
represented in this font if they are part of body text.
Placeholders for field names and variables are shown in the body text
and program listings like this: <field name>. In order to make such
1-2
Snapform Designer 5.x
User Manual
Chapter 1
Introduction
espressions work, these placeholders must be replaced with actual field
names..
Expressions and program code in listings are represented in this
font.
1.2.2.2
Screenshots
Screenshots help you find your way around the screen, represent
elements of the user interface, as well as to visually represent examples.
The Snapform Designer is platform independent, and it uses functions
of the operating system for GUI elements, it is possible that the actual
display on screen differs from the images shown in this manual. This
manual uses screenshots from a Windows and from a Mac OS X
environment in a non-specific manner.
When platform-specific features are shown, they are clearly indicated.
Note: In some cases, it is possible that screenshots have been edited to
make certain features more clear.
It is assumed that users of the Snapform Designer are familiar with their
computer, and understand the basic operation of their operating
system, as well as typical applications. In Step-by-Step instructions,
screenshots will only be shown when necessary.
1.2.2.3
Remarks
Remarks are labelled depending on their importance as “Attention”,
“Note” and “Helpful Hint”.
Attention: A remark labelled “Attention” contains information which is
important, and must be considered, as it might otherwise lead to serious
malfunction or data loss.
Note: A remark labelled “Note” contains explanatory information or
additions to the text. It is highly recommended to follow these notes.
1-3
Snapform Designer 5.x
User Manual
Chapter 1
Introduction
Helpful Hint: A remark labelled “Helpful Hint” contains information which
makes working with the program easier, and is based on practical
experience.
1.2.3
Covered Software Versions
This manual covers the behavior of the Snapform Designer version 5.1.9
and may refer to the Snapform Viewer version 1.5.24. It can be used for
older versions, but certain features may not be present.
1-4
Snapform Designer 5.x
User Manual
Chapter 1
Introduction
1.3
Snapform Components
1.3.1
Snapform PDF Converter
The format converter converts PDF documents into the Snapform file
format. This prevents the need for recreating the layout when working
with legacy forms. The forms developer can then concentrate on the
implementation of the form’s functionality and logic, and save a
considerable amount of time.
This application is available for Windows only. As an alternative to using
the Snapform PDF converter, Ringler Informatik AG offers a conversion
service.
The converter is explained in detail in section 4.3.2.
1.3.2
Snapform Designer
The Snapform Designer is the development tool for Snapform forms.
This application is based on the Java Runtime Engine and is available for
Microsoft Windows and the Apple Mac OS X.
This manual describes the functionality of the Snapform Designer
1.3.3
Snapform Viewer
The Snapform Viewer is the client component for Snapform forms, and
can be downloaded free from the Snapform web site. It is based on the
Java Runtime Engine and is available for Windows, Macintosh and
various Unix/Linux variants.
The use of the Snapform Viewer is self-explanatory.
1-5
Snapform Designer 5.x
User Manual
1.3.4
Chapter 1
Introduction
Workflow and Management Tools
The Workflow and Management Tools extend Snapform to a complete
eForms solution and allow a centralized data management as well as a
centrally controlled security policy for the forms and their data.
The Workflow and Management Tools are not covered by this manual.
For further information, contact Ringler Informatik AG.
1.3.5
API and SDK
For Snapform-based applications, an API with an according SDK exists.
These components are not covered in this manual. For further
information, contact Ringler Informatik AG.
1-6
Snapform Designer 5.x
User Manual
Chapter 1
Introduction
1.4
The QDF Document Format
1.4.1
General
Snapform’s document format is called QDF (Quick Document Format),
and is based on XML. QDF consists essentially of the following five
components:
•
A reduced set of SVG to display background layouts and graphics
•
A mechanism for embedding and replacing fonts
•
An object layer with vector-based data entry components
•
A data layer representing data in a structured manner
•
A structured storing system to bundle these elements and
attachments into one single file, where data can be optionally
compressed
The sum of these five components leads to important advantages:
•
QDF documents are logically preformatted and therefore extremely
compact in size
•
Form Fields and business logic are also very compact, and increase
the documents size only by a small percentage
•
The SVG-based background layer of the form provides printing
formats in vector quality and also guarantees a complete
representation of transparency
•
The font replacement strategy of Snapform allows a platformindependent original representation of fonts, even if the particular
font is not installed on the user’s computer
Other features of QDF/Snapform:
1-7
Snapform Designer 5.x
User Manual
Chapter 1
Introduction
•
The precise representation of a paper-based form layout on screen
and when printed, permits the use of this technology in documentbased workflows, where both data and their presentation are
important.
•
Support for all current barcode symbologies (1D and 2D) reduce
breaks in workflows and allow at the same time the intergration
with existing legacy business applications.
•
Support for a wide range of text entry methods (including Chinese,
Japanese, Korean, Hebrew and Arabic) allows world-wide use of the
forms.
•
The user interface of the Snapform Viewer is available in more than
32 languages and thus supports general public users with ease.
The licensing model of Snapform contains an unrestricted and free of
charge use of Snapform forms. The form user does not encounter
limitations which can only be overcome or enabled with additional
software (or services).
A more in-depth description of the QDF file format (as far as it has been
disclosed outside of special developments) can be found in chapter 6.
QDF can be formatted either compressed/encrypted or as an open XML
format:
1.4.2
QDF/S
QDF/S is the most thoroughly protected and most compact variant of
QDF. All components are compressed and encrypted (128 bit), and can
only be opened with the Snapform Viewer and properly equipped
server applications.
1-8
Snapform Designer 5.x
User Manual
1.4.3
Chapter 1
Introduction
QDF/A
QDF/A is the “standard” version of QDF where the data layer is disclosed
in XML format. This allows archival or document management software
to access and manage filled-out Snapform forms without the need for
additional tools.
1-9
Snapform Designer 5.x
User Manual
Chapter 2
Installation
2
Installation
2.1
System Requirements
In order for Snapform to be installed and to run properly, a few system
requirments must be fulfilled.
Platform
The Snapform Viewer will run on any platform (Windows, Macintosh,
Unix), where Sun Java Runtime 1.4 or newer is running. This means for
Windows: Windows ME, Windows 2000, Windows XP, Windows Vista. For
Macintosh, OS X 10.1 and newer.
For the Snapform Designer, there are some limitations which do not
allow for Linux support. For the Snapform Designer, either Windows
(variants see above) or Mac OS X 10.2.8 or newer are required.
The small “footprint” of the Snapform Viewer and the Designer do not
require a specific amount of memory and disk space. Under low
memory conditions, the working speed will be limited.
The Snapform PDF Converter requires Windows 2000, Windows XP or
Windows Vista. Intel-based Macintoshes with virtual machines running
one of the mentioned Windows variants will work as well.
Other Hardware
Further hardware consists, if paper-based workflows are planned, of a
printer with a resolution of at least 300 dpi. If barcodes with small
module sizes are used, 600 dpi or higher is recommended.
For applications using PKI, a signature card reader with touchpad may be
necessary.
On the back-end side for paper-based workflows, readers for barcodes
may be needed. The performance of these devices depends on the
amount of forms to be processed.
2-1
Snapform Designer 5.x
User Manual
System Software
Chapter 2
Installation
As mentioned above, the Snapform Viewer and the Snapform Designer
require Java Runtime Engine 1.4 or newer.
Further system software is not required.
For electronic data transmission of forms and forms data to a centralized
back-end system, an active internet connection is required. This
requirement is application-dependent.
2.2
Preparing the system
A prerequisite for the installation of the Snapform Viewer or the
Snapform Designer is the Sun Java Runtime Engine version 1.4 or newer.
These components may already be part of your operating system, or
they can be downloaded from the Sun website (http://www.java.com)
for Windows or from the Apple website (http://www.apple.com) for
Macintosh.
2.3
Standard Installation
The installation procedure for the Snapform Designer and the Snapform
Viewer is simple and straightforward due to a guided and easy to follow
installation routine. When the Java Runtime Engine is not available on a
Windows system, it will automatically be downloaded and
preconfigured by the installer, or it can be downloaded from the Sun
website (http://www.java.com).
When both the Snapform Designer and the Snapform Viewer are
installed, it is recommended to first install the Designer, and then the
Viewer. The installation order only has an effect on the filetype
assignments.
2-2
Snapform Designer 5.x
User Manual
2.3.1
Chapter 2
Installation
Installing the Snapform Designer
The most recent installer of the Snapform Designer can be downloaded
from the Snapform website (http://www.snapform.com).
Note that the Snapform Designer can be installed with User privileges,
and does not require any Administrative privileges.
Windows
The Windows version of the Snapform Viewer is a .exe file. After
downloading, the installation wizard can be started at any time by
double-clicking on the .exe file. The installation steps are defined in the
wizard, and are self-explanatory.
When the installation routine has successfully completed, the Snapform
Designer is ready to run.
Macintosh
The Macintosh version of the Snapform Designer is available as disk
image in the .dmg format. After mounting the disk image, double-click
the installer icon to start the installation. The installation steps are selfexplanatory.
When the installation routine has successfully completed, the Snapform
Designer is ready to run.
2.3.2
Installing the Snapform Viewer
The most recent installer of the Snapform Viewer can be downloaded
from the Snapform web site (http://www.snapform.com).
Note that the Snapform Viewer can be installed with User privileges, and
does not require any Administrative privileges.
Windows
The Windows version of the Snapform Viewer is a .exe file. After
downloading, the installation wizard can be started at any time by
double-clicking the .exe file. The installation steps are defined in the
wizard, and are self-explanatory.
2-3
Snapform Designer 5.x
User Manual
Chapter 2
Installation
When the installation routine has successfully completed, the Snapform
Viewer is ready to run.
Macintosh
The Macintosh version of the Snapform Viewer is available as disk image
in the .dmg format. After mounting the disk image, double-click the
icon to start the installer. The installation steps are self-explanatory.
When the installation routine has successfully completed, the Snapform
Viewer is ready to run.
Linux
The Linux version of the Snapform Viewer is available as a shell installer.
After downloading the file, launch the installer shell script. The
installation steps are self-explanatory.
Note: The installer attempts to write to the /usr/local directory. It may
therefore be necessary to run the installer script with raised privileges. using
the sudo command.
When the installation routine has successfully completed, the Snapform
Viewer is ready to run.
2.3.3
Installing the Snapform PDF Converter
The Snapform PDF Converter installer is a .exe file. After downloading,
the installation wizard can be started at any time by double-clicking the
.exe file. The installation steps are defined in the wizard, and are selfexplanatory.
When the installation routine has successfully completed, the Snapform
PDF Converter is ready to run.
Note: The Snapform PDF Converter is a .NET application. When a newer
version of the Snapform PDF Converter has to be installed, you must first
remove older versions using the Snapform PDF Converter'’s uninstaller.
2-4
Snapform Designer 5.x
User Manual
2.4
Chapter 2
Installation
Registering
The Snapform Viewer can not be registered. This section is therefore
relevant for the Snapform Designer only.
A recently downloaded and installed version of the Snapform Designer
will be launched in Demo mode.
In order to activate the licensed functionality, the license key must be
entered. The license key is normally sent to you by Ringler Informatik.
The key also contains information about the licensed function range and
the number of users.
After selecting the menu item Enter license key in the Help menu, the
window to enter the license key opens (see Fig. 2-1).
Fig. 2-1 Window to enter the
license key
Enter the license information in this window. Note that the values in
User name and Company name must be the same as specified in the
order for the license key.
The License level field is filled out automatically when the license key is
validated.
The license key is easisest entered by loading the license file. The Browse
icon,
located to the right of the entry field for the license key,
opens an “Open File” dialog, where the license file can be specified. After
2-5
Snapform Designer 5.x
User Manual
Chapter 2
Installation
confirming the entry, the file opens and the key is registered
automatically.
It is possible that the license key has already been communicated in
another way (such as a text string as part of an e-mail message). In this
case, it is recommended to copy the key string onto the clipboard and
then paste it by clicking on the Paste from clipboard button.
Confirm the entries with OK. After the data is verified, the Snapform
Designer is activated according to the defined product level.
2.5
Configuring the Snapform Designer
The Snapform Designer does not require any further configuration.
The various language versions are named Snapform Designer EN
(English), Snapform Designer DE (German) and Snapform Designer
FR (French) and can be specifically opened as follows:
Windows
Start Menu —> all Programs —> Snapform, then select language
version.
Macintosh
The installation folder contains icons for the different language versions.
These icons can be dragged into the dock or started from the
Applications folder by double-clicking on them.
2.6
Uninstalling
The installation directory of the Snapform Designer and the Snapform
Viewer contain an uninstaller.
To uninstall either application, launch the uninstaller. This will remove all
relevant components of that application.
2-6
Snapform Designer 5.x
User Manual
Chapter 3
Using the Snapform Designer
3
Using the Snapform Designer
3.1
Starting and Exiting the Application
3.1.1
Starting the Application
The Snapform Designer is started like any other application. This means
that it is started from either the Start menu (Windows) or the Dock
(Macintosh), or by double-clicking on the program icon or the icon of a
file assigned with the Snapform Designer.
Note: When the Snapform Viewer is also installed on the system, it is
possible that double-clicking a file of the type .qdf or .qdft may open the
Snapform Viewer, depending on the file type associations. In such a case, the
Snapform Designer can not be started by double- clicking such a file icon.
While the application is starting up, the start-up screen (Fig. 3-1) appears.
Fig. 3-1 Start-up screen
3-1
Snapform Designer 5.x
User Manual
Chapter 3
Using the Snapform Designer
The start-up screen shows the version number, the registration
information and the manufacturer of the software.
When the application has fully loaded, the workspace appears (see
section 3.2.1).
When the start-up process has completed, an empty application
window appears, which is described below (section 3.2.1).
3.1.2
Exiting the Application
The application is normally exiting using the menu item File —> Quit
(Windows), Snapform Designer —> Quit (Macintosh). If there are
unsaved documents, a popup will ask whether you want to save them.
The application can also be exited using a keyboard shortcut
(<Alt><F4> on Windows, <Ctrl><Q> on Macintosh) or the closing
boxes.
3-2
Snapform Designer 5.x
User Manual
Chapter 3
Using the Snapform Designer
3.2
Components of The Snapform Designer
3.2.1
The Application Window
The empty application window is shown in Fig. 3-2.
Fig. 3-2 Empty Application
window
The application window consists of the following areas:
1
2
3
4
5
6
Menu bar and menus
Toolbar
Controls bar
Workspace
Properties window
Tools window
These components are explained in the following sections.
3-3
Snapform Designer 5.x
User Manual
3.2.2
Chapter 3
Using the Snapform Designer
Menu bar
The menu bar contains the most important functions of the Snapform
Designer. The menu items are context-dependently active. Inactive
elements are greyed out and can not be selected.
The menu bar is platform-dependent. The Windows version is shown in
Fig. 3-3, and the Macintosh version in Fig. 3-4.
Fig. 3-3 The menu bar of the
Windows version
The menu bar of the Windows version is a subset of the Macintosh menu
bar. The Apple menu and the menu Snapform Designer are not
present.
Fig. 3-4 The menu bar of the
Macintosh version
3.2.2.1
The Apple Menu (Macintosh-specific)
The Apple menu does not contain any menu items relevant for the
Snapform Designer.
3.2.2.2
The Snapform Designer Menu (Macintosh-specific)
The Snapform Designer menu (see Fig. 3-5) is specific for the
Macintosh implementation and contains application-dependent menu
items provided by the system:
Fig. 3-5 The Snapform
Designer menu
3-4
Snapform Designer 5.x
User Manual
Chapter 3
Using the Snapform Designer
Note: For these screen shots, the specific English language version was
used. This menu item is therefore called Snapform Designer EN.
About Snapform
Designer (Macintosh
Selecting this menu item opens an information window about the
Snapform Designer.
only)
The menu item About Snapform Designer shows the current version
information as well as the license information (see Fig. 3-6).
Note: Under Windows, this menu item is located in the Help menu.
Fig. 3-6 The About
Snapform Designer
window
The System information display shows an overview over the system
environment relevant to the Snapform Designer (see Fig. 3-7). This
information can be useful for debugging purposes.
3-5
Snapform Designer 5.x
User Manual
Chapter 3
Using the Snapform Designer
Fig. 3-7 The About System
information
window
Preferences
This is a placeholder provided by the operating system to be used for a
general preferences window. Snapform Designer does not have any
user-configurable options (some base settings are automatically set
depending on the context).
Services
This is a Macintosh specific menu item which provides access to the
various services provided by the operating system and other installed
applications. The options of this menu item are installation-dependent
and don' t have a direct relationship to the Snapform Designer.
Hide Snapform
Designer
Hides all Snapform Designer windows.
Hide Others
Hides all other running applications except the Snapform Designer.
Quit Snapform
Designer
Closes the Snapform Designer
Note: Under Windows, the command to exit the Snapform Designer is
located in the File menu.
3-6
Snapform Designer 5.x
User Manual
3.2.2.3
Chapter 3
Using the Snapform Designer
The File Menu
The File menu (see Fig. 3-8) contains file-oriented commands, such as
opening and saving files.
Fig. 3-8 The File Menu
New Form
Opens the specification window for a new form. This function is
explained in section 4.3.3.
Open Form
Opens an “Open File” dialog where the requested .qdf document is
selected.
If there is already a document open, it will be closed first. If there are
unsaved changes, a dialog appears asking whether the document
should be saved (see Fig. 3-10).
Open Background
layer
Opens an “Open File” dialog from which the background layer
document (in the .hdt format) you are searching for can be selected.
The background layer is created in a separate step, where a PDF
document is converted into a .hdt file using Snapform PDF Converter.
If there is a document currently open, it will be closed first. If there are
unsaved changes, a dialog appears asking whether the document
should be saved (see Fig. 3-10).
3-7
Snapform Designer 5.x
User Manual
Open Field layer
Chapter 3
Using the Snapform Designer
Opens an “Open File” dialog from which the background layer
document (in the .hdo format) can be selected.
If there is already a document open, it will be closed first. If there are
unsaved changes, a dialog appears, asking whether the document
should be saved (see Fig. 3-10).
Save Form
Saves the form under its existing name. An older version of the file will
be overwritten.
Save Form as…
Opens a “File Save” dialog where the target directory and the file name
can be entered/selected (see Fig. 3-9).
Fig. 3-9 The Save as…
dialog
The following file formats are available:
•
Snapform (.qdf): the standard Snapform format
•
Snapform QDF/A (.qdf): the standard Snapform file format with
disclosed data layer
3-8
Snapform Designer 5.x
User Manual
Chapter 3
Using the Snapform Designer
•
Snapform Template (.qdft): Form template which always opens as
an empty form
•
Snapform QDF/A Template (.qdft): Form template with disclosed
data layer which always opens as an empty form
•
Snapform Field layer (.hdo): Format containing only the field layer
If no file extension is entered, it will be added automatically.
Page Setup
Opens the normal “Page Setup” dialog which is provided by the
operating system.
Print
Opens the normal “Print” dialog provided by the operating system.
Close
Closes the form. If there are unsaved changes, a dialog appears asking
whether the document should be saved (see Fig. 3-10).
Fig. 3-10 The Close document
dialog
1. to 5. last opened files
This list contains the 5 most recently opened files. Only files which have
been opened using the File open dialog are placed into this list.
Quit (Windows only)
Closes the Snapform Designer. This command is in this menu under
Windows only. On Macintosh, this command is located in the Snapform
Designer menu.
3.2.2.4
The Edit Menu
The Edit menu contains commands to edit elements (copy, align, etc.)
(see Fig. 3-11).
3-9
Snapform Designer 5.x
User Manual
Chapter 3
Using the Snapform Designer
Fig. 3-11 The Edit Menu
Undo
The most recent action is undone
Redo
The last action is repeated (also undoes the Undo command)
Cut
The selected elements are copied to the clipboard and removed from
the workspace. Form elements retain all their properties (except tab
order).
Copy
The selected elements are copied to the clipboard and remains in the
workspace. Form elements retain all their properties (except tab order).
Paste
The contents of the clipboard are pasted onto the workspace (as far as
this is possible). All properties retained when placing the elements into
the clipboard are applied. That means the positions of the elements are
the same as they were when the elements were copied.
Delete
The selected elements are deleted from the workspace without being
placed into the clipboard.
Select all
All elements on the workspace are selected.
3 - 10
Snapform Designer 5.x
User Manual
Group
Chapter 3
Using the Snapform Designer
The selected elements are ordered into a group. The group gets a
default name Group and can be treated as a single form element (see
Fig. 3-12).
Fig. 3-12 A group
A Group is a form element into which other form elements can be
placed. The main purpose of a group is to freeze the relative position of
the grouped form elements. The following properties can be changed
for a group.
Name
The name of the group. This name can be changed.
Locked
When this check box is selected, the group gets locked and can not be
(accidentally) moved. In addition, all other properties in the Properties
dialog are made inactive. Access to these properties is only available
after deactivating this check box.
3 - 11
Snapform Designer 5.x
User Manual
Chapter 3
Using the Snapform Designer
Left
X-coordinate of the upper left corner of the bounding box of the
element, measured in Points. This property allows precise numeric
positioning of the group.
Top
Y-coordinate of the upper left corner of the bounding box of the
element, measured in Points. This property allows precise numeric
positioning of the group.
All other properties displayed in the Properties window cannot be
changed.
Elements contained in a group can be selected in the object structure.
This allows you to change their properties. However, the positional
properties (Left, Top, Width, Height) are blocked. These properties
become available only after the group has been dissolved with the
Ungroup command.
Ungroup
If the selected element is a group, this command dissolves the Group
into its parts.
Regroup
This command allows to expand the selected group with additional
elements being part of the selection.
Add new page
Adds a new page at the end of the document. This function is explained
in section 4.3.4.1.
Insert new page
Adds a new page in front of the current page. This function is explained
in section 4.3.4.1.
Delete this page
Removes the current page. This function is explained in section 4.3.4.1.
3.2.2.5
The Format Menu
The Format menu contains functions to align selected form elements
(see Fig. 3-13).
3 - 12
Snapform Designer 5.x
User Manual
Chapter 3
Using the Snapform Designer
Fig. 3-13 The Format Menu
This menu is only active if at least two form elements are selected. It
contains three submenus. The active selected element (with the full
black markers on its bounding box) is the reference element.
Submenu Align
This submenu (see Fig. 3-14) aligns the selected elements in relationship
to each other. The alignment occurs according to the respective
bounding box of the selected elements.
Fig. 3-14 The menu Format
—> Align
The upper three items control the horizontal alignment, and the lower
three items control the vertical alignment.
Left
The elements are aligned horizontally to their left borders.
Center
The elements are aligned horizontally to their centers.
Right
The elements are aligned horizontally to their right borders.
Top
The elements are aligned vertically to their top borders.
Middle
The elements are aligned vertically to their centers.
Bottom
The elements are aligned vertically to their bottom borders.
3 - 13
Snapform Designer 5.x
User Manual
Submenu
Make same size
Chapter 3
Using the Snapform Designer
This submenu (see Fig. 3-15) adjusts the size of the selected elements in
relationship to each other. The alignment occurs according to the
respective bounding box of the selected elements.
Fig. 3-15 The menu Format
—> Make same size
Same width
All selected elements get the same width as the reference element.
Same height
All selected elements get the same height as the reference element.
Same size
All selected elements get the same width and height as the reference
element.
Submenu Spacing
With the commands of this submenu (see Fig. 3-16), the spacing
between the selected elements is adjusted. The adjustment occurs
between the horizontal or vertical center axis of the bounding box of the
elements. In order for this submenu to be active, at least three elements
must be selected.
Fig. 3-16 The Format —>
Spacing menu
Equal vertical spacing
The vertical spacing between the horizontal center lines of the selected
elements are changed to be equal.
Equal horizontal
spacing
The horizontal spacing between the vertical center lines of the selected
elements are changed to be equal.
3 - 14
Snapform Designer 5.x
User Manual
3.2.2.6
Chapter 3
Using the Snapform Designer
The Controls Menu
Note: The term “Controls” is used in various standards concerning form
elements. In this manual, the term “tool” may also be used.
The Controls (see Fig. 3-17) contains all the tools to create form
elements.
Fig. 3-17 The Controls Menu
The list of the menu elements is the same as in the vertical tool bar (see
3.2.4).
Line
The Line tool is explained in section 4.3.5.1.
Rectangle
The Rectangle tool is explained in section 4.3.5.2.
Cover
The Cover tool is explained in section 4.3.5.3.
Image
The image tool is explained in section 4.3.5.4.
3 - 15
Snapform Designer 5.x
User Manual
Chapter 3
Using the Snapform Designer
Label
The Label tool is explained in section 4.3.6.1.
Hyperlink
The Hyperlink tool is explained in section 4.4.8.1.
Info point
The Info point tool is explained in section 4.4.8.2.
Text field
The Text field tool is explained in section 4.4.2.2.
Numeric field
The Numeric field tool is explained in section 4.4.2.4.
Date field
The Date field tool is explained in section 4.4.2.5.
Masked input field
The Masked input field tool is explained in section 4.4.2.6.
Multiline text field
The Multiline text field tool is explained in section 4.4.2.3.
Check box
The Check box tool is explained in section 4.4.3.1.
Combo box
The Combo box tool is explained in section 4.4.4.
Password field
The Password field tool is explained in section 4.4.2.7.
Radio buttons group
The Radio buttons group tool is explained in section 4.4.3.2.
Table
The Table tool is explained in section 4.4.7.1.
1D barcodes
The 1D barcodes tool is explained in section 4.4.5.1.
Aztec barcode
The Aztec barcode tool is explained in section 4.4.6.2.
PDF417 barcode
The PDF417 barcode tool is explained in section 4.4.6.3.
3 - 16
Snapform Designer 5.x
User Manual
Chapter 3
Using the Snapform Designer
Datamatrix barcode
The Datamatrix barcode tool is explained in section 4.4.6.4.
QRCode barcode
The QRCode barcode tool is explained in section 4.4.6.5.
3.2.2.7
The View Menu
The View menu (see Fig. 3-18) contains functions about displaying the
form on the workspace and for page navigation.
Fig. 3-18 The View Menu
Controls toolbar
This menu item shows or hides the Controls toolbar (see section 3.2.3).
Fit window
Scales the view of the active document so it fits completely into the
Editor window.
Fit width
Scales the view of the active document so it fits the width of the Editor
window.
Previous page
Switches to the previous page (only active when the document consists
of multiple pages).
Next page
Switches to the next page (only active when the document consists of
multiple pages).
3.2.2.8
The Tools Menu
The Tools menu (see Fig. 3-19) contains special functions which are
important when working with forms.
3 - 17
Snapform Designer 5.x
User Manual
Chapter 3
Using the Snapform Designer
Fig. 3-19 The Tools Menu
Check form
Checks the form for inconsistencies and incorrect expression syntax, and
generates an error report (see Section 4.6).
Function editor
Opens the Function editor. The Function editor is explained in section
4.5.1.2.
Stylesheet editor
Opens the Stylesheet editor. The Stylesheet editor is explained in section
4.7.1.
Import stylesheets
Opens an “Open file” dialog to select a form file (.qdf ) or a stylesheet file
(.qdl), from which the stylesheets will be imported (see section 4.7.2).
Export stylesheets
Opens a “Save file” dialog and exports the stylesheets of the active
document into a stylesheet file (.qdl) (see section 4.7.2).
Form settings
Opens the Form settings window (see section 4.8) to set various form
and security options for the active form.
3.2.2.9
The Help Menu
The Help menu (see Fig. 3-20) contains functions about using the
Snapform Designer.
Fig. 3-20 The Help Menu
3 - 18
Snapform Designer 5.x
User Manual
Chapter 3
Using the Snapform Designer
Online support
This is the link to the support page on the Snapform website (http://
support.snapform.com/help/designer.asp?language=EN)
Enter license key
Opens the window for entering the license key (see section 2.4)
About Snapform
Designer (Windows only)
This menu item opens a window containing information about the
Snapform Designer. This window has two selectable options. The
Snapform Designer window displays the version information of the
installed program and the licensing information (see Fig. 3-6).
The System information window displays an overview of the system
environment relevant to the Snapform Designer (see Fig. 3-7). This
information can be useful for debugging purposes.
3.2.3
Toolbar
The toolbar (see Fig. 3-21) contains tool icons for the most important
actions with forms. The majority of the tool buttons are also available as
menu action.
Fig. 3-21 The Toolbar
The individual tools are explained below.
Tear off bar
The toolbar can be “torn off” the window and then appear as its own
window on screen. When this window gets closed, the toolbar will
reappear in the main window.
New Form
This icon opens the specification window for a new form. This function
is explained in section 4.3.3.
Open Form
Opens an “Open file” dialog where the requested .qdf document is
selected.
3 - 19
Snapform Designer 5.x
User Manual
Chapter 3
Using the Snapform Designer
If there is already a document open, it will be closed first. If there are
unsaved changes, a dialog appears asking whether the document
should be saved (see Fig. 3-10).
Save Form
Saves the form under its existing name. An older version of the file will
be overwritten.
Print Form
Opens the normal print dialog, provided by the operating system.
Zoom slider
This icon allows you to set the zoom factor for displaying the form in the
Editor window. Moving the marker changes the numeric zoom indicator,
and the form will be displayed accordingly.
It is also possible to directly enter a percentage value. The zooms range
is adjustable from 25% to 400%.
Fit window
Scales the view of the active document so it completely fits into the
Editor window.
Fit width
Scales the view of the active document so it fits the width of the Editor
window.
Page navigation
This icon allows navigation through a multi-page document. Clicking on
one of the arrow icons displays the previous or next page. The current
page and the total number of pages are listed between the arrow icons.
It is also possible to enter the page number you want to navigate to
directly into the display field.
Cut
The selected elements are copied to the clipboard and removed from
the workspace. Form elements retain all their properties (except tab
order).
3 - 20
Snapform Designer 5.x
User Manual
Chapter 3
Using the Snapform Designer
Copy
The selected elements are copied to the clipboard. Form elements retain
all their properties (except tab order).
Paste
The contents of the clipboard are pasted onto the workspace (as far as
this is possible). All properties retained when placing the elements into
the clipboard are applied. This means that the position of the elements
are the same as they were when the elements were copied.
Delete
The selected elements are deleted from the workspace without being
placed into the clipboard.
Undo
The most recent action is undone
Redo
The last action is repeated (also undoes the Undo command)
The next three icons are drop-down icons which work like submenus.
The most recently used option remains displayed as an icon and can be
directly repeated.
Drop-down icon
Align
This drop-down icon opens the same submenu as the Format —>
Align menu (see Fig. 3-14). The selected form elements are mutually
aligned. The alignment happens according to the bounding box of the
respective form elements.
The upper three items control the horizontal alignment, and the lower
three items control the vertical alignment.
Left
The elements are aligned horizontally to their left borders.
Center
The elements are aligned horizontally to their centers.
Right
The elements are aligned horizontally to their right borders.
Top
The elements are aligned vertically to their top borders.
3 - 21
Snapform Designer 5.x
User Manual
Chapter 3
Using the Snapform Designer
Middle
The elements are aligned vertically to their centers.
Bottom
The elements are aligned vertically to their bottom borders.
Drop-down icon
This drop-down menu opens the same submenu as the Format —>
Make same size submenu (see Fig. 3-15). The dimensions of the
selected form elements are adjusted. The adjustments are made to the
bounding box of the respective form elements.
Make same size
Same width
All selected elements get the same width as the reference element.
Same height
All selected elements get the same height as the reference element.
Same size
All selected elements get the same width and height as the reference
element.
Drop-down icon
This drop-down icon opens the same submenu as the Format —>
Spacing menu (see Fig. 3-16). The distance between the selected
elements are adjusted. The adjustment occurs on the vertical or
horizontal center axis of the bounding box of the respective element. In
order for this button to be available, at least three elements must be
selected.
Spacing
Equal vertical spacing
The vertical spacing between the horizontal center lines of the selected
elements are changed to be equal.
Equal horizontal
spacing
The horizontal spacing between the vertical center lines of the selected
elements are changed to be equal.
Function editor
Opens the Function editor. The Function editor is explained in section
3.2.8 and section 4.5.1.2.
3 - 22
Snapform Designer 5.x
User Manual
Chapter 3
Using the Snapform Designer
Stylesheet editor
Opens the Stylesheet editor. The Stylesheet editor is explained in section
4.7.1.
Check form
Checks the form for inconsistencies and incorrect expression syntax, and
generate an error report (see section 4.6).
3.2.4
Controls bar
The Controls bar has the same structure as the Controls menu. For the
elements of the Controls bar, refer to section 3.2.2.6.
3.2.5
Workspace/Editor window
The workspace (see Fig. 3-22), also called Editor window, is the area in
which forms are created and edited. The workspace corresponds to the
paper format specified when a page is created.
Fig. 3-22 The Editor window
3 - 23
Snapform Designer 5.x
User Manual
Chapter 3
Using the Snapform Designer
The Editor window can be switched between the Draft mode and the
Preview mode (see section 3.3).
Starting from the origin in the upper left corner, there are scales with
Points as measuring unit.
Clicking on the crosshair icon
shows or hides crosshairs, which can
be very useful for positioning elements, as well as measuring positions
on an existing background image. In Fig. 3-22, the crosshair is active.
The Close icon in the right upper corner has the same function as the
menu item File —> Close.
3.2.6
Properties window
Depending on the active control and the current selection, the
Properties window (see Fig. 3-23 for a representative example) displays
different information.
Fig. 3-23 Representative
example for a
Properties window
The Properties window displays property name/property value pairs.
Depending on the property, the value is entered in a text or a numeric
field, activated with a check box, or selected from a drop-down list. With
some properties, such as Value, a new, specific editing window opens.
3 - 24
Snapform Designer 5.x
User Manual
3.2.7
Chapter 3
Using the Snapform Designer
Tools window
The Tools window is used to display additional information and tools.
Clickable tabs display the object structure, a tool set or a Search/Replace
window.
3.2.7.1
Controls
When Controls is selected, the Tools window displays the object
structure of the form (see Fig. 3-24). This is the default view of the Tools
window.
Fig. 3-24 Object structure of
the form
The object structure is hierarchical. When elements contain other
elements, an opening icon appears. Clicking on this icon opens and
closes the content of the element, providing more clarity in the display.
It is possible to select a single element or a group of elements. The
Properties window is updated accordingly, and properties common for
all selected elements can be set.
3.2.7.2
Tools
The Tools window contains various settings which can make working
with forms easier (see Fig. 3-25).
3 - 25
Snapform Designer 5.x
User Manual
Chapter 3
Using the Snapform Designer
Fig. 3-25 The Tools window
In the Mouse position area, the current position of the mouse cursor is
continuously updated and displayed.
In the Move objects area, the distance can be specified (in points), by
which objects are moved using the cursor keys. When the Shift key is
pressed at the same time, the objects are moved 10 times the indicated
distance.
When clicking on the workspace with the Control key pressed, the
mouse position is entered into the Click history table. With every
additional entry, the distance from the first point in the X direction is
entered in the –> x column, and the distance in X direction from the
previous point is entered in the Width column.
Clicking on the Reset button deletes the Click history table.
3.2.7.3
Find and Replace
Selecting the Find & Replace tab shows the Find/Replace window (see
Fig. 3-26).
3 - 26
Snapform Designer 5.x
User Manual
Chapter 3
Using the Snapform Designer
Fig. 3-26 The Find / Replace
window
The entry field Find what holds a string of data. Clicking on the Find
next button starts the search.
Normally strings are searched in the Name, Value and Tooltip Text
properties. When the Search all Text box is checked, all fields and their
values are searched.
By checking the Match case and Match whole word check boxes, the
search is more precise. In the first case, upper and lower case letters are
taken into consideration, and in the second case, the search string must
be surrounded by “word boundaries” to create a match. When the
original search string is not conclusive, these options can be very helpful.
The matches are displayed line by line in the Search result field (see Fig.
3-27).
3 - 27
Snapform Designer 5.x
User Manual
Chapter 3
Using the Snapform Designer
Fig. 3-27 Search results in the
Find / Replace
window
In this example, the string sin was searched for. This string appears in
various fields. In the overview, the search string is highlighted in red.
Double clicking the match activates the according element, which can
then be edited.
In the Replace with field the replacement string is entered, which will
replace the matches. Clicking on the Replace or Replace all buttons
replaces the matches accordingly.
Note: When attempting to replace strings which may be part of
expressions or are expression functions, extreme caution is required when
clicking on “Replace all”, in order to prevent faulty expressions.
3.2.8
Expression editor
When building smart electronic forms, Expressions (also called
Formulas) are among the most important components. Expressions are
assembled in the Expression editor (see Fig. 3-28. Functions are
assembled in the identically looking Function editor.
3 - 28
Snapform Designer 5.x
User Manual
Chapter 3
Using the Snapform Designer
Fig. 3-28 The Expression
editor
The Formula entry field is the actual workspace where an expression is
entered.
An expression begins with an equal sign (=). When the equal sign is
missing, the entry is treated as literal text and it will be shown as such.
The expression can either be entered directly, or it can be assembled
from building blocks from the Variables, Operators and Functions
fields. Double clicking on the building blocks transfers it to the Formula
field.
The building blocks contain placeholders for arguments. These
placeholders can be selected by double-clicking. Double-clicking on a
building block to be entered replaces the placeholder with the selected
entry.
The Description field displays a short descriptive text similar to the
descriptions in section 5.3 of this manual.
Using this procedure, rather complex expressions can be assembled
with a minimum of typing. When using functions including optional
3 - 29
Snapform Designer 5.x
User Manual
Chapter 3
Using the Snapform Designer
arguments, care must be given to remove the brackets ([, ]), marking
these arguments.
When the expression is assembled, it can be passed to the form by
clicking OK. It is, however, recommended to verify the expression for
formal correctness, by clicking on Check syntax. When the syntax
checker finds an error, a message is displayed which displays indicators
for the error. While it is possible to accept the erroneous expression, it
must be corrected at a later time.
The expressions can be tested in the Preview (see section 3.3.2).
However, in order to be sure that the expressions work correctly, they
must be tested in the Snapform Viewer.
3.2.9
Other user interface components
The Snapform Designer has other user interface elements which are
used for various purposes.
3.2.9.1
Keyboard Shortcuts
For experienced users, keyboard shortcuts are an efficient way to speed
up the work. The Snapform Designer supports keyboard shortcuts. The
key combinations are indicated in their appropriate menu item.
3.2.9.2
Color picker
Some field properties consist of color. In order to select a color, the
Snapform Designer has a color selection mechanism which uses the
color selection window (see Fig. 3-29). To select a color, three different
color models are available. In the Swatches view(see Fig. 3-29) the color
is selected from a palette of so-called “web safe” colors. In the HSB view
(see Fig. 3-30), the HSB color model is used to select and define a color,
and in the RGB view (see Fig. 3-31) the RGB values of the colors are
specified.
3 - 30
Snapform Designer 5.x
User Manual
Chapter 3
Using the Snapform Designer
Fig. 3-29 Color picking
window with
Swatches
The color picking window is opened by clicking on the color bar in the
Properties window. In the color selection mode using Swatches the
color is selected by clicking on the according swatch. For each of these
fields, the mouse tip displays the RGB values for the associated color.
In the Preview zone, the effect of the color selection is shown, as border
and background of a field against field fill color, and against borders in
white and black, as well as text color on a grey and white background,
and as a background for black text.
The selected color is activated by clicking on OK.
Fig. 3-30 Color picker in HSB
view
3 - 31
Snapform Designer 5.x
User Manual
Chapter 3
Using the Snapform Designer
When selecting the color in the HSB view, the hue of the color is set
using the vertical color spectrum slider in the middle of the window. The
saturation can set by clicking the appropriate place in the resulting
colored square at the left. The current HSB and RGB values are displayed
in the fields at the right.
HSB values can also be entered directly into the entry fields H, S, B, or
increased or decreased using the Up-Down arrow icons. Values for H are
between 0 and 360, and for S and B they can be between 0 and 100.
Fig. 3-31 Color picker in HSB
view
In the RGB view, the colors are set using the three sliders for Red, Green
and Blue. At the same time, the text fields at the right of the sliders show
the current values.
It is also possible to enter the RGB values directly into the fields, or
increase or decrease them with the Up-Down arrow symbols. The
values for R, G and B can be between 0 and 255.
3 - 32
Snapform Designer 5.x
User Manual
3.3
Chapter 3
Using the Snapform Designer
Operation modes of The Snapform
Designer
The Snapform Designer has two distinctive operation modes. The Draft
view is the actual workspace for forms development. The Preview view
represents the form as it would appear in the Snapform Viewer. Certain
components of the form are displayed correctly only in Preview (such as
HTML formatted text). The operation mode is switched by clicking on
the according button in the title bar of the editor.
3.3.1
Draft mode
Draft mode is the actual workspace for forms development. In Draft
view, elements can be placed on the workspace, and their properties
can be changed.
In Draft mode, the tool bars and Controls bar are active. Also, all the
menu items (if not limited for other reasons) are active.
3.3.2
Preview mode
Preview mode is used for verifying the look of the form, as well as testing
expressions and the form' s behavior when data is entered.
When switching to the Draft mode, all entered values are dropped and
the fields are reset.
3 - 33
Snapform Designer 5.x
User Manual
Chapter 4
Forms Development
4
Forms Development
4.1
Introduction
Forms development is the main objective of the Snapform Designer.
This chapter describes the various stages of the forms development
process (analysis, base layout, active elements, logic, securing,
deployment and management) using the Snapform Designer.
This chapter is process-based. It covers the sequences for creating
working eForms. This uses several elements of the Designer. The
scripting language for creating actions and logic is covered in detail in
chapter 5, "Expression language reference".
The forms development process consists of the following stages:
1.
Analysis and planning
2.
Creating the base layout
3.
Adding the data entry and display fields and the active elements
4.
Adding actions and business logic
5.
Preparing for deployment
6.
Deployment
7.
Maintenance
These steps are covered in this chapter in their own sections.
4-1
Snapform Designer 5.x
User Manual
4.2
Chapter 4
Forms Development
Analysis and planning
As in any development projects, analysis and planning have a great
impact on the success of the project. Even if this stage is not directly
connected with the use of the Snapform Designer, it is so important that
a few comments are necessary.
As part of the analysis, the following questions must be asked (and
answered):
•
Is the business process associated with this form already fully known
and understood?
•
Is the form the only carrier of the associated business process?
•
Which information is needed (input)?
•
When (in the process) is a particular piece of information needed?
•
What information must be displayed (output)?
•
When in the process must a particular piece of information be
displayed?
•
Which output medium (screen, office printer, copier, printshop) is
intended for the form?
•
Which interactive elements are needed?
•
Which plausibility tests and validations are needed?
•
What kind of further calculations are needed?
•
Will the form be pre-filled?
•
Will the entered data be transferred to a back-end system, and if so,
in which form?
•
Are there any layout templates or style guides?
•
Must the form be “accessible”?
4-2
Snapform Designer 5.x
User Manual
Chapter 4
Forms Development
•
Should the form be filled out by the same user for different
instances?
•
Should the form be used exclusively in electronic workflows, or
should it be possible to print out the empty form and fill it out by
hand?
•
Are there any repetitive elements?
Based on the answers to these questions, the form can now be defined
and designed.
As part of the planning of the form, certain “highlight” colors must be
defined. Snapform does this in the stylesheets, which are explained in
section 4.7.
Note: Stylesheets must be carefully planned. With well thought-out
stylesheets, the work for further forms can be considerably reduced and they
also ensure a common look and feel.
4-3
Snapform Designer 5.x
User Manual
4.3
Chapter 4
Forms Development
Base layout
The first step of the development of a new form is the creation of the
base layout. The base layout can either be imported as a background
image (and would be non-editable in the Snapform Designer), or it can
be part of the form (and be fully editable in the Snapform Designer).
Mixed variants are of course always possible.
In many cases, a print version of the form already exists, very often in the
PDF format. In such a case, the PDF document can be converted into a
background image. This method has the advantage that the Snapform
form will look identical to the print version (including microtypographical finesses), and already existing material does not need to
be recreated.
If there is no existing version, the base layout can be developed in the
Snapform Designer, beginning with an empty page.
4.3.1
Background images
For background images, the .hdt format is used. Background images are
created by converting a PDF document. For this conversions, two
possibilities are available:
4.3.1.1
1.
The Snapform PDF Converter
2.
The free conversion service provided by Ringler Informatik AG
Snapform PDF Converter
The Snapform PDF Converter is explained in the following section.
4.3.1.2
Conversion Service
The Conversion Service provided by Ringler Informatik AG is available
free of charge to all registered users of the Snapform Designer. PDF
4-4
Snapform Designer 5.x
User Manual
Chapter 4
Forms Development
documents are sent to Ringler Informatik AG, and the converted
documents will be returned normally within 1 business day.
Note: The original documents sent to the Conversion Service are deleted at
Ringler Informatik AG after a successful conversion. The converted
documents are deleted after a certain period (usually 10 business days).
These documents are not made available to third parties in any way.
4.3.2
The Snapform PDF Converter
The Snapform PDF Converter is an application on its own which
converts PDF documents into the Snapform background format (.hdt).
The Snapform PDF Converter can convert a single document, or all
documents in a given folder by using its batch processing capabilities.
The Snapform PDF Converter is a Windows application, based on the
.NET framework. Its installation is explained in section 2.3.3.
4.3.2.1
Preparing the PDF documents
The Snapform PDF Converter can process documents of any PDF version
up to 1.6 (corresponding to Acrobat 7-compatible). Most documents
can be processed without any further preparation.
However, it does make sense to prepare the PDF documents before
running the conversion.
The preparation will occur in Acrobat Professional (Acrobat 6 or newer)
or Acrobat full version (Acrobat 5 and older). The following instructions
are based on Acrobat 7 Professional.
In the first step, any security setting must be removed.
The further preparation is done with the PDF Optimizer (menu
Advanced –> PDF Optimizer...). The following settings are
recommended:
4-5
Snapform Designer 5.x
User Manual
Chapter 4
Forms Development
1.
Lower the resolution of images to 150 dpi (color and grayscale) or
600 dpi (b/w).
2.
No further optimizing of scanned pages.
3.
Embed fonts as far as possible (note that the font files must be
installed on the computer used for the conversion).
4.
Do not flatten transparent objects.
5.
In the Remove Objects tab: select all options.
6.
In the Clean up tab: Remove object compression and select all
options except Optimizing for fast web view.
These options ensure that the document is prepared optimally for the
Snapform PDF Converter.
Note: With dynamic forms, make sure that all required form elements are
displayed, and then flatten the document. In order to accomplish this, open
Acrobat’s Debugger (<Ctrl><J> or <Cmd><J>) and enter the following line of
code:
this.flattenPages() ;
and execute it with <Ctrl><Return>.
If there are several documents to be converted, the prepared PDF files
can be copied to a specific directory. This will then allow the Snapform
PDF Converter to operate in batch mode.
Another way to prepare the document (particularly if no Acrobat
Professional version is available, but only Acrobat Standard or Acrobat
Elements), is to “print out” again with Acrobat Distiller. This procedure,
often called “refrying” is normally not recommended but for this
purpose, it is a good method to simplify the document. For this
conversion, the “additional” capabilities of PDF (links, fields, structure) are
not necessary anyway.
4-6
Snapform Designer 5.x
User Manual
Chapter 4
Forms Development
In the Distiller settings make sure that the fonts will be fully embedded
(also check these settings in the options for the printer driver).
4.3.2.2
The user interface of the Snapform PDF Converter
The Snapform PDF Converter is only available with a user interface in
English.
After starting up, the Snapform PDF Converter appears as shown in Fig.
4-1.
Fig. 4-1 The Snapform PDF
Converter
The menu bar is shown in detail in Fig. 4-2.
4-7
Snapform Designer 5.x
User Manual
Fig. 4-2
Chapter 4
Forms Development
The Snapform PDF
Converter menu
bar
The various menu elements are explained below.
Fig. 4-3
The File menu of
the Snapform PDF
Converter
The File menu (see Fig. 4-3) contains the following items:
Open PDF file …
A normal “File Open” dialog opens to select a PDF file. The selected file is
converted and the result is displayed in the Preview window.
Open Snapform
background layer …
A normal “File Open” dialog to select a Snapform background image file
(.hdt) opens. The selected file is displayed in the Preview window.
Save as Snapform
background layer …
A normal “File Save” dialog opens for selecting the location to save the
current Snapform Background image. It will be saved in the .hdt format.
Preferences
A dialog with some settings to optimize the conversion process opens.
4-8
Snapform Designer 5.x
User Manual
The application exits.
Exit
Fig. 4-4
Chapter 4
Forms Development
The View menu of
the Snapform PDF
Converter
The View menu (see Fig. 4-4) is used to control the display in the Preview
window. It contains the following items:
Zoom in
Clicking in the Preview window enlarges the view by about 10%.
Zoom out
Clicking in the Preview window reduces the view by about 10%.
Original size
The view in the Preview window is displayed in original size (100%).
Select page
When a multiple page document is open, a submenu appears to select
the pages (see Fig. 4-5). The current page is checked.
Fig. 4-5
The Select page
submenu of the
Snapform PDF
Converter
4-9
Snapform Designer 5.x
User Manual
Fig. 4-6
Chapter 4
Forms Development
The Batch
conversion
menu of the
Snapform PDF
Converter
The Batch conversion menu (see Fig. 4-6) contains only menu item
Convert PDF files… which opens the dialog to select the folder whose
files are to be converted in batch mode (see also section 4.3.2.5).
Fig. 4-7
The Help menu of
the Snapform PDF
Converter
The Help menu (see Fig. 4-7) contains as only menu item About, which
opens a window with the program identification.
In addition to the Select Page submenu, there is a toolbar below the
menu bar containing a drop-down menu with a page selector (see Fig.
4-8).
Fig. 4-8
Page selection
drop-down menu
4 - 10
Snapform Designer 5.x
User Manual
4.3.2.3
Chapter 4
Forms Development
Preferences
The conversion of a PDF document to a Snapform background image
runs normally without problems, particularly when the PDF document
has been prepared as described. There are, however, certain cases where
the automatic conversion logic hits limitations, or the conversion itself
takes an excessive amount of time. In such cases, certain parameters can
be adjusted in the Menu File –> Preferences (see Fig. 4-9).
Fig. 4-9
The Preferences
dialog of the
Snapform PDF
Converter
Use Unicode mapping
Normally, a font is embedded and used in a PDF document with a
defined character mapping table. There are cases when this table is
missing or faulty, or when the version of the font installed on the local
computer does not exactly match the font defined in the PDF
document. Selecting this option forces the use of the character set
encoding according to Unicode.
4 - 11
Snapform Designer 5.x
User Manual
Skip texts with big
font
Chapter 4
Forms Development
It is possible that the font size is very big (such as in a watermark), where
it may be preferable to not convert such text.
This parameter suppresses the conversion of text with a font size greater
than specified in the Maximum font size value. The default value is 200
Points.
Skip complex graphic
objects
Depending on the original document and the way the PDF has been
created, there may be very complex vector paths. Converting such paths
may involve considerable computing power, and increase the resulting
file size.
This parameter suppresses the conversion of complex graphic elements
where the number of nodes is beyond the entered threshold value.
The threshold value’s (Maximum subelements count) default is 750
nodes.
By selecting Objects as bounds it is also possible to suppress the
bounding path of the graphic object. When this option is selected, the
graphic object will not be converted in any way.
4.3.2.4
Converting a single document
After having been prepared, the PDF document can be opened in the
Snapform PDF Creator with the menu item File –> Open PDF file….
After a few moments, the converted document appears in the Preview
window, where it can be checked and then saved.
4.3.2.5
Batch conversion
If there are several PDF documents to be converted, it is recommended
to use the batch conversion feature.
The prepared documents to be converted are collected in a specific
directory. Batch conversion –> Convert PDF files… opens the batch
conversion dialog (see Fig. 4-10).
4 - 12
Snapform Designer 5.x
User Manual
Chapter 4
Forms Development
Fig. 4-10 Batch conversion
window with open
Select directory
dialog
In the first line Source files (.pdf): the path of the source directory
containing the PDF documents is specified. Clicking the … button
opens a Select Directory dialog to specify the according directory. In the
same way, the target directory is specified in the Target folder name:
line.
When both directories are selected, start the conversion by clicking on
the Start button. All PDF documents found in the source directory will
now be converted one after the other. The progress is indicated with a
progress bar. The conversion for each document is also logged in the log
window. In addition to an entry for the document, there is an entry for
each page of the document, and the number of converted path and text
elements is shown (see Fig. 4-11).
4 - 13
Snapform Designer 5.x
User Manual
Chapter 4
Forms Development
Fig. 4-11 Progress of the
batch conversion.
Both the source and the target directory must be specified. If an entry is
missing, the message Source files are not specified or Target folder is
not specified appears after clicking on the Start button.
The batch conversion can be stopped any time by clicking the Stop!
button.
When the Close button is visible, the process has completed. Clicking
the Close button closes the batch conversion dialog.
4.3.2.6
Conversion problems
A conversion may not complete properly. In such a case, the according
PDF document should be opened in Acrobat Professional and then
viewed page per page. Look for any error messages from Acrobat. In
many cases, saving the document under another name will solve the
issue. If the problem persists, try to print the document again, using the
Acrobat Distiller/Adobe PDF printer (see section 4.3.2.1).
If the conversion always fails with a specific page, try to extract the page
from the document and convert it separately. Also remove the page and
convert the remaining document. These two parts can be joined again
in the Snapform Designer using the Add pages function.
4 - 14
Snapform Designer 5.x
User Manual
Chapter 4
Forms Development
Because of differences in the internal data formats of the PDF and the
Snapform Background image, it is possible that certain style elements
are not be entirely converted. It is up to the forms designer to decide
whether these elements are important (and will be prepared in the PDF
document), or whether the result of the conversion is acceptable.
When running a batch conversion, it is possible that the converter gets
stuck with a certain file, and clicking the Stop! button does not stop the
conversion. In this case, close the window with the close box; this will
reliably stop the conversion process. The file causing the problem must
now be checked and prepared again for the conversion, or be removed
from the source directory.
4.3.3
Creating a new document
The conversion of a PDF document into a Background image is
essentially a preliminary step to create a new QDF document, but it can
be done independent of further actions.
The actual work with the Snapform Designer begins with the creation of
a new document. New documents can be created either as empty
pages, or by importing existing documents.
The menu item File –> New Form… opens the Create new form
dialog (see Fig. 4-12).
4 - 15
Snapform Designer 5.x
User Manual
Chapter 4
Forms Development
Fig. 4-12 The Create new
form dialog
The Create new form dialog consists of three areas: Form with
background layer, Form without background layer and Common
properties. The last area is relevant for either other option.
4.3.3.1
Importing existing background pages
The fastest way to a new form is when there is already an existing
background image as a .hdt file. When the option Form with
background layer is selected, an entry line for the path to the .hdt file
becomes active. The … button opens a normal File Open dialog which
allows selection of the file (see Fig. 4-13).
4 - 16
Snapform Designer 5.x
User Manual
Chapter 4
Forms Development
Fig. 4-13 New form with
background layer.
The resulting page size depends on the dimensions of the background
image. The number of pages also depends on the number of pages in
the background image document.
After selecting the .hdt file, several properties must be specified to
create the form (see section 4.3.3.3).
Note: In a form created in this way, the background image cannot be
edited in the Snapform Designer. When the background image must be
edited, it has to happen in the original document from which the PDF has
been generated, and the background image has to be created again.
4.3.3.2
Creating empty pages
If there is no suitable background image available in the .hdt format, or
the chances that the base layout will be frequently changed in the
future, it is recommended to start from a completely blank document.
Note: It is always possible to add a background to an existing form (see
section 4.3.4.2).
4 - 17
Snapform Designer 5.x
User Manual
Chapter 4
Forms Development
When the option Form without background image is selected, the
Create new form dialog has 5 parameters available (see Fig. 4-14).
Fig. 4-14 New form without
background layer
Page size
This drop-down menu contains a comprehensive list of paper sizes from
all over the world.
Orientation
This drop-down menu contains a list of the available page orientations
(see Fig. 4-15).
Fig. 4-15 drop-down Menu
Orientation
The options Reverse portrait and Reverse landscape are intended for
places where both sides of the paper are going to be printed.
Actual size
Dimensions of the selected paper size. This field cannot be edited.
4 - 18
Snapform Designer 5.x
User Manual
Number of pages
Chapter 4
Forms Development
Number of pages to create. The drop-down menu allows to select 1 to
20 pages.
If more pages are needed, they can be added easily (see also section
4.3.4.1).
Use background color
When this box is checked, the background of the form will be in the
color specified in the Color selection field.
Color
When the check box Use background color is checked, this field
becomes active. Double-clicking this field or clicking on the … button
opens the color picking window (see section 3.2.9.2), where the color
can be specified.
4.3.3.3
Properties of new forms
After selecting the background image or the parameters for the blank
form, two more parameters are necessary before the form can be
created. These parameters are part of the Common properties area (see
Fig. 4-16).
Fig. 4-16 Properties of the
new form
4 - 19
Snapform Designer 5.x
User Manual
File format
Chapter 4
Forms Development
The Snapform file format exists in two varieties: encrypted/compressed
and open.
When Secure (QDF/S) is selected, the file will be completely encrypted
and compressed when it is saved. This leads to the smallest possible file
size, but requires a Snapform application to read the data.
When Open (QDF/A) is selected, the payload of the file will be saved in
the clear in XML form (layout and background layer will be compressed
in any case). This leads to slightly bigger files. It is however possible to
read the data without any Snapform applications (e.g. with a Document
Management System).
The preferred variety depends on the planned workflow for the forms,
and must be decided on a case-by-case level.
Stylesheet library
It is possible to store field properties of fields and other form elements in
a stylesheet. This stylesheet can be directly included when the form is
created. With this, all properties defined in the stylesheet are
automatically selected as default for any newly placed elements.
Stylesheets are explained in section 4.7.
Clicking on the … button opens a File Open dialog which allows to
select the according file.
With these options set, the new form is specified, and it can be created
by clicking on the Create button.
4.3.4
Document pages
Forms are page-oriented. Snapform Designer provides functions which
allow you to manage pages in forms. Pages can be added and removed,
and pages have a set of properties. In multiple page forms, each page
may have its own unique page properties.
4 - 20
Snapform Designer 5.x
User Manual
4.3.4.1
Chapter 4
Forms Development
Adding and removing pages
To add and remove pages, three items are available in the Edit menu.
Add new page
The menu item Edit –> Add new page… opens the New page dialog
(see Fig. 4-17). This dialog is very similar to the one to create a new page
without background image.
Fig. 4-17 Add page dialog
Page size
This drop-down menu contains a comprehensive list of paper sizes from
all over the world.
Orientation
This drop-down menu contains a list of the available page orientations
(see Fig. 4-15).
The options Reverse portrait and Reverse landscape are intended for
places where both sides of the paper are going to be printed.
Actual size
Dimensions of the selected paper size. This field cannot be edited.
Use background color
When this box is checked, the background of the form will be in the
color specified in the Color selection field.
4 - 21
Snapform Designer 5.x
User Manual
Color
Chapter 4
Forms Development
When the check box Use background color is checked, this field
becomes active. Double-clicking this field or clicking on the … button
opens the color picking window (see section 3.2.9.2), where the color
can be specified.
Clicking on Create creates the page and adds it to the document. The
new page also becomes the current page.
Insert new page
The menu item Edit –> Insert new page … is similar, but inserts the
new page before the current page. The new page also becomes the
current page.
Deleting pages
Pages are removed with the menu item Edit –> Delete this page. This
command deletes the current page.
Attention: This command deletes the current page without further
warning and without the possibility of undoing.
Note: After the current page has been deleted, the first page of the
document becomes the current page.
4.3.4.2
Page properties
The page properties are displayed in the Properties window (see Fig. 418), as long as no element of the page is selected. Page properties are
normally valid for the current page, but they may also be valid for the
whole form (see descriptions).
4 - 22
Snapform Designer 5.x
User Manual
Chapter 4
Forms Development
Fig. 4-18 The Page
Properties window
The first three properties are valid for the whole form, the others are
limited to the current page.
Form name
Allows you to apply a name to the form. This name is used as an internal
reference.
Print back color
When this option is checked, the background color is printed as well.
When it is not checked, no background color is printed. This has the
advantage that the visual requirements on screen, as well as the
requirements for printing can be honored.
Allow duplicate names
This option allows fields to have the same name. When this is the case,
fields can be duplicated over all the pages of the form, and when filled
in, they automatically get the same value.
4 - 23
Snapform Designer 5.x
User Manual
Chapter 4
Forms Development
Validation rule
The expression editor opens and an expression which will be executed
when the page opens can be entered.
Page width
Width of the page in the default measuring unit. This field is for
informational purposes only and cannot be edited.
Page height
Height of the page in the default measuring unit. This field is for
informational purposes only and cannot be edited.
Paper size
Selecting this property opens a drop-down menu with a list of the paper
sizes, as it is available when inserting pages or defining new documents.
The selected paper size is applied immediately.
Orientation
Selecting this property opens a drop-down menu with a list of the page
orientations, as it is available when inserting pages or defining new
documents.
Companion page
When selecting this property, a drop-down menu opens with the list of
the pages of the document. This property is used for the pagination of
the finished document.
Visible
This check box controls whether the current page is visible or not.
Printable
This check box controls whether the current page can be printed or not.
Background image
When selecting this property, the path to a graphic file can be specified
which will be inserted as a background image. When there are already
inserted background images, their names are listed in a drop-down
menu.
The topmost element of the drop-down menu is empty, and has the
meaning of “no image”. Selecting this element removes an already
inserted background image from the page.
4 - 24
Snapform Designer 5.x
User Manual
Chapter 4
Forms Development
The … button opens a File Open dialog to select the file to be imported
(see Fig. 4-19).
Fig. 4-19 File Open dialog for
background image
Graphic files of the formats JPEG, BMP, TIFF, GIF and PNG can be
imported as background images. Other graphic formats, in particular
vector-based formats, must first be converted/rendered into one of the
listed formats.
The imported background image is scaled to completely fill the page,
which means that its proportions are not maintained.
Helpful Hint: When the background image is printed out, be aware that
the JPEG format may show artifacts in line art or text images. These artifacts
will appear as spots in the printout. line art or text images should be
preferably imported in the TIFF or PNG format.
4 - 25
Snapform Designer 5.x
User Manual
4.3.5
Chapter 4
Forms Development
Graphical elements
Snapform has four graphical elements: lines, rectangles, (cover) areas
and images. The graphical elements are considered to be part of the
base layout. They are part of the form structure, and therefore
independent from background images.
4.3.5.1
Lines
The Line tool
creates simple straight lines. After selecting the tool,
a cursor with a horizontal line appears (see Fig. 4-20).
Fig. 4-20 Line tool cursor
Associated with the Line tool is a black horizontal line, 1 pt wide and 60
pt long. Clicking the mouse places it on the workspace. The line
automatically gets a default name, consisting of the characters Ln and a
consecutive three-digit number, beginning with 000. The first line
placed in a form has therefore the name Ln000. In the object structure,
it is added to the according page. In Fig. 4-21 the first line of the form has
been placed and then selected.
4 - 26
Snapform Designer 5.x
User Manual
Chapter 4
Forms Development
Fig. 4-21 Newly created line
The length and the position of the line can be changed by dragging the
anchor points of the bounding box. The position of the line can also be
changed by “grabbing” and dragging. When passing an anchor point,
the cursor changes to double-arrows which indicate the moving
direction of the anchor point. When “grabbing” and pressing the mouse
button, the cursor changes to an outlined arrow. Note that the direction
of the line does not change even when the bounding box is increased
perpendicular to the line; the line remains centered to the middle of the
bounding box.
The other features of the line are controlled in the Properties window
(see Fig. 4-22).
4 - 27
Snapform Designer 5.x
User Manual
Chapter 4
Forms Development
Fig. 4-22 Properties of a line
Name
The name of the line in the document. This name can be changed.
Category
Assignment to one or several categories which allows you to build
groups of elements. Clicking this field opens the Categories dialog (see
Fig. 4-23).
4 - 28
Snapform Designer 5.x
User Manual
Chapter 4
Forms Development
Fig. 4-23 The Assign
categories dialog
The categories are selected by clicking on the according check box. With
OK the selection becomes valid.
Stylesheet
Stylesheet valid for the element. When there is no explicit stylesheet
selection, the first default stylesheet is used. For lines, the stylesheet
definition has however no relevance.
Taborder
Sequence number of the element in the tab order. This value is -1 and
cannot be changed. This means that the element is not part of the
tabbing sequence, which is logical, because the line is not an active
element.
Printable
When the box is checked, the line will be printed.
Visible
When the box is checked, the line is displayed on screen.
Required
This property is always deactivated, and cannot be changed.
4 - 29
Snapform Designer 5.x
User Manual
Chapter 4
Forms Development
Value
Clicking on this field opens the expression editor for assembling an
expression. For Line elements, an expression is however used very rarely.
Locked
When this box is checked, the line gets locked in the Snapform Designer
and cannot be (accidentally) moved. In addition, all other properties in
the Properties dialog become inactive. Access to these properties is
resumed only after deactivating this check box.
Left
X-coordinate of the upper left corner of the bounding box of the
element, measured in Points. This property allows precise numeric
positioning of the line.
Note: For a precise positioning of the line's center half of the line's width
must be taken into account.
Top
Y-coordinate of the upper left corner of the bounding box of the
element, measured in Points. This property allows precise numeric
positioning of the line.
Note: For a precise positioning of the line’s center half of the line’s width
must be taken into account.
Width
Width of the bounding box of the line. With a horizontal line this is the
same as the length of the line; with a vertical line, it is the same as the
line’s width.
Height
Height of the bounding box of the line. With a horizontal line this is the
same as the width of the line; with a vertical line, it is the same as the
line’s length.
Color
Color of the line. By clicking on this property, the color picker opens (see
section 3.2.9.2), which allows to specify the color.
Line width
Width of the line in Points.
4 - 30
Snapform Designer 5.x
User Manual
Direction
Chapter 4
Forms Development
Selecting this property opens a drop-down menu with the possible
directions of the line (see Fig. 4-24).
Fig. 4-24 Direction drop-
down menu in Line
properties
The options have the following meaning:
Horizontal
The line runs horizontally from left to right.
Vertical
The line runs vertically from top to bottom.
Diagonal left
The line runs diagonally in its bounding box from the bottom left corner
to the top right corner.
Diagonal right
The line runs diagonally in its bounding box from the top left corner to
the bottom right corner.
Dash size
This value determines whether the line is displayed whole or dashed.
The value 0 means that the line is displayed whole. Other values indicate
that the line is displayed dashed, where the value is the length of the
dash.
Helpful Hint: A dotted line can be simulated by setting the dash size to the
line width.
Honor border width
The stylesheet defines an element border which is normally not relevant
for lines. However, when placing a line below an entry field with a visible
border, there can be a visible discrepancy between the line length and
the field perimeter (because the field’s border is rendered outside of the
actual field definition rectangle. This property increases the length of the
4 - 31
Snapform Designer 5.x
User Manual
Chapter 4
Forms Development
line when it is rendered (in Preview mode or in the Snapform viewer) by
the width of the border, as specified in the stylesheet, so that it appears
to be of the same size as the entry field with its border.
Draws right to left
There are cases where the direction of the line matters, such as for
dashed lines, and (in other contexts) for arrows. Normally, a line is drawn
from left to right, but when this box is checked, it is drawn from right to
left.
Helpful Hint: It is most efficient for the workflow to place the line
associated to the Line tool cursor into the vincinity of the intended position,
and then completely define it via the properties window.
The document linien.qdf (see Fig. 4-25) shows various examples of Lines.
After selecting a line in the Snapform Designer, the properties window
displays information about the features of that line.
Fig. 4-25 Line examples
from linien.qdf
1
2
3
4
Ln000: Default Line: horizontal, 60 pt long, 1 pt wide, black
Ln001: horizontal, 60 pt long, 3 pt wide, black
Ln002: horizontal, 120 pt long, 1 pt wide, red
Ln003: vertical, 125 pt long, 1 pt wide, black
4 - 32
Snapform Designer 5.x
User Manual
Chapter 4
Forms Development
5
6
7
8
9
10
11
12
Ln004: diagonal left, bounding box 60 x 60 pt, 6 pt wide, black
Ln005: diagonal right, bounding box 60 x 20 pt, 4 pt wide, black
Ln006: horizontal, 120 pt long, 1 pt wide, dash size 6 pt, black
Ln007: horizontal, 120 pt long, 8 pt wide, dash size 8 pt, black
Ln008: horizontal, 40 pt long, 40 pt wide, black
Ln009: diagonal right, bounding box 40 x 40 pt, 40 pt wide, black
Ln010: horizontal, 40 pt long, 40 pt wide, dash size 1 pt, black
Ln011: diagonal right, bounding box 40 x 40 pt, 40 pt wide, dash size
1 pt, black
13 Ln012: vertical, 40 pt long, 40 pt wide, dash size 0.5 pt, grey
4.3.5.2
Rectangles
The Rectangle tool
creates rectangular and oval lines. After
selecting the tool, a cursor with a rectangle in default size appears (see
Fig. 4-26).
Fig. 4-26 Rectangle tool
cursor
Assigned to the Rectangle tool is a black rectangle, 60 pt wide and 12 pt
high, with a line width of 1 pt. Clicking the mouse places it on the
workspace. It is automatically assigned a name, consisting of the
characters Rc and a three-digit consecutive number, beginning with
000. The first rectangle placed in a form has therefore the name Rc000.
In the object structure it is added to the according page. In Fig. 4-27 the
first rectangle of the form has been placed and then selected.
4 - 33
Snapform Designer 5.x
User Manual
Chapter 4
Forms Development
Fig. 4-27 Newly created
rectangle
The length and the width of the rectangle can be changed by dragging
the anchor points of the bounding box. The position of the rectangle
can also be changed by “grabbing” and dragging. When passing an
anchor point, the cursor changes to double-arrows which indicate the
moving direction of the anchor point. When “grabbing” and pressing the
mouse button, the cursor changes to an outlined arrow.
The other features of the rectangle are controlled in the Properties
window (see Fig. 4-28).
4 - 34
Snapform Designer 5.x
User Manual
Chapter 4
Forms Development
Fig. 4-28 Properties of a
rectangle
Name
The name of the rectangle in the document. This name can be changed.
Category
Assignment to one or several categories which allows you to build
groups of elements. Clicking this field opens the Categories dialog (see
Fig. 4-23).
The categories are selected by clicking on the according check box. With
OK the selection becomes valid.
Stylesheet
Stylesheet valid for the element. When there is no explicit stylesheet
selection, the first default stylesheet is used. For rectangles, the
stylesheet definition has however no relevance.
4 - 35
Snapform Designer 5.x
User Manual
Chapter 4
Forms Development
Taborder
Sequence number of the element in the tab order. This value is -1 and
cannot be changed. This means that the element is not part of the
tabbing sequence, which is logical, because the rectangle is not an
active element.
Printable
When the box is checked, the rectangle will be printed.
Visible
When the box is checked, the rectangle is displayed on screen.
Required
This property is always deactivated, and cannot be changed.
Value
Clicking on this field opens the expression editor for assembling an
expression. For Rectangle elements, an expression is however used very
rarely.
Locked
When this box is checked, the rectangle gets locked in the Snapform
Designer and cannot be (accidentally) moved. In addition, all other
properties in the Properties dialog become inactive. Access to these
properties is resumed only after deactivating this check box.
Left
X-coordinate of the upper left corner of the bounding box of the
element, measured in Points. This property allows precise numeric
positioning of the rectangle.
Top
Y-coordinate of the upper left corner of the bounding box of the
element, measured in Points. This property allows precise numeric
positioning of the rectangle.
Width
Width of the bounding box of the Rectangle element.
Height
Height of the bounding box of the Rectangle element.
4 - 36
Snapform Designer 5.x
User Manual
Chapter 4
Forms Development
Note: The dimensions of the rectangle are measured on its outside; if
several rectangles are placed to form a table, the line width must be taken
into account.
Color
Color of the rectangle. By clicking on this property, the color picker
opens (see section 3.2.9.2), which allows to specify the color.
Line width
Width of the border of the Rectangle element in Points.
The line width is measured from the bounding box inward.
Helpful Hint: Rectangles which are narrower than their line width may
not be shown correctly.
Is oval
When this box is checked, an ellipse, limited by the bounding box of the
element is displayed instead of a rectangle.
Dash size
This value determines whether the rectangle is displayed whole or
dashed. The value 0 means that the line is displayed whole. Other values
indicate that the line is displayed dashed, where the value is the length
of the dash.
With rectangles, the dashing starts at the upper left corner and runs
clockwise. With ellipses, the dashing starts at the contact point with the
right hand side of the bounding box (3-o’clock position) and runs
clockwise.
The document rectangles.qdf (see Fig. 4-29) shows various examples of
Rectangles. After selecting a rectangle in the Snapform Designer, the
properties window displays information about the features of that
rectangle.
Note: The behavior of dashed lines can be verified best in Snapform
Designer with this sample file, by selecting items 6 or 12, and then changing
their size.
4 - 37
Snapform Designer 5.x
User Manual
Chapter 4
Forms Development
Fig. 4-29 Sample rectangles
from
rectangles.qdf
1
Rc000: Default rectangle, 60 pt wide, 12 pt high, border width 1 pt,
black
2 Rc001: Rectangle, 60 pt wide, 12 pt high, border width 1 pt, red
3 Rc002: Square (rectangle), 40 pt wide, 40 pt high, border width 1 pt,
black
4 Rc003: Rectangle, 60 pt wide, 12 pt high, border width 3 pt, black
5 Rc004: Square (rectangle), 12 pt wide, 12 pt high, border width 6 pt,
black
6 Rc005: Rectangle, 60 pt wide, 24 pt high, border width 3 pt, black,
dash size 3 pt
7 Rc007: Rectangle, 60 pt wide, 24 pt high, border width 15 pt, black,
dash size 0.5 pt
8 Rc008: Oval, based on default rectangle, bounding box 60 pt wide,
12 pt high, border width 1 pt, black
9 Rc009: Circle (oval), bounding box 40 pt wide, 40 pt high, border
width 1 pt, black
10 Rc010: Circle (oval), bounding box 30 pt wide, 30 pt high, border
width 5 pt, black
11 Rc011: Circle (oval), bounding box 12 pt wide, 12 pt high, border
width 7 pt, black
12 Rc012: Oval, bounding box 60 pt wide, 84.75 pt high, border width
5 pt, black, dash size 5 pt
4 - 38
Snapform Designer 5.x
User Manual
Chapter 4
Forms Development
Helpful Hint: The Rectangle element is a path. A filled rectangle can be
simulated to some extent by overlaying the Rectangle element with a Cover
element (see section 4.3.5.1) of the same size.
4.3.5.3
Covers
Cover elements are areas used to cover regions of a background image.
They are always at the bottom of the element layers, and they cannot
cover any other form elements.
The Cover tool
creates rectangular and oval cover areas. After
selecting the tool a cursor with a cover in default size appears (see Fig. 430).
Fig. 4-30 Cover tool cursor
Note: The cover area is represented in black so that it is easier to position it.
Assigned to the Cover tool is a black rectangle, 60 pt wide and 12 pt high,
with a line width of 1 pt. Clicking the mouse places it on the workspace.
It is automatically assigned a name, consisting of the characters Cr and
a three-digit consecutive number, beginning with 000. The first cover
placed in a form has therefore the name Cr000. In the object structure it
is added to the according page. In Fig. 4-31 the first cover of the form has
been placed and then selected.
4 - 39
Snapform Designer 5.x
User Manual
Chapter 4
Forms Development
Fig. 4-31 Newly created
cover
The length and the width of the cover area can be changed by dragging
the anchor points of the bounding box. The position of the rectangle
can also be changed by “grabbing” and dragging. When passing an
anchor point, the cursor changes to double-arrows which indicate the
moving direction of the anchor point. When “grabbing” and pressing the
mouse button, the cursor changes to an outlined arrow.
Note: When covers are superimposed, it is possible that the element placed
later appears to be below the earlier placed element. The correct layering of
the elements must be verified in the Preview mode.
The other features of the cover are controlled in the Properties window
(see Fig. 4-32).
4 - 40
Snapform Designer 5.x
User Manual
Chapter 4
Forms Development
Fig. 4-32 Properties of a
cover
Name
The name of the cover in the document. This name can be changed.
Category
Assignment to one or several categories which allows you to build
groups of elements. Clicking this field opens the Categories dialog (see
Fig. 4-23).
The categories are selected by clicking on the according check box. With
OK the selection becomes valid.
Stylesheet
Stylesheet valid for the element. When there is no explicit stylesheet
selection, the first default stylesheet is used. For covers, the stylesheet
definition has however no relevance.
Taborder
Sequence number of the element in the tab order. This value is -1 and
cannot be changed. This means that the element is not part of the
4 - 41
Snapform Designer 5.x
User Manual
Chapter 4
Forms Development
tabbing sequence, which is logical, because the Cover is not an active
element.
Printable
When the box is checked, the cover will be printed.
Visible
When the box is checked, the cover is displayed on screen.
Required
This property is always deactivated, and cannot be changed.
Value
Clicking on this field opens the expression editor for assembling an
expression. For Cover elements, an expression is however used rarely.
Locked
When this box is checked, the cover gets locked in the Snapform
Designer and cannot be (accidentally) moved. In addition, all other
properties in the Properties dialog become inactive. Access to these
properties is resumed only after deactivating this check box.
Left
X-coordinate of the upper left corner of the bounding box of the
element, measured in Points. This property allows precise numeric
positioning of the Cover.
Top
Y-coordinate of the upper left corner of the bounding box of the
element, measured in Points. This property allows precise numeric
positioning of the Cover.
Width
Width of the bounding box of the Cover element.
Height
Height of the bounding box of the Cover element.
Is oval
When this box is checked, an oval (ellipse), limited by the bounding box
of the element is displayed instead of a rectangle.
4 - 42
Snapform Designer 5.x
User Manual
Back color
Chapter 4
Forms Development
Color of the cover. By clicking on this property, the color picker opens
(see section 3.2.9.2), which allows to specify the color.
The document covers.qdf (see Fig. 4-33) shows various examples of
Covers. After selecting a cover in the Snapform Designer, the properties
window displays information about the features of that cover.
Fig. 4-33 Sample Cover
elements in
covers.qdf
In order to make all elements visible, Fig. 4-34 shows the same
document in the draft mode of Snapform Designer. The actual Cover
element (item 3 in the document) is selected. In addition, the window
Tools –> Controls shows the element structure of the sample form.
4 - 43
Snapform Designer 5.x
User Manual
Chapter 4
Forms Development
Fig. 4-34 Sample Cover
elements in
covers.qdf in Draft
mode
1
2
3
4
5
6
Cr000: Default cover, 60 pt wide, 12 pt high, black
Cr001: Cover, rectangular, 21.35 pt wide, 120 pt high, black
Cr002: Cover, rectangular, 21.35 pt wide, 181.1 pt high, white
Cr003: Cover, oval, bounding box 115.9 pt wide, 99.6 pt high, light
grey
Rc001: Rectangle, 114.9 pt wide, 51.2 pt high, border width 4 pt,
black
Cr004: Cover, rectangular, 53.9 pt wide, 66 pt high, blue
Items 4, 5 and 6 (elements Cr003, Rc001 and Cr004) demonstrate the
overlapping behavior. Element Cr003 is below element Cr004 because
the latter was added later. Element Rc001 was added after element
Cr003, but before element Cr004. Because Covers are always “at the
bottom” in the element stack, the Rectangle element is on top of both
Cover elements.
4 - 44
Snapform Designer 5.x
User Manual
4.3.5.4
Chapter 4
Forms Development
Images and logos
An important element of the base layout of forms are images and logos.
Snapform allows inserting of raster graphics as images into an Image
element, where they can be either bound statically into the document,
or dynamically loaded (normally when the document is opened).
The advantage of a statically inserted image is that it is always available,
independent on whether the Snapform Viewer can use a network
connection, or whether the image is available locally.
Snapform can read most of the raster graphic formats used in an office
or web environment. If a certain format is not supported, there are a
large number of appropriate converters available. When everything fails,
it is always possible to create a PDF and then extract the image using
Acrobat (Professional).
It must be considered with raster images that there is a direct
connection between the size of the image in pixels, the resolution of the
image (in pixel per length unit; dpi, dots per inch) and the absolute
dimensions of the image on the form (in inch or millimeters). These
relationships cannot be changed.
A raster image always has a given size in pixels. This size is the result of
the creation of the image. When the image is inserted into an Image
element in Snapform, it gets a specific absolute dimension. This leads
immediately to the resolution of the image in that particular case. This
resolution is a measure of the quality in which the image can be
displayed and printed. For color and greyscale images, the following
resolutions are considered to be sufficient: 72 dpi for on screen, 150 dpi
for office printers, 300 dpi for printing presses. For black/white images,
the resolutions are 72 dpi for screen, 300 dpi for office printers, 1200 dpi
for printing presses. These resolutions should not be exceeded too far,
because the according display device cannot process considerably
higher resolutions. The consequence of too high resolutions is an
unnecessarily large file and long data transmission times.
4 - 45
Snapform Designer 5.x
User Manual
Chapter 4
Forms Development
Snapform Designer supports the following graphic formats for Image
elements: JPEG, BMP, TIFF, GIF, and PNG.
Note: JPEG is a very compact format, but uses a lossy compression which
leads to artifacts and blurriness around high contrasts. High contrast occurs
particularly with scanned text and line art. For this kind of images, the JPEG
format is not suitable. Use TIFF, PNG or GIF instead.
The Image tool
creates a field in which a raster graphic can be
loaded. After selecting the tool, a cursor with a Image element in default
size appears (see Fig. 4-35).
Fig. 4-35 Image tool cursor
Assigned to the Image tool is an image field, 96 pt wide and 96 pt high.
Clicking the mouse places it on the workspace. It is automatically
assigned a name, consisting of the characters Im and a three-digit
consecutive number, beginning with 000. The first image field placed in
a form has therefore the name Im000. In the object structure it is added
to the according page. In Fig. 4-36 the first image field of the form has
been placed and then selected.
4 - 46
Snapform Designer 5.x
User Manual
Chapter 4
Forms Development
Fig. 4-36 Newly created
image field
The length and the width of the image field can be changed by
dragging the anchor points of the bounding box. The position of the
rectangle can also be changed by “grabbing” and dragging. When
passing an anchor point, the cursor changes to double-arrows which
indicate the moving direction of the anchor point. When “grabbing” and
pressing the mouse button, the cursor changes to an outlined arrow.
The other features of the image field are controlled in the Properties
window (see Fig. 4-37).
4 - 47
Snapform Designer 5.x
User Manual
Chapter 4
Forms Development
Fig. 4-37 Properties of an
image field
Name
The name of the image field in the document. This name can be
changed.
Category
Assignment to one or several categories which allows you to build
groups of elements. Clicking this field opens the Categories dialog (see
Fig. 4-23).
The categories are selected by clicking on the according check box. With
OK the selection becomes valid.
Stylesheet
Stylesheet valid for the element. When there is no explicit stylesheet
selection, the first default stylesheet is used. For image fields only the
Border settings in the General settings tab are used.
4 - 48
Snapform Designer 5.x
User Manual
Chapter 4
Forms Development
Taborder
Sequence number of the element in the tab order. This value is -1 and
cannot be changed. This means that the element is not part of the
tabbing sequence, which is logical, because the Image is not an active
element.
Printable
When the box is checked, the image field will be printed.
Visible
When the box is checked, the image field is displayed on screen.
Required
This property is always deactivated, and cannot be changed.
Value
Clicking in the property field opens the expression editor for entering an
expression.
In image fields with referenced contents (meaning that the image is not
directly inserted into the field), the result of the expression is the path to
the image file to be inserted. The path is an URL (Uniform Resource
Locator), which in the case of images is mainly one of the following
protocols: http, https, ftp, file. In order for the form to use the first three
protocols, an Internet connection must be available and active. The file:
protocol refers to a local file which means that the path to this file must
either be the result of a calculation, or constant.
The simplest example is the definition of a constant value (item 2 in the
sample document images.qdf, Fig. 4-39):
http://www.google.ch/images/logo_sm.gif
This is a constant value, and when the form opens, the specified image
is loaded from the Internet.
Rather similar is (not shown in the sample document) a constant result:
= "http://www.google.ch/images/logo_sm.gif"
This loads the specified image when the form opens, and each time
when a general recalculation occurs.
4 - 49
Snapform Designer 5.x
User Manual
Chapter 4
Forms Development
It is also possible to set up an indirect reference. In this case, the URL is
stored in a text field, and its value is used in the calculation (item 3 in the
sample document images.qdf, see Fig. 4-39). The expression for this is:
=Text000
Where the URL must be the value of the text field Tx000.
The result of a slightly more complex expression is the reference via a
check box (item 5 in the sample document images.qdf, see Fig. 4-39). The
expression for this is:
=if(Cb000, "http://www.snapform.com/img/s-blue.jpg",
"http://www.snapform.com/img/s-green.jpg")
When the check box Cb000 is checked, the file s-blue.jpg is loaded (the
blue Gecko), otherwise, the file s-green.jpg is loaded (the green Gecko).
Even more sophisticated logic is demonstrated in item 6 of the sample
document images.qdf.
Locked
When this box is checked, the image field is locked in the Snapform
Designer, and cannot be (accidentally) moved. In addition, all other
properties in the properties dialog are made inactive. Access to these
properties is only available after unchecking this box.
Left
X-coordinate of the upper left corner of the bounding box of the
element, measured in Points. This property allows precise numeric
positioning of the image field.
Top
Y-coordinate of the upper left corner of the bounding box of the
element, measured in Points. This property allows precise numeric
positioning of the image field.
Width
Width of the image field in Points.
Height
Height of the image field in Points.
4 - 50
Snapform Designer 5.x
User Manual
Image name
Chapter 4
Forms Development
When the image is to be directly inserted into the image field, its name
is specified in this property field. Clicking in this field opens a drop-down
menu with the names of the images already inserted into the document.
Clicking on the … button opens a normal File Open dialog in which the
image file can be specified.
An image specified via this property is stored within the document and
can be reused in other image fields. A typical use of this feature is for
logos appearing on every page of the document.
Stretch content X and
Stretch content Y
Only in rare cases, the inserted image has exactly the same size as the
image field. These check boxes control whether the image is displayed
in its original size, or whether it will be scaled to fit into the image field
in the according direction. The following combinations are possible:
•
Both boxes unchecked:
The image is displayed in its original size. Parts of the image not
fitting into the image field are cut off.
•
Stretch content X checked and Stretch content Y unchecked:
The image is scaled proportionally so that it completely fits into the
image field. When it is proportionally wider than the image field, the
width is the same as of the image field.
•
Stretch content X unchecked and Stretch content Y checked:
The image is scaled proportionally so that it completely fits into the
image field. When it is proportionally taller than the image field, the
height is the same as of the image field.
•
Both boxes checked:
The image is scaled in both directions that it fills out the image field.
The proportions of the image are changed.
4 - 51
Snapform Designer 5.x
User Manual
Horizontal alignment
Chapter 4
Forms Development
When the image is narrower than the image field, this property defines
how it is horizontally positioned within the field.
When the property field is clicked, a drop-down menu appears with the
options left, center, right, which places the image left-aligned,
centered or right-aligned within the image field. Default is center.
Vertical alignment
When the image is shorter than the image field, this property defines
how it is vertically positioned within the field.
When the property field is clicked, a drop-down menu appears with the
options top, center, bottom, which places the image top-aligned,
centered or bottom-aligned within the image field. Default is center.
Allow input
When this box is checked, the user can insert his own image into the
field when filling out the form. A typical application for this is inserting a
passport picture in a personnel form. Item 4 (field Im005) in the sample
document images.qdf is such an image field. When the cursor hovers
over such a field, it changes to the image inserting cursor (see Fig. 4-38).
Fig. 4-38 Image inserting
cursor
When the user clicks on this field, a File Open dialog opens to select the
image file to be inserted. This image will then be included in the
document, and remains there after saving.
The document images.qdf (see Fig. 4-39) shows various examples of
Images. After selecting an image field, the properties window and the
expression editor display information about the features of that image
field.
4 - 52
Snapform Designer 5.x
User Manual
Chapter 4
Forms Development
Fig. 4-39 Sample image
fields from
images.qdf
1
2
3
4
5
6
Im000: Image field, 113.5 pt wide, 60.7 pt high, image
start_panel_top.png inserted into document
Im001: Image field, 129.3 pt wide, 63.7 pt high, URL of image defined
as a constant
Im003: Image field, 113.6 pt wide, 60.7 pt high, URL of image defined
in text field Tx000; indirect reference
Im005: Image field, 96 pt wide, 96 pt high, user input allowed
Im002: Image field, 109.7 pt wide, 133.2 pt high, URL controlled via
check box Cb000
Im004: Image field, 465.3 pt wide, 260 pt high, URL controlled via set
of 5 radio buttons
The expressions for items 2, 3 and 5 are listed above. They can also be
displayed in the expression editor by double-clicking on the respective
field in the Draft mode.
4 - 53
Snapform Designer 5.x
User Manual
4.3.6
Chapter 4
Forms Development
Text
Text is an important part of forms. Text belongs partly to the base layout
and partly to the Form layer. This section covers text belonging to the
base layout.
In order to display text in the base layout, the Label element is used.
Label elements may contain simple or formatted text.
Note: In earlier Snapform versions, Labels were, besides displaying text, also
used as a container for expressions. This kind of use is considered to be
obsolete, and should no longer be implemented.
Simple (unformatted) text consists of one single font and text size, with
one single attribute throughout the field. This kind of text can be
entered as simple text, or as HTML. The HTML form is necessary for
certain attributes, such as vertical alignment in the field, or text
attributes which cannot be set in the properties window of the element.
Formatted text may consist of several font sizes and types, and have
changing attributes. Formatted text is entered in HTML form. All HTML
tags not using external resources are supported. External stylesheets are
not supported either (see also section 4.3.6.2).
Note: When using text in HTML form, be aware that the rendering
mechanism for HTML text has a lower resolution than for simple text. It is
possible that text entered in HTML form may not be of the expected quality
level when printed out.
Helpful Hint: Entering text in HTML form into the expression editor can
sometimes be rather tedious. It is therefore recommended to use an external
text editor which supports HTML formatting in a more suitable way.
An additional help for text entry is provided by utilities such as Markdown,
which use a simplified syntax for creating formatted text and then convert it
in the text editor to HTML code.
4 - 54
Snapform Designer 5.x
User Manual
4.3.6.1
Chapter 4
Forms Development
The Label tool
The Label tool
creates a field for displaying text. After selecting the
tool, a cursor with a text frame in default size appears (see Fig. 4-40).
Fig. 4-40 Label tool cursor
Assigned to the Label tool is a rectangle, 60 pt wide and 13 pt high.
Clicking the mouse places it on the workspace. It is automatically
assigned a name, consisting of the characters Lb and a three-digit
consecutive number, beginning with 000. The first label placed in a form
has therefore the name Lb000. In the object structure it is added to the
according page. In Fig. 4-41 the first label of the form has been placed
and then selected.
Fig. 4-41 Newly created
label
The length and the width of the label can be changed by dragging the
anchor points of the bounding box. The position of the rectangle can
also be changed by “grabbing” and dragging. When passing an anchor
4 - 55
Snapform Designer 5.x
User Manual
Chapter 4
Forms Development
point, the cursor changes to double-arrows which indicate the moving
direction of the anchor point. When “grabbing” and pressing the mouse
button, the cursor changes to an outlined arrow.
The other features of the label are controlled in the Properties window
(see Fig. 4-42).
Fig. 4-42 Properties of a
label
Name
The name of the label in the document. This name can be changed.
Category
Assignment to one or several categories which allows you to build
groups of elements. Clicking this field opens the Categories dialog (see
Fig. 4-23).
4 - 56
Snapform Designer 5.x
User Manual
Chapter 4
Forms Development
The categories are selected by clicking on the according check box. With
OK the selection becomes valid.
Stylesheet
Stylesheet valid for the element. When there is no explicit stylesheet
selection, the first default stylesheet is used. For labels the zones Font
settings and Supplemental font support in the General settings tab
of the stylesheet editor are of importance.
Note: These stylesheet definitions are in no context with Cascading Style
Sheets in HTML, and do not have any effect on the representation of text in
HTML form.
Taborder
Sequence number of the element in the tab order. This value is -1 and
cannot be changed. This means that the element is not part of the
tabbing sequence, which is logical, because the Label is not an active
element.
Printable
When the box is checked, the label will be printed.
Visible
When the box is checked, the label is displayed on screen.
Required
This property is always deactivated, and cannot be changed.
Value
The text to be displayed is entered in this property of the Label element.
Clicking on this property field opens the expression editor.
Unformatted text is entered directly, without quotes or equal sign. HTML
code can also be entered directly. If the text to be displayed is the result
of a calculation (for example the combination of constant text with a
field value), an equal sign is necessary, and the text (including HTML
code, if present) must be set between double quotes.
HTML code is, if it is not the result of calculations or not too complex,
directly interpreted and rendered even in Draft mode. When the code is
more complex (tables, images) or the result of a calculation, the text
4 - 57
Snapform Designer 5.x
User Manual
Chapter 4
Forms Development
cannot be displayed directly. This kind of text requires viewing the form
in the Preview mode to display correctly. In this case, the label field
shows the expression when in Draft mode.
Further examples of labels with text in HTML form can be found in
section 4.3.6.2.
Locked
When this box is checked, the label is locked in the Snapform Designer,
and cannot be (accidentally) moved. In addition, all other properties in
the Properties dialog are made inactive. Access to these properties is
only available after unchecking this check box.
Left
X-coordinate of the upper left corner of the bounding box of the
element, measured in Points. This property allows precise numeric
positioning of the label.
Top
Y-coordinate of the upper left corner of the bounding box of the
element, measured in Points. This property allows precise numeric
positioning of the label.
Width
Width of the bounding box of the Label element.
Height
Height of the bounding box of the Label element.
Horizontal alignment
This property defines how the text is horizontally aligned in the label.
When the property field is clicked, a drop-down menu appears with the
options left, center, right, which places the text left-aligned, centered
or right-aligned within the label. Default is left.
With unformatted text with multiple lines, each line is aligned as
specified. With the HTML form, the longest line of a text block is aligned
as specified. All other lines are then left-aligned to this reference line.
Vertical alignment
This property defines how the text is vertically aligned in the label.
4 - 58
Snapform Designer 5.x
User Manual
Chapter 4
Forms Development
When the property field is clicked, a drop-down menu appears with the
options top, center, bottom, which places the text top-aligned,
centered or bottom-aligned within the label. Default is center.
This property is fully honored only with text in HTML form. In this case,
the HTML text block gets aligned.
Single line unformatted text is always aligned to the bottom border of
the field. Multi-line unformatted text is always aligned to the top border
of the field.
Back color
Background color of the label. By clicking on this property, the color
picker opens (see section 3.2.9.2), which allows to specify the color.
The background color is only applied when the Transparent check box
is unchecked.
Text color
Color of the text. By clicking on this property, the color picker opens (see
section 3.2.9.2), which allows to specify the color.
Rotation angle
The text in a label can be rotated by multiples of 90°. Clicking on this
property opens a drop-down menu with the selection of the rotation
angles 0°, 90°, 180°, 270°. The default value is 0°.
Transparent
The background of the label is set to transparent (no covering
background color) with this check box. This property is active by default.
Check box
It is possible to associate the label with a check box. The label becomes
clickable and an “extension” of the check box. When the label is clicked,
the state of the check box changes.
Clicking on this property opens a drop-down menu with the selection
of all check boxes in the document. Selecting the according field name
sets the association.
4 - 59
Snapform Designer 5.x
User Manual
Chapter 4
Forms Development
The document labels1.qdf (see Fig. 4-43 (Draft mode) and Fig. 4-44
(shown in the Snapform Viewer)) shows various examples of labels with
simple text. The document labels2.qdf (see Fig. 4-45 (Draft mode) and
Fig. 4-46 (displayed in the Snapform Viewer)) shows examples of labels
with formatted (HTML) text.
After selecting the label in the Snapform Designer, the Properties
window displays information about the according properties. Doubleclicking the field opens the expression editor to display the text.
Fig. 4-43 Label examples of
labels1.qdf in Draft
mode
4 - 60
Snapform Designer 5.x
User Manual
Chapter 4
Forms Development
Fig. 4-44 Label examples of
labels1.qdf in the
Snapform Viewer
1
2
3
4
5
6
7
8
9
10
11
12
13
14
Lb000: Label, default settings
Lb001: Label, font size specified in stylesheet
Lb002: Label, text left-aligned, background color green (to visualize
the field size), non-transparent
Lb003: Label, text centered, background color green (to visualize
the field size), non-transparent
Lb004: Label, text right-aligned, background color green (to
visualize the field size), non-transparent
Lb005: Label, multiline text, aligned to the top border of the field
Lb006: Label, font bold specified in stylesheet, single-line text
aligned to the bottom border of the field
Lb007: Label, text rotated by 90°
Lb008: Label, text rotated by 180°
Lb009: Label, text rotated by 270°
Lb010: Label, text consists of constant part and the value of field
Tx000; the value of field Tx000 is transferred when leaving the field
Lb011: Label, text consists of constant part and the value of the label
Lb025
Lb012: Label, associated with check box Cb000; the label becomes
active and clicking changes the state of the check box
Lb013: Label, font type specified in stylesheet
4 - 61
Snapform Designer 5.x
User Manual
Chapter 4
Forms Development
Fig. 4-45 Label examples of
labels2.qdf in Draft
mode
Fig. 4-46 Label examples of
labels2.qdf in the
Snapform Viewer
1
2
Lb000: Label, text in HTML, with special characters as HTML entities
Lb007: Label, text consists of constant part and the value of field
Tx000; the value of field Tx000 is transferred when leaving the field,
4 - 62
Snapform Designer 5.x
User Manual
Chapter 4
Forms Development
3
4
5
6
7
8
4.3.6.2
and it is displayed in boldface
Lb001: Label, text in HTML, aligned to the top border of the field,
background color green (to visualize the field size), non-transparent
Lb002: Label, text in HTML, aligned to the center of the field,
background color green (to visualize the field size), non-transparent
Lb003: Label, text in HTML, aligned to the bottom border of the field,
background color green (to visualize the field size), non-transparent
Lb004: Label, text in HTML, with various changing in-line text
attributes
Lb005: Label, text in HTML, with Heading levels, horizontal separator
line and centered text
Lb006: Label, text in HTML, with lists, tables and embedded image
HTML tags and attribute usable in Snapform
Snapform supports tags and attributes which are defined in the HTML
3.2 standard. Newer features are not supported. Such code may either
be displayed as code, or not at all. The official HTML specification can be
found at http://www.w3c.org/TR/REC-html32.
4 - 63
Snapform Designer 5.x
User Manual
4.4
Chapter 4
Forms Development
Form layer
One level above the base layout is the form layer. The form layer consists
of active elements, which means that these elements react to user
interaction (such as a value can be entered into a field, or that a box can
be checked).
In very simple words, part of the form layer are elements whose tab
order value is greater than 0, and can be changed. This includes the
Image element (see section 4.3.5.4). Because the interactivity of this
element is rarely used, it has been assigned to the base layout.
On the other hand, labels which are normally part of the base layout,
function as an expression container and are also considered to be part
of the form layer.
The elements of the form layer can be saved on their own. The file format
uses the extension .hdo. In order to save the form layer, select the option
Snapform field layer (.hdo) in the Save as dialog. A saved field layer is
loaded with the menu item File –> Open Field layer.
4.4.1
Labels and expression container
Labels and expression containers are the same, but named differently
according to their use. In earlier Snapform versions, only labels were
implemented to hold expressions. In the current version, expressions
can be assigned to any element of the form, and functions are valid for
the whole document. Because of this, the purpose of labels as
expression containers has only historical purposes.
Note: It is recommended to overhaul forms using labels as expression
containers, and migrate to functions instead (more about functions in
section 4.5.1.2).
4 - 64
Snapform Designer 5.x
User Manual
4.4.2
Chapter 4
Forms Development
Entry fields
One of the fundamental purposes of a form is the data acquisition. Data
is normally acquired via entry fields. Snapform uses text fields in their
widest sense, option fields and check boxes, as well as lists to acquire
data. Text fields are separated into specialized field types (such as Date
or Entry masks).
The following sections describe first the common features of text fields,
and then the specifics of the different “special purpose” fields.
4.4.2.1
Entry fields in general
Entry fields are placed on the workspace after selecting the according
tool. They are added to the document structure and inserted into the
taborder. The properties shown in Fig. 4-47 and explained below are the
same for all entry fields (except some properties which are not available
for Password fields).
4 - 65
Snapform Designer 5.x
User Manual
Chapter 4
Forms Development
Fig. 4-47 Properties of entry
fields shown wit a
Text field
Name
The name of the entry field in the document. This name can be changed.
Category
Assignment to one or several categories which allows you to build
groups of elements. Clicking this field opens the Categories dialog (see
Fig. 4-23).
The categories are selected by clicking on the according check box. With
OK the selection becomes valid.
Stylesheet
Stylesheet valid for the element. When there is no explicit stylesheet
selection, the first default stylesheet is used. For entry fields the General
4 - 66
Snapform Designer 5.x
User Manual
Chapter 4
Forms Development
settings and Input controls and labels tabs in the stylesheet editor
have been made for the presentation of different states of entry fields.
Taborder
Sequence number of the element in the tab order. This value is assigned
automatically, and is in the order of the field tab sequence (beginning
with 10 and incremented in steps of 10). The first field of the form has tab
order value 10, the second the value 20, etc. The tab order value can be
changed, so that a specific tabbing sequence can be created which has
no relationship with the order the fields have been added.
Printable
When the box is checked, the entry field will be printed.
Visible
When the box is checked, the entry field is displayed on screen.
Required
When this box is checked, the entry field must have a value entered in
order for the form to be valid (more about validity of the form, see
section 4.8.4.2).
Value
This property can be used twofold for entry fields. First, the default value
of the field can be specified (by entering a simple value); second, an
expression can be specified whose result is displayed in the field.
A simple value is the default value which is displayed when the blank
form is opened, and it can be overwritten when filling out the form. A
simple value looks in the expression editor like this:
This is the default value
Resetting the form (Clear entries button in the Snapform Viewer)
redisplays the default value.
A default value specified as an expression:
= "Default value as expression"
is displayed as such when opening the document. When it is
overwritten as the form is filled out, the field will be marked as
4 - 67
Snapform Designer 5.x
User Manual
Chapter 4
Forms Development
“calculated field - overwritten”. When the form is reset, the field is cleared,
but it will remain marked as “overwritten”. Only after clicking the field’s
reset icon, the default value is shown again.
Note: Entry fields do not support text in HTML form.
An expression is executed when the document is opened, and when
form actions are run. When the field is not write-protected, the field
value can be overwritten. The field will however be marked as
“overwritten”.
Locked
When this box is checked, the entry field gets locked in the Snapform
Designer and cannot be (accidentally) moved. In addition, all other
properties in the Properties dialog are made inactive. Access to these
properties is only available after deactivating this check box.
Left
X-coordinate of the upper left corner of the bounding box of the
element, measured in Points. This property allows precise numeric
positioning of the entry field.
Top
Y-coordinate of the upper left corner of the bounding box of the
element, measured in Points. This property allows precise numeric
positioning of the entry field.
Width
Width of the bounding box of the entry field.
Height
Height of the bounding box of the entry field.
Read-only
When this box is checked, the entry field is marked as read-only, and its
content cannot be manually changed. The value may still be changed as
the result of an expression. A read-only entry field is still part of the tab
order, and its content may be copied to the clipboard with <Ctrl><C>
respectively <Cmd><C>.
Note: This property is not available for Password fields.
4 - 68
Snapform Designer 5.x
User Manual
Chapter 4
Forms Development
Single use field
There is information which may no longer be modified after initially
filling out the form, and whose fields must therefore be protected. In
Snapform, this protection occurs in Single use fields, which can be
modified until the form is saved for the first time. After that, the field is
marked as read-only.
When this box is checked, the entry field can be modified until the form
is saved for the first time. After saving for the first time, the entry field will
be marked as read-only.
Note: This property is not available for Password fields.
Tooltip text
The Tooltip text is help text that appears when the mouse cursor hovers
over the field for a certain time. This text is in many cases the first and
simplest help to the according field. With increased requirements for
accessibility, the tooltip text becomes more and more important
because screen readers use this information. It is particularly important
for government forms, that the form designer inserts well thought out
tooltips.
Double-clicking on this property opens the Edit text value window
(see Fig. 4-48). As indicated in the explanatory text, it is also possible to
enter text in HTML form, for which the same rules apply as for labels.
Note: Tooltip text should be short. Therefore it is advised to avoid entering
excessive HTML formatting and inserting images.
4 - 69
Snapform Designer 5.x
User Manual
Chapter 4
Forms Development
Fig. 4-48 Edit text value
window
The tooltip text defined in Fig. 4-48 as HTML text appears in the
Snapform Viewer as shown in Fig. 4-49.
Fig. 4-49 Displaying the
tooltip text
Horizontal alignment
This property defines how the text is horizontally aligned in the entry
field.
When the property field is clicked, a drop-down menu appears with the
options left, center, right, which places the text left-aligned, centered
or right-aligned within the entry field. Default is left.
Multiline text fields and Password fields do not honor this property.
4 - 70
Snapform Designer 5.x
User Manual
Configure boxing
Chapter 4
Forms Development
This property boxes the entry field (and creates, for example, a comb
field). A boxed field is a field where single characters or groups of
characters are placed together into boxes which have a certain distance
from each other. This kind of fields is often used for evaluations in paperbased workflows where forms are filled out by hand, and it is said to be
friendly to OCR systems.
As opposed to the frequently used method to create fields of their own
for individual boxes, segmented fields allow entering a value “in one
piece”, which is a necessity for electronic forms (such as for further
calculations or connections to a back-end system).
Clicking on … in this property opens the configuration window. This
window is specific for each different field type and explained in the
according section.
When an entry field gets boxed using this property, its appearance
changes in Draft mode (see Fig. 4-50), as well as in the Preview mode
(see Fig. 4-51).
Fig. 4-50 Boxed entry field in
Draft mode
Fig. 4-51 Segmented entry
field in Preview
mode
Multiline text fields and Password fields do not honor this property.
Link to object
In many forms applications, there are references to other sections of the
form, or to additional information. With the Link to object property it is
possible to create such a reference in a Snapform form.
When this property is selected, a drop-down list containing all the
elements of the form layer (all elements with a taborder value greater
than 0, including Image fields), which can be selected. When the form is
4 - 71
Snapform Designer 5.x
User Manual
Chapter 4
Forms Development
filled out, a green arrow mark appears at the right of the field (see Fig. 452). Clicking on this icon sets the focus to that referenced field.
Fig. 4-52 Arrow icon besides
a field with Link to
object
The other properties specified in the Properties window are specific for
the actual type of entry field and are explained in the appropriate
sections.
4.4.2.2
Text fields
Text fields are entry fields for any kind of unformatted text which fits on
a single line (for multiline text fields see section 4.4.2.3).
The Text field tool
creates a field which allows displaying and
entering text. After selecting the tool, a cursor with a Text field element
in default size appears (see Fig. 4-53).
Fig. 4-53 Text field cursor
Assigned to the Text field tool is a text field, 96 pt wide and 12 pt high.
Clicking the mouse places it on the workspace. It is automatically
assigned a name, consisting of the characters Tx and a three-digit
consecutive number, beginning with 000. The first text field placed in a
form has therefore the name Tx000. In the object structure it is added to
the according page. In Fig. 4-54 the first text field of the form has been
placed and then selected.
4 - 72
Snapform Designer 5.x
User Manual
Chapter 4
Forms Development
Fig. 4-54 Newly created text
field
The length and the width of the text field can be changed by dragging
the anchor points of the bounding box. The position of the rectangle
can also be changed by “grabbing” and dragging. When passing an
anchor point, the cursor changes to double-arrows which indicate the
moving direction of the anchor point. When “grabbing” and pressing the
mouse button, the cursor changes to an outlined arrow.
The other features of the text field are controlled in the Properties
window (see Fig. 4-55).
4 - 73
Snapform Designer 5.x
User Manual
Chapter 4
Forms Development
Fig. 4-55 Properties of a text
field
The common properties of entry fields are described in section 4.4.2.1.
The following properties are either specific for text fields, or have
additional information pertinent to the description of the common
properties.
Value
It is not possible to enter HTML-formatted text.
4 - 74
Snapform Designer 5.x
User Manual
Chapter 4
Forms Development
Maximum number of characters in the field. When this number of
character is reached, any further entered characters are ignored. No
value or the value 0 mean that the field has no length limitation.
Length
When filling in the form, text that is too long is displayed in a smaller font
size and with condensed characters, so that it completely fits into the
field. The consequence is that text can become unreadable rather
quickly. It is therefore important to estimate the text size when planning
the form, and to provide text fields with an appropriately sized data
entry field.
Configure boxing
Text fields are boxes into individual characters. This kind of boxed fields
is also called “comb fields”.
Clicking on … for this property opens the field boxing configuration
window (see Fig. 4-56).
Fig. 4-56 Configuration
window for field
boxing
The configuration window for field boxing allows to set the following
properties:
Boxing mode
This check box activates and deactivates the field boxing. When the box
is checked, the field gets boxed, when it is unchecked, the field does not
get boxed.
4 - 75
Snapform Designer 5.x
User Manual
Chapter 4
Forms Development
Distance between
boxes
The distance between the boxes for the individual characters, measured
in Points. Default value is 1.5 pt.
Width of boxes
The width of a box for the individual characters measured in Points.
Default value is 11.3 pt.
Note: As the default value for the width of boxes is not connected to the
font size defined in the stylesheet, it is important to make sure that the width
of the boxes is sufficient when larger fonts sizes are used. As a rule of thumb
use the value of the font size of the field for just numbers, and 1.2 times the
value of the font size of the field for general text.
When the field boxing is activated, the width of the entry field is
recalculated, based on the number of characters specified in the Length
property, and the field is scaled accordingly. If no length has been
specified, or its value is 0, the field gets automatically scaled to a width
for 10 characters. This value will also be entered into the Length
property.
Only digits
When this box is checked, only numbers between 0 and 9 can be
entered. All other entries are ignored.
The difference between this and a numeric field is that preceding zeros
are not suppressed. This property is often used for serial numbers or
similar information.
4.4.2.3
Multiline fields
To display or enter text when the single line text field tool is not
sufficient. In this case, the multiline text tool can be used, which allows a
unlimited number of lines.
The Multiline text field tool
creates a field which allows displaying
and entering multiple lines of text. After selecting the tool, a cursor with
a Multiline text field element in default size appears (see Fig. 4-57).
4 - 76
Snapform Designer 5.x
User Manual
Chapter 4
Forms Development
Fig. 4-57 Multiline text field
cursor
Assigned to the Multiline text field tool is a multiline text field, 96 pt wide
and 12 pt high. Clicking the mouse places it on the workspace. It is
automatically assigned a name, consisting of the characters Ml and a
three-digit consecutive number, beginning with 000. The first multiline
text field placed in a form has therefore the name Ml000. In the object
structure it is added to the according page. In Fig. 4-58 the first multiline
text field of the form has been placed and then selected.
Fig. 4-58 Newly created
multiline text field
The length and the width of the multiline text field can be changed by
dragging the anchor points of the bounding box. The position of the
rectangle can also be changed by “grabbing” and dragging. When
passing an anchor point, the cursor changes to double-arrows which
indicate the moving direction of the anchor point. When “grabbing” and
pressing the mouse button, the cursor changes to an outlined arrow.
4 - 77
Snapform Designer 5.x
User Manual
Chapter 4
Forms Development
The other features of the multiline text field are controlled in the
Properties window (see Fig. 4-55).
Fig. 4-59 Properties of a
multiline text field
The common properties of entry fields are described in section 4.4.2.1.
The following properties are either specific for multiline text fields, or
have additional information pertinent to the description of the common
properties.
Value
It is not possible to enter HTML-formatted text.
Number of lines
The maximum number of lines which the field can handle. When the
value is set to 0, there is no limitation in the number of lines.
4 - 78
Snapform Designer 5.x
User Manual
Chapter 4
Forms Development
Attention: When the number of lines is not limited, and the bottom of the
field has been reached, any further entry occurs “blind”. This text cannot be
displayed, and will not be printed either. Since there are no scroll bars in the
field, that text remains invisible. When data is submitted, the entire text gets
transferred. In order to make sure that all the text is displayed to the user, the
number of lines must therefore be limited.
Note: A multiline text field does not insert automatic line breaks. The text
will therefore be scaled in the same way as with regular text fields. Therefore,
make sure that when entering text, manual line breaks are inserted.
Center single line
This property controls the behavior of the field when only one single line
of text is entered. Normally, and also when entering text, it is aligned to
the top border of the field. When this box is checked, the text is centered,
even if it consists of only one line. This ensures that with fields with a low
number of lines, particularly in tables, a more harmonic presentation of
the text.
4.4.2.4
Numeric fields
Numbers can also be entered into regular text fields. Numeric fields offer,
however, a wider range of controlling the entries. In addition, numeric
fields display numbers normally right-aligned which simplifies the work
with tabular forms.
Numeric fields accept only the numbers form 0 to 9, the decimal
character (according to the language version of the Snapform Designer
and the Locale settings of the computer), and the minus sign.
The decimal sign is stored internally as a symbolic “decimal sign”. This
ensures that it gets displayed correctly according to the language
settings. A form saved in a German environment will be correctly
displayed when opened in an English environment, and it behaves
properly.
The minus sign behaves like a toggle switch. Whenever it is pressed
when entering a number, it toggles the number from positive to
4 - 79
Snapform Designer 5.x
User Manual
Chapter 4
Forms Development
negative and vice-versa. The minus sign does not need to be entered at
the beginning of the entry. The minus sign, too, is stored internally as
symbolic “minus sign”, and it is displayed according to the environment
settings.
Note: Numeric fields have a limited number of digits which can be
processed. This limit is at 16 significant digits, and has technical reasons
(practically all available software has this limitation too). If within
calculations more than 16 significant digits are used, small errors may
propagate to subsequent results.
The Numeric field tool
creates a field which allows displaying and
entering numbers. After selecting the tool, a cursor with a Numeric field
element in default size appears (see Fig. 4-60).
Fig. 4-60 Numeric field
cursor
Assigned to the Numeric field tool is a numeric field, 96 pt wide and 12
pt high. Clicking the mouse places it on the workspace. It is
automatically assigned a name, consisting of the characters Nr and a
three-digit consecutive number, beginning with 000. The first numeric
field placed in a form has therefore the name Nr000. In the object
structure it is added to the according page. In Fig. 4-61 the first text field
of the form has been placed and then selected.
4 - 80
Snapform Designer 5.x
User Manual
Chapter 4
Forms Development
Fig. 4-61 Newly created
numeric field
The length and the width of the numeric field can be changed by
dragging the anchor points of the bounding box. The position of the
rectangle can also be changed by “grabbing” and dragging. When
passing an anchor point, the cursor changes to double-arrows which
indicate the moving direction of the anchor point. When “grabbing” and
pressing the mouse button, the cursor changes to an outlined arrow.
The other features of the numeric field are controlled in the Properties
window (see Fig. 4-62).
4 - 81
Snapform Designer 5.x
User Manual
Chapter 4
Forms Development
Fig. 4-62 Properties of a
numeric field
The common properties of entry fields are described in section 4.4.2.1.
The following properties are either specific for numeric fields, or have
additional information pertinent to the description of the common
properties.
Stylesheet
Formatting and presentation of the numbers is controlled via the
stylesheet (see section 4.7.1).
4 - 82
Snapform Designer 5.x
User Manual
Chapter 4
Forms Development
Helpful Hint: When unexpected results in the way the numbers are
displayed are encountered, verifying the stylesheet in the stylesheet editor
may provide an explanation.
Horizontal alignment
The horizontal alignment default setting is right. This facilitates the
presentation of numbers in a column.
Length
Maximum number of characters in the field. When this number of
character is reached, any further entered characters are ignored. No
value or the value 0 mean that the field has no length limitation.
Note: Snapform has, as almost any other software too, a technically
caused limitation of the size of numbers. This limit is at 16 significant digits.
Numbers with more than 16 digits are either rounded or truncated.
It is recommended to limit entry fields to a smaller number of significant
digits, when there is a chance that too many digits will be used. It is also
recommended for strings consisting of digits which are not numbers (such as
serial numbers) to use text fields with selected Only digits option.
When filling in the form, text that is too long is displayed in smaller font
size and with condensed characters, so that it completely fits into the
field. The consequence is that text can become unreadable rather
quickly. It is therefore important to estimate the text size when planning
the form, and to provide text fields with an appropriately sized data
entry field.
Leading zeros
When this box is checked, leading zeros are not suppressed. This is
important for serial numbers or certain types of page numbers.
When the box gets checked, the value of Length is set to 8, if it was 0
before, and Rounding is set to the value Integer.
Note: When this box gets accidentally checked, the two mentioned settings
must be carefully checked and manually be set to their original values.
4 - 83
Snapform Designer 5.x
User Manual
Rounding
Chapter 4
Forms Development
Rounding normally occurs as the result of a calculation, not when data
is manually entered. After a calculation, there may be more digits after
the decimal sign than wanted, which may disturb the display of
numbers. It is therefore reasonable to show rounded values. With this
property, the rounding behavior is set.
When this property is selected, a drop-down menu appears with the
various options (see Fig. 4-63).
Fig. 4-63 The Rounding
drop-down menu
The default is No Rounding, which means that entered and displayed
numbers are not rounded. When one of the following options Round to
0, Round to .1, Round to .01, Round to .05, Round to .001, Round to
.0001 is selected, the entered and displayed numbers will be rounded
to the according precision. The option Integer means that only integers
are accepted, and that entering (and displaying) of a decimal sign is not
possible.
Note: As calculations are done at full precision, there may be discrepancies
between the displayed results and the calculations based on the rounded
values. This is a consequence of error propagation, and must be taken into
account for any specific application.
If necessary, the calculation must be adjusted in the way that numbers in the
expression are rounded, using Round(x), and the calculation is consistently
done with rounded numbers (knowing that the result may not be exact).
4 - 84
Snapform Designer 5.x
User Manual
Chapter 4
Forms Development
Always negative
When this box is checked, the according number is always treated as a
negative number.
Minimum value
When this property has a value, the entered value will be validated and
accepted only when it is greater tha or equal to the specified minimum
value. (see also the Attention line to Maximum value below).
Maximum value
When this property has a value, the entered value will be validated and
accepted only when it is smaller than or equal to the specified maximum
value.
When the value is outside of the range specified by Minimum value
and Maximum value, a message appears which indicates the accepted
range, and the entered value gets discarded. An empty field (or a deleted
entry) will not be validated.
Attention: When a minimum or maximum value has been specified, it can
no longer be deleted; it can be modified, however.
Configure boxing
With numeric fields, various possibilities for segmenting/boxing are
available. Normally, the field gets segmented into individual boxes for
each character. This kind of boxed fields is also called “comb fields”.
Note: Note that the segmenting/boxing of fields is purely a matter of
presentation. The actual field value is not modified when the field gets boxed
(which becomes apparent in the way it shows when the field is active).
Clicking on … for this property opens the configuration window (see
Fig. 4-64).
4 - 85
Snapform Designer 5.x
User Manual
Chapter 4
Forms Development
Fig. 4-64 Configuration
window for field
boxing in numeric
fields
The configuration window for field boxing allows you to set the
following properties:
Boxing mode
This drop-down menu controls the boxing types of the field (see Fig. 465).
Fig. 4-65 drop-down menu
for field boxing
types in numeric
fields
No boxing
This is the default, and the field will not be boxed. The fields for Distance
between boxes and Width of boxes are not active.
Only 2
This boxing type separates the number in a block before the decimal
sign and a block after the decimal sign. The decimal sign itself is not
displayed.
Note: This boxing type has specifically been created for currency amounts
where a non-specified number of digits before, and exactly two digits after
the decimal sign are displayed. In addition, unless the rounding is set to .05,
rounding to .01 is used even if another rounding is set (or none at all).
4 - 86
Snapform Designer 5.x
User Manual
Chapter 4
Forms Development
Selecting this boxing type changes the configuration window (see Fig.
4-66).
Fig. 4-66 Configuration
window for field
boxing in numeric
fields with the Only
2 boxing type
For further explanations, see below:
Each digit
With this setting the field behaves like a normal comb field, where the
decimal sign and the minus sign are not displayed. The window is shown
in Fig. 4-64.
Digits and sign
With this setting the field behaves like a normal comb field, where the
decimal sign is not displayed. The minus sign is however displayed. The
window is shown in Fig. 4-64.
Distance between
boxes
The distance between the boxes for the individual characters, measured
in Points. The default value is 1.5 pt. This value applies to all boxing types.
Width of boxes
The width of the box for the individual characters in Points. The default
value is 11.3 pt. This value applies to the boxing types Each digit and
Digits and sign. For the boxing type Only 2 the width of the box before
the decimal sign (default value 74.55 pt) and the width of the box after
the decimal sign (default value 24.85 pt) are defined.
4 - 87
Snapform Designer 5.x
User Manual
Chapter 4
Forms Development
Note: As the default value for the width of boxes is not connected to the
font size defined in the stylesheet, it is important to make sure that the width
of the boxes is sufficient when larger font sizes are used. As a rule of thumb
use the value of the font size of the field for just numbers, and 1.2 times the
value of the font size of the field for general text.
For the boxing types Each digit and Digits and sign the width of the
entry field is recalculated according to the number of characters
specified in the Length property, and the field is scaled accordingly. If
there is no length set, or the value is 0, the entry field is set to a length of
8 characters. This value is also carried forward to the Length property.
With the boxing type Digits and sign an additional box is added which
is reserved for the minus sign. The boxing type Only 2 has no effect on
the number of characters.
4.4.2.5
Date fields
Date fields are specialized entry fields to enter date and time. They also
allow you to specify date ranges.
The Date field tool
creates a field which allows displaying and
entering date and time. After selecting the tool, a cursor with a Date field
element in default size appears (see Fig. 4-67).
Fig. 4-67 Date field cursor
Assigned to the Date field tool is a date field, 96 pt wide and 12 pt high.
Clicking the mouse places it on the workspace. It is automatically
assigned a name, consisting of the characters Dt and a three-digit
consecutive number, beginning with 000. The first text field placed in a
form has therefore the name Dt000. In the object structure it is added to
the according page. In Fig. 4-68 the first date field of the form has been
placed and then selected.
4 - 88
Snapform Designer 5.x
User Manual
Chapter 4
Forms Development
Fig. 4-68 Newly created date
field
The length and the width of the date field can be changed by dragging
the anchor points of the bounding box. The position of the rectangle
can also be changed by “grabbing” and dragging. When passing an
anchor point, the cursor changes to double-arrows which indicate the
moving direction of the anchor point. When “grabbing” and pressing the
mouse button, the cursor changes to an outlined arrow.
The other features of the date field are controlled in the Properties
window (see Fig. 4-69).
4 - 89
Snapform Designer 5.x
User Manual
Chapter 4
Forms Development
Fig. 4-69 Properties of a date
field
The common properties of entry fields are described in section 4.4.2.1.
The following properties are either specific for date fields, or have
additional information pertinent to the description of the common
properties.
Stylesheet
The base format of the date entry is controlled via stylesheet (see section
4.7.1).
4 - 90
Snapform Designer 5.x
User Manual
Chapter 4
Forms Development
Helpful Hint: When unexpected results occur in the way the date is
displayed, verifying the stylesheet in the stylesheet editor may provide an
explanation.
Value
Note: In order for a date entered as default to be properly displayed, it must
be entered in the expression editor in the format yyyyMMddHHmm. The
presentation will then be as defined in the Date format property.
Date format
This property allows you to override the base format of the stylesheet,
and a differing date format can be specified.
Clicking on this property opens a drop-down menu from which the
available formats can be selected. It is also possible to define a custom
format which will then also be available in the drop-down menu. The
building blocks for the date format have the following meaning:
yy
Year, two digits (e.g. 08)
yyyy
Year, four digits (e.g. 2008)
M
Month, without leading zero (e.g. 5)
MM
Month, with leading zero (e.g. 05)
d
Day, without leading zero (e.g. 7)
dd
Day, with leading zero (e.g. 07)
H
Hour, without leading zero (e.g. 8)
HH
Hour, with leading zero (e.g. 08)
mm
Minute (e.g. 15)
As separator allowed are: “.” (Period), “/” (Slash), “ “ (Space), “:” (Colon).
Minimum date
When this property has a value, the entered date will be validated and
accepted only when it is later or equal than the specified minimum date.
(see also notes to Maximum date).
4 - 91
Snapform Designer 5.x
User Manual
Chapter 4
Forms Development
Maximum date
When this property has a value, the entered date will be validated and
accepted only when it is earlier or equal than the specified maximum
date.
When the value is outside of the range specified by Minimum date and
Maximum date, a message appears which indicates the accepted
range, and the entered date gets discarded. An empty field (or a deleted
entry) will not be validated.
Configure boxing
Date fields are always boxed character by character. This kind of field is
also called “comb fields”.
Clicking on … for this property opens the configuration window (see
Fig. 4-70).
Fig. 4-70 Configuration
window for field
boxing in date
fields
The configuration window for field boxing allows you to set the
following properties:
Boxing mode
This check box activates and deactivates the field boxing. When the box
is checked, the field gets boxed, when it is unchecked, the field does not
get boxed.
Distance between
boxes
The distance between the boxes for the individual characters in Points.
Default value is 1.5 pt. In date fields, the distance between the boxes can
4 - 92
Snapform Designer 5.x
User Manual
Chapter 4
Forms Development
be individually set. The number of fields for the spaces depends on the
selected date format (for the format d.M.yy, 3 fields are available; for the
format dd.MM.yyyy, there are 7 fields).
Helpful Hint: It is recommended to verify the settings at a high zoom
factor.
Width of boxes
The width of a box for the individual characters measured in Points. The
default value is 11.3 pt.
4.4.2.6
Masked input
Data entry fields oftenneed to be in a specific format, in order to be valid.
A simple example is a certain required date format (which is handled
with a date field). Such an entry must match a “mask”. The entry field
used for such purpose is the Masked input field.
Masked input fields verify the entered values according to the specified
mask and accept only characters which are valid for that specific
position. They may convert them accordingly. They may also contain
fixed characters which are inserted automatically.
When filling out a form, and a masked input field is active, the mask is
shown as default. The entry positions are marked with a place holder.
When data is entered, the placeholders are replaced character by
character with the entered characters.
The Masked input field tool
creates a field which allows displaying
and entering of structured strings. After selecting the tool, a cursor with
a Masked input field element in default size appears (see Fig. 4-71).
Fig. 4-71 Masked input field
cursor
Assigned to the Masked input field tool is a masked input field, 96 pt
wide and 12 pt high. Clicking the mouse places it on the workspace. It is
4 - 93
Snapform Designer 5.x
User Manual
Chapter 4
Forms Development
automatically assigned a name, consisting of the characters Mk and a
three-digit consecutive number, beginning with 000. The first masked
input field placed in a form has therefore the name Mk000. In the object
structure it is added to the according page. In Fig. 4-72 the first masked
input field of the form has been placed and then selected.
Fig. 4-72 Newly created
masked input field
The length and the width of the masked input field can be changed by
dragging the anchor points of the bounding box. The position of the
rectangle can also be changed by “grabbing” and dragging. When
passing an anchor point, the cursor changes to double-arrows which
indicate the moving direction of the anchor point. When “grabbing” and
pressing the mouse button, the cursor changes to an outlined arrow.
The other features of the masked input field are controlled in the
Properties window (see Fig. 4-73).
4 - 94
Snapform Designer 5.x
User Manual
Chapter 4
Forms Development
Fig. 4-73 Properties of a
masked input field
The common properties of entry fields are described in section 4.4.2.1.
The following properties are either specific for masked input fields, or
have additional information pertinent to the description of the common
properties.
Stylesheet
Formatting and presentation of the entry and the appearance of the
field is controlled via the stylesheet (see section 4.7.1).
4 - 95
Snapform Designer 5.x
User Manual
Mask
Chapter 4
Forms Development
The core of the masked input field is the mask. The mask controls the
structure of the value to be entered or displayed. The mask is a string
which consists of specific mask characters plus other constant
characters. The following mask characters are available:
#
Number
U
Upper case letter; lower case letters are automatically converted to
upper case.
L
Lower case letter; upper case letters are automatically converted to
lower case.
A
Letter or number
?
Letter (without consideration of the case)
*
Any character
H
Hexadecimal character (0-9, a-f or A-F)
'
(Apostroph), escape character; is used to “protect” a control
character, if it is constant part of the mask as a literal.
Examples of masked input fields can be found in the sample document
masks.qdf.
When a mask character is to appear literally (as itself ) in a mask, it is
protected with an apostrophe (the apostrophe is the Escape character).
Placeholder
When filling out a mask input field, the mask itself is displayed. Constant
characters are displayed as such, and for the characters to be entered, a
placeholder is used. The character used as a placeholder is specified in
this property. Normally it is the Underscore (“_”), but any character (such
as Period, Space, Bullet, etc.) can be used as a placeholder.
The mask (0##) ### ## ## looks in Preview mode as shown in Fig. 4-74.
For a better visualization, the Period character was used as a placeholder.
4 - 96
Snapform Designer 5.x
User Manual
Chapter 4
Forms Development
Fig. 4-74 Active masked
input field in
Preview mode
Only complete values
When this box is checked, an entry is only committed when it is
complete, which means that all placeholder characters must have been
replaced with an entry. An incomplete entry gets discarded.
Configure boxing
In masked input fields the boxing occurs always for each individual
character, including the constant characters of the mask. This kind of
fields is also called “comb fields”.
Clicking on … for this property opens the configuration window (see
Fig. 4-75).
Fig. 4-75 Configuration
window for field
boxing in masked
input fields
The configuration window for field boxing allows you to set the
following properties:
Boxing mode
This check box activates and deactivates the field boxing. When the box
is checked, the field gets boxed, when it is unchecked, the field does not
get boxed.
Distance between
boxes
Distance between the boxes for the individual characters in Points. The
default value is 1.5 pt. For masked input fields, the distance between the
boxes can be individually set. The number of fields for the distance
values depends on the mask definition.
Helpful Hint: It is recommended to verify the settings at a high zoom
factor.
4 - 97
Snapform Designer 5.x
User Manual
Width of boxes
Chapter 4
Forms Development
The width of a box for the individual characters measured in Points.
Default value is 11.3 pt.
The mask for the example in Fig. 4-75 is (0##)#######. As the spaces
between the boxes can be individually controlled, the mask itself does
not need space characters for the formatting. The resulting field in Draft
mode is shown in Fig. 4-76, and filled out in Preview mode in Fig. 4-77.
Fig. 4-76 Segmented entry
field in Draft mode
Fig. 4-77 Segmented entry
field in Preview
mode
4.4.2.7
Password fields
There are entries which must not be visibly displayed, such as passwords.
For this kind of entry, password fields are used. Password fields are
essentially text fields where the display of the entered characters is
suppressed. Instead of the entered character, a big dot is shown. Fig. 478 shows a password field with entered data in Preview mode.
Fig. 4-78 Password field
with entry in
Preview mode
The Password field tool creates a field which suppresses the entry in the
clear and displays a replacement character instead. After selecting the
tool, a cursor with a Password field element in default size appears (see
Fig. 4-79).
Fig. 4-79 Password field
cursor
4 - 98
Snapform Designer 5.x
User Manual
Chapter 4
Forms Development
Assigned to the Password field tool is a password field, 96 pt wide and 12
pt high. Clicking the mouse places it on the workspace. It is
automatically assigned a name, consisting of the characters Pw and a
three-digit consecutive number, beginning with 000. The first password
field placed in a form has therefore the name Pw000. In the object
structure it is added to the according page. In Fig. 4-80 the first password
field of the form has been placed and then selected.
Fig. 4-80 Newly created
password field
The length and the width of the password field can be changed by
dragging the anchor points of the bounding box. The position of the
rectangle can also be changed by “grabbing” and dragging. When
passing an anchor point, the cursor changes to double-arrows which
indicate the moving direction of the anchor point. When “grabbing” and
pressing the mouse button, the cursor changes to an outlined arrow.
The other features of the password field are controlled in the Properties
window (see Fig. 4-81).
4 - 99
Snapform Designer 5.x
User Manual
Chapter 4
Forms Development
Fig. 4-81 Properties of a
password field
The common properties of entry fields are described in section 4.4.2.1.
The following properties are either specific for password fields, or have
additional information pertinent added to the description of the
common properties.
Stylesheet
Formatting and presentation of the entry and the appearance of the
field is controlled via the stylesheet (see section 4.7.1).
Printable
A password field is not printable, and cannot be made printable.
Value
It is possible to specify a default value, but this does not make much
sense, as it is displayed as a series of dots. However, a validation
expression can be assigned to the field.
4 - 100
Snapform Designer 5.x
User Manual
4.4.2.8
Chapter 4
Forms Development
Examples of entry fields
The document entryfields.qdf (see Fig. 4-82 (Draft mode) and Fig. 4-83
(shown in the Snapform Viewer, filled out)) contains various examples of
entry fields, as described in the previous section.
After selecting the Field elements in the Snapform Designer, the
Properties window displays information about the according properties.
Double-clicking the field opens the expression editor to display the text.
Fig. 4-82 Examples of entry
fields of
entryfields.qdf, in
Draft mode
4 - 101
Snapform Designer 5.x
User Manual
Chapter 4
Forms Development
Fig. 4-83 Filled out examples
of Entry fields of
entryfields.qdf in
the Snapform
Viewer
1
2
3
4
5
6
7
8
9
10
11
12
13
14
15
Tx000: Simple text field with default value
Tx001: Boxed text field
Ml000: Multiline text field
Nr001: Numeric field, no rounding, no format
Nr002: Numeric field, value between 10 and 150, rounding to .05
Nr003: Numeric field with leading zeros, 8 digits
Nr004: Boxed numeric field with separated decimal sign and
rounding to .001
Nr005: Boxed numeric field with Digits and sign, length 8 digits and
rounding to .01
Dt000: Simple date field, format dd.MM.yyyy
Dt001: Boxed date field, format dd.MM.yyyy
Dt002: Simple date field, format dd/MM/yyyy; the entered date
must be in the 21st century
Mk000: Masked input field, Mask ###-##-#### (Social Security
Number, US)
Mk001: Masked input field, Mask ### AAA 25 (License plate of the
French Departement Drôme)
Mk002: Masked input field, boxed, mask (0##)####### (Swiss
phone number); boxing separates the number blocks; placeholder
is #
Pw000: simple password field
4 - 102
Snapform Designer 5.x
User Manual
4.4.3
Chapter 4
Forms Development
Check boxes and Radio buttons
A frequent element of a form is to indicate whether a certain statement
is correct, or which option applies for a certain statement. In paper
forms, this question is implemented with a series of boxes to check. In
electronic forms, this is done with check boxes and radio buttons.
A check box is a form element where a certain statement can be marked
as “applicable” or “not applicable”.
Radio buttons are a group of form elements which identify various
mutually exclusive options for a certain statement, and exactly one
option must be applicable.
As these definitions say, check boxes and radio buttons are closely
related. This is also apparent in the way these two form elements have
been implemented in Snapform.
The base element is the check box which provides the base
functionality. For radio buttons, a “Container” is used in which the
according number of check box fields is placed. These check boxes have
now become radio buttons according to the definition above.
4.4.3.1
Check box
In Snapform, check boxes are displayed in the default view as squares,
and the character for “checked” is a cross. This character is fixed, and
cannot be changed. The size of the character depends on the field size.
If, however, the check box checking is the result of a calculation, the
cross is displayed somewhat smaller.
The Check box tool
creates a check box. After selecting the tool a
cursor with a check box in default size appears (see Fig. 4-84).
Fig. 4-84 Check box cursor
4 - 103
Snapform Designer 5.x
User Manual
Chapter 4
Forms Development
Assigned to the Check box tool is a check box, 12 pt wide and 12 pt high.
Clicking the mouse places it on the workspace. It is automatically
assigned a name, consisting of the characters Cb and a three-digit
consecutive number, beginning with 000. The first check box placed in
a form has therefore the name Cb000. In the object structure it is added
to the according page. In Fig. 4-85 the first check box field of the form
has been placed and then selected.
Fig. 4-85 Newly created
check box
The length and the width of the check box can be changed by dragging
the anchor points of the bounding box. The position of the rectangle
can also be changed by “grabbing” and dragging. When passing an
anchor point, the cursor changes to double-arrows which indicate the
moving direction of the anchor point. When “grabbing” and pressing the
mouse button, the cursor changes to an outlined arrow.
The other features of the check box are controlled in the Properties
window (see Fig. 4-86).
4 - 104
Snapform Designer 5.x
User Manual
Chapter 4
Forms Development
Fig. 4-86 Properties of a
check box
Name
The name of the check box in the document. This name can be
changed.
Category
Assignment to one or several categories which allows you to build
groups of elements. Clicking this field opens the Categories dialog (see
Fig. 4-23).
The categories are selected by clicking on the according check box. With
OK the selection becomes valid.
Stylesheet
Stylesheet valid for the element. When there is no explicit stylesheet
selection, the first default stylesheet is used. For check boxes, the
stylesheet settings in the General settings are of importance.
4 - 105
Snapform Designer 5.x
User Manual
Chapter 4
Forms Development
Taborder
Sequence number of the element in the tab order. This value is assigned
automatically, and is in the order of the field tab sequence (beginning
with 10 and incremented in steps of 10). The first field of the form has tab
order value 10, the second the value 20, etc.. The tab order value can be
changed, so that a specific tabbing sequence can be created which has
no relationship with the order the fields have been added.
Printable
When the box is checked, the check box will be printed.
Visible
When the box is checked, the check box is displayed on screen.
Required
When this box is checked, the check box must have been checked or
unchecked at least once, in order for the form to be valid (more about
validity of forms in section 4.8.4.2).
Value
It is possible to specify a constant value for a check box, but this does not
make much sense. Instead, the expression which controls the actions
happening when the box is checked or unchecked is entered here.
The expression is evaluated when the state of the box is toggled, as well
as when the document opens and other expression evaluation
processes are run.
Locked
When this box is checked, the check box field gets locked in the
Snapform Designer and cannot be (accidentally) moved. In addition, all
other properties in the Properties dialog are made inactive. Access to
these properties is only available after deactivating this check box.
Left
X-coordinate of the upper left corner of the bounding box of the
element, measured in Points. This property allows precise numeric
positioning of the check box.
4 - 106
Snapform Designer 5.x
User Manual
Chapter 4
Forms Development
Top
Y-coordinate of the upper left corner of the bounding box of the
element, measured in Points. This property allows precise numeric
positioning of the check box.
Width
Width of the bounding box of the Check box element.
Height
Height of the bounding box of the Check box element.
Read-only
When this box is checked, the check box is marked as read-only, and its
content cannot be manually changed. The value may still be changed as
the result of an expression. A read-only check box is still part of the tab
order, and its assigned expressions are evaluated according to its state.
Single use field
There is information which may no longer be modified after initially
filling out the form, and whose fields must therefore be protected. In
Snapform, this protection occurs in Single use fields, which can be
modified until the form is saved for the first time. After that, the field is
marked as read-only.
When this box is checked, the check box can be toggled until the form
is saved for the first time. After saving for the first time, the check box will
be marked as read-only.
Tooltip text
The Tooltip text is help text that appears when the mouse cursor hovers
over the field for a certain time. This text is in many cases the first and
simplest help to the according field. With increased requirements for
accessibility, the tooltip text becomes more and more important
because screen readers use this information. It is particularly important
for government forms, that the form designer inserts well thought out
tooltips.
Double-clicking on this property opens the Edit text value window
(see Fig. 4-48). As indicated in the explanatory text, it is also possible to
enter text in HTML form, for which the same rules apply as for labels. For
further notes about tooltip text see the description in section 4.4.2.1.
4 - 107
Snapform Designer 5.x
User Manual
Chapter 4
Forms Development
Note: Tooltip text should be short. Therefore it is advised to avoid entering
excessive HTML formatting and inserting images.
Print border
When this box is checked, the border of the check box field is printed,
otherwise it is not. This option is useful with forms without background
image, because otherwise, it is not possible to recognize a check box on
the printout.
Link to object
In many forms applications there are references to other sections of the
form, or to additional information. With the Link to object property it is
possible to create such a reference in a Snapform form.
When this property is selected, a drop-down list containing all the
elements of the form layer (all elements with a taborder value greater
than 0, including Image fields), which can be selected. When the form is
filled out, a green arrow mark appears at the right of the field (see also
Fig. 4-52). Clicking on this icon sets the focus to that referenced field.
As described in section 4.3.6.1, it is possible to link a label with a check
box, which then allows the check box to be toggled by clicking on the
label.
4.4.3.2
Radio buttons
In order to implement radio buttons, there must be a way to logically
group check boxes, so that they will be mutualy exclusive. The Snapform
tool to achieve this is the Radio button container.
The Radio button group (container) is a field which makes any check
box, newly created and placed within its perimeter, into a part of the set
of radio buttons. In the object structure, these check boxes are one level
below the other fields. The Radio button group does not quite belong to
the form level because it is not part of the tab order (Taborder value -1).
Outside of the Draft mode it is also invisible (in the Preview mode and
the Snapform Viewer).
4 - 108
Snapform Designer 5.x
User Manual
Chapter 4
Forms Development
The Radio button group tool
creates a radio button container.
After selecting the tool a cursor with a radio button container in default
size appears (see Fig. 4-87).
Fig. 4-87 Radio button
group cursor
Assigned to the Radio button group tool is a radio button container, 96
pt wide and 24 pt high. Clicking the mouse places it on the workspace.
It is automatically assigned a name, consisting of the characters Radio
and a three-digit consecutive number, beginning with 000. The first
radio button container placed in a form has therefore the name
Radio000. In the object structure it is added to the according page. In
Fig. 4-88 the first radio button container of the form has been placed and
then selected.
Fig. 4-88 Newly created
radio button
container
The length and the width of the radio button container can be changed
by dragging the anchor points of the bounding box. The position of the
4 - 109
Snapform Designer 5.x
User Manual
Chapter 4
Forms Development
rectangle can also be changed by “grabbing” and dragging. When
passing an anchor point, the cursor changes to double-arrows which
indicate the moving direction of the anchor point. When “grabbing” and
pressing the mouse button, the cursor changes to an outlined arrow.
The other features of the radio button container are controlled in the
Properties window (see Fig. 4-89).
Fig. 4-89 Properties of a
radio button group
Name
The name of the radio button group. This name can be changed.
Category
Assignment to one or several categories which allows you to build
groups of elements. Clicking this field opens the Categories dialog (see
Fig. 4-23).
The categories are selected by clicking on the according check box. With
OK the selection becomes valid.
4 - 110
Snapform Designer 5.x
User Manual
Chapter 4
Forms Development
Stylesheet
Stylesheet valid for the element. When there is no explicit stylesheet
selection, the first default stylesheet is used.
Taborder
Sequence number of the element in the tab order. This value is -1 and
cannot be changed. This means that the element is not part of the
tabbing sequence.
Printable
This check box is unchecked and cannot be changed. Radio button
containers are never printed.
Visible
When the box is checked, the radio button container is displayed on
screen.
Required
When this box is checked, at least one check box belonging to the radio
button group must have been checked or unchecked at least once, in
order for the form to be valid (more about validity of forms in section
4.8.4.2).
Value
It is possible to specify a constant value for an radio button group, but
this does not make much sense. Instead, the expression which controls
the actions happening when switching between the check boxes within
the radio button container is entered here.
The expression is evaluated when the state of a check box in the radio
button group is toggled, as well as when the document opens and other
expression evaluation processes are run.
Locked
When this box is checked, the radio button container and all its
contained check boxes get locked in the Snapform Designer and cannot
be (accidentally) moved. In addition, all other properties in the
Properties dialog are made inactive (also for the check boxes within the
container). Access to these properties is only available after deactivating
this check box.
4 - 111
Snapform Designer 5.x
User Manual
Chapter 4
Forms Development
Left
X-coordinate of the upper left corner of the bounding box of the
element, measured in Points. This property allows precise numeric
positioning of the radio button group.
Top
Y-coordinate of the upper left corner of the bounding box of the
element, measured in Points. This property allows precise numeric
positioning of the radio button group.
Width
Width of the bounding box of the radio button container.
Height
Height of the bounding box of the radio button container.
4.4.3.3
Setting up radio buttons
The components for radio buttons are described in the two previous
sections. This is how radio buttons are set up.
The first step is making the radio button container. For practical reasons,
it should cover the area where the radio buttons will be located.
The second step is placing check boxes within the radio button
container. These check boxes are automatically assigned to the radio
button container, and turn into radio buttons. When the first check box
is placed in a radio button container, it changes its color (see Fig. 4-90).
Fig. 4-90 Placing a check
box in an radio
button container
4 - 112
Snapform Designer 5.x
User Manual
Chapter 4
Forms Development
The color change is the visual indication that the check box has become
part of the radio button set.
This step is now repeated until all intended options have an assigned
check box (see Fig. 4-91).
Fig. 4-91 Radio button
container with
placed check boxes
The document structure shows in the example the association of the
check boxes Cb001, Cb002 and Cb003 to the radio button container
Radio000.
Check boxes which are present in the form when the radio button
container is placed cannot be added to the radio button group, except
when they are placed again using Cut/Paste (check the tab order in this
case). Check boxes placed later on, outside of the radio button container,
cannot be added to the radio button group either.
Check box fields which have been placed within a radio button
container cannot be dragged outside of the container. However, it is
possible to change the size of the radio button container, so that check
boxes will be outside of its perimeter. These check boxes are still part of
4 - 113
Snapform Designer 5.x
User Manual
Chapter 4
Forms Development
the radio button group, and they are moved along with the container
when it gets moved around on the workspace.
There are cases where the option of a check box or radio button is
repeated (for example, in a form with a response page). In this situation,
add the check box at the given place. If there are radio buttons, make
sure that the newly placed check box will not be part of the radio button
group. This new check box will be set read-only (so that it cannot be
manually overridden). Let’s assume, this check box neets to repeat the
state of Cb001, its value will get the expression
= Cb001
When checking the form in Preview mode, this box will always repeat
the state of Cb001.
4.4.3.4
Examples of Check boxes and Radio buttons
The document checkbuttons.qdf (see Fig. 4-92 (Draft Mode) and Fig. 4-93
(shown in the Snapform Viewer, filled out)) contains various examples of
check boxes and radio buttons.
After selecting the Field elements in the Snapform Designer, the
Properties window displays information about the according properties.
Double-clicking the field opens the expression editor to display the
expression (as far as there is one assigned to the field).
4 - 114
Snapform Designer 5.x
User Manual
Chapter 4
Forms Development
Fig. 4-92 Check box and
radio button
examples of
checkbuttons.qdf,
in Draft mode
4 - 115
Snapform Designer 5.x
User Manual
Chapter 4
Forms Development
Fig. 4-93 Filled out check box
and radio button
examples of
checkbuttons.qdf
in the Snapform
Viewer
1
2
3
4
5
6
7
Cb000: Simple check box in original size
Cb001: Big check box
Cb002: Check box, linked to the label Lb000
Cb003: Check box with two depending check boxes Cb004 and
Cb005; the latter ones are read-only
Radio000: Radio button container with four assigned check boxes
Cb006, Cb007, Cb008 and Cb009
Radio001: Radio button container with two check boxes Cb010 and
Cb011; the size of the container has been changed so that the check
boxes are now outside of its perimeter
Radio002: Radio button container with three check boxes Cb012,
Cb013 and Cb014, and three dependent check boxes Cb015, Cb016
and Cb017; the latter are read-only and represent the state of the
radio buttons
4 - 116
Snapform Designer 5.x
User Manual
4.4.4
Chapter 4
Forms Development
Selection lists
A very common form element is a list of options from which the user can
chose. This element has no direct equivalent in paper forms, but is
extensively used in electronic forms (and in this case preferable to a big
collection of radio buttons).
Selection lists have two pieces of information: the list value (face value)
and the selection value (return value). The list value is displayed when
the list is shown, and the selection value is displayed in the list field after
it has been selected. This is also the value which can be used in further
calculations.
If no selection value has been defined, the list value is used instead.
Selection lists can also be assembled using expressions.
Selection lists are implemented as Combo box fields. Combo box fields
offer a selection from a static or dynamically created list of options.
The Combo box tool
creates a field which allows to chose from a
list of options. After selecting the tool, a cursor with a Combo box field
in default size appears (see Fig. 4-94).
Fig. 4-94 Combo box field
cursor
Assigned to the Combo box tool is a combo box, 96 pt wide and 12 pt
high. Clicking the mouse places it on the workspace. It is automatically
assigned a name, consisting of the characters Li and a three-digit
consecutive number, beginning with 000. The first combo box placed in
a form has therefore the name Li000. In the object structure it is added
to the according page. In Fig. 4-95 the first combo box field of the form
has been placed and then selected.
4 - 117
Snapform Designer 5.x
User Manual
Chapter 4
Forms Development
Fig. 4-95 Newly created
combo box field
The length and the width of the Combo box field can be changed by
dragging the anchor points of the bounding box. The position of the
rectangle can also be changed by “grabbing” and dragging. When
passing an anchor point, the cursor changes to double-arrows which
indicate the moving direction of the anchor point. When “grabbing” and
pressing the mouse button, the cursor changes to an outlined arrow.
The other features of the Combo box field are controlled in the
Properties window (see Fig. 4-96).
4 - 118
Snapform Designer 5.x
User Manual
Chapter 4
Forms Development
Fig. 4-96 Properties of a
Combo box field
Name
The name of the Combo box field. This name can be changed.
Category
Assignment to one or several categories which allows you to build
groups of elements. Clicking this field opens the Categories dialog (see
Fig. 4-23).
The categories are selected by clicking on the according check box. With
OK the selection becomes valid.
4 - 119
Snapform Designer 5.x
User Manual
Chapter 4
Forms Development
Stylesheet
Stylesheet valid for the element. When there is no explicit stylesheet
selection, the first default stylesheet is used. For combo boxes the
stylesheet settings in the General settings are of importance.
Taborder
Sequence number of the element in the tab order. This value is assigned
automatically, and is in the order of the field tab sequence (beginning
with 10 and incremented in steps of 10). The first field of the form has tab
order value 10, the second the value 20, etc. The tab order value can be
changed, so that a specific tabbing sequence can be created which has
no relationship with the order the fields have been added.
Printable
When the box is checked, the combo box will be printed.
Visible
When the box is checked, the combo box is displayed on screen.
Required
When this box is checked, a selection must have been made from the
combo box, in order for the form to be valid (more about validity of
forms in section 4.8.4.2).
Value
It is possible to specify a constant value for a combo box, but this does
not make much sense because it will not be displayed. Instead, the
expression which controls the actions happening when a selection is
made is entered here.
The expression is evaluated when the selected element of the list is
changed, as well as when the document opens and other expression
evaluation processes are run.
Locked
When this box is checked, the Combo box field gets locked in the
Snapform Designer and cannot be (accidentally) moved. In addition, all
other properties in the Properties dialog are made inactive. Access to
these properties is only available after deactivating this check box.
4 - 120
Snapform Designer 5.x
User Manual
Chapter 4
Forms Development
Left
X-coordinate of the upper left corner of the bounding box of the
element, measured in Points. This property allows precise numeric
positioning of the combo box.
Top
Y-coordinate of the upper left corner of the bounding box of the
element, measured in Points. This property allows precise numeric
positioning of the combo box.
Width
Width of the bounding box of the combo box.
Height
Height of the bounding box of the combo box.
Read-only
When this box is checked, the combo box is marked as read-only, and its
content cannot be manually changed. The value may still be changed as
the result of an expression. A read-only combo box is still part of the tab
order, and its assigned expressions are evaluated according to its
selected value.
Single use field
There is information which may no longer be modified after initially
filling out the form, and whose fields must therefore be protected. In
Snapform, this protection occurs in Single use fields, which can be
modified until the form is saved for the first time. After that, the field is
marked as read-only.
When this box is checked, the selection of the combo box can be
changed until the form is saved for the first time. After saving for the first
time, the combo box will be marked as read-only.
Tooltip text
The Tooltip text is help text that appears when the mouse cursor hovers
over the field for a certain time. This text is in many cases the first and
simplest help to the according field. With increased requirements for
accessibility, the tooltip text becomes more and more important
because screen readers use this information. It is particularly important
4 - 121
Snapform Designer 5.x
User Manual
Chapter 4
Forms Development
for government forms, that the form designer inserts well thought out
tooltips.
Double-clicking on this property opens the Edit text value window
(see Fig. 4-48). As indicated in the explanatory text, it is also possible to
enter text in HTML form, for which the same rules apply as for labels. For
further notes about tooltip text see the description in section 4.4.2.1.
Note: Tooltip text should be short. Therefore it is advised to avoid entering
excessive HTML formatting and inserting images.
Editable
When this box is checked, it is possible to enter an additional value to the
available list. This value remains in the field until a new selection is made.
This value is not added to the selection list, and when the selection is
changed, it will be lost.
Show values
When this box is checked, the selection value is shown with the list value
when the combo box is opened (see Fig. 4-97 (box unchecked) and Fig.
4-98 (box checked)).
Fig. 4-97 Selection with
Show values
unchecked
Fig. 4-98 Selection with
Show values
checked
Hide button
When this box is checked, the button right of the Combo box field,
which is normally shown and indicates that there is a combo box, is
hidden. This button will then appear only when the field is active.
Horizontal alignment
This property defines how the entered or displayed text is horizontally
aligned in the combo box.
4 - 122
Snapform Designer 5.x
User Manual
Chapter 4
Forms Development
When the property field is clicked, a drop-down menu appears with the
options left, center, right, which places the text left-aligned, centered
or right-aligned within the combo box. Default is left.
Number value
When this box is checked, the selection value must be a number.
Configure list
In this property, the actual selection list is specified. The list value must
always be entered, the selection value may be entered if requested.
Clicking on … for this property opens the configuration window (see
Fig. 4-99).
Fig. 4-99 Configuration
window for
selection list
The configuration window consists of two text columns and a check box
in the Options area.
Include values
When this box is checked, the values of the Values column are used for
the selection list. The Values column also becomes accessible (when
this box is unchecked, the Values column is locked).
Items
The list values of the selection list items are entered into the Items
column. Each item has to be on its own line. The length of the list is not
limited.
4 - 123
Snapform Designer 5.x
User Manual
Chapter 4
Forms Development
In the Values column, the selection values associated to the list values
in the Items column are specified. This column is only accessible when
the Include values check box is checked (see Fig. 4-100).
Values
Note: The Items and Values column do not support HTML-formatted
entries.
Fig. 4-100 Configuration
fields for selection
list with active
Values list
Length
This value limits the length of entered values to the according number
of characters. When this value is 0, there is no length limitation.
Link to object
In many forms applications there are references to other sections of the
form, or to additional information. With the Link to object property it is
possible to create such a reference in a Snapform form.
When this property is selected, a drop-down list containing all the
elements of the form layer (all elements with a taborder value greater
than 0, including Image fields), which can be selected. When the form is
filled out, a green arrow mark appears at the right of the field (see also
Fig. 4-52). Clicking on this icon sets the focus to that referenced field.
A selection list can also be dynamically assembled with an expression.
The function used for this purpose is called setList() and is explained
in section 4.5.2.9.
4 - 124
Snapform Designer 5.x
User Manual
4.4.5
Chapter 4
Forms Development
1D Barcodes
1D barcodes allow encoding of small amounts of data as a barcode
which allows paper-based workflows to be supported electronically. The
amount of encodable data is, however, small (depending on the system,
up to 40 characters). This is the reason why 1D barcodes are not suitable
for transporting payload data. However, 1D barcodes are ideal for
encoding data about the document (identification, routing information,
case identifier, etc.) to be used in archival or storage systems.
The choice of the “right” 1D barcode system depends on various aspects
(such as character set, data length, readability, legal requirements or
available infrastructure) and must be considered in the analysis process.
In this section, there will be no in-depth description of the actual
barcode systems. Instead of that, refer to the specific literature. A short
description of the barcodes supported in Snapform can however be
found in section 4.4.5.2.
4.4.5.1
The Barcode tool
The Barcode tool
creates a field in which a 1D barcode can be
displayed. After selecting the tool, a cursor with a Barcode element in
default size appears (see Fig. 4-101).
Fig. 4-101 1D Barcode cursor
Assigned to the Barcode tool is an 1D barcode field, 96 pt wide and 48
pt high. Clicking the mouse places it on the workspace. It is
automatically assigned a name, consisting of the characters Bc and a
4 - 125
Snapform Designer 5.x
User Manual
Chapter 4
Forms Development
three-digit consecutive number, beginning with 000. The first barcode
field placed in a form has therefore the name Bc000. In the object
structure it is added to the according page. In Fig. 4-102 the first barcode
field of the form has been placed and then selected.
Fig. 4-102 Newly created
barcode field
The length and the width of the barcode field can be changed by
dragging the anchor points of the bounding box. The position of the
rectangle can also be changed by “grabbing” and dragging. When
passing an anchor point, the cursor changes to double-arrows which
indicate the moving direction of the anchor point. When “grabbing” and
pressing the mouse button, the cursor changes to an outlined arrow.
The other features of the barcode field are controlled in the properties
window (see Fig. 4-103).
Note: The barcode field has several properties which are relevant only for
specific barcode systems. These properties are shown, but are only active
when the according barcode type has been selected.
4 - 126
Snapform Designer 5.x
User Manual
Chapter 4
Forms Development
Fig. 4-103 Properties of a
barcode field
4 - 127
Snapform Designer 5.x
User Manual
Chapter 4
Forms Development
4 - 128
Snapform Designer 5.x
User Manual
Chapter 4
Forms Development
4 - 129
Snapform Designer 5.x
User Manual
Chapter 4
Forms Development
Name
The name of the barcode field in the document. This name can be
changed.
Category
Assignment to one or several categories which allows you to build
groups of elements. Clicking this field opens the Categories dialog (see
Fig. 4-23).
The categories are selected by clicking on the according check box. With
OK the selection becomes valid.
Stylesheet
Stylesheet valid for the element. When there is no explicit stylesheet
selection, the first default stylesheet is used. For barcode fields only the
Border settings in the General settings tab are used.
Taborder
Sequence number of the element in the tab order. This value is -1 and
cannot be changed. This means that the element is not part of the
tabbing sequence, which is logical, because the barcode is not an active
element.
Printable
When the box is checked, the barcode field will be printed.
Visible
When the box is checked, the barcode field is displayed on screen.
Required
This property is always deactivated in barcode fields, and cannot be
changed.
Value
Clicking in the property field opens the expression editor for entering an
expression.
Barcode fields may contain either a constant value (for example to
identify a document) or the result of an expression (more frequently).
Note: Self-checking digits of the barcode are automatically calculated and
must therefore not be taken into account in an expression. The same applies
4 - 130
Snapform Designer 5.x
User Manual
Chapter 4
Forms Development
for the Start and Stop characters in the Codabar symbology which are
specified in the according barcode field property.
Locked
When this box is checked, the barcode field gets locked in the Snapform
Designer and cannot be (accidentally) moved. In addition, all other
properties in the Properties dialog are made inactive. Access to these
properties is only available after deactivating this check box.
Left
X-coordinate of the upper left corner of the bounding box of the
element, measured in Points. This property allows precise numeric
positioning of the barcode field.
Top
Y-coordinate of the upper left corner of the bounding box of the
element, measured in Points. This property allows precise numeric
positioning of the barcode field.
Width
Width of the barcode field in Points.
Note: The actual width of the barcode depends on the actual number of
characters and may therefore be considerably wider than the field itself. The
symbol is created starting from the upper left corner of the field. It is therefore
important to make sure there is sufficient blank space towards the right of
the field.
Height
Height of the barcode field in Points.
Transparent
The background of the barcode is set to transparent (no covering
background color) with this check box. This property is unchecked by
default.
Back color
Background color of the barcode field. By clicking on this property, the
color picker opens (see section 3.2.9.2), which allows to specify the color.
4 - 131
Snapform Designer 5.x
User Manual
Chapter 4
Forms Development
The background color is only applied when the Transparent check box
is unchecked.
Barcode color
Color of the barcode. By clicking on this property, the color picker opens
(see section 3.2.9.2), which allows to specify the color.
Note: Standards for the respective barcodes may contain requirements
concerning the colors to be used, and should be referred to. Also note that
only the full colors Black, Cyan, Magenta and Yellow are printed as full color
(unless specific spot colors are used), and that good printing quality can be
achieved only with these colors at 100% saturation, as there will not be
screened bars.
Barcode type
Type of the barcode symbol. Clicking on this property opens a dropdown menu with a list of the available barcode systems (see Fig. 4-104).
Fig. 4-104 List of the available
1D barcodes
4 - 132
Snapform Designer 5.x
User Manual
Chapter 4
Forms Development
Depending on the selection of this property, further properties are
activated or deactivated (see explanation of the according properties).
The following barcode symbologies are supported (for a more extensive
description see section 4.4.5.2):
Bar 39: Code 39
Bar 39 Ext: Code 39 Extended
Interleaved 25: Interleaved Code 2 of 5
MSI
UPC A
UPC E
IND 25: Industrial Code 2 of 5, Standard Code 2 of 5
MAT 25: MAT25
EAN 128
EAN 13
EAN 8
Code 128
Code 93
Code 93 Ext: Code 93 Extended
Code 11
Codabar
PostNet
Unit width (cm)
Width of the unit bar of the barcode in centimeters. This dimension
influences the length of the resulting symbol. When specifying this
4 - 133
Snapform Designer 5.x
User Manual
Chapter 4
Forms Development
dimension, the expected printer’s resolution must be taken into
account.
Helpful Hint: To calculate the approximate size in Points, multiply this
value by 200 and then reduce it by 10%.
Unit height (cm)
Height of the unit bar of the barcode in centimeters. This dimension
determines directly the absolute height of the resulting code. When its
value is 0, the height of the symbol is controlled with the Bar height
ratio property, which sets it in relationship with the symbol width.
Helpful Hint: To calculate the approximate size in Points multiply this
value by 200 and then reduce it by 10%.
Wide unit width
1D barcodes have narrow and wide unit bars. This property of the
barcode is the ratio of the widths of the wide and the narrow unit bar.
This value influences the length of the resulting symbol.
Typical values are 2 and 3, whereas for many barcode symbologies 3 is
required in the standard. 3 is preferable when the unit width is small. This
can improve the readability of the code.
Bar height ratio
For some barcode systems, (primarily the ones with a fixed data length)
the proportions of the symbol are specified in the standard. This
property calculates the height of the bars from the width of the symbol.
Rotation angle
The barcode can be rotated by multiples of 90°. Clicking on this property
opens a drop-down menu with the selection of the rotation angles 0°,
90°, 180°, 270°. The default value is 0°.
Note: The direction in which the barcode grows is the same as the rotation
angle.
Text
When this box is checked, the contents of the barcode is also displayed
as text. Self-checking characters are shown, but auxiliary characters,
such as Start and Stop characters are not shown. All characters relevant
4 - 134
Snapform Designer 5.x
User Manual
Chapter 4
Forms Development
to the data are shown, which are necessary when the barcode
information is entered manually.
Stretch content
When this box is checked, the symbol is scaled so that it completely fills
the barcode field. This property is not active by default.
Attention: Scaling a symbol to the field’s dimension may lead to bar
widths which are beyond the specification, and the symbol may be
unreadable. This property must be used with great care, and understanding
of the barcode used in the application.
Codabar Start char
and Codabar Stop char
The Codabar code has Start and Stop characters which may occur only
at the beginning and the end of the code (see description in section
4.4.5.2). These characters are named A, B, C and D, and may be used for
payload purposes to some extent. Start and Stop character may be the
same or different.
These two properties are only active when the Codabar code type has
been selected. When this property is selected, a drop-down menu
opens with the selection A, B, C, D. Default values are Start character A
and Stop character B.
Code 128 Char set
The Code 128 code (as well as the technically identical EAN-128 code)
uses three different character sets, A, B and C (see description in section
4.4.5.2).
With this property, the character set used at the beginning of the code
is specified. A change of character set within the code is marked
automatically.
This property is only active when Code 128 or EAN-128 are active.
When it is selected, a drop-down menu opens with the selection A, B, C.
Default is character set A.
Check char
Various barcode symbologies allow the use of self-checking characters
which improves the reading reliability.
4 - 135
Snapform Designer 5.x
User Manual
Chapter 4
Forms Development
When this box is checked, a check character is inserted which is also
shown in the clear. The calculation method of this check character’s
value depends on the selected barcode type.
Note: For the retail business codes (EAN-13, EAN-8, UPC-A, UPC-E), the
check character is part of the data, and this property only has an effect when
the value is shorter by 1 digit (12 digits for EAN-13, 11 digits for UPC-A and
UPC-E, 7 digits for EAN-8).
The Codabar symbology does not have check characters.
In the PostNet code, Code 128 and EAN-128 as well as Code 11, the check
character is a fixed component of the symbol. In these cases, this property
creates an additional check character which can be evaluated by the postprocessing application. The built-in check character is calculated over the
complete length of data.
Guard bars
With the retail business codes (EAN-13, EAN-8, UPC-A, UPC-E) it is
possible to frame (“guard”) the text line with extended bars at the
beginning and the end, as well as between the manufacturer code and
the product code.
When this box is checked, the symbol is shown with the extended bars.
This property is only active when the code type EAN-13, EAN-8, UPC-A,
or UPC-E has been selected. With the other code types, it is ignored. For
application in the retail business, it should always be selected.
Intercharacter
separator
Several barcode symbologies are classified as “discrete codes”. In these
symbologies, the equivalents of characters may be present on their own,
without being part of a greater entity. In these symbologies, an empty
space between the character symbols can be defined, whose task it is to
create a distance between the characters. This empty space is defined as
Intercharacter spaceholder and it is specified as a multiple of the unit
width.
4 - 136
Snapform Designer 5.x
User Manual
Chapter 4
Forms Development
This property is only active when the code type Code 11, Codabar, Bar
39 or Bar 39 Ext has been selected. With the other code types, it is
ignored.
PostNet tall bar height
and PostNet short bar
height
The encoding in the PostNet code is done via different bar heights.
These two properties specify the absolute dimensions of the bars in
centimeters.
The ratio between tall and short bar length as well as the absolute sizes
are defined in the PostNet specification
The default values 0.125 and 0.25 cm follow the specification.
These properties are only active when the code type PostNet has been
selected. With the other code types, they are ignored.
Supplement bar
height factor
With the retail business codes (EAN-13, EAN-8, UPC-A, UPC-E) for printed
products (books, periodicals), it is possible to add 2- or 5-digit
supplemental codes. These supplemental codes are lower than the
main symbol, and the clear text line is above their symbol.
This property specifies the relative height of the supplemental code. A
typical value is 0.8.
This property is only active when the code type EAN-13, EAN-8, UPC-A,
or UPC-E has been selected. With the other code types, it is ignored.
Supplement distance
(cm)
With the retail business codes (EAN-13, EAN-8, UPC-A, UPC-E) for printed
products (books, periodicals), it is possible to add 2- or 5-digit
supplemental codes. These supplemental codes are lower than the
main symbol, and the clear text line is above their symbol.
This property specifies the distance of the supplemental code symbol
form the main symbol, measured in centimeters.
This property is only active when the code type EAN-13, EAN-8, UPC-A,
or UPC-E has been selected. With the other code types, it is ignored.
4 - 137
Snapform Designer 5.x
User Manual
Supplement
Chapter 4
Forms Development
With the retail business codes (EAN-13, EAN-8, UPC-A, UPC-E) for printed
products (books, periodicals), it is possible to add 2- or 5-digit
supplemental codes. These supplemental codes are lower than the
main symbol, and the clear text line is above their symbol.
This property defines the text to be displayed as supplemental code. In
order to display the supplemental code, the according option (2 digit
supplement or 5 digit supplement) must also be selected. The
supplemental symbol is displayed only if the value consists of 2 or 5
digits.
This property is only active when the code type EAN-13, EAN-8, UPC-A,
or UPC-E has been selected. With the other code types, it is ignored.
2 digit supplement
and 5 digit
supplement
With the retail business codes (EAN-13, EAN-8, UPC-A, UPC-E) for printed
products (books, periodicals), it is possible to add 2- or 5-digit
supplemental codes. These supplemental codes are lower than the
main symbol, and the clear text line is above their symbol.
When one of this boxes is checked, a supplemental code symbol
consisting of 2 or 5 digits is added to the main symbol. The value of this
supplement is specified in the Supplement property.
This property is only active when the code type EAN-13, EAN-8, UPC-A,
or UPC-E has been selected. With the other code types, it is ignored.
UPCE encoding system
The UPC-E code specification contain different encoding systems. The
default value is 1.
This property is only active when the code type UPC-E has been
selected. With the other code types, it is ignored.
4.4.5.2
1D barcodes supported in Snapform
Snapform supports the 1D barcodes listed below. This description shall
be a short help for choosing the suitable symbology; however referring
4 - 138
Snapform Designer 5.x
User Manual
Chapter 4
Forms Development
to the standards and technical descriptions of the according code will
be necessary in many situations.
Bar 39
This is Code 39, also known as 3 of 9 or USD-3. A character is represented
through 9 bars where 3 are wide. This symbology is said to be the oldest
alphanumeric barcode. Code 39 is a discrete symbology with variable
length. It is to some extent self-checking, as a simple printing error
cannot change a symbol into another valid symbol.
Valid characters: 0123456789[Space]ABCDEFGHIJKLMNOPQRSTUVWXYZ-.$/
+%
Application: industry, health, military
A check character modulo 43 can be specified as an option.
Bar 39 Ext
This is the Code 39 extended, or Full-ASCII Code 39. It is based on the
Code 39, but allows displaying all 7 bit ASCII character, by combining
characters of the Code 39 character set.
Valid characters:
0123456789[Space]ABCDEFGHIJKLMNOPQRSTUVWXYZ!#
$%&'()*+,-./:;<=>?@[\]^_`
abcdefghijklmnopqrstuvwxyz{|}
plus
non-displayable control characters
Application: industry, health, military
A check character modulo 43 can be specified as an option.
IND 25
This is the Industrial 2 of 5 or Standard 2 of 5 code, a low-density numeric
code. A character is represented with 5 black bars 2 of which are wide.
The white space has no information content and its purpose is to
separate the black bars. This is one of the oldest numeric codes. The 2 of
5 code is a discrete symbology with variable length. It does not have selfchecking mechanisms built in. However, a check digit modulo 10 can be
defined on application level.
Valid characters: 0123456789
4 - 139
Snapform Designer 5.x
User Manual
Chapter 4
Forms Development
Application: industry
This code should not be used for new applications anymore, because of
its very low density. Instead, if a 2 of 5 type of code must be used at all,
the Interleaved 2 of 5 code should be chosen.
Interleaved 25
This is the Interleaved 2 of 5 code, a medium-density numeric code. It is
based on the Standard 2 of 5, but also uses the white space between the
bars. A character is represented with black bars or white separators, two
of them wide. The Interleaved 2 of 5 code is a discrete symbology with
variable length. An even number of digits must always be defined; if the
number of digits in the payload is odd, a leading 0 has to be added. The
code does not have self-checking mechanisms. However, a check digit
modulo 10 can be defined on application level.
Valid characters: 0123456789
Application: logistics
This code is about one third shorter than a comparable Standard 2 of 5
code.
MAT 25
This is a very rare code for which no further description could be found.
MSI
This is the MSI or Modified Plessey code, a low-density numeric code. A
character is represented with a sequence of bars and spaces,
corresponding to its binary value. The MSI code is a continuous
symbology with variable length. It has several self-checking options.
•
Simple check digit modulo 10
•
Check digit modulo 10 applied to a code already being checked
with a check digit modulo 10
•
Combination of check digit modulo 11 and check digit modulo 10.
Valid characters: 0123456789
4 - 140
Snapform Designer 5.x
User Manual
Chapter 4
Forms Development
Application: libraries, retail business logistics
This code is considered obsolete and is no longer supported in modern
scanning devices.
EAN 13 and UPC-A
These two codes are the so-called “big” retail business codes, as they are
used in retail business all over the world. They are numeric codes with a
pre-defined length (UPC-A 12 characters, EAN 13 with 13 characters).
The structure is identical: 1 (UPC-A) or 2 (EAN-13) digits country/type
code, followed by 5 digits manufacturer code, then 5 digits product
code and 1 check digit. In certain cases, the country code can consist of
3 digits, which leads to a 4 digit manufacturer code. The EAN-13
representation of an UPC-A code has a leading 0. Because of the
encoding, this will lead to identical symbols, so that a product labeled
with UPC-A can be read correctly with a scanner designed for EAN-13.
Valid characters: 0123456789
Application: retail business
The EAN-13 code, using a specific “country code” is also used to
represent ISBN and ISSN numbers.
For books and periodicals, the EAN-13 or UPC-A code can be expanded
with a two- or five-digit supplemental code. The former is used for
periodicals to encode the issue (month, week, etc.) and the latter is used
to indicate the recommended minimum retail price. These
supplemental codes are numeric as well.
EAN 8 and UPC-E
These two codes are the so-called “small” retail business codes. With
small packaging, it may be difficult to place a complete UPC-A or EAN13 code. For this reason, a similarly structured smaller code has been
developed. The UPC-E code is a reduced to 6 digits version of the 10
digits of the UPC-A code.
Note: As the UPC-E code is a “reduced” version of the UPC-A code, a valid
and reducable 12 digit UPC-A number must be entered as value.
4 - 141
Snapform Designer 5.x
User Manual
Chapter 4
Forms Development
The EAN-8 code is an independent number which is centrally registered.
Valid characters: 0123456789
Application: retail business
Similar to the EAN-13 and UPC-A code, the EAN-8 and UPC-E code can
be extended with a two- or five-digit supplement (see above).
Code 128 and EAN-128
These two codes are technically identical. The Code 128 is a high-density
alphanumeric code. Code 128 is a continuous symbology with variable
length. The code contains a check sum modulo 103 which is calculated
automatically and not displayed.
The EAN-128 (also called UCC 128) is technically spoken Code 128, but
consists of logical blocks containing relevant information for the
logistics (such as weight and dimensions of the container). These blocks
start with a so-called Application Identifier which is followed by a
specific number of characters. The Application Identifiers are defined in
the standards.
It can represent all 127 7-bit ASCII characters. Three character sets are
available. Switching between them within the code is possible after
specific control characters. The character sets consist of the following
characters:
•
Character set A: numbers, upper case letters, control and special
characters
•
Character set B: numbers, upper and lower case letters
•
Character set C: double digits
Valid characters:
0123456789[Space]ABCDEFGHIJKLMNOPQRSTUVWXYZ!#$
%&'()*+,-./:;<=>?@[\]^_`
abcdefghijklmnopqrstuvwxyz{|}
plus
non-displayable control characters
Application: logistics (particularly as EAN-128) and many other
applications
4 - 142
Snapform Designer 5.x
User Manual
Code 93 and Code 93
Ext
Chapter 4
Forms Development
This is an expansion and extension of Code 39 which allows you to
represent the complete 7-bit ASCII character set (with Code 93
extended). These codes are, opposed to Code 39, continuous, which
results in a somewhat higher density. The code contains check sums
which are not displayed in the clear text line.
Valid characters: 0123456789[Space]ABCDEFGHIJKLMNOPQRSTUVWXYZ-.$/
+%
Additionally in Code 93 Ext: !#&'()*,:;<=>?@[\]^_` abcdefghijklmno
pqrstuvwxyz{|}~ plus non-displayable control characters
Application: industry
Code 11
This is medium-density numeric code. Code 11 is a discrete symbology
with variable length. The code is not very secure, because printing errors
can create valid characters. However, it contains one (for payloads up to
10 characters) or two (for more than 10 characters) check sums which
are not displayed in the clear text line.
Valid characters: 0123456789Application: telecommunication in North America
Codabar
This is a medium-density quasi-numeric code. Codabar is a discrete, selfchecking symbology of variable length. The code always begins with a
Start character (A, B, C, D), and ends with a Stop character (also A, B, C,
D). Start and Stop characters may be used to hold some information. The
individual characters begin and end with a black bar, and must therefore
be separated with a narrow separator.
Valid characters: 0123456789-$:/.+ plus Start and Stop character
Application: logistics, photo labs
Postcode
This is the PostNet code, developed by the US Post Office for sorting
mail. PostNet is a numeric symbology with variable length (in the
4 - 143
Snapform Designer 5.x
User Manual
Chapter 4
Forms Development
original application, it was limited to 5, 9, or 11 characters payload). In
the PostNet code, the data is encoded via the height of the bars (which
allows for a bad printing quality (dot-matrix printers)). The code contains
a check sum modulo 10 which is not displayed in the clear. For
dimensions and placement of the PostNet code refer to the
requirements by the USPS.
Valid characters: 0123456789
Application: mail sorting in the US
4.4.5.3
1D barcode examples
The following examples show the various 1D barcodes with various
options. Some of the options are available for several different codes, but
are shown only with one code as an example.
The text fields below the according code symbol allow entering your
own text. Be aware of the allowed characters for the codes, however.
Note: It is possible that the barcodes are not displayed completely in the
screen shots. This effect has technical reasons, and by increasing the zoom
factor, the bars appear correctly. For a proper representation of the barcodes,
it is recommended that you print out the documents.
In the examples, dummy data is used. It is therefore possible that the actual
values are illegal for the respective barcode, and that there may be errors
when scanning the codes.
The document code39_family.qdf (see Fig. 4-105 (Draft mode) and Fig. 4106 (viewed in the Snapform Viewer)) shows various 1D barcode
examples from the Code 39 group (Code 39, Code 39 Extended, Code
93, Code 93 Extended).
After selecting the Field elements in the Snapform Designer, the
Properties window displays information about the according properties.
Double-clicking the field opens the expression editor to display the
expression (if there is any).
4 - 144
Snapform Designer 5.x
User Manual
Chapter 4
Forms Development
Fig. 4-105 Examples from
code39_family.qdf
in Draft mode
Fig. 4-106 Examples from
code39_family.qdf
in the Snapform
viewer
4 - 145
Snapform Designer 5.x
User Manual
Chapter 4
Forms Development
1
2
3
4
5
6
7
8
Bc000: Code 39, text CODE 39, without check digit
Bc002: Code 39, text CODE 39, with check digit
Bc001: Code 39 Extended, text CODE 39e, without check digit
Bc003: Code 39 Extended, text CODE 39e, with check digit
Bc004: Code 93, text CODE 93, without check digit
Bc006: Code 93, text CODE 93, with check digit
Bc005: Code 93 Extended, text CODE 93ext, without check digit
Bc007: Code 93 Extended, text CODE 93ext, with check digit
The document numeric_family.qdf (see Fig. 4-107 (viewed in the
Snapform Viewer)) shows various examples of numeric 1D barcodes .
Note: The Draft mode view is identical to Fig. 4-105.
Fig. 4-107 Examples from
numeric_family.
qdf in the
Snapform Viewer
1
2
3
4
5
6
7
8
Bc000: 2 of 5 Code, text 123456, without check digit
Bc002: Interleaved 2 of 5 Code, text 123456, with check digit
Bc001: MAT 25 Code, text 123456, without check digit
Bc003: MSI Code, text 123456, without check digit
Bc004: Code 11, short text 1234567, with check digit
Bc006: Code 11, long text 123456789012, with check digit
Bc005: Codabar, text 123$45, without check digit, Start A, Stop B
Bc007: Codabar, text 123$45, with check digit, Start C, Stop C
4 - 146
Snapform Designer 5.x
User Manual
Chapter 4
Forms Development
The document ean_family.qdf (see Fig. 4-108 (shown in the Snapform
Viewer) shows different examples of the retail business barcodes (EAN8, EAN-13, UPC-A, UPC-E).
Note: The Draft mode view is identical to Fig. 4-105.
Fig. 4-108 Examples from
ean_family.qdf in
the Snapform
Viewer
1
2
3
4
5
6
7
8
Bc000: UPC-A Code, text 123456789012, with check digit
Bc002: EAN-13 Code, text 0123456789012, with check digit
Bc001: UPC-E Code, text 123456789012, with check digit; the
reduction of the number of digits occurs automatically
Bc003: EAN-8 Code, text 12345678, with check digit
Bc004: EAN-13 Code, text 0123456789012, with check digit,
without guard bars
Bc006: EAN-13 Code, text 123456789012, with check digit, with 2digit supplement code 76
Bc005: EAN-8 Code, text 123$45678, with check digit, without
guard bars
Bc007: EAN-13 Code, text 123$4567890123, with check digit, with
5-digit supplement code 12345
4 - 147
Snapform Designer 5.x
User Manual
Chapter 4
Forms Development
The document etc_family.qdf (see Fig. 4-109 (shown in the Snapform
Viewer) shows different examples of other barcodes (Code 128, EAN128, PostNet).
Note: The Draft mode view is identical to Fig. 4-105.
Fig. 4-109 Examples from
etc_family.qdf in
the Snapform
Viewer
1
2
3
4
5
6
7
8
Bc000: Code 128, text 1234567890, with check digit, Char set A
Bc002: Code 128, text 1234567890, with check digit, char set B
Bc001: Code 128, text 123ABC&$ERT23, with check digit; starting
char set A
Bc003: Code 128, text 123ABC&$ert23, with check digit, starting
char set A
Bc004: Code 128, text 1234567890, with check digit, char set C
Bc006: EAN-128 Code, text 1234567890, with check digit, char set C
Bc005: PostNet Code, text 12345, with check digit
Bc007: PostNet Code, text 12345678901, with check digit
4 - 148
Snapform Designer 5.x
User Manual
Chapter 4
Forms Development
The document 1dbarcodes_general.qdf (see Fig. 4-110 (Draft mode) and
Fig. 4-111 (shown in the Snapform Viewer)) shows various properties of
1D barcodes. The examples use Code 39 whose value is always the same.
After selecting the Field elements in the Snapform Designer, the
Properties window displays information about the according properties.
Double-clicking the field opens the expression editor to display the
expression (if there is any).
Fig. 4-110 Examples from
1dbarcodes_gener
al.qdf, in Draft
mode
4 - 149
Snapform Designer 5.x
User Manual
Chapter 4
Forms Development
Fig. 4-111 Examples from
1dbarcodes_gener
al.qdf, in the
Snapform Viewer
1
2
3
4
5
6
7
8
Bc000: Code 39, text 1234567, with check digit, Unit width 0.04 cm,
Height 1 cm, Wide unit width 3 narrow unit widths, Intercharacter
separator 2 narrow unit widths
Bc002: Code 39, text 1234567, with check digit, Unit width 0.03 cm,
Height 0.45 cm, Wide unit width 2 narrow unit widths,
Intercharacter separator 1 narrow unit width (these parameters are
the default settings of the Snapform Designer)
Bc004: Code 39, text 1234567, with check digit, Unit width 0.04 cm,
Height 1 cm, Wide unit width 3 narrow unit widths, Intercharacter
separator 5 narrow unit widths
Bc006: Code 39, text 1234567, with check digit, same as item 1, but
without text
Bc001: Code 93, text 1234567, with check digit, Rotation angle 0°
Bc003: Code 93, text 1234567, with check digit, Rotation angle 180°
Bc005: Code 93, text 1234567, with check digit, Rotation angle 90°
Bc007: Code 93, text 1234567, with check digit, Rotation angle 270°
4 - 150
Snapform Designer 5.x
User Manual
4.4.6
Chapter 4
Forms Development
2D Barcodes
2D barcodes are barcode symbologies which encode information not
only in one dimension, but in two. This increases the capacity of the
symbol dramatically compared to 1D barcodes: up to 2400 bytes of
binary data per symbol, which (with according compression) can
translate to up to 4000 characters. This allows you to encode the entire
data content of a form into a small area, and it also allows you to build
electronic workflows with paper-based processes.
In addition, there are barcode systems which allow you to chain symbols
to increase the encodable amount of data.
For the choice of the barcode system, the circumstances of the actual
application must be taken into account even more than for 1D barcodes.
A discussion of the relevant points for the choice is beyond the scope of
this manual. We refer to the appropriate literature and barcode system
vendor support.
4.4.6.1
2D barcodes in general
When using 2D barcodes in Snapform, the following comments may be
helpful.
In 2D barcodes, the symbol consists of small elements, called modules.
Modules are normally squares (length ratio 1:1). Some symbologies
allow other length ratios as well, which can be set.
Because of the larger amount of data and the different reading
mechanisms, simple check digits are not sufficient for ensuring the data
integrity. Instead of that, error correction mechanisms are built in, which
allow you to retrieve the data even after reading errors occurred, or the
symbol has been damaged. A higher level of security (a higher level of
error correction) reduces the amount of data because the information
for the error correction is contained in additional data. With an
accordingly high level of error correction built in, up to half of the
symbol can be damaged, and the data can still be retrieved.
4 - 151
Snapform Designer 5.x
User Manual
Chapter 4
Forms Development
The smallest information unit is the so-called code word. A code word
frequently corresponds to an 8-bit byte. The data encoding occurs in
Snapform by the application, and does therefore not needed to be taken
into further account. However, it is important for estimating the available
amount of data (and therefore also for the required and available
amount of data for the error correction), to know the structure of the
data, in order to reduce overhead (control characters etc.).
Snapform supports four widely used 2D barcode systems: Aztec, PDF417, Datamatrix and QRCode. As these codes are based on different
concepts, it has been decided to create an individual tool for each of
these four systems (instead of one “2D barcode” tool). These tools and
their barcodes are explained in the following sections.
4.4.6.2
Aztec barcode
The Aztec barcode is a square-shaped high-density matrix symbology.
Its data capacity is 3832 numeric characters, 3067 alphanumeric
characters, or 1914 bytes binary data. First samples of this code
reminded people of Central-American pyramids, and that lead to its
name.
The encoded data is organized as “layers” (square rings) around a central
symbol. This configuration leads to 32 different discrete symbol sizes,
between 15 x 15 modules and 151 x 151 modules. Layers are always
topped off with error correction information.
The central symbol is a prominent feature and can be easily recognized
by the image processor. Additional modules at the corners of the central
symbol specify the orientation, which allows reading the symbol from
any direction. As the code is generated from the inside out, no silence
area (white space around the symbol) is necessary. Even if the outermost
layer cannot be reliably read, the error correction still assures reliable
decoding of the data.
4 - 152
Snapform Designer 5.x
User Manual
Chapter 4
Forms Development
Characters are encoded according to ASCII (for values 0 to 127) and
according to ISO 8859-1, Latin Alphabet 1 (values 128 to 255). This allows
encoding text in most western world languages.
The Aztec barcode tool
creates a field which allows displaying an
Aztec 2D barcode. After selecting the tool, a cursor with a 2D barcode
field in default size appears (see Fig. 4-112).
Fig. 4-112 Aztec barcode tool
cursor
Assigned to the Aztec barcode tool is a 2D barcode field for Aztec code,
96 pt wide and 96 pt high. Clicking the mouse places it on the
workspace. It is automatically assigned a name, consisting of the
characters Bca and a three-digit consecutive number, beginning with
000. The first Aztec barcode field placed in a form has therefore the
name Bca000. In the object structure it is added to the according page.
In Fig. 4-113 the first Aztec barcode field of the form has been placed and
then selected.
4 - 153
Snapform Designer 5.x
User Manual
Chapter 4
Forms Development
Fig. 4-113 Newly created
Aztec barcode field
The length and the width of the Aztec barcode field can be changed by
dragging the anchor points of the bounding box. The position of the
rectangle can also be changed by “grabbing” and dragging. When
passing an anchor point, the cursor changes to double-arrows which
indicate the moving direction of the anchor point. When “grabbing” and
pressing the mouse button, the cursor changes to an outlined arrow.
The other features of the Aztec barcode field are controlled in the
Properties window (see Fig. 4-114).
4 - 154
Snapform Designer 5.x
User Manual
Chapter 4
Forms Development
Fig. 4-114 Properties of an
Aztec barcode field
Name
The name of the Aztec barcode field in the document. This name can be
changed.
4 - 155
Snapform Designer 5.x
User Manual
Category
Chapter 4
Forms Development
Assignment to one or several categories which allows you to build
groups of elements. Clicking this field opens the Categories dialog (see
Fig. 4-23).
The categories are selected by clicking on the according check box. With
OK the selection becomes valid.
Stylesheet
Stylesheet valid for the element. When there is no explicit stylesheet
selection, the first default stylesheet is used.
Taborder
Sequence number of the element in the tab order. This value is -1 and
cannot be changed. This means that the element is not part of the
tabbing sequence, which is logical, because the barcode is not an active
element.
Printable
When the box is checked, the Aztec barcode field will be printed.
Visible
When the box is checked, the Aztec barcode field is displayed on screen.
Required
This property is always deactivated in Aztec barcode fields, and cannot
be changed.
Value
In this property of the Aztec barcode field, the text to be encoded is
entered. Clicking on this property field opens the expression editor. In
most of the cases, the value is the result of a calculation.
Locked
When this box is checked, the Aztec barcode field gets locked in the
Snapform Designer and cannot be (accidentally) moved. In addition, all
other properties in the Properties dialog are made inactive. Access to
these properties is only available after deactivating this check box.
Left
X-coordinate of the upper left corner of the bounding box of the
element, measured in Points. This property allows precise numeric
positioning of the Aztec barcode.
4 - 156
Snapform Designer 5.x
User Manual
Chapter 4
Forms Development
Top
Y-coordinate of the upper left corner of the bounding box of the
element, measured in Points. This property allows precise numeric
positioning of the Aztec barcode field.
Width
Width of the bounding box of the Aztec barcode field.
Height
Height of the bounding box of the Aztec barcode field.
Title
This is a line of text which is placed above the Aztec barcode field. This
title may, for example, contain information for the operator who
manually scans in the code.
The title may be either simple text, or entered in HTML form. It is of fixed
font size (10 pt) and its length is limited to the width of the Aztec
barcode field.
Transparent
The background of the Aztec barcode is set to transparent (no covering
background color) with this check box. This property is unchecked by
default.
Back color
Background color of the Aztec barcode field. By clicking on this property,
the color picker opens (see section 3.2.9.2), which allows to specify the
color.
The background color is only applied when the Transparent check box
is unchecked.
Barcode color
Color of the Aztec barcode. By clicking on this property, the color picker
opens (see section 3.2.9.2), which allows to specify the color.
Note: Standards for the Aztec barcode may contain requirements
concerning the colors to be used, and should be referred to. Also note that
only the full colors Black, Cyan, Magenta and Yellow are printed as full color
(unless specific spot colors are used), and that good printing quality can be
4 - 157
Snapform Designer 5.x
User Manual
Chapter 4
Forms Development
achieved only with these colors at 100% saturation, as there will not be
screened modules.
Stretch content
This check box determines whether the symbol is scaled to the size of
the Aztec barcode field. When the box is checked, the symbol is scaled
to fit into the field perimeter. The value for the Module size property is in
this case overridden. When the box is unchecked, the symbol is
displayed using the specified module size, and it is centered in the field.
Attention: When this property is active, the symbol may be scaled down so
far with greater amount of data that it cannot be printed out properly
anymore, and the resulting module size will be too small.
Note: When this property is not active, the symbol may grow beyond the
field’s size and cover other elements of the document.
Encoding
This property specifies in which way the data stream to be displayed in
the symbol will be encoded. When it is selected, a drop-down menu
with the options Standard and Binary opens. Standard is the default
setting. The setting Standard optimizes the encoding of character
codes below 128 (ASCII). On the other hand, the encoding of character
codes above 128 is not very efficient. In the Binary setting, the character
codes are not optimized. This setting should only be used if a
considerable amount of characters with code above 127 is expected,
because this setting substantially reduces the capacity of the code.
Config. type
With a small amount of data (up to 53 bytes), a compact form of the
Aztec barcode can be used, which has a smaller center symbol and may
have up to 4 data layers. Such a symbol is smaller and should be
processed faster.
When this property is selected, a drop-down menu opens with the three
options Automatic, Full, Compact. Automatic means that the symbol
is automatically switched to the compact version when the amount of
data is small enough, and switched to the standard version when the
4 - 158
Snapform Designer 5.x
User Manual
Chapter 4
Forms Development
amount of data increases. Full means that the symbol is always
displayed in the larger standard form, even with small amount of data.
Compact means that the symbol is always displayed in the compact
form.
Attention: When the option Compact is selected and the amount of data
gets too big, the symbol is displayed as a grey area.
Module size
This is the size of a module (the smallest unit of the Aztec barcode).
Measuring unit is Point, and the default value is 2. This value should not
be much smaller, as otherwise, there may be problems in printouts.
Note: When the Stretch content property has been selected, the Module
size value is overridden.
Error correction level
This is the minimum part of error correction information encoded in the
symbol, in percent of the total amount of information. The default value
is 23%. This value is sufficient for most applications, and allows the
correct data retrieval even if up to a quarter of the symbol cannot be
read correctly. Applicable values range from 5% to 95%.
Rune
It is possible to define a series of specific symbols which have a certain
meaning, defined on application level. Such a symbol contains a control
sequence and an order number between 0 and 255. This kind of symbol
is called “rune”.
Default value for this property is -1, which has the meaning of
“deactivated”. Applicable values are integers between 0 and 255. When
an applicable value has been chosen, it will be encoded, and any values
from the Value property will be ignored. In addition, the compact
version of the symbol is automatically used (even if the Configuration
type property has been set to Full).
Read initialization
When this box is checked, the Aztec barcode symbol will contain the
initialization flag for the reading unit (the scanner), which resets some
4 - 159
Snapform Designer 5.x
User Manual
Chapter 4
Forms Development
parameters within the reading unit. This property is deactivated as
default.
Process tilde
In order to represent control characters which cannot be entered via
keyboard, the Tilde character (~) is used. This property specifies whether
the Tilde character is regarded as a control character.
When this box is checked, the Tilde character is interpreted as a control
character. This has the following implications which must be taken into
consideration when the encoding data stream is calculated:
•
~~ is replaced with the actual tilde character (therefore double the
Tilde character if one must get into the data stream).
•
~dxxx Is replaced with the character whose ASCII code is xxx
(which means that, for example, ~d065 will be replaced with A).
This representation is important when control characters in the
lowest ASCII range are encoded.
•
~F will be replaced with the FNC1 character. This is a special
character which can be at the very beginning of an Aztec barcode
datastream. This character can only be placed at the first position of
the datastream.
•
~Exxxxxx is replaced with the so-called Extended Interpretation
Channel flag with number xxxxxx, a control character which can be
evaluated on application level.
This property is deactivated in the default setting.
Struct. Append
The Aztec barcode allows to chain up to 26 symbols, and achieve an
accordingly higher data capacity. When reading chained symbols, the
reading unit stores the data and assembles it. Only when all symbols
have been read, the data will be passed on. This appears to subsequent
processes, as if a huge symbol had been read.
4 - 160
Snapform Designer 5.x
User Manual
Chapter 4
Forms Development
When this box is checked, the according symbol is part of a structurally
chained group. Otherwise, the symbol is self-contained.
When this property is selected, the properties Str. Append count and
Str. Append index must have a value; they are also activated in the
Properties window.
Str. Append count
This property indicates how many symbols there are in the structurally
chained group to which the symbol belongs.
Valid values are between 2 and 26. The value 1 means that the group
consists of one single symbol, and therefore, the symbol is selfcontained.
This property is normally deactivated. It gets activated when the Struct.
Append property is activated.
Str. Append index
This property represents the index number of the symbol in the
structurally chained group.
Valid values are between 1 and 26.
This property is normally deactivated. It gets activated when the Struct.
Append property is activated.
Str. Append FileID
It is possible to specify in advance the file name for the retrieved chained
data. That file name is specified in this property.
This property is normally deactivated. It gets activated when the Struct.
Append property is activated. It is, however, optional, and only needed
when required by the actual application.
The document aztec.qdf (see Fig. 4-115 (Draft mode) and Fig. 4-116
(shown in the Snapform Viewer)) shows various examples of Aztec
barcodes.
After selecting the barcode fields in the Snapform Designer, the
Properties window displays information about the according properties.
4 - 161
Snapform Designer 5.x
User Manual
Chapter 4
Forms Development
Double-clicking the field opens the expression editor to display the
expression (if there is any).
Fig. 4-115 Examples of Aztec
barcodes from
aztec.qdf, in Draft
mode
Fig. 4-116 Examples of Aztec
barcodes from
aztec.qdf, in the
Snapform Viewer
4 - 162
Snapform Designer 5.x
User Manual
Chapter 4
Forms Development
1
2
3
4
Bca000: Aztec barcode, Configuration type Full, Stretch content on
Bca001: Aztec barcode, Configuration type Compact, Stretch
content on
Bca002: Aztec barcode, Configuration type Automatic, Stretch
content off, smaller field
Bca003: Aztec barcode, Configuration type Automatic, Stretch
content on, Rune 4
All four barcodes represent the text specified in the entry field, according
to the specific properties. In the example file, the text can be changed,
and the symbols change accordingly.
4.4.6.3
PDF-417 Barcode
The PDF-417 barcode is a high-density “layered” 2-dimensional
symbology. The data capacity is 1800 alphanumeric characters or 1100
binary characters per symbol.
The encoded data is available in rows which begin with a Start character,
then have a certain number of data characters, and end with a Stop
character. This leads to the typical column structure. The number of data
character can vary, as well as the number of rows (minimum 3,
maximum 90).
The data is represented in code words. A code word consists of four bars
and four blanks which are distributed over 17 modules.
With increasing amount of data, the symbol grows in direction of the
columns, as more rows are added. When planning a form, be sure that
there is sufficient free space for this kind of growth. There is also a
necessity for white space around the symbol, so that it can be properly
read.
PDF-417 has various error correction levels. With the highest setting
(maximum number of error correction code words), only about half of
the available data capacity can be used, but a symbol where half of the
area is covered or otherwise changed, can still be read.
4 - 163
Snapform Designer 5.x
User Manual
Chapter 4
Forms Development
Another feature of the PDF-417 barcode is the possibility to chain a great
number of symbols to represent a large amount of data. This feature is
called Macro PDF-417.
The PDF-417 barcode tool
creates a field which allows displaying
a PDF-417 2D barcode. After selecting the tool, a cursor with a 2D
barcode field in default size appears (see Fig. 4-117).
Fig. 4-117 PDF-417 barcode
tool cursor
Assigned to the PDF-417 barcode tool is a 2D barcode field for PDF-417
code, 192 pt wide and 48 pt high. Clicking the mouse places it on the
workspace. It is automatically assigned a name, consisting of the
characters Bcp and a three-digit consecutive number, beginning with
000. The first PDF-417 barcode field placed in a form has therefore the
name Bcp000. In the object structure it is added to the according page.
In Fig. 4-118 the first PDF-417 barcode field of the form has been placed
and then selected.
4 - 164
Snapform Designer 5.x
User Manual
Chapter 4
Forms Development
Fig. 4-118 Newly created
PDF-417 barcode
field
The length and the width of the PDF-417 barcode field can be changed
by dragging the anchor points of the bounding box. The position of the
rectangle can also be changed by “grabbing” and dragging. When
passing an anchor point, the cursor changes to double-arrows which
indicate the moving direction of the anchor point. When “grabbing” and
pressing the mouse button, the cursor changes to an outlined arrow.
The other features of the PDF-417 barcode field are controlled in the
Properties window (see Fig. 4-119).
4 - 165
Snapform Designer 5.x
User Manual
Chapter 4
Forms Development
Fig. 4-119 Properties of a
PDF-417 barcode
field
Name
The name of the PDF-417 barcode field. This name can be changed.
Category
Assignment to one or several categories which allows you to build
groups of elements. Clicking this field opens the Categories dialog (see
Fig. 4-23).
4 - 166
Snapform Designer 5.x
User Manual
Chapter 4
Forms Development
The categories are selected by clicking on the according check box. With
OK the selection becomes valid.
Stylesheet
Stylesheet valid for the element. When there is no explicit stylesheet
selection, the first default stylesheet is used.
Taborder
Sequence number of the element in the tab order. This value is -1 and
cannot be changed. This means that the element is not part of the
tabbing sequence, which is logical, because the barcode is not an active
element.
Printable
When the box is checked, the PDF-417 barcode field will be printed.
Visible
When the box is checked, the PDF-417 barcode field is displayed on
screen.
Required
This property is always deactivated in PDF-417 barcode fields, and
cannot be changed.
Value
In this property of the PDF-417 barcode field, the text to be encoded is
entered. Clicking on this property field opens the expression editor. In
most of the cases, the value is the result of a calculation.
Locked
When this box is checked, the PDF-417 barcode field gets locked in the
Snapform Designer and cannot be (accidentally) moved. In addition, all
other properties in the Properties dialog are made inactive. Access to
these properties is only available after deactivating this check box.
Left
X-coordinate of the upper left corner of the bounding box of the
element, measured in Points. This property allows precise numeric
positioning of the PDF-417 barcode field.
4 - 167
Snapform Designer 5.x
User Manual
Chapter 4
Forms Development
Top
Y-coordinate of the upper left corner of the bounding box of the
element, measured in Points. This property allows precise numeric
positioning of the PDF-417 barcode field.
Width
Width of the bounding box of the PDF-417 barcode field.
Height
Height of the bounding box of the PDF-417 barcode field.
Transparent
The background of the PDF-417 barcode is set to transparent (no
covering background color) with this check box. This property is
unchecked by default.
Back color
Background color of the PDF-417 barcode field. By clicking on this
property, the color picker opens (see section 3.2.9.2), which allows to
specify the color.
The background color is only applied when the Transparent check box
is unchecked.
Barcode color
Color of the barcode. By clicking on this property, the color picker opens
(see section 3.2.9.2), which allows to specify the color.
Note: Standards for the PDF-417 barcode may contain requirements
concerning the colors to be used, and should be referred to. Also note that
only the full colors Black, Cyan, Magenta and Yellow are printed as full color
(unless specific spot colors are used), and that good printing quality can be
achieved only with these colors at 100% saturation, as there will not be
screened modules.
Stretch content
This check box determines whether the symbol is scaled to the size of
the PDF-417 barcode field. When the box is checked, the symbol is
scaled to fit into the field perimeter. The value for the Module size
property is in this case overridden. When the box is unchecked, the
4 - 168
Snapform Designer 5.x
User Manual
Chapter 4
Forms Development
symbol is displayed using the specified module size, and it is centered in
the field.
Attention: When this property is active, the symbol may be scaled down so
far with greater amount of data that it cannot be printed out properly
anymore, and the resulting module size will be too small.
Note: When this property is not active, the symbol may grow beyond the
field' s size and cover other elements of the document.
Unit width (cm)
This property controls the width of a module of the PDF-417 barcode. It
is entered in cm. As the PDF-417 barcode allows rectangular modules (as
opposed to other symbologies which require square modules), this
value may differ from the unit height value. It is recommended to select
multiples or multiples of one half of the unit height.
The default value is 0.015 cm. It is highly recommended to not go below
0.075 cm.
Note: When the Stretch content property has been selected, the Unit
width value is overridden.
Unit height (cm)
This property controls the height of a module of the PDF-417 barcode. It
is entered in cm. As the PDF-417 barcode allows rectangular modules (as
opposed to other symbologies which require square modules), this
value may differ from the unit width value. It is recommended to select
multiples or multiples of one half of the unit width.
The default value is 0.015 cm. It is highly recommended to not go below
0.075 cm.
Note: When the Stretch content property has been selected, the Unit
height value is overridden.
# of columns
This property controls how wide the PDF-417 barcode symbol will be.
This value sets the number of columns for the payload data. In the actual
symbol, 4 additional columns are added.
4 - 169
Snapform Designer 5.x
User Manual
Chapter 4
Forms Development
The smallest value for this property is 3, and the value should not be
higher than 18, to make sure that the symbol can be properly read.
Rows
This property specifies the minimum number of rows the symbol must
have. If the amount of data is smaller than necessary for the amount of
rows, padding characters are added until the required number of rows is
reached.
The smallest value for this property is 3, and the value should not be
higher than 90, to make sure that the symbol can be properly read.
When the value is set to 0, as many rows are created as are necessary to
display the data.
Rotation angle
The barcode can be rotated by multiples of 90°. Clicking on this property
opens a drop-down menu with the selection of the rotation angles 0°,
90°, 180°, 270°. The default value is 0°.
Error correction level
This is the level of the error correction. The entered value may be an
integer between 0 (no error correction) and 8 (maximum error
correction level). This value also determines the amount of payload data
which may be encoded in the symbol.
Compaction
In order to encode the maximum amount of data, it is compressed. The
PDF-417 barcode has three compression schemes which are optimized
for specific kind of data: numbers, text and binary. The highest
compression can be achieved when only numbers are compressed, the
lowest degree will be for binary data.
When this property is selected, a drop-down menu pens with the
options Binary, Text and Numeric. Default setting is Text. This
corresponds to the above mentioned compression methods. For a more
in-depth description of the compression methods in the PDF-417
barcode, refer to the literature.
4 - 170
Snapform Designer 5.x
User Manual
Chapter 4
Forms Development
When the option Binary has been selected, a true binary data stream
must be made available for compression. This means that “normal” text
must be pre-compressed. In order to do this, the functions
Compress(x) or getBytes(string) can be used. In the example
below, the following expression is used for item 4:
= Compress(Ml000)
Note: When the data does not correspond to the selected compression
method, the symbol will not be displayed. When debugging, this should be
the first property to be verified.
Part of macro
The PDF-417 barcode allows you to chain up to 127 symbols, and
achieve an accordingly higher data capacity. This special version of the
barcode is called Macro PDF-417. When reading chained symbols, the
reading unit stores the data and assembles it. Only when all symbols
have been read, will the data be passed on. This appears to subsequent
processes, as if a huge symbol had been read.
When this box is checked, the according symbol is part of a chained
group. Otherwise, the symbol is self-contained.
When this property has been selected, the properties Macro unit count
and Macro unit number must have a value; they will also be activated
in the Properties window. The field for the property Macro ID is also
activated, but it is not mandatory that it has a value.
Macro ID
It is possible to specify in advance the file name for the retrieved chained
data. That file name is specified in this property.
This property is normally deactivated. It gets activated when the Part of
macro property is activated. It is, however, optional, and only needed
when required by the actual application.
Macro units count
This property indicates how many symbols there are in the chained
group to which the symbol belongs.
4 - 171
Snapform Designer 5.x
User Manual
Chapter 4
Forms Development
Valid values are between 2 and 127. The value 1 or 0 means the group
consists of one single symbol, and therefore, the symbol is selfcontained.
This property is normally deactivated. It gets activated when the Part of
macro property is activated.
Macro unit number
This property represents the index number of the symbol in the chained
group.
Valid values are between 1 and 127. The value 0 means that the symbol
is not part of a chained group. The value of this property must also be
smaller than the value of the Macro units count property.
This property is normally deactivated. It gets activated when the Part of
macro property is activated.
The document pdf417.qdf (see Fig. 4-120 (Draft mode) and Fig. 4-121
(shown in the Snapform Viewer)) shows various examples of PDF-417
barcodes.
After selecting the barcode fields in the Snapform Designer, the
Properties window displays information about the according properties.
Double-clicking the field opens the expression editor to display the
expression (if there is any).
4 - 172
Snapform Designer 5.x
User Manual
Chapter 4
Forms Development
Fig. 4-120 Examples of PDF-
417 barcodes from
pdf417.qdf, in
Draft mode
Fig. 4-121 Examples of PDF-
417 barcodes from
pdf417.qdf, in the
Snapform Viewer
4 - 173
Snapform Designer 5.x
User Manual
Chapter 4
Forms Development
1
2
3
4
5
Bcp000: PDF-417 barcode, 16 columns, error correction level 2
Bcp001: PDF-417 barcode, 16 columns, error correction level 6
Bcp002: PDF-417 barcode, 28 columns, error correction level 2
Bcp004: PDF-417 barcode, 16 columns, error correction level 2, data
pre-compressed with compress(x), x
Bcp003: PDF-417 barcode, 4 columns, error correction level 2
All five barcodes represent the text specified in the entry field, according
to the specific properties. In the example file, the text can be changed,
and the symbols change accordingly.
4.4.6.4
Datamatrix
The Datamatrix barcode is high-density 2D barcode symbology with
square modules. The maximum data capacity is 3116 numeric
characters, 2335 alphanumeric characters or 1556 Bytes of binary data.
The encoded data consists of square zones, and the symbol itself is
normally also square-shaped. Certain rectangular forms are possible,
however.
The square zones are framed by a so-called finding pattern, which is also
used for recognizing the orientation of the symbol. The symbol requires
blank space around it, in order to be read properly.
The size and configuration (including error correction information) of
the square zones is specified in the standards. Datamatrix symbols
cannot grow dynamically; when the amount of data exceeds the
specific value for the symbol size, the next larger symbol must be
selected. In Snapform, the symbol selection can be done automatically.
The Datamatrix barcode can encode 256 characters of the “normal”
ASCII character set. Using so-called Extended Channels, other character
sets can be encoded. Switching between character sets within the
symbol is possible with special control characters. Such a character set
switch must however be supported by the application.
4 - 174
Snapform Designer 5.x
User Manual
Chapter 4
Forms Development
According to the standard for the Datamatrix barcode, it is possible to
structurally chain up to 16 symbols. This option is, however, not
implemented in Snapform.
The Datamatrix barcode tool
creates a field which allows
displaying a Datamatrix 2D barcode. After selecting the tool, a cursor
with a 2D barcode field in default size appears (see Fig. 4-122).
Fig. 4-122 Datamatrix
barcode tool cursor
Assigned to the Datamatrix barcode tool is a 2D barcode field for
Datamatrix code, 48 pt wide and 48 pt high. Clicking the mouse places
it on the workspace. It is automatically assigned a name, consisting of
the characters Bcd and a three-digit consecutive number, beginning
with 000. The first Datamatrix barcode field placed in a form has
therefore the name Bcd000. In the object structure it is added to the
according page. In Fig. 4-123 the first Datamatrix barcode field of the
form has been placed and then selected.
4 - 175
Snapform Designer 5.x
User Manual
Chapter 4
Forms Development
Fig. 4-123 Newly created
Datamatrix
barcode field
The length and the width of the Datamatrix barcode field can be
changed by dragging the anchor points of the bounding box. The
position of the rectangle can also be changed by “grabbing” and
dragging. When passing an anchor point, the cursor changes to doublearrows which indicate the moving direction of the anchor point. When
“grabbing” and pressing the mouse button, the cursor changes to an
outlined arrow.
Note: The field will automatically be scaled to a square when an anchor
point is moved. The longer side determines the size of the square.
The other features of the Datamatrix barcode field are controlled in the
Properties window (see Fig. 4-124).
4 - 176
Snapform Designer 5.x
User Manual
Chapter 4
Forms Development
Fig. 4-124 Properties of a
Datamatrix
barcode field
Name
The name of the Datamatrix barcode field in the document. This name
can be changed.
Category
Assignment to one or several categories which allows you to build
groups of elements. Clicking this field opens the Categories dialog (see
Fig. 4-23).
The categories are selected by clicking on the according check box. With
OK the selection becomes valid.
Stylesheet
Stylesheet valid for the element. When there is no explicit stylesheet
selection, the first default stylesheet is used.
4 - 177
Snapform Designer 5.x
User Manual
Chapter 4
Forms Development
Taborder
Sequence number of the element in the tab order. This value is -1 and
cannot be changed. This means that the element is not part of the
tabbing sequence, which is logical, because the barcode is not an active
element.
Printable
When the box is checked, the Datamatrix barcode field will be printed.
Visible
When the box is checked, the Datamatrix barcode field is displayed on
screen.
Required
This property is always deactivated in Datamatrix barcode fields, and
cannot be changed.
Value
In this property of the Datamatrix barcode field, the text to be encoded
is entered. Clicking on this property field opens the expression editor. In
most of the cases, the value is the result of a calculation.
Locked
When this box is checked, the Datamatrix barcode field gets locked in
the Snapform Designer and cannot be (accidentally) moved. In addition,
all other properties in the Properties dialog are made inactive. Access to
these properties is only available after deactivating this check box.
Left
X-coordinate of the upper left corner of the bounding box of the
element, measured in Points. This property allows precise numeric
positioning of the Datamatrix barcode field.
Top
Y-coordinate of the upper left corner of the bounding box of the
element, measured in Points. This property allows precise numeric
positioning of the Datamatrix barcode field.
Width
Width of the bounding box of the Datamatrix barcode field.
If its value is smaller, the height is automatically adjusted to the width, in
order to create a square field. Otherwise, the Width value is not changed.
4 - 178
Snapform Designer 5.x
User Manual
Height
Chapter 4
Forms Development
Height of the bounding box of the Datamatrix barcode field.
If its value is smaller, the width is automatically adjusted to the height, in
order to create a square field. Otherwise, the Height value is not
changed.
Transparent
The background of the Datamatrix barcode is set to transparent (no
covering background color) with this check box. This property is
unchecked by default.
Back color
Background color of the Datamatrix barcode field. By clicking on this
property, the color picker opens (see section 3.2.9.2), which allows you
to specify the color.
The background color is only applied when the Transparent check box
is unchecked.
Barcode color
Color of the barcode. By clicking on this property, the color picker opens
(see section 3.2.9.2), which allows to specify the color.
Note: Standards for the Datamatrix barcode may contain requirements
concerning the colors to be used, and should be referred to. Also note that
only the full colors Black, Cyan, Magenta and Yellow are printed as full color
(unless specific spot colors are used), and that good printing quality can be
achieved only with these colors at 100% saturation, as there will not be
screened modules.
Rotation angle
The barcode can be rotated by multiples of 90°. Clicking on this property
opens a drop-down menu with the selection of the rotation angles 0°,
90°, 180°, 270°. The default value is 0°.
Encoding
This property specifies the method which is used to encode the data
stream for the symbol. When selecting this property, a drop-down menu
opens with the options AUTO, ASCII, C40, TEXT and BASE256. AUTO
the default. The settings have the following meaning:
4 - 179
Snapform Designer 5.x
User Manual
Chapter 4
Forms Development
AUTO
The best possible encoding is selected automatically by the software.
ASCII
This encoding is used when the data stream consists mainly of
characters with ASCII values between 0 and 127. It encodes one
alphanumeric or two numeric characters into one Byte.
C40
This encoding is used when the data stream consists mainly of numbers
and uppercase letters. It encodes three alphanumeric characters into
two Bytes.
TEXT
This encoding is used when the data stream consists mainly of numbers
and lowercase letters. It encodes three alphanumeric characters into
two Bytes.
BASE256
This encoding is used when the data stream consists of 8-bit binary data.
Normally, the setting AUTO creates sufficiently well encoded symbols.
Format
The Datamatrix barcode has a discrete series of dimensions, measured in
the number of modules per side. These dimensions are defined by the
internal structure of the symbol. The following dimensions are defined
and allowed:
1.
square
10x10, 12x12, 14x14, 16x16, 18x18, 20x20, 22x22, 24x24, 26x26,
32x32, 36x36, 40x40, 44x44, 48x48, 52x52, 64x64, 72x72, 80x80,
88x88, 96x96, 104x104, 120x120, 132x132, 144x144
2.
rectangular
8x18, 8x32, 12x26, 12x36, 16x36, 16x48
When this property is selected, a drop-down menu opens with the
options AUTO, followed by the list of the above mentioned dimensions.
AUTO is the default.
4 - 180
Snapform Designer 5.x
User Manual
Chapter 4
Forms Development
The option AUTO means that based on the encoded data, the best
possible symbol size is selected. The symbol is anchored to the upper
left corner of the barcode field, and therefore, its bottom right corner
moves when the symbol grows.
Note: Even when a fixed dimension is selected, the next larger size is used
when the amount of data exceeds the maximum for the size. It is therefore
important to estimate the amount of data to be encoded, and to reserve
sufficient white space around the symbol.
Note: The rectangular symbols have (as it shows in the list) a small data
capacity. The biggest rectangular symbol (16x48) can at most encode 72
alphanumeric characters or 47 Byte worth of binary data. When this
amount of data is exceeded, a suitable square format is used.
Module size
This is the size of a module (the smallest unit of the Datamatrix barcode).
Measuring unit is Point, and the default value is 2. This value should not
be much smaller, as otherwise, there may be problems in printouts.
Process tilde
In order to represent control characters which cannot be entered via
keyboard, the Tilde character (~) is used. This property specifies whether
the Tilde character is regarded as a control character.
When this box is checked, the Tilde character is interpreted as a control
character. This has the following implications which must be taken into
consideration when the encoding data stream is calculated:
•
~~ is replaced with the actual tilde character (therefore double the
Tilde character if one must get into the data stream).
•
~dxxx Is replaced with the character whose ASCII code is xxx
(which means that, for example, ~d065 will be replaced with A).
This representation is important when control characters in the
lowest ASCII range are encoded.
•
~1 will be replaced with the FNC1 character. This is a special
character which can be at the very beginning of a Datamatrix
4 - 181
Snapform Designer 5.x
User Manual
Chapter 4
Forms Development
barcode datastream, and has the meaning that the data is
conforming to the UCC/EAN Standard Identifier Format. This
character can only be placed at the first position of the datastream.
•
~3 is a special character which can be at the very beginning of a
Datamatrix barcode datastream, and has the meaning that the data
contains control functions for the reading unit.
•
~Exxxxxx is replaced with the so-called Extended Interpretation
Channel flag with number xxxxxx, a control character which can be
evaluated on application level, and that it is used often for the
indication of switching character sets.
This property is deactivated in the default setting.
The document datamatrix.qdf (see Fig. 4-125 (Draft mode) and Fig. 4-126
(shown in the Snapform Viewer)) shows various examples of Datamatrix
barcodes.
After selecting the barcode fields in the Snapform Designer, the
Properties window displays information about the according properties.
Double-clicking the field opens the expression editor to display the
expression (if there is any).
4 - 182
Snapform Designer 5.x
User Manual
Chapter 4
Forms Development
Fig. 4-125 Examples of
Datamatrix
barcodes from
datamatrix.qdf, in
Draft mode
Fig. 4-126 Examples of
Datamatrix
barcodes from
pdf417.qdf, in the
Snapform Viewer
4 - 183
Snapform Designer 5.x
User Manual
Chapter 4
Forms Development
1
2
3
4
5
6
7
Bcd000: Datamatrix barcode, Format and Encoding automatic
Bcd001: Datamatrix barcode, Format automatic, Encoding ASCII
Bcd002: Datamatrix barcode, Format automatic, Encoding C40
Bcd003: Datamatrix barcode, Format automatic, Encoding TEXT
Bcd004: Datamatrix barcode, Format automatic, Encoding BASE256
Bcd005: Datamatrix barcode, Format 16x48, Encoding TEXT
Bcd006: Datamatrix barcode, Format 16x48, Encoding ASCII
All seven barcodes represent the text specified in the entry field,
according to the specific properties. In the example file, the text can be
changed, and the symbols change accordingly.
Item 7 should display a rectangular symbol, but the selected encoding
creates more characters than allowed. Therefore, a square symbol is
created. When the entered text is changed to Datamatrix is a 2-D
Matrix symbology the rectangular symbol appears.
4.4.6.5
QRCode
The QRCode barcode is a high-density square matrix symbology. The
data capacity is 7089 numeric characters, 4296 alphanumeric characters,
1817 Kanji characters or 2953 Bytes worth of binary data (maximum
symbol size, lowest error correction level). The QRCode has been
designed for applications in Japan. The symbol contains a typical “finder
pattern” (a larger symbol in the top left, top right and bottom left corner,
plus a smaller one near the bottom right corner), which allows
omnidirectional reading.
The symbol can contain one of 40 pre-defined sizes, and several error
correction levels are provided.
Besides characters with a decimal code between 0 and 255, Kanji
characters are also supported (Hex values 8140 - 9FFC and E040 - EBBF).
The QRCode barcode tool
creates a field which allows displaying a
QRCode 2D barcode. After selecting the tool, a cursor with a 2D barcode
field in default size appears (see Fig. 4-127).
4 - 184
Snapform Designer 5.x
User Manual
Chapter 4
Forms Development
Fig. 4-127 QRCode barcode
tool cursor
Assigned to the QRCode barcode tool is a 2D barcode field for QRCode
code, 96 pt wide and 96 pt high. Clicking the mouse places it on the
workspace. It is automatically assigned a name, consisting of the
characters Bcq and a three-digit consecutive number, beginning with
000. The first QRC barcode field placed in a form has therefore the name
Bcq000. In the object structure it is added to the according page. In Fig.
4-128 the first QRCode barcode field of the form has been placed and
then selected.
Fig. 4-128 Newly created
QRCode barcode
field
The length and the width of the QRCode barcode field can be changed
by dragging the anchor points of the bounding box. The position of the
4 - 185
Snapform Designer 5.x
User Manual
Chapter 4
Forms Development
rectangle can also be changed by “grabbing” and dragging. When
passing an anchor point, the cursor changes to double-arrows which
indicate the moving direction of the anchor point. When “grabbing” and
pressing the mouse button, the cursor changes to an outlined arrow.
The other features of the QRCode barcode field are controlled in the
Properties window (see Fig. 4-129).
4 - 186
Snapform Designer 5.x
User Manual
Chapter 4
Forms Development
Fig. 4-129 Properties of a
QRCode barcode
field
Name
The name of the QRCode barcode field in the document. This name can
be changed.
4 - 187
Snapform Designer 5.x
User Manual
Category
Chapter 4
Forms Development
Assignment to one or several categories which allows you to build
groups of elements. Clicking this field opens the Categories dialog (see
Fig. 4-23).
The categories are selected by clicking on the according check box. With
OK the selection becomes valid.
Stylesheet
Stylesheet valid for the element. When there is no explicit stylesheet
selection, the first default stylesheet is used.
Taborder
Sequence number of the element in the tab order. This value is -1 and
cannot be changed. This means that the element is not part of the
tabbing sequence, which is logical, because the barcode is not an active
element.
Printable
When the box is checked, the QRCode barcode field will be printed.
Visible
When the box is checked, the QRCode barcode field is displayed on
screen.
Required
This property is always deactivated in QRCode barcode fields, and
cannot be changed.
Value
In this property of the QRCode barcode field, the text to be encoded is
entered. Clicking on this property field opens the expression editor. In
most of the cases, the value is the result of a calculation.
Locked
When this box is checked, the QRCode barcode field gets locked in the
Snapform Designer and cannot be (accidentally) moved. In addition, all
other properties in the Properties dialog are made inactive. Access to
these properties is only available after deactivating this check box.
4 - 188
Snapform Designer 5.x
User Manual
Chapter 4
Forms Development
Left
X-coordinate of the upper left corner of the bounding box of the
element, measured in Points. This property allows precise numeric
positioning of the QRCode barcode field.
Top
Y-coordinate of the upper left corner of the bounding box of the
element, measured in Points. This property allows precise numeric
positioning of the QRCode barcode field.
Width
Width of the bounding box of the QRCode barcode field.
Height
Height of the bounding box of the QRCode barcode field.
Title
This is a line of text which is placed above the QRCode barcode field. This
title may, for example, contain information for the operator who
manually scans in the code.
The title may be either simple text, or entered in HTML form. It is of fixed
font size (10 pt) and its length is limited to the width of the QRCode
barcode field.
Transparent
The background of the QRCode barcode is set to transparent (no
covering background color) with this check box. This property is
unchecked by default.
Back color
Background color of the QRCode barcode field. By clicking on this
property, the color picker opens (see section 3.2.9.2), which allows to
specify the color.
The background color is only applied when the Transparent check box
is unchecked.
Barcode color
Color of the barcode. By clicking on this property, the color picker opens
(see section 3.2.9.2), which allows to specify the color.
4 - 189
Snapform Designer 5.x
User Manual
Chapter 4
Forms Development
Note: Standards for the QRCode barcode may contain requirements
concerning the colors to be used, and should be referred to. Also note that
only the full colors Black, Cyan, Magenta and Yellow are printed as full color
(unless specific spot colors are used), and that good printing quality can be
achieved only with these colors at 100% saturation, as there will not be
screened modules.
Stretch content
This check box determines whether the symbol is scaled to the size of
the QRCode barcode field. When the box is checked, the symbol is
scaled to fit into the field perimeter. The value for the Module size
property is in this case overridden. When the box is unchecked, the
symbol is displayed using the specified module size, and it is aligned to
the top left corner the field.
Attention: When this property is active, the symbol may be scaled down so
far with greater amount of data that it cannot be printed out properly
anymore, and the resulting module size will be too small.
Note: When this property is not active, the symbol may grow beyond the
field' s size and cover other elements of the document.
Encoding
This property specifies the method which is used to encode the data
stream for the symbol. When selecting this property, a drop-down menu
opens with the options Auto, Byte, Numeric, Alphanumeric and Kanji.
Auto is the default. With the Auto setting the most suitable encoding
method for the given data stream will be used. The settings have the
following meaning:
Byte
The encoding occurs bytewise. In order to enable this encoding
method, the data stream must be available as a byte sequence. This can
be done using the functions getByte(string) and Compress(x).
Numeric
The encoding occurs only for the numbers 0 - 9.
4 - 190
Snapform Designer 5.x
User Manual
Chapter 4
Forms Development
Alphanumeric
The encoding occurs only for the numbers 0 - 9, upper case letters A - Z
and 9 special characters <Space> $ % * + - . / :
Kanji
The encoding occurs only for Japanese characters (Kanji, including
Hiragana and Katakana) with Hex code 8140 - 9FFC and E040 - EBBF. In
this range, numbers, upper case letters and certain special characters are
also contained.
When the data stream contains unencodeable characters, the QRCode
barcode field will be displayed as a grey area.
Correction level
The QRCode barcode has several error correction levels. The lowest level
allows the loss of about 7% of the symbol, the highest level about 30%.
When this property is selected, a drop-down menu opens with the
options L, M, Q and H. Default value is L.
Version
In the QRCode barcode terminology, the term “Version” stands for the
size of the symbol. 40 sizes are defined which may be available for the
encoding.
When this property is selected, a drop-down menu opens with the
options corresponding to the 40 different sizes (values between 1 and
40). Default value is 1.
When the property Autoconfigurate is selected, the next larger symbol
is selected with increasing amount of data. When it is not selected, the
QRCode barcode field is displayed as a grey area when the amount of
data is too big.
Autoconfigurate
When this box is checked, the QRCode barcode field will select
automatically the next larger symbol with increasing amount of data.
The symbol grows accordingly (or the module size shrinks, if the Stretch
content option is active). Default for this property is unchecked.
4 - 191
Snapform Designer 5.x
User Manual
FNC 1
Chapter 4
Forms Development
The QRCode barcode has a special control character FNC1, which can be
used for particular purposes. It is either at the first or the second position
of the data stream.
When this property is selected, a drop-down menu opens with the
options No, 1 and 2. Default value is No.
The option No means that no FNC1 character is used. The option 1
means that the FNC1 character is at the first position in the data stream,
which means that the encoded data is formatted according to the UCC/
EAN Application Identifiers standards. The option 2 means that the FNC1
character is at the second position in the data stream, which means that
the data is formatted according to separately specified standards which
are registered at AIM International.
Module size
This is the size of a module (the smallest unit of the QRCode barcode).
Measuring unit is Point, and the default value is 1. This value should not
be much smaller, as otherwise, there may be problems in printouts.
Note: When the Stretch content property has been selected, the Module
size value is overridden.
Enable structured
append
The QRCode barcode allows chaining up to 16 symbols, and achieve an
accordingly higher data capacity. When reading chained symbols, the
reading unit stores the data and assembles it. Only when all symbols
have been read is the data passed on. This appears to subsequent
processes, as if a huge symbol had been read.
When this box is checked, the according symbol is part of a structurally
chained group. Otherwise, the symbol is self-contained.
When this property has been selected, the properties Structured
append total and Structured append index must have a value; they
will also be activated in the Properties window. The field for the
Structured append identifier is also activated, but it is not mandatory for
it to have a value.
4 - 192
Snapform Designer 5.x
User Manual
Structured append
total
Chapter 4
Forms Development
This property indicates how many symbols there are in the structurally
chained group to which the symbol belongs.
Valid values are between 2 and 16. The value 1 means that the group
consists of one single symbol, and therefore, the symbol is selfcontained.
This property is normally deactivated. It gets activated when the Enable
structured append property is activated.
Structured append
index
This property represents the index number of the symbol in the
structurally chained group.
Valid values are between 1 and 16.
This property is normally deactivated. It gets activated when the Enable
structured append property is activated.
Structured append
identifier
It is possible to specify in advance the file name for the retrieved chained
data. That file name is specified in this property.
This property is normally deactivated. It gets activated when the Enable
structured append property is activated. It is, however, optional, and
only needed when required by the actual application.
The document qrcode.qdf (see Fig. 4-115 (Draft mode) and Fig. 4-116
(shown in the Snapform Viewer)) shows various examples of QRCode
barcodes.
After selecting the barcode fields in the Snapform Designer, the
Properties window displays information about the according properties.
Double-clicking the field opens the expression editor to display the
expression (if there is any).
4 - 193
Snapform Designer 5.x
User Manual
Chapter 4
Forms Development
Fig. 4-130 Examples of
QRCode barcodes
from qrcode.qdf, in
Draft mode
Fig. 4-131 Examples of
QRCode barcodes
from qrcode.qdf, in
the Snapform
Viewer
4 - 194
Snapform Designer 5.x
User Manual
Chapter 4
Forms Development
1
2
3
4
5
6
7
8
9
Bcq004: QRCode barcode, Format and Encoding Automatic
Bcq000: QRCode barcode, encoding Binary; for calculating the data
stream, the function getBytes(Ml000) was used.
Bcq001: QRCode barcode, Encoding Numeric
Bcq002: QRCode barcode, Encoding Alphanumeric
Bcq003: QRCode barcode, Encoding Kanji
Bcq005: QRCode barcode, Encoding Automatic, Error correction
level L
Bcq006: QRCode barcode, Encoding Automatic, Error correction
level M
Bcq007: QRCode barcode, Encoding Automatic, Error correction
level Q
Bcq008: QRCode barcode, Encoding Automatic, Error correction
level H
All barcodes represent the text specified in the entry field, according to
the specific properties. In the example file, the text can be changed, and
the symbols change accordingly.
The item 5 symbol (encoding Kanji) requires entries in that particular
character set range.
4.4.7
Tables
In many forms, data is represented in tabular form. Often the number of
rows of the table is variable and cannot be predicted. With paper forms,
an optimum number of rows must be assumed (which more often
depends on the available space). When the table needs more rows,
attachments must be used.
In electronic forms, there is the possibility to allow tables to grow, and to
“move down” the subsequent form elements. This approach is viable for
on-screen versions of the form, because scrolling is necessary anyway.
The problem appears when the form must be printed out nevertheless.
The pagination is often an integral part of the form, and may not be
modified easily.
Snapform has a great emphasis on the correct representation of a page.
Therefore, when a data overflow happens with a table, an additional
4 - 195
Snapform Designer 5.x
User Manual
Chapter 4
Forms Development
page is created, and in the actual form, summarized data of the table can
be shown.
The base for tables in Snapform is a Table container to which the
individual table elements are assigned. The behavior of the table is
determined in the properties of the Table container.
Tables have various visual elements in Snapform, which are shown in Fig.
4-132.
Fig. 4-132 Elements of a table
in Snapform
1
2
3
4
5
Selector: The purpose of this element is selecting a whole row of the
table. The selector is numbered, where the initial value is a property
of the table.
Field in the table: Within the table it is possible to navigate using the
cursor keys.
Active field: This field is active (meaning that it has the focus).
Active row: This row has become active when the field (item 3) has
been activated.
Scrollbars: When there are more table rows than can be displayed in
the available space, a scrollbar appears, allowing to navigate within
the table.
4 - 196
Snapform Designer 5.x
User Manual
4.4.7.1
Chapter 4
Forms Development
The Table tool
The Table container is a field which makes every field placed within its
perimeter a part of the table group. In the object structure, these fields
are one level below the other fields. The table container is invisible
outside of the Draft view (in Preview and in the Snapform Viewer).
The Table tool
creates a table container. After selecting the tool a
cursor with a table container in default size appears (see Fig. 4-133).
Fig. 4-133 Table container
cursor
Assigned to the Table tool is a table container, 240 pt wide and 72 pt
high. Clicking the mouse places it on the workspace. It is automatically
assigned a name, consisting of the characters Table and a three-digit
consecutive number, beginning with 000. The first table container
placed in a form has therefore the name Table000. In the object
structure it is added to the according page. In Fig. 4-134 the first table
container of the form has been placed and then selected.
4 - 197
Snapform Designer 5.x
User Manual
Chapter 4
Forms Development
Fig. 4-134 Newly created
table container
The length and the width of the table container can be changed by
dragging the anchor points of the bounding box. The position of the
rectangle can also be changed by “grabbing” and dragging. When
passing an anchor point, the cursor changes to double-arrows which
indicate the moving direction of the anchor point. When “grabbing” and
pressing the mouse button, the cursor changes to an outlined arrow.
The next step to create a table is adding table elements (see section
4.4.7.2).
The other features of the table container are controlled in the Properties
window (see Fig. 4-135).
4 - 198
Snapform Designer 5.x
User Manual
Chapter 4
Forms Development
Fig. 4-135 Properties of a
table container
Name
The name of the table container in the document. This name can be
changed.
Category
Assignment to one or several categories which allows you to build
groups of elements. Clicking this field opens the Categories dialog (see
Fig. 4-23).
The categories are selected by clicking on the according check box. With
OK the selection becomes valid.
4 - 199
Snapform Designer 5.x
User Manual
Chapter 4
Forms Development
Stylesheet
Stylesheet valid for the element. When there is no explicit stylesheet
selection, the first default stylesheet is used. For tables the stylesheet
settings in the Tables tab are of great importance.
Taborder
Sequence number of the element in the tab order. This value is assigned
automatically, and is in the order of the field tab sequence (beginning
with 10 and incremented in steps of 10). The first field of the form has tab
order value 10, the second the value 20, etc. The tab order value can be
changed, so that a specific tabbing sequence can be created which has
no relationship with the order the fields have been added.
With tables, make sure that the table container has the lowest taborder
number of the whole table group.
Printable
This check box is unchecked and cannot be changed. Table containers
are never printed.
Visible
When this box is checked, the table container including all assigned field
elements are displayed on screen.
Required
This property is always deactivated, and cannot be changed.
Value
This property is shown with table containers, but not active, and it
cannot be activated.
Locked
When this box is checked, the table container and all its contained form
elements get locked in the Snapform Designer and cannot be
(accidentally) moved. In addition, all other properties in the Properties
dialog are made inactive (also for the check boxes within the container).
Access to these properties is only available after deactivating this check
box.
The form elements assigned to the table container can be selected, and
their properties can be displayed, but it is not possible to change them.
4 - 200
Snapform Designer 5.x
User Manual
Chapter 4
Forms Development
Left
X-coordinate of the upper left corner of the bounding box of the
element, measured in Points. This property allows precise numeric
positioning of the table container.
Top
Y-coordinate of the upper left corner of the bounding box of the
element, measured in Points. This property allows precise numeric
positioning of the table container.
Width
Width of the bounding box of the table container.
Height
Height of the bounding box of the table container.
Horizontal row
direction
This property defines the direction in which a “logical row” runs. A
“logical row” corresponds to the logical group of fields in the table.
Normally, the logical row is horizontal, but it may also be vertical (such
as in a classical timetable field).
Note: A “Visual row” is, however, as the name states, purely visual, and it
may not have a context with the information displayed in the table. A visual
row is always horizontal, and a visual column is always vertical. In the
following explanations, it is stated whether a logical or a visual row or
column is referred to.
When this box is checked, the logical row runs horizontally, and
additional rows are added below the last current row. In the other case,
the logical row runs vertically, and additional “rows” are added to the
right of the last current logical row. This box is checked as default.
Note: When this property is switched, be aware that certain other
properties are “rotated”. In particular, be aware that the Row height
property value now represents the visual column width, and that it must
therefore be accordingly adjusted.
# of columns
This property specifies how many columns are defined in the table. This
value corresponds essentially to the number of form elements which are
4 - 201
Snapform Designer 5.x
User Manual
Chapter 4
Forms Development
placed in the container (check boxes which are part of a radio button
group count individually). When additional elements are added to the
table container, this value changes automatically.
This value is for information purposes only. It may be changed, but the
change is discarded immediately.
# of visible rows
This property specifies how many logical rows of the table are displayed
at a time. Default value is 3.
The actual displayed number of rows depends on the value of the Row
height property and the dimensions of the table container. When the
table container is not big enough, only as many rows are displayed as
will fit within the perimeter of the table container. Rows may be
displayed cropped.
A special case is when this value is set to 1. This leads to a so-called
“phantom table”. As only one row is available, entries may not be made
correctly, and also the display of the information is limited. In order to
display data, an auxiliary table, named “report” is used which gives
access to all data in the table. This table is defined in the Configure
table property.
Allow growth
Snapform allows you to build up tables with no pre-determined number
of logical rows. This property controls whether rows may be added
beyond the number specified in the # of visible rows property. When
the actual number of logical rows goes beyond the number of visible
rows, a scrollbar appears which allows scrolling up and down the
displayed rows.
When this box is checked, an unlimited number of rows can be added
to the table. Otherwise, the number of rows of the table is limited.
When more rows are available than can be displayed, the Snapform
Viewer creates additional pages when printing (or in the Print preview),
which contain all table values in a simple tabular form. This table is called
4 - 202
Snapform Designer 5.x
User Manual
Chapter 4
Forms Development
“report”. The layout of this table is specified in the Configure table
property.
Row height
This property specifies the height of the logical row of the table. This
value sets the distance in direction of the column between two
corresponding fields in logical rows. Normally, this is the distance
between the visual rows. Measuring unit is Points and the default value
is 15 (which matches well the default value of the height of entry fields).
Helpful Hint: In order to prevent overlaps when the table is displayed, this
value may need to be adjusted. As a rule of thumb, “Height of the bounding
box around all fields of a logical row plus 3 Points” is a useful value. When all
fields are properly aligned on a horizontal line, this also means “Height of the
tallest field in the row plus 3 Point”
Note: When the property Horizontal row direction is unchecked, this
value must be verified. In order to prevent overlapping, the above rule of
thumb has to be applied to the field width.
Selector distance
The selector (see Fig. 4-132) is used to mark and select logical rows. It is
displayed automatically at the left (or above) the logical row, outside of
the perimeter of the table container.
This property controls the distance between the selector and the border
of the table container. Measuring unit is Points and the default value is 2
pt. The selector has the same height as the field of the first table column
and is approximately square, so that two digits can be displayed without
scaling.
These dimensions must be taken into account when placing tables.
Scrollbar distance
When the Allow growth property is active, and the table contains more
rows than can be displayed, a scrollbar appears at the right side of (or
below) the table, which allows navigating between the logical rows (see
Fig. 4-132).
4 - 203
Snapform Designer 5.x
User Manual
Chapter 4
Forms Development
This property controls the position of the scrollbar in relationship to the
table container. Measuring unit is Points and the default value is 2 Pt. The
appearance of the scrollbar is provided by the operating system and
cannot be controlled from Snapform.
These dimensions must be taken into account when placing tables. It is
recommended that you test the form on all platforms on which it can be
expected to be used.
Header text
This property specifies the header which gets printed on the listing
tables. This value appears also in the header of the data entry table of
phantom tables.
Clicking on the property opens the expression editor. The value can
either be a fixed text, or the result of a calculation. This property supports
only simple text; HTML tags are not interpreted.
Start numbering at
This property specifies the initial value of the line numbering in the
selectors (see Fig. 4-132). Default value is 1. Only integers can be entered.
Configure table
This property specifies the table called “report” (or “listing”). This table is
displayed in print when the table in the form contains more logical rows
than can be displayed. It is also used as data entry table for phantom
tables.
Clicking on … for this property opens the configuration window (see
Fig. 4-136).
4 - 204
Snapform Designer 5.x
User Manual
Chapter 4
Forms Development
Fig. 4-136 Configuration
window for report
table
The configuration window consists of two zones, the table definition
and the report properties. The table definition zone is a five-column
table to specify the listing table.
Column
Name of the form element of the according column.
Attention: When the name of the column is changed in this table, the
name of the form element gets changed too. This might lead to errors in
expression.
Taborder
Order number of the form element of the according column.
Attention: The order number not only controls the tab order for the data
entry table, but also the one in the form itself. When this value is changed, the
whole tab order of the form is modified. Chances are that the same order
number may be used twice.
Width
Width of the according column in the report table. Base value is width of
the according form element. When displaying in the listing window or
in the print view, the columns are scaled proportionally to the total
width. It is possible to enter the percentage of the total width into this
column.
4 - 205
Snapform Designer 5.x
User Manual
Chapter 4
Forms Development
Header
This is the title above the column. It appears in the data entry table as
well as in the print view. This text can be freely chosen, and it has no
equivalent on the form itself.
Show total
This check box has a double function. When it is checked, and there is a
phantom table, a button to open the data entry window appears to the
left of the according field. In general (at least with columns from Number
fields), the total sum of the entered values is calculated and displayed in
the form, in the data entry window, and in the print view.
Note: In order to display a button to open the data entry window in
phantom tables, at least one of these check boxes must be checked.
Below this table, various properties of the report table are shown.
Column for message
In the print view of a form with tables containing more rows than can be
displayed, the “report” is created. In this case, no detail data is shown in
the table in the form, but a message “see listing” is shown. This text
appears also in phantom tables when there is more than one row of
data.
This property specifies the column in which this text is shown. Clicking
on this field opens a drop-down menu with the numbers of the table
columns. The message text appears in the selected column. The
message text is hard coded and cannot be changed.
Note: For phantom tables keep the following points in mind: 1. The form
element for the according column must be able to display text. 2. In order to
make the text appear, the check box Show total must have been checked
for that particular column.
Style for report title
This property specifies the stylesheet used for the title of the report
table. Primarily the font information defined in the stylesheet is applied.
Clicking on this property opens a drop-down menu containing the list
of the stylesheets available for the form.
4 - 206
Snapform Designer 5.x
User Manual
Chapter 4
Forms Development
The text of the header is specified in the Header text property of the
table container.
Style for report
headers
This property specifies the stylesheet used for the column headers of the
report table. Primarily the font information defined in the stylesheet is
applied. Clicking on this property opens a drop-down menu containing
the list of the stylesheets available for the form.
The text for the column headers is specified in the Header column of
the configuration table.
Print report after page
This property specifies after which page of the form the report table is
inserted when the form is printed.
Clicking on this property opens a drop-down menu which contains the
list of the page numbers of the form. When no page is selected, the
report table is inserted after the last page of the form.
4.4.7.2
Assembling tables
After the table container has been placed, the table has to be assembled.
This is done by creating a master row within the table container, and by
placing the according form elements. After the master row is assembled,
it may be necessary to adjust the table properties (see section 4.4.7.1)
Form elements which are placed within the table container are assigned
to it, and become part of the table row. When a form element becomes
assigned to a table container, it changes its color (see Fig. 4-137).
Fig. 4-137 Placing form
elements in the
table container
4 - 207
Snapform Designer 5.x
User Manual
Chapter 4
Forms Development
The color change is a visual indication that the form element has
become part of the table.
Most form elements may become part of a table row. The following
elements cannot be placed into a table container: Line, Rectangle,
Image, Infopoint and Password field. With these elements, the cursor
changes to a “forbidden” cursor when the mouse is moved over a table
container (see Fig. 4-91). Barcode fields may be placed in a table
container, but are shown only in the first row.
Attention: Datamatrix barcode fields may be placed in a table container,
but may lead to a serious corruption of the form.
Fig. 4-138 “Forbidden” cursor
with form
elements which
cannot be placed
in a table container
This step is repeated until the master row is completed (see Fig. 4-139).
Fig. 4-139 Table container
with placed form
elements
4 - 208
Snapform Designer 5.x
User Manual
Chapter 4
Forms Development
The document structure shows in the example the association of the
form elements Tx000 and Dt000 to the table container Table000.
Form elements which were present in the form before the table
container was placed, cannot be added to the group of table elements.
It is not possible to add form elements which have first been placed
outside of the table container into the table container.
Field elements belonging to a table container must be placed within its
perimeter, in order to be displayed properly. They can not be moved
outside of the table container.
When a table container is moved or scaled, the associated elements
retain their relative position. This means that it is sufficient to move the
table container when a table has to be placed elsewhere on the page.
Helpful Hint: As every element placed within a table container (no matter
whether intentional or not) is added to the table, it may be recommended to
lock the table container (Locked property checked) for the on-going
development work with the form.
After creating the master row (which may consist of more than one
visual row), the table must be configured.
The following steps are intended for tables consisting of multiple rows
(“phantom tables” which consist of one single row are discussed below):
Helpful Hint: It is recommended to regularly verify the results of the
actions described below in the Preview mode.
1.
Adjust the value of Row height to the actually needed height for a
row.
The value of Row height must be greater than the height of the
elements of the logical row, in order to prevent overlapping
elements when the table is displayed.
This is easily done by selecting all the elements within the table
container, copying and pasting them again. Assemble the still active
4 - 209
Snapform Designer 5.x
User Manual
Chapter 4
Forms Development
selection with Edit —> Group to a group. The property window of
the group displays information about its dimensions.
Helpful Hint: It is possible to keep open a second Snapform Designer
window with an empty form, and to paste the copied elements into this
window. This will keep the actual form free of superfluous elements.
2.
Adjust the height of the table container, Row height and # of
visible rows.
The height of the table container must be greater than the number
of visible rows times the height of the row, so that the last row of the
table will not appear cropped. On the other hand, it should not be
considerably greater, as this would lead to excessive whitespace,
and a scrollbar would be displayed in a confusing way.
3.
Controlling the selector
The selector is a visual element of the table which is displayed only
in Preview mode and in the Snapform Viewer. It is used to indicate
the row number of the table, as well as to select the active row. The
size of the selector corresponds to the height of the table element
being part of the first (the leftmost) column.
The first parameter of the selector which can be set is its distance
from the table container (Selector distance). Its default value of 2
Pt is common and generally usable.
The second parameter for the selector is the number of the first row
in the table (Start numbering at). Normally, this value is 1, so that
the rows are numbered in ascending order, beginning with 1. This
value can, however, be set to any integer.
The size and relative position to the row can be controlled by
placing a very narrow label with the requested height and position
of the selector as leftmost element in the table container, as it is
shown in the sample document table_selectors.qdf (see Fig. 4-140
(Draft mode) and Fig. 4-141 (Preview mode)).
4 - 210
Snapform Designer 5.x
User Manual
Chapter 4
Forms Development
Fig. 4-140 Size and position of
the selector in Draft
mode
Fig. 4-141 Size and position of
the selector in
Preview mode
1
2
3
Table 000: Label Lb000, Height 13 Pt, Position aligned with
bottom border of text field Tx001 (Height 60 Pt)
Table001: Label Lb001, Height 21.7 Pt, Position centered with
text field Tx000 (Height 60 Pt)
Table 002: Label Lb002, Height 60 Pt, Position aligned with top
border of text field Tx002 (Height 60 Pt)
This example shows three otherwise identically defined tables with
different height and position of the first (leftmost) row element (a
narrow label which has been colored black in order to be more
visible). This allows an extensive control of the selector.
4 - 211
Snapform Designer 5.x
User Manual
Chapter 4
Forms Development
The following steps are only necessary when the Allow growth
property is active.
4.
Setting the position of the scrollbar
The scrollbar appears outside of the table container at its right
border. The default value of the Scrollbar distance property of 2 Pt
has been a good value based on experience. If necessary, the height
and width of the table container must be adjusted to prevent the
scrollbar from appearing too detached from the table.
The appearance of the scrollbar is controlled from the operating
system, and cannot be controlled from Snapform.
5.
Specifying the detail report
When the table contains more rows than can be displayed, an
additional page is created when the document is printed. This
additional page is called “report”. This report is a very simply
designed table which must be configured.
The report is only displayed in the Print preview. As the Snapform
Designer cannot create a Print preview, the form must be saved and
then displayed in the Snapform Viewer. At this time, the Print
preview can be created by clicking on the Print preview tool.
Moving to the following pages will display the report.
The first property of the report is the title which is entered in the
Header text property.
Further entries are in the Configure table window (see Fig. 4-136).
In the report specification table, the values for the column width
should be verified. In an unmodified table, the values of the width
of the column fields are used. This means that the columns of the
report are proportionally the same width as the columns in the
form. It may be useful in certain cases to modify the column widths
in the report (for example the width of the label inserted to control
the selector).
4 - 212
Snapform Designer 5.x
User Manual
Chapter 4
Forms Development
In any case, column headers should be entered. While these
headers are present in the form, they must be explicitly specified for
the report in the Header column.
The Show total check box may be checked. In this case, and if the
field type of the column allows it, the total of the values of the
column is calculated and displayed below the report table. Whether
this is desirable depends on the actual use of the table.
The Column for message should, whenever possible, be specified.
Otherwise, there will be no reference to the report page in the form.
Note that it does not matter for the Print preview if the field of the
column is able to display the “see listing” text (meaning that date or
number fields do work). The field must be wide enough to display
the whole text. The font type and size used for the text is controlled
via the stylesheet used for the column field.
For the report title and the column header, a suitable stylesheet
must be selected (Style for report title, and Style for report
headers). The Default stylesheet is applied by default.
The report will be added, if not specified otherwise, after the last
page of the form. When it should appear at another place in the
form, select the page after which it should appear in the Print
report after page property.
Finally, specify by clicking on the according radio button the page
orientation; whether the page should be printed in portrait or
landscape format.
The row height in the report depends on the value of the Row
height in the table, which will be scaled proportionally to the table
width. This ensures that the report can display at least the same
amount of information as the table in the form.
When the table is a “phantom table”, only one single row is displayed in
the form. This means that the configuration of the table is particularly
important. A “phantom table” is configured as follows:
4 - 213
Snapform Designer 5.x
User Manual
Chapter 4
Forms Development
Helpful Hint: It is recommended to regularly verify the results of the
actions described below in the Preview mode.
1.
Adjust the value of Row height to the actually needed height for a
row.
The value of Row height must be greater than the height of the
elements of the logical row, in order to prevent overlapping
elements when the table is displayed.
As only one single row is displayed, the value for the row height
should be in the range of the height of the table container.
2.
Activate buttons to open the data entry table
As the table displays only one single row, the capabilities for
entering data are limited. This is why the actual data entry and
screen display occurs in the data entry table. This table is opened by
clicking on a button (see Fig. 4-142).
Fig. 4-142 Button to open the
data entry table
(zoom level very
high)
This button gets activated when in the Configure table dialog, one
or several Show total boxes are checked.
The button appears to the left of the specified field element. The
size depends on the height of that element, as the example in Fig.
4-142 shows.
3.
Specifying the data entry table
4 - 214
Snapform Designer 5.x
User Manual
Chapter 4
Forms Development
The data entry table is screen-oriented, and it cannot be printed (its
equivalent is the report). It can be specified to some extent. Certain
properties are used by the data entry table and the report.
The first property of the data entry table is the title which is entered
in the Header text property.
Further entries are in the Configure table window (see Fig. 4-136).
In the report specification table, the values for the column width
should be verified. In an unmodified table, the values of the width
of the column fields are used. This means that the columns of the
data entry table are proportionally the same width as the columns
in the form. It may be useful in certain cases to modify the column
widths in the report (for example the width of labels).
In tables with multiline logical rows, it is important that the
numbering of the columns occurs strictly from left to right, and
does not consider the visual row of the according field. It is
important to define column headers properly (see below).
In any case, column headers should be entered. While these
headers are present in the form, they must be explicitly specified for
the data entry table in the Header column.
The Show total check box may be checked. This means that the
button to open the data entry table will be displayed, and that in the
data entry table, the current column total for the according table is
shown. This total is also displayed in the report. The total is only
displayed if the field type of the column allows it.
With this, the data entry table is specified. In Preview mode, the
button to open this table appears. The example sown in Fig. 4-143
comes from the sample file tables.qdf.
4 - 215
Snapform Designer 5.x
User Manual
Chapter 4
Forms Development
Fig. 4-143 Data entry table
for item 3 of
tables.qdf
Data entry into the table is done like entering data into a typical
spreadsheet.
The data entry table has a toolbar consisting of 6 tools (see Fig. 4-144).
Fig. 4-144 Toolbar of the data
entry table
Cut
The Cut tool removes the current row and puts it in the clipboard. The
subsequent rows move up one position.
Copy
The Copy tool copies the current row in the clipboard.
Paste
The Paste tool inserts the row stored in the clipboard at the end of the
table.
Add row
The Add row tool inserts a new empty row above the active row.
Delete row
The Delete row tool deletes the active row from the table.
Delete
The Delete table tool deletes the contents of the data entry table and
removes all the rows.
4.
Specifying the detail report
In phantom tables, an additional page is created when the
document is printed. This additional page is called “report”. This
4 - 216
Snapform Designer 5.x
User Manual
Chapter 4
Forms Development
report is a very simply designed table which must be configured.
Certain properties of this table are used in common with the data
entry table and do not need to be configured any further.
The report is only displayed in the Print preview. As the Snapform
Designer cannot create a Print preview, the form must be saved and
then displayed in the Snapform Viewer. At this time, the Print
preview can be created by clicking on the Print preview tool.
Moving to the following pages will display the report.
The title of the report has already been specified for the data entry
table in the Header text property.
Further entries are in the Configure table window (see Fig. 4-136).
The column widths for the report are identical to the ones of the
data entry table, and have been defined in that step. The column
headers have been defined in the Header column, and the choice
of columns with a total has been specified with the Show total
check box.
The Column for message property should, if possible, be specified,
as otherwise, there is no reference in the form to the report page. It
doesn’t matter for the Print preview whether the according column
is able to display the text “see listing” (which means that date or
number fields do work). The field must, however, be wide enough
to display the whole text. The font type and size used for the text is
controlled with the stylesheet of the column field.
For the report title and the column header, a suitable stylesheet
must be selected (Style for report title, and Style for report
headers). The Default stylesheet is applied by default.
The report will be added, if not specified otherwise, after the last
page of the form. When it should appear at another place in the
form, select the page after which it should appear in the Print
report after page property.
4 - 217
Snapform Designer 5.x
User Manual
Chapter 4
Forms Development
Finally, specify by clicking on the according radio button the page
orientation; whether the page should be printed in portrait or
landscape format.
The row height in the report depends on the value of the Row
height in the table, which will be scaled proportionally to the table
width. This ensures that the report can display at least the same
amount of information as the table in the form.
With this, the table is specified, and the form can be used.
4.4.7.3
Examples of tables
The following examples show the different variations of tables in
Snapform.
The document tables.qdf (see Fig. 4-145 (Draft mode) and Fig. 4-146
(shown in the Snapform Viewer)) shows various examples of tables.
After selecting the Field elements in the Snapform Designer, the
Properties window displays information about the according properties.
4 - 218
Snapform Designer 5.x
User Manual
Chapter 4
Forms Development
Fig. 4-145 Table examples
from tables.qdf, in
Draft mode
Fig. 4-146 Examples from
tables.qdf in the
Snapform Viewer,
not filled out
4 - 219
Snapform Designer 5.x
User Manual
Chapter 4
Forms Development
1
2
3
4
5
Normal table, fixed number of rows
Table with variable number of rows, and 3 displayable rows
Phantom table with one single displayed row
Table with variable number of rows, several visual rows per logical
row, Totals below the table
Table with variable number of rows, vertical logical rows
In Fig. 4-147, the same form is shown, but with filled out table fields
Fig. 4-147 Examples from
tables.qdf in the
Snapform Viewer,
filled out
4 - 220
Snapform Designer 5.x
User Manual
Chapter 4
Forms Development
In Fig. 4-148, the same form is shown in the Print preview.
Fig. 4-148 Examples from
tables.qdf in the
Snapform Viewer,
Print preview
In Fig. 4-148, finally, the report for item 3 is shown.
Fig. 4-149 Report of item 3 of
tables.qdf in the
Snapform Viewer
4 - 221
Snapform Designer 5.x
User Manual
4.4.8
Chapter 4
Forms Development
Active elements
Active elements are elements of the form which are used as trigger for
user actions, but otherwise do not have any further significance for the
form. Typical active elements are buttons or links.
Snapform has two types of active elements which can be placed in a
form: Hyperlinks and Infopoints. In addition, a set of command buttons
in the Snapform Viewer can be activated through the Form settings
properties of the form.
4.4.8.1
Hyperlinks
Hyperlinks are form elements which take the user to another place. This
may be either another form element, or an Internet address may be
called and be displayed using specific software (web browser, mail
client).
Hyperlinks can be used to create an extensive reference and help
system, where information available in the Intranet or Internet can be
referred to.
The Hyperlink tool
creates an active area which is used as the
starting point for the hyperlink. After selecting the tool, a cursor with a
hyperlink in default size appears (see Fig. 4-150).
Fig. 4-150 Hyperlink cursor
Assigned to the Hyperlink tool is a hyperlink field, 60 pt wide and 13 pt
high. Clicking the mouse places it on the workspace. It is automatically
assigned a name, consisting of the characters Hl and a three-digit
consecutive number, beginning with 000. The first hyperlink placed in a
form has therefore the name Hl000. In the object structure it is added to
the according page. In Fig. 4-151 the first hyperlink of the form has been
placed and then selected.
4 - 222
Snapform Designer 5.x
User Manual
Chapter 4
Forms Development
In order to mark and as a reminder to configure, a newly placed
hyperlink has the text Hyperlink which covers the field name.
Fig. 4-151 Newly created
hyperlink
The length and the width of the hyperlink can be changed by dragging
the anchor points of the bounding box. The position of the rectangle
can also be changed by “grabbing” and dragging. When passing an
anchor point, the cursor changes to double-arrows which indicate the
moving direction of the anchor point. When “grabbing” and pressing the
mouse button, the cursor changes to an outlined arrow.
The other features of the hyperlink are controlled in the Properties
window (see Fig. 4-152).
4 - 223
Snapform Designer 5.x
User Manual
Chapter 4
Forms Development
Fig. 4-152 Properties of a
hyperlink
Name
The name of the hyperlink in the document. This name can be changed.
Category
Assignment to one or several categories which allows you to build
groups of elements. Clicking this field opens the Categories dialog (see
Fig. 4-23).
The categories are selected by clicking on the according check box. With
OK the selection becomes valid.
Stylesheet
Stylesheet valid for the element. When there is no explicit stylesheet
selection, the first default stylesheet is used. For hyperlinks, the zones
Font settings and Supplemental font support in the General
4 - 224
Snapform Designer 5.x
User Manual
Chapter 4
Forms Development
settings tab as well as the Infopoint and hyperlinks tab of the
stylesheet editor are of importance.
Taborder
Sequence number of the element in the tab order. This value is -1 and
cannot be changed. This means that the element is not part of the
tabbing sequence.
Printable
When the box is checked, the hyperlink (its text) will be printed.
Visible
When the box is checked, the hyperlink is displayed on screen.
Required
This property is always deactivated, and cannot be changed.
Value
This is the text displayed in the hyperlink. The default value is Hyperlink.
Clicking on this property opens the expression editor for the text entry.
This may either be a constant text (as the default value), or the result of
a calculation (which allows to assemble dynamic URLs).
Only simple text is supported; HTML code is displayed literally.
Locked
When this box is checked, the hyperlink gets locked in the Snapform
Designer, and cannot be (accidentally) moved. In addition, all other
properties in the Properties dialog are made inactive. Access to these
properties is only available after deactivating this check box.
Left
X-coordinate of the upper left corner of the bounding box of the
element, measured in Points. This property allows precise numeric
positioning of the hyperlink.
Top
Y-coordinate of the upper left corner of the bounding box of the
element, measured in Points. This property allows precise numeric
positioning of the hyperlink.
4 - 225
Snapform Designer 5.x
User Manual
Chapter 4
Forms Development
Width
Width of the bounding box of the hyperlink.
Height
Height of the bounding box of the hyperlink.
Read-only
When this box is checked, the hyperlink is marked as read-only, and it
cannot be activated. The target may still be changed as the result of an
expression. A read-only hyperlink is still visible to expressions, and its
assigned expressions are evaluated according to its state.
Horizontal alignment
This property defines how the text is horizontally aligned in the
hyperlink.
When the property field is clicked, a drop-down menu appears with the
options left, center, right, which places the text left-aligned, centered
or right-aligned within the hyperlink field. Default is left.
Rotation angle
The text in the hyperlink field can be rotated by multiples of 90°. Clicking
on this property opens a drop-down menu with the selection of the
rotation angles 0°, 90°, 180°, 270°. The default value is 0°.
Transparent
The background of the hyperlink is set to transparent (no covering
background color) with this check box. This property is active by default.
Draw underline
Hyperlinks in the web environment are usually underlined. Checking this
box underlines the text of the hyperlink field. This property is active by
default.
URL
This is the address (URL) to which the hyperlink leads. Snapform
supports all the URI protocol which are registered in the host computer.
The following protocols are typically supported:
•
http:, https: web pages
•
mailto: E-mail
4 - 226
Snapform Designer 5.x
User Manual
Chapter 4
Forms Development
•
file: open file
Note: It is in the sole responsibility of the creator of the form to make sure
that the target address is correct and without risks for the user. Ringler
Informatik AG cannot be made liable for any damage caused by the use of
hyperlinks.
This property is a simple entry field into which the URL can be entered.
Link to object
Besides links to external places (which are controlled with the URL
property), the hyperlink tool also offers the possibility to create links
within the form. This property is used for such internal links.
When this property is selected, a drop-down list containing all the
elements of the form layer (all elements with a taborder value greater
than 0, including Image fields and labels). The elements are grouped to
the document’s pages, which means that elements with multiple
occurrences can be individually targeted (see Fig. 4-153). A field can now
be selected.
Fig. 4-153 Target object
selection in Link to
object
The document hyperlinks.qdf (see Fig. 4-154 (Draft mode) and Fig. 4-155
(shown in the Snapform Viewer)) shows various examples of hyperlinks.
After selecting the Field elements in the Snapform Designer, the
Properties window displays information about the according properties.
4 - 227
Snapform Designer 5.x
User Manual
Chapter 4
Forms Development
Fig. 4-154 Table examples
from
hyperlinks.qdf, in
Draft mode
Fig. 4-155 Examples from
hyperlinks.qdf in
the Snapform
Viewer
4 - 228
Snapform Designer 5.x
User Manual
Chapter 4
Forms Development
1
2
3
4
4.4.8.2
Hl000: Simple hyperlink to a web page; URL: http://
www.snapform.com
Hl001: Hyperlink to mail client; URL: mailto:[email protected]
Hl002: Hyperlink to mail client with pre-filling of Subject and Body;
underlining unchecked; URL: mailto:[email protected]?
subject=Registration&body=I%20want%20to%20register
Hl003: Internal hyperlink to label Lb000, which is on the second
page of the form (selection in Link to object see Fig. 4-153).
Infopoints
A great advantage of electronic forms is that additional information and
explanations can be made available and displayed very easily at the
place where they are needed (without overloading the form). One
possibility to display explanations is the mousetip help for entry fields.
This is very useful, but it should only contain field-related information.
In addition, there are hyperlinks which refer to external sources (or an
accordingly created page of the document itself ).
For situations where additional information is not directly connected
with a field, and you don’t want the user to be drawn too far away from
the page of the form, Snapform has so-called Infopoints. An infopoint is
an active element where text appears when the user moves the mouse
over it. An infopoint can be built up in a way that it serves an area of the
form. The active element itself, however, is small enough to not obstruct
the form.
The Infopoint tool
creates a field where passing the mouse over it,
opens a text window. After selecting the tool, a cursor with an Infopoint
in default size appears (see Fig. 4-156).
Fig. 4-156 Infopoint tool
cursor
Assigned to the Infopoint tool is an infopoint field, 12 pt wide and 12 pt
high. Clicking the mouse places it on the workspace. It is automatically
4 - 229
Snapform Designer 5.x
User Manual
Chapter 4
Forms Development
assigned a name, consisting of the characters Ip and a three-digit
consecutive number, beginning with 000. The first infopoint field placed
in a form has therefore the name Ip000. In the object structure it is
added to the according page. In Fig. 4-157 the first infopoint of the form
has been placed and then selected.
Fig. 4-157 Newly created
infopoint
The length and the width of the infopoint can be changed by dragging
the anchor points of the bounding box. The position of the rectangle
can also be changed by “grabbing” and dragging. When passing an
anchor point, the cursor changes to double-arrows which indicate the
moving direction of the anchor point. When “grabbing” and pressing the
mouse button, the cursor changes to an outlined arrow.
The other features of the infopoint are controlled in the Properties
window (see Fig. 4-158).
4 - 230
Snapform Designer 5.x
User Manual
Chapter 4
Forms Development
Fig. 4-158 Properties of an
infopoint
Name
Name of the infopoint field in the document. This name can be changed.
Category
Assignment to one or several categories which allows you to build
groups of elements. Clicking this field opens the Categories dialog (see
Fig. 4-23).
The categories are selected by clicking on the according check box. With
OK the selection becomes valid.
Stylesheet
Stylesheet valid for the element. When there is no explicit stylesheet
selection, the first default stylesheet is used. For infopoints the zones
Font settings and Supplemental font support in the General
settings tab as well as the Infopoint and hyperlinks tab of the
stylesheet editor are important.
Helpful Hint: As infopoint fields are often created with white text on dark
background, the readability of the text (Value property) can be improved by
4 - 231
Snapform Designer 5.x
User Manual
Chapter 4
Forms Development
using a stylesheet with a bold font (such as Default 10 Bold instead of
Default 10).
Taborder
Sequence number of the element in the tab order. This value is -1 and
cannot be changed. This means that the element is not part of the
tabbing sequence.
Printable
This property is always deactivated, and cannot be changed.
Visible
When the box is checked, the infopoint is displayed on screen.
Required
This property is always deactivated, and cannot be changed.
Value
In this property of the infopoint field, the text is entered which appears
in the infopoint field, and which indicates that this field is an infopoint.
Typical values are ? or … or i. Clicking this property opens the expression
editor for text entry.
The text of an infopoint field must be simple text; HTML code is not
interpreted and will be displayed literally.
When using an expression like
= "?|http://www.snapform.com"
it is possible to display a complete HTML page without the need for an
entry in the Info text details property. This page must, however, be
pure HTML 3.2-compatible code. Otherwise, unexpected text may be
displayed.
Locked
When this box is checked, the infopoint field gets locked in the
Snapform Designer and cannot be (accidentally) moved. In addition, all
other properties in the Properties dialog are made inactive. Access to
these properties is only available after deactivating this check box.
4 - 232
Snapform Designer 5.x
User Manual
Chapter 4
Forms Development
Left
X-coordinate of the upper left corner of the bounding box of the
element, measured in Points. This property allows precise numeric
positioning of the infopoint.
Top
Y-coordinate of the upper left corner of the bounding box of the
element, measured in Points. This property allows precise numeric
positioning of the infopoint.
Width
Width of the bounding box of the infopoint.
Height
Height of the bounding box of the infopoint.
Info text details
This property specifies the text which gets displayed when the mouse
cursor is moved over the infopoint. This text can be either simple
unformatted text, or it can be formatted text in HTML form.
When this property is selected, a … button appears at the right side of
the property field. Clicking this button, or double-clicking the property
field opens the text editing window (see Fig. 4-159). This window is
identical to the short text editing window of entry fields (see also section
4.4.2.1). As the explanatory text states, it is possible to enter HTML code
as well.
Fig. 4-159 Info text editing
window
4 - 233
Snapform Designer 5.x
User Manual
Chapter 4
Forms Development
The text defined as HTML in Fig. 4-159 appears in the Snapform Viewer
as shown in Fig. 4-160.
Fig. 4-160 Infopoint with text
defined according
to Fig. 4-159
Simple text is displayed as it has been entered, including line breaks. The
font type and size depends on the selected stylesheet.
HTML-encoded text is displayed as specified in its tags. The width of the
displayed text area depends either on the information from the HTML
code, or, if no such information is available, on the length of the longest
resulting text. In order to keep the width of the text area within
reasonable limits, it is recommended to limit the width (by putting the
text into a table cell and specifying the width of the table). It is also
possible to force line breaks using the <BR> Tag.
The size of the displayed info text is independent of the zoom factor of
the viewer. That means that it is larger relative to the visible form with
4 - 234
Snapform Designer 5.x
User Manual
Chapter 4
Forms Development
low zoom factors, and gets smaller with high zoom factors. This feature
must be taken into consideration when designing the text.
The supported HTML code corresponds to HTML 3.2 with a few
additions from HTML 4.0.1. An overview over the supported tags can be
found in section 4.3.6.2.
Note: It is possible to insert referenced images into the info text. However, in
order to display these images, an internet connection must be active when
the form is used.
Note: When HTML code is entered, make sure that after the </HTML> Tag
no further characters are present (not even invisible characters such as Space
or New line). If this is the case, the HTML code will be displayed literally.
Note: It is possible that when confirming the info text, a warning appears
stating that the tags were not correct. This is due to a somewhat too strict
syntax checking done by the Snapform Designer. It is recommended to
accept the modifications with Yes and then verify in the Preview mode
whether the HTML code is properly interpreted. This message is more likely to
appear with lists and tables.
Text position
This property specifies how the text is displayed in relationship to the
infopoint field. This allows good control over which parts of the form are
covered by the appearing info text.
Clicking on the property opens a drop-down menu with the selection
shown in Fig. 4-161.
4 - 235
Snapform Designer 5.x
User Manual
Chapter 4
Forms Development
Fig. 4-161 drop-down menu
with text positions
for the infopoint
field
“Position” specifies which border of the infopoint field the info text is
placed. “Aligned” specifies which border of the infopoint field the info
text is aligned. Fig. 4-162 shows the eight possible options.
Fig. 4-162 Text positions of
info point fields
1
2
3
4
5
6
7
Position right, top aligned
Position bottom, left aligned
Position left, top aligned
Position bottom, right aligned
Position left, bottom aligned
Position top, right aligned
Position top, left aligned
4 - 236
Snapform Designer 5.x
User Manual
Chapter 4
Forms Development
8
Position right, bottom aligned
Note: The info text is rendered beyond the border of the form. However,
parts outside the document will be cut off. It is recommended that you
always verify the info text in the Preview mode of the Snapform Designer,
where different assumed zoom factors should be selected.
The document infopoints.qdf (see Fig. 4-163 (Draft mode) and Fig. 4-164
(shown in the Snapform Viewer)) shows various examples of infopoints.
The following picture (see Fig. 4-165) shows the activated info texts (the
image has been assembled from various parts using image processing
software; it is not possible to open several infopoints at the same time).
After selecting the infopoint field in Snapform Designer, the properties
window displays information about the according properties. Doubleclicking the field opens the expression editor to display the Text
property, and double-clicking the Info text details property field shows
the info text.
4 - 237
Snapform Designer 5.x
User Manual
Chapter 4
Forms Development
Fig. 4-163 Infopoint
examples from
infopoint.qdf, in
Draft mode
Fig. 4-164 Infopoint
examples from
infopoint.qdf, in
the Snapform
Viewer
4 - 238
Snapform Designer 5.x
User Manual
Chapter 4
Forms Development
1
Ip000: Infopoint, unformatted text, value of Info text details:
A simple Info text
2
Ip001: Infopoint, unformatted text, value of Info text details:
A simple multiline text:
Snapform Infos:
[email protected]
http://www.snapform.com
3
Ip002: Infopoint, HTML-encoded text with in-line tags, value of Info
text details:
<html>
<p>A simple <em>HTML-encoded</em> Help text.<br>
multiline with <b>bold</b>, <i>italic</i> and<br>
even <i><u>italic underlined</u></i> font.</p>
</html>
4
Ip003: Infopoint, HTML-encoded text various tags, value of Info text
details:
<html>
Heading levels:
<h1>Heading H1</h1>
<h2>Heading H2</h2>
<h3>Heading H3</h3>
<h4>Heading H4</h4>
<h5>Heading H5</h5>
<h6>Heading H6</h6>
<hr align="center" size="2">
<center>
<p>A whole block <br>
of text to be <br>
centered</p>
</center>
</html>
5
Ip004: Infopoint, HTML-encoded text with links and image, value of
Info text details:
<HTML>
<P>somewhat more complex HTML text <BR>
Snapform Info are available from <BR>
via E-Mail: <a href=
"mailto:[email protected]">[email protected]</a><BR>
Web: <a href=
"http://www.snapform.com">www.snapform.com</A><BR>
and here the schöne, beautiful Gecko:<BR>
<img src="http://www.snapform.com/img/s-blue.jpg"
alt="a non loadable image"></P>
</HTML>
4 - 239
Snapform Designer 5.x
User Manual
Chapter 4
Forms Development
Fig. 4-165 Infopoint
examples from
infopoint.qdf, in
the Snapform
Viewer with
opened info texts
4.4.8.3
Buttons
Another active element are (push) buttons. These are elements which
the user activates (for example by clicking), which initiates an action.
Buttons in the sense of other forms systems are unknown in Snapform.
Instead of this, there is a mechanism which activates the most common
actions normally assigned to buttons in the Snapform Viewer via specific
flags. Estimates say that this, together with internal hyperlinks, handles
about 97% of all button actions within a form.
These form actions are specified in the Security settings of the form (see
section 4.8.3.3).
4.4.8.4
Applied active elements: A help system
An application of active elements is a help system for a form. Help
systems are often neglected, but they are worth the effort, particularly
with forms that are rather complex, or very frequently used by
laypersons. The reduction of user support effort pays very quickly for
setting up a good help system.
4 - 240
Snapform Designer 5.x
User Manual
Chapter 4
Forms Development
When setting up a help system, be aware that it may be intended for
users which are not familiar with the form, but that it must not slow
down or annoy the experienced user. This means that any kind of help
must be displayed only as a reaction to an action by the user. Overly
active and persistant help will be perceived quite quickly as disturbance.
A help system consists of several levels:
1.
direct notes on field level
The first level of the help system should state what has to be
entered into the according field. This is an addition to the
description of the field on the form itself. The first level should help
the user understanding the subject matter required to fill out the
form. It is not the task of the first level to explain why a certain entry
has to be done, and what it means.
The information on the first level is usually also used by screen
readers to guide the user. This must be taken into account when
creating help text.
In Snapform, the first level is implemented in the Tooltip text (see
section 4.4.2.1).
2.
topical notes for groups of fields
The second level of the help system explains logically matching
areas of the form. Here, the meaning of the area is discussed. This
information is topical and helps the inexperienced user to
understand the subject matter. The second level should, on the
other hand, not cover data entry specific issues (that has been
covered in the first level), unless these entries are explained in a
greater context.
In Snapform, the second level is implemented in infopoints (see
section 4.4.8.2).
3.
extensive topical notes for the whole form
4 - 241
Snapform Designer 5.x
User Manual
Chapter 4
Forms Development
The third level of the help system contains more extensive topics
covering the whole form. This information is still stored within the
document, but its access is not as immediate. Accessing this
information does not need to occur directly, but can be done using
a “main switch” which shows and hides a “help layer”.
In Snapform, the third level is implemented with infopoints or an
additional page which is accessed either by using hyperlinks or
categories which are made visible using a check box. The user still
accesses the information via infopoints.
4.
background information on form level
The fourth level of the help system covers fundamental background
issues about the form, such as legal background, etc. When using
this information, the form is left behind. This level will only be used
when an extended interest in the topic has to be covered, or when
special cases must be treated.
Elements to access the fourth level can either be open and always
accessible, or hidden and revealed with the third or maybe second
level.
In Snapform, the fourth level is implemented either with hyperlinks
(see section 4.4.8.1) or with links embedded in HTML-encoded info
texts, see section 4.4.8.2).
4 - 242
Snapform Designer 5.x
User Manual
4.5
Chapter 4
Forms Development
Actions and logic
The two biggest advantages of electronic forms versus paper-based
forms is that it is possible to add “intelligence” to the form, and to make
it interactive. This is normally done using an expression language or a
programming language. Snapform uses an expression language which
is closely related to the one used in certain spreadsheets.
The difference between expression languages and programming
languages reveals itself in the amount of control structures and
functions. Expression languages have fewer. On the other hand, an
expression language is easier to learn, and expressions can be created
using code generators, which simplifies its use even more.
Another difference is that with expressions, field-related results are
“pulled in”, whereas in programming languages field-related results also
can be “pushed into” a field. The consequence is that for expression
languages, the expression must be directly assigned to the field which
will show the result.
The expression editor with its user interface is explained in section 3.2.8.
Expressions are processed either from a user action (the user “does
something”), or from logic (the form “does something”).
4.5.1
Carriers of action and logic
Actions and logic need a carrier, so that they can be executed. In
Snapform, such carriers are fields and functions. In older Snapform
versions, expressions could only be assigned to labels. This is no longer
the case; expressions can now be attached to any field type. It is also
possible to define expressions as functions, which has the advantage
that the code can be repurposed.
4 - 243
Snapform Designer 5.x
User Manual
4.5.1.1
Chapter 4
Forms Development
Fields
Expressions in fields are “self-referring”. The result is either completely
independent from fields (such as showing or hiding pages), or it is
written directly into the associated field.
Expressions are specified in the Value property of the according field.
Expressions with a calculation always begin with an equal sign.
4.5.1.2
Functions
It is possible that expressions or components of expressions occur in
various fields. In this case, it is worthwhile to create functions which can
be called by the expressions in the according fields. This considerably
reduces the effort to test and maintain the expressions, and errors due
to repeated writing the same code become nonexistent.
Functions are built exactly the same way as expressions, and they can be
used in the same way. Functions can be considered to be “abbreviations”
for components of expressions.
Functions are assembled in the Function editor (see Fig. 4-166).
Fig. 4-166 The function editor
The Function editor is identical to use as the expression editor. The main
difference is that there is an additional window Function list where the
function names are listed.
4 - 244
Snapform Designer 5.x
User Manual
Chapter 4
Forms Development
Clicking on Add adds a function name to the list. As this default function
name is not very self-explanatory, it should be changed to something
more suitable for its use. Then the function can be edited when it is
selected in the List of functions.
Clicking on Delete removes the selected function from the list. Note
that a deleted function is no longer available, and it is possible that
expressions in the form may no longer work properly, because they
reference the deleted function.
4.5.2
Actions and logic available in Snapform
The available functions are grouped according to their purpose. The
following sections represent the grouping in the expression editor
(Chapter 5, "Expression language reference" lists the functions in
alphabetical order).
4.5.2.1
String functions
String functions are applied to character strings. Every element can be
converted to a string, so that these functions have a wide range of use.
The following functions are part of the group of string functions:
Str(x)
Converts the entered value to a string.
Example see func_string1.qdf
Len(x)
Returns the length (number of characters) of the string.
Example see func_string1.qdf
Left(string, count)
Returns the first count characters, counted from left, of the string string.
Example see func_string1.qdf
4 - 245
Snapform Designer 5.x
User Manual
Right(string, count)
Chapter 4
Forms Development
Returns the first count characters, counted from the right, of the string
string.
Example see func_string1.qdf
SubStr(string, start[,
count])
Creates a substring, beginning at character position start and with
length count.
Example see func_string1.qdf
InStr(string, pattern [,
start_position])
Returns the position of pattern in the string string, beginning with the
search from position start_position.
Example see func_string2.qdf
TrimStr(string)
Removes preceding and trailing spaces from a string.
Example see func_string2.qdf
SubArray(byte_array,
start [, count])
Creates a sub-sequence of the byte sequence byte_array, beginning
with byte number start and the number of count bytes.
Example see func_string2.qdf
getBytes(string)
Encodes the entered character sequence to a byte sequence which can
be passed to a 2D barcode using the encoding Binary.
Example see func_string2.qdf
4.5.2.2
Regular Expression functions
Regular Expression functions are an extension of string functions and are
used to analyze strings against a pattern defined as a Regular Expression.
The following functions are part of the group of Regular Expression
functions:
4 - 246
Snapform Designer 5.x
User Manual
find(string, regex[,
start] )
Chapter 4
Forms Development
Finds the position of the first occurrence of a match after position start
of the pattern defined in regex within the entered value string.
Example see func_regex.qdf
match(string, regex)
Determines whether the pattern defined in regex is contained in the
entered value string.
Example see func_regex.qdf
replaceAll(orig_string,
regex, replace_with)
Replaces all matches of the pattern defined in regex in the entered value
orig_string with the string replace_with.
Example see func_regex.qdf
4.5.2.3
Math functions
Math functions are applied to numbers and run mathematical
operations. The following functions are part of the group of math
functions:
Abs(x)
Calculates the absolute value of the argument.
Example see func_math1.qdf
Max(x, y)
Determines the greater of the two values.
Example see func_math1.qdf
Min(x, y)
Determines the smaller of the two values.
Example see func_math1.qdf
Sin(x)
Calculates the Sine of an angle defined in degrees.
Example see func_math2.qdf
4 - 247
Snapform Designer 5.x
User Manual
Cos(x)
Chapter 4
Forms Development
Calculates the Cosine of an angle defined in degrees.
Example see func_math2.qdf
Tan(x)
Calculates the Tangent of an angle defined in degrees.
Example see func_math2.qdf
Asin(x)
Returns the Arcsine of the argument in degrees.
Example see func_math2.qdf
Acos(x)
Returns the Arccosine of the argument in degrees.
Example see func_math2.qdf
Atan(x)
Returns the Arctangent of the argument in degrees.
Example see func_math2.qdf
Round(x)
Rounds the entered value up or down to the next whole number.
Example see func_math1.qdf
Ceil(x)
Rounds the entered value to the next greater integer.
Example see func_math1.qdf
Floor(x)
Rounds the entered value to the next smaller integer.
Example see func_math1.qdf
Trunc(x)
Rounds the absolute value of the entered value to the next smaller
whole number.
Example see func_math1.qdf
4 - 248
Snapform Designer 5.x
User Manual
Cover(x)
Chapter 4
Forms Development
Rounds the absolute value of the entered value to the next greater
integer.
Example see func_math1.qdf
Exp(x)
Calculates the value of the exponential function ex.
Example see func_math2.qdf
Log(x)
Calculates the Natural Logarithm of x (ln x).
Example see func_math2.qdf
Sqrt(x)
Calculates the square root of the entered value.
Example see func_math2.qdf
IncVersion(initial_valu
e, step)
Loop counter: sets a counter to inital_value and increments it with each
subsequent call by step.
Example see func_math1.qdf
4.5.2.4
Table functions
Table functions are applied on tables and are mainly used for accessing
the table data. The following functions are part of the group of table
functions:
Total(table, column)
Sums up the values of the column column.
Example see func_table1.qdf
StrTotal(table, column)
Assembles the table values of column column to a string.
Example see func_table1.qdf
4 - 249
Snapform Designer 5.x
User Manual
TimeTotal(table,
column)
Chapter 4
Forms Development
Adds the values of the column column to a time.
Example see func_table2.qdf
Cell(table, column,
row)
Represents the value of the table cell of table table, column column, row
row.
Example see func_table2.qdf
TblValues(table,
tbl_start, tbl_end,
row_start, row_end,
delimiter, column [,
column[, …]])
Creates a string with table values assembled row-by-row and specific
delimiters.
getValues(delimiter,
value1 [, value2[, …]])
Assembles the values of the indicated fields to a string, using the
delimiter character delimiter.
Example see func_table1.qdf
Example see func_table2.qdf
getRow()
Shows the row number of the according field in the respective table.
Example see func_table2.qdf
getCol()
Shows the column number of the according field in the respective table.
Example see func_table2.qdf
4.5.2.5
Date functions
Date functions are applied to date and time, as well as date/time
differences.
The following functions are part of the group of date functions:
Today()
Returns the current date.
Example see func_date.qdf
4 - 250
Snapform Designer 5.x
User Manual
Now()
Chapter 4
Forms Development
Returns the current time.
Example see func_time.qdf
Date(year, month, day)
Creates a date object from the arguments.
Example see func_date.qdf
Time(hour, minute[,
second])
Creates a time object from the arguments.
Example see func_time.qdf
getDay(date_value)
Shows the day of month of the date date_value.
Example see func_date.qdf
getMonth(date_value)
Shows the number of the month of the date date_value.
Example see func_date.qdf
getYear(date_value)
Shows the number of the year of the date date_value.
Example see func_date.qdf
getHour(time_value)
Shows the hour number of the time time_value.
Example see func_time.qdf
getMinute(time_value)
Shows the minute number of the time time_value.
Example see func_time.qdf
addDay(date_value,
number)
Calculates the date which is from the date date_value away by number
of days.
Example see func_date.qdf
4 - 251
Snapform Designer 5.x
User Manual
addMonth(date_value,
number)
Chapter 4
Forms Development
Calculates the date which is from the date date_value away by number
months.
Example see func_date.qdf
addYear(date_value,
number)
Calculates the date which is from the date date_value away by number
years.
Example see func_date.qdf
addHour(time_value,
number)
Calculates the time which is from the time time_value apart by number
of hours.
Example see func_time.qdf
addMinute(time_value
, number)
Calculates the time which is from the time time_value apart by number
of minutes.
Example see func_time.qdf
calcDays(date_first,
date_second)
Calculates the number of days between the entered dates.
Example see func_date.qdf
calcHours(date_first,
date_second)
Calculates the number of hours between the entered dates.
Example see func_time.qdf
calcMinutes(date_first,
date_second)
Calculates the number of minutes between the entered dates.
Example see func_time.qdf
4.5.2.6
State functions
State functions are used to set a state (printable, visible, writable) of
fields, pages and categories. The following functions are part of the
group of state functions:
4 - 252
Snapform Designer 5.x
User Manual
setVisible(category_lis
t, true|false)
Chapter 4
Forms Development
Sets the visible property of the affected category(s).
Example see func_status.qdf
setPrintable(category_
list, true|false)
Sets the printable property of the affected category(s).
Example see func_status.qdf
setWritable(category_l
ist, true|false)
Controls the read-only property of the according category(s).
Example see func_status.qdf
setFieldVisible(true|fal
se, field_name)
Sets the visible property of the field.
Example see func_status.qdf
setFieldPrintable(true|f
alse, field_name)
Sets the printable property of the field.
Example see func_status.qdf
setFieldWritable(true|f
alse, field_name)
Controls the read-only property of the field.
Example see func_status.qdf
setPageVisible(true|fal
se, page_number [,
page_number[, …]])
Sets the visible property of the affected page(s).
setPagePrintable(true|f
alse, page_number [,
page_number[,…]])
Sets the printable property of the affected page(s).
4.5.2.7
Consistency check functions
Example see func_status.qdf
Example see func_status.qdf
Consistency check functions are used to create and verify checksums
over entered data. The following functions are part of the group of
consistency check functions:
4 - 253
Snapform Designer 5.x
User Manual
checkCardNumber(val
ue)
Chapter 4
Forms Development
Validates credit card numbers.
Example see func_consist.qdf
getMod10(value)
Returns a checksum created with the “MOD-10 algorithm” over the
entered value value.
Example see func_consist.qdf
checkMod10(value)
Validates number using the “MOD-10 algorithm”.
Example see func_consist.qdf
getMod10r(value)
Returns a checksum created with the “Recursive MOD-10 algorithm”
over the entered value value.
Example see func_consist.qdf
checkMod10r(value)
Validates number using the “Recursive MOD-10 algorithm”.
Example see func_consist.qdf
4.5.2.8
Identifier functions
Identifier functions are used to create unique strings which allow an
exact association with data and records. The following functions are part
of the group of identifier functions:
createGUID()
Creates an unique identifier (GUID, Global Unique Identifier).
Example see func_ident.qdf
getSessionID()
Creates an unique identification string (GUID, Global Unique Identifier),
which can be assigned to the current working session with Snapform
Viewer.
Example see func_ident.qdf
4 - 254
Snapform Designer 5.x
User Manual
getPrintID()
Chapter 4
Forms Development
Creates an unique identification string (GUID, Global Unique Identifier),
which can be linked to a print job.
Example see func_ident.qdf
getDataID()
Creates an unique identification string (GUID, Global Unique Identifier),
which can be linked to a set of forms data.
Example see func_ident.qdf
getRandomString(leng
th [, digits])
Creates a randomly assembled string of the length length.
Example see func_ident.qdf
getPrintIdStr(length [,
digits]
Creates a freely configurable identifier string which can be linked to a
print job.
Example see func_ident.qdf
4.5.2.9
Combo box functions
Combo box functions are used to manage and configure combo box
form elements. The following functions are part of the group of combo
box functions:
setList(ComboBox,
str_items, str_values)
Configures the selection list for the list field ComboBox.
Example see func_combobox.qdf
getSelectedIndex(Com
boBox)
Returns the index number of the current selection of a List field.
Example see func_combobox.qdf
setSelectedIndex(Com
boBox, index)
Sets the current selection of the List field ComboBox to the value
associated to index index.
Example see func_combobox.qdf
4 - 255
Snapform Designer 5.x
User Manual
4.5.2.10
Chapter 4
Forms Development
Special functions
Special functions are functions which cannot be assigned to any of the
other groups. The following functions are part of the group of special
functions:
Compress(x)
Creates a ZLIB compressed byte sequence from the entered value,
which may be used in a barcode using the encoding method Binary.
Example see func_barcodes.qdf
if(logical_test,
value_if_true
[,value_if_false](
Executes a comparison operation on the specified operands and returns
a value depending on its result.
Example see func_misc.qdf
isEmpty(x)
Tests whether the argument x is empty (or null).
Example see func_misc.qdf
importData(url)
Imports a data file from url.
Example see func_misc.qdf
getVersion()
Returns the version number of the running Snapform application
(Designer, Viewer).
Example see func_ident.qdf
getContent(url)
Loads the (text) contents of url.
Example see func_misc.qdf
4 - 256
Snapform Designer 5.x
User Manual
4.6
Chapter 4
Forms Development
Integrity of the form
One of the most important steps when finishing a form is to ensure its
integrity. That means that the form is in complete working order.
The first step is checking the form to find possible internal errors. This is
accomplished with the Check form function (Toolbar or Tools menu).
Since it is possible to save a form and continue working with it, even if
there are erroneous expressions, this test is important, because it reveals
such errors.
When errors are found, the error list opens (see Fig. 4-167).
Fig. 4-167 Error list from
Check form
In this example, an error was found, on page 1 in the number field
Nr004. The expression is wrong; the function is not named San(), but
Sin(). The line is selected, and after clicking on Go to error, the affected
form element becomes active, and the error can be fixed.
When this function doesn’t show any more errors, it means that the form
works. That doesn’t mean the form works correctly, because
conceptional and logical errors cannot be found with this function.
The next step in checking the form is testing with data. Test it using
“possible” data entry values, in order to verify the results. Testing with
“impossible” values and “intentionally wrong” values is just as important.
4 - 257
Snapform Designer 5.x
User Manual
4.7
Chapter 4
Forms Development
Stylesheets
Stylesheets control the appearance of form elements. Among the
features controlled are font type and font size, background color, and
border appearance depending of the context of the functionality, as
well as the appearance of tables.
Stylesheets can be exported and imported, so it is possible to create
forms with a consistent appearance.
The stylesheets are stored within their form. Every form carries its own
stylesheets.
The stylesheets are edited in the stylesheet editor.
4.7.1
The Stylesheet editor
The Stylesheet editor (see Fig. 4-168) is started with the Stylesheet
editor in the Tools menu.
Fig. 4-168 The Stylesheet
editor, General
settings tab
The Stylesheet editor provides four settings tabs for a completely
specified stylesheet. The General settings contain fonts, base date
format and general border settings for fields.
4 - 258
Snapform Designer 5.x
User Manual
Chapter 4
Forms Development
In the List of stylesheets on the left side, all stylesheets in the current
document are listed. The stylesheets with Default in their names are
default stylesheets and are part of any newly created form. In earlier
versions of Snapform, the stylesheets with the font names Arial and
Courier were the default stylesheets.
Clicking on the New button adds a new stylesheet. Clicking on the
Clone button creates a copy of the currently selected stylesheet and
adds it to the list. Clicking on the Delete button removes the current
(highlighted) stylesheet.
The field Name holds the name of the stylesheet. This is the name under
which the stylesheet is listed in the Stylesheet property in the form.
The Date format field displays a drop-down list of default date formats.
This default format can be overridden in the Date format property of
the field. The format specified in the stylesheet is also used for entering
dates into the field.
In the Font settings area, the font used in the form element is selected.
The drop-down menu Font name is a list of available fonts. These font
names are either actual fonts installed in the system (such as Arial or
Times), or logical fonts (such as SansSerif or Serif ). Logical fonts are
fonts where just the main feature is specified, but the font actually used
is defined on operating system level.
By clicking on the Add font button, additional fonts installed in the
system can be added for use in Snapform. A file open dialog opens
where the font files can be selected. At the moment, Snapform supports
only the TrueType font format (.ttf ).
Note: Fonts are available with a wide variety of licensing models. It is fully
within the responsibility of the user of Snapform to make sure that these
license terms are accordingly honored.
Clicking on the Delete font button removes the selected font from the
list.
4 - 259
Snapform Designer 5.x
User Manual
Chapter 4
Forms Development
Snapform has the option of supplemental font support, which allows
you to specify the exact font depending on the platform. When the
Supplemental font support check box is active, the Supplemental font
support area is shown, which consists of three entry fields Font name
Windows, Font name Mac OS X and Font name Unix, where the
according font can be specified.
The options from the Border settings area are valid for all form
elements (as far as borders are activated in the respective properties).
The Default color is the color the border has in its normal appearance.
Clicking on the … button opens the color picking window (see section
3.2.9.2), and the appropriate color can be selected. The Alpha slider
controls the transparency of the color. The lower this value is, the more
transparent the border (or the area) of the element is rendered. The
value for Alpha is displayed in a field right of the slider, and it can be
entered directly. The value can be between 0 and 255.
Note: The principles for setting the color are valid for all areas of the
stylesheet editor.
Mouse over color is the color of the border when the mouse cursor is
within the perimeter of the element.
On focus color is the color of the border when the element has the
focus (is active for entering information). This is, for example, the case
when the field has been tabbed into.
Border width sets the width of the border in Points. Default value is 1.
When the check box Border fading is active, the border color fades in
and out when mouse enters and exits the field.
4 - 260
Snapform Designer 5.x
User Manual
Chapter 4
Forms Development
Fig. 4-169 The Stylesheet
editor, Input
controls and labels
tab
In the Input controls and labels settings, the background and text
color for various states of input fields is controlled. Background color is
the color of the background of the field, if it has not been overridden in
the Back color property of the element. Text color is the color of the text,
if it has not been overridden in the properties of the element.
The Default field setting is, as the name says it, the default setting for
the (empty) element.
Calculated field contains the settings for a field which displays the
result of a calculation.
Calculated field - overwritten contains the settings for a field which
displays the result of a calculation, but has been manually overwritten.
Read-only field contains the settings for a field which has been made
non-writable by setting the read-only property.
Selection contains the settings for a list box or combo box field.
4 - 261
Snapform Designer 5.x
User Manual
Chapter 4
Forms Development
Negative numbers contains the settings when the value of a number
field is negative.
Required fields controls the display behavior of fields which have been
marked as required. When the option Use icon to mark required fields
has been selected, required fields will display an icon representing an
exclamation mark. When the option Use background colors to mark
status of required fields has been selected, three additional color
selectors appear. Empty fields sets the color of the field when it is
empty. Entered field shows the color when the field has been filled, and
Highlighted empty fields shows the color for an empty field which has
the focus.
Fig. 4-170 The Stylesheet
editor, Infopoints
and hyperlinks tab
In the Infopoints and hyperlinks settings, the background and text
color for various states of infopoints and hyperlinks is controlled.
Background color is the color of the background of the element, if it
has not been overridden in the Back color property. Text color is the
color of the text, if it has not been overridden in the properties of the
element.
4 - 262
Snapform Designer 5.x
User Manual
Chapter 4
Forms Development
Infopoint title contains the settings for the title bar of opened
infopoints.
Infopoint panel contains the settings for the display area of infopoints.
Hyperlink contains the settings for hyperlinks. Besides the setting for
background color and text color, the setting for the Active color can be
specified, which is applied when the link is active (clicked on).
Fig. 4-171 The Stylesheet
editor, Tables tab
In the Tables settings, the color for the background of the row and the
selectors is controlled.
Current row background color is the highlight color for the current
row (the row which contains a field which is active). Current row border
color is the color of the border of the highlighted area of the current row.
Selected row background color is the highlight color for the selected
row (selected by clicking on the selector field). Selected row border
color is the color of the border of the selection area of the selected row.
Counter color default is the color of the selector when it is in its normal
state (neither selected nor active). Counter color active is the highlight
color for the selector of the active row (a field in the row is active).
4 - 263
Snapform Designer 5.x
User Manual
Chapter 4
Forms Development
Counter color selected is the color of the border of the selected row
which has been selected by clicking on the selector.
4.7.2
Importing and exporting stylesheets
Stylesheets are imported and exported with the Import stylesheet and
Export stylesheet menu items. When selected, an Open file (importing)
or Save file (exporting) dialog displays, allowing you to specify the file
name.
4 - 264
Snapform Designer 5.x
User Manual
Chapter 4
Forms Development
4.8
Form and security settings
4.8.1
Introduction
The last step before the form can be finalized and published is the
configuration of the form and security settings. These settings concern
various aspects for using the form (such as the configuration of the
action buttons), but also the premises for embedding into workflows
and preparations for archiving.
These settings are done in the Form settings window. This window
opens with the menu item Tools —> Form settings.
The Form settings consists of 7 dialogs which are selected from the
selection list at the left border of the window. These dialogs are
explained in the following.
As the default settings in these dialogs are essentially empty fields, this
configuration must be completed for each form.
Note: The results of the configuration settings must be verified in the
Snapform Viewer, because the Snapform Designer cannot display certain
functions.
Note: Some settings must also be used in conjunction with server
configurations. References to server-side applications, their functions and
configurations are beyond the scope of this manual. For these functionalities
we refer you to the manuals for those systems.
4.8.2
General
General settings (see Fig. 4-172) is the dialog which is displayed when
the Form settings window opens. The window is subdivided into
different zones: General, Templates, Printing and File format.
4 - 265
Snapform Designer 5.x
User Manual
Chapter 4
Forms Development
Fig. 4-172 The Form settings:
General window
4.8.2.1
Document information
The document information is about the document itself, and its
components can, for example, be used to identify it in forms or
document management systems.
Form-ID
The Form-ID is a unique identifier in the GUID format which provides a
definite identification of the document worldwide. This value is created
with the creation of the document, and remains saved with it.
Clicking on New allows you to create another Form-ID. A dialog asks
whether the ID should be changed, and when confirmed, the change is
executed.
Version
In this text field, the version of the document can be entered. This value
appears in the metadata of the file information.
Home URL
URL of the issuer of the form. This URL may be used for providing
updates to the form, or to allow contact with the issuer or its technical
support.
Home eMail
E-Mail address of the issuer of the form. This address can, for example, be
used for contacting the issuer, or their support department.
4 - 266
Snapform Designer 5.x
User Manual
4.8.2.2
Chapter 4
Forms Development
Templates
The form can be saved as a template. This always resets the form when
it gets opened, and it cannot be saved under the same name. This is very
useful in places where a centralized form repository is in use.
Save Form as a
template
When this box is checked, the form is saved as a Template in the .qdft
format.
Propose name when
saving form in SF
Viewer
The name under which the (filled out) form is saved from Snapform
Viewer can be suggested via this field. Such a suggestion is particularly
important if the form is part of a document-based workflow, and the file
name has a meaning. The suggestion may either be static (a fixed text)
or dynamic, as the result of an expression. The structure of the suggested
name depends on the actual use of the form.
Clicking on the
icon opens the expression editor. Here, the
expression to calculate the suggested file name can be entered. Part of
that suggestion could be, for example, the current date, first name and
last name, or any other unique identification. The expression editor has
access to all available fields and functions.
4.8.2.3
Printing
Fit page to printer
margins
This check box controls whether the form is scaled when it is printed,
that it fits completely within the printable area of the selected printer.
This ensures the form will be completely printed.
If scanners (with optical character recognition) are used in the postprocessing of the printed forms, it must be verified whether scaling is
acceptable. If there are doubts, it is recommended to uncheck the Fit
page to printer margins check box, and instead provide sufficiently
wide margins in the form, so it can be properly printed.
This box must be unchecked when the form is printed of preprinted
stock.
4 - 267
Snapform Designer 5.x
User Manual
4.8.2.4
Chapter 4
Forms Development
File format
The file format can be selected when a new document is created. It is,
however, not known at that moment whether the data will be saved
encrypted or in the clear. This is why the file format can be specified in
the Form settings.
Secure / Open
These radio buttons specify whether the data will be encrypted and
compressed, or left in the clear in XML form when the form is saved.
The Secure option saves the form in the QDF/S format, which is very
compact. In order to retrieve the data, a special server component is
required (further information about such a component is available from
Ringler Informatik AG).
The Open option saves the form in the QDF/A format which is less
compact, but makes the data accessible to any XML parser (or other
application).
The Save with data structure check box specifies whether the
complete empty data structure is created when the form is saved in the
Snapform Designer. This is necessary when the form is used as a
template and pre-filled on a server. This option also makes work easier
when developing the connection to a back-end process.
Note: This option is limited to the Snapform Designer. When saving the
form in the Snapform Viewer, only the fields with an actual value are passed
to the data structure.
4.8.3
Security
In the Security dialog (see Fig. 4-173) the document settings which
relate to security or permissions of the form are displayed. This includes
access to the document and the usage rights.
4 - 268
Snapform Designer 5.x
User Manual
Chapter 4
Forms Development
Fig. 4-173 The Form settings:
Security window
The Security dialog is subdivided into three areas: Passwords, Options
and Command buttons.
4.8.3.1
Passwords
The document can be protected with two types of passwords. The entry
of these values into the corresponding field occurs in the clear, and the
passwords will be displayed in the clear after saving and reopening the
document in the Snapform Designer.
The protection using passwords is effective to a certain degree. If a more
extensive access protection to the form is needed, external means must
be used. Ringler Informatik AG provides support for the implementation
of extended security mechanisms.
Viewer password
This password is requested when opening the form for regular use. It
allows you to control the access to the form itself. Without providing the
correct Viewer password, the form cannot be opened in the Snapform
Viewer.
Designer password
This password is requested when opening the form in the Snapform
Designer. This allows you to control the access to the form, and in
4 - 269
Snapform Designer 5.x
User Manual
Chapter 4
Forms Development
particular to its business logic. Without providing the correct Designer
password, the form cannot be opened in the Snapform Designer.
4.8.3.2
Options
In the Options area, the various usage rights for the form are listed, and
they can be activated or deactivated individually. These options are fully
honored in the Snapform Viewer.
Allow to change
When this box is checked, the form can be changed in the Snapform
Designer.
Allow to print
When this box is checked, the form can be printed.
Allow to print values
only
When this box is checked, only the values from the entry fields can be
printed (this option is, for example, is necessary when the printing
occurs on pre-printed stock).
Allow to save
When this box is checked, the form can be saved using the Save
command. It is, however, not possible to save the form to another
location or another name using the Save as... command.
Allow to save as
When this box is checked, the form can be saved using the Save as...
command. It is possible to save to another location and another name.
Allow XML export
When this box is checked, the form data can be exported in XML.
Allow XML import
When this box is checked, the form data can be imported in XML.
Allow saving to QDF/S
format
When this box is checked, the form can be saved in the compact binary
format (QDF/S).
Allow saving to QDF/A
format
When this box is checked, the form can be saved in the open accessible
format (QDF/A).
4 - 270
Snapform Designer 5.x
User Manual
Chapter 4
Forms Development
Allow binary export
When this box is checked, the form data can be exported in the
encrypted binary data format.
Allow binary import
When this form is checked, form data in the encrypted binary data
format can be imported.
Allow to print
incomplete form
When this box is checked, the form can be printed, even if it is not
completely filled out. The completeness is controlled via a rule specified
in the Validation dialog (see section 4.8.4.3).
Allow to print invalid
form
When this box is checked, the form can be printed, even if it is not filled
out with valid information. The validity is controlled via a rule specified
in the Checking dialog (see section 4.8.4.2).
Import compatible
data only
When this box is checked, data can only be imported when it is
compatible with the form.
allow eSignature
When this box is checked, the form can be digitally signed with
appropriate systems.
Allow eFiling
When this box is checked, the form can be filed electronically using the
eFiling mechanism (defined in the eFiling dialog, see section 4.8.8).
The next two options are only active when this box is checked.
Allow eFiling
incomplete form
When this box is checked, the form can be filed electronically even if it is
not completely filled out. The completeness is defined in the rule
defined in the Validation dialog (see section 4.8.4.3). This check box is
only available when the Allow eFiling box is checked.
Allow eFiling invalid
form
When this box is checked, the form can be filed electronically even if it is
not filled out with valid information. The validity is defined in the rule
defined in the Validation dialog (see section 4.8.4.2). This check box is
only available when the Allow eFiling box is checked.
4 - 271
Snapform Designer 5.x
User Manual
4.8.3.3
Chapter 4
Forms Development
Action keys
One of the features of Snapform is that action buttons are moved out of
the form to the application. In most form systems, the essential actions
(Reset, Print, Save, Submit) must be individually designed and
configured for each and every form. In Snapform, the form holds the
information concerning how the functionality should be supported, and
the Snapform Viewer provides it.
In the Command buttons area, the functionality the form shall support
is selected. In order to use the functionality, the form may need the
according right (checking the according box in the Options area (see
section 4.8.3.2)).
Clear entries
When this box is checked, the Snapform Viewer displays the Clear
entries button. When this button is clicked in the Snapform Viewer, the
form is reset.
Save
When this box is checked, the Snapform Viewer displays the Save
button. When this box is checked, the Save as check box becomes
inactive. When this button is clicked in the Snapform Viewer, the form is
saved under its same name.
Save as
When this box is checked, the Snapform Viewer displays the Save as
button. When this box is checked, the Save check box becomes inactive.
When this button is clicked in the Snapform Viewer, the form is saved
under a different name (which may be proposed by the form, or freely
specified by the user).
Import data
When this box is checked, the Snapform Viewer displays the Import
data button. When this button is clicked in the Snapform Viewer, data
will be imported into the form.
4 - 272
Snapform Designer 5.x
User Manual
Chapter 4
Forms Development
Export data
When this box is checked, the Snapform Viewer displays the Export
data button. When this button is clicked in the Snapform Viewer, data
will be exported from the form.
Verify
When this box is checked, the Snapform Viewer displays the Verify
button. When this button is clicked in the Snapform Viewer, the form will
be validated according to the specified validation rules.
Sign
When this box is checked, the Snapform Viewer displays the Sign
button. When this button is clicked in the Snapform Viewer, the process
to digitally sign the form is initiated.
Print
When this box is checked, the Snapform Viewer displays the Print
button. When this button is clicked in the Snapform Viewer, the form is
printed to the default printer.
Send data
When this box is checked, the Snapform Viewer displays the Send data
button. When this button is clicked in the Snapform Viewer, the form
data will be submitted to the specified server (eFiling).
When all check boxes are selected, the form appears in the Snapform
Viewer as shown in Fig. 4-174.
4 - 273
Snapform Designer 5.x
User Manual
Chapter 4
Forms Development
Fig. 4-174 The Actions
toolbar in the
Snapform Viewer
Below the regular toolbar, a new toolbar is displayed which contains the
Actions which have been activated in the form settings.
4.8.4
Validation
The Validation dialog (see Fig. 4-175) contains document settings
which concern the validity of the form or its data.
Fig. 4-175 The Form settings:
Validation window
4 - 274
Snapform Designer 5.x
User Manual
Chapter 4
Forms Development
The Validation dialog is subdivided into three areas: Form expiry,
Invalid form and Incomplete Form.
4.8.4.1
Form expiry
It is possible to add an expiration date to the form. This is particularly
useful when the data contained in the form is relevant for a specific time
frame, and a different form must be used for later dates.
Expiry date
In this field, the expiration date is entered. The date is compared with the
system clock of the host computer, and when the current date is after
the expiration date, the form will be opened in read-only mode, and no
more entries can be made.
If a “stronger” expiration date control is required (rather than using the
system clock), an external solution must be used. Ringler Informatik AG
provides support for the implementation of such solutions.
New form URL
When an expiration date is specified, it is highly recommended to
provide a reference to the currently valid form. This reference may be a
URL which is specified in this field.
Warning message
When an expired form is opened, the user must be notified. The text for
this notification is application-dependent, and can therefore not be
specified in the application. This field allows you to specify the text to be
displayed when the form is opened after it has expired.
4.8.4.2
Invalid form
In order to prevent submitting invalid data, which can be an issue with
electronic forms (and might even lead to a lock-down of the back end
system), the form’s data can be validated. This validation is done
according to a validation rule which is specified in this zone of the dialog.
4 - 275
Snapform Designer 5.x
User Manual
Validation rule
Chapter 4
Forms Development
The validation rule is an expression which must return either TRUE or
FALSE. When the returned value is TRUE, the form is valid, otherwise, it
is not valid.
Clicking on the Expression icon
opens the expression editor to
enter the expression. All field objects and functions are available in the
expression editor.
Warning message
When the form is considered to be invalid, the user must be notified. This
is done with the freely specifiable message from this field. The text may
be displayed in the form of a system message.
4.8.4.3
Incomplete form
Besides to the validity of a form, you can also check the form’s
completeness, by testing the form to see if all fields where the Required
field property is checked have an entry. This means that there is no need
for an explicit validation rule.
Warning message
When the form is considered to be incomplete, the user must be
notified. This is done with the freely specifiable message from this field.
The text may be displayed in the form of a system message.
4.8.5
RDF Metadata
For managing and archiving of documents, properly established
metadata is a fundamental issue. Programmatic creation of the
metadata ensures that additional sources of error by subsequent
manual entry are avoided.
Snapform allows you to create elements of the Dublin Core Metadata
Initiative Definition 1.1 to be specified static, or as the result of an
expression.
The RDF Metadata dialog (see Fig. 4-176) lists the metadata elements
which are relevant for forms.
4 - 276
Snapform Designer 5.x
User Manual
Chapter 4
Forms Development
Fig. 4-176 The Form settings:
RDF Metadata
window
The RDF Metadata dialog consists of entry fields for the various
metadata elements. For an explanation of the meaning of these
elements, we refer to the documentation of the Dublin Core Metadata
Initiative (http://www.dublincore.org).
The values can be entered either as static text, or as the result of an
expression. For every element, clicking on the Expression icon
opens the expression editor to enter the expression. All field objects and
functions are available in the expression editor.
4.8.6
Server-side interaction
Snapform provides the possibility to change the rights of a form (see
section 4.8.3.2) using a server-side command. This feature is called
“release”. Possible applications are, for example, to protect the form after
it has been eFiled, or releasing additional functions after the clearance
from a payment system.
The server-side interaction involves calling a specific URL, which returns
a particular string. When this string corresponds to the specified release
string, the release action occurs, otherwise nothing happens (unless the
result is evaluated in an expression, which returns a message to the
user).
4 - 277
Snapform Designer 5.x
User Manual
Chapter 4
Forms Development
Note: The term “release” means a change of the state of the form which is
initiated by an interaction with the server. It does not necessarily mean that
the form has more rights than before.
The Serverside interaction dialog (see Fig. 4-177) contains the
information needed for the communication with the server.
Fig. 4-177 The Form settings:
Serverside
interaction
window
The Serverside interaction dialog contains the information for
releasing and the settings state for the form before and after the release.
This form requires an
interaction with the
server
This check box is the “main switch” for the server-side interaction. When
it is checked, the mechanism is active, otherwise all further settings of
this dialog are ignored.
The Server details zone contains the information for the server request.
Start URL
This is the URL which initiates the server request for release.
Release string
This is the string which the server must return to allow the release. When
this string is received from the server, the form is released.
4 - 278
Snapform Designer 5.x
User Manual
Chapter 4
Forms Development
In the Current status zone, the options already set in the security
settings (see section 4.8.3.2) are repeated. They can also be changed in
this dialog.
In the Release status zone, the options for the released state, after the
release, are specified. These options must be set in this dialog.
in addtion to these options, there is a field Expiry date, in which an
expiration date for the released state can be specified (see also section
4.8.4.1).
4.8.7
Fonts
The Fonts dialog (see Fig. 4-178) shows all the fonts used in the form (or
defined in the stylesheets of the form).
Fig. 4-178 The Form settings:
Fonts window
The Fonts dialog is an overview of the fonts referred to in the form, and
it is primarily an aid to the form developer to determine whether the
license terms for the various fonts are honored.
Note: It is in the sole responsibility of the form developer to ensure that the
license terms associated with the various fonts are honored. Ringler
Informatik AG refuses any responsibility for possible font license violations.
4 - 279
Snapform Designer 5.x
User Manual
Chapter 4
Forms Development
This dialog only displays information.
4.8.8
eFiling
One of the great advantages of electronic forms is the ability to transfer
seamlessly the information to the associated business process. This data
transfer is called, particularly in government environments, “eFiling”.
It is clear that for a successful eFiling, the form and an according backend process must be matching. This also means the form developer
must cooperate with the respective IT departments.
The eFiling dialog (see Fig. 4-179) contains the information relevant for
the data transfer and the eFiling.
Fig. 4-179 The Form settings:
eFiling window
The eFiling dialog is subdivided into the areas Format, File name,
Target and UI settings.
Allow eFiling
This check box is the “main switch” for the eFiling capability. When it is
checked, the mechanism is active, otherwise all further settings of this
dialog are ignored.
4 - 280
Snapform Designer 5.x
User Manual
4.8.8.1
Chapter 4
Forms Development
Format
The eFiling allows using several data formats. The preferred format
depends on the legal/organizational premises, and on the architecture
of the back-end systems.
The selection of the format is made with a set of radio buttons:
Complete form in
QDF/S (compact
binary format)
The form is saved in the compact QDF/S format and submitted as a
whole. In order to enable this submission method, the form options
Allow eFiling and Allow saving to QDF/S format must be selected.
This eFiling method requires special server tools to retrieve the data .
Complete form in
QDF/A (open XML
format)
The form is saved in the open QDF/A format and submitted as a whole.
In order to enable this submission method, the form options Allow
eFiling and Allow saving to QDF/A format must be selected. This
eFiling method does not require special server tools to retrieve the data .
Data only in binary
format (QDD)
The form data is submitted in the binary QDD format and submitted
without the base document. In order to enable this submission method,
the form options Allow eFiling and Allow binary export must be
selected. This eFiling method requires special tools to retrieve the data
on the server.
Data only in XML
format
The form data is submitted in the XML format and submitted without
the base document. In order to enable this submission method, the
form options Allow eFiling and Allow XML export must be selected.
This eFiling method does not require special tools to retrieve the data on
the server.
Data only as ' HTML
form'
The form data is submitted as HTML using the POST Method, without
the base document. In order to enable this submission method, the
form options Allow eFiling must be active. With this transmission
method, the same scripts and applications can be used on the server
side that would have been used with HTML forms.
4 - 281
Snapform Designer 5.x
User Manual
4.8.8.2
Chapter 4
Forms Development
File name
When files are transferred, their name must be specified in advance. This
may either be a static value (recommended only for special cases) or it
may be a dynamically assembled name using an expression. Clicking on
the expression icon
opens the expression editor. All field objects
and functions are available in the expression editor.
4.8.8.3
Target
In this area, the information for the receiving system is specified.
Recepient name
This field allows you to specify an additional reference for the post
processing units (such as name of the department).
Target URL
This is the URL to which the transmission will go. This may either be a
static value or the result of a calculation. Clicking on the expression icon
opens the expression editor. All field objects and functions are
available in the expression editor.
Description
This is the descriptive text for the data transfer.
4.8.8.4
UI settings
In this area, the eFiling button which appears in the Snapform Viewer,
and is controlled in the security settings for the form (see section 4.8.3.3),
can be modified to represent closer the meaning of the eFiling process
(such as “Pay”, “File”, “Submit”).
Button name
In this field, the label of the eFiling button in the Snapform Viewer is
specified. No entry means that the default label eFiling will be used.
Tooltip
In this field, the tooltip text of the eFiling button in the Snapform Viewer
is specified. No entry means that the default text will be used.
4 - 282
Snapform Designer 5.x
User Manual
4.9
Chapter 4
Forms Development
Release and deployment
The form has been prepared for distribution in the steps explained in
section 4.8. In order to distribute it reliably, it needs to be thoroughly
tested. These tests should contain data transfer and database
connectivity if these features are used.
If there are a certain number of forms to be distributed, it is
recommended that a formal release process be set up. This is a necessity
when the forms are in an environment which has advanced
requirements concerning the documentation of processes.
The release process is essentially an organizational issue, and cannot be
supported any further with the Snapform Designer. Forms or document
management tools can supervise and document these processes. For
the selection and implementation of such processes, support is
provided by Ringler Informatik AG.
The actual release on a technical level is very easy. The forms can be
made available in a web environment for the Intranet or the Internet just
like any other document. If access must be restricted, the same
measures are to be taken as to restrict access to any other web content.
Snapform forms are always a file download, which means there are no
further configuration changes necessary on the server-side (which is,
only true for deploying the forms; for accepting filled out forms and data,
adaptations on the server-side are necessary).
When the forms are to be deployed on media, the procedure is
straightforward as well. Snapform forms are self-contained files, and can
be copied to media or file servers like any other file.
Deployment of in-house created Snapform forms is freely available, and
the distribution rights are granted with the Snapform Designer license.
Redistributing the Snapform Viewer (for example on CD-ROM) is
allowed, but you must make sure the user is encouraged to download
the newest version of the Snapform Viewer.
4 - 283
Snapform Designer 5.x
User Manual
4.10
Chapter 4
Forms Development
Forms management
Forms management is very important in fields which have to comply to
extended requirements concerning security or traceability. Proper
version management is a necessity. Version management is supported
in Snapform with the Form-ID in the General form settings (see section
4.8.2) as well as the metadata (see section 4.8.5).
It is highly recommended that you set up a forms management
program which complies to the requirements of your organization. For
the specification and implementation of a forms management system,
Ringler Informatik AG provides support and consulting services.
On the processing side, a suitable document and archival management
system is necessary. The technical and organizational requirements
depend on internal and external (legal) guidelines. The forms can again
support these systems with their unique ID and the metadata.
Thanks to their XML structure, Snapform forms can be relatively easily
integrated with most document management and archival systems.
Also for this task, Ringler Informatik AG can provide the necessary
support.
4 - 284
Snapform Designer 5.x
User Manual
5
Chapter 5
Expression language reference
Expression language reference
This chapter describes the elements of the expression language
(formula language) in detail. The starting point is the expression editor
(see Fig. 5-1), where the three zones Functions, Operators and
Constants are covered.
Fig. 5-1 The Expression
editor
The user interface of the Expression editor is explained in section 3.2.8.
Remarks on how to insert expressions into the form can be found in
section 4.5. These notes are logically valid for the Function editor whose
user interface is identical to the Expression editor.
Constants are values which are used in expressions and have the same
value all over the system. The number PI is a good example of a constant.
Operators are applied on one or two elements. The result is returned
and assigned to the target. An example for an operator is the addition
symbol (+).
Functions are applied to their arguments. The result is returned and
assigned to the target. Function results can be connected using
5-1
Snapform Designer 5.x
User Manual
Chapter 5
Expression language reference
operators, or they can be arguments for other functions. They are also a
full replacement for Label fields which used to be the only carriers for
expressions in earlier versions of Snapform.
5-2
Snapform Designer 5.x
User Manual
Chapter 5
Expression language reference
5.1
Constants
5.1.1
TRUE
Type
Boolean
Description
This is a Boolean constant and has the meaning of “true” (the equivalent
of “it is so”). It appears as the result of a logical operator or as return value
of a function.
Note: This constant can also be written in lower case (true)
5.1.2
FALSE
Type
Boolean
Description
This is a Boolean constant and has the meaning of “false” (the equivalent
of "it is not so”). It appears as the result of a logical operator or as return
value of a function.
Note: This constant can also be written in lower case (false)
5.1.3
pi
Type
Number
Description
This is the number Pi (¼), which corresponds to the ratio between
circumference and diameter of a circle. Its value is 3.141592653589793
at the precision defined within Snapform.
5-3
Snapform Designer 5.x
User Manual
Chapter 5
Expression language reference
5.1.4
e
Type
Number
Description
This is the number e, the base of the natural logarithm. Its value is
2.718281828459045 at the precision defined within Snapform.
5.1.5
null
Type
Symbol
Description
This is a symbol for non-existing or "illegal" value (such as the result of a
division by 0). This constant is used internally in Snapform, but it is not
accessible in the Expression editor.
5-4
Snapform Designer 5.x
User Manual
Chapter 5
Expression language reference
5.2
Operators
5.2.1
x+y
Type
numeric, string (depending on operands)
Type of operands
x and y numeric or string.
Description
Addition. This operator adds the two operands and returns the result.
The result depends on the types of the operands. If the operands are
numeric (coming from a numeric field, for example), they are added
mathematically. If they are strings (coming from a text field), they are
concatenated.
Note: Problems may occur when an operand looks like a number, but still is
a string type. In this case, the numbers are concatenated and not added up.
5.2.2
x-y
Type
numeric
Type of operands
x and y numeric
Description
Subtraction. This operator subtracts the operand y from the operand x
and returns the result. The result is also numeric (if both operands are
numeric). Otherwise, the result is empty.
5.2.3
x*y
Type
numeric
Type of operands
x and y numeric
5-5
Snapform Designer 5.x
User Manual
Chapter 5
Expression language reference
Description
Multiplication. This operator multiplies the two operands and returns
the result. The result is also numeric (if both operands are numeric).
Otherwise, the result is empty.
5.2.4
x/y
Type
numeric
Type of operands
x and y numeric
Description
Division. This operator divides the operand x by the operand y and
returns the result. The result is also numeric (if both operands are
numeric). Otherwise, the result is empty.
Note: With a division by 0 (or an empty value), the result is empty, and there
is no specific warning about the fact that subsequent results will be incorrect.
5.2.5
x^y
Type
numeric
Type of operands
x and y numeric
Description
Power. This operator sets the operand x to the y-th power and returns
the result. The result is also numeric (if both operands are numeric).
Otherwise, the result is empty.
5.2.6
x%y
Type
numeric
Type of operands
x and y numeric
5-6
Snapform Designer 5.x
User Manual
Description
Chapter 5
Expression language reference
Remainder. This operator divides the operand x by the operand y,
determines the remainder (Modulo) and returns it as the result. The
result is also numeric (if both operands are numeric). Otherwise, the
result is empty.
Note: With a division by 0 (or an empty value), the result is "NaN" (Not a
Number), and there is no specific warning about the fact that subsequent
results will be incorrect.
5.2.7
x=y
Type
Comparison
Type of operands
x and y boolean, numeric, string, date; must be of the same type
Description
Compares the operands and returns the result. If the operands are equal,
the result is TRUE, if they are different, it is FALSE, and if they are of
different type, the result is empty.
5.2.8
x != y
Type
Comparison
Type of operands
x and y boolean, numeric, string, date; must be of the same type
Description
Compares the operands and returns the result. If the operands are
different, the result is TRUE, if they are equal, it is FALSE, and if they are
of different type, the result is empty.
5.2.9
x >= y
Type
Comparison
5-7
Snapform Designer 5.x
User Manual
Chapter 5
Expression language reference
Type of operands
x and y numeric
Description
Compares the two operands and returns the result. If the operand x is
greater than or equal to the operand y, the result is TRUE, if it is smaller,
it is FALSE.
Note: When operands of the string type are compared, the result is always
FALSE.
5.2.10
x>y
Type
Comparison
Type of operands
x and y numeric
Description
Compares the two operands and returns the result. If the operand x is
greater than the operand y, the result is TRUE, if it is smaller or equal, it is
FALSE.
Note: When operands of the string type are compared, the result is always
FALSE.
5.2.11
x <= y
Type
Comparison
Type of operands
x and y numeric
Description
Compares the two operands and returns the result. If the operand x is
smaller than or equal to the operand y, the result is TRUE, if it is greater,
it is FALSE.
Note: When operands of the string type are compared, the result is always
FALSE.
5-8
Snapform Designer 5.x
User Manual
Chapter 5
Expression language reference
5.2.12
x<y
Type
Comparison
Type of operands
x and y numeric
Description
Compares the two operands and returns the result. If the operand x is
smaller than the operand y, the result is TRUE, if it is greater or equal, it is
FALSE.
Note: When operands of the string type are compared, the result is always
FALSE.
5.2.13
x AND y
Type
Logical
Type of operands
x and y boolean
Description
Logical AND: Compares the operands and returns the result. If both
operands are TRUE, the result is TRUE, if one or both operands are
FALSE, the result is FALSE.
The operands are normally comparison operations
5.2.14
x OR y
Type
Logical
Type of operands
x and y boolean
5-9
Snapform Designer 5.x
User Manual
Description
Chapter 5
Expression language reference
Logical OR: Compares the operands and returns the result. if one of or
both operands are TRUE, the result is TRUE, if both operands are FALSE,
the result is FALSE.
The operands are normally comparison operations
5.2.15
NOT x
Type
Logical
Type of operands
Boolean
Description
Logical inversion: Inverts the value of the operand and returns the result.
If the operand is TRUE, the result is FALSE, if it is FALSE, the result is
TRUE.
This is a single-operand operator.
5 - 10
Snapform Designer 5.x
User Manual
Chapter 5
Expression language reference
5.3
Functions
5.3.1
Abs(x)
Category
Math function
Short description
Calculates the absolute value of the argument.
Arguments
x
numeric, any value
Result
numeric
Explanation
Returns the absolute value of the argument. If it is greater than 0, the
result is identical to the argument. In the other case, the result value is
the multiplication of the argument with -1 (which is the same as the
argument without minus sign). When the argument is not a number, the
result of the function is null.
See also
Other Math functions
Example
see func_math1.qdf
5.3.2
Acos(x)
Category
Math function
Short description
Returns the Arccosine of the argument in degrees.
Arguments
x
numeric, between -1 and +1
5 - 11
Snapform Designer 5.x
User Manual
Chapter 5
Expression language reference
Result
numeric, is between 0° and 180°
Explanation
Returns the Arccosine of the argument in degrees. When the argument
is greater than +1 or smaller than -1, the calculation is not possible, and
a special icon is shown in the field showing the result.
See also
Cos(x), Asin(x), Atan(x), Sin(x), Tan(x), other Math functions
Example
see func_math2.qdf
5.3.3
addDay(date_value, number)
Category
Date function
Short description
Calculates the date which is from the date date_value away by number
of days.
Arguments
date_value
valid date
number
integer
Result
Date
Explanation
Returns the date which is by number of days apart from the specified
date date_value. The date argument can be in the future or the past. A
positive number for number means that the returned date is in the
future from the entered data, and a negative number means that it is in
the relative past.
For calculations from the current date, it is possible to use as the value
for date_value the function Today(). If the value for number has
numbers after the decimal sign, they will be ignored.
5 - 12
Snapform Designer 5.x
User Manual
Chapter 5
Expression language reference
In order to display the result, an accordingly formatted date field is
necessary.
See also
addMonth(date_value, number), addYear(date_value, number),
calcDays(date_first, date_second), Date(year, month, day),
getDay(date_value), Today(), other date functions
Example
see func_date.qdf
5.3.4
addHour(time_value, number)
Category
Date function
Short description
Calculates the time which is from the time time_value apart by
number of hours.
Arguments
time_value
valid time
number
integer
Result
Time
Explanation
Returns the time which is by number of hours apart from the entered
time time_value. The entered time can be in the future or the past. A
positive value for number means that the resulting time is in the relative
future from the entered time, and a negative number means that the
resulting time is in the relative past from the entered time.
For calculations from the current time, it is possible to use as the value
for time_value the function Now(). If the value for number has
numbers after the decimal sign, they will be ignored.
5 - 13
Snapform Designer 5.x
User Manual
Chapter 5
Expression language reference
In this function, only hours are added up. The value for the minutes
remains unchanged. If minutes must be taken into account as well, use
the function addMinute(time_value, number) to calculate minutes.
In order to display the result, an accordingly formatted date field is
necessary (format HH:mm). It is possible to format the date field as a
date format. In this case, the date belonging to the calculated time will
be displayed.
See also
addMinute(time_value, number), calcHours(date_first,
date_second), getHour(time_value), Now(), other date and time
functions.
Example
see func_time.qdf
5.3.5
addMinute(time_value, number)
Category
Date function
Short description
Calculates the time which is from the time time_value apart by
number of minutes.
Arguments
time_value
valid time
number
integer
Result
Time
Explanation
Returns the time which is by number of minutes apart from the entered
time time_value. The entered time can be in the future or the past. A
positive value for number means that the resulting time is in the relative
future from the entered time, and a negative number means that the
resulting time is in the relative past from the entered time.
5 - 14
Snapform Designer 5.x
User Manual
Chapter 5
Expression language reference
For calculations from the current time, it is possible to use as the value
for time_value the function Now(). If the value for number has
numbers after the decimal sign, they will be ignored.
In this function, only the minutes are added up; the value for the hours
will be calculated accordingly.
In order to display the result, an accordingly formatted date field is
necessary (format HH:mm). It is possible to format the date field as a
date format. In this case, the date belonging to the calculated time will
be displayed.
See also
addHour(time_value, number), calcMinutes(date_first,
date_second), getMinute(time_value), getMinute(time_value),
Now(), other date and time functions
Example
see func_time.qdf
5.3.6
addMonth(date_value, number)
Category
Date function
Short description
Calculates the date which is from the date date_value away by number
months.
Arguments
date_value
valid date
number
integer
Result
Date
Explanation
Returns the date which is by number of months apart from the specified
date date_value. The date argument can be in the future or the past. A
5 - 15
Snapform Designer 5.x
User Manual
Chapter 5
Expression language reference
positive number for number means that the returned date is in the
future from the entered data, and a negative number means that it is in
the relative past.
For calculations from the current date, it is possible to use as the value
for date_value the function Today(). If the value for number has
numbers after the decimal sign, they will be ignored.
In order to display the result, an accordingly formatted date field is
necessary.
In this functions, only months are added up. The value for the days
remains unchanged. If necessary, the value for the days can be changed
using the function addDay(date_value, number).
See also
addDay(date_value, number), addYear(date_value, number),
Date(year, month, day), getMonth(date_value), Today(), other date
functions
Example
see func_date.qdf
5.3.7
addYear(date_value, number)
Category
Date function
Short description
Calculates the date which is from the date date_value away by number
years.
Arguments
date_value
valid date
number
integer
Result
Date
5 - 16
Snapform Designer 5.x
User Manual
Explanation
Chapter 5
Expression language reference
Returns the date which is by number of years apart from the specified
date date_value. The date argument can be in the future or the past. A
positive number for number means that the returned date is in the
future from the entered data, and a negative number means that it is in
the relative past.
For calculations from the current date, it is possible to use as the value
for date_value the function Today(). If the value for number has
numbers after the decimal sign, they will be ignored.
In order to display the result, an accordingly formatted date field is
necessary.
In this function, only years are added up. The value for days and months
remains unchanged. If necessary the value for days and months can be
changed using the function addDay(date_value, number) or
addMonth(date_value, number).
See also
addDay(date_value, number), addMonth(date_value, number),
Date(year, month, day), getYear(date_value), Today(), other date
functions
Example
see func_date.qdf
5.3.8
Asin(x)
Category
Math function
Short description
Returns the Arcsine of the argument in degrees.
Arguments
x
numeric, between -1 and +1
Result
numeric, is between -90° and +90°
5 - 17
Snapform Designer 5.x
User Manual
Chapter 5
Expression language reference
Explanation
Returns the Arcsine of the argument in degrees. When the argument is
greater than +1 or smaller than -1, the calculation is not possible, and a
special icon is shown in the field showing the result.
See also
Sin(x), Acos(x), Atan(x), Cos(x), Tan(x), other Math functions
Example
see func_math2.qdf
5.3.9
Atan(x)
Category
Math function
Short description
Returns the Arctangent of the argument in degrees.
Arguments
x
numeric, any value
Result
numeric, is between -90° and +90°
Explanation
Returns the Arctangent of the argument in degrees.
See also
Tan(x), Acos(x), Asin(x), Cos(x), Sin(x), other Math functions
Example
see func_math2.qdf
5.3.10
calcDays(date_first, date_second)
Category
Date function
Short description
Calculates the number of days between the entered dates.
Arguments
date_first
valid date
5 - 18
Snapform Designer 5.x
User Manual
Chapter 5
Expression language reference
date_second
valid date
Result
numeric, integer
Explanation
Returns the number of days between the two dates date_first and
date_second.
The entered values can be either in the future or the past. A positive
result means that date_second is later than date_first, a negative result
means that date_second is earlier than date_first.
For calculations with the current date it is possible to use the value in
date_first or date_second the function Today().
See also
calcHours(date_first, date_second), calcMinutes(date_first,
date_second), addDay(date_value, number), Date(year, month,
day), getDay(date_value), other date functions.
Example
see func_date.qdf
5.3.11
calcHours(date_first, date_second)
Category
Date function
Short description
Calculates the number of hours between the entered dates.
Arguments
date_first
valid date and/or time
date_second
valid date and/or time
Result
numeric, integer
5 - 19
Snapform Designer 5.x
User Manual
Explanation
Chapter 5
Expression language reference
Returns the number of hours between the two dates date_first and
date_second.
The entered values can be either in the future or the past. A positive
result means that date_second is later than date_first, a negative result
means that date_second is earlier than date_first.
For calculations with the current date it is possible to use the value in
date_first or date_second the function Today().
If the entered data is formatted as date, the same time will be used in
both cases. The result is in such a case always a multiple of 24. When the
entered data contains time information, the actual hours between the
values are considered.
See also
calcDays(date_first, date_second), calcHours(date_first,
date_second), addMinute(time_value, number), Date(year, month,
day), getMinute(time_value), other date functions
Example
see func_time.qdf
5.3.12
calcMinutes(date_first, date_second)
Category
Date function
Short description
Calculates the number of minutes between the entered dates.
Arguments
date_first
valid date and/or time
date_second
valid date and/or time
Result
numeric, integer
5 - 20
Snapform Designer 5.x
User Manual
Explanation
Chapter 5
Expression language reference
Returns the number of minutes between the two dates date_first and
date_second.
The entered values can be either in the future or the past. A positive
result means that date_second is later than date_first, a negative result
means that date_second is earlier than date_first.
For calculations with the current date it is possible to use the value in
date_first or date_second the function Today().
If the entered data is formatted as date, the same time will be used in
both cases. The result is in such a case always a multiple of 24. When the
entered data contains time information, the actual minutes between the
values are considered.
See also
calcDays(date_first, date_second), calcHours(date_first,
date_second), addHour(time_value, number), Date(year, month,
day), getHour(time_value), other date functions
Example
see func_time.qdf
5.3.13
Ceil(x)
Category
Math function
Short description
Rounds the entered value to the next greater integer.
Arguments
x
numeric, any value
Result
numeric
Explanation
Returns the entered value rounded up to the next greater integer.
5 - 21
Snapform Designer 5.x
User Manual
Chapter 5
Expression language reference
See also
Cover(x), Round(x), Floor(x), Trunc(x)
Example
see func_math1.qdf
5.3.14
Cell(table, column, row)
Category
Table function
Short description
Represents the value of the table cell of table table, column column,
row row.
Arguments
table
Valid name of a table
column
Valid element name or column number of the table table
row
integer
Result
Varies depending on the format of the element for the column column
Explanation
Returns the value of the table cell located in the table table, column
column and row row.
The column column can either be called via its internal number (see
Abschnitt 4.4.7.2) or via the name of the defining field. If this is not a valid
column (such as if the field is not part of the table), the function returns
null (corresponding to an empty value). The same is the case if the value
of row is greater than the number of rows of the table.
Because the type of the returned value may not be predictable, make
sure when defining an expression that the result or its format can be
processed in further expressions.
5 - 22
Snapform Designer 5.x
User Manual
Chapter 5
Expression language reference
See also
getCol(), getRow(), getValues(delimiter, value1 [, value2[, …]])
Example
see func_table2.qdf
5.3.15
checkCardNumber(value)
Category
Consistency check function
Short description
Validates credit card numbers.
Arguments
value
number or string, corresponding to a credit card number
Result
boolean (TRUE or FALSE)
Explanation
Validates the formal validity of a credit card number using the Luhn
algorithm, also known as “MOD-10 algorithm”. When the validation is
successful, the result is TRUE, otherwise, it is FALSE. When the entered
value is not numeric or a string, the result is NULL.
See also
checkMod10(value), getMod10(value)
Example
see func_consist.qdf
5.3.16
checkMod10(value)
Category
Consistency check function
Short description
Validates number using the “MOD-10 algorithm”.
Arguments
value
number or string; may only contain number and space characters.
5 - 23
Snapform Designer 5.x
User Manual
Chapter 5
Expression language reference
Result
boolean (TRUE or FALSE)
Explanation
Validates the formal validity of numbers using the MOD-10 algorithm.
When the validation is successful, the result is TRUE, otherwise, it is
FALSE. When the entered value is not numeric or a string, the result is
NULL.
See also
checkCardNumber(value), getMod10(value), checkMod10r(value)
Example
see func_consist.qdf
5.3.17
checkMod10r(value)
Category
Consistency check function
Short description
Validates number using the “Recursive MOD-10 algorithm”.
Arguments
value
number or string; may only contain number and space characters.
Result
boolean (TRUE or FALSE)
Explanation
Validates the formal validity of numbers using the "Recursive MOD-10
algorithm". When the validation is successful, the result is TRUE,
otherwise, it is FALSE. When the entered value is not numeric or a string,
the result is NULL.
See also
checkMod10(value), checkCardNumber(value), getMod10(value)
Example
see func_consist.qdf
5 - 24
Snapform Designer 5.x
User Manual
Chapter 5
Expression language reference
5.3.18
Compress(x)
Category
Special functions
Short description
Creates a ZLIB compressed byte sequence from the entered value,
which may be used in a barcode using the encoding method Binary.
Arguments
x
String, byte sequence; numeric values are automatically converted to a
string
Result
Byte sequence
Explanation
Creates a compressed byte sequence from the entered value which can
be used in a 2D barcode using the encoding method Binary. This
function is almost exclusively used with 2D barcodes.
Strings are compressed directly. Numbers are internally converted to a
string and then compressed. Date values must be previously converted
to a string (using the function Str(x)).
See also
getBytes(string), SubArray(byte_array, start [, count])
Example
see func_barcode.qdf
5.3.19
Cos(x)
Category
Math function
Short description
Calculates the Cosine of an angle defined in degrees.
Arguments
x
numeric, any value, the entered values repeat in cycles of 360°
5 - 25
Snapform Designer 5.x
User Manual
Chapter 5
Expression language reference
Result
numeric, is between -1 and +1
Explanation
Returns the Cosine of the entered value. The entered value is assumed
to be in degrees. The full circle corresponds to 360°.
See also
Acos(x), Asin(x), Atan(x), Sin(x), Tan(x), other Math functions
Example
see func_math2.qdf
5.3.20
Cover(x)
Category
Math function
Short description
Rounds the absolute value of the entered value to the next greater
integer.
Arguments
x
numeric, any value
Result
numeric
Explanation
Returns without consideration of a minus sign the entered value
rounded up to the next greater integer. This function corresponds to the
equation
x
Cover(x) = ---------------- × Ceil(x)
Abs(x)
This function is therefore for positive numbers identical with Ceil(x); for
negative numbers, the returned value differs from the result of Ceil(x) by
1.
See also
Ceil(x), Round(x), Floor(x), Trunc(x)
Example
see func_math1.qdf
5 - 26
Snapform Designer 5.x
User Manual
Chapter 5
Expression language reference
5.3.21
createGUID()
Category
Identifier function
Short description
Creates an unique identifier (GUID, Global Unique Identifier).
Arguments
This function has no arguments.
Result
String
Explanation
Creates a structured string consisting of 36 randomly selected
characters. The algorithm used for this purpose ensures that this string
is unique world wide (compared with other strings created in the same
way).
See also
getRandomString(length [, digits]), getSessionID(), getPrintID(),
getDataID(), getPrintIdStr(length [, digits]
Example
see func_ident.qdf
5.3.22
Date(year, month, day)
Category
Date function
Short description
Creates a date object from the arguments.
Arguments
year
Whole positive number, corresponding to a year number
month
Whole positive number, corresponding to a month number
day
Whole positive number, corresponding to a day number
5 - 27
Snapform Designer 5.x
User Manual
Chapter 5
Expression language reference
Result
Date
Explanation
Creates a date from the three arguments. The value for year must consist
of four digits for current dates (entering a two-digit number leads to
dates in the Roman era).
The value for month should be between 1 and 12. Greater values are
converted and the year number increased accordingly (Example:
corresponds to March of the following year).
The value for day should be between 1 and 28 to 31, depending on the
value for month. Greater values are converted and accordingly added to
the month and year values (example: the “35th of May” corresponds to
the 4th of June).
The entries should be integers, however any digits after the decimal sign
will be ignored.
See also
getDay(date_value), getMonth(date_value), getYear(date_value),
and other date functions
Example
see func_date.qdf
5.3.23
Exp(x)
Category
Math function
Short description
Calculates the value of the exponential function ex.
Arguments
x
numeric, any value
Result
numeric, greater than 0
5 - 28
Snapform Designer 5.x
User Manual
Chapter 5
Expression language reference
Explanation
Calculates the value of the exponential function ex for the entered value
and returns the result. For arguments greater than 0, the result is greater
than 1; arguments smaller than 0 lead to results between 0 and 1. e0
leads to the value 1. The inverse function is Log(x).
See also
Log(x)
Example
see func_math2.qdf
5.3.24
find(string, regex[, start] )
Category
Regular Expression function
Short description
Finds the position of the first occurrence of a match after position start
of the pattern defined in regex within the entered value string.
Arguments
string
String
regex
Regular Expression
start (optional)
position, integer beginning with 0
Result
numeric, integer between 0 and length of string - 1, or -1
Explanation
Finds the position of the first match after the starting position start of
the pattern defined in regex within the entered value string. The result
is the position, or, if there is no match, -1. The numbering of positions
begins with 0 When the argument start is missing, the search for a
match starts by default with position 0.
An overview over the Regular Expression syntax can be found in section
5.4.
5 - 29
Snapform Designer 5.x
User Manual
Chapter 5
Expression language reference
See also
match(string, regex), replaceAll(orig_string, regex, replace_with)
Example
see func_regex.qdf
5.3.25
Floor(x)
Category
Math function
Short description
Rounds the entered value to the next smaller integer.
Arguments
x
numeric, any value
Result
numeric
Explanation
Returns the entered value rounded down to the next smaller integer.
This is (at least for positive numbers) the equivalent to cutting off the
digits after the decimal sign.
See also
Trunc(x), Round(x), Ceil(x), Cover(x)
Example
see func_math1.qdf
5.3.26
getBytes(string)
Category
String function
Short description
Encodes the entered character sequence to a byte sequence which can
be passed to a 2D barcode using the encoding Binary.
Arguments
string
numeric, any value
5 - 30
Snapform Designer 5.x
User Manual
Chapter 5
Expression language reference
Result
Byte sequence
Explanation
Converts the string passed as argument to a byte sequence which can
be used to create a 2D barcode using the encoding Binary. The
conversion uses the UTF-8 character set encoding. The byte sequence
created with this function can be further compressed using the function
Compress(x).
Note: The ISO 8859-1 character set encoding used in earlier Snapform
versions is fully compatible to UTF-8, which means that there will be no
incompatibilities with older Snapform forms.
See also
Compress(x), SubArray(byte_array, start [, count])
Example
see func_string2.qdf and func_barcode.qdf
5.3.27
getCol()
Category
Table function
Short description
Shows the column number of the according field in the respective table.
Arguments
This function has no arguments.
Result
numeric, integer
Explanation
Returns the number of the column in the table of the field calling the
function. This value can be used in subsequent calculations. Calling this
function only makes sense in connection with tables. When the calling
field is not part of a table, the function returns the value -1.
See also
getRow(), Cell(table, column, row)
Example
see func_table2.qdf
5 - 31
Snapform Designer 5.x
User Manual
Chapter 5
Expression language reference
5.3.28
getContent(url)
Category
Special functions
Short description
Loads the (text) contents of url.
Arguments
url
valid URL
Result
The HTML 3.2 compatible part of URL is loaded
Explanation
This function is used to retrieve contents of URLs. The contents has to be
called from a valid path url. This function supports most URI protocols
(http:, https:, file:, ftp:, etc.).
The contents must be compatible with HTML 3.2. The primary use of this
function is to load text into Text fields, Info points, or Labels; any place
where HTML-formatted text can be displayed. Another purpose of the
function is using webservices, as long as their response comes in a
suitable format.
See also
importData(url), as well as Snapform data structure
Example
see func_misc.qdf
5.3.29
getDataID()
Category
Identifier function
Short description
Creates an unique identification string (GUID, Global Unique Identifier),
which can be linked to a set of forms data.
Arguments
This function has no arguments.
5 - 32
Snapform Designer 5.x
User Manual
Chapter 5
Expression language reference
Result
String
Explanation
Creates a structured string consisting of 36 randomly selected
characters. The algorithm used for this purpose ensures that this string
is unique world wide (compared with other strings created in the same
way). This identifier can, for example be used with data transfers, or in
digital workflows.
See also
createGUID(), getSessionID(), getPrintID(), getPrintIdStr(length [,
digits], getRandomString(length [, digits])
Example
see func_ident.qdf
5.3.30
getDay(date_value)
Category
Date function
Short description
Shows the day of month of the date date_value.
Arguments
date_value
valid date
Result
Whole number between 1 and 31
Explanation
Returns the day of month of the entered date date_value. The entered
date may be in the future or in the past.
This function is part of the inverse function of Date(year, month, day).
See also
getMonth(date_value), getYear(date_value), Date(year, month,
day), other date functions
Example
see func_date.qdf
5 - 33
Snapform Designer 5.x
User Manual
Chapter 5
Expression language reference
5.3.31
getHour(time_value)
Category
Date function
Short description
Shows the hour number of the time time_value.
Arguments
time_value
valid time
Result
Whole number between 0 and 24
Explanation
Returns the hour number of the entered time time_value. This function
is part of the inverse function of Time(hour, minute[, second]).
See also
getMinute(time_value), Time(hour, minute[, second]), other date
functions
Example
see func_time.qdf
5.3.32
getMinute(time_value)
Category
Date function
Short description
Shows the minute number of the time time_value.
Arguments
time_value
valid time
Result
Whole number between 0 and 59
Explanation
Returns the minute number of the entered time time_value. This
function is part of the inverse function of Time(hour, minute[,
second]).
5 - 34
Snapform Designer 5.x
User Manual
Chapter 5
Expression language reference
See also
getHour(time_value), Time(hour, minute[, second]), other date
functions
Example
see func_time.qdf
5.3.33
getMod10(value)
Category
Consistency check function
Short description
Returns a checksum created with the “MOD-10 algorithm” over the
entered value value.
Arguments
value
number or string, containing numeric or alphanumeric characters
Result
Positive integer
Explanation
Calculates a checksum over the entered value value, using the “MOD-10
algorithm”. The result is a integer which can, for example be used in
certain 1D barcodes.
See also
checkMod10(value), getMod10r(value), checkMod10r(value)
Example
see func_consist.qdf
5.3.34
getMod10r(value)
Category
Consistency check function
Short description
Returns a checksum created with the “Recursive MOD-10 algorithm”
over the entered value value.
5 - 35
Snapform Designer 5.x
User Manual
Chapter 5
Expression language reference
Arguments
value
number or string, containing numeric or alphanumeric characters
Result
Positive integer
Explanation
Calculates a checksum over the entered value value, using the “Recursive
MOD-10 algorithm”. The result is a integer which can, for example be
used in certain 1D barcodes.
See also
checkMod10r(value), getMod10(value), checkMod10(value)
Example
see func_consist.qdf
5.3.35
getMonth(date_value)
Category
Date function
Short description
Shows the number of the month of the date date_value.
Arguments
date_value
valid date
Result
Whole number between 1 and 12
Explanation
Returns the number of the month of the entered date date_value. The
entered date may be in the future or in the past. This function is part of
the inverse function of Date(year, month, day).
See also
getDay(date_value), getYear(date_value), Date(year, month, day),
other date functions
Example
see func_date.qdf
5 - 36
Snapform Designer 5.x
User Manual
Chapter 5
Expression language reference
5.3.36
getPrintID()
Category
Identifier function
Short description
Creates an unique identification string (GUID, Global Unique Identifier),
which can be linked to a print job.
Arguments
This function has no arguments.
Result
String
Explanation
Creates a structured string consisting of 36 randomly selected
characters. The algorithm used for this purpose ensures that this string
is unique world wide (compared with other strings created in the same
way).
This identifier can, for example be used to identify print jobs.
See also
getPrintIdStr(length [, digits], createGUID(), getSessionID(),
getDataID(), getRandomString(length [, digits])
Example
see func_ident.qdf
5.3.37
getPrintIdStr(length [, digits]
Category
Identifier function
Short description
Creates a freely configurable identifier string which can be linked to a
print job.
Arguments
length
length of the string to be created; positive integer
5 - 37
Snapform Designer 5.x
User Manual
Chapter 5
Expression language reference
digits (optional)
indicator whether the string should consist of numbers only; boolean,
FALSE when not specified
Result
String, alphanumeric or numeric (depending on the value of the
argument digits)
Explanation
Creates an unique identification string which can be linked with a print
job. The length of this string is controlled with the argument length. The
argument digits defines whether the string should contain number
only.
See also
getPrintID(), createGUID(), getSessionID(), getDataID(),
getRandomString(length [, digits])
Example
see func_ident.qdf
5.3.38
getRandomString(length [, digits])
Category
Identifier function
Short description
Creates a randomly assembled string of the length length.
Arguments
length
length of the string to be created; positive integer
digits (optional)
indicator whether the string should consist of numbers only; boolean,
FALSE when not specified
Result
String, alphanumeric or numeric (depending on the value of the
argument digits)
5 - 38
Snapform Designer 5.x
User Manual
Chapter 5
Expression language reference
Explanation
Creates a randomly assembled string. The length of the string is
controlled with the argument length. The argument digits defines
whether the string contains numbers only. This function can also be
used (when the value of digits TRUE) to create a random number.
See also
getPrintIdStr(length [, digits], createGUID(), getSessionID(),
getPrintID(), getDataID()
Example
see func_ident.qdf
5.3.39
getRow()
Category
Table function
Short description
Shows the row number of the according field in the respective table.
Arguments
This function has no arguments.
Result
numeric, integer
Explanation
Returns the number of the row in the table of the field calling the
function. This value can be used in subsequent calculations.
Calling this function only makes sense in connection with tables. When
the calling field is not part of a table, the function returns the value -1.
See also
getCol(), Cell(table, column, row)
Example
see func_table2.qdf
5.3.40
getSelectedIndex(ComboBox)
Category
Special functions
5 - 39
Snapform Designer 5.x
User Manual
Chapter 5
Expression language reference
Short description
Returns the index number of the current selection of a List field.
Arguments
ComboBox
Name of a selection list field
Result
numeric, integer between 1 and the number of entries of the list field
Explanation
Returns the index number of the current selection of a list field.
Numbering starts with 1.
See also
setList(ComboBox, str_items, str_values),
setSelectedIndex(ComboBox, index)
Example
see func_combobox.qdf
5.3.41
getSessionID()
Category
Identifier function
Short description
Creates an unique identification string (GUID, Global Unique Identifier),
which can be assigned to the current working session with Snapform
Viewer.
Arguments
This function has no arguments.
Result
String
Explanation
Creates a structured string consisting of 36 randomly selected
characters. The algorithm used for this purpose ensures that this string
is unique world wide (compared with other strings created in the same
way).
This identifier is used to identify the Snapform Viewer working session,
and it remains constant for the whole length of the session.
5 - 40
Snapform Designer 5.x
User Manual
Chapter 5
Expression language reference
See also
createGUID(), getPrintID(), getDataID(), getRandomString(length [,
digits])
Example
see func_ident.qdf
5.3.42
getValues(delimiter, value1 [, value2[, …]])
Category
Table function
Short description
Assembles the values of the indicated fields to a string, using the
delimiter character delimiter.
Arguments
delimiter
delimiting character; must be entered between double quotes.
value1 … valuen
Name of the fields whose values are to be assembled to form the result.
Result
String
Explanation
Assembles the values of the fields specified as value1 … valuen to a
string. The delimiting character is delimiter. This function is primarily
used for preparing data streams for 2D barcodes, but it can also be used
for data transfers. The field names must not be part of a table. Values of
fields which are assigned to table elements will not be added to the
result. To read out values from tables, use the function TblValues(table,
tbl_start, tbl_end, row_start, row_end, delimiter, column [,
column[, …]]). Field values are represented as strings, even if they were
originally defined as numbers or dates.
See also
TblValues(table, tbl_start, tbl_end, row_start, row_end, delimiter,
column [, column[, …]])
Example
see func_table2.qdf
5 - 41
Snapform Designer 5.x
User Manual
Chapter 5
Expression language reference
5.3.43
getVersion()
Category
Special functions
Short description
Returns the version number of the running Snapform application
(Designer, Viewer).
Arguments
This function has no arguments.
Result
String
Explanation
Returns the version number of the running Snapform application
(Designer, Viewer). This number can be used to catch potential
compatibility issues between different Snapform versions.
See also
no related functions
Example
see func_ident.qdf
5.3.44
getYear(date_value)
Category
Date function
Short description
Shows the number of the year of the date date_value.
Arguments
date_value
valid date
Result
Whole number
Explanation
Returns the number of the year of the entered date date_value. The
entered date may be in the future or in the past.
5 - 42
Snapform Designer 5.x
User Manual
Chapter 5
Expression language reference
This function is part of the inverse function of Date(year, month, day).
See also
getDay(date_value), getMonth(date_value), Date(year, month,
day), other date functions
Example
see func_date.qdf
5.3.45
if(logical_test, value_if_true [,value_if_false](
Category
Special functions
Short description
Executes a comparison operation on the specified operands and returns
a value depending on its result.
Arguments
logical test
comparison operation
value_if_true
Return value if the comparison operation returns TRUE ; the format of
the return value is determined by the value itself.
value_if_false
Return value if the comparison operation returns FALSE; the format of
the return value is determined by the value itself.
Result
numeric
Explanation
This function executes a comparison operation on the operands (which
can be expressions themselves) and returns if its result is TRUE the value
value_if_true. When the comparison results in FALSE the function
returns the value value_if_false. These return values can be expressions
as well.
5 - 43
Snapform Designer 5.x
User Manual
Chapter 5
Expression language reference
The type of the return values value_if_true and value_if_false should
be the same (string or numeric or boolean), in order to avoid potential
conflicts with field types.
See also
Comparison operators (section 5.2.7 to section 5.2.14)
Example
see func_misc.qdf
5.3.46
importData(url)
Category
Special functions
Short description
Imports a data file from url.
Arguments
url
valid URL
Result
The field name/field value pairs defined in the imported file are loaded
into the form
Explanation
This function is used to import data from external sources (URLs). These
files have to be called from a valid path url. This function supports
essentially all URI protocols (http:, https:, file:, ftp:, etc.).
The import files must either be in the QDF/A format, or as XML using the
Snapform data structure.Field name/field value pairs in the import file
are loaded to the according fields of the form. Field name/field value
pairs which have no according field in the form are ignored. Files which
have a non-conforming structure are ignored as well.
See also
getContent(url), as well as Snapform data structure
Example
see func_misc.qdf
5 - 44
Snapform Designer 5.x
User Manual
Chapter 5
Expression language reference
5.3.47
IncVersion(initial_value, step)
Category
Math function
Short description
Loop counter: sets a counter to inital_value and increments it with
each subsequent call by step.
Arguments
initial_value
numeric
step
numeric
Result
numeric
Explanation
This function returns, when it is called for the first time, the initial value
initial_value and keeps it stored. With every subsequent call, this value
is incremented by the value step, stored and returned.
This function can be used as a loop counter. In this case, both arguments
are integers.
See also
no related functions
Example
see func_math1.qdf
5.3.48
InStr(string, pattern [, start_position])
Category
String function
Short description
Returns the position of pattern in the string string, beginning with the
search from position start_position.
5 - 45
Snapform Designer 5.x
User Manual
Arguments
Chapter 5
Expression language reference
string
string to be searched, or field name
pattern
string which should be found
start_position
position in string string, from which the search should start; optional,
integer, greater than or equal to 0; default value when it is not specified
is 0.
Result
numeric, integer greater than or equal to 0; -1 if pattern is not contained
in string
Explanation
Searches the string string for the string pattern and retuns the position
at which pattern begins.
When a string is entered for pattern, it must be placed between double
quotes.
With start_position the position from which on the search should start.
This can be useful when the search for another occurrence of pattern
than the first one is intended.
The position numbers are 0-based. Therefore, the position of the first
character is 0. When pattern is not found, the function returns -1.
The search is precise, which means that capitalization is taken into
account. This fact must be considered when assembling the expression.
See also
Left(string, count), Right(string, count), SubStr(string, start[,
count]) and the other string functions
Example
see func_string2.qdf
5 - 46
Snapform Designer 5.x
User Manual
Chapter 5
Expression language reference
5.3.49
isEmpty(x)
Category
Special functions
Short description
Tests whether the argument x is empty (or null).
Arguments
x
Field name or result of another calculation
Result
boolean; TRUE when x is empty, otherwise FALSE
Explanation
Tests whether the argument contains the empty value (or null). This can
be, for example, useful when the completeness of the form is verified, or
if catching erroneous results, when it is possible that not allowed values
may be present (such as when a division by 0 is possible).
See also
no related functions
Example
see func_misc.qdf
5.3.50
Left(string, count)
Category
String function
Short description
Returns the first count characters, counted from left, of the string string.
Arguments
string
string or name of a text field
count
number of characters to be returned; positive integer
5 - 47
Snapform Designer 5.x
User Manual
Chapter 5
Expression language reference
Result
String or empty value (when string has fewer characters than specified
in count)
Explanation
Returns the first count characters of the string string. The characters are
counted from the left hand side.
This function returns only a valid value when string has a length of at
least count characters. When string is shorter, the empty value is
returned.
See also
Right(string, count), SubStr(string, start[, count]) and other string
functions
Example
see func_string1.qdf
5.3.51
Len(x)
Category
String function
Short description
Returns the length (number of characters) of the string.
Arguments
x
String
Result
numeric; positive integer or empty value (when x is not a string)
Explanation
Returns the length (number of characters) of the string x.
See also
Str(x), InStr(string, pattern [, start_position]), Left(string, count),
Right(string, count) and other string functions
Example
see func_string1.qdf
5 - 48
Snapform Designer 5.x
User Manual
Chapter 5
Expression language reference
5.3.52
Log(x)
Category
Math function
Short description
Calculates the Natural Logarithm of x (ln x).
Arguments
x
numeric, positive number
Result
numeric
Explanation
Calculates the Natural Logarithm (base e) of x and returns it.
x must be greater than 0. If x is equal to 0 the result is – ∞ . When x is
smaller than 0, the logarithm is not defined, and the error symbol gets
displayed.
Frequently, the logarithm to base 10 is used. It is calculated as follows:
= Log(x)/Log(10)
and similarly the logarithm to base 2:
= Log(x)/Log(2)
The inverse function is Exp(x).
See also
Exp(x)
Example
see func_math2.qdf
5.3.53
match(string, regex)
Category
Regular Expression function
5 - 49
Snapform Designer 5.x
User Manual
Chapter 5
Expression language reference
Short description
Determines whether the pattern defined in regex is contained in the
entered value string.
Arguments
string
String
regex
Regular Expression
Result
boolean (TRUE or FALSE)
Explanation
Determines whether the entry value string contains a match of the
pattern defined in the Regular Expression regex.
An overview over the Regular Expression syntax can be found in section
5.4.
See also
find(string, regex[, start] ), replaceAll(orig_string, regex,
replace_with)
Example
see func_regex.qdf
5.3.54
Max(x, y)
Category
Math function
Short description
Determines the greater of the two values.
Arguments
x
numeric, any value
y
numeric, any value
Result
numeric
5 - 50
Snapform Designer 5.x
User Manual
Chapter 5
Expression language reference
Explanation
Determines the greater of the two values x and y and returns it. When
both values are equal, that value is returned.
See also
Min(x, y)
Example
see func_math1.qdf
5.3.55
Min(x, y)
Category
Math function
Short description
Determines the smaller of the two values.
Arguments
x
numeric, any value
y
numeric, any value
Result
numeric
Explanation
Determines the smaller of the two values x and y and returns it. When
both values are equal, that value is returned.
See also
Max(x, y)
5.3.56
Now()
Category
Date function
Short description
Returns the current time.
Arguments
This function has no arguments.
5 - 51
Snapform Designer 5.x
User Manual
Chapter 5
Expression language reference
Result
Time
Explanation
Returns the current time. In order to display it, a date field formatted as
time is necessary.
See also
getHour(time_value), getMinute(time_value) and the other timerelated date functions
Example
see func_math1.qdf
5.3.57
replaceAll(orig_string, regex, replace_with)
Category
Regular Expression function
Short description
Replaces all matches of the pattern defined in regex in the entered
value orig_string with the string replace_with.
Arguments
orig_string
String
regex
Regular Expression
replace_with
String
Result
String
Explanation
Replaces all occurrences of the pattern defined in regex in the entered
value orig_string with the string replace_with. When there is no
match, the entered value is returned unchanged.
An overview over the Regular Expression syntax can be found in section
5.4.
5 - 52
Snapform Designer 5.x
User Manual
Chapter 5
Expression language reference
See also
find(string, regex[, start] ), match(string, regex)
Example
see func_regex.qdf
5.3.58
Right(string, count)
Category
String function
Short description
Returns the first count characters, counted from the right, of the string
string.
Arguments
string
string or name of a text field
count
number of characters to be returned; positive integer
Result
String or empty value (when string has fewer characters than specified
in count)
Explanation
Returns the first count characters, counted from the right hand side, of
the string string. This would be the last count characters if counting
would be from the left hand side.
This function returns only a valid value when string has a length of at
least count characters. When string is shorter, the empty value is
returned.
See also
Left(string, count), SubStr(string, start[, count]) and other string
functions
Example
see func_string1.qdf
5 - 53
Snapform Designer 5.x
User Manual
Chapter 5
Expression language reference
5.3.59
Round(x)
Category
Math function
Short description
Rounds the entered value up or down to the next whole number.
Arguments
x
numeric, any value
Result
numeric
Explanation
Rounds the entered value up or down to the closest whole number.
When the values after the decimal sign of x is smaller than x.5, it gets
rounded down, when it is greater than or equal to x.5, it gets rounded
up. If the rounding should occur to the value precision,
= precision * Round(x/precision)
is used
See also
Ceil(x), Floor(x)
Example
see func_math1.qdf
5.3.60
setFieldPrintable(true|false, field_name)
Category
Status function
Short description
Sets the printable property of the field.
Arguments
true|false
status value; true or false
field_name
field name
5 - 54
Snapform Designer 5.x
User Manual
Chapter 5
Expression language reference
Result
Field property is set
Explanation
Sets the printable property of the field field_name to true or false. This
corresponds to the checking or unchecking of the printable checkbox
in the Properties dialog of the according field.
See also
setFieldVisible(true|false, field_name), setFieldWritable(true|false,
field_name)
Example
see func_status.qdf
5.3.61
setFieldVisible(true|false, field_name)
Category
Status function
Short description
Sets the visible property of the field.
Arguments
true|false
status value; true or false
field_name
field name
Result
Field property is set
Explanation
Sets the visible property of the field field_name to true or false. This
corresponds to the checking or unchecking of the visible checkbox in
the Properties dialog of the according field.
See also
setFieldPrintable(true|false, field_name),
setFieldWritable(true|false, field_name)
Example
see func_status.qdf
5 - 55
Snapform Designer 5.x
User Manual
Chapter 5
Expression language reference
5.3.62
setFieldWritable(true|false, field_name)
Category
Status function
Short description
Controls the read-only property of the field.
Arguments
true|false
status value; true or false
field_name
field name
Result
Field property is set
Explanation
Sets the read-only property of the field field_name to true or false.
This corresponds to the unchecking or checking of the read-only
checkbox in the Properties dialog of the according field.
This function acts inverse to the checking and unchecking of the readonly checkbox. In order to check this box, the status false must be set in
this function, and vice-versa.
See also
setFieldPrintable(true|false, field_name),
setFieldVisible(true|false, field_name)
Example
see func_status.qdf
5.3.63
setList(ComboBox, str_items, str_values)
Category
Special functions
Short description
Configures the selection list for the list field ComboBox.
5 - 56
Snapform Designer 5.x
User Manual
Arguments
Chapter 5
Expression language reference
ComboBox
Name of a selection list field
str_items
String with the list of the elements for the list field, enclosed with double
quotes and separated with “|”
str_values
String with the list of the return values for the list field, enclosed with
double quotes and separated with “|”
Result
The list of selections gets configured
Explanation
This function is used to configure the selection list for the List field
ComboBox. Applying this function corresponds to filling out the table
in the configuration window of the selection list (see section 4.4.4, Fig. 499).
In the str_items string, the entries of the left hand column (Elements) of
the table are defined. The elements are separated with the | character.
In the str_values string, the entries of the right hand column (values) of
the table are defined. The elements are separated with the | character.
When this string is missing or empty, no return values are defined for the
selection list (and the List field returns the element names).
It is important to make sure that the individual elements in str_items
and in str_values correspond to each other. If this is not the case, there
will be mis-matches between element name and return value.
This function allows you to dynamically assemble selection lists. It is, for
example, possible to transfer table contents into a selection list for
further usage.
See also
getSelectedIndex(ComboBox)
Example
see func_combobox.qdf
5 - 57
Snapform Designer 5.x
User Manual
5.3.64
Chapter 5
Expression language reference
setPagePrintable(true|false, page_number [,
page_number[,…]])
Category
Status function
Short description
Sets the printable property of the affected page(s).
Arguments
true|false
status value; true or false
page_number
page number or group of page numbers, separated with commas
Result
The page property is set
Explanation
Sets the printable property of one or several pages page_number to
true or false. This corresponds to the checking or unchecking of the
printable checkbox in the Properties dialog of the affected page (see
Abschnitt 4.3.4.2, Fig. 4-18).
See also
setPageVisible(true|false, page_number [, page_number[, …]])
Example
see func_status.qdf
5.3.65
setPageVisible(true|false, page_number [,
page_number[, …]])
Category
Status function
Short description
Sets the visible property of the affected page(s).
5 - 58
Snapform Designer 5.x
User Manual
Arguments
Chapter 5
Expression language reference
true|false
status value; true or false
page_number
page number or group of page numbers, separated with commas
Result
The page property is set
Explanation
Sets the visible property of one or several pages page_number to true
or false. This corresponds to the checking or unchecking of the visible
checkbox in the Properties dialog of the affected page (see Abschnitt
4.3.4.2, Fig. 4-18).
See also
setPagePrintable(true|false, page_number [, page_number[,…]])
Example
see func_status.qdf
5.3.66
setPrintable(category_list, true|false)
Category
Status function
Short description
Sets the printable property of the affected category(s).
Arguments
category_list
String with a list of comma-separated categories
true|false
status value; true or false
Result
The field property for the fields of the according category is set
Explanation
Sets the printable property of the fields belonging to the categories
specified in category_list to true or false. This corresponds to a
5 - 59
Snapform Designer 5.x
User Manual
Chapter 5
Expression language reference
simultaneous checking or unchecking of the printable checkbox in the
Properties dialog of all those fields.
See also
setVisible(category_list, true|false), setWritable(category_list,
true|false)
Example
see func_status.qdf
5.3.67
setSelectedIndex(ComboBox, index)
Category
Special functions
Short description
Sets the current selection of the List field ComboBox to the value
associated to index index.
Arguments
ComboBox
Name of a selection list field
index
Index of the selection from the List field to become active; integer
between 1 and the number of selectable items of the List field.
Result
The item with Index index gets selected
Explanation
Sets the current selection of the List field ComboBox to the item
associated to index index.
See also
getSelectedIndex(ComboBox), setList(ComboBox, str_items,
str_values)
Example
see func_combobox.qdf
5 - 60
Snapform Designer 5.x
User Manual
Chapter 5
Expression language reference
5.3.68
setVisible(category_list, true|false)
Category
Status function
Short description
Sets the visible property of the affected category(s).
Arguments
category_list
String with a list of comma-separated categories
true|false
status value; true or false
Result
The field property for the fields of the according category is set
Explanation
Sets the visible property of the fields belonging to the categories
specified in category_list to true or false. This corresponds to a
simultaneous checking or unchecking of the visible checkbox in the
Properties dialog of all those fields.
See also
setPrintable(category_list, true|false), setWritable(category_list,
true|false)
Example
see func_status.qdf
5.3.69
setWritable(category_list, true|false)
Category
Status function
Short description
Controls the read-only property of the according category(s).
Arguments
category_list
String with a list of comma-separated categories
5 - 61
Snapform Designer 5.x
User Manual
Chapter 5
Expression language reference
true|false
status value; true or false
Result
The field property for the fields of the according category is set
Explanation
Sets the read-only property of the fields belonging to the categories
specified in category_list to true or false. This corresponds to the
simultaneous checking or unchecking of the read-only checkbox in the
Properties dialog of all those fields. This function acts inverse to the
checking and unchecking of the read-only checkbox.
See also
setPrintable(category_list, true|false), setVisible(category_list,
true|false)
Example
see func_status.qdf
5.3.70
Sin(x)
Category
Math function
Short description
Calculates the Sine of an angle defined in degrees.
Arguments
x
numeric, any value, the entered values repeat in cycles of 360°
Result
numeric, is between -1 and +1
Explanation
Returns the Sine of the entered value. The entered value is assumed to
be in degrees. The full circle corresponds to 360°.
See also
Asin(x), Acos(x), Atan(x), Cos(x), Tan(x), other Math functions
Example
see func_math2.qdf
5 - 62
Snapform Designer 5.x
User Manual
Chapter 5
Expression language reference
5.3.71
Sqrt(x)
Category
Math function
Short description
Calculates the square root of the entered value.
Arguments
x
numeric, value greater than 0
Result
numeric
Explanation
Returns the square root of the entered value. If the entered value is
negative, the square root is not defined, and the error symbol is shown.
See also
Operator x ^ y
Example
see func_math2.qdf
5.3.72
Str(x)
Category
String function
Short description
Converts the entered value to a string.
Arguments
x
String, numeric, date, boolean
Result
String
Explanation
Returns the entered value represented as string.
5 - 63
Snapform Designer 5.x
User Manual
Chapter 5
Expression language reference
See also
Len(x), SubStr(string, start[, count])
Example
see func_string1.qdf
5.3.73
StrTotal(table, column)
Category
Table function
Short description
Assembles the table values of column column to a string.
Arguments
table
Table name
column
Column number or field name of the column from which the values are
to be assembled to a string
Result
String
Explanation
Concatenates the field values of the column column in table table to a
string. The “|” character is used as separator.
See also
TblValues(table, tbl_start, tbl_end, row_start, row_end, delimiter,
column [, column[, …]]), Total(table, column), TimeTotal(table,
column)
Example
see func_table1.qdf
5 - 64
Snapform Designer 5.x
User Manual
Chapter 5
Expression language reference
5.3.74
SubArray(byte_array, start [, count])
Category
String function
Short description
Creates a sub-sequence of the byte sequence byte_array, beginning
with byte number start and the number of count bytes.
Arguments
byte_array
byte sequence, normally created with Compress(x) or getBytes(string)
start
integer, between 0 and the length of the byte sequence byte_array
count (optional)
Integer , between 1 and the length of the byte sequence byte_array;
when the value is not present, the extraction occurs to the end of the
byte sequence
Result
Byte sequence
Explanation
This function is the equivalent of the SubStr(string, start[, count])
function for strings, but for byte sequences.
The function creates a sub-byte sequence of the byte_array byte
sequence, beginning with the character at position start and with the
length count. When count is not defined, the extraction occurs until the
end of the byte sequence. The starting position of the byte sequence
begins with 0.
See also
getBytes(string), Compress(x)
Example
see func_string2.qdf and func_barcode.qdf
5 - 65
Snapform Designer 5.x
User Manual
Chapter 5
Expression language reference
5.3.75
SubStr(string, start[, count])
Category
String function
Short description
Creates a substring, beginning at character position start and with
length count.
Arguments
string
String, entered directly, or as a result of an expression
start
Character position from which on the substring is created; integer
between 0 and the length of string
count (optional)
Number of characters of the substring; integer between 1 and the
length of string
Result
String
Explanation
Creates a substring of string with the length count, beginning from
position start.
The position numbering begins with 0. With 0 as starting value, the
function is equivalent to the Left(string, count) function.
When no value is specified for count, the substring is created until the
end of string (which is then equivalent to the Right(string, count)
function).
See also
Right(string, count), Left(string, count), Str(x)
Example
see func_string1.qdf
5 - 66
Snapform Designer 5.x
User Manual
Chapter 5
Expression language reference
5.3.76
Tan(x)
Category
Math function
Short description
Calculates the Tangent of an angle defined in degrees.
Arguments
x
numeric, any value, the entered values repeat in cycles of 180°
Result
numeric
Explanation
Returns the Tangent of the entered value. The entered value is assumed
to be in degrees. The full circle corresponds to 360°.
See also
Atan(x), Asin(x), Acos(x), Cos(x), Sin(x), other Math functions
Example
see func_math2.qdf
5.3.77
TblValues(table, tbl_start, tbl_end, row_start,
row_end, delimiter, column [, column[, …]])
Category
Table function
Short description
Creates a string with table values assembled row-by-row and specific
delimiters.
Arguments
table
Table name
tbl_start
String marking the beginning of the table
5 - 67
Snapform Designer 5.x
User Manual
Chapter 5
Expression language reference
tbl_end
String marking the end of the table
row_start
String to mark the beginning of a table row
row_end
String to mark the end of a table row
delimiter
String to separate the field values within a table row
column (repeatable)
Column number or column name in the table
Result
String with a structure defined by the function arguments
Explanation
This function is used to export the contents of a table for data transfers,
or for the preparation of a 2D barcode. The possibility to define strings
marking the beginning and end of the table and of table rows also
allows to export the table in an XML format.
The markers and the delimiter may consist of one or several characters.
It is also possible to use an empty string or no character at all. Quotes
and the backslash character must be escaped with the Backslash
character (\). When specifying a new line character (for example for
row_end), the sequence \n must be entered. The columns can be in any
selectable order. It is even possible to repeat columns.
This function does not return column sums. These must be added
separately.
See also
Total(table, column), StrTotal(table, column), TimeTotal(table,
column)
Example
see func_table1.qdf
5 - 68
Snapform Designer 5.x
User Manual
Chapter 5
Expression language reference
5.3.78
Time(hour, minute[, second])
Category
Date function
Short description
Creates a time object from the arguments.
Arguments
hour
Integer, corresponding to the hours number
minute
Integer, corresponding to the minutes number
second (optional)
Integer, corresponding to the seconds number
Result
Time
Explanation
Creates a time value from the three arguments. The value for hour
should be between 0 and 24.
The value for minute should be between 0 and 59. Higher values are
converted and the hours number is increased accordingly.
The value for second is optional and should be between 1 and 59.
Higher values are converted and accordingly added to the minutes and
hours.
The entries should be integers, however any digits after the decimal sign
will be ignored.
See also
getHour(time_value), getMinute(time_value), other date functions
Example
see func_time.qdf
5 - 69
Snapform Designer 5.x
User Manual
Chapter 5
Expression language reference
5.3.79
TimeTotal(table, column)
Category
Table function
Short description
Adds the values of the column column to a time.
Arguments
table
Table name
column
Column number or field name of the column from which the values are
to be summed up
Result
Time
Explanation
sums the field values of the column column up as a time and returns the
result. It is important to make sure that the column column is actually
formatted as time.
See also
Total(table, column), StrTotal(table, column)
Example
see func_table2.qdf
5.3.80
Today()
Category
Date function
Short description
Returns the current date.
Arguments
This function has no arguments.
Result
Date
5 - 70
Snapform Designer 5.x
User Manual
Chapter 5
Expression language reference
Explanation
Returns the current date. In order to display it, a date field formatted as
date is necessary.
See also
getDay(date_value), getMonth(date_value), getYear(date_value)
and other date-oriented date functions
Example
see func_date.qdf
5.3.81
Total(table, column)
Category
Table function
Short description
Sums up the values of the column column.
Arguments
table
Table name
column
Column number or field name of the column from which the values are
to be summed up
Result
Number
Explanation
sums the field values of the column up, and returns the resulting sum. It
is important to make sure that the column column is actually a Number
field.
See also
TimeTotal(table, column), StrTotal(table, column)
Example
see func_table1.qdf
5 - 71
Snapform Designer 5.x
User Manual
Chapter 5
Expression language reference
5.3.82
TrimStr(string)
Category
String function
Short description
Removes preceding and trailing spaces from a string.
Arguments
string
String; may have preceding and trailing spaces
Result
String
Explanation
Removes preceding and trailing spaces from the entered string and
returns the trimmed string. When the string does not have any
preceding or trailing spaces, the result is identical with the entered
string. This function is particularly useful when preparing data for 2D
barcodes.
See also
SubStr(string, start[, count]), InStr(string, pattern [, start_position])
Example
see func_string2.qdf
5.3.83
Trunc(x)
Category
Math function
Short description
Rounds the absolute value of the entered value to the next smaller
whole number.
Arguments
x
numeric, any value
Result
numeric
5 - 72
Snapform Designer 5.x
User Manual
Explanation
Chapter 5
Expression language reference
Returns without consideration of a minus sign, the entered value
rounded down to the next smaller whole number. This function
corresponds to the equation
x
Trunc(x) = ---------------- × Floor(x)
Abs(x)
This function is therefore for positive numbers identical with Floor(x); for
negative numbers the returned value differs from the result of Floor(x)
by 1.
See also
Floor(x), Round(x), Ceil(x), Cover(x)
Example
see func_math1.qdf
5 - 73
Snapform Designer 5.x
User Manual
5.4
Chapter 5
Expression language reference
Regular Expressions
Regular Expressions are a very powerful tool to evaluate strings. They
allow finding of patterns which follow certain rules. They also allow
replacing the matches with other strings, which makes them a very
powerful “Search and Replace” function.
The following table is based on the software development
documentation and contains the most important syntax elements for
building Regular Expressions. For a more in-depth discussion of Regular
Expressions, we recommend the book by Jeffrey Friedl:
Mastering Regular Expressions, 2nd Edition, Jeffrey E. F. Friedl, O'Reilly
and Associates, 2002 (Amazon Link).
5.4.1
Overview table
Syntax element
Matches
\cx
Character
The character x
The Backslash \ character
The character with Octal value 0n (0 <= n <= 7)
The character with Octal value 0nn (0 <= n <= 7)
Thhe character with Octal value 0mnn (0 <= m <= 3,
0 <= n <= 7)
The character with Hexadecimal value 0xhh
The character with Unicode (Hexadecimal) value 0xhhhh
The Tab character ('\u0009')
The Line Feed character ('\u000A')
The Carriage Return character ('\u000D')
The Form Feed character ('\u000C')
The Bell character ('\u0007')
The Escape character ('\u001B')
The Control character, entsprechen x
[abc]
[^abc]
[a-zA-Z]
[a-d[m-p]]
Character groups
a, b, or c (simple Group)
Any character, except a, b, or c (Negation)
a to z or A to Z (Range)
a to d, or m to p: [a-dm-p] (Union)
x
\\
\0n
\0nn
\0mnn
\xhh
\uhhhh
\t
\n
\r
\f
\a
\e
5 - 74
Snapform Designer 5.x
User Manual
Chapter 5
Expression language reference
[a-z&&[def ]]
[a-z&&[^bc]]
[a-z&&[^m-p]]
d, e, or f (Intersection)
a to z, except b and c: [ad-z] (Subtraction)
a to z, but not m to p: [a-lq-z](Subtraction)
.
\d
\D
\s
\S
\w
\W
Pre-defined character groups
Any character (with or without end of line)
A number: [0-9]
Not a number: [^0-9]
A Whitespace character: [ \t\n\x0B\f\r]
Not a Whitespace character: [^\s]
A Word character: [a-zA-Z_0-9]
Not a word character: [^\w]
\p{Lower}
\p{Upper}
\p{ASCII}
\p{Alpha}
\p{Digit}
\p{Alnum}
\p{Punct}
\p{Graph}
\p{Print}
\p{Blank}
\p{Cntrl}
\p{XDigit}
\p{Space}
POSIX charactergroups (for US-ASCII only)
A lower case letter: [a-z]
An upper case letter:[A-Z]
Any ASCII value:[\x00-\x7F]
A letter:[\p{Lower}\p{Upper}]
A number: [0-9]
An alphanumeric character:[\p{Alpha}\p{Digit}]
A Punctuation !"#$%&'()*+,-./:;<=>?@[\]^_`{|}~
A visible character [\p{Alnum}\p{Punct}]
A printable character: [\p{Graph}]
Space or Tab character: [ \t]
A Control character [\x00-\x1F\x7F]
A Hexadecimal character: [0-9a-fA-F]
A Whitespace character [ \t\n\x0B\f\r]
Character groups for Unicode blocks and categories
\p{InGreek}
A character from the Greek block (simple block)
\p{Lu}
An upper case letter (simple category)
\p{Sc}
A currency symbol
\P{InGreek}
A character outside of the Greek block (Negation)
[\p{L}&&[^\p{Lu}]] Any character except upper case letter (Subtraction)
^
$
\b
\B
\A
\G
\Z
\z
Delimiters
Begin of a line
End of a line
Word delimiter
Not a word delimiter
Begin of input
End of previous match
End of input, except the last end character, if present
End of input
5 - 75
Snapform Designer 5.x
User Manual
Chapter 5
Expression language reference
X?
X*
X+
X{n}
X{n,}
X{n,m}
Greedy multipliers
X, one or zero times
X, zero or any times
X, one or multiple times
X, exactly n times
X, at least n times
X, at least n but at most m times
X??
X*?
X+?
X{n}?
X{n,}?
X{n,m}?
Non-greedy multipliers
X, one or zero times
X, zero or any times
X, one or multiple times
X, exactly n times
X, at least n times
X, at least n but at most m times
X?+
X*+
X++
X{n}+
X{n,}+
X{n,m}+
Possessive multipliers
X, one or zero times
X, zero or any times
X, one or multiple times
X, exactly n times
X, at least n times
X, at least n but at most m times
XY
X|Y
(X)
Logical operators
X followed by Y
Either X or Y
X, as a saved group
\n
Backward references
Match of the n-th saved group
Helpful hint: The backslash character (“\”) is used to display protected
expressions, as shown in the table above, as well as for displaying characters
which otherwise would be considered to be control characters (such as the
backslash character itself ).
5 - 76
Snapform Designer 5.x
User Manual
Chapter 6
Snapform File Formats
6
Snapform File Formats
6.1
Form, compressed (QDF/S)
File extension
.qdf
Explanation
Compact Snapform format. The whole content is compressed and
encrypted. This format requires special tools to read the data including
metadata.
Format description
Pure binary format. Data can be read only via API (for a format
description, see the documentation for the API).
6.2
Form, open (QDF/A)
File extension
.qdf
Explanation
Open Snapform format. Only the form description is compressed and
encrypted; data and metadata are displayed in an open XML form.
Reading and writing data does not require any specific tools.
Format description
The QDF format is described in the Snapform Schema. The Schema is
found at http://www.snapform.com/open_format/snapform.xsd. It
is also listed in section 6.9.
The following code is an example which has been reduced to the
essential elements.
<?xml version="1.0" encoding="UTF-8"?>
<QDFA version="1.5" xmlns:xsi="http://www.w3.org/2001/
XMLSchema-instance" xsi:noNamespaceSchemaLocation="http:/
/www.snapform.com/open_format/snapform.xsd"
xsi:rdf="http://www.snapform.com/open_format/rdf.xsd">
<Metadata>
<rdf:RDF xmlns:rdf="http://www.w3.org/1999/02/22rdf-syntax-ns#">
6-1
Snapform Designer 5.x
User Manual
Chapter 6
Snapform File Formats
<rdf:Description rdf:about="Dublin Core"
xmlns:dc="http://purl.org/dc/elements/1.1/">
<dc:Title>REQUEST FOR SERVICES</dc:Title>
<dc:Date>08-2005</dc:Date>
<dc:Identifier>NRC FORM 160</dc:Identifier>
</rdf:Description>
</rdf:RDF>
</Metadata>
<Data>
<snapform>
<id>AF14A833-274C-C57A-0237-015E0D8A3F54</id>
<values>
<value name="contractor" type="4">false</value>
<value name="date1" type="5"></value>
<value name="form_no" type="3"></value>
<value name="hq" type="4">false</value>
<value name="licensee" type="4">false</value>
</values>
</snapform>
</Data>
<Form><![CDATA[QlpoOTFBWSZTWREBGEgAA07///////////////
/////////////
+N71AAAASKCgAAoFUAqm9fW4vVbs+3p5eOAAKAAjxMqp0dAo
...
DHALAPr8xrPEfcjiG+IZwcklbOMHyAwdKMAd1OUGhvD2o4B60dUN6wwV1
A1sBg5EccH/4u5IpwoSAiAjCQA==]]>
</Form>
</QDFA>
The elements are commented below:
<?xml version="1.0" encoding="UTF-8"?>
The XML header.
<QDFA version="1.5" xmlns:xsi="http://www.w3.org/2001/
XMLSchema-instance" xsi:noNamespaceSchemaLocation="http:/
/www.snapform.com/open_format/snapform.xsd"
xsi:rdf="http://www.snapform.com/open_format/rdf.xsd">
QDFA is the main element of a QDF/A form.
<Metadata>
The Metadata element contains the metadata entered in the Form
settings window, Metadata tab (see Abschnitt 4.8.5).
<rdf:RDF xmlns:rdf="http://www.w3.org/1999/02/22rdf-syntax-ns#">
<rdf:Description rdf:about="Dublin Core"
xmlns:dc="http://purl.org/dc/elements/1.1/">
Metadata is used according to the Dublin Core specification.
6-2
Snapform Designer 5.x
User Manual
Chapter 6
Snapform File Formats
<dc:Title>REQUEST FOR SERVICES</dc:Title>
<dc:Date>08-2005</dc:Date>
<dc:Identifier>NRC FORM 160</dc:Identifier>
</rdf:Description>
</rdf:RDF>
</Metadata>
<Data>
The Data block contains the data payload.
<snapform>
The snapform element indicates it is really Snapform forms data.
<id>AF14A833-274C-C57A-0237-015E0D8A3F54</id>
The id element is the form ID (see Abschnitt 4.8.2).
<values>
The values element contains the actual field values (element value).
<value name="contractor" type="4">false</value>
<value name="date1" type="5"></value>
<value name="date2" type="5"></value>
<value name="form_no" type="3"></value>
<value name="licensee" type="4">false</value>
<value name="mailstop" type="3"></value>
</values>
</snapform>
</Data>
<Form><![CDATA[QlpoOTFBWSZTWREBGEgAA07///////////////
/////////////
+N71AAAASKCgAAoFUAqm9fW4vVbs+3p5eOAAKAAjxMqp0dAo
...
DHALAPr8xrPEfcjiG+IZwcklbOMHyAwdKMAd1OUGhvD2o4B60dUN6wwV1
A1sBg5EccH/4u5IpwoSAiAjCQA==]]>
</Form>
The Form element contains a "blob" with the encoded form definition,
which is interpreted by the Snapform Designer and the Snapform
Viewer.
</QDFA>
6-3
Snapform Designer 5.x
User Manual
Chapter 6
Snapform File Formats
6.3
Form Template, compressed (QDF/S)
File extension
.qdft
Explanation
Compact Snapform Template format. The whole content is compressed
and encrypted. This format requires special tools to read the data
including metadata.
The Template format forces the Snapform Viewer to perform a Save
as… with a different file name.
Format description
Pure binary format. Data can be read only via API (for a format
description, see the documentation for the API).
6.4
Form Tempate, open (QDF/A)
File extension
.qdft
Explanation
Open Snapform Template format. Only the form description is
compressed and encrypted; data and metadata are displayed in an open
XML form. Reading and writing data does not require any specific tools.
The Template format forces the Snapform Viewer to perform a Save
as… with a different name.
Format description
The format description is identical with the description of the "standard"
QDF/A format (see section 6.2).
6-4
Snapform Designer 5.x
User Manual
Chapter 6
Snapform File Formats
6.5
Background layer
File extension
.hdt
Explanation
File format of the Background layer which has been created from a PDF
document using the Snapform PDF Converter.
When opening a Field layer file in the Snapform Designer, a new
document is created.
Format description
Pure binary format. Data can be read only via API (for a format
description, see the documentation for the API).
6.6
Field layer
File extension
.hdo
Explanation
File format of the Field layer which can be exported from the Snapform
Designer.
When opening a Field layer file in the Snapform Designer, a new
document is created.
Format description
Pure binary format. Data can be read only via API (for a format
description, see the documentation for the API).
6.7
Data, binary
File extension
.qdd
Explanation
Format of the binary data export and import file used by the Snapform
Viewer.
6-5
Snapform Designer 5.x
User Manual
Chapter 6
Snapform File Formats
This format is compressed and encrypted and is extremely compact. It
requires specific tools to read and write data.
Format description
Pure binary format. Data can be read only via API (for a format
description, see the documentation for the API).
6.8
Data, open
File extension
.xml
Explanation
Format of the open data export and import file used by the Snapform
Viewer.
This format is open and can be treated like any normal XML file. To read
and write data, standard tools can be used.
Format description
This format is a subset of the QDF/A format, and uses only the Data
element of the Snapform Schema (see section 6.2).
6.9
The Snapform Schema
The Snapform Schema is published at http://www.snapform.com/
open_format/snapform.xsd.
The Schema is displayed below. It is recommended that you download
the file and open it in an appropriate XML editor (XMLSpy, oXygen).
There will be no further discussion of the Schema.
<?xml version="1.0" encoding="UTF-8"?>
<!-- edited with XMLSPY v5 rel. 4 U (http://www.xmlspy.com)
by Ringler Informatik AG -->
<xs:schema xmlns:xs="http://www.w3.org/2001/XMLSchema"
elementFormDefault="qualified">
<xs:element name="id"/>
<xs:element name="value">
<xs:complexType mixed="true">
<xs:sequence minOccurs="0">
<xs:element ref="rows"/>
</xs:sequence>
6-6
Snapform Designer 5.x
User Manual
Chapter 6
Snapform File Formats
<xs:attribute name="name" type="xs:string"
use="required"/>
<xs:attribute name="type" type="xs:integer"
use="required">
<xs:annotation>
<xs:documentation>
Possible values for attribute 'type' are:
1 - Integer value
2 - Double value
3 - String value
4 - Boolean value
5 - Date value
6 - Table
7 - Array of bytes
8 - String value with index (used in dropdown
lists)
9 - Label value
10 - Negative double value</xs:documentation>
</xs:annotation>
</xs:attribute>
<xs:attribute name="calculated" type="xs:boolean"
use="optional" default="false"/>
<xs:attribute name="visible" type="xs:boolean"
use="optional" default="true"/>
<xs:attribute name="printable" type="xs:boolean"
use="optional" default="true"/>
<xs:attribute name="readonly" type="xs:boolean"
use="optional" default="false"/>
</xs:complexType>
</xs:element>
<xs:element name="row">
<xs:complexType>
<xs:sequence>
<xs:element ref="value" maxOccurs="unbounded"/>
</xs:sequence>
</xs:complexType>
</xs:element>
<xs:element name="rows">
<xs:complexType>
<xs:sequence>
<xs:element ref="row" maxOccurs="unbounded"/>
</xs:sequence>
</xs:complexType>
</xs:element>
<xs:element name="values">
<xs:complexType>
<xs:sequence>
<xs:element ref="value" maxOccurs="unbounded"/>
</xs:sequence>
</xs:complexType>
</xs:element>
<xs:element name="snapform">
<xs:complexType>
<xs:sequence>
<xs:element ref="id"/>
<xs:element ref="values"/>
</xs:sequence>
</xs:complexType>
</xs:element>
<xs:element name="Keywords">
6-7
Snapform Designer 5.x
User Manual
Chapter 6
Snapform File Formats
<xs:complexType mixed="true">
<xs:sequence>
<xs:any processContents="skip"
maxOccurs="unbounded"/>
</xs:sequence>
<xs:attribute name="URL" type="xs:string"
use="optional"/>
</xs:complexType>
</xs:element>
<xs:element name="Metadata">
<xs:complexType>
<xs:sequence>
<xs:any processContents="skip"
maxOccurs="unbounded"/>
</xs:sequence>
<xs:attribute name="URL" type="xs:string"
use="optional"/>
</xs:complexType>
</xs:element>
<xs:element name="Data">
<xs:complexType>
<xs:sequence>
<xs:element ref="snapform"/>
</xs:sequence>
<xs:attribute name="URL" type="xs:string"
use="optional"/>
</xs:complexType>
</xs:element>
<xs:element name="Form">
<xs:complexType mixed="true">
<xs:sequence>
<xs:any processContents="skip"
maxOccurs="unbounded"/>
</xs:sequence>
<xs:attribute name="URL" type="xs:string"
use="optional"/>
</xs:complexType>
</xs:element>
<xs:element name="Attachment">
<xs:complexType mixed="true">
<xs:sequence>
<xs:any processContents="skip"
maxOccurs="unbounded"/>
</xs:sequence>
<xs:attribute name="Name" type="xs:string"
use="required"/>
<xs:attribute name="Timestamp" type="xs:string"
use="optional"/>
</xs:complexType>
</xs:element>
<xs:element name="Attachments">
<xs:complexType>
<xs:sequence>
<xs:element ref="Attachment"/>
</xs:sequence>
</xs:complexType>
</xs:element>
<xs:element name="QDFA">
<xs:complexType>
<xs:all>
6-8
Snapform Designer 5.x
User Manual
Chapter 6
Snapform File Formats
<xs:element ref="Keywords" minOccurs="0"/>
<xs:element ref="Metadata" minOccurs="0"/>
<xs:element ref="Data" minOccurs="0"/>
<xs:element ref="Form" minOccurs="0"/>
<xs:element ref="Attachments" minOccurs="0"/>
</xs:all>
<xs:attribute name="version" type="xs:string"
use="optional"/>
</xs:complexType>
</xs:element>
</xs:schema>
6-9
Snapform Designer 5.x
User Manual
7
Chapter 7
API and Toolkits
API and Toolkits
An API as well as Toolkits are available. Their documentation is outside of
the scope of this manual.
Further information is available from Ringler Informatik AG.
7-1