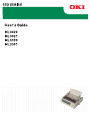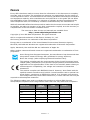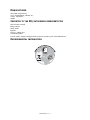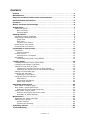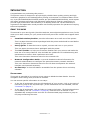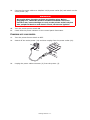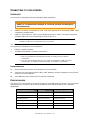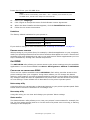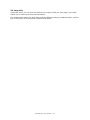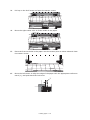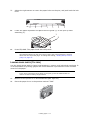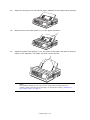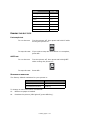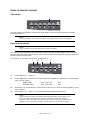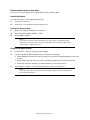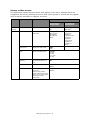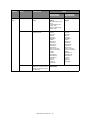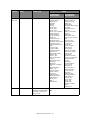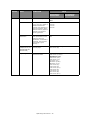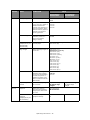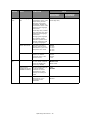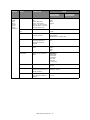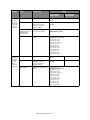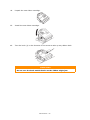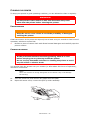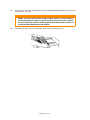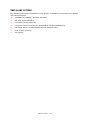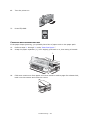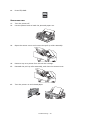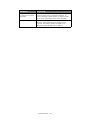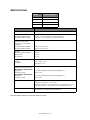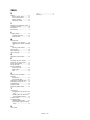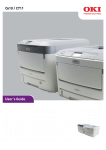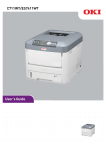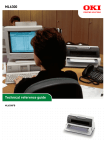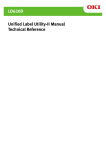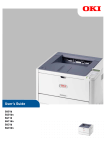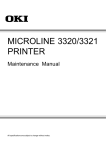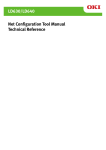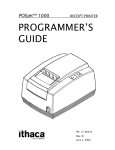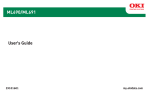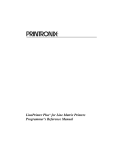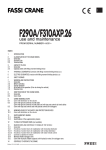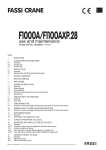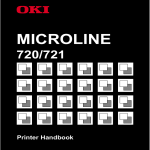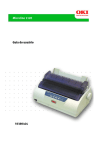Download connecting to your printer
Transcript
PREFACE Every effort has been made to ensure that the information in this document is complete, accurate, and up-to-date. The manufacturer assumes no responsibility for the results of errors beyond its control. The manufacturer also cannot guarantee that changes in software and equipment made by other manufacturers and referred to in this guide will not affect the applicability of the information in it. Mention of software products manufactured by other companies does not necessarily constitute endorsement by the manufacturer. While all reasonable efforts have been made to make this document as accurate and helpful as possible, we make no warranty of any kind, expressed or implied, as to the accuracy or completeness of the information contained herein. The most up-to-date drivers and manuals are available from: http://www.okiprintingsolutions.com Copyright © 2010 Oki Data Corporation. All rights reserved. OKI is a registered trademark of Oki Electric Industry Co., Ltd. Oki Printing Solutions is a trademark of Oki Data Corporation. Energy Star is a trademark of the United States Environmental Protection Agency. Microsoft, MS-DOS and Windows are registered trademarks of Microsoft Corporation. Apple, Macintosh, Mac and Mac OS are trademarks of Apple Inc. Other product names and brand names are registered trademarks or trademarks of their proprietors. As an Energy Star Program Participant, the manufacturer has determined that this product meets the Energy Star guidelines for energy efficiency. Note: Not comply (when employing Network Interface Card). This product complies with the requirements of the Council Directives 2004/ 108/EC (EMC), 2006/95/EC (LVD) and 2011/65/EU (ROHS) as amended where applicable on the approximation of the laws of the member states relating to electromagnetic compatibility, low voltage and restriction of hazardous substances. This product complies with EN55022 Class B. However, when fitted with the optional network interface card, RS-232 C serial interface card or optional cutsheet feeder, compliance to EN55022 is class A. In a domestic environment this configuration may cause radio interference, in which case the user may be required to take adequate measures. The following cables were used to evaluate this product to achieve EMC directive 2004/108/EC compliance and configurations other than this may affect that compliance. CABLE TYPE LENGTH (METRE) CORE SHIELD Power 1.8 ✘ ✘ USB 5.0 ✘ ✔ Serial 1.5 ✘ ✔ Parallel 5.0 ✘ ✘ Lan 2.1 ✘ ✔ Preface > 2 MANUFACTURER Oki Data Corporation, 4-11-22 Shibaura, Minato-ku, Tokyo 108-8551, Japan IMPORTER TO THE EU/AUTHORISED REPRESENTATIVE Oki Europe Limited Blays House Wick Road Egham Surrey, TW20 0HJ United Kingdom For all sales, support and general enquiries contact your local distributor. ENVIRONMENTAL INFORMATION Manufacturer > 3 CONTENTS Preface . . . . . . . . . . . . . . . . . . . . . . . . . . . . . . . . . . . . . . . . . . . . . . . . . . .2 Manufacturer . . . . . . . . . . . . . . . . . . . . . . . . . . . . . . . . . . . . . . . . . . . . . . .3 Importer to the EU/authorised representative. . . . . . . . . . . . . . . . . . . . .3 Environmental information . . . . . . . . . . . . . . . . . . . . . . . . . . . . . . . . . . . .3 Contents . . . . . . . . . . . . . . . . . . . . . . . . . . . . . . . . . . . . . . . . . . . . . . . . . .4 Notes, cautions and warnings . . . . . . . . . . . . . . . . . . . . . . . . . . . . . . . . . .6 Introduction . . . . . . . . . . . . . . . . . . . . . . . . . . . About this guide . . . . . . . . . . . . . . . . . . . . . . . On-line usage . . . . . . . . . . . . . . . . . . . . . . . Printing pages. . . . . . . . . . . . . . . . . . . . . . . . . . . . . . . . . . . . . . . . . . . . . . . . . . . . . . . . . . . . .7 ............. 7 ............. 7 ............. 8 Getting started . . . . . . . . . . . . . . . . . . . . . . . . . Retaining packing materials . . . . . . . . . . . . . . . Identifying component parts . . . . . . . . . . . . . . . Front view . . . . . . . . . . . . . . . . . . . . . . . . . Rear view . . . . . . . . . . . . . . . . . . . . . . . . . . Locating your printer . . . . . . . . . . . . . . . . . . Powering on your printer . . . . . . . . . . . . . . . . . Powering off your printer . . . . . . . . . . . . . . . . . . . . . . . . . . . . . . . . . . . . . . . . . . . . . . . . . . . . . . . . . . . . . . . . . . . . . . . . . . . . . . .9 ............. 9 ............. 9 ............. 9 . . . . . . . . . . . . .10 . . . . . . . . . . . . .10 . . . . . . . . . . . . .10 . . . . . . . . . . . . .11 Connecting to your printer . . . . . . . . . . . . . . . Interfaces. . . . . . . . . . . . . . . . . . . . . . . . . . . Interconnection . . . . . . . . . . . . . . . . . . . . . Printer drivers. . . . . . . . . . . . . . . . . . . . . . . . Printing from a computer . . . . . . . . . . . . . . Oki DIPUS . . . . . . . . . . . . . . . . . . . . . . . . . . Controlling the printer using DIPUS . . . . . . . . . . . . . . . . . . . . . . . . . . . . . . . . . . . . . . . . . . . . . . . . . . . . . . . . . . . . . .12 . . . . . . . . . . . . .12 . . . . . . . . . . . . .12 . . . . . . . . . . . . .12 . . . . . . . . . . . . .13 . . . . . . . . . . . . .13 . . . . . . . . . . . . .13 Loading paper . . . . . . . . . . . . . . . . . . . . . . . . . . . . Loading continuous forms (Rear feed) . . . . . . . . . . Loading single sheets (Top feed) . . . . . . . . . . . . . . Setting the top of form (TOF) . . . . . . . . . . . . . . . . Temporarily changing the top of form setting . . . Resetting the top of form to the standard setting Setting the printhead gap. . . . . . . . . . . . . . . . . . . Running the self tests . . . . . . . . . . . . . . . . . . . . . Selecting an emulation. . . . . . . . . . . . . . . . . . . Using the printer’s features . . . . . . . . . . . . . . . . . Tear feature . . . . . . . . . . . . . . . . . . . . . . . . . . Forms tear-off feature . . . . . . . . . . . . . . . . . . . Paper park feature. . . . . . . . . . . . . . . . . . . . . . . . . . . . . . . . . . . . . . . . . . . . . . . . . . . . . . . . . . . . . . . . . . . . . . . . . . . . . . . . . . . . . . .15 . . . . . . . . . . . . .15 . . . . . . . . . . . . .17 . . . . . . . . . . . . .19 . . . . . . . . . . . . .19 . . . . . . . . . . . . .20 . . . . . . . . . . . . .20 . . . . . . . . . . . . .21 . . . . . . . . . . . . .21 . . . . . . . . . . . . .23 . . . . . . . . . . . . .23 . . . . . . . . . . . . .23 . . . . . . . . . . . . .24 Operating instructions . . . . . . . . . . . . . . . . . . . Print mode: indicator lights . . . . . . . . . . . . . . . Print mode: control panel keys . . . . . . . . . . . . . Selecting the print quality and font . . . . . . . . Menu mode: control panel . . . . . . . . . . . . . . . . Entering and exiting the menu mode . . . . . . . Summary of Menu settings . . . . . . . . . . . . . . . . . . . . . . . . . . . . . . . . . . . . . . . . . . . . . . . . . . . . . . . . . . . . . . . . . . . . .25 . . . . . . . . . . . . .25 . . . . . . . . . . . . .26 . . . . . . . . . . . . .27 . . . . . . . . . . . . .29 . . . . . . . . . . . . .30 . . . . . . . . . . . . .31 Maintenance . . . . . . . . . . . . . . . . . . . . . . . . . . . Replacing the ribbon cartridge . . . . . . . . . . . . . Cleaning your printer . . . . . . . . . . . . . . . . . . . . Printer exterior . . . . . . . . . . . . . . . . . . . . . . Cleaning the housing . . . . . . . . . . . . . . . . . . . . . . . . . . . . . . . . . . . . . . . . . . . . . . . . . . . . . . . . . . . . .42 . . . . . . . . . . . . .42 . . . . . . . . . . . . .44 . . . . . . . . . . . . .44 . . . . . . . . . . . . .44 . . . . . . . Installing options . . . . . . . . . . . . . . . . . . . . . . . . . . . . . . . . . . . . . . . . . .46 Troubleshooting . . . . . . . . . . . . . . . . . . . . . . . . . . . . . . . . . . . . . . . . . . .47 Contents > 4 Clearing paper jams . . . . . . . . . . . . . Rear-feed jams . . . . . . . . . . . . . . . Correcting repetitive rear-feed jams Single-sheet jams . . . . . . . . . . . . . Responding to general problems . . . . . . . . . . . . . . . . . . . . . . . . . . . . . . . . . . . . . . . . . . . . . . . . . . . . . . . . . . . . . . . . . . . . . . . . . . . . . . . . . . . . . . . . . . . . . . . . . . . . . . . . . . . . . . . . . . . . . . . . . . . . . . . . . . .47 .47 .48 .50 .51 Specifications . . . . . . . . . . . . . . . . . . . . . . . . . . . . . . . . . . . . . . . . . . . . .53 Index . . . . . . . . . . . . . . . . . . . . . . . . . . . . . . . . . . . . . . . . . . . . . . . . . . . .54 Oki contact details. . . . . . . . . . . . . . . . . . . . . . . . . . . . . . . . . . . . . . . . . .55 Contents > 5 NOTES, CAUTIONS AND WARNINGS NOTE A note provides additional information to supplement the main text. CAUTION! A caution provides additional information which, if ignored, may result in equipment malfunction or damage. WARNING! A warning provides additional information which, if ignored, may result in a risk of personal injury. For the protection of your product, and in order to ensure that you benefit from its full functionality, this model has been designed to operate only with genuine original ribbon cartridge. Any other ribbon cartridge may not operate at all, even if it is described as “compatible”, and if it does work, your product's performance and print quality may be degraded. Use of non-genuine products may invalidate your warranty. Specifications subject to change without notice. All trademarks acknowledged. Notes, cautions and warnings > 6 INTRODUCTION Congratulations on purchasing this printer! This printer series is designed to provide highly reliable letter quality printing and high resolution graphics for the desktop/office printing environment. It combines state-of-theart, 9-pin (ML3320ECO/ML3321ECO) and 24-pin (ML3390ECO/ML3391ECO), serial impact dot matrix printing technology with advanced materials and superior construction to provide high performance and versatility in a desktop sized unit. Careful attention to ergonomics and application needs provides user friendly operation for operators of varying technical capabilities. ABOUT THIS GUIDE This manual is your user’s guide (check the web site, www.okiprintingsolutions.com, for the most up-to-date version) for your printer and forms part of the overall user support listed below: > Installation Safety booklet: provides information as to safe use of the printer. This is a paper document that is packaged with the printer and should be read before setting up your printer. > Set-up guide: to describe how to unpack, connect and turn on your printer. This is a paper document that is packaged with the printer. > This User’s Guide: to help you to become familiar with your printer and make the best use of its many features. Also included are guidelines for troubleshooting and maintenance to ensure that it performs at its best. This is an electronic document stored on the manuals CD. > Network Configuration Guide: to provide detailed technical information for network administrators to configure the optional accessory network interface. This is an electronic document stored on the CD that accompanies the network interface card optional accessory. > On-line Help: on-line information accessible from the printer driver and utility software. ON-LINE USAGE This guide is intended to be read on screen using an Adobe Acrobat Reader. Use the navigation and viewing tools provided in Acrobat. You can access specific information in two ways: > In the list of bookmarks down the left hand side of your screen, click on the topic of interest to jump to the required topic. (If the bookmarks are not available, use the “Contents” on page 4.) > In the list of bookmarks, click on Index to jump to the Index. (If the bookmarks are not available, use the “Contents” on page 4.) Find the term of interest in the alphabetically arranged index and click on the associated page number to jump to the page containing the term. Introduction > 7 PRINTING PAGES The whole manual, individual pages, or sections may be printed. The procedure is: 1. From the toolbar, select File, then Print (or press the Ctrl + P keys). 2. Choose which pages you wish to print: (a) All pages, (1), for the entire manual. (b) Current page, (2), for the page at which you are looking. 1 2 3 (c) 3. Pages from and to, (3), for the range of pages you specify by entering their page numbers. Click on OK. Introduction > 8 GETTING STARTED WARNING! If you have not already done so, familiarise yourself with the content of the Installation Safety booklet supplied with your printer. RETAINING PACKING MATERIALS After setting up your printer according to the instructions in the Set-up Guide, retain your packing materials and container in case you ever need to ship or transport your printer. IDENTIFYING COMPONENT PARTS FRONT VIEW 7 1 6 5 2 3 4 1. Access cover: open and close for access, for example when changing a ribbon cartridge. Keep closed for noise reduction. 2. Control panel: contains button switches and indicators (described in detail later) that allow you to operate the printer. 3. Platen knob: turn to move or eject the paper. 4. Power switch: to turn the printer ON/OFF. 5. Paper lever: set according to the type of paper used - cut sheet or continuous forms. 6. Paper separator: to hold cut sheet paper for use by the printer (one sheet at a time). 7. Paper guides: adjust to suit the width of the cut sheet paper. Getting started > 9 REAR VIEW 1 2 5 3 6 4 1. Optional connector position: connect to optional accessory serial interface card or 100Base-TX/10Base-T network card. 2. Cut-sheet feeder/ Roll Paper stand connector: connect the optional cut-sheet feeder or the roll paper stand. 3. Parallel connector: connect to parallel interface connector. 4. USB connector: connect to USB interface cable. 5. Pin Tractor: to load and feed continuous forms. 6. Power connector: connect to printer power cable. LOCATING YOUR PRINTER > Select a firm solid surface on which to site your printer. > Allow enough space around your printer (e.g. at least 60cm from any wall) for easy access to the platen knob and the various paper feed paths. > Make sure a grounded power outlet is available nearby. POWERING ON YOUR PRINTER WARNING! Operations of this equipment are not warranted when the equipment is connected to UPS (Uninterruptible Power Supply) and/or inverter. Doing so may result in damage of this equipment. Do not use an UPS and/or inverter. 1. Ensure that your printer power switch is set to OFF. 2. Connect the power cable connector (1) to the A/C Input (2) on the printer. Getting started > 10 3. Connect the power cable to a 220/240 V A/C power outlet (3a) and switch on the outlet power (3b). WARNING! Be careful when inserting a three-pronged AC plug. Before plugging it in, check the position of the FG terminal. Incorrect insertion may cause damage not only to the printer main body but also peripheral devices and electric shock, smoke and ignition. 4. Turn the printer power switch ON. 5. Check that the power indicator on the control panel illuminates. POWERING OFF YOUR PRINTER 1. Turn the printer Power Switch to OFF. 2. Switch off the outlet power (1a) and then unplug from the power outlet (1b). 1a 1b 3 2 3. Unplug the power cable connector (2) from the printer (3). Getting started > 11 CONNECTING TO YOUR PRINTER INTERFACES Your printer is equipped with two standard data interfaces: CAUTION! Under no circumstances attempt to use both parallel and USB ports simultaneously. > Parallel: for direct connection to a PC. This port requires a bi-directional (IEEE 1284 compliant) parallel cable. > USB: for connection to a PC running Windows 2000 or above. This port requires a shielded cable 5m long confirming to USB version 2.0. NOTE Interface cables are not supplied with your printer. The following interfaces are available as optional accessories and are described in their accompanying installation documentation: > RS232 C Serial interface > 100Base-TX/10Base-T network connection NOTE > Refer to the Network Configuration Guide for setting up the network connection. > It is not recommended that you use either the Parallel or USB port when the RS-232 C or Network Interface option is installed in this printer. INTERCONNECTION 1. Ensure that both printer and computer are turned OFF. 2. Connect the required interface cable, USB, Parallel, Serial or Network to the printer and then to the computer. 3. Turn ON the printer and then turn ON the computer. PRINTER DRIVERS The driver for your printer is provided on the CD included with the printer. You can either load the driver or select one of the compatible drivers listed below in your software application. IBM PROPRINTER III EPSON FX MICROLINE STANDARD ML3320/1 IBM ML3320/1 Epson Microline 320/321 IBM Proprinter III Epson FX286e Microline 320/321 IBM Proprinter II Epson FX 850/1050 Microline 320/321 IBM Proprinter Epson FX 86/286 Microline 292/293 IBM Graphics Printer Epson FX Microline 192/193 Epson FX800/1000 Microline 182/183 Connecting to your printer > 12 Insert the CD into your CD-ROM drive. NOTE If the CD does not AutoPlay, click Start > Run > Browse, then browse to your CD-ROM drive, double-click Setup.exe and click OK. 1. Select your Language. 2. Click I agree to accept the terms of the Software Licence Agreement. 3. When the Menu Installer window appears, click the Install Driver button. 4. Follow the on-screen instructions. Emulations The factory default emulation for your printer is: MODEL EMULATION (DEFAULT) ML3320ECO/ML3321ECO IBM PPR ML3390ECO/ML3391ECO EPSON LQ If you wish to change to other emulations, see “Selecting an emulation” on page 21. PRINTING FROM A COMPUTER When printing to your printer from, for example, a Windows application on your computer, make your printing selections from the driver windows that appear on screen. These driver windows have been designed to be easy to use and intuitive while supplementary on-line help is available by clicking each window help button. OKI DIPUS The OKI DIPUS utility allows you remote access to the printer settings using the available applications. You can access DIPUS from Start > All Programs > Okidata > OKI DIPUS. CONTROLLING THE PRINTER USING DIPUS There are four utilities available within OKI DIPUS. Each utility provides access to the printer settings from your computer. Using these utilities you can change the button settings, menu settings, top of form settings and also view the current status of the printer. Any changes made can then be uploaded to the printer and it will be saved to the printer as new settings. These utilities are an alternative to the printer operator panel. Button setup utility Using this utility you can activate or deactivate buttons on your printer operator panel. Each button and its function is described in a message view. Menu setup utility Using this utility you can view and change your printers’ Menu settings. Status monitor The Status Monitor utility allows you to view your printers’ current status for example, Online, On-line (power saving) and so on. In the event of a printer error occurring, a warning message is also displayed. Connecting to your printer > 13 TOF setup utility Using this utility you can now set the first line of print (TOF) for each page. This utility allows you to treat each print job individually. For detailed information on each utility and the different settings contained within, refer to the on-line help, by clicking each window Help button. Connecting to your printer > 14 LOADING PAPER LOADING CONTINUOUS FORMS (REAR FEED) We recommend the rear-feed path for printing reports, etc., on single-thickness, continuous-form paper. For graphics or charts, it's best to use the single-sheet path (top feed). NOTE If you have paper in the paper path, be sure to remove it before installing rear-feed paper. Tractor terms 1 2 3 1. Pins 2. Lock lever 3. Tractor cover 1. Move the paper lever to the position marked “REAR.” 2. Grasp the paper separator, lift it slightly, pull back on it, then swing it forward. Loading paper > 15 3. Pull up on the lock levers and open the tractor covers. 4. Move the right tractor over to fit the width of the paper. 13/03/96, 16:07 5. Place the first two holes in the paper over the tractor pins on either side and close the tractor covers. 6. Move the left tractor to align the edge of the paper with the appropriate reference mark (1), and push back the lock lever. 1 Loading paper > 16 7. Adjust the right tractor to centre the paper holes on the pins, and push back the lock lever. 8. Lower the paper separator and place the wire guide (1) on the pull-up roller assembly (2). 1 2 9. Press FF/LOAD. The paper feeds into the printer. NOTE The standard setting for the Top of Form (where the printing begins) is 2.54cm down from the top of the page. To change the setting, “Setting the top of form (TOF)” on page 19. LOADING SINGLE SHEETS (TOP FEED) Use the single-sheet path for letter head stationery, memos, and individual envelopes. It is recommended for printing graphs and charts because it provides the most accurate control of the paper. NOTE If you have continuous-form paper in the path, press the PARK button to remove it before loading single sheets. 1. Make sure the printer is on and deselected (SEL light off). 2. Place the paper lever in the position marked “TOP”. Loading paper > 17 3. Open the carriage cover and lift the paper separator to the single-sheet position. 4. Make sure the wire feed guide (1) is in the paper separator. 1 5. Adjust the paper feed guides (1) for the width of the paper and place a sheet of paper in the separator. The paper will feed into the printer. 1 NOTE The standard setting for the Top of Form (where the printing begins) is 2.54cm, down from the top of the page. To change the setting, “Setting the top of form (TOF)” on page 19. Loading paper > 18 SETTING THE TOP OF FORM (TOF) When setting the Top of Form, use the red line (1) on the paper shield as a reference: 1 M 1. Make sure the printer is deselected (SEL light off). 2. Press and hold SHIFT (1), then: (a) Press LF (2) to move Top of Form higher on page (b) Press FF/LOAD (3) to move Top of Form lower on page 1 3. 2 3 Press SEL to re-select the printer. TEMPORARILY CHANGING THE TOP OF FORM SETTING To set the Top of Form position lower for one page only: 1. Press SEL to deselect the printer. 2. Press LF to change the position of the Top of Form. NOTE This setting will not apply to any following pages. Loading paper > 19 RESETTING THE TOP OF FORM TO THE STANDARD SETTING 1. Turn the printer off. 2. Hold PARK + QUIET/TOF while turning the printer back on. Switching paper paths To switch from continuous-forms to single-sheet feed: 1. Tear off any printed pages. 2. Press PARK. 3. Move the paper separator to the single-sheet feed position. 4. Place the wire feed guide in the paper separator. 5. Move the paper lever to the position marked “TOP.” 6. Place a sheet of paper in the paper separator. To switch from single-sheet feed to continuous forms: 1. Press FF/LOAD to remove the single-sheet paper. 2. Lower the paper separator into the continuous-forms position and swing the wire feed guide over onto the pull-up roller. 3. Move the paper lever to the position marked “REAR” or “BOT,” as appropriate. 4. Load continuous-form paper, then press FF/LOAD. SETTING THE PRINTHEAD GAP The printhead gap is the distance between the printhead and the platen. To adjust the gap, open the access cover and move the blue lever (1) to the recommended setting from the table below. 1 NOTE It is recommended that the printer be switched off prior to removing the access cover. Loading paper > 20 MEDIA SETTING 45 - 75g/m² paper 1 75-90g/m² bond paper 2 Labels 3-4 Envelopes 5 2-part form (w/carbon) 3-4 3-part form (w/carbon) 4-5 4-part form (w/carbon) 5 RUNNING THE SELF TESTS Font sample test To run the test: Turn the printer off, then press and hold LF while turning the printer on. To stop the test: If you wish to stop the test before it is complete, press SEL. ASCII test To run the test: Turn the printer off, then press and hold QUIET while turning the printer on. To stop the test: Press SEL. SELECTING AN EMULATION The factory default emulation for your printer is: MODEL EMULATION (DEFAULT) ML3320ECO/ML3321ECO IBM PPR ML3390ECO/ML3391ECO EPSON LQ To change to one of the other emulations: 1. Make sure paper is loaded. 2. Deselect the printer (SEL light off, press SEL key). Loading paper > 21 3. Press SHIFT + SEL: the printer will enter the Menu Mode. 4. Press LF. The following line will print: Printer Control Emulation Mode IBM PPR 5. Press TEAR consecutively until the emulation you wish to select prints in the righthand column. 6. Press SHIFT + SEL to save your setting and exit the Menu Mode. Loading paper > 22 USING THE PRINTER’S FEATURES TEAR FEATURE 1 Use this feature to advance continuous-form paper up to the tear position by simply pressing TEAR (1). NOTE The Tear Feature can not be used when the optional pull tractor is engaged. FORMS TEAR-OFF FEATURE NOTE Never engage Forms Tear-Off when printing on labels! The Forms Tear-Off feature automatically moves continuous-form paper up to the tear position after the interval you select, then moves it back down again for printing when the printer receives more data. This feature is normally turned off. To activate it: 1 2 3 4 1. Press SHIFT (2) + SEL (1). 2. Press GROUP (3) until one of the following lines appears, depending on which paper feed you are using: REAR FEED BOTTOM FEED Form Tear-Off Form Tear-OFF OFF OFF 3. Press SET (4) consecutively until the time interval you wish to select appears in the third column. 4. Press SHIFT (2) + SEL (1) to exit Menu Mode and save the setting. NOTE Some programs pause occasionally while sending data. If the pause is too long, the paper will advance to the tear-off position until more data is received. This extra paper movement can cause uneven print registration in graphics. If you have this problem, use the menu to turn off this feature. Loading paper > 23 PAPER PARK FEATURE 1 To retract rear-feed paper form the paper path, press PARK (1). Loading paper > 24 OPERATING INSTRUCTIONS PRINT MODE: INDICATOR LIGHTS 2 1 3 5 4 6 NO. INDICATOR DESCRIPTION 1. SEL Glows: printer selected, ready to receive data Flashes: printer in Print Suppress Mode Not lit: printer deselected (can’t receive data) 2. QUIET Glows: printer in Quiet state. 3. POWER Glows: printer turned on 4. PRINT QUALITY Indicate print quality and font selected. 5. ALARM Glows: error condition exists: > > > out of paper if no other lights are blinking. paper jam if 15 cpi light is also blinking paper lever is set to wrong position if 10 cpi light is also blinking. Blinks: error condition. Turn printer off, then on; if the light still flashes, contact your service dealer. 6. 10/12/15/17/20/PROP Indicate character pitch selected. Operating instructions > 25 PRINT MODE: CONTROL PANEL KEYS 1 2 3 4 6 7 8 5 9 NO. KEYS DESCRIPTION 1. SEL Selects/deselects printer. When held on power up, engages the Menu Mode. 2. SHIFT Press and hold while pressing another switch to engage the alternate function for that switch (e.g. “Micro Feed Down” for the LF key). 3. LF Moves paper up one line: press and hold for repetitive line feeds. When held on power up, activates the Font Test. 4. QUIET Turns Quiet Mode on and off. When held on power up, activates the Rolling ASCII Test. 5. PRINT QUALITY Selects the print quality and font. 6. FF/LOAD Loads/ejects single sheet of paper; moves continuous-form paper to print position. 7. TEAR Moves continuous-form paper up for tear-off or back down for printing. 8. PARK Retracts continuous-form paper from the path. 9. CHARACTER PITCH Selects the character pitch. Used with the SHIFT key to reset the printer. Operating instructions > 26 SELECTING THE PRINT QUALITY AND FONT NOTE Front panel settings for print quality and character pitch can be overridden by software commands. The lights will always reflect the printer's state. ML3320ECO/ML3321ECO PRINT QUALITY HSD UTL NLQ SSD Press PRINT QUALITY to select: HSD: High Speed Draft UTL: Utility NLQ: Near Letter Quality SSD: Super Speed Draft > Lower quantity, faster speed > Gothic font only > Recommended for preliminary drafts > Medium quality, medium speed > Gothic font only > Recommended for internal documents and high-volume data > Highest quality, slowest speed > Courier or Gothic fonts > Recommended for correspondence > Lowest quality (12 cpi only), fastest speed > Gothic font only > Recommended for fastest output of preliminary drafts In order to use Super Speed Draft (SSD), you must enter the Menu Mode and make changes: 1. Press SHIFT + SEL 2. Press GROUP twice. 3. Press ITEM. 4. Press SEL until DRAFT appears as the setting for the Print Mode. 5. Press ITEM. 6. Press SEL (SSD appears as the setting for the DRAFT Mode). 7. Press SHIFT + SEL key to exit the Menu Mode and save your changes. Operating instructions > 27 ML3390ECO/ML3391ECO Press PRINT QUALITY to select: LQ: Letter Quality UTILITY > Highest quality, slowest speed > Seven fonts > Recommended for correspondence > Medium quality, medium speed > Gothic font only > Recommended for internal documents and high-volume data NOTE To select High Speed Draft mode, set the Print Quality to UTILITY and the Character Pitch to 15. When Letter Quality is engaged, the lights indicate which font is selected: FONT INDICATOR Courier LQ and Courier lights on Gothic LQ and Gothic lights on Orator LQ and Orator lights on Prestige LQ and Prestige lights on Roman LQ, Courier and Gothic lights on Swiss LQ, Orator and Prestige lights on Swiss Bold LQ light on Operating instructions > 28 Selecting the Character Pitch Press CHARACTER PITCH to select the width of characters in characters per inch: 10 cpi > Recommended for standard text. 12 cpi > Yields more text per page. > Recommended for standard text. > In HSD mode, yields fastest printing. > Recommended for large volumes of data. > Smallest print > Recommended for spreadsheets. > Proportional spacing > Recommended for documents where you want a more polished appearance. > Not available for High Speed Draft. 15 cpi 17.1 cpi, 20 cpi PROP MENU MODE: CONTROL PANEL 1 2 3 4 5 NO. KEY FUNCTION 1. GROUP Prints the next Group in the Menu. With the SHIFT key, prints the previous Group. 2. ITEM Prints the next Item in the Group. With the SHIFT key, prints the previous Item in the Group. 3. SET Prints the next Setting for an Item. With the SHIFT key, prints the previous Setting for an Item. 4. PRINT Prints a copy of all the Menu settings. With the SHIFT key, prints the current settings for the Group selected. 5. MENU LIGHT Glows when the printer is in the Menu Mode. Operating instructions > 29 ENTERING AND EXITING THE MENU MODE To enter or exit the Menu Mode, hold SHIFT while pressing SEL. Resetting the Menu To reset the Menu to the standard settings: 1. Turn the printer off. 2. Press SEL + LF while turning the printer on. Printing the Menu settings 1. Make sure paper is loaded in the printer. 2. Enter the Menu Mode (SHIFT + SEL). 3. Press PRINT (PARK). NOTE To print out a listing of the settings for all menu items, regardless of the emulation selected or the accessories installed, enter the Menu Mode, then press SHIFT + PRINT QUALITY. Changing the Menu settings 1. Press SHIFT + SEL to enter the Menu Mode. 2. Use the GROUP, ITEM and SET keys to make your changes: > Press GROUP successively until the Group you wish to change appears in the first column. > Press ITEM until the Item you wish to change appears in the second column. > Press SET until the setting you want appears in the third column. 3. Press SHIFT + SEL to exit the Menu Mode and save your settings. NOTE If you turn the printer off without first exiting the Menu Mode, the changes you have made will be lost. Operating instructions > 30 SUMMARY OF MENU SETTINGS The table below shows the items which may appear in the menu. Settings which are engaged at the factory (defaults) are set in bold. Some groups or entries will only appear when a specific emulation is engaged, as noted. GROUP ITEM FUNCTION SETS ML3320ECO/ ML3321ECO ML3390ECO/ ML3391ECO Printer Control Emulation Mode Select emulation mode. IBM PPR, EPSON FX, ML EPSON LQ, IBM PPR, IBM AGM Font Print Mode Select quality of ANK characters. Utility NLQ Courier NLQ Gothic NLQ OCR-B Draft LQ Courier LQ Roman LQ Swiss LQ Swiss Bold LQ Orator LQ Gothic LQ Prestige LQ OCR- A LQ OCR- B Utility Draft mode Select the draft mode. HSD SSD - Pitch Select character pitch. 10 CPI 12 CPI 15 CPI 17.1 CPI 20 CPI Proportional Spacing Select whether to use proportional spacing or not. Yes No Style Select either font style. Normal Italics Size Select the character scale size. Selects both double width and double height character or single width and single height characters. Single Double Operating instructions > 31 GROUP Symbol Sets ITEM FUNCTION SETS ML3320ECO/ ML3321ECO ML3390ECO/ ML3391ECO Character Set Select character code table. Set I Set II Standard (ML mode only) Line Graphics (ML mode only) Block Graphics (ML mode only) Set I Set II Language Set Select a language character set. ASCII French German British Danish I Swedish I Italian Spanish I Japanese Norwegian Danish II Spanish II Latin American French Canadian Dutch TRS80 Swedish II Swedish III Swedish IV Turkish Swiss I Swiss II Publisher ASCII French German British Danish I Swedish I Italian Spanish I Japanese Norwegian Danish II Spanish II Latin American French Canadian Dutch Swedish II Swedish III Swedish IV Turkish Swiss I Swiss II Publisher Zero Character Select either print font pattern to receive a zero character located at 30H in ANK code. Slashed Unslashed Operating instructions > 32 GROUP Symbol Sets cont. ITEM Code Page Slashed Letter 0 FUNCTION Select a code page. Set whether to convert slashed 0 located at 9BH and 9DH in USA code page or not. SETS ML3320ECO/ ML3321ECO ML3390ECO/ ML3391ECO USA Canada French Multilingual Portugal Norway Turkey Greek_437 Greek_869 Greek_928 Greek_437 CYPRUS Polska Mazovia Serbo Croatic I Serbo Croatic II ECMA-94 Hungarian CWI Windows Greek Windows East Europe Windows Cyrillic East Europe Latin II 852 Cyrillic I-855 Cyrillic II-866 Kamenicky(MJK) ISO Latin 2 Hebrew NC (862) Hebrew OC Turkey_857 Latin 5 (Windows Turkey) Windows Hebrew Ukrainian Bulgarian ISO Latin 6 (8859/ 10) Windows Baltic Baltic_774 KBL-Lithuanian Cyrillic Latvia Roman-8 Icelandic-861 Multilingual 858 ISO 8859-15 Greek_737 POL 1 Macedonian USA Serbo Croatic II Canada French ECMA-94 Multilingual Windows East Europe Portugal Windows Greek Norway Latin 5 (Windows Turkey) Baltic 774 Windows Cyrillic East Europe Latin II852 Cyrillic I-855 Hungarian CWI Turkey 857 Ukranian Cyrillic II-866 ISO Latin 6 Greek_869 Hebrew NC (862) Kamenicky (MJK) Hebrew OC Greek_437 Windows Hebrew Greek_437 CYPRUS Windows Baltic Turkey Bulgarian Polska Mazovia Greek_928 ISO Latin 2 Serbo Croatic I Yes No Operating instructions > 33 KBL-Lithuanian Cyrillic Latvia Roman-8 Icelandic-861 Multilingual 858 ISO 8859-15 Greek_737 Asmo 449+ Asmo 708 Arabic 864 Windows Arabic POL1 Macedonian GROUP ITEM FUNCTION SETS ML3320ECO/ ML3321ECO Rear Feed Line Spacing Select line feed pitch. 6 LPI 8LPI Form Tear-Off When printer is idle (0.5, 1.0 or 2.0 sec), paper is advanced from the current print position to the tear position. When data is received, paper is moved to its original printing position. Off 0.5 sec 1.0 sec 2.0 sec Skip Over Perforation Select whether to skip over perforation or not. (When a skip over perforation command is received, the received command is given priority.) No Yes Page Width (Displayed only for ML3321ECO and ML3391ECO) Change to 8” to print on narrow paper. 345.44 mm (13.6”) 203.2 mm (8”) Page Length Select the length of a continuous form. 279.4 mm (11”) 296.3 mm (11 2/3”) 304.8 mm (12”) 355.6 mm (14”) 431.8 mm (17”) 76.2 mm (3”) 82.6 mm (3.25”) 88.9 mm (3.5”) 101.6 mm (4”) 127.0 mm (5”) 139.7 mm (5.5”) 152.4 mm (6”) 177.8 mm (7”) 203.2 mm (8”) 215.9 mm (8.5”) Operating instructions > 34 ML3390ECO/ ML3391ECO GROUP ITEM FUNCTION SETS ML3320ECO/ ML3321ECO Bottom Feed Line Spacing Select line feed pitch. 6 LPI 8 LPI Form Tear -Off When printer is idle (0.5, 1.0 or 2.0 sec), paper is advanced from the current print position to the tear position. When data is received, paper is moved to its original printing position. Off 0.5 sec 1.0 sec 2.0 sec Skip Over Perforation Select whether to skip over perforation or not. (When a skip over perforation command is received, the received command is given priority.) No Yes Page width (Displayed only for ML3321ECO/ ML3391ECO) Change to 8” to print on narrow paper. 345.44 mm (13.6”) 203.2 mm (8”) Page Length Select the length of a continuous form. 279.4 mm (11”) 296.3 mm (11 2/3”) 304.8 mm (12”) 355.6 mm (14”) 431.8 mm (17”) 76.2 mm (3”) 82.6 mm (3.25”) 88.9 mm (3.5”) 101.6 mm (4”) 127.0 mm (5”) 139.7 mm (5.5”) 152.4 mm (6”) 177.8 mm (7”) 203.2 mm (8”) 215.9 mm (8.5”) Operating instructions > 35 ML3390ECO/ ML3391ECO GROUP ITEM FUNCTION SETS ML3320ECO/ ML3321ECO Top Feed Set-up Line Spacing Select line feed pitch. 6 LPI 8 LPI Form Tear -Off When printer is idle (0.5, 1.0 or 2.0 sec), paper is advanced from the current print position to the tear position. When data is received, paper is moved to its original printing position. Off 0.5 sec 1.0 sec 2.0 sec Bottom Margin Change to Invalid if you want the printer to ignore the bottom margin setting. Valid Invalid Page width (Displayed only for ML3321ECO/ ML3391ECO) Change to 8” to print on narrow paper. 345.44 mm (13.6”) 203.2 mm (8”) Page Length Select the page length of cut sheet. 279.4 mm (11”) 296.3 mm (11 2/3”) 304.8 mm (12”) 355.6 mm (14”) 420.9 mm (16.57”) 76.2 mm (3”) 82.6 mm (3.25”) 88.9 mm (3.5”) 101.6 mm (4”) 127.0 mm (5”) 139.7 mm (5.5”) 152.4 mm (6”) 177.8 mm (7”) 203.2 mm (8”) 215.9 mm (8.5”) Wait Time Select the waiting time between setting paper on the tray and feeding it while the printer is waiting for paper to be fed in cut sheet manual feed mode. 0.5 sec 1.0 sec 2.0 sec Paper Length Control Control the page length of cut sheet. by MENU setting by Actual Page Length Graphics Select the printing direction when doubleheight print data exists in a line. Uni-directional Bi-directional 7 or 8 Bits Graphics (Displayed only for ML Emulation) Select to change graphics settings. 7 8 Operating instructions > 36 ML3390ECO/ ML3391ECO by MENU setting by Actual Page Length - GROUP ITEM FUNCTION SETS ML3320ECO/ ML3321ECO Set-up cont. Receive Buffer Size Select size of the received buffer. When “1 Line” is selected, the receive buffer size is set to 2 k bytes. ML3390ECO/ ML3391ECO 1 Line 32 K 64 K 128 K Paper Out Override Senses when less than 1” (25mm) of paper remains and stops printing. Change to YES to override the sensor and print closer to the bottom of the page. Yes No Print Registration Change the setting as required to obtain the best registration for bidirectional printing. 0.25mm Right, 0.20mm Right, 0.15mm Right, 0.10mm, Right, 0.05mm, Right, 0, 0.05mm Left, 0.10mm Left, 0.15mm Left, 0.20mm Left, 0.25mm Left 7 or 8 Bits Data Word Select data word lengths. 7 8 Operator Panel Function Select full or limited operation. Change to Limited Operation to deactivate the PRINT QUALITY and CHARACTER PITCH buttons, so that these features can only be controlled through your software. This prevents these being changed from the control panel when several people are using the printer. Full Operation Limited Operation Reset Inhibit Changing this to Yes prevents a reset signal from the computer from resetting the printer to its defaults. No Yes Print Suppress Effective Select whether to enable or disable a print suppress setup command. No Yes Auto LF Select whether to perform auto LF operation or not upon receiving a CR code. If your print out is consistently double spaced, select No, if it overprints, select Yes. No Yes Auto CR (Displayed only for IBM emulation) Select Yes to add a carriage return when a Line Feed is received at the end of a line. No Yes Operating instructions > 37 - GROUP ITEM FUNCTION SETS ML3320ECO/ ML3321ECO Set-up cont. CSF Bin Select Appears only when the optional Dual-Bin cut Sheet Feeder is installed. Use this to switch to Bin 2 as the default. Bin 1 Bin 2 Print DEL Code (Displayed only for ML Emulation) Change the setting to Yes to print the DEL code (decimal 27) as a solid box. No Yes SI Select Pitch (10 CPI) (Displayed only for IBM emulation) Select how to handle an SI command received in 10 CPI mode. 17.1 CPI 15 CPI SI Select Pitch (12 CPI) (Displayed only for IBM emulation) Select how to handle an SI command received in 12 CPI mode. 12 CPI 20 CPI Time Out Print Select valid or invalid. Invalid Valid Auto Select Determines whether or not the printer will automatically be selected after you load in paper. Select No if you want to set the Top of Form position. Yes No Graphics Speed Change to High for faster printing when the optimum print quality is not an issue. High Low Centering Position Used to limit printhead travel when printing narrow columns. Select Mode 1 for the narrow carriage printer. Select Mode 1 or Mode 2 for the wide carriage printer. DEFAULT Mode 1 Mode 2 CSF Type To avoid paper jams, change the setting to Narrow if you are using the optional Cut-Sheet Feeder on the wide model (ML3321 and ML3391) Wide Narrow ESC SI Pitch (Displayed only for IBM emulation) Sets the character pitch used when the ESC SI command is received. 17.1 CPI 20 CPI Operating instructions > 38 ML3390ECO/ ML3391ECO - GROUP ITEM FUNCTION SETS ML3320ECO/ ML3321ECO Set-up cont. Select Language Set Enable/disable the combination of the code page setting and the language conversion. Combined: Enable the combination of the code page and the language conversion. Combined Code Page Only Code Page Only: Enable the code page only and suppress the language conversion. Changing the language set replaces certain standard symbols with special characters used in foreign languages. Parallel I/F Power Save Time Sets the interval the printer waits for more data before it goes onto the power save mode. 5 min 10 min 15 min 30 min 60 min Time Out FF It will feed or eject paper if no data is received during a set period of time. Invalid 200ms 500ms 1 sec I-prime Select whether to print or clear buffer contents upon initialisation by receiving I-PRIME. Invalid Buffer Print Buffer Clear Auto Feed XT (Displayed only for EPSON emulation) If your system uses pin 14 of the parallel interface to control automatic line feed, change the setting to Valid. Valid Invalid Bi-direction Set whether to return a device ID or not in accordance with IEEE1284. Enable Disable Operating instructions > 39 ML3390ECO/ ML3391ECO GROUP ITEM FUNCTION SETS ML3320ECO/ ML3321ECO Serial I/F (Displayed when connected to Serial Interface) ML3390ECO/ ML3391ECO Parity None: Absence of parity bit Odd: Odd parity Even: Even parity Ignore: Do not convert the character to ox40 in case of parity error. None Odd Even Ignore Serial Data 7/8 Bits Select Serial bit. 8 Bits 7 Bits Protocol Select an I/F Busy control method. Ready/Busy X-On/X-OFF Ready/Busy & X-ON/X-OFF Diagnostic Test Select to perform input/ output diagnosis of RS-232C interface signals. No Yes Busy Line Select to set the Busy Line. SSDSSD+ DTR RTS Baud Rate Select to set the Baud Rate. 9,600 bps 4,800 bps 2,400 bps 1,200 bps 600 bps 300 bps 19,200 bps DSR Signal Select the DSR Signal. Valid Invalid DTR Signal Select a method to switch a DTR signal of a serial interface. Ready on Power UP Ready on Select Busy Time Select the minimum time between BUSY to READY. 0.2 sec 1.0 sec Operating instructions > 40 GROUP ITEM FUNCTION SETS ML3320ECO/ ML3321ECO CSF Bin 1 (Displayed when Single-bin Cut-sheet feeder is installed) CSF Bin 2(Display -ed when Doublebin Cutsheet feeder is installed) Line spacing Select line feed pitch 6 LPI 8 LPI Bottom Margin Change to Invalid if you want the printer to ignore the bottom margin setting. Valid Invalid Page Width (Displayed only for ML3321ECO/ ML3391ECO) Change to 8 inch to print on letter size paper. 203.2 mm (8”) 345.44 mm (13.6”) Page Length Select the length of cut sheet. 279.4 mm (11”) 296.3 mm (11 2/3”) 304.8 mm (12”) 355.6 mm (14”) 420.9 mm (16.57”) 88.9 mm (3.5”) 101.6 mm (4”) 127.0 mm (5”) 139.7 mm (5.5”) 152.4 mm (6”) 177.8 mm (7”) 203.2 mm (8”) 215.9 mm (8.5”) Line Spacing Select line feed pitch. 6LPI 8LPI Bottom Margin Change to Invalid if you want the printer to ignore the bottom margin setting. Valid Invalid Page Length Select the length of cut sheet. 279.4 mm (11”) 296.3 mm (11 2/3”) 304.8 mm (12”) 355.6 mm (14”) 420.9 mm (16.57”) 88.9 mm (3.5”) 101.6 mm (4”) 127.0 mm (5”) 139.7 mm (5.5”) 152.4 mm (6”) 177.8 mm (7”) 203.2 mm (8”) 215.9 mm (8.5”) Operating instructions > 41 ML3390ECO/ ML3391ECO MAINTENANCE REPLACING THE RIBBON CARTRIDGE When the printer image becomes faint or incomplete, replace the ribbon cartridge. CAUTION! Only use genuine original consumables to ensure the best quality and performance from your hardware. Non original products may damage your printer’s performance and invalidate your warranty. WARNING! Do not change the ribbon cartridge with the power switch set to ON. 1. Make sure the printer is turned OFF. 2. Centre the printhead (1). 1 CAUTION! The printhead may be HOT! 3. Remove and discard the used ribbon cartridge in accordance with your local guidelines. Maintenance > 42 4. Unpack the new ribbon cartridge. 5. Install the new ribbon cartridge. 6. Turn the knob (1) in the direction of the arrow to take up any ribbon slack. 1 CAUTION! Do not turn the knob anticlockwise as the ribbon might jam. Maintenance > 43 CLEANING YOUR PRINTER To keep your printer in good operating condition, you are advised to clean it regularly. WARNING! Set the printer Power Switch to OFF and disconnect the power cable from the printer before cleaning the printer. PRINTER EXTERIOR CAUTION! Keep the access cover closed to avoid the possibility of detergent entering the printer. Clean the exterior of the printer as required, but at least every six months or 300 hours of operation, whichever comes first. > Moisten a piece of cotton cloth with diluted neutral detergent and carefully wipe the printer exterior. CLEANING THE HOUSING WARNING! As the print head becomes hot during printing, allow it to cool before carrying out any cleaning inside the printer. Do not use any flammable solvents for cleaning the printer to avoid any risk of fire or electric shock. You should clean the printer every six months (or after about 300 hours of operation), whichever comes first. NOTE Never use solvents or strong detergents on the cabinet: they could damage the housing. 1. Turn the printer off, and remove any paper from the path. 2. Open the access cover, remove the pull-up roller assembly. Maintenance > 44 3. Use a clean, dry cloth to dust around the carriage shaft and platen. Remove any loose pieces of paper. CAUTION! 4. > When you clean the interior of the printer with a vacuum cleaner, do not attempt to clean any parts smaller than the suction nozzle. > Do not clean any interior working parts with the suction nozzle to avoid possible damage to the printer. Reinstall the pull-up roller assembly, and close the access cover. Maintenance > 45 INSTALLING OPTIONS The following options are available for your printer. Installation instructions are supplied with the accessories. > 100BASE-TX/10BASE-T-Network Interface > RS-232C Serial Interface > Cut-sheet Feeder Single Bin > Cut-sheet Feeder Dual Bin (for ML3320ECO and ML3390ECO only) > Roll Paper Stand (for ML3320ECO and ML3390ECO only) > Push Tractor (bottom) > Pull Tractor Installing options > 46 TROUBLESHOOTING CLEARING PAPER JAMS REAR-FEED JAMS 1. Turn the printer OFF and use the platen knob to back the paper all the way out. A 2. Open the access cover, and remove the pull-up roller assembly. 3. Remove any torn pieces of paper. 4. Replace the pull-up roller assembly, and close the access cover. 5. Reload paper. Troubleshooting > 47 6. Turn the printer on. 7. Press FF/LOAD. CORRECTING REPETITIVE REAR-FEED JAMS If the paper keeps jamming, you probably have bits of paper stuck in the paper path. 1. Perform steps 1. through 3. under "Rear-feed jams".” 2. Grasp the paper separator (1), lift it slightly, pull back on it, then swing it forward. 1 3. Fold some continuous-form paper over three times to make a page four sheets thick, load it on the tractors and close the covers. Troubleshooting > 48 4. Swing the paper separator over, and use the platen knob to draw the quadruplethick page around the platen: this brings out any jammed bits of paper. 5. Remove the paper pieces, and use the platen knob to back the paper out. 6. Swing the paper separator over, reload regular paper, and lower the paper separator back into place. 7. Replace the pull-up roller assembly, and close the access cover. 8. Turn the printer on. Troubleshooting > 49 9. Press FF/LOAD. SINGLE-SHEET JAMS 1. Turn the printer off. 2. Use the platen knob to back the jammed paper out. 3. Open the access cover and remove the pull-up roller assembly. 4. Remove any torn pieces from around the carriage. 5. Reinstall the pull-up roller assembly, and close the access cover. 6. Turn the printer on and reload paper. Troubleshooting > 50 RESPONDING TO GENERAL PROBLEMS PROBLEM SOLUTION Nothing happens when I turn on the printer. Check the power cable connection the outlet and to your printer. If you are using a power strip, make sure it is turned on, and that the fuse has not blown nor the circuit breaker tripped. The printer does not print when data is sent. 1. Is the SEL light on? If not, press the SEL key. 2. Check that the interface cable is securely connected to both the computer and the printer. 3. If you have the optional serial interface board installed, check to be sure that it is firmly seated in the printer. I'm getting strange symbols, incorrect fonts, etc., when I try to print a document. 1. Check to be sure that the printer driver you have selected in your software matches the printer emulation. (Press SHIFT and SEL keys, then press GROUP key: this will print a line showing the emulation you have selected.) 2. If you have embedded any printer commands in your software, check to be sure that you entered them correctly. I've installed a new ribbon and the printing is smeared and streaked. The ribbon shield is either loose or missing. Remove the ribbon cartridge and check the clear plastic ribbon shield: if it's loose, secure it in place, if it is missing, find it and reinstall it. The ALARM light is on and the Character Pitch 15 light is flashing. This indicates a paper jam. Press the SEL key and correct the paper jam situation (“Clearing paper jams” on page 47). TheALARM light is on and the Character Pitch 10 light is flashing. This indicates that the paper lever is set at the wrong position for the paper you are trying to use: move it to the proper setting. The ALARM light is blinking. Try turning the printer off and then back on again. If the light still blinks, call for service. The printer needs paper, but the ALARM light is not on and I can't load the paper. Press and release the SEL key, then hold the SHIFT key and press the RESET (CHARACTER PITCH) key: this resets the printer. My word processor files don't print the way I have the menu and front panel set. Before sending a file to the printer, many word processors send either an “initialization string” or an I-Prime signal to the printer. The initialization string contains codes that override the panel and menu settings. To change your printer to ignore the reset code, enter the Menu Mode, go down to the Set-Up group and change the setting for Reset Inhibit to Yes (“Changing the Menu settings” on page 30). The I-Prime signal will automatically override any front panel settings you have made. To eliminate this problem, enter the Menu Mode, go down to the Parallel Interface group and change the setting for I Prime to Invalid (“Changing the Menu settings” on page 30). The Print Quality and Character Pitch keys on the front panel won't work. The Operator Panel Function in the printer menu can be used to disable these buttons. If the printer is part of a customized system or if it is used by a number of people, the system manager may have used this option to make sure the printer is always set properly. Troubleshooting > 51 PROBLEM SOLUTION Continuous-form paper is sticking to the paper separator. In cold dry weather, static charges can build up and make the paper cling to the paper separator. Try moving the paper guides together so that the paper rests on the guides rather than on the separator. Ink smears on paper. This may be caused by excessive printhead travel from the centring position when printing narrow columns. Set Centring Position to MODE 1. On ML3321ECO/ML3391ECO also try MODE 2. Troubleshooting > 52 SPECIFICATIONS MODEL MODEL NUMBER ML3320ECO D22800B ML3321ECO D22810B ML3390ECO D22820B ML3391ECO D22830B ITEM SPECIFICATION Print Method Impact dot matrix Printhead ML3320ECO/ML3321ECO 9 pins, 0.34 mm diameter, thermal protection ML3390ECO/ML3391ECO 24 pins, 0.20 mm diameter, thermal protection Dimensions (W x D x H) (Without platen knob, acoustic cover and paper separator) ML3320ECO/ML3390ECO 398 x 345 x 116 mm ML3321ECO/ML3391ECO 552 x 345 x 116 mm Weight ML3320ECO/ML3390ECO 5.8 kg ML3321ECO 7.6 kg ML3391ECO 7.7 kg Power Rating ± 10% ± 2% Voltage 220 - 240V Frequency 50/60 Hz Power Consumption (Without options attached) ML3320ECO/ML3321ECO Operation Typ. 36W (ISO/IEC10561/Letter/Draft/Range 1) Powersave mode Max. 2.0W ML3390ECO/ML3391ECO Operation Typ. 35W (ISO/IEC10561/Letter/Draft/Range 1) Powersave mode Max. 2.0W Environmental Requirements Operating Temperature: 5 to 35C Storage Temperature: -10 to +50C Operating Humidity: 20 to 80%RH (max. wet bulb temp. 30C) Storage Humidity: 5 to 95%RH (max. wet bulb temp. 40C) Noise Level The acoustic noise of this product is less than 57dB(A) as measured in accordance with EN ISO7779 Specifications subject to change without notice. Specifications > 53 INDEX D DIPUS.................................... 13 button setup utility ........... 13 menu setup utility ............ 13 status monitor .................. 13 TOF setup utility ............... 14 list ...................................... 7 printing ............................... 8 I Identifying component parts ...9 Installing options .................. 46 Interfaces .............................. 12 Introduction ............................7 L Loading paper ....................... 15 continuous forms .............. 15 single sheets ..................... 17 M Maintenance cleaning your printer ........ 44 replacing the ribbon cartridge 42 Menu entering and exiting ......... 30 Menu mode ........................... 29 Menu Settings ....................... 30 Menu settings ........................ 31 O Operating instructions ........... 25 P Powering off your printer ...... 11 Powering on your printer ...... 10 Printer connections ............... 12 Printer drivers ....................... 12 Printer’s features forms tear-off ................... 23 paper park ........................ 24 tear ................................... 23 S Selecting an emulation ......... 21 Self test ASCII test ......................... 21 font sample test ............... 21 Setting the printhead gap ..... 20 Setting the top of form ......... 19 Specifications ........................ 53 switching OFF ........................ 11 Switching paper paths .......... 20 T Top of form changing the top of form setting ................................. 19 resetting the top of form to the standard setting ....... 20 Tractor terms ........................ 15 Troubleshooting clearing paper jams .......... 47 responding to general problems................................ 51 U user guide Index > 54 OKI CONTACT DETAILS Oki Systems (UK) Limited Blays House Wick Road Egham Surrey TW20 0HJ Tel:+44 (0) 1784 274300 Fax:+44 (0) 1784 274301 http://www.oki.co.uk Oki Systems Ireland Limited The Square Industrial Complex Tallaght Dublin 24 Tel:+353 (0) 1 4049590 Fax:+353 (0)1 4049591 http://www.oki.ie Oki Systems Ireland Limited Northern Ireland 19 Ferndale Avenue Glengormley BT36 5AL Northern Ireland Tel:+44 (0) 7767 271447 Fax:+44 (0) 1 404 9520 http://www.oki.ie Technical Support for all Ireland: Tel:+353 1 4049570 Fax:+353 1 4049555 E-mail: [email protected] OKI Systems (Czech and Slovak), s.r.o. IBC – Pobřežní 3 186 00 Praha 8 Czech Republic Tel: +420 224 890158 Fax:+420 22 232 6621 Website: www.oki.cz, www.oki.sk Oki Systems (Deutschland) GmbH Hansaallee 187 40549 Düsseldorf Tel: 01805/6544357** 01805/OKIHELP** Fax: +49 (0) 211 59 33 45 Website: www.okiprintingsolutions.de [email protected] **0,14€/Minute aus dem dt. Festnetz der T-Com (Stand 11.2008) ∆ιανομέας των συστημάτων OKI CPI S.A1 Rafailidou str. 177 78 Tavros Athens Greece Τel:+30 210 48 05 800 Fax:+30 210 48 05 801 EMail:[email protected] Oki Systèmes (France) S.A. 44-50 Av. du Général de Gaulle 94246 L'Hay les Roses Paris Tel:+33 01 46 15 80 00 Télécopie:+33 01 46 15 80 60 Website: www.oki.fr OKI Systems (Magyarország) Kft. Capital Square Tower 2 7th Floor H-1133 Budapest, Váci út 76 Hungary Telefon: +36 1 814 8000 Telefax: +36 1 814 8009 Website: www.okihu.hu OKI Systems (Italia) S.p.A. via Milano, 11, 20084 Lacchiarella (MI) Tel:+39 (0) 2 900261 Fax:+39 (0) 2 90026344 Website: www.oki.it OKI Printing Solutions Platinium Business Park II, 3rd Floor ul. Domaniewska 42 02-672 Warsaw Poland Tel:+48 22 448 65 00 Fax:+48 22 448 65 01 Website: www.oki.com.pl E-mail: [email protected] Hotline: 0800 120066 E-mail: [email protected] Oki Systems (Ibérica) S.A. Sucursal Portugal Edifício Prime Av. Quinta Grande 53 7º C Alfragide 2614-521 Amadora Portugal Tel:+351 21 470 4200 Fax:+351 21 470 4201 Website:www.oki.pt E-mail : [email protected] Oki Service Serviço de apoio técnico ao Cliente Tel: 808 200 197 E-mail : [email protected] OKI Europe Ltd. (Russia) Office 702, Bldg 1 Zagorodnoye shosse 117152, Moscow Tel: +74 095 258 6065 Fax: +74 095 258 6070 e-mail: [email protected] Website: www.oki.ru Technical support: Tel: +7 495 564 8421 e-mail: [email protected] Oki Systems (Österreich) Campus 21 Businesszentrum Wien Sued Liebermannstrasse A02 603 22345 Brun am Gebirge Tel: +43 223 6677 110 Drucker Support: +43 (0) 2236 677110-501 Fax Support: +43 (0) 2236 677110-502 Website: www.oki.at Oki contact details > 55 OKI Europe Ltd. (Ukraine) Raisy Opkinoy Street,8 Building B, 2nd Floor, Kiev 02002 Ukraine Tel: +380 44 537 5288 e-mail: [email protected] Website: www.oki.ua OKI Sistem ve Yazıcı Çözümleri Tic. Ltd. Şti. Harman sok Duran Is Merkezi, No:4, Kat:6, 34394, Levent İstanbul Tel: +90 212 279 2393 Faks: +90 212 279 2366 Web: www.oki.com.tr www.okiprintingsolutions.com.tr Oki Systems (Belgium) Medialaan 24 1800 Vilvoorde Helpdesk: 02-2574620 Fax: 02 2531848 Website: www.oki.be AlphaLink Bulgaria Ltd. 2 Kukush Str. Building "Antim Tower", fl. 6 1463 Sofia, Bulgaria tel: +359 2 821 1160 fax: +359 2 821 1193 Website: http://bulgaria.oki.com OKI Printing Solutions Herstedøstervej 27 2620 Albertslund Danmark Adm.: +45 43 66 65 00 Hotline: +45 43 66 65 40 Salg: +45 43 66 65 30 Fax: +45 43 66 65 90 Website: www.oki.dk Oki Systems (Finland) Oy Polaris Capella Vänrikinkuja 3 02600 Espoo Tel: +358 (0) 207 900 800 Fax: +358 (0) 207 900 809 Website: www.oki.fi Oki Systems (Holland) b.v. Neptunustraat 27-29 2132 JA Hoofddorp Helpdesk: 0800 5667654 Tel:+31 (0) 23 55 63 740 Fax:+31 (0) 23 55 63 750 Website: www.oki.nl Oki Systems (Norway) AS Tevlingveien 23 N-1081 Oslo Tel:+47 (0) 63 89 36 00 Telefax:+47 (0) 63 89 36 01 Ordrefax:+47 (0) 63 89 36 02 Website: www.oki.no General Systems S.R.L. (Romania) Sos. Bucuresti-Ploiesti Nr. 135. Bucharest 1 Romania Tel: +40 21 303 3138 Fax: +40 21303 3150 Website: http://romania.oki.com Var vänlig kontakta din Återförsäljare i första hand, för konsultation. I andra hand kontakta Oki Systems (Sweden) AB Borgafjordsgatan 7 Box 1191 164 26 Kista Tel. +46 (0) 8 634 37 00 e-mail: [email protected] för allmänna frågor om Oki produkter [email protected] för teknisk support gällandes Oki produkter Vardagar: 08.30 - 12.00, 13.00 - 16.00 Website: www.oki.se Oki Systems (Schweiz) Baslerstrasse 15 CH-4310 Rheinfelden Support deutsch +41 61 827 94 81 Support français +41 61 827 94 82 Support italiano +41 061 827 9473 Tel: +41 61 827 9494 Website: www.oki.ch Oki contact details > 56 45691502EE Rev1