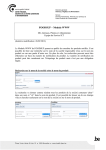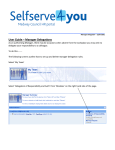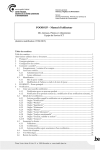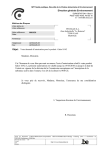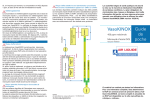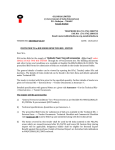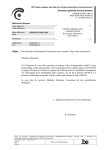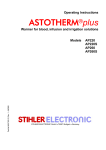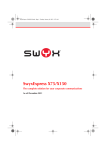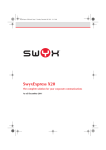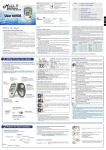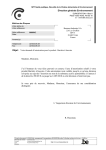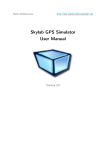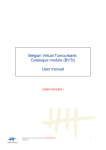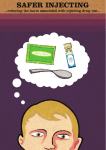Download Front Office FOODSUP
Transcript
directoraat-generaal Dier, Plant en Voeding Dienst Voedingsmiddelen, Dierenvoeders en Andere Consumptieproducten FOODSUP – Front Office DG Animals, Plants and Foodstuffs Staff Service ICT (last modification: 07/04/2015) Index Index................................................................................................................................................................. 1 Abbreviations used in this document.......................................................................................................... 2 1 What and why ? ..................................................................................................................................... 3 2 General concepts ................................................................................................................................... 4 3 System requirements ............................................................................................................................. 5 4 How to get access.................................................................................................................................. 5 4.1 Register / create account ............................................................................................................ 5 4.2 Getting access ............................................................................................................................... 7 4.2.1 Local admin .............................................................................................................................. 7 4.2.2 Other users ............................................................................................................................... 7 4.3 Login .............................................................................................................................................. 7 4.3.1 Lost password .......................................................................................................................... 8 4.3.2 Change e-mail and password ................................................................................................. 8 5 FOODSUP – Home screen ................................................................................................................ 9 6 Notification .......................................................................................................................................... 10 6.1 Create a new notification .......................................................................................................... 10 6.1.1 Notification for a new product ........................................................................................... 10 6.1.2 Notification for an existing product (i.e. modification of an existing notification) .... 10 6.2 Notification details ..................................................................................................................... 11 6.2.1 Possible actions when a notification is in draft................................................................. 11 6.2.2 Tab “Notification” ................................................................................................................ 11 6.2.3 Tab “Product”........................................................................................................................ 12 6.2.4 Tab “Ingredients” .................................................................................................................. 12 6.2.5 Tab “Nutrients” ..................................................................................................................... 16 6.2.6 Tab “Plants” ........................................................................................................................... 17 6.2.7 Tab “Other Substances”....................................................................................................... 18 6.2.8 Tab “Nutritional Analysis” .................................................................................................. 19 6.2.9 Tab “Toxicity, stability and analysis”.................................................................................. 20 6.2.10 Tab “Annexes” .................................................................................................................. 20 6.3 Submitting the notification ....................................................................................................... 21 6.3.1 Validations .............................................................................................................................. 21 6.3.2 Confirmations ........................................................................................................................ 22 6.3.3 Possible actions when a notification has been submitted ............................................... 23 6.4 Letter of receipt .......................................................................................................................... 23 6.5 View history ................................................................................................................................ 24 6.6 Withdrawn from market ........................................................................................................... 24 Victor Hortaplein 40, bus 10 ● 1060 Brussel ● www.health.fgov.be 7 Management of Enterprise details .................................................................................................... 25 7.1 Tab “Enterprise Detail” ............................................................................................................ 25 7.2 Tab “Divisions”.......................................................................................................................... 26 7.3 Tab “Invoicing”.......................................................................................................................... 27 7.4 Tab “Contact Persons” ............................................................................................................. 27 7.5 Tab “Delegations” ..................................................................................................................... 27 8 Management of log-ins ....................................................................................................................... 29 9 AOB ...................................................................................................................................................... 33 9.1 Data security protection ............................................................................................................ 33 9.2 Mails sent and documents created by FOODSUP ............................................................... 33 9.3 Tips and tricks (READ ME) .................................................................................................... 34 9.3.1 Navigation through FOODSUP ......................................................................................... 34 9.3.2 Before submitting the first notification.............................................................................. 34 9.3.3 Downtime ............................................................................................................................... 34 9.3.4 Downloading documents ..................................................................................................... 34 9.4 FAQ ............................................................................................................................................. 35 ANNEX 1: FOODSUP – Creation of local admin................................................................................ 37 ANNEX 2: FOODSUP – Modification of local admin ........................................................................ 38 ANNEX 3: FOODSUP – Delegations .................................................................................................... 39 ANNEX 4: FOODSUP - Transfer divisions .......................................................................................... 40 Abbreviations used in this document Notifier: the person who introduces notification dossiers FPS: Federal Public Service Public Health, Food Chain Safety and Environment, responsible for the treatment of notification dossiers FASFC: Federal Agency for the Security of the Food Chain, responsible for the control of products on the Belgian market Local admin: the user responsible for the management of the users of his/her organization and can therefore add or remove users 2 versie van 26/02/2013 PAGINA 1 What and why ? FOODSUP is an application that allows on-line notification of food supplements and fortified foods. Comparing to the “paper” notification, FOODSUP only changes the way of communication between the industry and the authorities and in-between the different authorities. FOODSUP doesn’t change the notification procedure itself, nor does it change the legislation for food supplements or fortified foods. Information about the legislation and the notification procedure can be found on the website: www.health.belgium.be (=> Food safety => Foodstuffs => Food supplements). Advantages of FOODSUP: - Less paper - All data are directly saved in the FOODSUP-database - All documents are available electronically - Processing of dossiers is more transparent, easier, more efficient and faster - Smoother communication FOODSUP has 4 interfaces (see structure in Figure 1): - Front-Office: can be used by notifiers to submit notification dossiers - Back-Office: will be used by the FPS to treat notifications - Extranet: gives FASFC read-only access to all details of all products - Public Web Site: will replace the current list of notified products on the website of the FPS Figure 1: FOODSUP - structure 3 versie van 26/02/2013 PAGINA 2 General concepts Over time, there can be several notifications for one product (for example when the composition or labeling of a notified product changes). All versions of a notification dossier are saved in FOODSUP. Therefore there will be a difference between the state of a notification and the state of a product. A notification can have 3 states: - draft: notifier is encoding all details but has not yet submitted the dossier. The notifier can make modifications, save the dossier and submit the dossier. Drafts are not visible for FPS or FASFC. - waiting for decision: the dossier has been submitted and has to be treated by the FPS. The dossier is frozen and the notifier can not make modifications anymore. - decided: the FPS has sent the letter of receipt. At a given moment and for one and the same product, only one notification in the flow is allowed. Therefore it will, for example, not be possible to have 2 “draft” notifications for 1 product, nor will it be possible to create a new draft notification for a product when at the same time and for that same product there is a notification “waiting for decision”. Only, once the FPS has sent the letter of receipt for that product, it will be possible to create a new notification for a product. Obviously it is possible to have multiple “drafts” or notifications “waiting for decision” if they concern different products. A product can have 9 states: - 1st notification waiting for decision A notification for a new product has been introduced but not yet treated by the administration. - - - Attributed Based on the last notification, a notification number has been granted. Not attributed Based on the last notification, a notification number has not been granted. Not applicable Based on the last notification, the product should not have been notified. Temporarily attributed Based on the last notification, a notification number was attributed but only valid for three months. Extended temporary attribution. If a new notification has been submitted within less than three months after a notification number was temporarily attributed, that temporary notification number stays valid until the administration has treated the new notification. Expired after a temporary attribution If a new notification has not been submitted within the three months after a notification number was temporarily attributed, the notification number becomes invalid. If a notification is submitted after more than three months after a notification number was temporarily attributed, the product state will still be “Expired after a temporary attribution”. 4 versie van 26/02/2013 PAGINA - Withdrawn from the market by producer/importer/reseller: The responsible has indicated that the product is not on the market anymore. Withdrawn by the administration The administration has withdrawn the notification number. In general the last notification for which a decision has been taken determines the state of the product, except when the notification number was temporarily attributed or when the product has been withdraw from the market. The product state will not change when a new notification is created (“draft”) or is “waiting for decision” (except for “extended temporary attribution”). 3 System requirements FOODSUP has been developed to be used with Internet Explorer 7 to 9. FOODSUP will most probably work with other web browsers (for example: Mozilla Firefox), but stability cannot be guaranteed. After the login FOODSUP will open in a “pop-up”, therefore it might be necessary to specify in the web browser that “pop-ups” are allowed if the warning would appear. 4 How to get access FOODSUP can be found on following link: www.health.belgium.be/foodsup. All users need a classic e-mail based login to enter FOODSUP. Every organization using FOODSUP needs a “local admin-account”, this local admin-account can only be created by the FPS and that only on request. The local admin is responsible for the management of the users of his/her organization. Once the local admin-account has been created, the responsible for the local admin-account can add or remove other users. In order to get access three steps have to be followed: 1) The users have to create an account by registering 2) Specific rights have to be accorded 3) Login with email and password (FO-users cannot login with a token or electronic identity card) 4.1 Register / create account Users have to register on the website of the FPS before access can be given. Registration can be done on following url: www.health.belgium.be/foodsup and after choosing “Identification by e-mail and password”. 5 versie van 26/02/2013 PAGINA Figure 2: Click on "Identification by e-mail and password" Figure 3: Register After clicking on “Register”, the user can encode his e-mail address and a chosen password. Figure 4: The registration screen 6 versie van 26/02/2013 PAGINA Once all data have been encoded and the user clicks on “Submit” a confirmation screen will appear. After that the user will receive an e-mail with a confirmation of the registration. 4.2 4.2.1 Getting access Local admin Each organization needs a local admin-account in order to be able to use FOODSUP. The local admin is responsible for the management of the users of his/her organization and can therefore add or remove users. The one who has to be local admin for an organization should, after registration as described in point 4.1, send the form in Annex I, completely filled in and signed, to the FPS. (Federal Public Service Public Health, DG4, Service Food, FOODSUP, Eurostation II, Place Victor Horta, 40 box 10, 1060 Brussels, Belgium). A “Word”-version of this document can be downloaded on the website of the FPS. Once the local-admin rights have been accorded, the local admin will receive a mail and he/she will be able to log in (see point 9.2). 4.2.2 Other users Other user should, after registration as described in point 4.1, contact their local admin who can grant access. When the local admin gives access, the user will receive some mails. 4.3 Login Once access has been granted, the user can login with e-mail and password. Therefore on the url www.health.belgium.be/foodsup, one has to choose again for “Identification by e-mail and password”. Log in can be done after encoding email and password. Figure 5: Log in into FOODSUP Important remark: FO-users cannot login with a token or electronic identity card. 7 versie van 26/02/2013 PAGINA 4.3.1 Lost password Users who lost their password can ask for a new one. After clicking on “Identification by e-mail and password” and “Lost Password” a new password can be requested. Figure 6: Lost password Figure 7: Request a new password The new password will be sent by mail to the indicated email address. 4.3.2 Change e-mail and password After log in into FOODSUP the user can change his/her email address or password. Figure 8: Change password Figure 9: Change email address After changing password or e-mail the user will receive a mail with a confirmation. 8 versie van 26/02/2013 PAGINA 5 FOODSUP – Home screen After logging in, the user sees the FOODSUP home screen. The home screen allows to: - create notifications o notifications for a new product: see point 6.1.1 o notifications for existing products (modify existing notification): see point 6.1.2 - manage the details of the company: see point 7 - manage the log-ins of a company: see point 8 (this button is only visible for “local admins” - change the password: see point 4.3.2 - change mail-address: see point 4.3.2 - refresh the home screen - use filters (through a drop-down list) - search products based on their full name or a part of it (enter the search criteria and click enter) - see a list of notifications in draft, for these notifications: o the notification can be edited: see point 6.2 o the history of the product can be consulted: see point 6.5 o a PDF-document, containing all encoded data, can be generated: see point 6.2.1 - see a list of notifications waiting for decision, for these notifications: o the PDF-document containing all details can be downloaded: see point 6.3.2 o the history of the product can be consulted: see point 6.5 o the invoice can be downloaded: see point 6.3.2 - see a list of notifications that have been treated by the administration, for these notifications: o the details can be consulted by clicking on view o the history of the product can be consulted: see point 6.5 o it can be indicated that the product is no longer on the market: see point 6.6 Figure 10: Front office Home screen 9 versie van 26/02/2013 PAGINA 6 Notification 6.1 Create a new notification Notifications can be created for new products and for already existing products. 6.1.1 Notification for a new product A notification for a new product can be created by clicking on the button “create notification for new product” on the home screen. After that, the following screen will appear. Figure 11: Create a new notification for a new product Companies with more than one division in FOODSUP and consultants can, by means of the drop-downs “enterprise” and “division”, indicate to whom the product belongs to (for more information about multiple divisions and delegations to consultants see points 7.2 and 7.5). Once the product name is encoded and one clicks “create product”, the new product is created and the notification details can be encoded. 6.1.2 Notification for an existing product (i.e. modification of an existing notification) To create a notification for an existing product, one should click “view” on the home screen to go into the details of the notification. After that, a new notification can be created by clicking on “modify the notification”. Figure 12: open details of a notification Figure 13: Create a new notification for an existing product When a notification for an existing product is created, all details (name, list of ingredients, details on nutrients, plants, other substances, comments, …) are copied into the new notification except for the declarations of toxicity, stability, analysis and the annexes. 10 versie van 26/02/2013 PAGINA 6.2 Notification details The details of a notification are divided into multiple tabs and in each of these tabs the same actions are possible. 6.2.1 Possible actions when a notification is in draft While the user is encoding the details of a notification, following actions are possible: - Save (recommendation: save regularly). The user can save the notification, leave FOODSUP and work again on the draft later on. - Submit: see point 6.3 - Delete notification: the notification will be deleted from the system. If the notification concerns a new product, the product itself will be deleted from FOODSUP. If the notification concerns an already existing product, the product (and the previous notifications encoded in FOODSUP) will not be deleted from FOODSUP. - View history: see point 6.5 - Cancel: go back to home screen (if one clicks cancel without saving, all modifications are lost!) Figure 14: Actions in draft While a notification is in draft it is possible to generate a PDF-document containing all encoded data. Therefore the notification should be saved and the user should go back to the home screen. The PDF-document can be generated by clicking on “draft” next to the name of the product. Figure 15: generating a PDF-document containing the details of a notification 6.2.2 Tab “Notification” In tab “Notification”, following details are encoded: - whether the product is a food supplement or a fortified food - the language of the notification (this is a mandatory field), this is the language in which ingredients will be shown in the following tabs - the contact person for the notification (this is a mandatory field) - the invoice address If the notification concerns a food supplement notified for the first time, indicating the invoice address is mandatory. The dropdown list shows all known invoice addresses. Additional invoice addresses can be created trough “Enterprise Management” (see point 7.3). Consultants will be able to indicate whether the invoice should be send to the consultant or if it should be send to the company itself. 11 versie van 26/02/2013 PAGINA - and comments can be made Once a notification has been submitted, FOODSUP will send a confirmation by e-mail therefore, the email addresses of the contact person and the invoice address must be known. Adding email address can be done through “Enterprise Management” (see points 7.3 and 7.4) Figure 16: Notification details - tab “Notification” 6.2.3 Tab “Product” In the tab “Product”, following details are encoded: - Form: dropdown with predefined values - Presentation (free text field) - Packaging (free text field) - Recommended daily portion (free text field) Figure 17: Notification details - tab “Product” 6.2.4 Tab “Ingredients” In the tab “Ingredients”, following details are encoded: - the way ingredients are expressed (this is a mandatory field) - all the ingredients of the product, their quantity, unit, function, … - and comments can be made (free text field at the bottom of the page) 12 versie van 26/02/2013 PAGINA Figure 18: Notification details - tab “Ingredients” The flag “ingredients and composition will be provided by a third party for reasons of confidentiality” can be used by FO-users that submit notifications and for which another operator will send the complete quantitative list of ingredients to the FPS. In those cases FPS will encode the quantitative list of ingredients in FOODSUP and afterwards these data will not be visible for all FO-users and therefore stay confidential. In FOODSUP, ingredients are divided into 5 types: - chemical forms of nutrients - plants - other substances - additives - other ingredients Adding ingredients can be done by clicking the button “Add ingredient”. In that case a pop-up screen will appear and one can search ingredients based on: - name (or parts of a name) - Latin name - only for plants (or parts of a Latin name) - E-number - only for additives Once one of the search fields has been filled in, clicking on “search” will give all the ingredients known in FOODSUP fulfilling the search criterion. Figure 19: Notification details - adding ingredients 13 versie van 26/02/2013 PAGINA By clicking “Add”, ingredients can be added to the list of ingredients in the notification details. By clicking “View” the user can see information about the ingredient, for example for plants all specifications in the royal decree on plants can be consulted. Figure 20: Consulting details of an ingredient Following ingredients are present in FOODSUP: - Chemical forms of nutrients All authorized chemical forms are present in FOODSUP as well as chemical forms that were used before a limitative list was foreseen in the legislation. - Plants All plants in the annexes of the royal decree on 29 August 1997. - Additives All additives in EU regulations. - Other substances / Other ingredients All the ones present in notification dossiers already received. The presence of an ingredient in FOODSUP does not necessarily mean that the use of that ingredient is permitted in foods or food supplements. Guidelines for encoding the list of ingredients: - All ingredients are encoded separately (even in they were added through a mixture of ingredients); - Ingredients are encoded by their specific name (name in the legislation) and not with their commercial name (brand name); 14 versie van 26/02/2013 PAGINA - If a mixture was added, details of the mixture should be encoded in the field comments (on the bottom of the page), for example: mixture containing x% of ingredient XX, y% of ingredient YY and z% of ingredient ZZ; Some ingredients are present in FOODSUP more than once, for example magnesium chloride is present as additive and as chemical form, it is important to check the function of the ingredient indicated in FOODSUP before adding the ingredient; For plants specifications about the extract should be encoded in the column “used preparation” (for example: extract water 70% - ethanol 30%); Plants can be added more than once in the list of ingredients when different parts or preparations are used. Guidelines for searching ingredients: - For plants it is recommended to search on the Latin name; - For additives it is recommended to search on the E-number - If an ingredient is not found, it might be usefull to modify slightly the search criterion and try again. If a user does not find an ingredient in FOODSUP, he can create one himself through the buttons under the search criteria. Ingredients created by one of the FO-users will afterwards be processed by the FPS. The FPS can approve the ingredient, and then all other FO-users will also be able to select that ingredient. The FPS can reject the ingredient (for example if it already existed within FOODSUP or if it has been created within the wrong type) and then the FPS will replace it the existing one. Creating new ingredients can be done by clicking on one of the buttons “create …”. FO-users can create plants, other substances and other ingredients themselves. Chemical forms of nutrients and additives cannot be created by FO-users because for those types of ingredients the legislation foresees limitative lists. For creating other substances and other ingredients at the name of the ingredient in at least one language is mandatory. For plants the Latin name and type sort (plant or fungus) are mandatory. For the moment there is no button to edit a newly created ingredient. Therefore if a mistake happened (typing error) the ingredient should be deleted and a new one can be created. Figure 21: Creating new compositional elements 15 versie van 26/02/2013 PAGINA Once all ingredients of a product have been added, quantity, unit, function can be completed, and for plants, the used plant part and the used preparation. Figure 22: Notification details - tab “Ingredients” after filling in 6.2.5 Tab “Nutrients” In the tab “Nutrients”, following details are encoded: - the way the information is expressed, this value will also be used in the tab “Plants” and in the tab “Other Substances”. This is a mandatory field that can only be modified trough the tab “Nutrients”, so even if the product does not contain nutrients this field must be filled in. - quantity and unit of the nutrient - % of recommended daily intake - and comments can be made If the ingredient list contains chemical forms, the nutrients linked to that chemical form will be automatically filled added the tab “Nutrients”. However it is possible to delete those nutrients. Be aware that if a nutrient is deleted, the corresponding chemical form(s) will not be deleted in the tab “Ingredients”. It is also possible to add other nutrients, this will also not have any impact on the tab “Ingredients”. Therefore all possible necessary modifications in the list ingredients have to be done by the user himself in the tab “Ingredients”. Quantities will not be copied from the tab ingredients, this because the quantity of the ingredient is not necessarily the same as the quantity of the nutrient (for example for β-caroteen there is a conversion factor or the ingredient list can contain more than one chemical form of the same nutrient). 16 versie van 26/02/2013 PAGINA Figure 23: Notification details - tab “Nutrients” 6.2.6 Tab “Plants” In the tab “Plants” following details are encoded: - the way the information is expressed, which is the same as in the tab “Nutrients”. This is a mandatory field that can only be encoded in the tab “Nutrients”. - quantity and unit dry plant - active substances - a confirmation that all active substances have been specified - and comments can be made If the list of ingredients contains plants for which their function is “active ingredient”, they will be automatically filled in in the list of plants. Adding or deleting plants in this tab can only be done by changing the details in the list of ingredients. Plants with function “ingredient” or any other function will not be added to the list of plants in the tab “Plants”. Together with the name of the plant, the used plant part and the used preparation are copied from the list of ingredients. The fields “Quantity dry plant” and “Unit dry plant” are not copied. This because the quantity of the preparation used in the product is not necessary equal to its equivalent of dry plant and for some plants the royal decree on plants foresees limits expressed as “equivalent of dry plant”. For those plants the fields “Quantity dry plant” and “Unit dry plant” must be filled in. In order to specify active substance, the plant has to be selected (click on it) and then active substances can be added after clicking on the button “add”. The way of searching and selecting active substance is similar to adding ingredients. Active substances will never be added automatically by the system. Searches should be done based on the name of the substances and not on the name of the plant. As long as the pop-up for adding active substances has not been closed, the substances that are added will be linked to the plant that was selected before the pop-up was opened. If active substances have to be linked to another plant, the pop-up should be closed, the other plant should be selected and the use should click on the button “add” again. If active substances are not found, the user can create active substances, which is also similar to creating new ingredient. Once an active substance is added, the quantity and unit can be specified. 17 versie van 26/02/2013 PAGINA Figure 24: Notification details - adding active substances Figure 25: Notification details - tab “Plants” Important: the flag “I confirm that all active substances of all plants have been specified” is a mandatory field for products containing plants for which in the ingredient list their function is “active ingredient”. Without confirming, it will not be possible to submit the notification. 6.2.7 Tab “Other Substances” In the tab “Other Substances”, following details are encoded: - the way the information is expressed, which is the same as in the tab “Nutrients”. This is a mandatory field that can only be encoded in the tab “Nutrients”. - quantity and unit of the other substance - and comments can be made (this field can also be used to indicate the origin of the other substances) If the ingredient list contains other substances, they will be automatically added in the tab “Other Substances”. However it is possible to delete those other substances, to add other ones or to create new ones. Be aware that when other substances are deleted or added, this will not provoke 18 versie van 26/02/2013 PAGINA any automatic changes in the list of ingredients. Therefore possible necessary modifications in the list ingredients have to be done by the user himself in the tab “Ingredients”. Quantities will not be copied from the tab “Ingredients”, this because the quantity of the ingredient is not necessarily the same as the quantity of the other substance (for example the ingredient list can contain more than source of the same other substance). Figure 26: Notification details - tab “Other Substances” 6.2.8 Tab “Nutritional Analysis” In the tab “Nutritional Analysis”, following details are encoded: - the way the nutritional analysis is encoded - energy - carbohydrates - proteins - fats - and comments can be made Figure 27: Notification details – tab “Nutritional Analysis” 19 versie van 26/02/2013 PAGINA 6.2.9 Tab “Toxicity, stability and analysis” In the tab “Toxicity, stability and analysis”, the necessary guarantees about toxicity, stability and analysis should be made. Guaranties from the notifier are enough, it is not necessary to add a copy of all literature studies. Figure 28: Notification details – tab “Toxicity, stability and analysis” Important: without choosing an option for toxicity and stability or confirming that analysis will be done at regular and variable moments, it will not be possible to submit the notification. 6.2.10 Tab “Annexes” In the tab “Annexes”, the labeling and other important documents can be uploaded by clicking “upload”. There is no limit for the size of the uploaded annexes. However uploading very big annexes can take a very long time (and provoke a time out error), therefore users are recommended to limit the size of the annexes a much as possible. Figure 29: Notification details - uploading annexes - possible types of annexes 20 versie van 26/02/2013 PAGINA Figure 30: Notification details - uploading annexes If the notification dossier does not contain an annex of type labeling, the user will receive a warning while submitting the dossier. 6.3 Submitting the notification Once the notification is finalized, it should be submitted. Be aware that once a notification has been submitted: - the state of the notification changes from “draft” into “waiting for decision” - it is no longer possible to make modifications to that notification what so ever - it is also not possible to create another notification for that product as long as the FPS has not sent the letter of receipt. 6.3.1 Validations FOODSUP will perform some validations on the notification when it submitted and inform the user about elements that are missing. There are two types of messages: - Blocking errors: . With this kind of messages, it will not be possible to submit the dossier. - Gentile warnings: . The user will be warned but can ignore the message and submit the notification anyway. Figure 31: Messages at submit 21 versie van 26/02/2013 PAGINA The first part of the message indicates the tab where the information is missing, the second part gives more specific information. Blocking errors happen when following fields have not been filled in: - contact person or when his email address is not known in FOODSUP - invoice address (for the first notification of a food supplement) or when its email address is not known in FOODSUP - the way ingredients are expressed in the tab “Ingredients” - the way data are expressed in the tab “Nutrients” - the guarantee that all active substance from plants have been specified (if the list of ingredients contains plants with function “active ingredient”) - one of the toxicity options - one of the stability options - the declaration about analyzing the product Warning errors happen when: - no ingredients have been selected - quantities, units have not been filled in - the labeling has not been uploaded. 6.3.2 Confirmations The user will always be asked to confirm the submission. Figure 32: Confirm submission Figure 33: Confirmation that the notification has been submitted When a notification has successfully been submitted a pop-up appears on the screen and the contact person and the local admin of the responsible will receive an e-mail confirming the submission of the notification. FOODSUP will create a PDF-document containing all the details (except the list of uploaded documents) of the notification that was submitted. This PDF, which is 22 versie van 26/02/2013 PAGINA called “IN”, will be sent by mail and will be consultable through the list of notifications “waiting for decision” in the home screen. If the notification concerns a food supplement that is notified for the first time, the invoice will be sent to the mail address that is linked to the invoice address and a copy will be send to the contact person. The invoice can also be consulted through the list of notifications “waiting for decision” in the home screen. The invoice will contain the reference that should be used for the payment of the notification. 6.3.3 Possible actions when a notification has been submitted When the notification has been submitted and is waiting for treatment by the FPS, following actions are possible: - a PDF-document containing all details can be downloaded - the history of the product can be consulted: see point 6.5 - for food supplements notified for the first time, the invoice can be downloaded It will not be possible to make modifications to that notification, nor will it be possible to create another notification for that product as long as the FPS has not sent the letter of receipt. Figure 34: Home screen once notification has been submitted 6.4 Letter of receipt Once the FPS has finished treating the dossier, the letter of receipt will be sent. The letter of receipt will be sent by e-mail to the contact person and to the local admin of the responsible. At the same time a PDF “NAE” will be created, containing all notification details after treatment by the FPS. The electronic letter of receipt will not contain a signature, the signed letter of receipt will be sent on paper by the post. Once the letter of receipt has been sent, the product will be visible in the list of “products with decision”. After clicking on “Edit” all product details will be visible, as well as, in the annexes, the PDF “NAE” and the letter of receipt. Figure 35: Annexes after treatment by the FPS 23 versie van 26/02/2013 PAGINA 6.5 View history Over time, there can be several notifications for one product (for example when the composition or labeling of a notified product changes). All versions of a notification dossier are saved in FOODSUP. The history of a product can be consulted by clicking on “history” next to the product in the list on the home screen or when the details of a product are opened. Figure 36: Consult the history of the product through the home screen Figure 37: Consult the history of the product through the details Figure 38: History of the product The details of a notification can only be opened when the history of the product is called from the home screen. When the history is called from the details of a product, the previous notification cannot be opened (because a notification is already open). 6.6 Withdrawn from market The user can indicate that a product isn’t brought on the market anymore and can also indicate from what date that will be the case. When no date is encoded, FOODSUP will use the current date. Be aware that there is no way to undo “withdraw” except by submitting a new notification. Products with state “withdrawn” will not be visible in the WWW-module as from the date that was indicated. 24 versie van 26/02/2013 PAGINA Figure 39: Withdraw from market 7 Management of Enterprise details The details of a company are divided in multiple tabs. 7.1 Tab “Enterprise Detail” The tab “Enterprise detail” contains all information about the company amongst others the name, KBO/BCE-number, address… The user will be able to change the information, but new companies can only be created by the FPS. For companies that work as consultant, a special flag is foreseen. In order to fill in the field “KBO/BCE Number, only digits are accepted (the “BE” shouldn’t be encoded nor the “-”). The field “local admin email” will only be visible for people who are local admin, other users will not be able to see this field. 25 versie van 26/02/2013 PAGINA Figure 40: Enterprise details – tab “Enterprise Detail” 7.2 Tab “Divisions” The tab “Divisions” contains all divisions of a company. If a company (known in FOODSUP) takes over another company (also known in FOODSUP), the one that has been taken over becomes a division of the first one. Creating and transferring divisions will only be done by FPS. The form to request a transfer of a division has be included in Annex 4 (a “Word”-version can be downloaded on the website of the FPS). 26 versie van 26/02/2013 PAGINA Figure 41: Enterprise details - tab “Divisions” 7.3 Tab “Invoicing” The tab “Invoicing” will contain all billing addresses. New billing addresses can be added or the existing ones can be changed. Figure 42: Enterprise details - tab “Invoicing” 7.4 Tab “Contact Persons” The tab “Contact Persons” will contain all contact persons. New contact persons can be added or the existing ones can be changed. Figure 43: Enterprise details - tab “Contact Persons” 7.5 Tab “Delegations” Responsible companies can appeal to a consultant for notifying food supplements and fortified foods. In the tab “Enterprise Details” it can be indicated that one operates as consultant. There are two possibilities for a responsible to give a delegation to a consultant: 1) Simple delegation Once a simple delegation is given, the consultant will be able to notify new products but has no access what so ever to already existing products of the company. The consultant can create new products and will have access to the products he created (and can create new notifications for those products). However he has access only as long as the responsible has not stopped the delegation. To create a simple delegation click “add” in the tab “Delegations”, after that a consultant can be chosen in the list of all companies known in FOODSUP functioning as consultant. 27 versie van 26/02/2013 PAGINA The list in the dropdown box, only contains the consultants known in FOODSUP. The presence of a consultant in this list, does not restrain any responsibility of the FPS Public Health nor is it a recognition of expertise or experience. Figure 44: Enterprise details - simple delegation 2) Product-specific delegation Once a simple delegation has been given, a product-specific delegation can be given by clicking next to the products for which a delegation needs to be given. In that case a consultant gets access to the whole history of the product, that means that he can see all notifications for that product (even the ones dating from before he was consultant). Figure 45: Enterprise management – product-specific delegation Both simple and product-specific delegations can be stopped at any time. If one clicks “stop” in the list of delegations both simple and product-specific delegations will be stopped. Stopping one or several product-specific delegations can be done by clicking view and unflagging next to the concerned product (do not forget to save). Figure 46: Enterprise management - stopping delegations When a consultant uses FOODSUP but the company he is working for doesn’t, delegations can be encoded in FOODSUP by the FPS. The form in annex 3 should be filled in and signed by the responsible company and then be sent to the FPS (Federal Public Service Public Health, DG4, Service Food, FOODSUP, Eurostation II, Place Victor Horta, 40 box 10, 1060 Brussels, Belgium). A “Word”-version of this document can be downloaded on the website of the FPS. 28 versie van 26/02/2013 PAGINA 8 Management of log-ins Users can be added after clicking on “Admin Org Management” on the home screen on FOODSUP. Only the local admin has the rights to add users, therefore this button is only available for the local admin. In order to add a new user, click “Add User”. Figure 47: Home screen user management In order to add the new user, the email address of the user has to be filled in, after that click “add user”. Important remark: Before the local admin can add a user, this user has to registered following the description in point 4.1. Figure 48: Add a new user If the user was added successfully, a confirmation screen will appear and the user will receive an email. 29 versie van 26/02/2013 PAGINA Figure 49: Confirmation after adding a user Once the user was added specific access rights have to be given. Therefore click “Back” in the confirmation screen. Specific access right are given by selecting the user and by clicking on “Management of the accesses”. Figure 50: Select user in order to give specific access rights After clicking on “Management of the accesses” the screen “Allocation of authorisations – applications – for a user” will open, there the flag “FRONT_OFFICE Role management” should be flagged, after that click on “Validate”. After clicking on “Validate” a confirmation screen will open. 30 versie van 26/02/2013 PAGINA Figure 51: Give access Figure 52: Confirmation screen After clicking on “Back” the role itself has to be accorded. This is done by clicking on “Role management”. In the screen that opens the flag “FO-user” should be flagged and after that one schould click on “Validate”. 31 versie van 26/02/2013 PAGINA Figure 53: Management of roles Figure 54: Specify role After clicking on “Validate” again a confirmation screen will open. Figure 55: Confirmation screen 32 versie van 26/02/2013 PAGINA Once this confirmation screen opens, the application for user management can be closed or one can go back to the home screen of user management by clicking on the “back”-buttons. Be aware that if not all flags are flagged, the user will not have full access to the home screen of FOODSUP. During the procedure of adding a new user and giving all right the user will receive three mails in total. 9 AOB 9.1 Data security protection Have access to the data encoded in FOODSUP: - FPS: has access to all data in FOODSUP - FASFC: has access to all data (read-only) in FOODSUP - All login accounts of responsible: every user (log-in) linked to an organization can see all the notifications of that company as well as the details of the company - All login accounts of consultant: For more information about delegations to consultants see point 7.5. An FO-user can notify products for which the complete quantitative list of ingredients is send to the FPS by another operator. For these cases where the quantitative data are confidential, the field “ingredients and composition will be provided by a third party for reasons of confidentiality” has to be flagged. In those cases the FPS will encode the quantitative list of ingredients in FOODSUP and afterwards these data will not be visible for any of the FO-users and therefore stay confidential. 9.2 Mails sent and documents created by FOODSUP When access-rights are given, FOODSUP will send mails to: - Local admin: When the local admin is created, the one who owns the local admin-account will receive a mail. Once the mail is sent, the local admin can log in. - Other users: when the local admin gives access to other users, three mails will be sent. Once all three mails have been sent, the other user can log in. FOODSUP will also send mails when: - the user changes his/her e-mail address or password - a notification is submitted (see also point 6.3.2): o an e-mail containing the “IN” will be sent to the contact person and the local admin of the responsible company. The “IN” is a PDF-document containing all details of the notification that was submitted. The “IN” does not contain a list of the uploaded documents. o an e-mail containing the invoice will be sent to the email address linked to the invoice address and a copy will be sent to the contact person. The invoice contains the reference that should be used for the payment of the notification. - the FPS has finished the treatment of the notification (see also point 6.4): 33 versie van 26/02/2013 PAGINA The letter of receipt and the PDF “NAE” will be sent to the contact person and the local admin of the responsible company. The “NAE” is a PDF-document containing all details of a notification after treatment by the FPS. The electronic letter of receipt will not contain a signature, the signed letter of receipt will be sent on paper by the post. For notifications that are not submitted through the FOODSUP Front Office (but on paper), FOODSUP will not send any email. 9.3 Tips and tricks (READ ME) 9.3.1 Navigation through FOODSUP By clicking “Cancel” on the bottom of each page, the user can go back to the home screen. By clicking on “Cancel” modifications are not saved. Modifications will only be saved by clicking on “Save”. (So first click “save” then “cancel”). Some pages however have a “Save and Close”button. In order to leave FOODSUP, the user should close the browser. Figure 56: Leaving FOODSUP The usual buttons for navigations ( ) have been blocked. By using these buttons and going to the previous page, users would (accidently) leave FOODSUP. 9.3.2 Before submitting the first notification It is advised to check all data (address, phone-number, email addresses, …) about the company and to add the e-mail address of the contact persons, invoice address and local admin. 9.3.3 Downtime In order to upgrade FOODSUP or for maintenance, it might be necessary to put it down. Downtime will be announced on the website near the url to FOODSUP and all other documents concerning FOODSUP. 9.3.4 Downloading documents Depending on the settings of the web browser, downloading documents may be blocked. If the Information Bar does not appear, you can change the setting that controls automatic download blocking: 1) In Internet Explorer, click “Tools”, and then “Internet Options”. 34 versie van 26/02/2013 PAGINA 2) In the “Internet Options” dialog box, from the Security tab, select the “Internet zone”, and then click “Custom level...” . 3) Scroll down to "Downloads". Under "Automatic prompting for file downloads", select Enable. 9.4 FAQ Which products are visible in the WWW-module? The WWW-module only shows products for which a notification number has been granted, however products for which it has been indicated that they are withdrawn from the market are not visible. The WWW-module only shows the name of the product, the name of the responsible and the notification number. The WWW-module is update in real-time. Why are there no warnings for ingredients/nutrients/active substances/… that are overdosed but only technical validations when a notification is submitted? This is a very deliberate decision made during the analysis before FOODSUP was developed. The main elements that have led to this decision: - the way limits are expressed in the legislation: some limits are expressed per daily portion, others by kg, l, … of the product, some limits are applicable on the product as such, other on the product after preparation following the instructions of the responsible, … - the way data are encoded: in order to implement a check on the composition of a product, FOODSUP would need much more structured and mandatory fields than it is the case now. My account has been blocked… When the user encodes three times the wrong password, the account will be blocked. After half an hour the account will be unblocked and a new password can be asked through the lost password module (see point 4.3.1). I do not succeed to submit my notification because of error-messages. See point 6.3.1 Can I put * or % for searches? No How to do with packs ? With “Pack” we understand one product (packaging) that consists of more than one product, for example capsules for the morning and capsules for the evening. As every list of ingredients has to be encoded separately, those products have to be encoded as two separate products and a difference needs to made in the name of the product for example XXX [pack 1/2] and XXX [pack 2/2]. Both products will therefore have a different notification number (which was not the 35 versie van 26/02/2013 PAGINA case before). If the products are never going to be sold separately, only one invoice should be paid. Why can’t I download or open a document after uploading a document? The following error message can appear if immediately after uploading, the user tries to download that document. Figure 57: Error downloading documents Usually this happens because FOODSUP and the document management system behind have not finished archiving the document. Waiting for a few minutes should solve the issue. I have created a shortcut and now I have troubles to log in The module to log in uses a few redirects, check if the right url (www.health.belgium.be/foodsup) was saved (click right -> properties). All comments about this User Manual can be sent to [email protected]. 36 versie van 26/02/2013 PAGINA ANNEX 1: FOODSUP – Creation of local admin Every organization using FOODSUP needs a “local admin-account”, the local admin-account can only be created by the FPS and that only on request by using this form. !!! This form should be sent to the FPS only after the user who has to become local admin has registered on the website. For more information about the registration and the responsibilities of the local admin please consult the FOODSUP Front Office Manual, more in particular point 4. Enterprise Name: Notification Company Number (for new companies indicate “new”): KBO/BCE Number (for Belgian enterprises) VAT Number (for foreign enterprises) Address: Street + Nr + Box Zip code + City Country Contact person - Local admin: First name: Last name: Registered e-mail address: Phone number: Address (to fill in only if different from Enterprise address) Street + Nr + Box Zip code + City Country Date: Name: Signature: To be sent to: Federal Public Service Public Health, DG4, Service Food, FOODSUP, Eurostation II, Place Victor Horta, 40 box 10, 1060 Brussels, Belgium 37 versie van 26/02/2013 PAGINA ANNEX 2: FOODSUP – Modification of local admin Enterprise Name: Notification Company Number (for new companies indicate “new”): KBO/BCE Number (for Belgian enterprises) VAT Number (for foreign enterprises) Address: Street + Nr + Box Zip code + City Country Former Local admin: First name: Last name: Registered e-mail address: Phone number: New Local admin: First name: Last name: Registered e-mail address: Phone number: Address (to fill in only if different from Enterprise address) Street + Nr + Box Zip code + City Country Date: Name: Signature: To be sent to: Federal Public Service Public Health, DG4, Service Food, FOODSUP, Eurostation II, Place Victor Horta, 40 box 10, 1060 Brussels, Belgium 38 versie van 26/02/2013 PAGINA ANNEX 3: FOODSUP – Delegations FOODSUP allows for Enterprises responsible for putting food supplements and fortified foods on the Belgian market, to give a delegation to a consultant for the notification of the products. For more information about delegations and access and reading rights, please consult the FOODSUP Front Office Manual, more in particular point 7.5. Enterprise Name: Notification Company Number (for new companies indicate “new”): KBO/BCE Number (for Belgian enterprises) VAT Number (for foreign enterprises) Address: Street + Nr + Box Zip code + City Country Gives a delegation to consultant: Consultant Name: KBO/BCE Number (for Belgian enterprises) VAT Number (for foreign enterprises) Address: Street + Nr + Box Zip code + City Country Simple delegation: YES / NO And product-specific delegation: YES / NO If product-specific delegations are given, indicate the notification number and the name of the product: Notification number (or “not attributed” or Name of the product “busy”) Date: Name: Signature: To be sent to: Federal Public Service Public Health, DG4, Service Food, FOODSUP, Eurostation II, Place Victor Horta, 40 box 10, 1060 Brussels, Belgium 39 versie van 26/02/2013 PAGINA ANNEX 4: FOODSUP - Transfer divisions If a company (known in FOODSUP) takes over another company (also known in FOODSUP), the one that has been taken over becomes a division of the first one. For more information about divisions, consult the FOODSUP Front Office Manual, more in particular point 7.2. Enterprise Name: Notification Company Number (for new companies indicate “new”): KBO/BCE Number (for Belgian enterprises) VAT Number (for foreign enterprises) Address: Street + Nr + Box Zip code + City Country Enterprise Name, that has been taken over: Notification Company Number: KBO/BCE Number (for Belgian enterprises) VAT Number (for foreign enterprises) Address: Street + Nr + Box Zip code + City Country Date: Name: Signature: To be sent to: Federal Public Service Public Health, DG4, Service Food, FOODSUP, Eurostation II, Place Victor Horta, 40 box 10, 1060 Brussels, Belgium 40 versie van 26/02/2013 PAGINA