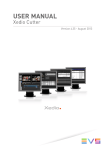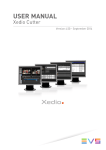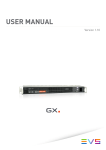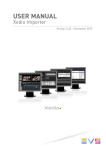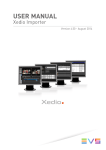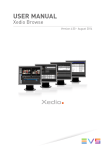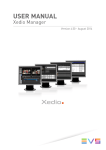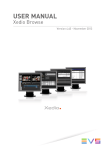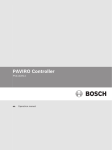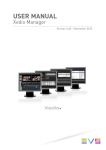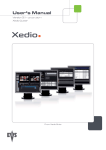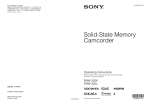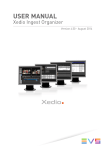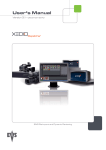Download Xedio CleanEdit User Manual
Transcript
USER MANUAL Xedio CleanEdit Version 4.40 - November 2013 USER MANUAL Xedio Suite 4.40 Xedio CleanEdit Copyright EVS Broadcast Equipment SA– Copyright © 2010-2013. All rights reserved. Disclaimer The information in this manual is furnished for informational use only and subject to change without notice. While every effort has been made to ensure that the information contained in this user manual is accurate, up-to-date and reliable, EVS Broadcast Equipment cannot be held responsible for inaccuracies or errors that may appear in this publication. Improvement Requests Your comments will help us improve the quality of the user documentation. Do not hesitate to send improvement requests, or report any error or inaccuracy on this user manual by e-mail to [email protected]. Regional Contacts The address and phone number of the EVS headquarters are usually mentioned in the Help > About menu in the user interface. You will find the full list of addresses and phone numbers of local offices either at the end of this user manual (for manuals on hardware products) or at the following page on the EVS website: http://www.evs.com/contacts. User Manuals on EVS Website The latest version of the user manual, if any, and other user manuals on EVS products can be found on the EVS download center, on the following webpage: http://www.evs.com/downloadcenter. I USER MANUAL Xedio Suite 4.40 Xedio CleanEdit Table of Contents TABLE OF CONTENTS III ABOUT THIS MANUAL XI WHAT'S NEW? 1. INTRODUCTION 1 1.1. General Description 1 1.2. Main Window 1 1.3. Zones in the Project Area 2 1.4. Tabs in the Work Area 4 2. 5 THE BASICS 2.1. Introduction 5 2.2. Starting CleanEdit 5 2.3. Opening a New Project 6 2.4. Finding Media for the Project 7 2.4.1. Making Media Available in Xedio CleanEdit 7 2.4.2. Where to Find Media in Xedio CleanEdit 7 2.4.3. Viewing Media Before Adding it to the Project 8 2.5. Creating an Edit 9 2.6. Adding Media to the Project 11 2.7. Refining Media Into Clips 12 2.8. Placing Clips onto the Timeline 14 2.9. Checking the Edit 16 2.10. Playing out or Exporting an Edit 17 3. 2.10.1. Introduction 17 2.10.2. Playing out the Edit 18 2.10.3. Exporting the Edit to a File 19 IMPORTING MEDIA 3.1. Introduction 21 21 3.1.1. Product Description 21 3.1.2. Importable Media 22 3.1.3. General Import Process and Mandatory Fields 22 3.2. Using EVS Servers' Record Train and Clips Table of Contents XIII 23 III EVS Broadcast Equipment SA 4. Issue 4.40.A - November 2013 SEARCHING FOR AND MANAGING MEDIA 24 4.1. Introduction 24 4.2. Elements Grid 25 4.2.1. Sorting the Elements in the Grid 25 4.2.2. Organizing Columns 25 4.2.3. Element Contextual Menu 26 4.2.4. Special Status Display for the Elements 27 4.2.5. Opening a Player to View Media 27 4.3. Searching for Elements in the List 5. 27 4.3.2. Quick Text Search 28 4.3.3. Advanced Search 30 4.3.4. Using Saved Filters 38 MANAGING PROJECTS AND PROJECT ELEMENTS 40 5.1. Project Area 40 5.2. Project Zone 42 5.2.1. Introduction 42 5.2.2. Opening an Existing Project 43 5.2.3. Project Contextual Menu 43 5.2.4. Creating a New Project 44 5.2.5. Viewing the Project Data 46 5.2.6. Importing a Project 46 5.3. Media Zone 47 5.3.2. Opening Media in the Player Area 47 5.3.3. Media Contextual Menu 48 49 5.4.1. Introduction 49 5.4.2. Opening an Existing Edit 49 5.4.3. Edit Contextual Menu 50 5.4.4. Creating an Edit 51 5.4.5. Duplicating an Edit 55 5.4.6. Copying an Edit 55 5.5. Clip Zone 6. 47 5.3.1. Introduction 5.4. Edit Zone IV 27 4.3.1. Introduction 56 5.5.1. Introduction 56 5.5.2. Viewing Clips 56 5.5.3. Adding Clips 57 5.5.4. Clip Contextual Menu 57 5.5.5. Assigning Colors to Clips and Filtering on Colors 59 MAIN WORKSPACE FOR EDITING 61 6.1. Edit Tab Overview 61 6.2. Player Pane 62 Table of Contents USER MANUAL Xedio Suite 4.40 Xedio CleanEdit 6.2.1. Overview 62 6.2.2. Activating the Player Area 65 6.2.3. Making the Player Area Full Screen 65 6.2.4. Video Display Options 66 6.2.5. Loading Media onto the Player Area 66 6.2.6. Moving Within Media Loaded on the Player Area 67 6.2.7. Creating and Working with Clips in the Player 72 6.2.8. Selecting the Tracks to be Added to the Timeline 74 6.2.9. Adding Logs to the Media Loaded on the Player Area 78 6.2.10. Creating a Clip on an EVS Video Server from the Player area 82 6.3. Recorder Pane 6.3.1. Overview 85 6.3.2. Activating the Recorder Area 86 6.3.3. Making the Recorder Area Full Screen 86 6.3.4. Adjusting the Recorder Video Display 87 6.3.5. Playing the Edit in the Recorder Pane 87 6.3.6. Selecting the Monitored Audio Track for an Edit 90 6.3.7. Checking the Edit in the Recorder Pane 90 6.4. Audio Meters / Trim Pane 91 6.4.1. Introduction 91 6.4.2. Audio Meters 91 6.5. Timeline Pane 7. 93 6.5.1. Overview 93 6.5.2. Timecode Bar 94 6.5.3. Scale Bar and Move Bar 95 6.5.4. Reference Positions on the Timeline Display 95 6.5.5. Timeline Element on the Timeline Display 96 6.5.6. Color Representation on the Timeline Display 97 6.5.7. Contextual Menus for Timeline Elements 99 6.5.8. Timecode and Duration Fields 103 6.5.9. Audio Track Selection and Settings in the Timeline 104 6.5.10. Editing Buttons in the Timeline Area 111 GENERAL EDITING 7.1. Marking Positions on the Timeline 116 116 7.1.1. Adding Marks 116 7.1.2. Adding Mark IN and Mark OUT Over Several Elements 117 7.1.3. Removing Marks 117 7.2. Selecting Techniques 117 7.2.1. Selecting a Clip 117 7.2.2. Selecting Elements Depending on Nowline or Mark Positions 118 7.3. Placing Clips onto the Timeline Table of Contents 85 118 7.3.1. Introduction 118 7.3.2. Important Prerequisites 119 7.3.3. Tools to Easily Position Clips in the Timeline 121 V EVS Broadcast Equipment SA Issue 4.40.A - November 2013 7.3.4. Placing Clips in an Edit Depending on the Requested Position 122 7.3.5. Add a Clip To Fill in a Blank Area in the Timeline 124 7.4. Moving Clips or Elements on the Timeline 126 7.4.1. Moving a Clip or Element in the Timeline 7.4.2. 126 Moving an Audio Clip between Tracks without Modifying its Horizontal Position 7.4.3. Moving Several Elements in the Timeline 127 7.5. Replacing Clips by Linked Clips 128 7.5.1. Introduction 128 7.5.2. How to Replace a Clip by a Linked Clip 128 7.6. Deleting Clips or Elements From the Timeline 129 7.6.1. Deletion Methods 129 7.6.2. Deletion Modes 129 7.6.3. Deleting Portions of an Edit 130 7.6.4. Deleting Timeline Elements 131 7.7. Tidying Up and Organizing the Edit 132 7.7.1. Resynchronizing Associated Clip Elements 132 7.7.2. Removing Blank Areas on a Timeline 133 7.7.3. Aligning Elements on a Reference Element 134 7.7.4. Splitting an Element in the Timeline 134 7.7.5. Grouping Elements in a Sync Group 135 7.8. Cue Points 135 7.8.1. Introduction 135 7.8.2. How To Add Cue Points 136 7.8.3. How To Go to and Select Cue Points 136 7.8.4. Contextual Menu for Cue Points 137 7.9. Extending or Shortening Clips 137 7.9.1. Introduction 137 7.9.2. Extend Modes 138 7.9.3. Extending or Shortening a Clip 138 7.9.4. Extending a Clip with a Still Frame 141 7.9.5. Extending or Shortening a Clip by Modifying its Speed 142 7.10. Creating Fast Motion Clips 143 7.10.2. Modifying the Playback Speed of a Clip Using the Speed Command 143 7.10.3. Rendering Fast Motion Clips 144 145 7.11.1. Definition and Access to Trim Area 145 7.11.2. Overview on the Trim Functions 145 7.11.3. Trimming or Rolling Around the Clip Transition 146 7.11.4. Rolling a Clip 148 7.11.5. Retrieving the Source of an Edited Image 149 ADVANCED VIDEO EDITING 8.1. Introduction VI 143 7.10.1. Various Ways to Create Fast Motion Clips 7.11. Trimming Edit Points on the Timeline 8. 127 150 150 Table of Contents USER MANUAL Xedio Suite 4.40 Xedio CleanEdit 8.2. Video Transition Effects 150 8.2.2. Manual Video Transition Effects 150 8.2.3. How to Modify the Default Video Transition Effect 151 8.2.4. How to Apply Video Transition Effects Manually 151 8.2.5. Possible Video Transition Effects 153 8.2.6. Removing Transition Effects 157 8.2.7. Inserting Blocks of Color Frames 157 8.3. Video Clip Effects 158 8.3.1. Introduction 158 8.3.2. How to Apply a Video Clip Effect 159 8.3.3. Simple Video Clip Effects 160 8.3.4. Video Clip Effects With Key Frames 162 8.3.5. Adding Key Frames for an Effect 164 8.3.6. Copying and Pasting Video Clip Effects 167 8.4. Conversion Effects 168 8.4.1. Introduction 168 8.4.2. Changing the Mode for the Conversion Type 168 9. EDITING IN PLACE 170 9.1. Overview 170 9.2. Source Device Area 171 9.3. Workspace Area 173 9.3.1. View Modes in the Workspace Area 173 9.3.2. Overview of the Workspace in Thumbnail View 173 9.3.3. Overview of the Workspace in List View 175 9.3.4. Selecting Techniques 177 9.3.5. Overview of the Clip Player 177 9.4. Selecting Relevant Media 180 9.4.1. Introduction 180 9.4.2. Adding and Scanning a Folder in the Source Device Area 180 9.4.3. Listing Clips in the Workspace Area 181 9.5. Searching for Clips within the List View 182 9.6. Loading a Source Clip on the Clip Player 182 10. ADVANCED AUDIO EDITING Table of Contents 150 8.2.1. Automatic Video Transition Effects 184 10.1. Overall Audio Track Settings 184 10.2. Audio Transition Effects 184 10.2.1. Ways to Add Audio Transition Effects 184 10.2.2. Adding Automatically Default Audio Transition Effects 185 10.2.3. Modifying the Automatic Default Transition Effect 185 10.2.4. Possible Audio Transition Effects 185 10.2.5. Adding Audio Transition Effects on Elements of the Same Track 188 10.2.6. Adding Audio Transition Effects on Elements of the Same Clip 190 10.2.7. Adjusting Audio Transitions 192 VII EVS Broadcast Equipment SA Issue 4.40.A - November 2013 10.2.8. Removing Audio Transitions 192 10.3. Audio Routing, Swaps and Mutes 192 10.3.1. Default and Specific Audio Routing 192 10.3.2. Possible Audio Channel Functions 193 10.3.3. Copying and Pasting Audio Routing Actions 194 10.4. Audio Level Adjustments 195 10.4.1. Introduction 195 10.4.2. How to Adjust the Audio Level on a Single Clip 195 10.4.3. How to Adjust the Overall Level of a Track 196 10.5. Miscellaneous Audio Features 197 10.5.1. How to Generate the Waveform of an Audio Element 197 10.5.2. How to Remove an Audio Waveform 199 10.5.3. How to Duplicate an Audio Track 199 11. VOICEOVER, LOGO, GRAPHICS, TEXT OR SUBTITLES 11.1. Adding Voiceover 201 11.1.1. Introduction 201 11.1.2. Voiceover Tab Overview 202 11.1.3. Voiceover Process 204 11.2. Adding a Logo or Graphic 208 11.2.1. Introduction 208 11.2.2. Accessing the Tag Manager Window 208 11.2.3. Possible Actions in the Tag Manager Window 208 11.2.4. Fields in the Tag Manager Window 209 11.2.5. How to Insert a Logo or Graphic using Tags 210 11.2.6. Moving Tag Points 212 11.2.7. Duplicating a Tag 213 11.2.8. How to Delete Tags 213 11.3. Adding Integrated Text and Graphics or Subtitles 214 11.3.1. Introduction 214 11.3.2. Text Tab Overview 215 11.3.3. Defining the Area to Insert Text/Graphics 216 11.3.4. Adding Text and Graphics to the Edit 217 11.3.5. Working with Template of Text and Graphics 223 11.3.6. Applying a Transition Effect to the CG Area 225 11.3.7. Checking the Integrated Text and Graphics 225 11.3.8. Importing a Subtitle File 226 11.3.9. Editing the Character Generator Page Properties 228 12. HEADER MAKER VIII 201 230 12.1. Introduction 230 12.2. Header Maker Tab Overview 231 12.3. Operations 232 Table of Contents USER MANUAL Xedio Suite 4.40 Xedio CleanEdit 13. FINAL STAGES IN THE EDITING PROCESS 13.1. Checking the Edit 233 13.2. Playing Out an Edit 234 13.2.1. Introduction 234 13.2.2. Playout Process from the Playout Tab 234 13.2.3. Playout Tab 235 13.3. Exporting an Edit or a Media 237 13.3.1. Introduction 237 13.3.2. Exporting to Xedio, to File, to Device 238 13.3.3. Exporting to Target 245 13.4. Monitoring Tasks Table of Contents 233 248 13.4.1. Introduction 248 13.4.2. User Interface 248 13.4.3. Filtering Tasks 249 14. APPENDIX 1 – SHUTTLEPRO 251 15. APPENDIX 2 – KEYBOARD SHORTCUTS 252 16. APPENDIX 3 – DIGIGRAM HARDWARE SETTINGS 253 IX USER MANUAL Xedio Suite 4.40 Xedio CleanEdit About this Manual Purpose This manual is a reference manual to Xedio CleanEdit. It should provide you with general contextual and conceptual information, as well as detailed descriptive information on the various features available in Xedio CleanEdit. This reference manual will include procedural information on more complex actions, even though not systematically. However, it will not contain procedures on simple or usual actions, which should be covered by video tutorials. Sections on Main Areas on the User Interface The following table shows where you can find detailed information on the various areas of the user interface: About this Manual User Interface Area See Section... Project area – its four zones "Managing Projects and Project Elements" on page 40. Work area – Edit tab "Main Workspace for Editing" on page 61. Work area – VoiceOver tab "Adding Voiceover" on page 201. Work area – Text tab "Adding Integrated Text and Graphics or Subtitles" on page 214. Work area – Header Maker tab "Header Maker" on page 230. Work area – Scheduler tab See Xedio Ingest Organizer user manual. Work area – Control VTR tab See Xedio Ingest Organizer user manual. Work area – Playout tab "Playing Out an Edit" on page 234. Work area – Media Manager, Edit Manager, Project Manager "Searching for and Managing Media" on page 24. Work area – Export tab "Exporting an Edit or a Media" on page 237. Work area – Media Importer tab "Importing Media" on page 21. Work area – Devices tab "Editing in Place" on page 170. Work area – Task Viewer tab "Monitoring Tasks" on page 248. XI USER MANUAL Xedio Suite 4.40 Xedio CleanEdit What's New? In the user manual, the icon has been added on the left margin to highlight information on new and updated features. The sections updated to reflect the new and modified features on Xedio CleanEdit from Xedio Suite 4.40 (compared to Xedio Suite 4.35) are listed below. Active Directory integration The Xedio workstation may be integrated into an Active Directory domain. • See section "Starting CleanEdit" on page 5. Advanced Video Editing A new video clip effect has been added: Blur. • See section "Video Clip Effects With Key Frames" on page 162. • See section "Adding Key Frames for an Effect" on page 164. Graphics, logos and integrated text and graphics (CG) Possibility to quickly duplicate tags (logo or graphic) and CG tags. • See section "Duplicating a Tag" on page 213. • See section "Possible Actions from the Page List Tab" on page 229. Integration of subtitles The Character Generator tool can be used to import subtitles files into an edit. What's New? • See section "Text Tab Overview" on page 215. • See section "Importing a Subtitle File" on page 226. XIII USER MANUAL Xedio Suite 4.40 Xedio CleanEdit 1. Introduction 1.1. General Description Xedio CleanEdit is a non-linear editing system offering full integration with remote camcorders – Sony XDCAM™, XDCAM EX™ and Panasonic P2™ in SD and HD. Xedio CleanEdit enables journalists to edit stories in standard and high-definition from remote locations. As soon as the editor is back in the newsroom, the edit can be shared through this integrated news production system. In addition, Xedio CleanEdit can be operated remotely on a laptop or installed on a PC. 1.2. Main Window Illustration The CleanEdit user interface contains the areas highlighted on the screenshot below. Each zone contains well defined functions in the workflow of the CleanEdit application. 1. Introduction 1 EVS Broadcast Equipment SA Issue 4.40.A - November 2013 Area Description The table below describes the various parts of the CleanEdit window: Part Name Description 1. Project area See section "Zones in the Project Area" on page 2. 2. Work area See section "Tabs in the Work Area" on page 4. Note The color of some user interface elements may vary with the Xedio skin installed. 1.3. Zones in the Project Area The left hand part of the interface is called the Project area. Its function is to permit the user to manage a project and all the elements within the projects, multiple edits, media used within the project and clips and media used on the timeline of edits within the project. The Project area contains the projects created by the logged-on editor. The Project area is divided into four zones to sort the different elements of each project: 2 • The Project zone contains a list of the projects for the logged on user. The open project is displayed in bold characters. • The Media zone contains the original media files that are used in the open project. The media loaded is displayed in bold characters. • The Edit zone contains the list of edits that have been created on the open project. The edit loaded is displayed in bold characters. • The Clip zone contains list of clips stored in preparation for the edit. 1. Introduction USER MANUAL Xedio Suite 4.40 Xedio CleanEdit Each project only contains the elements that have been deemed to be relevant to it. The ability to access elements from anywhere in the database of an installation and declare them relevant to a project, to allow sharing of media amongst several workstations, is a fundamental part of the structure of CleanEdit. 1. Introduction 3 EVS Broadcast Equipment SA 1.4. Issue 4.40.A - November 2013 Tabs in the Work Area Introduction The Work area has tabs for the modes that the user could be working in, such as timeline or voiceover modes used in the edit process, or other modes which are for other areas of the CleanEdit workflow, from media ingest and import, to playout as video, or rendering a completed edit to one specific format for the use of another system. Note The number of tabs displayed in the Work Area depends on options purchased, which allows the customers to have a system customized to their requirements and avoid working modes that are not needed in their workflow. Selecting a Tab in the Work Area Any tab in the Work area is automatically selected by placing the mouse over a tab at the top of the Work area until the tab becomes visible or by clicking the tab. 4 1. Introduction USER MANUAL Xedio Suite 4.40 Xedio CleanEdit 2. The Basics 2.1. Introduction This part will guide you through a simple workflow for the CleanEdit application to produce a simple edit, and either play it out from the application or create a standard file for use or playout by another system. The steps are: 1. See section "Starting CleanEdit" on page 5. 2. See section "Opening a New Project" on page 6. 3. See section "Finding Media for the Project" on page 7. 4. See section "Adding Media to the Project" on page 11. 5. See section "Refining Media Into Clips" on page 12. 6. See section "Placing Clips onto the Timeline" on page 14. 7. See section "Checking the Edit" on page 16. 8. See section "Playing out or Exporting an Edit" on page 17. Each step is described at its most basic only using on screen controls. Any keyboard shortcuts, which could be used, will be detailed in the following chapters. The edit created using the techniques in this chapter will be video with associated audio clips only and edited with a cut as the transition. 2.2. Starting CleanEdit To start the CleanEdit application, select the application from Start > Programs > EVS Broadcast Equipment or click on the CleanEdit icon on the desktop. The Xedio workstation may be integrated into an Active Directory domain. In this case, Xedio CleanEdit will automatically open without requesting additional access codes when the user starts it. The user group the user belongs to in the Windows domain must be linked to a user role in Xedio Manager. This determines the set of user rights and user settings the user will have in the application. In case a user belongs to several Windows groups, the system retrieve them in alphabetical order and checks whether the first group matches a user role. The use of Windows authentication must have been enabled in Xedio Manager. See the Xedio Manager user manual for more information. In case the auto-log off mode is activated and the Windows authentication by Active Directory mode is used, the auto-log off becomes an auto-quit function. 2. The Basics 5 EVS Broadcast Equipment SA Issue 4.40.A - November 2013 If the Xedio workstation is not integrated into an Active Directory domain, a login screen will display, where users have to enter their own Xedio username and password. Note The system administrator creates login names and passwords in the Xedio Manager application. Please refer to that product user manual for more details. 2.3. Opening a New Project Initial Window Display On startup, the application will open as shown below with logos in the video windows and all buttons disabled, showing an inactive state. There will be names in the Project zone if this login has been used to previously work on a Project. Project Definition A project, in the Xedio environment, is a kind of workspace for a given story. It is a flat structure. A project always belongs to 0 or 1 user. A project cannot be shared between users (duplicate is mandatory in this case). How to Create a New Project See sections "Creating a New Project" on page 44 and "Opening an Existing Project" on page 43. 6 2. The Basics USER MANUAL Xedio Suite 4.40 Xedio CleanEdit 2.4. Finding Media for the Project 2.4.1. Making Media Available in Xedio CleanEdit During this workflow, it will be assumed that the media is available in Xedio CleanEdit. To be available in Xedio CleanEdit, the media needs to be "imported" into Xedio CleanEdit and set to "Publish", in other words defined in the Xedio database. A media which is not published is only visible through Xedio Manager, Xedio Browse and Xedio Approval. Importing media into CleanEdit can be done, among others, via the Media Importer. See section "Importing Media" on page 21 for more information. Importing media always implies that the media is defined in the Xedio database but does not always mean that it is physically imported to the Xedio storage system. Other ways to import or reference a new media in Xedio are: XTAccess, IPDGateway, Xedio Dispatcher, and Xedio AutoFileImporter. 2.4.2. Where to Find Media in Xedio CleanEdit The Media Manager tab in the Work area is used to bring the media that is defined in the database into a project. Note The XT clips are listed with the other media in the Media Manager tab. You will search the media in this tab, then drag and drop it to the Media zone of your project. You will find below a general description on the media that can be available in this tab. You will find more details on the search filters available and possible operations in the Media Manager tab in the section "Searching for and Managing Media" on page 24. The Media Manager tab lists the media available in Xedio CleanEdit. The media listed are all the published media that have the correct bitrate. This can be: 2. The Basics • video, stills (full frame or with a key layer) and audio files imported via the Xedio Importer or the Media Importer tab from an external storage system. The metadata related to the file is added at the time of import or recording. For more information, refer to the Xedio Importer user manual. • media files imported via the Xedio Importer or the Media Importer tab from a Sony XDCAM or XDCAM EX or Panasonic P2 cameras. • clips referenced in the Xedio database and physically stored an XT or XS server on the network. 7 EVS Broadcast Equipment SA Issue 4.40.A - November 2013 • clips transferred from XFile, XStream, XTAccess or IPD Gateway • media files ingested from the Xedio encoders using the Xedio Ingest Organizer • media files imported automatically via the Xedio AutoFile Importer. Note Xedio CleanEdit can work with high resolution and low resolution media. There is no restriction on the resolution of the low resolution media. The default video resolution for proxy video browsing, editing and encoding is specified in the Software parameters > General > General tab in Xedio Manager. 2.4.3. Viewing Media Before Adding it to the Project When you want to view any media available on these tabs prior to adding it to the Media zone of a project, select the required media and double-click on it. The CleanEdit Media Player window will open with familiar controls to view the material: A section of the media could be selected here to be placed onto the timeline. However, this is more usual to take the whole media into a project and select sections of the media using the right media display in the Edit tab, which is called the Player area. See section "Player Pane" on page 62 for more information. 8 2. The Basics USER MANUAL Xedio Suite 4.40 Xedio CleanEdit 2.5. Creating an Edit You first need to create a new edit or open an existing edit before you can add media to the timeline related to a given edit, or add effects on the timeline. Right-clicking in the Edit zone opens a contextual menu. When you select New in this menu, a New Edit dialog box is displayed, which allows you to create a new edit. You can accept the default name or enter a new name. A description and other metadata can be saved with the Edit definition into the database. You will find detailed information on the fields in the New Edit window, in the section "Creating an Edit" on page 51. When you validate the new edit definition clicking OK, the edit characteristics are recorded in the database. When an edit is active (open), its name is displayed in bold in the Edit zone and the timeline buttons are enabled. 2. The Basics 9 EVS Broadcast Equipment SA 10 Issue 4.40.A - November 2013 2. The Basics USER MANUAL Xedio Suite 4.40 Xedio CleanEdit 2.6. Adding Media to the Project When you have identified the media required in the database using the Media Manager tab, you can add it to your media, to your edit, or directly to the timeline by clicking on it and dragging it onto one of the Project sub-zones. Each drag action produces a different result. The possible actions are explained in the table below. Note If you do not want to place the media directly in the timeline, ensure that the Fill button is not active 2. The Basics . 11 EVS Broadcast Equipment SA Issue 4.40.A - November 2013 Adding the media to the project, without further action Drag and drop the media to the Media zone. Adding the media to your project and in the Clip zone, but not to the timeline Drag and drop the media to the Edit zone or Clip zone without activating the Fill button. Adding the media to your project, in the Clip zone, and placing it at the end of the timeline Activate the Fill button, then drag and drop the media to the Clip zone. 2.7. Refining Media Into Clips To mark clips from the media in a project, it is necessary to view the media in the Player window on the Edit tab. Once you are in the Edit tab, proceed as follows to view the media and mark sections for inclusion on the timeline: 1. Select the requested media from the Media zone and double-click on it or drag it to the Player window. It will open in the Player window. 12 2. The Basics USER MANUAL Xedio Suite 4.40 Xedio CleanEdit 2. Play the media using ◦ the transport controls on the panel, ◦ the keyboard shortcuts or ◦ the optional remote control panel (ShuttlePRO). 3. Mark an IN point by clicking on the button on the panel. 4. Optionally, add a name for the clip in the text field. 5. Mark an OUT point by clicking on the button on the panel. The duration of the clip will then be displayed. The top area represents the whole length of the original media. The current position within the clip is shown by a blue marker. The IN point is displayed below the Player window as a green marker. The OUT point will be represented by a red marker line. See section "Overview" on page 62 for more information on these items. Note IN and OUT points can be moved by selecting the marks on the media bar and dragging them to the required position, or by typing directly the timecode fields besides the mark IN and mark OUT buttons. 2. The Basics 13 EVS Broadcast Equipment SA 2.8. Issue 4.40.A - November 2013 Placing Clips onto the Timeline Introduction There are many different ways to add clips onto your edit. The main methods for placing a clip to your edit are one of the following: • Dragging the clip into the Clip zone when the Fill button buttons in the timeline area) is active. (next to the Editing This adds the clip to the end of the timeline. • Dragging the clip from the Clip zone to a given position in the edit. • Dragging the clip from the Player to a given position in the edit. You will find comprehensive information on the various ways to place clips into an edit in the section "Placing Clips onto the Timeline" on page 118. 14 2. The Basics USER MANUAL Xedio Suite 4.40 Xedio CleanEdit Marking Position on the Timeline Using the buttons displayed on the screenshot below, you can mark points to edit accurately on the timeline. You can use these marks to place your clips into the timeline. The following marks can be defined in the timeline: Name Description To define the mark, … Nowline Blue vertical line, which displays the current position on the timeline. click on the timeline ruler where you want to place the nowline. Mark IN Green vertical line, which displays the position of a mark IN point. place the nowline at the requested position and click the Mark IN button Red vertical line, which displays the position of a mark OUT point. place the nowline at the requested position and click the Mark OUT Mark OUT 2. The Basics . button . 15 EVS Broadcast Equipment SA Issue 4.40.A - November 2013 Mode to Place the Clip onto the Timeline Before you drag a clip onto the timeline, you need to define the way you want to insert it. Two modes are available: Overwrite or Insert. You select the mode by clicking the Overwrite/Insert Mode button, which allows the user to toggle the mode. Mode Description Overwrite (default) Adds the media in the timeline, overwriting the existing media from the selected position. In other words, the media in the timeline will be removed from the insertion point by the duration of the added media. Insert 2.9. (white) Adds the media in the timeline without overwriting existing media and pushes further right the existing elements of the timeline (colored) placed after this position. In this mode, you can only insert the media on the clip boundaries which are common to all selected tracks. Checking the Edit When the edit is completed it is possible to check it. Xedio CleanEdit parses the timeline for possible errors (lack of video, for example) or missing hi-res files (if this has been set in Xedio Manager). To do so, click the CHECK button. • If a hole is discovered, a dialogue box opens and gives a time reference on the timeline for where there is no video. In this case, the R2B button will not become available. 16 2. The Basics USER MANUAL Xedio Suite 4.40 Xedio CleanEdit • If missing hi-res files are discovered, a dialogue box opens and gives the list of missing files. In this case, the R2B button becomes available as soon as you click OK to acknowledge the message. A • icon is displayed on each lo-res file on the timeline. If a fast motion clip is detected, a dialogue box opens via which you can render the fast motion clip(s). The transcoding codec used for the rendering of a fast motion clip is set in Xedio Manager. If you choose No: ◦ The CHECK button remains enabled, since not-rendered fast motion clips are still present in the edit. ◦ The R2B (ready to broadcast) button remains disabled. If the edit is checked successfully, the CHECK button will be disabled and the R2B (ready to broadcast) button will be enabled. See section "Checking the Edit in the Recorder Pane" on page 90. 2.10. Playing out or Exporting an Edit 2.10.1. Introduction When an edit has been completed, it can either be immediately played out as video or rendered to a file type for transfer to another system or used by the other Xedio software suite. 2. The Basics 17 EVS Broadcast Equipment SA Issue 4.40.A - November 2013 2.10.2. Playing out the Edit Introduction Playing out an edit consists of "outputting" the edit straight to an SDI connection. The playout option is therefore available only on workstations equipped with an EVS SDI output board (PCX2 or PCX3). You can play out an edit from two different "locations": • from the Xedio CleanEdit application, via the Playout tab. You use such a solution when you want to playout some edits individually. This section will cover the playout from Playout tab. • from the Xedio Playout Organizer. You use such a solution when you want to manage several edits in your playout, and/or when a dedicated playout server is installed on your setup. This section is covered in the Xedio Playout Organizer user manual. Both playout solutions cannot be used at the same time on the same machine because they would both try to attach to the EVS SDI output board (PCX2 or PCX3). Playout Process from the Playout Tab Activating the Playout tab Move the mouse pointer over the Playout tab. Preloading the edit You can play an edit whether it is ready to broadcast or not. To preload the edit for the playout, select the edit from the Edit zone in the Projects area and drag it anywhere onto the Playout tab work area. The edit is ready to be played out. 18 2. The Basics USER MANUAL Xedio Suite 4.40 Xedio CleanEdit Playing the edit To play the edit, you can directly use the usual control commands available on the right part of the window. See section "Playout Tab" on page 235 for more information on the Playout tab. 2.10.3. Exporting the Edit to a File Introduction This section presents how you can export an edit to a file from Xedio CleanEdit, selecting: • a format from a list of supported codecs • a destination. However, Xedio CleanEdit makes it possible to export the final edit to various destination types: • to CleanEdit. This allows you to consolidate an edit and store it as a single clip in the Xedio storage system and Xedio database. • to File This allows you to export an edit to a file that can be read by an external system. • to Device This allows you to export an edit to an external device, either a video tape recorder, or to an EVS server. • to Target This allows you to export an edit and to perform a predefined set of operations for specific workflows. See section "Exporting an Edit or a Media" on page 237 for detailed information. Export Process to a File When you use the Export to a File feature, you can export the edit to a file in an Mpeg2 format, even if the original edit was in a mix of many different file types. This section gives you an overview on the export process: Activate the relevant Export type Move the mouse pointer over the Export tab and select the To File sub-tab. 2. The Basics 19 EVS Broadcast Equipment SA Issue 4.40.A - November 2013 Load the edit to be exported You can export an edit whether it is ready to broadcast or not. Drag and drop the requested edit from the Edit zone to the open export sub-tab. The information group box, as well as the File Name label, is filled with the information related to the file. Specify the Export settings Specify the destination folder where you want to export the edit to and the codec profile, which will determine the final format of the edit in the destination folder. See section "Exporting an Edit or a Media" on page 237 for more information on the Export tab. Launch the Export Process Click the Start button to begin the conversion process. A progress bar above the Start button allows you to monitor the progress of the process. 20 2. The Basics USER MANUAL Xedio Suite 4.40 Xedio CleanEdit 3. Importing Media 3.1. Introduction 3.1.1. Product Description In the Xedio suite, the Media Importer tool offers a way of acquiring media files for use within the system. Authorized users may import, into the Xedio database, media that have already been recorded and are in a file format that can be used by Xedio. P2, XDCAM and XDCAM EX, music, graphics or existing mpeg and dv files are some examples. Once the files are imported and set to "Publish", they become available in the Media Manager. The Media Importer tool is available as: • a separate application: Xedio Importer • as a module built in CleanEdit, and available in the Media Importer tab. • as a module built in Xedio Manager, and available in the Media category. Note The color of some user interface elements may vary with the Xedio skin installed. 3. Importing Media 21 EVS Broadcast Equipment SA 3.1.2. Issue 4.40.A - November 2013 Importable Media When you click the Media Importer tab, the Media Importer window is displayed in the work area, allowing you to select media to import. Different tabs can be displayed, provided that they have been selected from Xedio Manager: Softwares > Parameter Profiles. They are used to set the parameters for the different types of media which can be imported into the system: • XDCAM, XDCAMEX, P2 and CANON tabs: to import media files recorded on Sony XDCAM and XDCAMEX, Panasonic P2 and CANON cameras • Video/Audio/Stills tab: to import media files, images or audio files • RTD tab: to import video containing transitions • EVS Server tab: to import media files available on an EVS video server on the same network as the Xedio suite. In this case, Xedio does not import the file content into the Xedio storage system, but creates a reference to the server files in the Xedio database. Refer to the Xedio Importer user manual for a comprehensive description of the tabs and fields. 3.1.3. General Import Process and Mandatory Fields The import process is similar in all tabs. However, the file-related information you can provide depends on the file to import. The mandatory field names are displayed in red in the user interface as long as you do not define a value for them. Warning messages are also displayed at the bottom of the tab to tell the user which fields should be filled in. In each tab and for all import sessions, the mandatory steps and information are the following: 1. Specify where the Media Importer will find the source files to be imported. 2. Specify the Label field, that is to say the name of the media when it will be imported into Xedio CleanEdit. 3. Tick the Published check box to make the media available and visible to all users. 4. Click the Start Import Process button at the bottom of the tab. Once imported, the files will be available in CleanEdit, in the Media Manager tab. 22 3. Importing Media USER MANUAL Xedio Suite 4.40 Xedio CleanEdit 3.2. Using EVS Servers' Record Train and Clips Possible Actions You have several possibilities to bring the EVS server material as media or clips into a project, using the EVS Server tab: • Drag and drop a recorder channel from the Servers list in the EVS Server tab to the Media area of a project. This will make the corresponding record train available in the project as a media. • Drag and drop a clip from the Clip/Channel area in the EVS Server tab to the Clips area of a project. This will make the corresponding clip available in the project as a clip. • Import the clips created with the given camera or stored in the given page or bank, as explained here after. How to Import Clips From an EVS Server Importing clips from an EVS Server into Xedio does not physically import the clip in the media server: it creates a virtual location on the media server, and stores the clip definition in the Xedio database. Consequently, the connection to the servers needs to be operational to be able to access the material itself. It is possible to import all the clips created with a given camera, or stored on a given page or bank into CleanEdit, to make them available in the Media Manager and Edit Manager tabs. To import clips from an EVS server, proceed as follows: 1. Select the requested camera, page or bank in the Server Structure area of the EVS Server tab. All the clips created with the selected channel or stored on the selected page or bank are displayed in the Clip/Channel area. 2. Specify the Label field, that is to say the name of the media when it will be imported into Xedio CleanEdit. By default, the clip name will be taken over. 3. Ensure that the Publish check box is ticked to make the media available and visible to all users. 4. Click the Start Import Process button at the bottom of the window. Once imported, the files will be available in the Media Manager tab of CleanEdit. 3. Importing Media 23 EVS Broadcast Equipment SA Issue 4.40.A - November 2013 4. Searching for and Managing Media 4.1. Introduction Within the Work Area, there are three tabs designed to quickly find and browse the corresponding elements present within the database, such as media, edits and projects. • Media Manager Tab The Media Manager tab allows you to quickly find and browse the available media present in the system. This media can be video (including XT clips), audio or still files. When the direct access to EVS video servers is used, a Xedio service listens to LinX notifications sent by those servers. So, the Xedio database is notified and updated each time a server clip is deleted from a third party (LSM remote, IPDirector,…) or a growing server clip is closed. Media can be shared between all users and several workstations, enabling multiple accesses to browse, select and import media into any project. • Edit Manager Tab The Edit manager tab allows users to see and browse through all edits currently in the database. Edits can be deleted, or undeleted, and shared between users from this tab. • Project Manager Tab The Project manager tab allows users to see and browse through all projects currently in the database. Projects can be shared between users to enable several workstations to use the same media, add new media and even open and modify edits within the project. The upper part of the Work area gives access to the different filters which can be applied to the Elements grid. At least two tabs exist on the left of the Work area. • The Filter 0 tab: The Elements grid displays the list of all elements present in the database, or it returns the result of a search applied to the list. • The Today tab: the Elements grid shows the elements with "creation date = today". Warning Those filters can be modified by the user, so the results could no longer reflect the tab label. Additional tabs are displayed when the users have saved filters applied to the database. See section "Using Saved Filters" on page 38 for more details. The grid presents columns to display all metadata associated with the elements. 24 4. Searching for and Managing Media USER MANUAL Xedio Suite 4.40 Xedio CleanEdit 4.2. Elements Grid 4.2.1. Sorting the Elements in the Grid You can change the sort order of elements in the grid by clicking the column header for the parameter according to which you want to sort the elements. The blue arrow indicates the sorting order. Clicking the column header again changes the sorting order from ascending to descending or vice versa. 4.2.2. Organizing Columns Resizing Columns A column can be resized by using the mouse pointer over columns intersection and dragging it to the right or to the left. Selecting Columns to Display To select the columns to display in the grid, proceed as follows: 1. Right-click the column header area. A menu is displayed. 2. Select Choose Displayed Columns. The Select Visible Columns window opens and shows the list of columns in the current order. 3. To select the column(s) you wish to add to the view, do one of the following: ◦ in the left pane, double-click the column(s) you wish to add to the view ◦ select them in the left pane and click the Add button 4. To select the column(s) you wish to remove from the view, do one of the following: ◦ on the right pane, double-click the column(s) you wish to remove from the view ◦ select them on the right pane and click the left arrow 5. Click OK. Ordering Columns To change the columns order, proceed in one of the following ways: 1. Select a column header 2. Drag it to the left or right to the required place. A vertical line shows the place where the column will be dropped. OR 4. Searching for and Managing Media 25 EVS Broadcast Equipment SA Issue 4.40.A - November 2013 1. Right-click a column header. A menu is displayed. 2. Select Choose Displayed Columns. The Select Visible Columns window opens and shows the list of columns in the current order. 3. Select the column name(s) from the Selected pane. 4. Click the appropriate button: ◦ Up: moves the item(s) before the previous one ◦ Down: moves the item(s) after the next one 5. Click OK. 4.2.3. Element Contextual Menu A contextual menu with the following options is available when you right-click an item in the list. The options may differ according to the tab selected. Hidden State This option is only available for the projects which belong to the user. • Hidden hides the project from the Projects area. The project will still appear in the projects list for the user but will show an "H" in the hidden column. • Not hidden unmarks the selected project as hidden. Deleted State This option is only available for the projects and the edits which belong to the user. • From Project Mgr: Deleted deletes the project and all its contents from the Projects area, but not from the database. The project will still appear in the projects list for the user but will show a “D” in the deleted column to indicate it has been flagged as "to be deleted". • From Edit Mgr: Deleted deletes the edit from the Edit area, but not from the database. The edit will still appear in the Edits list but will show a “D” in the deleted column to indicate it has been flagged as "to be deleted". • Not Deleted removes the Deleted mark for the selected project or edit. Play Opens a new Player window to allow the element to be browsed and modified. The Player window is the same as described in the section "Opening a Player to View Media" on page 27. Render List Opens the Render List window listing all types of rendering that have been done with the edit or media. Archive History Opens the Archive History window listing the archive and restore processes that were achieved for the selected edit or media. 26 4. Searching for and Managing Media USER MANUAL Xedio Suite 4.40 Xedio CleanEdit Change Properties Opens the Media Properties window which shows the properties for the selected edit or media. If a default metadata profile has been defined for the edit or media, a metadata tab is displayed and shows the edit or media metadata. The users can modify the edit or media metadata values. See the Xedio Manager manual for more information on the selection of a profile. 4.2.4. Special Status Display for the Elements The elements can be displayed with a specific font to reflect a particular status. 4.2.5. Element Display Meaning Red font Element in recording or importing state. A wrong status may be displayed when a Xedio Ingest server crashed. Italic font Virtual media created with Xedio Browse. Grey font Only hi-res media or lo-res media is available. Opening a Player to View Media From the Media Mgr, and Edit Mgr tabs, you can open any item on the Elements grid by double-clicking it or right-clicking the mouse and select Play (or Run Player). The element opens in a Player window, which is same as the Player area in the Edit tab. See section "Player Pane" on page 62 for a detailed explanation: • A jog and media bar and a set of transport controls allow the manipulation of the element in the window. • Using the mouse, you can click wherever you want inside media bar, and drag the mouse to browse through the element. • Drag and drop operations of clips and media are possible from this Player to the Clip area or Media area of the project. 4.3. Searching for Elements in the List 4.3.1. Introduction When the database contains large amounts of data, it may become difficult to find a specific element. The Xedio Suite offers several ways to speed up your search: • quick text search • filters on parameters By default, the columns that are taken into consideration for the Quick Text Search are the ones currently visible in the grid. 4. Searching for and Managing Media 27 EVS Broadcast Equipment SA Issue 4.40.A - November 2013 If you wish to search in other columns, and view the string you are searching for in the columns, you can: • add other columns to the Elements grid view • use Filters, as explained in section "Advanced Search" on page 30. These search tools are explained in detail below. An applied filter can be saved for later use. Such a saved filter can then be applied in one click. A search can also be facilitated by ordering the Elements grid. 4.3.2. Quick Text Search Purpose and Context of Use The Quick Text Search function is used to perform a search based on free text entered in the Quick Text Search field. This field is available on the top of the Elements grid. It allows searching for a string in the displayed columns. Users can enter a search string in one of the following ways. • They enter the search string in full in the Quick Text Search field. The Quick Text Search option obeys specific rules which can be accessed via the Help button next to the Quick Text Search field. See section "Quick Text Search Rules" on page 28 for more details on these rules. • They click the arrow next to the Quick Text Search field, so the last 10 searches are displayed, and they select one of them. Quick Text Search Rules The string that you enter in the Quick Text Search field is analyzed according to the following set of rules, which can be accessed via the Help button Text Search field. next to the Quick The free text search is not a case sensitive operation. 28 4. Searching for and Managing Media USER MANUAL Xedio Suite 4.40 Xedio CleanEdit Search String Search Result Yellow card Searches for the strings "yellow" and "card", even if in two different fields (columns), for example "yellow" in Name and "card" in Keywords. For example a clip named "The Yellow Man" with keywords "Red Card" will be found, since it has yellow and card in 2 different fields. "Yellow card" Searches for strings containing "Yellow card". Yellow | card Searches for "yellow" or "card", even if in two different fields (columns), for example "yellow" in Name or "card" in Keywords. Spaces around the | sign are mandatory. yell* Searches for "yell" at the beginning of a string. *low Searches for "low" at the end of a string. Ye*low Searches for strings with "ye" at the beginning and "low" at the end. Ye*low 123 Searches for strings with "ye" at the beginning and "low" at the end and which contains "123". =card Searches for a string exactly equals to "card". For example, if a field contains "yellow card", the =card condition will not return any result. =”yellow card” Searches for a string exactly equals to "yellow card". The use of quotes is required due to the space between "yellow" and "card". How to Perform a Quick Text Search To perform a Quick Text search, proceed as follows: 1. Display the columns you wish to perform a quick search on. 2. Type a search string in the Quick Text Search field, based on Quick Text search rules available from the Help button Rules" on page 28. and detailed in section "Quick Text Search 3. Click the Search button to apply the Quick Text Search. Depending on whether the AutoRefresh Filtering setting is selected or not, you may not have to click the Search button to apply the Quick Text Search. Refer to the tab Software > Parameter Profiles > General > General in Xedio Manager. The search result is displayed in the grid. 4. To clear the applied Quick Text Search, click the red button to the right of the search field or select <empty> from the Quick Text Search drop-down list. 4. Searching for and Managing Media 29 EVS Broadcast Equipment SA 4.3.3. Issue 4.40.A - November 2013 Advanced Search Purpose and Context of Use The Advanced Search functions are available for more detailed search operations. They allow searches on projects, edits or media metadata. From the Today tab, the filter "creation date = today" is automatically applied. The Advanced Search fields can be displayed on the top left part of the Elements grid. Advanced Search Fields Display Displaying Advanced Search Fields Show/Hide Filter Button To display the Advanced Search fields, click the Show/Hide Filter button grid. above the The Advanced Search area is expanded as follows: The Show/Hide Filter button can be displayed with two different colors: Button Display (gray) (colored) Meaning The Show/Hide Filter button is gray when all filter criteria are hidden. Consequently, the filters are inactive. The Show/Hide Filter button is colored when the Advanced Search area is visible, even if no filtering criterion is applied. Criteria Combination Field The first field under the Show/Hide Filter button lists three options for the combination of criteria to be taken into account during the filtering operation. 30 4. Searching for and Managing Media USER MANUAL Xedio Suite 4.40 Xedio CleanEdit Option Meaning ALL criteria are met All the criteria selected in the Filter fields displayed under the Criteria Combination field must be met. The media displayed in the Elements grid fulfill all the selected filter criteria. ANY criteria is met At least one of the criteria selected in the Filter fields must be met. The media displayed in the Elements grid fulfill at least one of the selected filter criteria. NO criteria is met None of the criteria selected in the Filter fields displayed under the Criteria Combination field must be met. The media displayed in the Elements grid fulfill none of the selected filter criteria. Search Parameters List The second field gives access to the list of available advanced search parameters. Click the arrow next to the field to display the list. Users are then able to add as many search fields as needed and to enter search criteria for each of them. Depending on the type of items (media, edits, clips) displayed in the Elements grid, different lists of advanced search parameters are proposed. 4. Searching for and Managing Media 31 EVS Broadcast Equipment SA Issue 4.40.A - November 2013 The following screenshot is an example of such a list. The options may differ between the applications of the Xedio Suite. Most relevant parameters are listed at the top of the list, then, all the other fields are displayed in alphabetical order. Depending on the type of items (media, edits, clips) displayed in the Elements grid, different lists of advanced search parameters are proposed. 32 4. Searching for and Managing Media USER MANUAL Xedio Suite 4.40 Xedio CleanEdit The following screenshot is an example of such a list. The options may differ between the applications of the Xedio Suite. Most relevant parameters are listed at the top of the list, then, all the other fields are displayed in alphabetical order. Advanced Search Fields Once a search parameter has been selected, an entire line is displayed. 4. Searching for and Managing Media 33 EVS Broadcast Equipment SA Issue 4.40.A - November 2013 Interface Element Description 1 Selected search parameter. 2 Various fields used to enter the filter criteria. See section "Advanced Search Fields Types" on page 34. Used to remove the corresponding filter line. Used to add a new filter line. Hiding Advanced Search Fields To hide all the Advanced Search fields, click the Show/Hide Filter button again. Consequently, all the applied filters are removed. To remove an Advanced Search field from the Advanced Search area and thus clear the corresponding applied filter, click the button next to the field. Advanced Search Fields Types Depending on the selected search parameter, different types of advanced search fields will be displayed and available to enter criteria. Timecode or Duration Parameter Such as TC IN, TC OUT, Duration… 1. Select a logical operator in the first field 2. Enter a timecode or duration value in the second field. Timecode Range 1. Select an option from the first field 2. Enter a timecode value. This will include, or exclude, media containing the specified timecode value. 34 4. Searching for and Managing Media USER MANUAL Xedio Suite 4.40 Xedio CleanEdit Date Such as Creation Date Several Date Search filters exist. 1. Select a condition or a logical operator in the first field 2. This will condition the next step: ◦ Search based on a specific date (e.g. with =…): a calendar will be displayed for the selection of a date. ◦ Search based on an interval (e.g. with […] (between)…): two calendars are displayed for the selection of two dates. ◦ Search based on a specific date calculated from the current date (e.g. with tomorrow, last month,…): no other field appears. 4. Searching for and Managing Media 35 EVS Broadcast Equipment SA Issue 4.40.A - November 2013 Time Such as Last Rendered Date Time Several Date Search filters exist. 1. Select a condition or a logical operator in the first field 2. This will condition the next step: ◦ Search based on a specific date and time (e.g. with =…): two additional fields will be displayed, a calendar for the selection of a date and drop-down list for the selection of time. ◦ Search based on a specific date and time calculated from the current date and time (e.g. with next hour, last month,…): no other field appears. Number Such as DB Id 1. Select a logical operator in the first field 2. Enter a number in the second field. Note <> means "differs from". 36 4. Searching for and Managing Media USER MANUAL Xedio Suite 4.40 Xedio CleanEdit Option List Such as Video Standard 1. Select a logical operator in the first field 2. Click the parameter. button to display the list of options available for the selected filter Example for the Video Standard: 3. Select an option from the list. Boolean Such as Published • Select Yes or No from the single criteria field. Free Text Such as Label 1. Select a condition in the first field. 2. Enter free text in the second field. 4. Searching for and Managing Media 37 EVS Broadcast Equipment SA Issue 4.40.A - November 2013 How to Perform an Advanced Search To enter search values in the Advanced Search fields, proceed as follows: 1. Choose the columns you wish to perform a search on. 2. Click the Show/Hide Filter button The Advanced Search area is displayed: 3. Select a criteria combination from the list: 4. Select a search parameter from the list of parameters. An entire line, corresponding to the selected filter parameter, is displayed: 5. Enter filter criteria as explained in section "Advanced Search Fields Types" on page 34. For free text fields, press ENTER to apply the filter. Otherwise, the Elements grid is automatically filtered and refreshed. 6. If required, click the 4.3.4. button to add another advanced search parameter. Using Saved Filters Introduction Once you have defined filters and search terms, you may want to save them for later use. You will then be able to apply the same set of filters with a single click. Saved filters appear as tabs. At least two tabs exist on the left of the Elements grid. 38 • The Filter 0 tab: The Elements grid displays the list of all elements present in Xedio Dispatcher, or it returns the result of a search applied to the list. • The Today tab: the Elements grid shows the elements with "creation date = today". 4. Searching for and Managing Media USER MANUAL Xedio Suite 4.40 Xedio CleanEdit Warning Those filters can be modified by the user, so the results could no longer reflect the tab label. Saved Filter Contextual Menu Right-clicking in the Filter 0 tab displays a contextual menu with the following options: Create New Filter Allows to create a new filter tab through the Filter Edit Dialog wndow: Save Filter As Allows to create a new filter tab in which the current search filter will be saved. Filter Properties Allows to change the name and/or description of the selected filter tab. Reset Filter Removes all search criteria on the selected filter tab. Delete Filter Removes the filter tab. How to Save Filters To save filters, proceed as follows: 1. Define the filter or filters combination you wish to save, as explained in section "How to Perform an Advanced Search" on page 38. 2. Right-click the Filter 0 tab. 3. Select Save Filter As from the contextual menu. The Filter Edit Dialog box opens. 4. Enter a label for the tab you are going to create and, if required, enter a description. 5. Click OK. The new filter tab is displayed on the left of the list. How to Apply a Saved Filter To apply a saved filter, simply click the corresponding tab. 4. Searching for and Managing Media 39 EVS Broadcast Equipment SA Issue 4.40.A - November 2013 5. Managing Projects and Project Elements 5.1. Project Area Overview The Project area is located on the left part of the main CleanEdit window. Its function is to permit the user to manage a project and all the elements within the projects, multiple edits, media used within the project and clips and media used on the timeline of edits within the project. 40 5. Managing Projects and Project Elements USER MANUAL Xedio Suite 4.40 Xedio CleanEdit The Project area contains the projects created by the logged-on editor. The Project area is divided into four zones to sort the different elements of each project: • The Project zone contains a list of the projects for the logged on user. The open project is displayed in bold characters. • The Media zone contains the original media files that are used in the open project. • The Edit zone contains the list of edits that have been created on the open project. The edit loaded is displayed in bold characters. • The Clip zone contains list of clips stored in preparation for the edit. 5. Managing Projects and Project Elements 41 EVS Broadcast Equipment SA Issue 4.40.A - November 2013 Each project only contains the elements that have been deemed to be relevant to it. The ability to access elements from anywhere in the database of an installation and declare them relevant to a project, to allow sharing of media amongst several workstations, is a fundamental part of the structure of CleanEdit. Hiding and Displaying the Project Area The project area can be hidden or displayed by clearing or selecting the Bins options from the View menu in the main Menu bar. If you want to extend it, move the mouse to the border between the Project area and Work area and left-click the mouse when the mouse cursor changes to . If you want to extend it to the whole window, so that you can see information on the projects, media, edits and clips, move the mouse to the border between the Project area and Work area and right-click the mouse when the mouse cursor changes to . To return to the normal display, place the mouse over the right hand edge of the window to see the mouse pointer change and drag the frame to the desired size or click with the right mouse button on it. Selecting Items in the Zones of the Project Area The selection of items in the various zones of the Project area is done in the same way as in Windows® Explorer: • Click on an item for a single selection. • Press CTRL + click on the items for a selection of multiple non-contiguous items. • Press SHIFT + click on the first and last item for a selection of multiple contiguous items. 5.2. Project Zone 5.2.1. Introduction Each time users begin to edit a new body of material, they need to create a new project in which they will store all the elements to be used in that project. The projects are created and displayed in the Project zone. 42 5. Managing Projects and Project Elements USER MANUAL Xedio Suite 4.40 Xedio CleanEdit This area will show all projects created by the user that has logged in. Other user's projects can only be shown in this area if they have been imported. See section "Importing a Project" on page 46 for more information on importing a project. This section presents the various possible actions on a project, either accessible from the Project contextual menu or in another way. 5.2.2. Opening an Existing Project To open an existing project, double-click its name in the Project zone list. When the project opens, the different elements associated to the project are displayed in the Media, Edit, and Clip zones of the Project area. The name of an active (open) project is displayed in bold characters. 5.2.3. Project Contextual Menu You can perform the main actions on a project via the Project contextual menu. You will access it by right-clicking on a project in the Project zone: The following table shows an overview on the commands from the contextual menu: Command Description New Opens the New Project dialog box in which you can create a new project. See section "Creating a New Project" on page 44. Properties Opens the Project Properties dialog box from which you can change the project name (label) or description. The video standard cannot be changed once the project has been created. Delete Deletes the project from the Project zone. A dialog box will ask for confirmation. The project will be deleted from the user's Project zone, but not from the database (it will be marked "DELETED"). It can be restored in the Project Manager tab, by right-clicking the project row and selecting Not Deleted from the contextual menu. 5. Managing Projects and Project Elements 43 EVS Broadcast Equipment SA Issue 4.40.A - November 2013 Command Description 5.2.4. Hide Hides the project from the Project zone. This is useful when too many projects are displayed. A dialog box will ask for confirmation. The project will be hidden from the user's project zone, but is still available in the database (it will be marked "HIDDEN"). You can display back a hidden project via the Project Manager tab, by right-clicking the project row and selecting Not Hidden from the contextual menu. Default Sort Allows the user to select how the projects are sorted in the Project zone among various sorting options. Each sorting option can be combined with an ascending or descending sort: Refresh Refreshes the list of projects in the Project zone. This is relevant when projects are created automatically by the system or by other users. Creating a New Project Procedure You can create a new project via the New command in the Project contextual menu. This opens the New Project dialog box in which you define and save the project characteristics. You need to specify a project name and video standard to be used in your project, then click OK to validate. The project characteristics are recorded in the database. 44 5. Managing Projects and Project Elements USER MANUAL Xedio Suite 4.40 Xedio CleanEdit Project Default Values By default, the following values are used: • Project name: Project_XXXX where XXXX corresponds to an incremented number. The default name can be changed in Xedio Manager, Software > Parameter Profiles tool, in the Browser tab. • Video Standard: at first use, the displayed default value is the one set in Xedio Manager. Afterwards, it will correspond to the last value selected by the user. Project Video Standard The video standard specifies the resolution and frequency that will be used for playing out or rendering the project. Once a project is created, you cannot modify the video standard. The default value for the project video standard is set in Xedio Manager in Software > Parameter Profiles > General > General tab: DefaultVideo Standard field. In a project you cannot add media with a frequency different from the project video standard. But you can add media having any video standard, they will be converted to the project video standard. 5. Managing Projects and Project Elements 45 EVS Broadcast Equipment SA 5.2.5. Issue 4.40.A - November 2013 Viewing the Project Data By moving the mouse between the project and the work areas, the mouse pointer will change to . Clicking with the right mouse button will expand the Project area full screen, so that you can view information on the projects, media, edits and clips. To return to the normal display, place the mouse over the right hand edge of the window to see the mouse pointer change and drag the frame to the desired size or click with the right mouse button on it. 5.2.6. Importing a Project If you need to work on another user's project, you can import it from the Project Mgr area. To import a project, select the project in the Project list of the Project Mgr area and drop it to the Project zone. The project will be copied and imported to your working environment, with all the associated media and edits. In some specific workflows, the users will be asked whether they want to copy the project, or become the project's owner. In the latter case, the user will work on the original project. 46 5. Managing Projects and Project Elements USER MANUAL Xedio Suite 4.40 Xedio CleanEdit 5.3. Media Zone 5.3.1. Introduction The Media zone contains the list of media relating to the project. Each media is placed in this area by dragging it from the Media Manager tab. See section "Searching for and Managing Media" on page 24 for more information on this tab. This section presents the various possible actions on a media, either accessible from the Media contextual menu or in another way. 5.3.2. Opening Media in the Player Area To view material available in the Media zone, you can load it to the Player of the Edit tab, by clicking the media name or by dragging the media onto the Player window: 5. Managing Projects and Project Elements 47 EVS Broadcast Equipment SA 5.3.3. Issue 4.40.A - November 2013 Media Contextual Menu You can perform the main actions on media via the Media contextual menu. You will access it by right-clicking on a media in the Media zone: The following table shows an overview on the commands from the contextual menu: 48 Command Description Delete Deletes the media from the Media zone. A dialog box will ask for confirmation. The media will be deleted from the user's Media zone, but not from the database nor from the media server. You will still view it in the Media Manager tab and be able to drag it to the Media zone. Default Sort Allows the user to select how the media is sorted in the Media zone among various sorting options. Each sorting option can be combined with an ascending or descending sort: Refresh Refreshes the list of media in the Media zone. 5. Managing Projects and Project Elements USER MANUAL Xedio Suite 4.40 Xedio CleanEdit 5.4. Edit Zone 5.4.1. Introduction An edit is video and audio material assembled in a timeline, to which effects and several features may have been added, and that will be played out as a final subject. The Edit zone contains the list of edits related to the current project. The edits will be displayed differently depending on their status: • An open edit is in bold characters. • A closed edit is displayed in normal characters. • An edit closed and set as "Ready to broadcast" is displayed in dimmed characters. This section presents the various possible actions on an edit, either accessible from the Edit contextual menu, or in another way. 5.4.2. Opening an Existing Edit To open an existing edit, double-click on its name in the Edit zone. When an edit is active (open), its name is highlighted in bold characters and the Timeline area shows the edit. The timeline buttons also become active. 5. Managing Projects and Project Elements 49 EVS Broadcast Equipment SA 5.4.3. Issue 4.40.A - November 2013 Edit Contextual Menu You can manage your edits via the Edit contextual menu. If you right click on the Edit zone, the contextual menu shows the commands applicable to all edits. If you right click on a specific edit in the Edit zone, the contextual menu will also enable the commands applicable to the edit. The following table shows an overview on the commands from the contextual menu: 50 Command Description New Opens the New Edit window, from where you can create a new edit. See section "Creating an Edit" on page 51 for more information on the fields available in this window. Properties Opens the Edit Properties window, from where you can modify some properties of the edit. See section "Creating an Edit" on page 51. Delete Deletes the edit from the Edit zone. A dialog box will ask for confirmation. Edits which have the R2B status (ready to broadcast) cannot be deleted. The edit will be deleted from the user's Edit zone, but not from the database. It can be restored in the Edit Manager tab, by right-clicking the edit row and selecting Not Deleted from the contextual menu. Duplicate Allows creating a duplicate of the selected edit. See section "Duplicating an Edit" on page 55. 5. Managing Projects and Project Elements USER MANUAL Xedio Suite 4.40 Xedio CleanEdit 5.4.4. Command Description Default Sort Allows the user to select how the edits are sorted in the Edit zone among various sorting options. Each sorting option can be combined with an ascending or descending sort: Make Local (XT/XS) Allows the user to archive all XT/XS clips used in the edit to his local storage. When this option is selected, a confirmation (YES/NO) info window is displayed. This option is available only if the parameter Allow to Backup XT/XS clip is set to true in Xedio Manager (in Software > Parameter Profiles > CleanEdit > Cemediaimport). Refresh Refreshes the list of edits in the Edit zone. Creating an Edit How to Create an Edit To create a new edit in an open project, proceed as follows: 1. Right-click in the Edit zone and select New from the contextual menu. This opens the New Edit window. 2. Fill in the fields in this window. 3. Click OK. The new edit will be created with the label and characteristics you have defined. Its characteristics are stored in the database. The audio track assignment of the newly created edit corresponds to the audio track assignment of the previous edit. See section "Audio Track Selection for the Output" on page 106 for more information on how to set the output audio tracks. 5. Managing Projects and Project Elements 51 EVS Broadcast Equipment SA Issue 4.40.A - November 2013 New Edit Window Window Overview The New Edit window is made of two tabs: General, Custom Metadata. You need to specify the edit characteristics when you create the edit, via the New Edit window. You will find below a description of its fields. The mandatory fields are filled in with default values. The values of some fields can still be modified when the edit has been created, in the Edit Properties window. This is specified in the field description. 52 5. Managing Projects and Project Elements USER MANUAL Xedio Suite 4.40 Xedio CleanEdit Fields in the New Edit Window General Tab The General tab contains the following user interface elements. Label Name assigned to the edit (mandatory). The default value for the label is Edit_XXX where XXX corresponds to an incremented number. The default name can be changed in Xedio Manager, Software > Parameter Profiles > CleanEdit > Browser. Description Optional text to describe the edit. Program ClassList Category assigned to the edit. The value is selected from predefined classes to classify an edit as belonging to a particular group or edit type. The tree values and structure are defined in Tools > Program Class Manager tool, in Xedio Manager. Click the down arrow to display the classification tree and select the requested category. Edit ID Identifier for the edit can be entered or generated automatically to make it unique. If it is entered manually and it is already used, a warning message will appear. Two parameters Software > Parameter Profiles > (Xedio) CleanEdit > General tab in Xedio Manager (Read Only Edit ID, Automatic Edit ID Generation) make it possible to configure how the Edit ID field will be used. Standard Video standard of the edit. Aspect ratio Default aspect ratio to be used for the edit. With HD video standards, the aspect ratio 16:9 is selected and cannot be modified in Xedio CleanEdit. This does not prevent from using a media with a different aspect ratio in the edit. With SD video standards, you can choose the aspect ratio between 4:3 and 16:9, and you can modify this as long as the edit is empty. The default value is specified in the Software parameters > General > General tab in Xedio Manager. Default conversion type When a conversion is performed on the media, this setting allows the user to define a preferred default from either letterbox or pillarbox/cropped (pan & scan). • The letterbox effect occurs when film shot in a widescreen aspect ratio is transferred to standard-width video formats while preserving the film's original aspect ratio. The resulting image has black bars (mattes) above and below it. • The pillarbox effect occurs in widescreen video displays when black bars (mattes or masking) are placed on the sides of the image. It becomes necessary when film or video was not originally designed for a widescreen display. • Pan and scan is a method of adjusting widescreen film images so that they can be shown within the proportions of a standard definition 4:3 aspect ratio television screen, often cropping off the sides of the original widescreen image to focus on the composition's most important aspects. (Source: Wikipedia) 5. Managing Projects and Project Elements 53 EVS Broadcast Equipment SA Issue 4.40.A - November 2013 Start Timecode Specifies the first timecode for the edit. The entered timecode is: • reflected on the timecode bar above the timeline, • stored in the database, • used for the playout and rendering process. Two options are available: • Get the TC IN of the first edit clip as start TC by selecting the From First Clip option. • Manually set the start TC by clearing the From First Clip option and entering a specific timecode in the Start Timecode field. On Air Date and On Air Time Allows specifying a date and time when the edit is planned to be played out. The automatic restore process uses this information when the archive solution is part of the system. Custom Metadata Tab Three cases can occur: • No default metadata profile has been selected for use with the edits from the Edit Metadata Profile Association window. Then, the Custom Metadata tab is not available. • Only one metadata profile has been selected for use with the edits from the Edit Metadata Profile Association window. Then, the metadata fields of this default profile are displayed in this tab and can be filled in. • Several metadata profiles have been selected for use with the edits from the Edit Metadata Profile Association window (one default profile and one or more associated profiles). Then, the first line displays the name of the default metadata profile and can be used to select another profile: The other lines display the metadata fields of the selected profile. Values can be entered or selected. 54 5. Managing Projects and Project Elements USER MANUAL Xedio Suite 4.40 Xedio CleanEdit Note The Allow Change Edit Properties option must have been selected from Xedio Manager Softwares > Parameters Profiles > CleanEdit > Cefiltermgr to allow the display and update of Custom Metadata. 5.4.5. Duplicating an Edit You can duplicate one of your edits using the Duplicate command in the Edit contextual menu. This opens a dialog box showing the properties of the duplicated edit and suggesting a name (the old name with the extension "_Duplicated"). Confirm the operation with the OK button. You can also use the CTRL + D shortcut to create a duplicate for the edit that is currently loaded in the timeline. Note When you duplicate an edit, it is not possible to change the audio type of the duplicated edit. 5.4.6. Copying an Edit You can also copy an edit from the Edit Manager tab, whatever the user who created the edit. The result is the same as duplicating an edit, but you perform the action in a different way, and you can copy other user's edits. If you want to copy an edit available in the Edit Manager tab, select the edit, drag it from the Edit Manager tab and drop it onto: • the Edit zone of the Project area. In this case, the edit is added to the open project. • any project name in the Project zone of the Project area. In this case, it will be added to the project on which you have dropped the edit. 5. Managing Projects and Project Elements 55 EVS Broadcast Equipment SA Issue 4.40.A - November 2013 5.5. Clip Zone 5.5.1. Introduction The Clip zone is mainly used to store clips in preparation for edits. It contains the list of clips made in one of the following ways: • by selecting sections of material from the Player on the Edit tab and dragging them to the timeline. • by selecting sections of material from the Player of the Media Manager tab and dragging them to the timeline. • by dragging the clips from the Media Importer, EVS Server tab directly into the Clip zone. The clips shown are all relevant to the project open in the Project zone. Note See section "Placing Clips onto the Timeline" on page 118 for more information on making clips and placing them on the timeline or in the Clip zone. 5.5.2. Viewing Clips To view the clip material, you can load the clip onto the Player of the Edit tab: 56 • by double-clicking the clip name • by dragging the clip name onto the Player window 5. Managing Projects and Project Elements USER MANUAL Xedio Suite 4.40 Xedio CleanEdit 5.5.3. Adding Clips You can add clips to the clip zone in several ways: • Drag the media from the Player to the Clip zone. The material defined between the IN and OUT points, or mark IN and mark OUT points when defined, will be added to the Clip zone. • Drag a media from the Media Mgr into the Clip zone. • Select several clips in the edit from different timeline tracks and drop them in the clip bin: this will create only one clip. This action is possible only if the selected video and audio edit clips access the same media with the same timecodes. 5.5.4. Clip Contextual Menu You can manage your clips via the Clips contextual menu. If you right click on the Clips zone, the contextual menu shows the commands applicable to all clips. If you right click on a specific clip in the Clips zone, the contextual menu will also enable the commands applicable to the clip. 5. Managing Projects and Project Elements 57 EVS Broadcast Equipment SA 58 Issue 4.40.A - November 2013 Command Description Properties Opens the Clips Properties window, from where you can modify the clip label and description and get information on other clip parameters: Delete Deletes the clip from the Clip zone. A dialog box will ask for confirmation. The original media is not deleted from the database. Once deleted, a clip cannot be recovered as the edits can be. Thumbnails Allows the user to display or hide the clip thumbnails showing the IN and OUT frames in the Clip zone. Print Opens a dialog to print the clip details. If the workstation has been set up and connected to a printer, a list can be printed. Refresh Refreshes the list of clips in the Clip zone. Default Sort Allows the user to select how the clips are sorted in the Clip zone among various sorting options. Each sorting option can be combined with an ascending or descending sort: 5. Managing Projects and Project Elements USER MANUAL Xedio Suite 4.40 Xedio CleanEdit 5.5.5. Assigning Colors to Clips and Filtering on Colors Purpose Above the clip list, the Colored Square button and the Filter button assign colors to the clips and filter them based on the clip colors. allow you to How to Assign a Color to New Clips To activate a color to be assigned to clips, proceed as follows: 1. Click the Colored Square button to open the Color dialog box. 2. Select a color you want to assign to new clips and click OK. The Colored Square button will change to the selected color From then onwards, the bullet in front of the new clips placed in the Clip zone will inherit the active color. 5. Managing Projects and Project Elements 59 EVS Broadcast Equipment SA Issue 4.40.A - November 2013 How to Change the Color Assigned to Existing Clips To change the color assigned to clips, proceed as follows: 1. Activate the color you want to assign using the Colored Square button and the Color dialog box. 2. Select the clips for which you want to change the color. 3. Simultaneously press CTRL and click the Colored Square button. The active color will be assigned to the selected clips. How to Filter Clips Based on Colors To filter clips to which a given color is assigned, proceed as follows: 1. Activate the color on which to filter using the Colored Square button and the Color dialog box. 2. Click the Filter button to activate the filter The filter button will turn colored and the clip list will be limited to the clips corresponding to the selected color. 60 5. Managing Projects and Project Elements USER MANUAL Xedio Suite 4.40 Xedio CleanEdit 6. Main Workspace for Editing 6.1. Edit Tab Overview Introduction Clips and edits are created in the Edit tab. Illustration The Edit tab contains the areas highlighted on the screenshot below: 6. Main Workspace for Editing 61 EVS Broadcast Equipment SA Issue 4.40.A - November 2013 Area Description The table below refers to the sections where the various parts of the Edit tab are detailed: Part Name Description 1. Player pane See section "Player Pane" on page 62. 2. Audio Meters and Trim pane See section "Audio Meters / Trim Pane" on page 91. 3. Recorder pane See section "Recorder Pane" on page 85. 4. Timeline pane See section "Timeline Pane" on page 93. 6.2. Player Pane 6.2.1. Overview Introduction The Player pane is used to load and browse media on the Edit tab, create clips to place onto the timeline or to drag to the clip list area. All types of media and clips can be played in the Player: video, audio or stills. 62 6. Main Workspace for Editing USER MANUAL Xedio Suite 4.40 Xedio CleanEdit Illustration The Player pane contains the areas highlighted on the screenshot below: Area Description The table below describes the various parts of the Player pane: Part Name Description 1. Video Display It displays the video material loaded on the Player. Everything that is outside the video content has the skin color. Video such as letterboxed or pillarboxed video will show black bars as these mattes are part of the video signal. Parameters related to the display are available via a contextual menu. See section "Video Display Options" on page 66. 2. Track Selection buttons They allow the user to select the tracks to be taken into account when the loaded material is added to the timeline. See section "Selecting the Tracks to be Added to the Timeline" on page 74. 6. Main Workspace for Editing 63 EVS Broadcast Equipment SA Issue 4.40.A - November 2013 Part Name Description 3. Jog and Media bars They allow the user to navigate in the loaded material, to place IN, OUT and nowline points, as well as to modify the playback speed of the material. See sections "Jog Bar" on page 89 and "Media Bars" on page 67. 4. Clip Creation fields They are used to create new clips, and get the exact timecode of the nowline, IN and OUT points. See section "Creating and Working with Clips in the Player" on page 72. 5. Log buttons The logs make it possible to add reference points to easily identify positions of interest in the loaded media. See section "Adding Logs to the Media Loaded on the Player Area" on page 78. 6. Transport Control buttons They are used to play back the loaded media. See section "Transport Commands in the Player" on page 69. 7. Server Recorder selection The button acts as a toggle switch between the Track Selection buttons the camera selection list and Several cases can occur: • If the loaded media/clip contains more than 8 audio tracks, only the first 8 tracks are displayed. A first click on the button allows to display the additional tracks. • If a record train of an EVS video server is loaded, this allows the user to load another record train on the given server. • If a clip belonging to a group of linked clips is loaded (for example, clips created with ganged channels in IPDirector), the list displays the various camera angles and allows the user to select a clip linked to the one loaded. • If an individual clip is loaded, only its recorder channel is available. If a media ingested from an encoder is loaded, the not available. button is You can access the various commands of the Player pane, either using the buttons on the user interface, or dedicated keyboard shortcuts (which are assigned in Xedio Manager). 64 6. Main Workspace for Editing USER MANUAL Xedio Suite 4.40 Xedio CleanEdit 6.2.2. Activating the Player Area To be able to use the Player and the various commands it features, you need to activate it. To activate the Player, click on the Player area or press drag a media to the Player, it is directly activated. on the keyboard. When you A colored rectangle displayed around the Player commands indicates that the Player area is active: 6.2.3. Making the Player Area Full Screen To view the Player area as a full-screen image, press on the keyboard. Press the shortcut key again to revert to the normal display. 6. Main Workspace for Editing 65 EVS Broadcast Equipment SA 6.2.4. Issue 4.40.A - November 2013 Video Display Options A contextual menu is available when right-clicking the Video Display area. This gives display options for the video. 6.2.5. Option Meaning Show Timecode This option offers various options to display timecode on the Player window. If the loaded material is a file: • none: does not display timecode. • Start TC: shows a counter starting with 0 at the first frame of the media. • Intra TC: shows the original timecode of the media. • Original TC - displays the timecode of the clip in the original media, before its import. This is only available for clips imported from Xedio Importer with the merger engine enabled. Up to two TC options can be selected. If the loaded material is the record train of an EVS Video Server (not applicable to the Recorder Video Display): • none: does not display any timecode • intra TC (TOD): provides a sub-menu with two options: Timecode, Timecode and Date. Aspect Ratio This option offers a choice of aspect ratios for the display: Auto, 4:3 or 16:9. Show SafeAreas This option displays a safe area cage on the window to determine which areas of the picture will be seen. This allows to check the size of graphics within the media for safe display. Grab Image Grabs the current image, either in low resolution or in high resolution. The default folder (c:\) where the grab is stored is defined in Xedio Manager > Software > ParameterProfiles > General Settings: GrabStillFrameFolder parameter. The option dos not applies to the Recorder Video Display. Show Label Displays the name of the loaded item on the top of the Video Display. Loading Media onto the Player Area Introduction The action of "placing" a media or a clip on the Player pane to preview it, sub-clipping it, and so on, is called "loading a media or clip on the Player". This can be done in different ways. 66 6. Main Workspace for Editing USER MANUAL Xedio Suite 4.40 Xedio CleanEdit How to Load a Clip in the Clip Player To load a media or clip on the Player pane, proceed in one of the following ways: 6.2.6. • double-click the requested media or clip from the Bins area • drag the media or clip from the Bins area onto the Player area • select two clips in the edit from different timeline tracks and drop them in the Player to access a media and select the correct audio tracks. This is possible only if video and audio edit clip access the same media with the same timecodes. Moving Within Media Loaded on the Player Area Media Bars Top Bar The top bar represents the media, or a portion of it, currently loaded on the Player. The mark IN, mark OUT and nowline are displayed on this top area. Middle Bar The middle bar is used to zoom into the loaded element. Its dark gray zone shows the section of the media, out of the whole media, visible in the top bar and the relative position of the visible section in the whole media. • When a media or an edit has just been loaded, the top bar represents the whole media. The dark gray zone covers the whole length of the middle bar: 6. Main Workspace for Editing 67 EVS Broadcast Equipment SA • Issue 4.40.A - November 2013 When a mark IN and a mark OUT are defined,, double-clicking on the dark gray zone toggle the section covered by the top bar from the whole media length to the clip length (between mark IN and mark OUT), and vice-versa: The dark gray zone is reduced to represent the clip length and position with regard to the whole media. • If you position the mouse on the middle bar and rotate the mouse wheel up or down, you respectively increase or reduce the section of the media visible in the top bar. Thus, the dark gray zone is enlarged or reduced: • If you click on the dark gray zone and drag it to the left or to the right, you shift the section of media visible in the top bar to the beginning or to the end of the media. Nowline, Mark IN and Mark OUT Display The (mark) IN point, the (mark) OUT point, and the nowline are shown in the media bar of the Player paneas vertical lines. • An IN point, or mark IN point is shown as a green line on the media bar. • An OUT point, or mark OUT point is shown as a red line on the media bar. • The nowline, representing the current position within the loaded element, is shown as a blue line on the media bar. To place the nowline at a given position, simply click at the requested position on the media bar. Moving Points To move the position of the mark IN, mark OUT or nowline, click on them with the mouse and drag them to the desired position. 68 6. Main Workspace for Editing USER MANUAL Xedio Suite 4.40 Xedio CleanEdit Nowline Outside Media Bar When the media is being played, the nowline moves along the top media bar. If only a section of the media is visible in the top bar, the nowline may disappear. In this case, a red indicator, on the right side of the media bar will be displayed. A click on the vertical indicator (on the right side) will re-center the top bar on the nowline. Moving the middle bar to the right or to the left can lead to such a situation, with the nowline disappearing respectively to the left or to the right of the top bar. Jog Bar The bottom bar is the jog bar. Dragging the speed indicator on the jog bar allows you to move within the media at a variable speed: The speed varies depending on: • the position of the speed indicator • the speed range covered by the jog bar. The default range is set from -200% to +200%. This is set in Xedio Manager. Audio can be heard when using the jog. Transport Commands in the Player The following table gives the meaning of each transport operation which can be used with any loaded item. A button and/or a keyboard shortcut can be used to perform each action. For a full list of commands activated via a shortcut key, refer to "Appendix 2 – Keyboard Shortcuts" on page 252. Note The user can customize the keyboard shortcuts in Xedio Manager. The keys mentioned below are the default settings. 6. Main Workspace for Editing 69 EVS Broadcast Equipment SA Button ↔ + Issue 4.40.A - November 2013 Keyboard Shortcut Function Name and Description (space bar) Play/Stop Start/stops the preview (video and/or audio) of the loaded media. The button switches to a Stop button when the media is being played. - "Near Live" Play Mode Launches the preview at the end of a rush while digitizing. Fast Forward Plays the media forward at a preset fast speed. The button switches to a Stop button when the media is being played forward. ↔ + - Fast Forward (with modified speed) Changes the preset speed to higher speed value. The speeds are set with the ShiftSpeedMax parameter from Parameters > Parameters Profiles > Media Dispatcher> Default profile > Player. Fast Rewind Plays the media backward at a preset fast speed. The button switches to a Stop button when the media is being played backward. ↔ Fast Rewind (with modified speed) Changes the preset speed to higher speed value. The speeds are set with the ShiftSpeedMax parameter from Parameters > Parameters Profiles > Media Dispatcher> Default profile > Player. + Plays a clip from mark IN to mark OUT - + - Go to IN Moves from the current position to the Mark IN point. - Go to OUT Moves from the current position to the Mark OUT point. or 70 Plays a clip in loop from mark IN to mark OUT Go to Previous Frame Moves 1 frame before the current position in Pause mode. 6. Main Workspace for Editing USER MANUAL Xedio Suite 4.40 Xedio CleanEdit Button Keyboard Shortcut Function Name and Description or Go to Next Frame Moves 1 frame after the current position in Pause mode. or Go 10 Frames Backward Moves 10 frames before the current position in Pause mode. - + - Go 10 Frames Forward Moves 10 frames after the current position in Pause mode. or + The , and keyboard shortcuts are used to navigate (in a combination of shuttle and scrub at the same time) backwards and forwards in A/V content. The following table lists their different uses. Keyboard Shortcut Function Description Shuttles/scrubs backward at twice the real time speed. Pressing repeatedly the key will increase the shuttling/scrubbing speed in a loop: x1, x2, x3, x5, x8 and then back to x1. Note If another key is pressed between the repetitions, the shuttle/scrub speed is reset. Stops the preview of the A/V content. Shuttles/scrubs backward at twice the real time speed. Pressing repeatedly the key will increase the shuttling/scrubbing speed in a loop: x1, x2, x3, x5, x8 and then back to x1. Note If another key is pressed between the repetitions, the shuttle/scrub speed is reset. Hold + tap Hold + tap Hold + hold Hold + hold 6. Main Workspace for Editing Steps backward 1 frame at a time. Steps forward 1 frame at a time. Plays backward at 33% of the real time speed. Plays forward at 33% of the real time speed. 71 EVS Broadcast Equipment SA Issue 4.40.A - November 2013 Note The use of ShuttlePRO keys for transport functions is detailed in "Appendix 1 – ShuttlePRO" on page 251. 6.2.7. Creating and Working with Clips in the Player Introduction When you have defined the portion of the media you want to place into the timeline, you can create a clip out of it and either store it in the Clip zone in the Project area and/or place it directly in the timeline. To create a clip, you will mainly use the Clip Creation buttons available in the Player area. Clip Creation Commands The following table gives the meaning of each clip creation operation. A button and/or a keyboard shortcut can be used to perform each action. Button/Field Keyboard Shortcut Operation and Description or or Mark IN Sets a mark IN point at the nowline position on the media bar: • the timecode value is added in Mark IN TC field. • a [ sign is shown on the video display • a green mark is added at this timecode on the media bar. Mark OUT Sets a mark OUT point at the nowline position on the media bar: • the timecode value is added in Mark OUT TC field. • a ] sign is shown on the video display • a red mark is added at this timecode on the media bar. Clip Name Field where the clip name can be entered. 72 6. Main Workspace for Editing USER MANUAL Xedio Suite 4.40 Xedio CleanEdit Time Information Fields The following time information is displayed as follows next to the transport and clip creation commands. Player Field Meaning Mark IN TC Timecode of the Mark IN defined on the loaded media. Mark OUT TC Timecode of the Mark OUT defined on the loaded media. Nowline TC Timecode of the nowline position on the loaded media. TC OUT of the loaded clip. Duration from the IN point to the OUT point: • If the clip is loaded from the thumbnail view, it displays the duration of the source clip. • If the clip is loaded from the storyboard, it displays the duration of the storyboard clip. To move the mark IN, mark OUT or nowline to a given TC, type the timecode in the corresponding field and press ENTER. You can edit hours, minutes, seconds or frames separately in the timecode fields: • Double-click on the hours, minutes, seconds or frames area, and the corresponding area will be activated for editing. • Simple-click in the timecode field, the cursor should blink on the right and you can type the full timecode value. How to Make a Clip Using the transport controls listed above, you can create a clip as follows: 1. Select the requested media from the Media zone and double-click on it or drag it to the Player area. It will open in the Player. 2. Play the media using the transport control commands described on page "Transport Commands in the Player" on page 69. 6. Main Workspace for Editing 73 EVS Broadcast Equipment SA Issue 4.40.A - November 2013 3. Position the nowline at the requested position for the Mark IN point and click the Mark IN button . 4. Position the nowline at the requested position for the Mark OUT point and click the Mark OUT button . 5. Enter a name in the Clip Name field. 6. To save the clip, drag it to Clip zone. It can then be placed later on in the timeline. How to Modify a Clip To modify a clip, proceed as follows: 1. Select a clip in the Clip zone and drag it to the Player area. 2. Redefine the mark IN and mark OUT in one of the following ways: 3. Set a new mark IN and/or mark OUT using the nowline and the buttons. The old mark IN/OUT will be removed. and 4. Drag the mark IN and/or mark OUT to the new position in the Media bar. 5. Do one of the following: 6.2.8. ◦ To save the clip as a new clip in the Clip zone, drag the picture from the Player area to the Clip zone of the Project area. ◦ To save the clip and replace the modified one, press CTRL while dragging the picture from the Player area to the Clip zone, onto the clip to be replaced. Selecting the Tracks to be Added to the Timeline 16 Channels in Mono, Stereo and/or 5.1 The Xedio Suite can manage the reading, the editing and the export of files with up to 16 audio channels. These channels can be grouped in stereo pairs and/or 5.1 groups, or be mono channels. 74 6. Main Workspace for Editing USER MANUAL Xedio Suite 4.40 Xedio CleanEdit Audio Channel Assignment The audio channel assignment of the source files depends on how the source material has been included into Xedio, and on the audio track assignment defined when the source material has been imported: Source material Media imported from Media Importer Audio Channel Assignment of the A/V material based on… … the Default Input Audio Track Assignment setting defined in Xedio Manager (Software > Parameter Profiles > General > Audio tab). The user can modify the default assignment before importing the A/V material in Media Importer, via the Setup, Audio Channels Assignment tab. Note Once the audio track assignment has been defined in Xedio Importer or AutoFile Importer, these values will be used instead of the default ones on the workstation. Media ingested from a Xedio encoder … the audio channels defined for the given channel of the physical encoder. This is defined in Xedio Manager (Encoders > Physical Manager > Encoder Channel Profile). Clip imported from an EVS server … the Default XT Input Audio Track Assignment setting defined in Xedio Manager (Software > Parameter Profiles > General > Audio tab). The user can modify the default assignment before importing the A/V material in Media Importer, via the Setup, Audio Channels Assignment tab. Note Once the audio track assignment has been defined in Xedio Importer or AutoFile Importer, these values will be used instead of the default ones on the workstation. Record train of an EVS server loaded via the direct access in CleanEdit 6. Main Workspace for Editing … the audio type defined in the EVS server application launched. 75 EVS Broadcast Equipment SA Issue 4.40.A - November 2013 Possible Audio Configurations The possible audio configurations are multiple and are a combination of mono, stereo and/or 5.1 audio tracks, with a maximum of 16 channels. Within the general settings of Xedio Manager, you need to check the Enable 5.1 tracks parameter to allow the management of 5.1 tracks in the Xedio Suite, and the Enable mono tracks parameter to allow the management of mono tracks. When encoders ingest media, they only use stereo tracks. When importing files with 2, 4, 8 or 16 audio channels, the assignment must follow the default parameters set in the database, as explained in section here above. In case the default assignments cannot be applied, all audio tracks will be considered as stereo pairs. The A/V content of each media is displayed in the A/V Contents column of the Media Mgr tab. For each edit, it is displayed in the Audio Type column of the Edit Mgr tab. Selecting Video and Audio Tracks for Media and Clips Overview of the Video and Audio Tracks The video and audio channels of a loaded source file are represented below the Video Display of the Player in the form of Track Selection buttons. Here is an example with 4 tracks of stereo channels: The different types of audio tracks of a loaded media or clip are displayed as follows: • A mono track is represented by • A stereo track is represented by • A 5.1 track is represented by . Note If the loaded media/clip contains more than 8 audio tracks, only the first 8 tracks are displayed under the Video Display. A first click on the display the additional tracks. 76 button allows to 6. Main Workspace for Editing USER MANUAL Xedio Suite 4.40 Xedio CleanEdit Video and Audio Tracks Selection When you create a clip to be placed on a timeline, you need to select the video and the requested audio channels. Selection of the Video Channel The Video button or not, the video. is clicked to select or remove the video. So the clip made contains, Selection of an Audio Channel The left and the right loudspeaker buttons of an audio stereo track are used to select or remove respectively the left or the right channel of the corresponding audio track: Clicking the left audio button will remove the left audio component from the source so that the clip made has no left audio channel. In this case, the right channel will be output on the left and right channels. Clicking both left and right audio buttons will also remove the right audio component so that the clip made has no audio channel for this track. A mono track is removed from the selection by clicking the loudspeaker button on the right of the radio button: A 5.1 audio track is removed from the selection by clicking the loudspeaker button on the right of the radio button: The next table summarizes how the buttons look like depending on the selection: Selected Removed Video Audio 6. Main Workspace for Editing 77 EVS Broadcast Equipment SA Issue 4.40.A - November 2013 Selection of the Track for Audio Monitoring When you create a clip to be placed on a timeline, you need to select the audio track that will be monitored when playing the loaded clip. The radio buttons displayed between each pair of stereo channel buttons or next to a mono or 5.1 audio channel button allow the selection of one audio track for monitoring: Note When you right-click on a 5.1 radio button, a popup menu appears in which you can select the 5.1 components that should be monitored on the left and right channels. You can choose between the following options: Mixed, L+R, Ls+Rs or Center (output on L+R speakers). Audio meters located on the right side of the Video Display represent the audio channels of the monitored track. See section "Audio Meters / Trim Pane" on page 91. 6.2.9. Adding Logs to the Media Loaded on the Player Area Introduction The logs are reference points to a specific frame in a video sequence. Their purpose is to mark points of interest on the media and to facilitate rapid movement between them. A log is identified by a TC value, and relates to an action in a given event. Whenever you want, you can add logs to the material loaded in the Player pane 78 6. Main Workspace for Editing USER MANUAL Xedio Suite 4.40 Xedio CleanEdit In CleanEdit, two types of logs can be displayed: • internal logs are added to the media by the CleanEdit user • external logs have been added to media in IPDirector before its import into the Xedio Suite. Internal and External Logs Definition and Display Internal Logs The internal logs are placed by the user on the media loaded on the Player. They are shown on the media bar as yellow triangles. When the nowline is on an internal log timecode, a yellow triangle appears at the bottom of the video display. Example with a 16:9 aspect ratio: Example with a 4:3 aspect ratio: External Logs The external logs correspond to logs created in and imported from IPDirector, if the installation is properly set up. An interest level is assigned to them. 6. Main Workspace for Editing 79 EVS Broadcast Equipment SA Issue 4.40.A - November 2013 External logs are shown on the media bar as transparent triangles. The log will have a different color depending on the interest level assigned in IPDirector: • White log for no-star rating (default) • Blue log for 1-star rating • Green log for 2-stars rating • Red log for 3-stars rating There is always a black stripe below the video display when external logs are present on the loaded media/clip. When the nowline is on an external log timecode, a transparent triangle appears on the left of this black stripe. Example with a 16:9 aspect ratio: Example with a 4:3 video aspect ratio display: Once the nowline is positioned on an external log timecode, the keywords associated to this log are listed below the video display, next to the log triangle, and are displayed as a tool tip when you roll the mouse over the log on the media bar: 80 6. Main Workspace for Editing USER MANUAL Xedio Suite 4.40 Xedio CleanEdit Logs Display Selection When you right-click on a log on a media bar where the two types of logs are displayed, a contextual menu appears and let you select the logs that should appear: Possible Actions on Logs Adding a Log 1. Place the nowline at the requested position on the media 2. Click the Add Log button . The log is added on the media as a yellow triangle on the media bar. Moving from one Log to the Other • Click the Go to Prev. Log button nowline. to move to the log positioned on the left of the • Click the Go to Next Log button nowline. to move to the log positioned on the right of the Deleting a Log When the nowline is positioned on a log (using the • clicking CTRL+ 6. Main Workspace for Editing , buttons) you can delete it by: . 81 EVS Broadcast Equipment SA Issue 4.40.A - November 2013 6.2.10. Creating a Clip on an EVS Video Server from the Player area General Process When the media loaded on the Player area is a record train from an EVS Server, you can save the created clip on the EVS Server and in the Xedio database at the same time. To do this, you will click the Save button next to the Clip Name field once you have defined your mark IN and mark OUT: This will open the EVS Server Data window in which you can specify the necessary information to save the clip on the EVS Server and on the Xedio database. EVS Server Data Window EVS Video Server Tab In the EVS Server Data window, the EVS Video Server tab allows you to specify the clip name, IDs, ranking, type and keywords as it will be saved on the EVS Video Server. The LSM ID field is the only mandatory in this tab. You need to select the Add to Current CE Project option if you want the clip to be added to the project in the Clip zone, once the clip has been saved. 82 6. Main Workspace for Editing USER MANUAL Xedio Suite 4.40 Xedio CleanEdit CleanEdit Tab In the EVS Server Data window, the CleanEdit tab allows you to specify the clip label (name), media class and description as it will be saved in the Xedio database. The label and Media Class fields are mandatory fields. You need to select the Publish option if you want to have access to the clip in CleanEdit. 6. Main Workspace for Editing 83 EVS Broadcast Equipment SA Issue 4.40.A - November 2013 Metadata Tab In the EVS Server Data window, the Metadata tab allows you to specify the metadata for the clip. This metadata will be stored in the Xedio database. 84 6. Main Workspace for Editing USER MANUAL Xedio Suite 4.40 Xedio CleanEdit 6.3. Recorder Pane 6.3.1. Overview Introduction The Recorder pane allows you to preview edits and to browse through the timeline. The commands on the Recorder area are only available when an edit is open. The Recorder area interacts with the timeline as the two areas are different representations of the same edit. The timeline provides a graphical representation and the recorder, a visual area to actually view the media represented on the timeline. Illustration The Recorder pane contains the areas highlighted on the screenshot below: 6. Main Workspace for Editing 85 EVS Broadcast Equipment SA Issue 4.40.A - November 2013 Area Description The table below describes the various parts of the Recorder pane: 6.3.2. Part Name Description 1. Video Display It displays the video material loaded on the Timeline. Everything that is outside the video content has the skin color. Video such as letterboxed or pillarboxed video will show black bars as these mattes are part of the video signal. Parameters related to the display are available via a contextual menu. See section "Video Display Options" on page 66. 2. Track Monitoring Buttons They reflect the audio type and tracks of the loaded edit and allow the selection of the audio track you want to monitor. See section "Selecting the Monitored Audio Track for an Edit" on page 90. 3. Jog It allows the users to navigate in the loaded material. See section "Playing the Edit in the Recorder Pane" on page 87. 4. Edit These fields provide general information on the loaded edit. Information See section "Playing the Edit in the Recorder Pane" on page 87. 5. Transport Control Buttons They are used to play the media represented in the timeline. See section "Playing the Edit in the Recorder Pane" on page 87. 6. Validation Buttons They are used to check the edit or flag it as ready to broadcast. See section "Checking the Edit in the Recorder Pane" on page 90. Activating the Recorder Area To be able to use the Recorder and the various commands it features, you need to activate it. To activate the Recorder, click on the Recorder area or press keyboard. on the An orange rectangle displayed around the Recorder commands indicates that the Recorder area is active. 6.3.3. Making the Recorder Area Full Screen To view the Recorder area as a full-screen image, press Press again 86 on the keyboard. to revert to the normal display. 6. Main Workspace for Editing USER MANUAL Xedio Suite 4.40 Xedio CleanEdit 6.3.4. Adjusting the Recorder Video Display You can adjust the Recorder video display via a contextual menu. You call the contextual menu by right-clicking the Video Display zone on the Recorder area. The display options are similar to the ones of the Player Video Display. See section "Video Display Options" on page 66 for more information. 6.3.5. Playing the Edit in the Recorder Pane Edit Information Two fields on the Recorder area highlighted on the screenshot below provide general information on the edit loaded on the Recorder: • The upper field specifies the nowline position in the edit. • The lower field specifies the edit label. Transport Commands in the Recorder The following table gives the meaning of each transport operation which can be used in the Recorder area. A button and/or a keyboard shortcut can be used to perform each action. For a full list of commands activated via a shortcut key, refer to "Appendix 2 – Keyboard Shortcuts" on page 252. Note The user can customize the keyboard shortcuts in Xedio Manager to perform transport control commands. The keys mentioned below are the default settings. 6. Main Workspace for Editing 87 EVS Broadcast Equipment SA Button ↔ Issue 4.40.A - November 2013 Keyboard Shortcut Function Name and Description (space bar) Play/Stop Start/stops the playback or preview (video and/or audio) of the edited material on the timeline from the nowline position. The button changes to a Stop button when the media is being played. Go to Beginning Moves from the current position to the beginning of the edit loaded on the timeline. Go to End Moves from the current position to the end of the edit loaded on the timeline. or Go to Previous Transition Moves to the previous edit point on the timeline (considering the selected tracks). or Go to Next Transition Moves to the next edit point on the timeline (considering the selected tracks). or Go to Previous Frame Moves 1 frame before the current position in Pause mode. or Go to Next Frame Moves 1 frame after the current position in Pause mode. The , and keyboard shortcuts are used to navigate (in a combination of shuttle and scrub at the same time) backwards and forwards in A/V content. The following table lists their different uses. Keyboard Shortcut Function Description Shuttles/scrubs backward at twice the real time speed. Pressing repeatedly the key will increase the shuttling/scrubbing speed in a loop: x1, x2, x3, x5, x8 and then back to x1. Note If another key is pressed between the repetitions, the shuttle/scrub speed is reset. Stops the preview of the A/V content. 88 6. Main Workspace for Editing USER MANUAL Xedio Suite 4.40 Xedio CleanEdit Keyboard Shortcut Function Description Shuttles/scrubs backward at twice the real time speed. Pressing repeatedly the key will increase the shuttling/scrubbing speed in a loop: x1, x2, x3, x5, x8 and then back to x1. Note If another key is pressed between the repetitions, the shuttle/scrub speed is reset. Hold + tap Hold + tap Hold + hold Hold + hold Steps backward 1 frame at a time. Steps forward 1 frame at a time. Plays backward at 33% of the real time speed. Plays forward at 33% of the real time speed. Note The use of ShuttlePRO keys for transport functions is detailed in "Appendix 1 – ShuttlePRO" on page 251. Jog Bar The bottom bar is the jog bar. Dragging the speed indicator on the jog bar allows you to move within the media at a variable speed: The speed varies depending on: • the position of the speed indicator • the speed range covered by the jog bar. The default range is set from -200% to +200%. This is set in Xedio Manager. Audio can be heard when using the jog. 6. Main Workspace for Editing 89 EVS Broadcast Equipment SA 6.3.6. Issue 4.40.A - November 2013 Selecting the Monitored Audio Track for an Edit Number and Type of the Edit Audio Tracks The output audio tracks are displayed under the Recorder Video Display. When a new edit has just been created, the number and type of output audio tracks are taken back from the previously created edit. At this step, no button is available. Example with 8 stereo tracks: Once the number and type of output audio tracks have been set and applied from the Output Channels area of the Audio Output Matrix, they are displayed under the Recorder Video Display but not available yet. Note If more than 8 audio tracks have been set for the output, only the first 8 tracks are displayed under the Video Display. A click on the display the additional tracks. button allows to As soon as clips have been loaded on the timeline, all the output tracks corresponding to timeline tracks which contain audio are shown as radio buttons. Selection of the Track for Audio Monitoring The selection of the audio track you want to monitor is done by clicking one of the radio buttons. A set of audiometers are displayed on the left side of the Recorder Video Display. 6.3.7. Checking the Edit in the Recorder Pane The button allows you to check the edit once it is finalized. The checks consist of identifying possible blanks in the edit or fast motion clips to be rendered, but also missing hi-res files in the edit. You need to check your edit before you can change its status to R2B (ready to broadcast). The R2B button will not become available in case holes are discovered in the edit or fast motion clips are not rendered. See section "Checking the Edit" on page 16 for the description of windows and messages which are displayed in the different cases. 90 6. Main Workspace for Editing USER MANUAL Xedio Suite 4.40 Xedio CleanEdit The button allows you to change the status of your edit, and set it as "ready to broadcast". You will do this when you no longer want to modify your edit in CleanEdit. Once you click the R2B button, the manager can easily search for the R2B edits in Xedio Approval to approve or reject them. Some automatic processes may also be launched when you click the R2B button, such as restoring the archived hi-res elements corresponding to the lo-res elements of the R2B edit, or the automatic rendering of the edit to various targets, such as an EVS video server. 6.4. Audio Meters / Trim Pane 6.4.1. Introduction The audio meters are located between the Player and Recorder areas in an area shared with the trim operations possible on the timeline. Clicking the button will toggle to the audio meter display. Clicking the button will toggle to the Trim buttons. See section "Trimming Edit Points on the Timeline" on page 145 for more information on the trim functions. 6.4.2. Audio Meters The audio display will follow the active window, Player or Recorder, as will the audio outputs. When the Player area is active, the audio meters will only display the monitored track. 6. Main Workspace for Editing 91 EVS Broadcast Equipment SA mono track monitored Issue 4.40.A - November 2013 stereo track monitored 5.1 track monitored When the Recorder area is active, all the output tracks set from the Output Channels area of the Audio Output Matrix will be displayed in the audio meters. If more than 8 channels are selected, the first 8 audiometers are visible at a time and two arrow buttons allow to shift from channels 1 to 8 to channels 9 to 16: 92 6. Main Workspace for Editing USER MANUAL Xedio Suite 4.40 Xedio CleanEdit Db values are displayed on each side. They correspond to the values defined in Xedio Manager > Parameter Profiles > General > Vumeter for the top level, the saturation level, the warning level and the bottom level. Values for 0, -2, -4, -8 and -16 are shown as well if they do not overwrite the database values. 6.5. Timeline Pane 6.5.1. Overview Introduction The Timeline is the area where, through a graphical representation of the edit in progress, media can be manipulated to easily and efficiently make an edited package. Illustration The Timeline pane contains the areas highlighted on the screenshot below: Area Description The table below describes the various parts of the Timeline pane: Part Name Description 1. Audio Output Matrix Button This button gives access to an Audio Output Matrix used to define which timeline track will be routed to which output track. See section "Audio Track Selection for the Output" on page 106. 2. Fill Button When the Fill button is active, the media dragged to the Clip zone is automatically placed at the end of the timeline. See section "Placing Clips onto the Timeline" on page 118. 6. Main Workspace for Editing 93 EVS Broadcast Equipment SA 6.5.2. Issue 4.40.A - November 2013 Part Name Description 3. Editing Commands The Editing buttons allow the users to perform various editing actions on the edit loaded. See section "Editing Buttons in the Timeline Area" on page 111. 4. Timecode Bar The Timecode bar gives a graduation of the timecode of the edit. See section "Timecode Bar" on page 94. 5. TC and The timecode and duration fields provide time information on the Duration Fields position of the mark IN, mark OUT, full edit duration, or duration between marks. See section "Timecode and Duration Fields" on page 103. 6. Track Selection and Audio Settings The buttons for track selection on the left of the track are used to select: • the tracks to be taken into account in an editing operation • the audio output (and mode) in playout, rendering, and export actions. The buttons on the right of the track are used: • to define the audio routing for stereo tracks • to zoom the track, and perform fine tuning on the audio tracks. See section "Audio Track Selection and Settings in the Timeline" on page 104. 7. Timeline Display This is a graphical representation of the edit, in which users execute and visualize the editing actions. See section "Reference Positions on the Timeline Display" on page 95. 8. Scale Bar and Move Bar The Scale bar and Move bar allow the user to easily navigate in the timeline. See section "Scale Bar and Move Bar" on page 95. Timecode Bar The timecode bar, located above the timeline display, displays a graduation of the timecode in the timeline. The timecode of the first frame will start with the timecode defined when the edit was created. The most precise graduation is a graduation by frame, i.e. from frame 0 to 24 in PAL, and from frame 0 to 29 in NTSC. The timecode bar displays the tags (graphics) and the cue points (reference marks). Right-clicking the timecode bar opens the contextual menu from which you can define tags and cue points. See sections "Cue Points" on page 135 and "Adding a Logo or Graphic" on page 208 for more information. 94 6. Main Workspace for Editing USER MANUAL Xedio Suite 4.40 Xedio CleanEdit 6.5.3. Scale Bar and Move Bar Scale Bar The Scale bar, located below the timeline display on the right hand side, makes it possible to zoom in and out on the timeline: • To zoom in, drag the slider to the left or rotate the mouse wheel down. • To zoom out, drag the slider to the right or rotate the mouse wheel up. Move Bar The Move bar, located below the timeline display on the left hand side, makes it possible to move within the timeline when the whole timeline is not displayed in the timeline pane at the defined scale. 6.5.4. Reference Positions on the Timeline Display Overview The following marks can be placed to define a specific position in the timeline and to be used in editing operations: 6. Main Workspace for Editing 95 EVS Broadcast Equipment SA Issue 4.40.A - November 2013 Nowline This is the blue vertical marker that displays the current position on the timeline. It is used to browse in the timeline or mark an insertion position. Mark IN / Mark OUT Points The mark IN point is a green vertical line on the timeline that displays the position of a mark IN point. The mark OUT point is a red vertical line on the timeline that displays the position of a mark OUT point. You will add mark IN and mark OUT points to help you place media in the timeline. 6.5.5. Timeline Element on the Timeline Display Description The timeline element is the portion of the media added to the timeline and displayed as a block on the timeline. It corresponds to one track of a clip added to the timeline: Default Displayed Information The element display on a track can contain up to seven information fields. By default, the information displayed is the following: 96 Position Information Displayed Top left Clip name Top right Element duration Bottom left TL TC IN (TC IN of the element in the timeline) Bottom right TL TC OUT (TC OUT of the element in the timeline) 6. Main Workspace for Editing USER MANUAL Xedio Suite 4.40 Xedio CleanEdit Modifying the Default Information The default information can be modified via the Settings > Clip Display Settings command from the Timeline Element contextual menu (available when you right-click in the timeline display). This calls the Clip Display Settings window where you can specify which information should be displayed on the timeline elements: 6.5.6. Color Representation on the Timeline Display Overview To assist in recognizing the processes and different actions that have been performed on the timeline, various colors and types of shading are used. 6. Main Workspace for Editing 97 EVS Broadcast Equipment SA Issue 4.40.A - November 2013 Note The colors of the tracks can look differently on your screen depending on your settings. The default colors of the timeline tracks can be changed in Xedio Manager, via Software > Parameter Profiles > (Xedio) CleanEdit: TL Colors tab. Colors on the Video Track Video element with no applied effects Video element with speed other than 100% Video element with FX (darker blue element than normal) Video element with a freeze frame Colors on the Audio Track Normal audio element in sync with an associated video Normal audio element with FX Audio element which has been moved out of sync with its associated video Normal voice-over element Voice-over that attenuates the other tracks (on the same output). 98 6. Main Workspace for Editing USER MANUAL Xedio Suite 4.40 Xedio CleanEdit 6.5.7. Contextual Menus for Timeline Elements Introduction You can access several commands for timeline elements via a contextual menu. The contextual menu is available when you right-click on a selected video or audio element on the timeline. The commands available in the contextual menu vary depending on: • Whether you right-click on a video or audio element • Whether the element is selected or not • Where the mouse cursor is located when you right-click on an element The various commands available from the contextual menu are shortly presented in the sections below. However you will find details on some of the commands in the relevant sections of the manual. Commands Common to Video and Audio Elements Clip Commands The Clip commands in the contextual menu are available when you right-click on a selected video or audio element on the timeline. The actions are available for both video and audio elements, except the Angle option, only present for a video element: Command Description Clip > Copy Clip FX Copies the effects defined on the selected element. Clip > Paste Clip FX Pastes the effects (which have been copied using the Copy Clip FX command) onto the selected element. 6. Main Workspace for Editing 99 EVS Broadcast Equipment SA Issue 4.40.A - November 2013 Command Description Clip > Resync Resynchronizes a selected desynchronized audio element with the video element that belongs to the same clip or to a synchronized group. See section "Resynchronizing Associated Clip Elements" on page 132. Clip > Sync Group Creates a synchronized group with the selected elements. When one of those synchronized elements will be moved, the other elements will appear as being desynchronized. See section "Grouping Elements in a Sync Group" on page 135. Clip > Create Clip Saves the selected element as a clip in the Clip zone. Clip > Delete Deletes the selected elements Undo/Redo Commands The Undo and Redo commands are available on a selected video or audio element on which an editing action has been performed: • The Undo command allows the user to cancel the editing action(s) that have been performed after the last save. You can also cancel the editing actions by pressing . • 100 The Redo command allows the user to reapply the editing action(s) that have been cancelled after the last save. 6. Main Workspace for Editing USER MANUAL Xedio Suite 4.40 Xedio CleanEdit Settings Commands The Settings commands are available when you right-click on a video or audio element on the timeline, whether it is selected or not. The following actions are available: Command Default Keyboard Shortcut Fit to Content Description When the edit expands beyond the timeline display, this command fits the whole edit into the timeline display. Show out of range message - When the command is ticked, the application will display warning messages when no material is available to perform the requested editing action. Clip Display Settings - Opens the Clip Display Settings window in which you can define which information will be displayed on the timeline elements. See section "Timeline Element on the Timeline Display " on page 96. Commands Applicable to Video Elements The Clip > Angle, Speed, Video Clip FX, Conversion FX, and Left/Right Video Transition FX commands are only applicable to selected video elements. For more information on these commands, refer to the section "Replacing Clips by Linked Clips" on page 128 for the Clip Angle command, to section "Modifying the Playback Speed of a Clip Using the Speed Command" on page 143 for the Speed command, and to the chapter "Advanced Video Editing" on page 150 for the other commands. 6. Main Workspace for Editing 101 EVS Broadcast Equipment SA Issue 4.40.A - November 2013 Commands Applicable to Audio Elements The Audio Channels, Right/Left Audio Transition, Get Audio Waveform, and Duplicate Track commands are only applicable to selected audio elements. The Audio Channels option is explained in section "Audio Routing, Swaps and Mutes" on page 192. The Right/Left Audio Transition options are detailed in section "Adding Audio Transition Effects on Elements of the Same Track" on page 188. The Get Audio Waveform and Duplicate Track features are explained in section "Miscellaneous Audio Features" on page 197. 102 6. Main Workspace for Editing USER MANUAL Xedio Suite 4.40 Xedio CleanEdit 6.5.8. Timecode and Duration Fields The timecode information displayed on the timeline display is shortly described below. These fields are not editable. The following table explains the various TC and duration fields highlighted in the above screenshot. Part Name Description 1. Mouse Pointer TC When the mouse is on the timeline display, the timecode position of the mouse pointer is specified on the left above the timeline display. 2. IN/OUT/Duration IN field (Mark IN TC) The IN field, on the right above the timeline display, indicates fields the timecode of the mark IN position on the timeline, if any mark IN point is defined. A tooltip with the mark IN TC is also displayed when you position the cursor on the mark IN green line. OUT field (Mark OUT TC) The OUT field, on the right above the timeline display, corresponds to the timecode of the mark OUT position on the timeline, if any mark OUT point is defined. A tooltip with the mark OUT TC is also displayed when you position the cursor on the mark OUT red line. DUR field (Duration IN/OUT) The DUR field, on the right above the timeline display, corresponds to the duration between the mark IN and mark OUT points defined on the timeline. 6. Main Workspace for Editing 103 EVS Broadcast Equipment SA Issue 4.40.A - November 2013 Part Name Description 3. Timeline Duration The Timeline Duration field, located on the right of the editing buttons, displays the effective duration of the timeline loaded, calculated from the start of the first element to the end of the last element. - Nowline TC The timecode of the nowline appears as you position the cursor over the nowline: This information is however not displayed as a field on the timeline display. If you want to position the nowline to a given TC of the timeline, type this timecode in the Nowline TC field of the Recorder Area and press ENTER. 6.5.9. Audio Track Selection and Settings in the Timeline Introduction In the timeline display, 6 tracks are visible: 1 video track and 5 audio tracks. For each audio track, buttons are displayed on both sides of the displayed timeline track. These buttons allow controlling some input and output settings used globally for each track, although elements placed on a track can always be treated individually. 104 6. Main Workspace for Editing USER MANUAL Xedio Suite 4.40 Xedio CleanEdit Track Name and Audio Type in the Timeline The top track represents the video track. The other tracks represent the audio tracks which can be used in the timeline. Up to 5 audio tracks are available. The upper part of the Audio Track buttons show the name of the audio track facing the button in the timeline display: from A1 to A5. The lower part of the Audio Track buttons show the audio type of the timeline track: • 5.1: • strereo: • mono: A right-click on each Audio Track button displays a contextual menu from which you can set the audio track type: This can be done only if there is no element in the timeline track. You can mute a track by clicking the corresponding Audio Track button. It will display the following icon: 6. Main Workspace for Editing 105 EVS Broadcast Equipment SA Issue 4.40.A - November 2013 Audio Track Selection for Editing Actions The Track Selection check box is used to select the tracks to be taken into account when editing actions are performed (including playout, export and rendering actions). If one Track Selection check box is cleared before the loading of a clip, you will not be able to load audio on this timeline track. Video and Audio tracks can be selected by using the following shortcuts: Track Activation Shortcut Video A1 A2 A3 A4 A5 All Audio + + + + + + Audio Track Selection for the Output Introduction The number and type of the output audio tracks must be set from the Audio Output Matrix. This matrix is also used to define which timeline track will be routed to which output track. This is taken into account for playout, rendering and export actions. The Audio Output Matrix is accessed by clicking the Audio Matrix button 106 . 6. Main Workspace for Editing USER MANUAL Xedio Suite 4.40 Xedio CleanEdit Note The Audio Matrix button is available only if the Show Audio Matrix Button parameter has been enabled in Xedio Manager > Parameter Profiles > CleanEdit > Timeline. Overview of the Audio Output Matrix Window Setting the Number and Type of Audio Output Tracks The number and type of the audio output tracks is set from the Output Channels area. 1. Select the number of 5.1 tracks, stereo tracks and/or mono tracks. If the resulting number of audio channels exceed 16, you will not be able to apply the selection. 2. Click Apply. The selection will be reflected under the Recorder Video Display as soon as the OK button will be clicked. 6. Main Workspace for Editing 107 EVS Broadcast Equipment SA Issue 4.40.A - November 2013 Setting the Routing between Timeline Tracks and Output Tracks The routing from timeline tracks to output tracks is set from the Output Matrix area. The timeline tracks are represented on the left, with their audio type as this has been set through the contextual menu each Audio Track button (mono, stereo or 5.1). The output tracks are represented on the top of the matrix, with their audio type as this has been set through the Output Channels area. To select the output track from which a timeline track will be played, click on an intersection in the grid. Each selection is represented by a colored bullet. Two cases can occur. • Both the timeline track and the output track have the same audio type. This is represented with . Clicking the bullet remove it and thus clear the routing defined. • The timeline track and the output track do not have the same audio type. a. This is represented with when the bullet is not selected. b. This is represented with when the bullet is selected (by clicking a non selected bullet). The audio conversion rule can therefore be established. Clicking once a selected bullet, or twice a non selected bullet, remove it and thus clear the routing defined. Setting the Audio Conversion Rule When the timeline track is routed to an output track with a different audio type, a conversion rule must be set from the Audio Conversion Rule area. • 108 If the number of output channels is smaller than the number of timeline channels (5.1 to stereo or mono, stereo to mono), you will have to choose one of the conversion rules as follows: 6. Main Workspace for Editing USER MANUAL Xedio Suite 4.40 Xedio CleanEdit • If the number of output channels is larger than the number of timeline channels (mono to stereo or 5.1, stereo to 5.1), you will have to choose one of the conversion rules as follows: Warning You need to select the check box on the right of the Audio Track button if you want to output the corresponding audio track. Otherwise, no material will be sent to the selected output track. 6. Main Workspace for Editing 109 EVS Broadcast Equipment SA Issue 4.40.A - November 2013 Audio Routing for Stereo Tracks The Stereo Routing button allows defining default audio routing options for all new clips added to a stereo track in the timeline. These default routing options are defined for each stereo track, and are not available with mono and 5.1 tracks. If the button text is colored, it means that a routing option has been defined. To define the audio routing, click the button to open the Default Audio Mode dialog box. Then select one of the possible settings: Once you have defined the routing options: • You will be asked whether you want to apply them to the clips present in the timeline (after confirming your choice). • The options will automatically be applied to the new clips added to the timeline. Track Zoom The Zoom button expands the selected audio track in a Zoom view. In the Zoom view, you can perform the following actions: 110 • Adjust cross fades on transitions. See section "Adjusting Audio Transitions" on page 192. • Adjust audio levels of clips. See section "Audio Level Adjustments" on page 195. • View the clip wave forms generated via the Get audio waveform command in the contextual menu. See section "How to Generate the Waveform of an Audio Element" on page 197. 6. Main Workspace for Editing USER MANUAL Xedio Suite 4.40 Xedio CleanEdit 6.5.10. Editing Buttons in the Timeline Area The timeline buttons allow the users to place and manipulate clips on the timeline. In the table below you will find a brief description of these buttons but their operation will be detailed, wherever necessary, in the following sections. The display of the individual buttons is enabled in Xedio Manager > Softwares > Parameter Profiles > CleanEdit > Tl buttons. Button Keyboard Shortcut Description + Undo button: to undo the last action performed on the timeline. When the button is available, it is colored. + Redo button: to redo the last action which has been undone on the timeline. When the button is available, it is colored. + Cut button: cuts the selected clip(s) from the timeline. + Copy button: copies the selected clips from the timeline. or + Paste button: pastes the cut or copied clips in the timeline, at the nowline position. The behavior depends on the Insert/Overwrite mode. (toggle between modes) Performing edit actions in Insert mode (white button) will shift the existing elements in the edit before the selected clip is placed into the edit. (toggle between modes) Performing edit actions in Overwrite mode (colored button) means that the result of the editing action will replace the content of an existing edit. When you delete a portion of the timeline with the Delete & Clear option active (white button), the area from which the element is deleted will remain empty after the deletion. When you delete a portion of the timeline with the Delete & Shift option active (colored button), any element located on the right of the deleted portion will be shifted to the left, so as to replace the deleted elements. Only the clips on selected tracks will be shifted. 6. Main Workspace for Editing 111 EVS Broadcast Equipment SA Button Issue 4.40.A - November 2013 Keyboard Shortcut Description (toggle ON/OFF) When the Blank Fill button is active in Overwrite mode, the media placed into the timeline will fill in empty areas of the timeline. - When the AFX button is active, the default audio transition is automatically added on each new clip placed into the timeline. The default audio transition effect is defined in Xedio Manager: Software > Parameter Profiles > (Xedio)CleanEdit > Timeline tab: DefaultAudioTransFx - When the VFX button is active, the default video transition is automatically added on each new clip placed into the timeline. The default audio transition effect is defined in Xedio Manager: Software > Parameter Profiles > (Xedio)CleanEdit > Timeline tab: DefaultVideoTransFx Clicking the Mark IN button marks an IN point at the nowline position on the timeline. or Clicking the Mark OUT button marks an OUT point at the nowline position on the timeline. or Clicking the Mark Clip button puts the mark IN at the beginning of the first element selected and the mark OUT at the end of the last clip selected. Clicking the Mark Reset button deletes the mark IN and marks OUT points. + Clicking the IN OUT Delete button deletes the content of the timeline between the mark IN and mark OUT on the selected tracks (check box in front of the track). The Select All button allows selecting all the timeline elements from the nowline position on the selected tracks (check box in front of the track). + 112 + The CTRL + Select All button allows selecting all the timeline elements up to the nowline position on the selected tracks (check box in front of the track). 6. Main Workspace for Editing USER MANUAL Xedio Suite 4.40 Xedio CleanEdit Button Keyboard Shortcut + + Description When a mark IN and mark OUT are defined, the SHIFT + Select All button allows selecting the elements (whole elements) between the mark IN and mark OUT points on the selected tracks. The Split button allows dividing the timeline elements into two parts at the nowline position. The Blank Clear button allows deleting the common empty zones on the selected tracks from the nowline, preserving the synchronization between the different tracks. 6. Main Workspace for Editing - When at least two timeline elements are selected, the Left button allows aligning the selected elements on the left. It will take the last element selected as the reference position for the left-alignment. - When at least two timeline elements are selected, the Right button allows aligning the selected elements on the right. It will take the last element selected as the reference position for the right-alignment. - The Extend button allows extending or shortening a clip on the selected track(s), modifying its IN or OUT point to a position defined by a mark IN or mark OUT on the timeline. See section "Extending or Shortening a Clip" on page 138 for more information on the Extend function. - The Extend Still button allows: • extending the IN point of a selected video element as a still frame (0% motion) up to a mark IN defined before the IN point. • extending the OUT point of a selected video element as a still frame up to a mark OUT defined after the OUT point. See section "Extending a Clip with a Still Frame" on page 141 for more information on the Extend Still function. 113 EVS Broadcast Equipment SA Button 114 Issue 4.40.A - November 2013 Keyboard Shortcut Description - The Extend Speed button allows: • extending the IN point of a clip up to a mark IN defined, without modifying its content. • extending the OUT point of a clip up to a mark OUT defined, without modifying its content. The effect achieved is a slow motion or fast motion clip. See section "Extending or Shortening a Clip by Modifying its Speed" on page 142 for more information on the function. - The Color Insert button allows replacing the timeline content by a color flash between a mark IN and mark OUT defined. The flash duration and color are defined by right-clicking the Color Insert button and selecting Properties from the contextual menu. - The Audio/Video Fx button allows: • inserting colors on the video transition of the next or previous cut. See section "Inserting Blocks of Color Frames" on page 157. • modifying the audio levels. See section "Audio Level Adjustments" on page 195. • creating default audio transitions. See section "Adding Audio Transition Effects on Elements of the Same Clip" on page 190. Such audio effects can be performed on selected clips, on a whole audio track, or several ones. When you want to apply the effect on a whole track, remove mark IN or mark OUT, if any, and place the nowline at the beginning of the edit, clicking the Home key. - The Cue button allows aligning audio or video events of different tracks on the nowline or to the cue points defined. 6. Main Workspace for Editing USER MANUAL Xedio Suite 4.40 Xedio CleanEdit Button Keyboard Shortcut Description - The ab button allows inverting the audio clips between two audio tracks, from the nowline onwards. This option is enabled, when you position the nowline where requested, and select two audio tracks from the nowline. - The S button allows you to render fast motion clips. This button is enabled as soon as a fast motion clip is detected in the timeline. Note The use of ShuttlePRO keys for editing functions is detailed in "Appendix 1 – ShuttlePRO" on page 251. 6. Main Workspace for Editing 115 EVS Broadcast Equipment SA Issue 4.40.A - November 2013 7. General Editing 7.1. Marking Positions on the Timeline 7.1.1. Adding Marks Using the buttons displayed on the screenshot below, you can mark points to edit accurately on the timeline. You can use these marks to place your clips into the timeline, but also in many other editing actions. The following marks can be defined in the timeline: Name Description To define the mark, … Nowline Blue vertical line, which displays the current position on the timeline. click on the timeline ruler where you want to place the nowline. Mark IN Green vertical line, which displays the position of a mark IN point. place the nowline at the requested position Red vertical line, which displays the position of a mark OUT point. place the nowline at the requested position Mark OUT 116 and click the Mark IN button and click the Mark OUT button . . 7. General Editing USER MANUAL Xedio Suite 4.40 Xedio CleanEdit 7.1.2. Adding Mark IN and Mark OUT Over Several Elements You can also use the Mark Clip button between selected elements. to add a mark IN and a mark OUT points Prior to click , click an element before which you want to place the mark IN and an element after which you want to place the mark OUT. 7.1.3. Removing Marks Removing a mark IN Press on the keyboard. Removing a mark OUT Press on the keyboard. Removing the mark IN and mark OUT Press on the keyboard or click the in the timeline. 7.2. Selecting Techniques 7.2.1. Selecting a Clip To select an element of a clip, move the mouse onto it and click. The color of the selected element will change to a dark blue (or as defined in Xedio Manager, via Software > Parameter Profiles > (Xedio) CleanEdit: TL Colors tab). To select multiple elements for a common operation, use the CTRL key for noncontiguous elements and SHIFT key for contiguous elements. 7. General Editing 117 EVS Broadcast Equipment SA 7.2.2. Issue 4.40.A - November 2013 Selecting Elements Depending on Nowline or Mark Positions The following table shows how you can select elements from the nowline, up to the nowline or between the mark IN and mark OUT. In all cases, the selection will be performed on entire elements, not from the mark positions: To select all elements (entire elements) … Proceed as follows: from the nowline up to the end of the edit, Click from the beginning of the edit up to the nowline, Click + press + between the mark IN and mark OUT or press or Click + press + 7.3. Placing Clips onto the Timeline 7.3.1. Introduction . or Various Methods to Add Clips to an Edit There are many different ways to add clips onto your edit. The main methods for placing a clip to your edit are the following ones: • Dragging the clip into the Clip zone when the Fill button is active. This adds the clip to the end of the timeline. 118 • Dragging the clip from the Clip zone to a given position in the edit. • Dragging the clip from the Player to a given position in the edit. 7. General Editing USER MANUAL Xedio Suite 4.40 Xedio CleanEdit Possible Positions of a Clip in an Edit Depending on the Insert/Overwrite mode you have selected, you can drag a clip to the following positions into the timeline: • at the end of the clip • on a transition • on the nowline • on a mark IN or mark OUT point • between a mark IN and mark OUT points • anywhere in the edit This will be explained in details in the following sections. 7.3.2. Important Prerequisites Introduction Before you drag a clip into an edit, you always need to perform the following actions: 1. Select the Insert or Overwrite mode with the Insert/Overwrite button in the timeline: 2. Select the clip tracks to be added to the edit. Insert and Overwrite Modes Before you drag a clip onto the timeline, you need to define the way you want to insert it. Two modes are available: Overwrite or Insert. You select the mode and toggle between both modes by: 7. General Editing • clicking the Overwrite/Insert Mode button • pressing the keyboard key. 119 EVS Broadcast Equipment SA Issue 4.40.A - November 2013 Mode Description Overwrite (default) Adds the media in the timeline, overwriting the existing media from the selected position. In other words, the media in the timeline will be removed from the insertion point by the duration of the added media. (white) Insert (colored) 120 Adds the media in the timeline without overwriting existing media and pushes further right the existing elements of the timeline placed after this position. In this mode, you can only insert the media on the clip boundaries which are common to all selected tracks. The blank areas are not taken into account. The possible insertion point is shown with a red arrow on the top of the timeline: 7. General Editing USER MANUAL Xedio Suite 4.40 Xedio CleanEdit Selecting the Tracks to be Added to the Timeline and their Audio Type The following constraints apply when placing a clip on the timeline: 7.3.3. • It is not allowed to drop a clip over the video area of the timeline. This rule does not apply to a clip containing exclusively a video element. • Timeline audio tracks must be selected (from the check box). • Dropping clips into the timeline is only possible between the same types of audio tracks. You will not be able to drop a stereo track on a 5.1 track. Timeline audio track type must have been set according to the clip track audio type: if the clip contains two 5.1 tracks and 2 stereo tracks, they must be set in the timeline. • The number of clip audio tracks must not exceed the number of available timeline tracks. A clip with 5 stereo tracks will not be droppable if a 5.1 track has been set in the timeline, as only 4 stereo tracks will be available. • Only 5 audio tracks are available in the timeline. It is therefore not possible to place a clip with more than 5 audio tracks. If the clip contains more than 5 audio tracks: ◦ When you drag a clip from the Player onto the Timeline, only the tracks selected in the Player with the track selection buttons will be added to the edit: ◦ When you drag a clip from the Clips zone to the timeline, only the active tracks of the clip will be added to the edit. Tools to Easily Position Clips in the Timeline Clip Shadow During Drag Action When you place a clip within the timeline, a shadow corresponding to the clip (from mark IN to mark OUT) is displayed to indicate where the clip will be positioned. 7. General Editing 121 EVS Broadcast Equipment SA Issue 4.40.A - November 2013 Magnetic Effect When you place the clip around a mark (whatever the mark), a magnetic effect helps you place the clip precisely at the requested position. 7.3.4. Placing Clips in an Edit Depending on the Requested Position Preliminary Steps Before you drag a clip into an edit, you always need to perform the following actions: 1. Select the Insert or Overwrite mode with the Insert/Overwrite button in the timeline: 2. Select the clip tracks to be added to the edit This section provides more detailed information on these steps. Note When you place clips in Insert mode, you can only use the Fill button, or place the clip on a transition or at the end of the edit. The other options are not available. Automatic Clip Insertion at the End of an Edit (Fill) If the Fill button is active (colored display) and the clip is dragged to the Clips zone of the Project area, it will also be placed on the timeline, at the end of any material currently on the timeline. Placing a Clip at the End of an Edit or on a Transition To add a clip at the end of the last clip of the timeline or on a transition, drag the clip to the requested position: 122 • In Overwrite mode, you can use the magnetic effect to place the clip exactly after the last frame or on the transition. • In Insert mode, a colored down arrow where the clip will be placed. appears above the timeline to indicate 7. General Editing USER MANUAL Xedio Suite 4.40 Xedio CleanEdit Placing a Clip Using the Nowline, Mark IN or Mark OUT The following table presents the main options to define the position of a clip when it is added to the timeline using the nowline, the mark IN or the mark OUT position. These actions can only be performed in the Overwrite mode. To position the IN point of the clip … Do the following: • • on the IN point of a clip in the edit OR on the nowline in the edit Drag and drop the clip straight onto the transition, or the nowline, and release the mouse button. • on the mark IN in the edit Drag and drop the clip on the left of the mark IN, and release the mouse button. • on the mark OUT in the edit Drag and drop the clip on the right of the mark OUT and release the mouse button. To position the OUT point of the clip … Do the following: • on the nowline in the edit Drag and drop the clip straight onto the nowline pressing the CTRL key. Then release the mouse button. • on the mark IN in the edit While you press the CTRL key, drag and drop the clip on the left of the mark IN, and release the mouse button. • on the mark OUT in the edit While you press the CTRL key, drag and drop the clip on the right of the mark OUT and release the mouse button. Placing a Clip Anywhere in the Timeline To place the clip anywhere in the timeline, drag the clip to the requested position in the timeline, and release the mouse button. During the drag action, a shadow corresponding to the clip is displayed to indicate the clip position in the timeline. Moreover, the timecode field on the upper left of the timeline displays the mouse cursor. 7. General Editing 123 EVS Broadcast Equipment SA Issue 4.40.A - November 2013 Placing a Clip Between Mark IN and Mark OUT (Fit to Fill) A clip (or a portion of a clip between a mark IN and park OUT defined in the player) can be dragged to the timeline between a defined mark IN and mark OUT points. This feature is also called Fit to Fill or four-point edit. In case the length of the clip differs from the length between the mark IN and mark OUT points on the timeline, the clip can be inserted in several ways: • Drag and drop the clip between the mark IN and mark OUT points on the timeline: The IN point of the clip matches the mark IN on the timeline and the clip length is modified. • Drag and drop the clip between the mark IN and mark OUT points on the timeline with the CTRL key pressed: The OUT point of the clip matches the mark OUT on the timeline and the clip length is modified (from its IN point). • Drag and drop the clip between the mark IN and mark OUT points on the timeline with the ALT key pressed: The clip is placed between the marks on the timeline. The clip length equals the length set in the player but the speed is calculated automatically and depends on the duration between the timeline marks. 7.3.5. Add a Clip To Fill in a Blank Area in the Timeline Introduction The Blank Fill mode is used to place clips on the timeline to fill in areas of the timeline where there is no media present. Even when the clip is longer than the blank to be filled, this mode ensures the next clip is not overwritten. This mode will only work in combination with the Overwrite mode. To activate the Blank Fill mode, click the 124 button. The button will turn colored. 7. General Editing USER MANUAL Xedio Suite 4.40 Xedio CleanEdit Methods Depending on the expected result, you can proceed in three different ways: • Drag the clip to be added to the beginning of the blank area: The IN point of the clip is matched to the beginning of the blank area. • Drag the clip anywhere in the blank area The IN point of the clip to be added will be dropped where you have released the mouse. • Drag the clip in the blank area, while pressing the CTRL key: The OUT point of the clip to be added will be matched to the end of the blank area • Drag the clip in the blank area, while pressing the ALT key: If the clip is… Then… greater than the The clip speed will be decreased to match the blank area. hole in the timeline smaller than the The clip speed will be increased to match the blank area. hole in the timeline The following criteria must be met: • the parameter “Can Accelerate” must have been enabled in Xedio Manager > Softwares > Parameter Profiles > CleanEdit. • the maximal speed, set with the “Max Fast Motion Speed” parameter, must not be exceeded. Example The following screenshots show the situation before, during and after the drag-and-drop operation using the blank fill option. In this case, the clip is dropped at the beginning of the blank area. Before 7. General Editing 125 EVS Broadcast Equipment SA Issue 4.40.A - November 2013 During After 7.4. Moving Clips or Elements on the Timeline 7.4.1. Moving a Clip or Element in the Timeline Note The Overwrite and Insert modes are also applicable to moving actions. To move a clip freely on the timeline, select it first (see section "Selecting Techniques" on page 117), and then drag it to its new position. The magnetic effect, that "sticks" the elements when near the nowline, mark IN, mark OUT and the clip edges on the elements already present on the timeline can ease the movements of the edit elements. 126 7. General Editing USER MANUAL Xedio Suite 4.40 Xedio CleanEdit Note If an element selected has other elements associated with it (for example the video element from a clip with the associated audio elements), moving only one of the elements will desynchronize the other elements. This will show on the timeline by the associated audio turning red: See section "Resynchronizing Associated Clip Elements" on page 132 to resynchronize elements. 7.4.2. Moving an Audio Clip between Tracks without Modifying its Horizontal Position You can move an audio element between tracks without modifying its position compared to the other elements of the clip. This will prevent from audio desynchronization. To move an audio element between tracks, without modifying its horizontal position, proceed as follows: 1. Select the clip by clicking once with the left button of the mouse. 2. Keep the SHIFT key pressed. 3. Drag the clip to the audio track desired. 7.4.3. Moving Several Elements in the Timeline You can use the following keyboard combination to cut, copy and paste one or more elements selected in the timeline. You can select several elements using be selected. Action Cut elements Copy elements Paste elements 7. General Editing Keys or + click on the elements to Description + + + Removes the selected elements from the edit and keep them in the clipboard, in preparation to pasting them to a new location in the timeline. Copies the selected elements to the clipboard, in preparation to pasting them to a new location on the timeline. Pastes the selected elements on the nowline. The element which was located furthest left on the timeline is pasted on the nowline position, the other ones are pasted further right, based on their original position compared to the first element. 127 EVS Broadcast Equipment SA Issue 4.40.A - November 2013 7.5. Replacing Clips by Linked Clips 7.5.1. Introduction Linked clips can have been created in several ways, such as: • clips have been created from ganged recorder channels in IPDirector and then sent to Xedio Suite, • clips have been created on several recorder channels on an EVS video server and then imported from the EVS server tab of Xedio Importer or Media Importer, • server recorder channels have been ganged from Xedio Manager (LinX > EVS Video Server), then a train is dragged from the EVS Server sub-tab of Media Importer to the Media zone of the Project area. Creating a clip from this train will create a linked clip on the ganged recorder channel. When such a clip is used in an edit, it can easily be replaced by one of its linked clips. You can therefore use a sequence recorded through a different camera angle. 7.5.2. How to Replace a Clip by a Linked Clip 1. Select the clip you want to replace. 2. Right-click on it to access the contextual menu: 3. Select Clip > Angle and then one of the ganged cameras. The clip is replaced by its linked clip. 128 7. General Editing USER MANUAL Xedio Suite 4.40 Xedio CleanEdit 7.6. Deleting Clips or Elements From the Timeline 7.6.1. Deletion Methods There are several ways to delete media from the edit on the timeline: • Deleting selected (entire) elements of an edit. See section "Deleting Timeline Elements" on page 131. • Deleting portions of an edit selected using the mark IN and mark OUT points. See sections "Deletion Modes" on page 129 and "Deleting Portions of an Edit" on page 130. 7.6.2. Deletion Modes To select the Deletion mode and toggle between modes, you can click the press Button button or . The following table briefly explains the two delete modes: Keyboard Description Shortcut When you delete a portion of the timeline with the Delete & Clear option active (white button), the area from which the element is deleted will remain empty after the deletion. When you delete a portion of the timeline with the Delete & Shift option active (colored button), any element located on the right of the deleted portion will be shifted to the left, so as to replace the deleted elements. Only the clips on selected tracks will be shifted. Note This mode doesn't take into account the synchronization between the different tracks and so can easily cause a desynchronization of associated clip elements. 7. General Editing 129 EVS Broadcast Equipment SA 7.6.3. Issue 4.40.A - November 2013 Deleting Portions of an Edit Procedure To delete a portion of an edit on the timeline, proceed as follows: 1. Select the deletion mode you want to apply, using the button. 2. Place a mark IN and mark OUT to define the portion of the edit to be removed. 3. Do one of the following: ◦ Click ◦ Press . + . The portion of the timeline between the mark IN and mark OUT is removed. The remaining timeline elements on the right of the deleted area are shifted left or not, depending on the deletion mode selected. Example In the example below, the portion of the clip ADL_CLP_091208_1-01 between the mark IN and mark OUT is deleted as you click the IN OUT Delete button. The option Delete & Shift is active during the deletion, which means that the material on the right of the mark OUT is shifted to the left after the Delete action. 130 7. General Editing USER MANUAL Xedio Suite 4.40 Xedio CleanEdit 7.6.4. Deleting Timeline Elements Procedure There are various ways of deleting entire element(s) or a whole clip from the timeline. To delete one or more elements in an edit, proceed as follows: 1. Select the deletion mode you want to apply, using the button. 2. Select the elements to be deleted, using CTRL or SHIFT + click if you want to select several elements. 3. Do one of the following: ◦ Press on the keyboard. ◦ Right-click in the edit and select Clip > Delete from the contextual menu. The selected elements are removed from the edit. The remaining timeline elements on the right of the deleted elements are shifted left if the Delete and Shift mode is active and if a blank area is left on all the tracks after the deletion. Example In the example below, both video and audio elements of a clip are deleted using the Delete command in the contextual menu. The Delete & Shift option is active, which means that the material on the right of the mark OUT is shifted to the left after the delete action. 7. General Editing 131 EVS Broadcast Equipment SA Issue 4.40.A - November 2013 7.7. Tidying Up and Organizing the Edit 7.7.1. Resynchronizing Associated Clip Elements When an audio element becomes desynchronized from its associated video, it will turn red (by default) and display the offset value: Desynchronized Element: To resynchronize the element, right-click the element and select Clip > Resync from the contextual menu: 132 7. General Editing USER MANUAL Xedio Suite 4.40 Xedio CleanEdit 7.7.2. Removing Blank Areas on a Timeline Procedure When the edit contains common empty areas on all the video and audio tracks, you can remove these using the Blank Clear button between the different tracks. . This option keeps the synchronization To remove common blank areas on a timeline, proceed as follows: 1. Ensure that all the tracks are selected in the timeline with the Track Selection check box in front of each track. 2. Position the nowline on the left of the blank area to be removed. 3. Click the Blank Clear button or press . The common empty zones are deleted. Example In the example below, the Blank Clear button is used to remove the blanks common to all tracks: Before 7. General Editing 133 EVS Broadcast Equipment SA Issue 4.40.A - November 2013 After 7.7.3. Aligning Elements on a Reference Element You can align left or right one or more elements on a reference element with the or : • A left alignment means you will align the IN point of the elements on the IN point of the reference element. • A right alignment means you will align the OUT point of the elements on the OUT point of the reference element. The elements which are aligned will overwrite existing material on the timeline. To right or left align elements on a reference element, proceed as follows: 1. Using CTRL + click, select: 2. first the elements to align, 3. last the reference element (on which the other elements should be aligned). 4. Do one of the following: 7.7.4. ◦ To align left, click the ◦ To align right, click the button. button. Splitting an Element in the Timeline Clicking the Split button or pressing will splits any element at the current position of the nowline. Only the elements on the tracks ticked with the Track Selection check box will be split. 134 7. General Editing USER MANUAL Xedio Suite 4.40 Xedio CleanEdit 7.7.5. Grouping Elements in a Sync Group Introduction If a clip has elements including both video and audio when placed on the timeline, synchronization between the elements is maintained and any desynchronization is shown by displaying the audio in red. However, sometimes it is necessary to synchronize elements on the timeline that has no previous association, for example to add real time synchronized audio to a slow motion replay or keep a synchronized relationship between a music track and certain video elements. Procedure To define a synchronized group of elements, proceed as follows: 1. Select the group of elements to be synchronized. 2. Right click on the mouse and select Clip > Sync Group from the contextual menu. When the group of synchronized elements is defined, the audio elements which are moved compared to the synchronized video element will be displayed as desynchronized elements (red). To see the group of audio elements grouped and synchronized with a video element, press SHIFT and click the requested video element. You can remove an element from a sync group by redefining the sync group without this element. 7.8. Cue Points 7.8.1. Introduction The cue points are reference marks that can be placed in the timecode bar wherever needed in the edit. Their primary goal is to mark the edit with a visual flag and, optionally, a description of the event, and therefore to ease the access to a precise position on that edit. They are represented by a yellow triangle with their number written in them. Each logged event contains a timecode, a label and a description. 7. General Editing 135 EVS Broadcast Equipment SA 7.8.2. Issue 4.40.A - November 2013 How To Add Cue Points To create a cue point, proceed in one of the following ways: • Position the nowline where you want to place the cue point, press number on the keypad, and then press ENTER. • Right-click on the timecode bar, and select Add Cue Point from the contextual menu. To create a cue point rapidly when an edit is being played, press 7.8.3. , followed by a + How To Go to and Select Cue Points To go to a defined cue point: • Press the cue point number on the keypad, and press ENTER. To select a specific cue point: • Click the cue point on the Media bar. The cue point will turn purple when selected. 136 7. General Editing USER MANUAL Xedio Suite 4.40 Xedio CleanEdit 7.8.4. Contextual Menu for Cue Points The contextual menu of the timecode bar gives in addition some options for the tags and cue points, when they are selected. To move the nowline to the cue point on which you have right-clicked, select the Snap Nowline to Item command. You can also press the number corresponding to the cue point on the keypad and validate with ENTER. To move the cue point on which you have right-clicked to the nowline position, select the Snap Item to Nowline command. 7.9. Extending or Shortening Clips 7.9.1. Introduction It is possible to extend or to shorten the duration of a clip previously added to the edit, by modifying the IN or OUT point. The material from the original media will be used to extend the clip, if available. The Overwrite or Insert modes are taken into account in extend actions. This can be done in different ways: 7. General Editing • using one of the Extend editing buttons on the timeline: • dragging the media on the timeline itself. , , 137 EVS Broadcast Equipment SA 7.9.2. Issue 4.40.A - November 2013 Extend Modes Different extend modes are available to achieve slightly different results: 7.9.3. Function Function Name and Description Extend The Extend button allows extending or shortening a clip on the selected track(s), modifying its IN or OUT point to a position defined by a mark IN or mark OUT on the timeline. See section "Extending or Shortening a Clip" on page 138. Extend Still The Extend Still button allows: • extending the IN point of a selected video element as a still frame (0% motion) up to a mark IN defined before the IN point. • extending the OUT point of a selected video element as a still frame up to a mark OUT defined after the OUT point. See section "Extending a Clip with a Still Frame" on page 141. Extend Speed The Extend Speed button allows: • extending the IN point of a clip up to a mark IN defined, without modifying its content. • extending the OUT point of a clip up to a mark OUT defined, without modifying its content. The effect achieved is a slow motion or fast motion clip. See section "Extending or Shortening a Clip by Modifying its Speed" on page 142. Extending or Shortening a Clip Definition and Variations The Extend function shortens or extends the duration of an element or a clip to a mark IN or mark OUT defined, using the content of the original media if available. If the original media does not include additional material, this will not be possible to extend the selected elements or clip. You can perform one of the following actions: 138 • Extend the IN point of a clip • Extend the OUT point of a clip • Shorten the IN point of a clip • Shorten the OUT point of a clip 7. General Editing USER MANUAL Xedio Suite 4.40 Xedio CleanEdit How to Extend or Shorten a Clip Using the Extend Button Procedure To extend or shorten selected elements or clip, proceed as follows: 1. If required, change the Overwrite or Insert mode clicking the button. 2. Depending on whether you want to extend or shorten the selected elements or clip on its IN or OUT point, do one of the following: 3. To extend the IN point, place a mark IN before the IN point to be extended. 4. To extend the OUT point, place a mark OUT after the OUT point to be extended. 5. To shorten the IN point, place a mark IN after the IN point to be shortened. 6. To shorten the OUT point, place a mark OUT before the OUT point to be shortened 7. Select the elements or clip to be extended or shortened. 8. Click the Extend button . The IN or OUT point of the elements or clip that had to be extended or shortened has been moved and the possible additional material has been retrieved from the original media. Note If there are both, an IN and an OUT point on the edit, a popup window will ask the operator to choose to which mark he wants to extend the element selected. Example In the example below, you work in Overwrite mode and want to extend the IN point of the clip called "Clip3". To do this, you select the clip to be extended and place a mark IN where you want the IN point of the clip to be extended to. 7. General Editing 139 EVS Broadcast Equipment SA Issue 4.40.A - November 2013 The screenshot below shows the extended clip: How to Extend or Shorten a Clip Using a Drag Operation Procedure To extend or shorten selected elements or a clip on the IN or OUT point using a drag operation, proceed as follows: 1. If required, change the Overwrite or Insert mode clicking the button. 2. Select the elements or clip to be extended or shortened. 3. Position the mouse cursor over the 3 lines symbol near the IN or OUT point of the clip and drag the clip edge to the required position on the timeline. 4. Release the mouse. Example In the example below, you work in Overwrite mode and want to extend the OUT point of the clip called "Clip3". 140 7. General Editing USER MANUAL Xedio Suite 4.40 Xedio CleanEdit 7.9.4. Extending a Clip with a Still Frame The Extend Still function repeats only the first/last frame of a clip up to the modified IN or OUT point. To extend a clip with a still frame, proceed as follows: 1. If required, change the Overwrite or Insert mode clicking the button. 2. Select the video element to be extended with a still frame. 3. Do one of the following: ◦ To extend the IN point, place a mark IN before the IN point of the selected element. ◦ To extend the OUT point, place a mark OUT after the OUT point of the selected element. 4. Click the Extend Still button . The clip is extended and the extended area is filled in with the first frame of the clip (when the IN point has been extended) or with the last frame of the clip (when the OUT point has been extended). Note Increasing the length of a video element by dragging the element edge and pressing SHIFT simultaneously will extend the element with a still frame. This is done in the same way as the normal Extend operation explained in section "How to Extend or Shorten a Clip Using a Drag Operation" on page 140. 7. General Editing 141 EVS Broadcast Equipment SA 7.9.5. Issue 4.40.A - November 2013 Extending or Shortening a Clip by Modifying its Speed The Extend Speed function keeps the original length of the clip but modifies the play speed to fit in the modified IN or OUT point. In this case a rendering is needed. To extend or shorten a clip by modifying its speed, proceed as follows: 1. If required, change the Overwrite or Insert mode clicking the button. 2. Select the video element to be extended or shortened by modifying the play speed. 3. Do one of the following: ◦ To extend the IN point, place a mark IN before the IN point to be extended. ◦ To extend the OUT point, place a mark OUT after the OUT point to be extended. ◦ To shorten the IN point, place a mark IN after the IN point to be shortened. ◦ To shorten the OUT point, place a mark OUT before the OUT point to be shortened 4. Click the Extend Speed button . The clip is extended or shortened without adding or removing video material but its play speed is adapted to fit between the modified IN or OUT point. Note Increasing or reducing the length of a video element by dragging the element edge and pressing ALT simultaneously will create a fast or slow motion clip. This is done in the same way as the normal Extend operation explained in section "How to Extend or Shorten a Clip Using a Drag Operation" on page 140. 142 7. General Editing USER MANUAL Xedio Suite 4.40 Xedio CleanEdit 7.10. Creating Fast Motion Clips 7.10.1. Various Ways to Create Fast Motion Clips Fast motion clips can be created using one of the following methods: • Defining the speed from the clip contextual menu, with the Speed command. See section "Modifying the Playback Speed of a Clip Using the Speed Command" on page 143. • Using the Extend Speed button . See section "Extending or Shortening a Clip by Modifying its Speed" on page 142. • Dragging the transitions while pressing the ALT key. See section "Extending or Shortening a Clip by Modifying its Speed" on page 142. • Using the Fit to Fill feature (also called 4-point edit). See section "Placing a Clip Between Mark IN and Mark OUT (Fit to Fill)" on page 124. 7.10.2. Modifying the Playback Speed of a Clip Using the Speed Command Procedure To change the speed of a clip, select the video element of the clip to change, right-click it, and select Speed from the contextual menu. You can do one of the following: 7. General Editing • Select a preset speed (for slow motion clips) in the available list • Click the XX.Y% option and enters the required playback speed in the dialog box that opens. 143 EVS Broadcast Equipment SA Issue 4.40.A - November 2013 Result Once the speed has been changed, the length of the video element is adapted accordingly and will show a square pattern to indicate the clip speed has been adjusted. The modified speed is displayed next to the element name: In Overwrite mode, this may remove material after the clip. When the clip speed exceeds 100%, you need to render the clip, using the button. See section "Rendering Fast Motion Clips" on page 144 for more information on fast motion clips. 7.10.3. Rendering Fast Motion Clips You should render fast motion clips: The Rendering button is enabled above the timeline as soon as a fast motion clip is detected in the timeline. When you check an edit with fast motion clips that have not yet been rendered, the following message will be displayed: Selecting Yes will render the fast motion clips immediately, selecting No will leave them as such (not rendered). The transcoding codec used for the rendering of a fast motion clip is set in Xedio Manager. The name of the rendered file follows the pattern below: FM_IdMediaOrigin_tcInMedia_tcOutMedia_speed_GUID_[lr/ hr].[ext] where: IdMediaOrigin = ID of the original media tcInMedia = TC IN (in HHMMSSFF) 144 tcOutMedia = TC OUT (in HHMMSSFF) speed = Speed (in %) GUID = Unique identifier (GUID) lr/hr = Resolution: either lr (lo-res) or hr (hi-res) .ext = File format depending on the codec type 7. General Editing USER MANUAL Xedio Suite 4.40 Xedio CleanEdit Note Before launching a Fast Motion Rendering process, when working with the low resolution, you need to make sure the high-resolution media files are also available on the main storage. If the high-resolution file is missing, a popup window appears to inform you the high-resolution file is not available. You need to restore this file from the Archive before launching the rendering. 7.11. Trimming Edit Points on the Timeline 7.11.1. Definition and Access to Trim Area The Trim functions (also called Roller functions) consist of adjusting the IN or OUT point of a timeline element or clip. This function is used to fine-tune transitions between two elements after you have performed the first rough cuts. The Trim function will shorten or lengthen the element that is in trim mode. The length of the following or previous element will be impacted in Overwrite mode. To display the Trim area, click the button located between the Player and Recorder areas. If a trim is not allowed at an edit point, the buttons will not be active. 7.11.2. Overview on the Trim Functions The following table shows an overview on the various buttons available in the Trim area. See section "Activating the Trim Functions" on page 147 to know how to activate the functions. Button Description The Trim OUT button allows the user to modify the OUT point of the clip before the transition. The Trim IN button allows the user to modify the IN point of the clip after the transition. This Roll Transition button allows the user to modify both the OUT point of the clip before the transition AND the IN point of the clip after the transition. During a trim operation, the two central counters provide precise information on the number of frames that will be trimmed. The meaning of the figures differs whether you are performing: • a Trim OUT, Trim IN, Roll Transition on one hand • a Roll Clip on the other hand 7. General Editing 145 EVS Broadcast Equipment SA Button Issue 4.40.A - November 2013 Description The Save button confirms and applies the trim operation to the edit. The Cancel button cancels the trim operation. The Roll Clip button allows the user to modify the IN and the OUT points of the selected clip, leaving its length unchanged. The Match Frame button allows the user to retrieve the original media that contains the image displayed in the Recorder and load this same image in the Player. The RET button allows the user to load, in the Player, the EVS Server record train that contains the image displayed in the Recorder. 7.11.3. Trimming or Rolling Around the Clip Transition Introduction The three upper buttons make it possible to trim around a clip transition. The following table describes what the buttons are used for. Button Description The Trim OUT button allows the user to modify the OUT point of the clip before the transition: • by adding a frame to it when you click the button. • by removing a frame to it when you press SHIFT and click the button simultaneously. The Trim IN button allows the user to modify the IN point of the clip after the transition: • by adding a frame to it when you click the button. • by removing a frame to it when you press SHIFT and click the button simultaneously. This Roll Transition button allows the user to modify both the OUT point of the clip before the transition AND the IN point of the clip after the transition. This function "rolls" the transition: • on the right when you click the button. • on the left when you press SHIFT and click the button simultaneously. 146 7. General Editing USER MANUAL Xedio Suite 4.40 Xedio CleanEdit Activating the Trim Functions These buttons are only available when the nowline is located on a transition common to all selected tracks. For each track unused on the transition, the corresponding Track Selection check box must be cleared. When you first use one of the Trim functions, it changes the configuration of the Player and the Recorder preview windows: • The Player displays the last frame of the clip before the transition. • The Recorder displays the first frame of the clip after the transition. How to Trim Around the Clip Transition To trim around the clip transition, proceed as follows: 1. Place the nowline on the transition you want to trim. The Trim buttons become active. 2. Click the Trim button corresponding to the requested trim action. The last frame of the clip before the transition is loaded onto the Player. The first frame of the clip after the transition is loaded onto the Recorder. The counters are initialized to 0. 3. Click the requested Trim button as many times as the number of frames you want to trim the transition. The upper counter specifies the number of frames that will be added to (move to right) or removed from (move to left) the end of the clip before the transition. The lower counter specifies the number of frames that will be added to (move to left) or removed from (move to right) the beginning of the clip after the transition. 4. Once the trim action has been defined, you can ◦ confirm the trim action by clicking ◦ reinitialize the trim operation by clicking When you confirm the trim action, it is applied to the relevant clip, the counter information disappears. 7. General Editing 147 EVS Broadcast Equipment SA Issue 4.40.A - November 2013 7.11.4. Rolling a Clip Introduction The button makes it possible to roll a clip, which means to modify the IN and the OUT points of the selected clip, leaving its length unchanged. This function "rolls" the clip: • on the left when you click the button: This adds frames at the beginning of the clip and removes the same number of frames at the end. • on the right when you press SHIFT and click the button simultaneously: This removes frames at the beginning of the clip and adds the same number of frames at the end. Activating the Roll Clip Function The Roll Clip button is only available when the nowline is located on a transition common to all selected tracks, and when the clip to be rolled is selected. When you first use the Roll Clip button, it changes the configuration of the Player and the Recorder preview windows: • The Player displays the first frame of the clip to be rolled. • The Recorder displays the last frame of the clip to be rolled. How to Roll a clip 1. Place the nowline before the clip you want to roll and select the clip. The Roll Clip button becomes active. 2. Click the Roll Clip button: The first frame of the clip is loaded onto the Player. The last frame of the clip is loaded onto the Recorder. The counters are initialized to 0. 148 7. General Editing USER MANUAL Xedio Suite 4.40 Xedio CleanEdit 3. Click the Roll Clip button as many times as the number of frames you want to roll the clip. The upper counter specifies the number of frames the IN point of the clip will be shifted to the left (negative value) or to the right (positive value). The lower counter specifies the number of frames the OUT point of the clip will be shifted to the left (positive value) or to the right (negative value). 4. Once the roll action has been defined, you can ◦ confirm the action by clicking ◦ reinitialize the operation by clicking When you confirm the action, it is applied to the clip, the counter information disappears. Note Please refer to the keyboard shortcuts reference chart appended to this user manual for detailed assignments. 7.11.5. Retrieving the Source of an Edited Image The images of the edit are previewed in the Recorder area. You can use the Match Frame button accessible in the Trim area to display the source of one of those images in the Player, and to have the entire corresponding original media available. To retrieve the source of an edited image, proceed as follows: 1. Display the desired image in the Recorder area. 2. Click the Match Frame button in the Trim area or press the Backspace keyboard key. 7. General Editing 149 EVS Broadcast Equipment SA Issue 4.40.A - November 2013 8. Advanced Video Editing 8.1. Introduction The advanced video editing chapter will cover the effects which can be added to video clips, either on transitions, or on the clip elements themselves. All these effects can be defined via the clip contextual menu. The contextual menu is available when you select a video element, and right-click on it. 8.2. Video Transition Effects 8.2.1. Automatic Video Transition Effects Once you click the button to activate the VFX function, a default video transition is added to each new clip placed into the edit. By default, the default video transition is a mix. You can modify the default video transition effect, as described in section "How to Modify the Default Video Transition Effect" on page 151. 8.2.2. Manual Video Transition Effects You can add transition effects "manually", either to a specific transition or to all transitions located between a defined mark IN and mark OUT. The following video transition effects are available: Cut, Mix, Wipe, Border Wipe, Dip to Color, RTD Effect. To be able to define transition effects, you will right-click the video elements as follows: When you right-click… The transition effect will be applied to… near the IN or OUT point of a clip the transition nearest to the mouse cursor. between a defined mark IN and mark OUT all the transitions between the marks. 150 8. Advanced Video Editing USER MANUAL Xedio Suite 4.40 Xedio CleanEdit This will give you access to the contextual menu and to the (Left/Right) Video Transition commands. You can also remove the previously defined transition effects clicking the Clear All subcommand in the contextual menu. See section "How to Apply Video Transition Effects Manually" on page 151 for more information on how to define the transition effects. See section "Possible Video Transition Effects" on page 153 for more information on the various types of transition effects. 8.2.3. How to Modify the Default Video Transition Effect The default transition is defined in Xedio Manager: Software > Parameter Profiles > (Xedio)CleanEdit > Timeline tab: DefaultVideoTransFx. However, you can modify the default video transition effect as follows: 1. Right-click the icon and select Properties. The Video Transition Effect window is displayed. 2. Specify the requested default transition effect 3. Click OK. The new transition effect is now the default transition associated with your user profile. 8.2.4. How to Apply Video Transition Effects Manually To apply video transition effects to one or several transitions, proceed as follows: 1. Select the transitions where to apply the effects in one of the following ways: ◦ To define an effect on a single transition, position the mouse cursor next to the video transition on which you want to add the effect. ◦ To define an effect on several transitions, add a mark IN and mark OUT beyond the relevant transitions. 8. Advanced Video Editing 151 EVS Broadcast Equipment SA Issue 4.40.A - November 2013 2. Do one of the following: ◦ Right-click to access the contextual menu and select the requested effect type in the (Left / Right) Video Transition command. ◦ Press . The Video Transition Effects window opens. In this window, you can still select another effect. The fields will be adapted according to the selected effect. The definition of the transitions where the effect will be applied, in the Area group box, cannot be modified. 3. In the Video Transition Effects window, fill in the transition parameters to specify the duration, position and specific configuration of the transition effect. 4. Click OK. A yellow vertical line is added on the transition where the effect has been added: 152 8. Advanced Video Editing USER MANUAL Xedio Suite 4.40 Xedio CleanEdit 8.2.5. Possible Video Transition Effects Introduction The various video transition effects can be selected from the contextual menu. For all effects, a specific VideoTransition Effect window will be displayed to specify the various parameters, such as duration, position, and possibly other configuration parameters. None This option resets the transition into a cut. Mix The Mix transition provides a dissolve effect from the clip to the left of the joint to the clip to the right of the joint. This option will open a dialog box to determine the parameters for the Mix effect. You need to define: • the duration in frames • the position of the mix: ◦ before cut: on the clip before the joint ◦ centered: centered on the joint ◦ after cut: on the clip after the joint 8. Advanced Video Editing 153 EVS Broadcast Equipment SA Issue 4.40.A - November 2013 Wipe The Wipe transition is a gradual spatial transition from one video source to another, in which a vertical or horizontal border moves across the screen, to gradually replace the last images of the first clip with the first images of the next clip. This option will open a dialog box to determine the parameters for the Wipe effect: In addition to the effect duration and position, you need to specify: 154 • the transition width, i.e. the thickness of the line which separates the clip before and after the joint. • the direction, i.e. from and to where the last image of the first clip will be wiped by the first image of the next clip. 8. Advanced Video Editing USER MANUAL Xedio Suite 4.40 Xedio CleanEdit Border Wipe This is a wipe effect, on which a colored border is added to delimit the wipe effect on the image. This option will open a dialog box to determine the parameters for the Border Wipe effect: You can specify: • the border width in the Transition Width field • the border color, using a color chart, which opens when you click the colored rectangle in the Line Color field. 8. Advanced Video Editing 155 EVS Broadcast Equipment SA Issue 4.40.A - November 2013 Dip To Color The Dip to Color blends the first clip into a selected color, and then blends the color into the next clip. A typical use would be to mix to white in between clips in an interview or as a dip to black in an edit. This option will open a dialog box to determine the parameters for the Dip to Color effect: In addition to the effect duration and position, you need to specify: • the color to be used in the transition from a basic color palette, which opens when you click the colored rectangle in the Color field. • the length of the effect applied on the first clip (Length In field) and on the second clip (Length Out field). Custom This allows the selection of a transition between the clips with a graphic “keyed” over it as in the example below. When the custom menu is selected, it shows a submenu either to choose an effect already used on the timeline, or to find an effect file to load using a normal windows type file search. 156 8. Advanced Video Editing USER MANUAL Xedio Suite 4.40 Xedio CleanEdit Note The files for the custom wipes must already have been imported into the database. See the RTD section of Media Importer tab to do this. 8.2.6. Removing Transition Effects You can remove the transition effects that have been defined in the same way as you have defined them, that is to say: 1. Select the transitions on which to remove the effects in one of the following ways: ◦ To remove an effect on a single transition, position the mouse cursor next to the video transition on which you want to clear the effect. ◦ To remove the effects on several transitions, add a mark IN and mark OUT beyond the relevant transitions. 2. Right-click and select (Left / Right) Video Transition > Clear All from the contextual menu. 8.2.7. Inserting Blocks of Color Frames You can insert one or more frames of a selected color between two clips. To do this, proceed as follows: 1. Select the transitions on which to insert colored frames: ◦ To select a single transition, position the mouse cursor next to the relevant video transition. ◦ To select several transitions, add a mark IN and mark OUT beyond the relevant transitions. 2. Select the button. This opens the Audio/Video Fx window. 3. In the Audio/Video Fx window, select the Color Insertion tab. 8. Advanced Video Editing 157 EVS Broadcast Equipment SA Issue 4.40.A - November 2013 4. In this tab, select: ◦ the requested color ◦ the number of frames for the color insertion ◦ the transitions where the insertion should be applied 5. Click OK. 8.3. Video Clip Effects 8.3.1. Introduction Up to four different video effects can simultaneously be applied on the video clips of an edit. You can define them via the Video Clip FX command in the contextual menu you access when right-clicking a selected video element in the timeline: Some of video effects can be applied to a group of clips. Other video effects (highlighted in the selection list with an asterisk *), can only be placed on a single clip at a time, as they involve setting a time within a clip to apply the effect (keyframe effects). From the contextual menu, you can also remove the video effects using the Reset command. 158 8. Advanced Video Editing USER MANUAL Xedio Suite 4.40 Xedio CleanEdit 8.3.2. How to Apply a Video Clip Effect To apply video clip effects to one or several clips (for non key frame effects), proceed as follows: 1. Select the clips where to apply the effects in one of the following ways: ◦ To define an effect on a single clip, position the mouse cursor next to the video transition on which you want to add the effect. ◦ To define an effect on several clips, add a mark IN and mark OUT points to cover the clips to which the effects should be applied. The effects will be applied from the first clip where the mark IN point is defined, up to and including the last clip where the mark OUT is defined. 2. Right-click to access the contextual menu. 3. In the contextual menu, select the Video Clip FX command, then the number of the effect you want to define, and finally the effect type you want to define. If specific parameters have to be defined for the effect, the dialog box related to the selected video clip effect is displayed. Otherwise, the effect is directly applied to the clip. 4. Fill in the requested parameters for the video clip effect. 5. Click OK. The effect is applied to the video clip element, which turns to a darker blue color in the timeline display: One or more clip effects can be copied from a clip to another one as explained in section "Copying and Pasting Video Clip Effects" on page 167. Note You can use the keyboard shortcut to directly access the Clip Effect window. By default, the Video Effect window of the last created effect opens. 8. Advanced Video Editing 159 EVS Broadcast Equipment SA 8.3.3. Issue 4.40.A - November 2013 Simple Video Clip Effects Grey, Horizontal Mirror and Film Effect The following video clip effects are applied directly to the selected clips or to the clips between mark IN and mark OUT points as no additional settings need to be defined. If you have defined marks, a dialog box will be displayed to allow you to change the clips on which the effect should be applied: Video Clip Effect Description Grey (B&W) This effect removes the color from a selected element. Horiz(ontal) Mirror This effect flips the image to a horizontal mirror of the original. Film Effect This effect adds a film like quality to moving pictures. Color Fade This effect allows the addition of a fade up at the beginning of a clip and a fade out at the end of a clip to a selected color. When you select this effect in the contextual menu, the window below is displayed. The Fade from color parameters allow specifying the color fade up at the beginning of the clip. The Fade to color parameters allow specifying the color fade out at the end of the clip. 160 8. Advanced Video Editing USER MANUAL Xedio Suite 4.40 Xedio CleanEdit Color Correction This effect makes it possible to change the RGB parameters to adjust the color of an image. When you select this effect in the contextual menu, the window below is displayed. To adjust the color, you need to slide the selectors for the three colors. You can also modify the brightness, contrast, black level, and white level. 8. Advanced Video Editing 161 EVS Broadcast Equipment SA 8.3.4. Issue 4.40.A - November 2013 Video Clip Effects With Key Frames Introduction These four options on the Video FX menu only appear for a single clip selection as they require keyframes to be added to the video element selected. A keyframe is a drawing that defines the starting and ending points of a video effect. The addition of keyframes is a similar operation for all four effects and is detailed after briefly describing them. 162 8. Advanced Video Editing USER MANUAL Xedio Suite 4.40 Xedio CleanEdit Highlight This option allows an object within the clip to be tracked over a period of time using a highlighted shape. Blur This option allows an area within the clip to masked using a blurring effect. The area can be tracked over the period required. Pixel Mask This option allows an area within the clip to be masked using a pixelation effect. The area can be tracked over the period required. 8. Advanced Video Editing 163 EVS Broadcast Equipment SA Issue 4.40.A - November 2013 Zoom Linear This option allows an area within the clip to be zoomed or enlarged over the period required within a clip. 8.3.5. Adding Key Frames for an Effect Each effect window varies slightly to offer the necessary parameters, but the principal of operation and basic layout is the same for all. To add an effect with key frames (Highlight, Blur, Pixel Mask, Zoom Linear), proceed as follows: 1. Select the clip on which you want to define effects. 2. Right-click to access the contextual menu. Then select the Video Clip FX command, the number of the effect you want to define, and finally an effect type you want to define. The relevant window is displayed. By default, the Design mode is active. This is the mode to be used to define the effect. 164 8. Advanced Video Editing USER MANUAL Xedio Suite 4.40 Xedio CleanEdit 3. Define how the effect should start on the first image as follows: 4. Using the transport commands, browse to the first image on which the effect should be applied. 5. In the Tools group box, select the shape you want to use for the area of the image to be highlighted, blurred, pixelated or zoomed. 6. Dragging the mouse, draw the shape on the image, with the requested size and position. 7. Click the Add button in the center of the window. The data related to the effect on this timecode is added to the right part of the window. 8. Advanced Video Editing 165 EVS Broadcast Equipment SA Issue 4.40.A - November 2013 8. Define how the effect should end on the last image as follows: 9. Browse to the last image on which the effect should be applied. 10. Adapt the position and size of the shape on the image to your needs. 11. Click the Add button. The data related to the effect on this timecode is added to the right part of the window. 12. Specify the parameters related to the effect. 13. For the Highlight effect, you can change the default offset (contrast between highlighted area and surrounding area). 14. For the Pixel Mask effect, you can change the default size of the pixel blocks. 15. For the Blur effect, the Blur Amount can be set from 0 to 100. The Feather value determines the transition between the clear and the blurred image and can be used on oval forms only. 16. When the effect is defined, you can select the Preview radio button, and use the transport commands to have a preview of the defined clip effect. 17. Click OK to save the effect. 166 8. Advanced Video Editing USER MANUAL Xedio Suite 4.40 Xedio CleanEdit 8.3.6. Copying and Pasting Video Clip Effects Introduction The same video clip effect (or set of effects) can be applied to several video clips in the timeline using the Copy and Paste functions. The following principles apply to the Copy and Paste actions: • The video clip effects that are copied are only those that: ◦ are available in the Video clip FX contextual menu AND ◦ do not require a keyframe effect. The other effects such as Speed or Conversion are not copied either. • The Paste action resets and removes all existing effects already applied to the destination clips. How to Copy a Video Effect To copy a video effect, proceed as follows: 1. Select the clip with the already configured effects 2. Right-click to open the contextual menu 3. Select Copy Clip FX. How to Paste a Video Effect To paste these copied video effects, proceed as follows: 1. Select the clip you want to apply the copied effects to or set a mark IN and mark OUT points to cover the clips to which the effects should be pasted. 2. Right-click to open the contextual menu 3. Select Paste Clip FX. 8. Advanced Video Editing 167 EVS Broadcast Equipment SA 8.4. Conversion Effects 8.4.1. Introduction Issue 4.40.A - November 2013 Each clip can be converted by the software in Xedio CleanEdit to match the format that the timeline is using. Conversion can be from and to 4:3 and 16:9 with Pan & Scan and Letterbox modes supported. When you have created the Edit, you have selected the aspect ratio for the edit (or it was non-editable, as for 16:9 with HD video standards). Depending on the aspect ratio for the edit, you have selected a default conversion type. You can change the mode used for the selected conversion type (for example PS, instead of the default conversion type which was LB), by adding a conversion effects to a clip or to several clips between a mark IN and mark OUT. You will not be able to change the conversion type itself since it is set at the beginning and has to remain unchanged in the whole edit. 8.4.2. Changing the Mode for the Conversion Type To change the mode for the conversion type for one or several clips, proceed as follows: 1. Select the clips where to apply the effects in one of the following ways: ◦ To define an effect on one clip, click the requested clip ◦ To define an effect on several clips, add a mark IN and mark OUT that covers the first and the last clip. 2. Right-click to access the contextual menu. 168 8. Advanced Video Editing USER MANUAL Xedio Suite 4.40 Xedio CleanEdit 3. Select Conversion FX and the required effect. The Clip Effect window opens: 4. In the Config. group box, select the mode to be used for conversion type. 5. In PS mode, you can additionally select a Vertical Offset in 16:9 and also a Horizontal Offset in 4:3. 6. Click OK. The mode and offset defined will be applied to the selected clips. 8. Advanced Video Editing 169 EVS Broadcast Equipment SA 9. Editing in Place 9.1. Overview Issue 4.40.A - November 2013 Introduction The Edit in place feature allows the user to access and edit recorded A/V material directly from a camcorder, a drive or a VTR like a Sony XDCAM, a Panasonic P2 or a CANON Compact Flash inside CleanEdit without any delay or file transfer after connecting the device to his workstation or laptop. This feature is available through the Devices tab of the CleanEdit work area. The Devices tab provides automatically the list of connected devices to the workstation. Selecting one or several devices should display their corresponding content (clips) in a specific workspace from where the user is able to browse and choose the desired A/V material for further editing. Illustration The Devices tab contains the areas highlighted on the screenshot below: 170 9. Editing in Place USER MANUAL Xedio Suite 4.40 Xedio CleanEdit Area Description The table below describes the various parts of the Devices tab: 9.2. Part Name Description 1. Source Device This area displays the plugged-in devices and the media that has been automatically detected on the devices, as well as media from drives and folders which have been scanned by the users. See section "Source Device Area" on page 171. 2. Workspace This is the working area where you mainly perform the following actions: • Searching for the requested clips, potentially by applying search filters. • Loading, playing and editing the source clips to create sub-clips that will be added to a storyboard. See section "Workspace Area" on page 173. Source Device Area Introduction When you open Xedio CleanEdit, the application automatically detects the plugged-in SD or HD devices (CANON, P2, XDCAM or XDCAM EX supports), and searches for media present on these supports. USB devices and XF drives, containing media backed up from EVS video servers on an event location, can be scanned, so their content is available for browsing, logging, roughcut and export. General Description 9. Editing in Place 171 EVS Broadcast Equipment SA Issue 4.40.A - November 2013 The Source Device area displays: • the identified devices as the root branches of an expandable tree view and the detected media below the device on which it is stored. The path where the media is located is specified. • the folders scanned by users and their sub-folders. The check-boxes are used to specify the media to be displayed in the Thumbnail view and in the List view of the Workspace. See section "Selecting Relevant Media" on page 180. Contextual Menus Contextual menus with the following options are available when you right-click an item in the Device area. Scan All Device Sources Scans all the sources from the Devices node. Scan CANON / P2 / XDCAM / XDCAMEX Media Sources Scans the selected media sources. Add and Scan Folder Allows to add a folder to scan under the selected folder. Root Folder Display Allows to change the root folder display Several display options are available: Device Label This corresponds to the device name given during the Add & Scan Folder operation. Folder Name This corresponds to the name of the folder/volume. Full Path This corresponds to the folder full path (folder and its subfolders). Folder – Path This displays the folder name followed by the folder path. Add Scan Folder... Allows to add a folder to scan under the selected folder. Rescan [Name] Folder Re-scans the selected folder. Change [Name] Folder Allows to change the properties of the selected folder. Delete [Name] Folder Deletes the selected folder. 172 9. Editing in Place USER MANUAL Xedio Suite 4.40 Xedio CleanEdit 9.3. Workspace Area 9.3.1. View Modes in the Workspace Area The Workspace area can display different views depending on the step you are working on in the process. You can select the requested view by clicking one of the view buttons at the bottom left of the Workspace area: 9.3.2. View Description Thumbnail view The Thumbnail view shows a thumbnail for each source clip of the media present on the selected device. List view The List view displays the list of source clips from the media present on the selected device and gives. It provides different filters which can be applied to restrict the list of clips displayed. Clip Player view The Clip Player view allows playing source clips and adding logs to them. Overview of the Workspace in Thumbnail View Introduction This view can be useful to select the cameras source clips you want to edit. General Display The Thumbnail view shows the thumbnails for the various source clips of the media selected in the Source Device area: 9. Editing in Place 173 EVS Broadcast Equipment SA Issue 4.40.A - November 2013 For each clip, the following metadata is displayed: • the clip name (above the thumbnail) • the TC IN, TC OUT, and duration of the clip in the source media (below the thumbnail) Display of Spanned Clips from a Single File When the duration of a single shot record exceeds the capacity of the P2 card or when the resulting file exceeds 4 GB, the camcorder goes on recording on another P2 card. This results in multiple contiguous media files which are highlighted in the Thumbnail view of Xedio CleanEdit by yellow rectangles on the right and/or the left sides of the clip thumbnails. When the duration of a single shot record exceeds the capacity of the P2 card or when the resulting file exceeds 4 GB, the camcorder goes on recording on another P2 card. This results in multiple contiguous media files which are highlighted in the Thumbnail view of Xedio CleanEdit by yellow rectangles on the right and/or the left sides of the clip thumbnails. Display of 3D Clips When the media sources are P2-3D cards, media from the left and right cards will be transferred as two separate files to the selected target. The limitation is that the media from one card must be transferred before the second card is plugged in Xedio CleanEdit workstation. 174 9. Editing in Place USER MANUAL Xedio Suite 4.40 Xedio CleanEdit In the Thumbnail view, the clip name is followed by 3D-L or 3D-R. Thumbnails always refer to the media from the first P2-3D that has been plugged. 9.3.3. Overview of the Workspace in List View Introduction The List view displays the list of all clips present in the selected media, and their associated metadata. Elements are presented in rows and all their associated parameters and metadata are in columns. Different filers can be applied to restrict the list. The Elements grid also returns the result of a search applied with a filtering tool to the elements of the List view. You will preferably use this view to see the clips metadata when you work with drives / folders in the Device area. 9. Editing in Place 175 EVS Broadcast Equipment SA Issue 4.40.A - November 2013 Illustration The List view of the workspace contains the areas highlighted on the screenshot below: Area Description The table below describes the various parts of the List view. 176 Part Name Description 1. Search tools Provides a Quick Text Search field and Advanced Filters fields to restrict the list to specific data. See section "Searching for Elements in the List" on page 27. 2. Saved Filters tabs Allows to save filters and to apply them later on. See section "Using Saved Filters" on page 38. 3. Elements Displays the list of clips corresponding to the selected source in the grid Device area, or returns the result of a search applied to the list. 9. Editing in Place USER MANUAL Xedio Suite 4.40 Xedio CleanEdit 9.3.4. Selecting Techniques Several source clips can be selected to move them at once to a project (amongst the media or the clips or in an existing edit). You can select them thanks to the usual commands: 9.3.5. • Press CTRL + click on the items for a selection of multiple non-contiguous items. • Press SHIFT + click on the first and last items for a selection of multiple contiguous items. • Press CTRL + A to select all the items from the Thumbnail view or the List view. Overview of the Clip Player Introduction The Clip Player is used to browse media or clips selected from the Thumbnail view or the List view. Its clip creation pane provides the functions to create sub-clips to be added to a project. The Clip Player is accessible via the Clip Player button 9. Editing in Place . 177 EVS Broadcast Equipment SA Issue 4.40.A - November 2013 Illustration The Clip Player view contains the areas highlighted on the screenshot below: Note The color of some user interface elements may vary with the Xedio skin installed. 178 9. Editing in Place USER MANUAL Xedio Suite 4.40 Xedio CleanEdit Area Description The various elements of the Clip Player user interface from the Devices tab are similar to those present in the Player area of the Edit tab. See section "Player Pane" on page 62 for detailed information. The table below describes the various parts of the Clip Player view. 9. Editing in Place Part Name Description 1. Video Display & Audio Meters The Video Diplay displays the media loaded on the Player. Parameters related to the display are available via a contextual menu. See section "Video Display Options" on page 66. The audio meters are used for audio monitoring. 2. Track Selection buttons The Track Selection buttons (little camera and triangle buttons) are used to select the video and audio channels to include in the clip/sub-clip. The radio buttons are used to select the audio track to monitor when the loaded clip is being played in the Clip Player. 3. Jog and Media The Media bar represents the clip currently loaded on the Player. The jog bar is used to navigate within the loaded item at a bars variable speed. 4. Editing and Transport commands The transport functions are used to navigate within the loaded item and play it. See section "Transport Commands in the Player" on page 69. The editing functions are used to create new clips. See section "Clip Creation Commands" on page 72. Logs buttons are used to add logs to the clip loaded in the player and to navigate between the logs. See section "Adding Logs to the Media Loaded on the Player Area" on page 78. Note that logs from the Devices tab behave as external logs. 5. View Mode buttons These buttons are used to change the information displayed in the Workspace: available media, clip player. See section "View Modes in the Workspace Area" on page 173. 6. Next/Previous These buttons are used to move to the next or previous clip Clip buttons available in the Thumbnail view. 179 EVS Broadcast Equipment SA 9.4. Selecting Relevant Media 9.4.1. Introduction Issue 4.40.A - November 2013 Users can use clips directly available from a device or a folder, or they can create a subclip from an existing clip. Connected devices are automatically displayed in the Device area. Other folders, corresponding to USB devices and XF drives, can be added to the Device area and their content scanned. In the Workspace area, two views are available to display the content of devices or folders selected in the Device area: the Thumbnail view and the List view. 9.4.2. Adding and Scanning a Folder in the Source Device Area Introduction XF drives or USB devices containing media backed up from EVS video servers on an event location can be used in Xedio CleanEdit. How to Add and Scan a Folder To display a folder content, proceed as follows: 1. In the Source Device area, right-click the Folders line. A contextual menu appears. 2. Select Add & Scan Folder. A window opens. 3. Type a device name. 4. Browse for the device folder to scan. 5. Click OK. The folder is added to the Source Device area and its content is scanned and can be displayed in the Workspace area. 180 9. Editing in Place USER MANUAL Xedio Suite 4.40 Xedio CleanEdit 9.4.3. Listing Clips in the Workspace Area Displaying the Source Clips in the Thumbnail View First, select the check box corresponding to a device or a folder in the Source Device area. Then, click the button to select the Thumbnail view. Thumbnails for each source clip present in this device or folder are displayed on the Workspace area. Listing the Source Clips in the List View First, select the check box corresponding to a device or a folder in the Source Device area. Then, click the button to select the List view. The list of source clips present in this device or folder and their associated metadata are listed on the Workspace area. 9. Editing in Place 181 EVS Broadcast Equipment SA 9.5. Issue 4.40.A - November 2013 Searching for Clips within the List View The List view of the Devices tab is similar to the tabs used for searching for media (Media Manager, Edit Manager and Project Manager tabs). So, you will find more information and the search tools in section "Searching for and Managing Media" on page 24. 9.6. Loading a Source Clip on the Clip Player Introduction The action of "placing" a media or a clip on the Clip Player to preview it, sub-clipping it, and so on, is called "loading a media or clip on the Player". This can be done in different ways. 182 9. Editing in Place USER MANUAL Xedio Suite 4.40 Xedio CleanEdit How to Load a Clip in the Clip Player To load source clip on the Clip Player, proceed in one of the following ways: • double-click the source clip from the Thumbnail view. • double-click the source clip from the List view. • right-click a clip or a thumbnail ans select Play from the contextual menu. The clip boundaries displayed are the ones of the source clip. When you load a clip in the Clip Player, the Clip Player becomes automatically active, and the Clip Player button is selected 9. Editing in Place . 183 EVS Broadcast Equipment SA Issue 4.40.A - November 2013 10. Advanced Audio Editing 10.1. Overall Audio Track Settings The table below gives an overview of the main steps involved in the audio management in CleanEdit. 10.2. Step See Section… Set the audio type of each timeline track "Track Name and Audio Type in the Timeline" on page 105. Set the number and type of output audio tracks by means of the Audio Output matrix "Audio Track Selection for the Output" on page 106. In the Player area, select the audio channels/tracks to be loaded in the timeline "Selecting Video and Audio Tracks for Media and Clips" on page 76. In the Recorder area, select the output track to be monitored "Selecting the Monitored Audio Track for an Edit" on page 90. Audio Transition Effects 10.2.1. Ways to Add Audio Transition Effects You can add audio transition effects using different methods: • Adding the default audio transition effect to all new audio clips placed into the timeline. See section "Adding Automatically Default Audio Transition Effects" on page 185. • Adding a transition effect on one or more contiguous audio elements of a track. See section "Adding Audio Transition Effects on Elements of the Same Track" on page 188. • Adding a transition effect on one or more audio elements of the same clip. See section "Adding Audio Transition Effects on Elements of the Same Clip" on page 190. If you add an effect on a transition where an audio transition effect has already been defined, the initial effect will be replaced by the new one. 184 10. Advanced Audio Editing USER MANUAL Xedio Suite 4.40 Xedio CleanEdit 10.2.2. Adding Automatically Default Audio Transition Effects Once you click the button to activate the AFX function, a default audio transition is added to each new clip placed into the edit. The cross fade is the default audio transition initially defined in Xedio. 10.2.3. Modifying the Automatic Default Transition Effect The default transition effect is defined in Xedio Manager: Software > Parameter Profiles > (Xedio)CleanEdit > Timeline tab: DefaultAudioTransFx. However, you can modify the default audio transition effect as follows: 1. Right-click the button and select Properties. The Audio Transition Effect window is displayed. 2. Specify the requested default transition effect 3. Click OK. The new transition effect is now the default transition associated with your user profile. 10.2.4. Possible Audio Transition Effects When you select the audio transition effect you want to apply, you have the choice amongst four types of audio transitions effects. They are described and illustrated below by a zoomed display of the audio transition effect: 10. Advanced Audio Editing 185 EVS Broadcast Equipment SA Issue 4.40.A - November 2013 Cut No transition effect is performed. The audio of the second clip replaces the sound of the first clip instantly. No blue line (which reflects a transition) is shown at the joint when a cut is present. This is represented by the icon in the Audio Transition Effect window. Fade out The sound of the first clip fades out progressively while the audio of the second clip starts instantly from the transition point. This is represented by the 186 icon in the Audio Transition Effect window. 10. Advanced Audio Editing USER MANUAL Xedio Suite 4.40 Xedio CleanEdit Fade in The sound of the first clip disappears instantly at the transition point while the audio of the second clip starts progressively. This is represented by the icon in the Audio Transition Effect window. Cross fade The sound of the first clip fades out while the sound of the second clip fades in. This is represented by the 10. Advanced Audio Editing icon in the Audio Transition Effect window. 187 EVS Broadcast Equipment SA Issue 4.40.A - November 2013 10.2.5. Adding Audio Transition Effects on Elements of the Same Track Introduction You want to add audio transition effects to: • a selected element OR • contiguous elements on a given audio track. In this case, you will use the (Left/Right) Audio Transition commands in the contextual menu available on audio elements in the timeline. See section "Possible Audio Transition Effects" on page 185 for more information on the various types of transition effects. The following audio transition effects are available: Cut, Fade OUT, Fade IN, and Cross Fade. How to Apply Audio Transition Effects On Elements on the Same Track To apply audio transition effects to one element or contiguous audio elements of the same track, proceed as follows: 1. If you want to define a transition effect on several contiguous transitions, set a mark IN and mark OUT points to cover the clips on which the effects should be applied. Otherwise, the transition effect will be defined on the nearest transition to the position of the mouse cursor. 188 10. Advanced Audio Editing USER MANUAL Xedio Suite 4.40 Xedio CleanEdit 2. Right-click the mouse on the track where you want to define the transition effect either: ◦ near the clip transition OR ◦ between the define mark IN and mark OUT The contextual menu is displayed: 3. Select the requested effect type in the (Left / Right) Audio Transition command. The Audio Transition Effect window opens. In this window, you can still select another effect. The definition of the transitions where the effect will be applied, in the Area group box, cannot be modified. 4. In the Audio Transition Effect window, fill in the transition parameters to specify the duration and position of the transition effect. 5. Click OK. A blue vertical line is added on the transition where the effect has been added: 10. Advanced Audio Editing 189 EVS Broadcast Equipment SA Issue 4.40.A - November 2013 Once you have assigned the basic type of audio transition, you can zoom and adjust the audio transition on the timeline, by clicking the Zoom button on the right hand side of the required track. The track will then expand vertically across all of the audio tracks to show the transition. Note You can also use the shortcut key Transition Effect window. + to directly call the Audio 10.2.6. Adding Audio Transition Effects on Elements of the Same Clip Introduction You can add an audio transition effect on one or more audio elements of the same clip. In this case, you will use the Audio/Video FX window, accessed via the button. See section "Possible Audio Transition Effects" on page 185 for more information on the various types of transition effects. The following audio transition effects are available: Cut, Cross Fade, Fade IN, and Fade OUT. 190 10. Advanced Audio Editing USER MANUAL Xedio Suite 4.40 Xedio CleanEdit How to Apply Audio Transition Effects On Audio Elements of the Same Clip To apply an audio transition on one or more audio elements of the same clip, proceed as follows: 1. Position the nowline on the clip for which you want to adjust the audio transitions. 2. Click the Audio/Video FX button select the Audio Fade tab. to open the Audio/Video FX window and 3. In the upper group box, specify the following: 4. Tick the type of transition you want to apply 5. Type the number of frames the transition effect should last 6. Select the location of the transition around the clip joint. 7. For a cross fade, select whether you want to apply the effect at the beginning of the clip (previous cut), or at the end of the clip (next cut) on which the nowline is positioned. 8. Select the tracks on which you want to apply the transition effect. 9. Click Proceed. 10. Advanced Audio Editing 191 EVS Broadcast Equipment SA Issue 4.40.A - November 2013 10.2.7. Adjusting Audio Transitions To adjust manually audio transitions on a specific track, proceed as follows: 1. Click the Zoom button located on the right hand side of the audio track on which you want to adjust transitions. 2. In Zoom mode, identify the transition to modify. 3. Click the white nodes that correspond to the audio transition effect and move them to graphically display the required transition. 10.2.8. Removing Audio Transitions You can also remove the previously defined transition effects by right-clicking the track on which you want to remove the transition effects and selecting Audio Transitions >Clear All in the contextual menu. 10.3. Audio Routing, Swaps and Mutes 10.3.1. Default and Specific Audio Routing You can define default audio routing, as well as swaps and mutes on the audio channels of a stereo track via the Audio Routing button . This is explained in section "Audio Routing for Stereo Tracks" on page 110. These options will be valid for each new clip added to the edit. You can also define specific audio routing, swaps and mutes on an audio element of a stereo track. These functions are available as you right-click on the selected element and choose Audio Channels from the contextual menu. 192 10. Advanced Audio Editing USER MANUAL Xedio Suite 4.40 Xedio CleanEdit 10.3.2. Possible Audio Channel Functions The functions available via the Audio Channels command are divided into four groups of sub-commands. A mark is displayed in front of the commands applied to the selected elements: Group of SubCommands Description These commands allow specifying the source track you want to be applied to the selected element. These commands allow the user to specify whether the track should be output as a mono or as a stereo track. These commands allow the user: • to route the left or right audio channel to both stereo channels • to mix both stereo channels into one audio mono channel These commands allow the user: • to mute the left or right audio channel • to swap the left and right audio channels • to swap the left and right channels and mute one of them. 10. Advanced Audio Editing 193 EVS Broadcast Equipment SA Issue 4.40.A - November 2013 Note Selecting Stereo from the Audio Channels command will reset the audio channel effects. 10.3.3. Copying and Pasting Audio Routing Actions The audio effects defined on one element using the Audio Channels command can be copied and pasted to several audio elements and audio tracks in the timeline, via the Copy and Paste functions: The following principles apply to the Copy and Paste actions: • The audio effects that are copied are only those that are available in the Audio Channels command of the contextual menu. The source selection is not copied. • The Paste action resets and removes all existing effects already applied to the destination clips. To copy and paste an audio effect, proceed the same way as for the video effects. See section "Copying and Pasting Video Clip Effects" on page 167 for a detailed procedure. 194 10. Advanced Audio Editing USER MANUAL Xedio Suite 4.40 Xedio CleanEdit 10.4. Audio Level Adjustments 10.4.1. Introduction In Zoom mode the level of the audio clips in the edit are also displayed. The horizontal line on the expanded audio clip represents its audio level. The original audio level of the source clip is referred to as the 0db level: 10.4.2. How to Adjust the Audio Level on a Single Clip To adjust the audio level on a single clip, proceed as follows: 1. In Zoom mode, position the mouse on the horizontal line (audio level) of the clip to be adjusted. 2. When the mouse pointer shows a double headed arrow, click and hold on the left button of the mouse. 10. Advanced Audio Editing 195 EVS Broadcast Equipment SA Issue 4.40.A - November 2013 3. Move the audio level line up or down to respectively increase or decrease the audio level of the clip: The db increase compared to the original audio level is specified on the audio level line as you move it. 4. Release the mouse when you have reached the requested audio level. 10.4.3. How to Adjust the Overall Level of a Track To adjust the audio level of a whole track, proceed as follows: 1. Click on the Audio/Video FX button . The Video/Audio FX window opens with the focus on the Audio Level tab: 2. Tick the Source Channel check boxes corresponding to the tracks whose audio level you want to adjust. 196 10. Advanced Audio Editing USER MANUAL Xedio Suite 4.40 Xedio CleanEdit 3. In the Level Adjust box corresponding to each track, select how many dbs you want to add to or remove from audio level of the track. 4. Select the adjustment mode as follows: 5. If you want to apply the specified db value to the current audio level, tick the Relative radio button. 6. If you want to apply the specified db value to the original audio level (0db), tick the Absolute radio button. 7. Click OK. The audio level of the whole track is adjusted according to the defined value and adjustment mode. 10.5. Miscellaneous Audio Features 10.5.1. How to Generate the Waveform of an Audio Element You can generate the waveform for audio element(s) of an audio track as follows: Generating the waveform of a stereo element 1. Right-click on the element for which you want to generate the waveform. 2. Select Get audio waveform from the contextual menu: 10. Advanced Audio Editing 197 EVS Broadcast Equipment SA Issue 4.40.A - November 2013 Generating the waveform of a 5.1 element 1. Right-click on the element for which you want to generate the waveform. 2. Select Get audio waveform from the contextual menu and the channels for which you want to get the waveform: The following message will display while the application is generating the waveform: Once the waveform has been generated, click the Zoom Track button 198 to view it: 10. Advanced Audio Editing USER MANUAL Xedio Suite 4.40 Xedio CleanEdit 10.5.2. How to Remove an Audio Waveform To remove the audio waveform on an audio element, right-click on this element and select Remove audio waveform from the contextual menu: 10.5.3. How to Duplicate an Audio Track You can copy and paste a full audio track to another track. If the destination track is not empty, its content will be replaced by the copied track. To duplicate an audio track, proceed as follows: 1. Right-click on an audio track and select Duplicate Track in the contextual menu. The Duplicate Audio Track window opens. Only the tracks with the same audio type as the copied track are displayed in the Select Target Track field group. 2. In the Select Target Track field group, tick the track to which you want to duplicate the copied track. 10. Advanced Audio Editing 199 EVS Broadcast Equipment SA Issue 4.40.A - November 2013 3. In the Apply Default Audio Channel field group, do one of the following: ◦ If you want to apply the default Audio Channel settings (that is stereo), select "Yes" ◦ If you want to apply the Audio Channel settings of the copied track, select "No". The audio track is copied to the destination track. 200 10. Advanced Audio Editing USER MANUAL Xedio Suite 4.40 Xedio CleanEdit 11. Voiceover, Logo, Graphics, Text or Subtitles 11.1. Adding Voiceover 11.1.1. Introduction CleanEdit provides a tab entirely dedicated to the recording of voiceover on a specific audio track over one or several parts of the edit. The current section describes the voiceover process managed with CleanEdit. Some users prefer to record voiceover with an external audio mixer. This process, schematized hereafter, is supported by CleanEdit as well. Then, the audio mixer stereo output is used as input for the CleanEdit audio board. As the use of digital audio capture devices could cause a variable delay between the recorded audio and the video, this can be corrected thanks to the Latency Delay Offset setting in Xedio Manager > Softwares > Parameter Profiles > CleanEdit > Voiceover. 11. Voiceover, Logo, Graphics, Text or Subtitles 201 EVS Broadcast Equipment SA Issue 4.40.A - November 2013 11.1.2. Voiceover Tab Overview Illustration The VoiceOver tab contains the areas highlighted on the screenshot below: 202 11. Voiceover, Logo, Graphics, Text or Subtitles USER MANUAL Xedio Suite 4.40 Xedio CleanEdit Area Description The table below describes the various parts of the Voiceover tab: Part Name Description 1. Text Editor The text area allows the addition of the voiceover script on the display. A script can be typed or added using Copy & Paste commands from another application. It can also be retrieved from a MOS story through EVS ActiveX component or from the Xedio Cutter application. 2. Audiometers The audio meters provide an indication of the input audio level for the microphone when recording a voiceover. 3. Recorder pane This display area is similar to the Recorder pane on the Edit tab in that the transport controls are the same, but has some different features to record the voiceover. The description of the common transport buttons and fields can be found in section "Playing the Edit in the Recorder Pane" on page 87. The other buttons and fields, specific to the Voice Over tab, are described in the next sections. 4. Timeline pane This area contains the edit to which voiceover is added.. Audio Meters Underneath the meter is a Cfg button that displays the audio level configuration to adjust the settings. 11. Voiceover, Logo, Graphics, Text or Subtitles 203 EVS Broadcast Equipment SA Issue 4.40.A - November 2013 The audio card fitted to the workstation being used may offer more choices in configuring the recording parameters, please consult the user manual for the device used for more details. The Advanced button from the Wave Output area gives access to more controls: Note The Digigram board controls the configuration for the audio inputs and outputs of the workstation. It is therefore recommended to configure the Digigram board as shown on the screenshots from "Appendix 3 – Digigram Hardware Settings" on page 253. 11.1.3. Voiceover Process Process Overview The voiceover recording process includes four steps: 1. See section "Defining the Area to Record the Voiceover" on page 205. 2. See section "Recording the Voiceover" on page 205. 3. See section "Checking the Recorded Voiceover" on page 206. 4. See section "Attenuating other Tracks when Using Voiceover" on page 207. 204 11. Voiceover, Logo, Graphics, Text or Subtitles USER MANUAL Xedio Suite 4.40 Xedio CleanEdit Defining the Area to Record the Voiceover Mark In or or Place the nowline in the timeline where the voiceover should start, then click the Mark IN button in the timeline or recorder area to define the IN point of the recording area for the voiceover. The timecode of the mark IN point will be displayed in the recorder panel next to the IN button. Mark Out or or Place the nowline in the timeline where the voiceover should end, then click the Mark OUT button in the timeline or recorder area to define the OUT point of the recording area for the voiceover. The timecode of the mark OUT point will be displayed in the recorder panel next to the OUT button. The duration of the voiceover will also be shown on the recorder area. Note It is possible to start a voiceover recording without adding an OUT point. In this case, the voiceover recording would continue until you stop manually the recording clicking the Recording button. Recording the Voiceover Launch the recording process by clicking the Rec button. …1 (count down) When the user selects the Rec button when mark IN and mark OUT have been set, a countdown starts and is shown on the button itself. It indicates the number of seconds before the IN point of the voiceover and allows to user to get ready for the recording. During the countdown CleanEdit will play the edit leading up to the IN point for the voiceover. Note The Preroll value for a voiceover can be set in Xedio Manager. Please refer to the Xedio Manager user manual for further details. 11. Voiceover, Logo, Graphics, Text or Subtitles 205 EVS Broadcast Equipment SA Issue 4.40.A - November 2013 When the countdown is over, the Rec button displays a red button . The edit is played and the system keeps recording until the OUT point is reached or until the user clicks the Rec button again to stop recording. The track where the voiceover clip will be placed is the first stereo track that is selected looking from the bottom of the timeline. A dialog box will open to ask which track to place the recorded voiceover on if this would overwrite some elements already present on the timeline. Only the stereo tracks can be selected. Checking the Recorded Voiceover Go to Voiceover Mark IN Clicking the Goto Mark IN button, located below the Rec button, moves the current position of nowline to the IN point corresponding to the beginning of the last voiceover recording. + This button when combined with the CTRL key from the keyboard, moves the nowline to the some seconds (Preroll value) before the beginning of the last recording, and directly launches a playback to enable the recording to be checked. 206 11. Voiceover, Logo, Graphics, Text or Subtitles USER MANUAL Xedio Suite 4.40 Xedio CleanEdit Go to Voiceover Mark OUT Clicking the Go to Mark OUT button, located below the Rec button, moves the current position of nowline to the OUT point corresponding to the end of the last voiceover recording. + This button when combined with the CTRL key from the keyboard, moves the nowline to some seconds (Preroll value) before the end of the last recording and launches a playback to enable the voiceover OUT point to be checked. Attenuating other Tracks when Using Voiceover Using a right click on a voiceover track brings up a contextual menu offering the choice to add attenuation to any audio elements that are vertically adjacent to the recorded voiceover section. This means that the audio tracks will fade to a lower level for the duration of the voiceover. When attenuation is present, the voiceover element color changes to a darker shade to indicate that the attenuation is switched on. See section "Color Representation on the Timeline Display" on page 97. Note The level of attenuation and other settings such as fade in and out values are set in the Software > Parameter Profiles area of Xedio Manager. Please refer to the related user manual for more details. 11. Voiceover, Logo, Graphics, Text or Subtitles 207 EVS Broadcast Equipment SA 11.2. Issue 4.40.A - November 2013 Adding a Logo or Graphic 11.2.1. Introduction You will use tags to add a logo or still graphic. Tags are reference points marked on the timecode bar to trigger an event, such as the insert of a graphic or logo. Tags are created and managed via the Tag Manager window. 11.2.2. Accessing the Tag Manager Window To access the Tag Manager window, you can: • right-click on the Timecode bar in the timeline display and select Add Tag from the contextual menu. • press the keyboard shortcut . In this case, the tag position is defined based on the Mark IN and Mark OUT points, or nowline position. For more information, refer to the description of the TC in and TC Dur fields in section "Fields in the Tag Manager Window" on page 209. 11.2.3. Possible Actions in the Tag Manager Window 208 11. Voiceover, Logo, Graphics, Text or Subtitles USER MANUAL Xedio Suite 4.40 Xedio CleanEdit The Tag Manager window allows the user to perform various actions: Action See Section … Inserting a logo or still graphic from a TC IN to a TC OUT (IN and OUT points of the tag), with a fade in and fade out. "How to Insert a Logo or Graphic using Tags" on page 210. Changing the tag position on the timeline. "Moving Tag Points" on page 212. Changing the tag order when several tags "Fields in the Tag Manager Window" on are defined. page 209 (Tag Order group box). Deleting a tag. "How to Delete Tags" on page 213. 11.2.4. Fields in the Tag Manager Window The following table describes in details the various fields in the Tag Manager window: Field/Button Description Properties group box TC In Spin box to type the tag IN point, in other words the timecode from when the graphic will be displayed (on the top of the video). When you use the contextual menu to call the Tag Manager window, the value for the tag IN point corresponds to the position of the mouse on the Timecode bar when you right-click on the mouse. When you use the keyboard shortcut to call the Tag Manager window, the tag IN point and duration values will be retrieved from the timeline Mark IN and Mark OUT points if they are defined. Otherwise, the nowline position will be used as the tag IN point with the default duration of 4 seconds. TC Dur check box Check box to specify whether you want to define how long the graphic should be displayed: • If it is not ticked, the graphic will be displayed until the end of the edit. • If it is ticked, you can specify how long the graphic should be displayed in the TC Dur field. By default, the duration is 4 seconds. TC Dur (field) Spin box to type how long the graphic will be displayed from the tag IN point. Logo Insertion Tab Label Drop-down box to select the file containing the graphic or logo to be inserted. The TIFF or TAG files already included in the project will be displayed in drop-down list. If the requested file is not available in the drop-down list, you first need to import it, using the Import button. Import Button that opens the KM Importer dialog box, from where you can browse to and import the requested graphic file. 11. Voiceover, Logo, Graphics, Text or Subtitles 209 EVS Broadcast Equipment SA Issue 4.40.A - November 2013 Field/Button Description Fades Check box to specify whether you want the graphic to appear and disappear using a fade effect: • If it is not ticked, the graphic will be fully displayed and will disappear in cut mode. • If it is ticked, you can specify below the duration of the fade in and fade out for the graphic display. In: X frames Field to specify the duration, in frames, of the fade in effect when the graphic will appear on the clip. Out: X frames Field to specify the duration, in frames, of the fade out effect when the graphic will disappear. Link Check box to synchronize the fade in and fade out durations. Tag Order group box Tag List (00, List of the tags defined in the timeline. You can select one or more tags 01, 02, …) at a time. Up Button to move the selected tag higher in the tag list. Down Button to move the selected tag lower in the tag list. Prev Button to select the previous tag in the tag list. Next Button to select the next tag in the tag list. Delete Button to delete the selected tag(s). 11.2.5. How to Insert a Logo or Graphic using Tags Note The logo or graphic to be inserted are usually TIFF or TGA file with a key layer. The file is either already present in the current project or can be imported as you define the tag for the graphic insertion. See section "Fields in the Tag Manager Window" on page 209 for additional information on the various fields referred to in the procedure. To insert a graphic or logo by defining a tag, proceed as follows: 1. Right-click on the Timecode bar at the position where you want the graphic to be inserted, and select Add tag to open the Tag Manager window. 2. If necessary, modify the timecode where the graphic should be inserted by typing the requested timecode in the TC In field. 210 11. Voiceover, Logo, Graphics, Text or Subtitles USER MANUAL Xedio Suite 4.40 Xedio CleanEdit 3. If you want to specify how long the graphic should be displayed, tick the check box in front of the TC Dur field and specify the duration for the graphic display in the TC Dur field. Otherwise, the graphic will be displayed until the end of the edit. 4. If the graphic is already present in the project, select the file directly from the Label drop-down field. If the graphic is not available in the project, click the Import button to be able to select and import it via the KM Importer dialog box. 5. If you want the graphic to appear and disappear in a fade in and fade out, tick the Fades check box, and specify the duration (frames) for the fade in and fade out effect. Otherwise, the graphic will appear and disappear in cut mode. 6. Click OK. When successfully added, the tag will show on the timecode bar with a number. 11. Voiceover, Logo, Graphics, Text or Subtitles 211 EVS Broadcast Equipment SA Issue 4.40.A - November 2013 11.2.6. Moving Tag Points Possible Methods You can move one or more tags in one of the following ways: • by selecting the tag points on the Timecode bar and dragging the mouse to move the selected tag points. This method is less precise, but allows you to move several tags at the same time. • by editing directly the position and the duration of a tag in the Tag Manager window. This method is more precise, but only allows you to move one tag at a time. How to Move the Tag Points in the Timeline Display To move the tags points directly in the timeline display, proceed as follows: 1. Select the tag point(s) you want to move by clicking on the tag marker on the Timecode bar. To select several tag points, keep the CTRL key pressed while clicking on the tag markers. To deselect a tag point, click again on the tag marker. The markers of the selected tags become purple: . 2. Position the mouse over the selected tags, drag the selected tag point(s) to the requested position and release it/them. During the drag action, a rectangular shadow on the Timecode bar shows the new position of the selected tag which is the most on the left in the timeline: How to Move the Tag Points in the Tag Manager Window To move the tags points in the Tag Manager window, proceed as follows: 1. Right-click on the Timecode bar and select Tag Properties from the contextual menu. The Tag Manager window opens. 2. In the Tag Order group box, click the number of the tag you want to move. 3. In the Properties group box, modify the values of the TC In and/or TC Dur fields depending on the requested move. 4. Click OK. 212 11. Voiceover, Logo, Graphics, Text or Subtitles USER MANUAL Xedio Suite 4.40 Xedio CleanEdit 11.2.7. Duplicating a Tag Possible Actions Tags used to insert a logo or a graphic in the timeline can be quickly duplicated somewhere else in the timeline. Tags used by the Character Generator tool can be duplicated in the same way. How to Duplicate a Tag To duplicate a tag, proceed as follows: 1. Select the tag you want to duplicate by clicking one of the tag markers on the Timecode bar. The markers of the selected tags are highlighted in purple: 2. Place the nowline where you want the duplicated tag to be added. 3. Right-click the Timecode bar. 4. Select Duplicate Tag from the contextual menu. The duplicated tag is added to the Timecode bar. 11.2.8. How to Delete Tags To delete a tag, proceed as follows: 1. Right-click on the Timecode bar and select Tag Properties from the contextual menu. The Tag Manager window opens. 2. In the Tag Order group box, click the number of the tag you want to delete. 3. Click Delete. 4. Click OK. No warning message will be displayed to confirm the delete action, but you will still have the possibility to undo the action using the keyboard shortcut + . 11. Voiceover, Logo, Graphics, Text or Subtitles 213 EVS Broadcast Equipment SA 11.3. Issue 4.40.A - November 2013 Adding Integrated Text and Graphics or Subtitles 11.3.1. Introduction Purpose The Character Generator (CG) tool allows users to place text anywhere on the video image and to combine it with a graphics layer. The combination of text and graphics can be saved as template which can then be re-used later on. The Character Generator tool can also be used to add subtitles to an edit. This tool is available from the Text tab of CleanEdit. Character Generator Processes Integrated Text and Graphics The text and graphics integration process includes the following steps: 1. "Defining the Area to Insert Text/Graphics" on page 216. 2. "Adding Text and Graphics to the Edit" on page 217. 3. "Saving a Template of Character Generator Page" on page 223. 4. "Applying a Transition Effect to the CG Area" on page 225. 5. "Checking the Integrated Text and Graphics" on page 225. 6. "Editing the Character Generator Page Properties" on page 228. Subtitles Import The addition of subtitles to an edit is described in the following step: "Importing a Subtitle File" on page 226. 214 11. Voiceover, Logo, Graphics, Text or Subtitles USER MANUAL Xedio Suite 4.40 Xedio CleanEdit 11.3.2. Text Tab Overview Illustration The Text tab contains the areas highlighted on the screenshot below: Area Description The table below describes the various parts of the Text tab: Part Name Description 1. Character This pane is used to define the Character Generator (CG) tags and Generator associate integrated text and graphics to them, or it can be used to area import subtitles files into the edit. 2. Player Pane 3. Graphical This area is a graphical representation of the edit. It shows the areas Timeline where integrated text and graphics or subtitles are added to the edit. This pane is used to preview the edit and see the integrated text and graphics or the subtitles. 11. Voiceover, Logo, Graphics, Text or Subtitles 215 EVS Broadcast Equipment SA Issue 4.40.A - November 2013 11.3.3. Defining the Area to Insert Text/Graphics When an edit is loaded in the timeline, you will first have to define the area to insert text/graphics. This can be viewed like creating a Character Generator page. You have the possibility to: • Define the area from the nowline position for a default duration of 4 seconds: put the nowline at the required position and then click the Create New Page button. • Define the area between a Mark IN and a Mark OUT: click the Mark IN and Mark OUT buttons and then the Create New Page button on the top of the Page List tab. The CG tags are listed in the Page List sub-tab: They appear in the timecode bar above the timeline in the form of numbered gray tags. Note Nested areas can be defined. 216 11. Voiceover, Logo, Graphics, Text or Subtitles USER MANUAL Xedio Suite 4.40 Xedio CleanEdit 11.3.4. Adding Text and Graphics to the Edit Overview of the Text Properties Tab As soon as the Create New Page button has been clicked, the Text Properties tab is displayed allowing you to add text, add a picture, save a Character Generator template. You have the possibility to: • Use a pre-defined text & graphics template from the Base Template field. See section "Applying a Template" on page 224. • Define new text and graphics as explained in next sections. 11. Voiceover, Logo, Graphics, Text or Subtitles 217 EVS Broadcast Equipment SA Issue 4.40.A - November 2013 Adding Text Area and Defining Text Properties How to Add Text To enter text, proceed as follows: 1. Click the button from the Text Properties tab. A text box appears in the Video Display: 2. Enter your text in the text box. 3. Define the text properties through the five sub-tabs of the Text Properties tab. 4. Click the button to validate your text. Note You can repeat steps 1 to 4 to associate several text areas to the same tag area. They will then be displayed next to the same tag number in the tag list. Possible Actions on the Text Area You can move or resize the text area by dragging the area to the desired position and dragging the edges to increase the box size. The following buttons are present on the text area: Button Description Deletes the text area. Validates the text and its properties. The text area is then surrounded by a thin black line to identify it. Cancels the editing performed since the last Validate action. 218 11. Voiceover, Logo, Graphics, Text or Subtitles USER MANUAL Xedio Suite 4.40 Xedio CleanEdit How to Define Text Properties Five sub-tabs are available in the Text Properties tab to define the text properties. If no text is selected, changing properties will be applied to all the text in the area. If some text is selected, changing properties will be applied to the selection only. Text Sub-tab The Text sub-tab provides options which define the properties of the text itself, such as style, alignment, font, color, size and opacity. The antialiasing option is selected by default. This is used to minimize the distortion artifacts. Example with italic, centered and turquoise options: Edge Sub-tab The Edge sub-tab is used when you want to add a border to the text. 11. Voiceover, Logo, Graphics, Text or Subtitles 219 EVS Broadcast Equipment SA Issue 4.40.A - November 2013 Example with a blue edge of size 1 and 100% opacity: Shadow Sub-tab The Shadow sub-tab is used when you want to apply a shadow to the text. To apply a shadow to the text, define the following settings: • Select the Set a Shadow option. • Choose a color for the shadow by clicking the Color box, selecting a color from the palette and then pressing the OK button. • The OffsetX parameter defines the horizontal size of the shadow. • The OffsetY parameter defines the vertical size of the shadow. Example of a white shadow with Offsets of 5: Spacing Sub-tab The Spacing sub-tab defines the spacing between lines (Interline option) and between letters (Tracking). 220 11. Voiceover, Logo, Graphics, Text or Subtitles USER MANUAL Xedio Suite 4.40 Xedio CleanEdit Example with an interline of 1.5 and a tracking of 15: Background Sub-tab The Background sub-tab is used to apply a color background in the text area. Example with a light orange background with 50% opacity: Adding Graphics Prerequisite Provided that the Enable Import Picture option has been enabled in Xedio Manager (Software > Parameter Profiles > CleanEdit > Cg), an Import Picture button is displayed at the bottom of the Text Properties tab. 11. Voiceover, Logo, Graphics, Text or Subtitles 221 EVS Broadcast Equipment SA Issue 4.40.A - November 2013 How to Add Graphics 1. Click the button. The KM Importer Dialog bow opens: 2. Click the Browse button to select the picture file (.tif) to import. 3. Associate a Media Class to the picture from the Media Class field 4. Press OK. The picture is added to the Video Display: Note that the picture cannot be moved or resized once imported. 222 11. Voiceover, Logo, Graphics, Text or Subtitles USER MANUAL Xedio Suite 4.40 Xedio CleanEdit 11.3.5. Working with Template of Text and Graphics Saving a Template of Character Generator Page To save a template, proceed as follows: 1. Click the button The Save As Template dialog box opens 2. Enter a Name in the Label field. 3. Associate a Class to the template from the Class field. 4. If required, assign Metadata from the Metadata button. 5. Click the Save & Publish button. The template name is available from the Base Template list in the Text Properties tab. Templates are stored in the database and are listed in the Media Manager, under the CG template category. 11. Voiceover, Logo, Graphics, Text or Subtitles 223 EVS Broadcast Equipment SA Issue 4.40.A - November 2013 Applying a Template You can apply a saved text & graphics template to a Character Generator page being created in one of the following ways: • select it from the Base Template list in the Text Properties tab • select it in the Media Manager and drag it onto the Media Pane bin and then drag it onto the Text properties tab: Text and graphics are then automatically applied to the page. 224 11. Voiceover, Logo, Graphics, Text or Subtitles USER MANUAL Xedio Suite 4.40 Xedio CleanEdit 11.3.6. Applying a Transition Effect to the CG Area During playout, the text and graphics can appear and/or disappear without transition or with a Fade transition effect. This is defined from the Page List tab. To define the effect for the IN point of the CG area, select it in the In effect field from the Properties group box. To define the effect for the OUT point of the CG area, select it in the Out effect field from the Properties group box. With a Fade effect, you will have to set its duration in the corresponding Duration field. 11.3.7. Checking the Integrated Text and Graphics You can check the result of the text and graphics integration by playing the edit from the Player area. To place the nowline on a specific tag, select it in the tag list from the Page List tab and select the Jump to in or the Jump to out radio button. This will place the nowline on the first frame or on the last frame of the tag area. When a fade effect is defined, selecting the Outside transition FX option will place the nowline within the tag area, on the first frame after the In effect (jump to in) or before the Out effect (jump to out). Example: Jump to Out without the Outside transition FX option 11. Voiceover, Logo, Graphics, Text or Subtitles 225 EVS Broadcast Equipment SA Issue 4.40.A - November 2013 Example: Jump to Out with the Outside transition FX option 11.3.8. Importing a Subtitle File Introduction Subtitles files can be imported into CleanEdit and associated to an edit from the Character Generator tool (Text tab). The file must contain the information of the start timecode (TC IN) and the end timecode (TC OUT) of each subtitle sentence and the subtitle text. An empty line must be inserted between each set of subtitle information. Such a subtitle set is considered as a CG tag in CleanEdit. The first timeline frame is considered to be at timecode 00:00:00:00. So, TC IN and TC OUT of each subtitle is calculated relatively from this timeline start timecode. Supported File Format and Example The supported file format must be UTF-8 coded and in the form of: TC IN - TC OUT CRLF Text line 1 CRLF Text line 2 CRLF CRLF The Subtitle Edit software can be used to generate files in a format supported by CleanEdit. Here is an example of the way subtitles must be written in the file: 00:28:41:17 - 00:28:45:09 Subtitle 1 Sentence 1 Subtitle 1 Sentence 2 [empty line] 00:28:45:13 - 00:28:48:06 Subtitle 2 Sentence 1 Subtitle 2 Sentence 2 [empty line] 226 11. Voiceover, Logo, Graphics, Text or Subtitles USER MANUAL Xedio Suite 4.40 Xedio CleanEdit 00:28:48:10 - 00:28:50:20 Subtitle 3 Sentence 1 Subtitle 3 Sentence 2 [empty line] 00:28:50:24 - 00:28:53:06 Subtitle 4 Sentence 1 Subtitle 4 Sentence 2 Prerequisites • The Enable Subtitle File Import setting must have been selected in Xedio Manager (Softwares > Parameter Profiles > CleanEdit > Cg) for the Import Subtitle File button to be displayed. • A template of text properties (font, style, ...) must have been defined as described in section "Saving a Template of Character Generator Page" on page 223. Limitations and Constraints • It is not possible to use any other CleanEdit function during the file import. • No check, such as edit check, should be performed during the import. • No update of timeline or list and no backup should be performed during the import. • The subtitle file import cannot be undone with the Undo function. How to Import a Subtitle File To import a subtitle file into an edit, proceed as follows: 1. On the Page List sub-tab of the Text tab, click the Import Subtitle File button. The Subtitle File Import window opens: 2. Select a template of text properties in the Template field. 3. Click the Browse button next to the Filename field to select the subtitles file. 4. Click OK. 11. Voiceover, Logo, Graphics, Text or Subtitles 227 EVS Broadcast Equipment SA Issue 4.40.A - November 2013 Each subtitle set is displayed as CG tags in the Page List sub-tab and in the timecode bar above the timeline. Checking the Imported Subtitles in the Edit You can check the result of the subtitles integration by playing the edit from the Player area. 11.3.9. Editing the Character Generator Page Properties Editing Area Duration How to Edit a Tag Area Duration 1. Select the tag in the tag list from the Page List tab 2. Modify the duration in the Duration field from the Properties group box 3. Press ENTER. How to Remove the Mark OUT of a Tag 1. Select the tag in the tag list from the Page List tab 2. Select the No Out option The corresponding text and graphics will then be applied until the end of the edit. 228 11. Voiceover, Logo, Graphics, Text or Subtitles USER MANUAL Xedio Suite 4.40 Xedio CleanEdit Editing Page Properties How to Edit the Properties of the Text Area 1. Double-click the selected tag in the tag list from the Page List tab The Text Properties tab opens. Text area(s) related to the current tag are surrounded with a thin black line. 2. Double-click in the text area. 3. Modify the required properties. 4. Click the button. How to Modify the Selected Picture • Browse for a new picture from the Import Picture button OR • Select None from the Background Picture field to un-assign picture. Possible Actions from the Page List Tab When you right-click a tag line in the Tag List from the Page List tab, the following contextual menu is displayed: Menu Item Meaning Enable Enables the selected tag if it has previously been disabled. A Disable is displayed next to the tag number in the tag list. Disables the selected tag area, so it will not be displayed during edit playout. A is displayed next to the tag number in the tag list. Duplicate Duplicates the selected tag area and places the new tag area just after the selected one. Delete Deletes the selected tag area. Note CG tags can be quickly duplicated somewhere else in the timeline, like a tag. See section "Duplicating a Tag" on page 213. 11. Voiceover, Logo, Graphics, Text or Subtitles 229 EVS Broadcast Equipment SA 12. Header Maker 12.1. Introduction Issue 4.40.A - November 2013 The Header Maker tab provides a tool to insert a still clip at the beginning of an edit. This still is created automatically and is based on information defined in a XML file. Besides this predefined information, you can also enter custom information (like feed, location, source, audio) in the Data editing area. A specific (editable) profile describes the way in which the still clip has to be generated (components and positions) as well as its length in the timeline. The Header Maker tool supports 4:3 and 16:9 edits and takes care of the video aspect ratio. 230 12. Header Maker USER MANUAL Xedio Suite 4.40 Xedio CleanEdit 12.2. Header Maker Tab Overview Illustration The Header Maker tab contains the areas highlighted on the screenshot below: Area Description The table below describes the various parts of the Header Maker tab: Part Name Description 1. Header Preview Area This pane also contains a data editing area. 2. Recorder Area This pane is used to browse the loaded media and select an image. 3. Timeline Area This area contains the edit to which a still is added. The Recorder area and the Timeline area are similar to the ones on the Edit tab. 12. Header Maker 231 EVS Broadcast Equipment SA 12.3. Issue 4.40.A - November 2013 Operations To manually enter data in the dedicated fields in the Data Editing area, select the field and type the value or select a value from the drop-down list. If you want to remove the values from these fields, click on the Clear button. By clicking on the Create button you create the still clip at the beginning of the edit. On this still clip you can perform a couple of operations, as you would do on any other clip in the timeline, such as: 232 • Enlarging the clip, • Reducing the clip, • Moving the clip, • Deleting the clip, • Applying video clip effects, • Adding video transitions between the still clip and an adjacent one. 12. Header Maker USER MANUAL Xedio Suite 4.40 Xedio CleanEdit 13. Final Stages in the Editing Process 13.1. Checking the Edit When the edit is completed it is possible to check it. Xedio CleanEdit parses the timeline for possible errors (lack of video, for example). If a hole is discovered a dialog box opens and gives a time reference on the timeline for where there is no video. If a fast motion clip is detected a dialog box opens via which you can render the fast motion clip(s). If you choose No: • The Check button remains enabled, since not-rendered fast motion clips are still present in the edit. • The R2B (ready to broadcast) button remains disabled. If the edit is checked successfully, the Check button will be disabled and the R2B (ready to broadcast) button will be enabled. See section "Checking the Edit" on page 16 for more information. 13. Final Stages in the Editing Process 233 EVS Broadcast Equipment SA 13.2. Issue 4.40.A - November 2013 Playing Out an Edit 13.2.1. Introduction You can play out an edit from two different "locations": • from the Xedio CleanEdit application, via the Playout tab. You use such a solution when you want to playout some edits (or a clip or edit) individually. This section will cover the playout from Playout tab. • from the Xedio Playout Organizer. You use such a solution when you want to manage several edits in your playout, and/or when a dedicated playout server is installed on your setup. This section is covered in the Playout Organizer user manual. You can obviously not use both playout solutions at the same time on the same machine. Note The playout option is available only on workstations equipped with an EVS SDI output board (PCX2 or PCX3). 13.2.2. Playout Process from the Playout Tab 1. Activating the Playout tab: Move the mouse pointer over the Playout tab 2. Preloading the edit: You can play an edit whether it is ready to broadcast or not. To preload the edit for the playout, select the edit from the Edit zone in the Projects area and drag it anywhere onto the Playout tab work area. The edit is ready to be played out. 234 13. Final Stages in the Editing Process USER MANUAL Xedio Suite 4.40 Xedio CleanEdit 3. Playing the edit: To play the edit, you can directly use the usual control commands available on the right part of the window. See section "Playout Tab" on page 235 for more information on the Playout tab. For each clip that is part of the edit, if the corresponding hi-res media file is missing, the system will access the corresponding proxy file. The proxy image will automatically be resized to match the hi-res resolution and the proxy file will be processed as the hi-res file would be, regarding the effects, overlapping graphic layers and transitions. 13.2.3. Playout Tab Overview Illustration The Playout tab contains the areas highlighted on the screenshot below: Area Description The table below refers to the sections where the various parts of the Playout tab are detailed: Part Name Description 1. Information Zone See section "Information Zone" on page 236. 2. Control Zone See section "Control Zone" on page 236. 3. Media Bar See section "Media Bar" on page 237. 13. Final Stages in the Editing Process 235 EVS Broadcast Equipment SA Issue 4.40.A - November 2013 Information Zone The information zone displays general details of the edit (like type, label, system, duration, date). The text field below this general information shows a log confirming when the edit was loaded correctly and is ready for playout. Control Zone The buttons in the control zone allow you to: Go to the beginning of the edit Preload the edit Play the edit Stop the edit Go to the previous frame Go to the next frame The following functions are available: 236 Item Description Goto Timecode Entering a timecode value in this field allows to jump to this specific timecode. Start Timecode Entering a timecode value in this field allows the edit to be played out from this specific timecode. Enable Play Shuttle When this option is selected, the Play function can be activated from the Shuttle Pro. Stop Warning If this option is selected when you click Play and then Stop, a warning message is displayed: 13. Final Stages in the Editing Process USER MANUAL Xedio Suite 4.40 Xedio CleanEdit Media Bar The video will be visible on the SDI output of Xedio CleanEdit. The Media Bar displays the following information: 13.3. • a progress indicator (blue vertical line), which shows the current playout position. • On the left, the time elapsed from the beginning of the edit up to the current playout position. • On the right, the duration from the current position until the end of the playout. Exporting an Edit or a Media 13.3.1. Introduction Once your edit is finalized, you can export it to multiple destinations and in multiple formats at the same time. Xedio CleanEdit makes it possible to export the final edit/media to various destination types. The Export tab provides four subtabs, for each destination type: • to Xedio This allows you to consolidate an edit/media and store it as a single clip in the Xedio storage system and Xedio database. • to File This allows you to export an edit/media to a file that can be read by an external system. • to Device This allows you to export an edit/media to an external device, either a video tape recorder (XDCAM, XDCAM SxS or P2), or to an EVS server. • to Target This allows you to export an edit/media according to a predefined Export Target profile (RTProf) or to a predefined Xsquare target. 13. Final Stages in the Editing Process 237 EVS Broadcast Equipment SA Issue 4.40.A - November 2013 13.3.2. Exporting to Xedio, to File, to Device Overview of the To Xedio, To File, To Device Subtabs Illustration The To Xedio, To File and To Device subtabs present a similar layout with three main areas. These areas are highlighted on the screenshot below for the To Xedio sub-tab: 238 13. Final Stages in the Editing Process USER MANUAL Xedio Suite 4.40 Xedio CleanEdit Area Description The table below describes the various parts of the Export tab, for the To Xedio, To File and To Device subtabs: Part Name Description 1. Information Zone This zone displays general details on the edit/media (like type, label, creation date, TC IN, duration) to export. 2. Destination Zone This zone defines the properties of the export, such as transcoding codec. The properties differ between the sun-tabs. See section . 3. Export Information Zone This zone is used to initiate the export process. See section "Setting the General Export Properties" on page 244. How to Export an Edit or Media to Xedio to File or to Device To export an edit or a media to Xedio, to a file or to a device, proceed as follows: 1. Select the To Xedio, To File or To Device subtab from the Export tab. 2. Add an edit or a media to the subtab by drag-and-drop operation from the Projects zone: The edit or media information is displayed in the Export tab. 13. Final Stages in the Editing Process 239 EVS Broadcast Equipment SA Issue 4.40.A - November 2013 3. Set the export properties specific to the selected destination from the Destination zone. 4. Set the general export properties. See section "Setting the General Export Properties" on page 244. 5. Click Start at the bottom of the Export tool. The export process begins and a progress bar allows the user to monitor the progress of the process. At the end, a message informs the user that the process has been successfully completed: Note "40% playout rate" means that the encoding process was 40% slower than real time (100% means real-time, 200% means 2 times faster than real time). Setting the Export Properties To Xedio 240 13. Final Stages in the Editing Process USER MANUAL Xedio Suite 4.40 Xedio CleanEdit To consolidate an edit and store it as a single clip in the Xedio storage system and Xedio database, complete the following fields before clicking on the Start button. The rendering process allows creating hi-resolution files and lo-resolution files, if desired, in one step. Field Description Label Name you give to the exported edit/media (mandatory) Shooting Date Date you can assign to give indication on when the edit/media has been rendered. Class Class categorizing the edit/media as defined in the Class Manager. Publish Allows other users to see the exported edit/media. External Ref Reference which can help to identify the edit/media such as a barcode from a VTR tape. Description Optional text to describe the edit/media. Low-res transcoding codec Low-res file type for the final exported edit/media. See the corresponding Release Notes document for the comprehensive list of supported rendering codecs and formats. Hi-res transcoding codec Hi-res file type for the final exported edit/media. Additional Parameters This window can be reached by clicking the button in the Transcoding Codec zone. This allows you specify parameters for the new file, such as clip name, keywords, UmID or VarID. Click the Config button to open the Config window where you can specify the hires and low-res media servers to send the edit to: 13. Final Stages in the Editing Process 241 EVS Broadcast Equipment SA Issue 4.40.A - November 2013 Setting the Export Properties To File To export an edit/media to a file that can be read by an external system, complete the following fields before clicking the Start button. Field Description Label Name you give to the exported edit/media (mandatory). Folder Destination folder where you want to export the edit/media to. Transcoding Codec Codec profile, which will determine the final format of the edit/media in the destination folder. Additional Parameters This window can be reached by clicking the button in the Transcoding Codec zone. This allows you to specify parameters for the new file, such as clip name, keywords, UmID or VarID. Rendering from Low-res 242 When selected, the edit is rendered from the low-res file. This can save some time. 13. Final Stages in the Editing Process USER MANUAL Xedio Suite 4.40 Xedio CleanEdit Setting the Export Properties To Device To export an edit/media to an external device, such as a XDCAM disk, a SxS card, a P2 card or an EVS server, select the device type (XDCAM, SxS, P2 or EVS XT) and complete the fields described in the table below, beforte clicking the Start button. Field Description Common Fields Label Name you give to the exported edit/media (mandatory). Transcoding Codec Codec profile, which will determine the final format of the edit/media in the destination folder. The available codecs depend on the type of device selected. Additional Parameters This window can be reached by clicking the button in the Transcoding Codec zone. This allows you to specify parameters for the new file, such as clip name, keywords, UmID or VarID. 13. Final Stages in the Editing Process 243 EVS Broadcast Equipment SA Issue 4.40.A - November 2013 Field Description To Device EVS XT XFile Gateway Name of the hardware device hosting the XFile application used to transfer the edit/media. XT nr, Page, Cam XT number, page and camera to send the edit/media to. To Device XDCAM, SxS or P2 Local Drive Location where the edit/media will be sent to. Setting the General Export Properties The following settings are available at the bottom of the To Xedio, To File and To Device sub-tabs: Item Description Start Timecode You can specify the edit/media timecode from which the export process will begin. Enable Video View When selected, a small video view is displayed during the export process: Config Button Available only in the To Xedio tab. This opens a Config window where you can specify the hi-res and lowres media servers to send the edit to: When you click the Start button, the export process begins and a progress bar allows the user to monitor the progress of the process. 244 13. Final Stages in the Editing Process USER MANUAL Xedio Suite 4.40 Xedio CleanEdit At the end, a message informs the user that the process has been successfully completed: Note "71.4% playout rate" means that the encoding process was 71,4% slower than real time (100% means real time, 200% means 2 times faster than real time). 71,4% means that the encoding process of a 1 min edit takes about 1 min 30 sec. 13.3.3. Exporting to Target Introduction The To Target subtab is used to export an edit/media according to a predefined Export Target profile (RTProf) or to a predefined Xsquare target. An Export Target Profile (also called "RTProf") is an .xml file that contains the definition for rendering the storyboard created in Xedio Dispatcher into a single file on a given destination or into a clip on a given EVS server. The Export Target Profile mainly includes the definition of the destinations, and of the codecs in which the file or clip need to be generated. The Export Target Profiles can be defined and customized to your needs by the EVS Project Manager. However, you can also create your own Export Target profiles using the Target Wizard. 13. Final Stages in the Editing Process 245 EVS Broadcast Equipment SA Issue 4.40.A - November 2013 Overview of the To Target Subtab Illustration The To Target subtab contains the areas highlighted on the screenshot below: Area Description The table below describes the various parts of the To Target subtab under the Export tab: 246 Part Name Description 1. Target field This zone lists all the available targets: • RTProf target profiles (xml files) • Xsquare targets available for the logged user. 2. Export list This zone provides detailed information on all the exporting tasks that have been added to the export list in the current session by the logged user, would they be scheduled, on-going, finished or failed. 3. Export and Monitoring buttons This zone provides buttons to initiate or cancel the export process, to clear the Export list. The Monitor button is used to monitor the Export status. See section "Monitoring the Export Process to a Target" on page 248 and See section "Monitoring Tasks" on page 248. 13. Final Stages in the Editing Process USER MANUAL Xedio Suite 4.40 Xedio CleanEdit How to Export to Target To export an edit or a media to a predefined target, proceed as follows: 1. Select the To Target subtab from the Export tab. 2. From the Target field, select an export target profile (RTProf) or an Xsquare target. 3. Add an edit or a media to the To Target subtab by drag-and-drop operation from the Projects zone to the subtab. The edit or media name is added to the list of export jobs. 4. Click Start at the bottom of the tab. The edit or media is exported as defined in the selected target profile. The progress of the export job to an RTProf target is displayed in the List of export jobs: The edits or media added to the list will remain available in the list, whether they have been exported or not, until the end of the user session. The progress of the export job to an Xsquare target can be monitored by clicking the Monitoring button. Other Possible Actions on Export Jobs Deleting an item in the list of export jobs Right-click the item in the list that you want to remove, and select Delete Selected Item from the contextual menu OR Select the item and press the Delete key. Clearing the list of export jobs To clear the list of export jobs, already exported or not, click the Clear List button at the bottom of the Export Tool area. It does not clear the output of export jobs stored on the various destination folders. Moving an item in the list of export jobs To move an item within the export list, drag it to required position. A thin red line indicates the drop position. 13. Final Stages in the Editing Process 247 EVS Broadcast Equipment SA Issue 4.40.A - November 2013 Renaming an item in the list of export jobs To rename an item within the export list, select the Name field and type a new name. Monitoring the Export Process to a Target The Monitor button is used to monitor the export status. The Monitoring window contains several tabs: 13.4. • one tab per Xsquare server, provided that Xsquare servers have been configured from Xedio Manager. • one tab for the Task Engine, provided that a Xedio Task Engine has been configured. Monitoring Tasks 13.4.1. Introduction The Task Viewer is used to monitor the tasks sent to the TaskEngine by the user logged on the CleanEdit workstation. Only the tasks related to the user logged are displayed. 13.4.2. User Interface Overview of the Task Viewer 248 13. Final Stages in the Editing Process USER MANUAL Xedio Suite 4.40 Xedio CleanEdit Tasks Grid The Task grid displays the list of all the tasks and their associated data. The column width can be adjusted using standard computer commands. The Machine column displays the IP address of the Task Engine machine handling the task. The tasks can be sorted in ascending or descending order by clicking the header of a column. Task Contextual Menu A contextual menu is available when you right-click on an item in the grid. Menu Item Description Expand all Groups Expands all the tasks and displays them on several lines. Collapse all Groups Displays only one line per task. Properties Opens the Task Properties dialog box. It displays all the information from the database regarding the selected task. Reload all Reload all the tasks from the database. Display Setup Opens the Display Setup dialog box. 13.4.3. Filtering Tasks Different filers can be applied to restrict the list. Filters are available from the Display Setup dialog box. Right-click in the list and select Display Setup to open it. 13. Final Stages in the Editing Process 249 EVS Broadcast Equipment SA Issue 4.40.A - November 2013 State Selection Selecting one, or several, of the options will restrict the list of tasks to the ones with the corresponding status. By default, all values are checked. Date Selection The date range allows you to filter tasks on their creation dates. By default, the fields are empty. Max Items This value defines the maximum items to be displayed in the grid. Once this value has been reached, the oldest item disappears from the list so only the lore recent items are shown. Machine IP Address This field allows you to filter tasks based on the IP address of the Task Engine machine handling them. Several IP addresses can be entered and must be separated with “;”. By default, the field is empty. 250 13. Final Stages in the Editing Process USER MANUAL Xedio Suite 4.40 Xedio CleanEdit 14. Appendix 1 – ShuttlePRO 14. Appendix 1 – ShuttlePRO 251 EVS Broadcast Equipment SA 15. 252 Issue 4.40.A - November 2013 Appendix 2 – Keyboard Shortcuts 15. Appendix 2 – Keyboard Shortcuts USER MANUAL Xedio Suite 4.40 Xedio CleanEdit 16. Appendix 3 – Digigram Hardware Settings Settings for a Stereo Board 16. Appendix 3 – Digigram Hardware Settings 253 EVS Broadcast Equipment SA Issue 4.40.A - November 2013 Settings for a 5.1 Board 254 16. Appendix 3 – Digigram Hardware Settings Corporate +32 4 361 7000 North & Latin America +1 973 575 7811 EVS Headquarters Liège Science Park 16, rue Bois St Jean B-4102 Seraing Belgium To learn more about EVS go to www.evs.com Asia & Pacific +852 2914 2501 Other regional offices www.evs.com/contact EVS Broadcast Equipment is continuously adapting and improving its products in accordance with the ever changing requirements of the Broadcast Industry. The data contained herein is therefore subject to change without prior notice. Companies and product names are trademarks or registered trademarks of their respective companies.