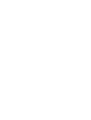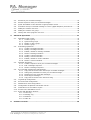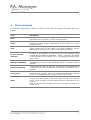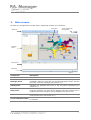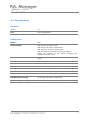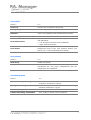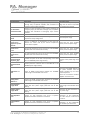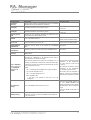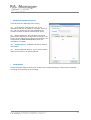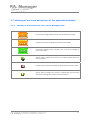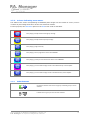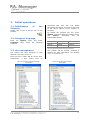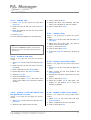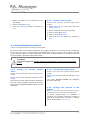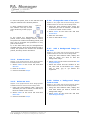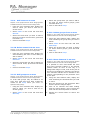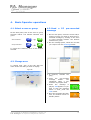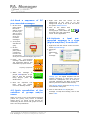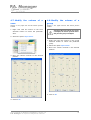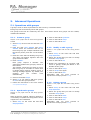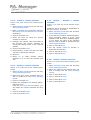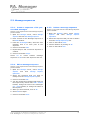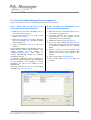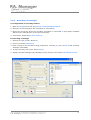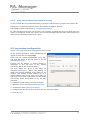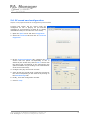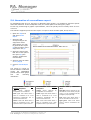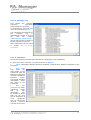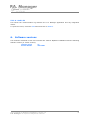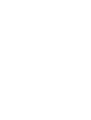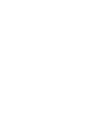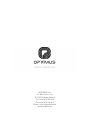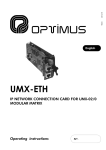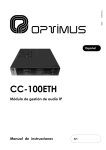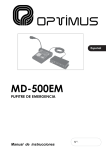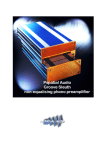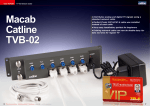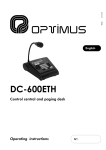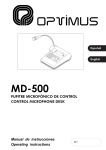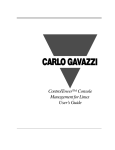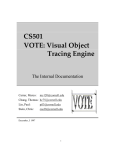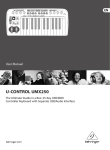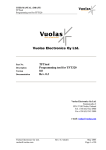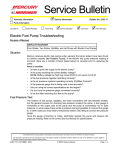Download USER`S MANUAL. OPTIMAX INSTALLATIONS.
Transcript
P.A. Manager. PA System management software. USER’S MANUAL. OPTIMAX INSTALLATIONS. Document version 1.0 May 2009 Contents 1. Prior concepts............................................................................................................ 5 2. Main screen ............................................................................................................... 6 3. 4. 2.1. The menu bar ....................................................................................................8 2.2. The message panel ........................................................................................... 12 2.3. The alarm panel ............................................................................................... 13 2.4. The area panel ................................................................................................. 16 2.5. The status bar.................................................................................................. 16 2.6. Information Panel ............................................................................................. 17 2.7. Meaning 2.7.1. 2.7.2. 2.7.3. 2.7.4. of the icons and colours of the application buttons .................................... 19 Meaning of the buttons and icons on the Message Panel............................. 19 Meaning of the buttons and icons on the Area Panel. ................................. 20 Colours indicating zone status. ............................................................... 21 Other Buttons ...................................................................................... 21 Initial operations ..................................................................................................... 22 3.1. Initialisation of the Software............................................................................... 22 3.2. Change of language .......................................................................................... 22 3.3. User management ............................................................................................ 22 3.3.1. Change user ........................................................................................ 23 3.3.2. Create a new user ................................................................................ 23 3.3.3. Modify or edit the name and the password of a user .................................. 23 3.3.4. Delete a user ....................................................................................... 23 3.3.5. Create a new User Profile ...................................................................... 23 3.3.6. Modify or edit a User Profile ................................................................... 23 3.3.7. Delete a User Profile ............................................................................. 24 3.4. Screen Design operations .................................................................................. 24 3.4.1. Change to Screen Design mode .............................................................. 24 3.4.2. Exit Screen Design mode....................................................................... 24 3.4.3. Change the position of the panels ........................................................... 24 3.4.4. Create an area..................................................................................... 25 3.4.5. Delete an area ..................................................................................... 25 3.4.6. Change the name of an area .................................................................. 25 3.4.7. Add a background image to an area ........................................................ 25 3.4.8. Delete a background image from an area................................................. 25 3.4.9. Add zones to an area ............................................................................ 26 3.4.10. Delete zones from an area..................................................................... 26 3.4.11. Add groups to an area .......................................................................... 26 3.4.12. Delete groups from an area ................................................................... 26 3.4.13. Move elements in an area...................................................................... 26 Basic Operator operations ....................................................................................... 27 4.1. Select a zone or group....................................................................................... 27 4.2. Change area .................................................................................................... 27 User’s Manual for Optimax installations. Version 1.0 P.A. Manager. PA system management software 3 5. 4.3. Send a PC pre-recorded message........................................................................ 27 4.4. Send a sequence of PC pre-recorded messages ..................................................... 28 4.5. Quick cancellation of the selection of groups and/or zones ...................................... 28 4.6. Activate a local pre-recorded message in a zone (digital amplifier) from the PC.......... 28 4.7. Modify the volume of a zone............................................................................... 29 4.8. Modify the volume of a group ............................................................................. 29 4.9. Change the music program of a zone................................................................... 30 Advanced Operations ............................................................................................... 31 5.1. Operations with groups...................................................................................... 31 5.1.1. Create a group..................................................................................... 31 5.1.2. Synchronise groups .............................................................................. 31 5.1.3. Modify or edit a group........................................................................... 31 5.1.4. Delete a group ..................................................................................... 31 5.2. Scheduling operations ....................................................................................... 32 5.2.1. Create a message schedule ................................................................... 33 5.2.2. Modify a message schedule.................................................................... 33 5.2.3. Enable / Disable a message schedule ...................................................... 33 5.2.4. Delete a message schedule.................................................................... 33 5.2.5. Create a volume schedule...................................................................... 34 5.2.6. Modify a volume schedule...................................................................... 34 5.2.7. Enable / Disable a volume schedule ........................................................ 34 5.2.8. Delete a volume schedule...................................................................... 34 5.3. Message sequences........................................................................................... 35 5.3.1. Create a sequence of PC pre-recorded messages ...................................... 35 5.3.2. Edit a message sequence ...................................................................... 35 5.3.3. Delete a message sequence ................................................................... 35 5.4. Pre-recorded message file management............................................................... 36 5.4.1. Copy files to the PC to be used as pre-recorded messages.......................... 36 5.4.2. Change the parameters of a PC pre-recorded message .............................. 36 5.4.3. Monitoring of pre-recorded messages ...................................................... 37 5.4.4. Recording of messages ......................................................................... 38 5.4.5. Copy files to the PC to be used as a Gong ................................................ 39 5.5. Log backup configuration ................................................................................... 39 5.6. PC sound card configuration ............................................................................... 40 5.7. Maintenance reset configuration.......................................................................... 41 5.8. Configuration of Optimax unit status checks ......................................................... 41 5.9. Generation of a surveillance report ...................................................................... 42 5.10. Access to the installation screen ......................................................................... 43 5.11. Event and Operation Viewers.............................................................................. 43 5.11.1. Event Log ........................................................................................... 43 5.11.2. Message Log........................................................................................ 44 5.11.3. Multicast ............................................................................................. 44 5.11.4. Audio IP.............................................................................................. 45 6. Software versions .................................................................................................... 45 User’s Manual for Optimax installations. Version 1.0 P.A. Manager. PA system management software 4 1. Prior concepts We consider it appropriate to define in advance certain terms that appear throughout this user’s manual. Term Description Zone Minimum unit to which a message, schedule or music program is sent. Represented on the screen by a zone selection button. Group Set of zones. They must first be created by the user. A group can be formed by several groups. Represented on the screen by a group selection button. Area Set of zones and/or groups represented on the screen inside the same panel. Various areas can be created in the same installation, thereby facilitating access to the zone and/or group selection buttons. PC pre-recorded message Audio file stored on the hard disk of the computer. In order for the message to be available, it must be saved in the messages folder created during installation (SMP250v2 / pafiles / messages) and added to the Message List (see section 5.4.1.). The equipment supports WAV, MP3 formats... Message scheduling Configuration by means of which a pre-recorded message can automatically be sent to a pre-established group in accordance with a schedule. Volume scheduling Configuration by means of which the volumes and tone equalisations of a particular zone can automatically be modified in accordance with a schedule. User profile Profile associated with a user which allows or limits access to certain functions of the program. Each user must be associated with a specific profile. It is possible to create, modify or delete user profiles. Mode Each sound source of the P.A. Manager system must be assigned a priority level with respect to the other sound sources. These priority levels, known as Mode, must be assigned during configuration of the system. Each PC pre-recorded message must also be assigned a Mode (see section 5.4.2.) User’s Manual for Optimax installations. Version 1.0 P.A. Manager. PA system management software 5 2. Main screen On start-up, the application window opens. It basically consists of six elements: Area panel Menu bar Cancel selection of zones/groups Message panel Alarm panel Status bar Figure 1 Component Description Menu bar Contains all the drop-down menu options (see section 2.1.). Message panel Contains the information and the buttons corresponding to the messages: start live voice and pre-recorded message buttons, and the list of pre-recorded messages (see section 2.2.). Alarm panel Indicates the incidents that occur in the PA system equipment (see section 2.3.). Area panel On this panel one or several groups and zones can be selected to receive a message, the area can be changed, the zone volume can be modified and music programs can be assigned (see section 2.4.). Status bar Information bar. Displays menu information, user name, screen design mode and the time (see section 2.5.). Cancel selection button Cancels the selection of any zone or group in the installation that might be selected. User’s Manual for Optimax installations. Version 1.0 P.A. Manager. PA system management software 6 It is possible to modify the position of the panels to adapt the screen to the needs of the operator. To do so, it is necessary to change to Screen Design mode (see section 3.4.). The message, alarm and information panels can either be docked or floating panels. When a panel is docked, it is positioned on the edge of the application window. It can also be minimised to save space on the screen. When a panel is undocked, it is separated from the other components of the work area, it remains floating and it can easily be moved around any part of the screen. To... Proceed as follows... Undock a window Drag the top part of the window, moving it away from the edge of the application window. Dock a window Drag the window over any of the anchoring marks (figure 2). Minimise a window When you have docked a window, click on the icon in the top righthand corner of this window ( ). Through all these operations, the work area can be personalised, and it is easily adapted to the needs of each installation. When the application is closed, the screen configuration is saved, so that when the program is restarted, the last screen configuration is maintained. Figure 2 Figure 3 Minimised window Docked window Floating window User’s Manual for Optimax installations. Version 1.0 P.A. Manager. PA system management software 7 2.1. The menu bar File Menu Select... To... Exit Exit the application. Edition Menu Select... To... Screen Design Add, rename or delete areas. Add zones to an area or delete them. Add groups to an area or delete them. Add the background image to an area or delete it. Modify the position of appearance of the screen. the panels, changing the New Area Create a new area. It is necessary to enter an area name. Delete Area Delete an existing area. Rename Area Change the name of an existing area. New Zone Add one or several zones to an area. Delete Zone Delete one or several zones from an area. New Group Add one or several groups to an area. Delete Group Delete one or several groups from an area. Add Background image Insert a background image in an area. Files with a bmp, gif and jpg extension are supported. Delete Background image Delete the background image from an area. User’s Manual for Optimax installations. Version 1.0 P.A. Manager. PA system management software 8 View Menu Select... To... Event Log View the log of operations performed. Message Log View the log of operations performed. Multicast View the frames and the Heart Beats (signs of life) of the units in the installation with an Ethernet connection. SNMP Manager Function not available. Information Panel Zone Status Open the information panel, where you can view and edit data about: • LCC and GCC processes of the installation. • Open Audio IP channels. View the status of the zones on screen through the background colour of the zone selection buttons (see section 2.7.3. Colours indicating zone status). Group Menu Select... To... New Group Create new groups. Group Information View, modify or delete previously created groups. Synchronise the new group configurations with the equipment in the installation. Scheduling Menu Select... To... New Scheduling of Messages Create schedules of pre-recorded sequences, destined for a group. Message Scheduling Information View, modify or delete pre-recorded schedules destined for a group. New Scheduling of Volumes Create a volume schedule in one or several zones. Volume Scheduling Information View, modify or delete volume schedules. User’s Manual for Optimax installations. Version 1.0 P.A. Manager. PA system management software messages or message 9 Message Menu Select... To... Message Sequence Message Sequence / New Create sequences of pre-recorded messages. Message Sequence / Sequence Information Message View, modify or delete sequences of pre-recorded messages. (PC) Pre-recorded Management Message Add messages to or delete them from the list of prerecorded messages available on the PC. Configure the controls for monitoring and recording the PC sound cards. Record messages or monitor the existing messages on the server PC. (DVA-100ETH) Pre-recorded Message Management Add messages to or delete them from the list of prerecorded messages available on the DVA-100ETH. Through this option a Mode can be assigned to each DVA-100ETH message. Users Menu Select... To... Change User Change user. It is necessary to enter the user’s name and password. New User Create a new user. It is necessary to enter a name and password for the new user, and to associate a user profile with this user. User Information Modify or delete pre-existing users. New Profile Create a new user profile. Profile Information Modify or delete user profiles. User’s Manual for Optimax installations. Version 1.0 P.A. Manager. PA system management software 10 Options Menu Select... To... Language Change the user interface language. Real Equipment Use the system in a real environment, with the PA system equipment. Simulated Equipment Use the system in a simulation environment, without the need for the PA system equipment to be connected. The simulation environment offers limited functions. Configurations Configure the backups of the RS485 operations and communication log files, configure the PC sound cards, configure the maintenance reset. Installations Exit the operator environment installation configuration screen. and open the Help Menu Select... To... Create Reports Launch the generator of surveillance reports, reports that provide a graphic display of the status and behaviour of the loudspeaker lines and critical path in installations with SU-114, SU-214/0 or OPTIMAX power stages. About… Provides information about the version and revision number of the application. User’s Manual for Optimax installations. Version 1.0 P.A. Manager. PA system management software 11 2.2. The message panel This is used, once the zones and / or groups have been selected on the area panel, to configure the parameters of the message and to send it. Figure 4 (2) (1) (3) Priority/Gong tab Priority: Figure 5 Control not available in Optimax installations. The priority of each PC pre-recorded message is predetermined by the configuration of Modes and Sound Sources and by the assignment of a Mode to each message through the Messages / (PC) Pre‐recorded Message Management menu (See section 5.4.2). (3) Gong: This option activates or deactivates the gong for each message that is sent. (4) (5) (6) (1) Folder window Each folder represents a unit in the PA system that has the potential to contain pre-recorded messages. The folders are created automatically during configuration of the software. To select a folder, click on it. The folder selected shows the messages that it contains in the message window (2). (2) Message window Shows a list with the pre-recorded messages available in the folder selected (1), in alphabetical order. The type of gong used depends on the configuration of Modes and Sound Sources when the installation is configured. (4) Sequence of PC Pre-recorded Messages Drop-down Menu A sequence of PC pre-recorded messages can be selected from this menu. The sequences of PC pre-recorded messages must be created beforehand by means of the Menu Messages > Message Sequence > New Message Sequence, selecting messages from the PC Messages folder. In order to view the sequences contained in the drop-down menu, first it is necessary to select the PC Messages folder from the folder window (1). (5) Message activation button Button which activates prerecorded messages on the hard disk of the computer (PC Messages folder). To select a message, click on it. (6) The messages may be in different formats (wav, wma, mp3...). Text providing information about the message status (Preparing equipment, Gong, Playing Pre‐ recorded Announcement). User’s Manual for Optimax installations. Version 1.0 P.A. Manager. PA system management software Status 12 2.3. The alarm panel Figura 8 This panel shows the incidents and alarms that occur in the PA system. These appear in chronological order. Each incident contains information about: 1. 2. 3. 4. Date and time of the incident. Equipment model generating the incident. RS-485 address of the equipment unit or name of the ETH unit. Type of alarm. Alarm/Incident Description Corrective action IP Disconnection Occurs when a unit loses the Ethernet connection. Check the IP configurations of the unit in question. Check that the ETH LINK LED on the unit is lit, and if it is not, check the Ethernet connections between the unit and the switch. IP communication recovered Occurs when a unit recovers the Ethernet connection or at program start‐up when the units with an Ethernet connection communicate with the server PC. Emergency Link fails Check the emergency input Appears if the emergency input connection fails on Optimax connection of the Optimax power amplifiers with emergency input surveillance activated. stage. Emergency Link recovered Appears if the emergency input connection is recovered on Optimax amplifiers with emergency input surveillance activated. Emergency Contact Alarm ON Failure of the connection of the contact activating the emergency input emergency message. Only on Optimax amplifiers with surveillance of emergency input contacts activated. Emergency Contact Alarm OFF Recovery of the connection of the contact activating the emergency input emergency message. Only on Optimax amplifiers with surveillance of emergency input contacts activated. Evacuation Contact Alarm ON Appears in the event of the failure of the connection of the contact activating the emergency input evacuation message. Only on Optimax amplifiers with surveillance of emergency input contacts activated. Evacuation Contact Alarm OFF Recovery of the connection of the contact activating the emergency input evacuation message. Only on Optimax amplifiers with surveillance of emergency input contacts activated. Pre‐Evacuation Appears in the event of the failure of the connection of the Check User’s Manual for Optimax installations. Version 1.0 P.A. Manager. PA system management software Check the emergency input connection of the Optimax power stage and the device responsible for activating the message. Check the emergency input connection of the Optimax power stage and the device responsible for activating the message. the emergency input 13 Alarm/Incident Contact Alarm ON Description Corrective action contact activating the emergency input pre‐evacuation connection of the Optimax power message. Only on Optimax amplifiers with surveillance of stage and the device responsible emergency input contacts activated. for activating the message. Pre‐Evacuation Contact Alarm OFF Recovery of the connection of the contact activating the emergency input pre‐evacuation message. Only on Optimax amplifiers with surveillance of emergency input contacts activated. Protection Alarm Protection of the amplifier is activated. Temperature Alarm The temperature of the amplifier is higher than the Check the power stage. temperature set by configuration. Temperature sensors error – Difference of more than 20° There is a difference in temperature of more than 20° Restart the unit. If the problem between the values read by the internal temperature persists, check the power stage. sensors of the amplifier. Temperature sensors error – Front The internal temperature sensor at the front of the OPTIMAX Restart the unit. If the problem amplifier does not communicate correctly. persists, check the power stage. Temperature sensors error – Rear The internal temperature sensor at the rear of the OPTIMAX Restart the unit. If the problem amplifier does not communicate correctly. persists, check the power stage. MP3 File Checksum Alarm ON (name_file) Record the file in the MP3 Possible corruption of the data corresponding to the MP3 memory of the power stage once file in the OPTIMAX power stage memory. again. MP3 File Checksum Alarm OFF Recovery from the checksum error of the MP3 file in the OPTIMAX power stage memory. ANM Sensor “n” FAIL Check that the RS485 address of the probe coincides with the Failure of RS485 communication between the OPTIMAX address specified by the alarm received by the PC. power stage and the NS‐485 noise sensor. Check the connections between amplifier and noise sensor. Recovery of Polling Sensor address “n” Recovery of RS485 communication between the OPTIMAX power stage and the NS‐485 noise sensor. Principal Power Supply Alarm Failure of the 230 VAC power supply in OPTIMAX power Check the connection of the stages with dual power supply (230 VAC and 24 VDC power stage to the 230 VAC mains battery). supply. Auxiliary Power Supply Alarm Failure of the 24 VDC power supply in OPTIMAX power Check the 24 VDC connection of stages with dual power supply (230 VAC and 24 VDC the power stage. battery). High Impedance Error Check the connections and the Appears if a high impedance error occurs in Optimax impedance of the loudspeaker amplifiers whose line surveillance is activated. line. There may be a short circuit in the line. Low Impedance Error Check the connections and the Appears if a low impedance error occurs in Optimax impedance of the loudspeaker amplifiers whose line surveillance is activated. line. Possible open line status. User’s Manual for Optimax installations. Version 1.0 P.A. Manager. PA system management software Check the power stage. 14 Alarm/Incident Description Line Status Recovery Recovery from a high or low impedance error in an Optimax amplifier whose line surveillance is activated. Link A fails Unit without Ethernet connection in port A Check the Ethernet A connection on the unit. Link B fails Unit without Ethernet connection in port B Check the Ethernet B connection on the unit. Recovery of Link A/B Recovery of the connection between the Ethernet A or B input of the unit and the switch or hub. DSP Fail Error in the DSP of the unit Restart the unit. If the problem persists, check the power stage. SPI ”n” Fail Internal hardware error in the unit Restart the unit. If the problem persists, check the power stage. High Impedance Capsule Error Detection of short circuit in the capsule of a DC‐600ETH Check desk. desk. Low Impedance Capsule Error Detection of open line in the capsule of a DC‐600ETH desk. Capsule Status Recovery Recovery of open line or short circuit in the capsule of a DC‐ 600ETH desk. Lines / Amplifiers: (Alarm generated by a DALA01/0, SU‐114 or SU‐ 214/0). A text stream appears formed by 13 elements (if the alarm is generated by a DALA‐01) or 14 elements (if the alarm is generated by an SU‐114 or SU‐214/0). Each element represents the status of an amplifier / line. In this way, the elements of the stream, read from left to right, indicate the result of the surveillance performed by the unit in its surveillance channels. Values: • OK: Loudspeaker line/amplifier line in good condition. • LZ: Line low impedance error. • HZ: • AM: Amplifier error. • ‐‐: The card is not inserted in the unit or it is not configured. Line high impedance error. No response to Polling Error in the RS485 communication of a unit. Polling recovery Appears on program start‐up if the RS485 communication of the unit is correct, or when the RS485 communication of a unit is recovered. User’s Manual for Optimax installations. Version 1.0 P.A. Manager. PA system management software Corrective action Check desk. LZ: Check the connections and the impedance of the loudspeaker line. There may be a short circuit in the line. HZ: Check the connections and the impedance of the loudspeaker line. Possible open line status. AM: Check that the amplifier is working correctly and delivering 24 VDC to the surveillance system. Check that the RS485 address of the unit (RS485 ADDRESS DIP switch) coincides with the address specified by the alarm received by the PC. Check the RS485 connections on the unit. 15 When the system generates an alarm of any kind, the image shown in figure 9 appears to the right of the panel. Figure 10 By double clicking on this image, a window opens providing information about the current alarms generated by the system. Figure 9 The colour of the text indicates the type of alarm: • Alarms with red text: The unit does not respond to RS485 communication. • Alarms with orange text: The unit does not respond to communication through the Ethernet network. • Alarms with blue text: Remaining alarms. Communication is functioning, but the unit detects or generates a problem in the installation. 2.4. The area panel The user must create areas in which to position the zone and group selection buttons. Each area can have a different background image. Figure 11 To create, modify or delete an area or the elements that form an area, the Screen Design option must be activated (See section 3.4. Screen Design Operations). Once the areas have been configured, use this panel to: • Select the zones or groups where you wish to send a message. • Modify the volume for each zone or group. • Modify the music program of each zone. To change area, click on the tab with the name of the area that you wish to display. 2.5. The status bar Information bar, situated in the lower part of the application. Displays menu information, current user name, unit that is being polled, PC RS485 communication indicator and system time. Figure12 User’s Manual for Optimax installations. Version 1.0 P.A. Manager. PA system management software 16 2.6. Information Panel To view this panel, open the View menu and select Information Panel. The panel has three tabs: Local Congestion Control, Global Congestion Control and DVA Status. Local Congestion Control and Global Congestion Control Every Optimax installation requires two processes with the capacity to manage the priorities between audio channels of the different equipment units with an Ethernet connection. These two processes are known as Congestion Control. • Local Congestion Control (LCC): Manages the priorities between audio channels when the sender and the receiver belong to the same PA Area. • Global Congestion Control (GCC): Manages the priorities between audio channels when the sender and the receiver belong to different PA Areas. When the installation is configured, it is decided which Optimax units have this active process, taking account of the following: • Each PA Area requires, as a minimum, one active Local Congestion Control. A minimum of two LCCs per PA Area is advisable, in case one of the units stops working. • In installations with more than one PA Area, at least one Global Congestion Control is necessary. In this case, a minimum of two GCCs are recommended. • Local Congestion Control This tab shows the data that refer to LCC. (1) Co-ordinator. Indicates the unit of the PA Area that acts as local co-ordinator, that is to say, the unit whose LCC process co-ordinates the audio channels at PA Area level. (1) (2) (2) Station. In installations with more than one PA Area, this control can be used to change PA Area to view the information about the LCC processes of each PA Area. (3) (3) Local Channels. This list shows the active local audio channels, ordering them according to the priority of the channel (the priorities are defined in the configuration of Modes and Sound Sources when the installation is created). (4) Update Button. Refreshes the active channel information. (5) Delete Channel Button. This is used to delete channels from the list of local channels. User’s Manual for Optimax installations. Version 1.0 P.A. Manager. PA system management software (4) (5) 17 • Global Congestion Control This tab shows the data that refer to GCC. (1) Co-ordinator. Indicates the unit in the installation that acts as global co-ordinator, that is to say, the unit whose GCC process establishes the priorities of audio channels in different PA Areas. (1) (2) Global Channels. This list shows the active global audio channels, ordering them according to the priority of the channel (the priorities are defined in the configuration of Modes and Sound Sources when the installation is created). (2) (3) Update Button. Refreshes the active channel information. (4) Delete Channel Button. This is used to delete channels from the list of global channels. (3) (3) • (4) (4) DVA Status Shows the audio channels of the DVA-100ETH pre-recorded messages, ordering these channels according to the priority of the message. User’s Manual for Optimax installations. Version 1.0 P.A. Manager. PA system management software 18 2.7. Meaning of the icons and colours of the application buttons 2.7.1. Meaning of the buttons and icons on the Message Panel. Pre‐recorded message activation button. Press to activate the message. Indicates that the units are preparing to broadcast the message. Pre‐recorded message button activated. Press to stop the message (in synchronous mode). Appears, when a message is sent, if there is no problem related with the set of zones selected. Indicates that the operation performed has generated some kind of incident. Appears, when a message is sent, if there is a problem with any of the zones selected. The message will not reach all the zones selected. User’s Manual for Optimax installations. Version 1.0 P.A. Manager. PA system management software 19 2.7.2. Meaning of the buttons and icons on the Area Panel. GROUP buttons and icons ZONE buttons and icons Selection button representing a ZONE that has not been selected. Selection button representing a GROUP that has not been selected. ZONE selection button. Indicates zone selected. GROUP selection button. Indicates group selected. Loss of IP communication with the zone. Alarm exclusive to Groups. Indicates that there is no IP connection with the server PC that controls one of the zones that form the group. Indicates an RS485 communication error with the unit that controls the zone (UMX‐ 01/0). Accompanying a zone button, this indicates an RS485 communication error with the unit that controls the surveillance of the zone (DALA or SU). Zone disconnected installer. by the Yellow zone alarm indicator. Indicates a loudspeaker line error in the zone. User’s Manual for Optimax installations. Version 1.0 P.A. Manager. PA system management software Accompanying a group selection button, this indicates an RS485 communication error with the unit that controls one of the zones that form the group (DALA‐ 01, SU, UMX‐01/0). Alarm exclusive to Groups. Indicates that one of the zones that form the group is disconnected. Accompanying a group selection button, this indicates that there is a loudspeaker line error in one of the zones that form the group. 20 2.7.3. Colours indicating zone status. The status of the zones corresponding to OPTIMAX power stages can be viewed on screen, since it is shown by the background colour of the zone selection buttons. For this purpose, the Zone Status option on the View menu must be activated. Zone playing a locally activated emergency message. Zone playing a locally activated priority message. Zone playing a program locally. Zone playing a music program that arrives via ETHERNET. Zone playing a priority announcement that reaches it via ETHERNET. Zone playing a pre‐recorded message stored in the FLASH memory of the amplifier. Zone playing a pre‐recorded message stored in the MP3 memory of the amplifier. 2.7.4. Other Buttons Cancels the selection of all zones and groups. Indicates groups or zones selected. Indicates that no group or zone has been selected. User’s Manual for Optimax installations. Version 1.0 P.A. Manager. PA system management software 21 3. Initial operations 3.1. Initialisation Software of the Double click on the PA Manager icon on the desktop. 3.2. Change of language Open the Language. required. Options menu and select Next, select the language associated with each user. This profile determines the degree of access of each user to the various options of the software or functions. By default the program has two users: default, associated with the Default profile, and factory, associated with an Administrator profile. User Password Profile default default Default factory factory Administrator The user name and password are case‐sensitive 3.3. User management The system has been designed different users may work in it. so that New profiles can be created, modified or deleted. For more information, see sections 3.3.5, 3.3.6 and 3.3.7. Each user has a name and an access code. Furthermore, a user profile must be Figure 17: Functions of the Administrator User profile User’s Manual for Optimax installations. Version 1.0 P.A. Manager. PA system management software Figure 18: Functions of the Default User profile 22 3.3.1. Change user 3. Click on the button Edit. 1. Select Users on the menu bar and then Change User. 4. Modify the name, the password (this will have to be repeated) or the user profile. 2. Enter the name of the new user in the User field. 5. Click on the button Accept. 3. Enter the password of the new user in the Password field. 4. Click on Accept. 3.3.4. Delete a user The user name will appear on the status bar. Requires a user profile with the Delete User function enabled 1. Select Users on the menu bar and then User Information. 2. Select the user name that you wish to delete from the list of users. N.B.: If you tick the Initial User checkbox, every time the application is started, the program will be launched with this user. 3.3.2. 3. Click on the button Delete. 4. Click on the button Accept. 5. Close the Profile Info window by clicking on Close. Create a new user Requires a user profile with the Create User function enabled 1. Select Users on the menu bar and then New User. 2. Enter the name of the new user in the User Name field. 3. Enter a Password in the Password field. 4. Repeat the code in the Repeat Code field. 5. Select a User profile. 6. Click on the button Accept. 3.3.5. Create a new User Profile Requires a user profile with the Create Profile function enabled 1. Select Users on the menu bar and then New Profile. 2. Enter a name for the new profile in the Profile Name field. 3. Activate the functions required for the new profile. 7. Select the button Yes to add other new users or the button No to close the creation of users. 4. Click on the button Accept. 3.3.3. Modify or edit the name and the password of a user 3.3.6. Requires a user profile with the Modify User function enabled 1. Select Users on the menu bar and then User Information. 2. Select a name from the list of users. User’s Manual for Optimax installations. Version 1.0 P.A. Manager. PA system management software 5. Select the button Yes to add other new profiles or the button No to close the creation of profiles. Modify or edit a User Profile Requires a user profile with the Edit Profile function enabled 1. Select Users on the menu bar and then Profile Information. 2. Select a name from the list of profiles. 3. Click on the button Edit. 23 4. Modify the name or the functions of the user profile. 3.3.7. Delete a User Profile 5. Click on the button Accept. Requires a user profile with the Delete Profile function enabled 6. Close the Profile Info window by clicking on Close. 1. Select Users on the menu bar and then Profile Information. 2. Select a name from the list of profiles. 3. Click on the button Delete. 4. Click on the button Accept. 5. Close the Profile Info window by clicking on Close. 3.4. Screen Design operations Requires a user profile with the Screen Design function enabled By means of the screen design operations, the graphic elements of the screen can be configured. In this way, the user can create areas, add background images to areas, add or delete zone and group selection buttons, change the position of the zone or group buttons, or change the position of the message, information and alarm panels. ATTENTION: From Screen Design mode it is NOT possible to send messages or receive zone or group status alarms. 3.4.1. mode Change to Screen Design Requires a user profile with the Screen Design function enabled Select Edition on the menu bar and then Screen Design. Once Screen Design mode has been activated, the menu option appears marked as selected, and the words SCREEN DESIGN appear on the status bar. 3.4.2. Exit Screen Design mode Requires a user profile with the Screen Design function enabled Select Edition on the menu bar and then Screen Design. The words SCREEN DESIGN will disappear from the status bar. 3.4.3. Change the position of the panels Requires a user profile with the Screen Design function enabled and the user must be in Screen Design mode. In Screen Design mode it is possible to configure the message and alarm panels so that they behave like docked or floating panels (read section 2. Main Screen). User’s Manual for Optimax installations. Version 1.0 P.A. Manager. PA system management software 24 To move the panel, click on the title bar and drag the window to the desired position. To dock a floating panel, drag the window over any of the panel anchoring marks (figure 19). Figure 19 3.4.6. Change the name of an area Requires a user profile with the Screen Design function enabled and the user must be in Screen Design mode. 1. Using the area selection tabs, select the area that you wish to rename, so that this is the area visible on the screen. 2. Select Edition on the menu bar and then Rename Area. 3. Enter the new name. If the panels are designated as floating panels, when Screen Design mode is exited, the panels will continue as floating panels, and they can be dragged and positioned in any part of the screen. If, on the other hand, they are designated as dockable panels, when Screen Design mode is exited, the panels will continue as dockable panels, and they can be minimised. 4. Click on the button Accept. 3.4.7. Add a background image to an area Requires a user profile with the Screen Design function enabled and the user must be in Screen Design mode. 3.4.4. Create an area 1. Using the area selection tabs, display the area to which you wish to add the background image. Requires a user profile with the Screen Design function enabled and the user must be in Screen Design mode. 2. Select Edition on the menu bar and then Add Background image. 1. Select Edition on the menu bar and then New Area. 3. Select the name and the location of the file, then click on the button Open. Image files in bmp, jpg or gif format are supported. 2. Enter an Area Name. 3. Click on the button Accept. 3.4.5. Delete an area 3.4.8. Delete a background image from an area Requires a user profile with the Screen Design function enabled and the user must be in Screen Design mode. Requires a user profile with the Screen Design function enabled and the user must be in Screen Design mode. 1. Using the area selection tabs, select the area that you wish to delete, so that this is the area visible on the screen. 1. Using the area selection tabs, display the area from which you wish to remove the background image. 2. Select Edition on the menu bar and then Delete Area. 2. Select Edition on the menu bar and then Delete Background image. 3. Click on the button Accept. User’s Manual for Optimax installations. Version 1.0 P.A. Manager. PA system management software 25 3.4.9. Add zones to an area Requires a user profile with the Screen Design function enabled and the user must be in Screen Design mode. 1. Using the area selection tabs, display the area to which you wish to add one or several zones. 2. Select Edition on the menu bar and then New Zone. 3. Select the zones that you wish to add to the area (to select several zones, press and hold down Ctrl). 4. Click on the button Accept. 3. Select the groups that you wish to add to the area (to select several groups, press and hold down Ctrl). 4. Click on the button Accept. 3.4.12. Delete groups from an area Requires a user profile with the Screen Design function enabled and the user must be in Screen Design mode. 1. Using the area selection tabs, display the area containing the group that you wish to delete. 2. Select Edition on the menu bar and then Delete Group. 3.4.10. Delete zones from an area Requires a user profile with the Screen Design function enabled and the user must be in Screen Design mode. 1. Using the area selection tabs, display the area containing the zone or zones that you wish to delete. 2. Select Edition on the menu bar and then Delete Zone. 3. Select the zones that you wish to delete (to select several zones, press and hold down Ctrl). 4. Click on the button Accept. 3.4.11. Add groups to an area Requires a user profile with the Screen Design function enabled and the user must be in Screen Design mode. 3. Select the groups that you wish to delete (to select several groups, press and hold down Ctrl). 4. Click on the button Accept. 3.4.13. Move elements in an area Requires a user profile with the Screen Design function enabled and the user must be in Screen Design mode. It is possible to move and situate the zone and group selection buttons in the desired position within an area. In this way, if a background image is used, such as the plan of the floor of a building for example, the various zone selection buttons can be situated in the position corresponding to the particular zone on the plan. 1. Using the area selection tabs, display the area containing the elements that you wish to move. 2. Move the pointer over the area panel. Note that the pointer changes shape. 1. Using the area selection tabs, display the area to which you wish to add one or several groups. 3. Click on an element and while holding down the mouse button, move it across the area until the desired position is reached. 2. Select Edition on the menu bar and then New Group. 4. Release the mouse button to anchor the element. In order that groups may be added to an area, they must first have been created by means of the Group menu (See section 5.1. Operations with groups). User’s Manual for Optimax installations. Version 1.0 P.A. Manager. PA system management software 26 4. Basic Operator operations 4.1. Select a zone or group On the area panel, click on the zone or group selection button. The buttons selected turn green. Zone selection… 4.3. Send message a PC pre-recorded 1. On the area panel, select the zones and/or groups to which you wish to send the prerecorded message by clicking on the zone or group selection buttons. The buttons selected turn green. 2. On the message panel, select the file that you require from the PC Messages folder. Group selection… To cancel the selection, click on the button selected. 4.2. Change area To change area, click on the tab with the name of the area that you wish to display. Figure 20 3. If required, gong. activate the 4. Press the pre-recorded message button. The equipment takes a few moments to prepare itself. 5. While the message is played, STOP appears. If you wish to stop the message before it ends, press the STOP button. 6. Once the message has been sent, the button returns to standby status. User’s Manual for Optimax installations. Version 1.0 P.A. Manager. PA system management software 27 4.4. Send a sequence of pre-recorded messages PC 1. On the area panel, select the zones and/or groups to which you wish to send the sequence of PC prerecorded messages. 2. If required, activate the gong. 1. Right click with the mouse on the background of the area or on the background image of the area and select the option Deselect all zones. 2. Click on the button that cancels selection of zones/groups. This button can be found in the top right-hand corner of the application. 4.6. Activate a local prerecorded message in a zone (digital amplifier) from the PC Figure 21 3. On the message panel, select a sequence from the list of sequences of PC pre-recorded messages (figure 21). 1. Right click with the mouse on the zone and select Play Local Message. 2. Configure the parameters of the message: 4. Press the pre-recorded message activation button. The equipment takes a few moments to prepare itself. Preparing equipment… 5. While the message is played, STOP appears. If you wish to stop the message being played, press the STOP button. 6. Once the sequence has been sent, the button returns to standby status. 4.5. Quick cancellation of the selection of groups and/or zones Message Type: The digital amplifier has two internal memories in which files can be stored for subsequent use as local prerecorded messages: the MP3 circuit Flash Memory and the Coldfire Flash Memory. The Message Number and the Message Priority must also be configured. 3. Click on the button PLAY to play the message. To stop the message, click on the button STOP. When you click on any of the buttons selected (which are green), they return to standby status (blue). To speed up the process by deselecting all the zones and groups at once, there are two possibilities: User’s Manual for Optimax installations. Version 1.0 P.A. Manager. PA system management software 28 4.7. Modify the volume of a zone 4.8. Modify the volume of a group Requires a user profile with the Edit Volume function enabled Requires a user profile with the Edit Volume function enabled 1. Right click with the mouse on the zone selection button to select the particular zone. Attention: When the volume of a group is modified, the volume of all the zones that form the group is modified. 2. Select the option Adjust Volume. 1. Right click with the mouse on the group selection button to select the particular group. 2. Select the option Adjust Volume. 3. Move the volume controls to the desired position. 3. Move the volume controls to the desired position. 4. Click on OK. 4. Click on OK. User’s Manual for Optimax installations. Version 1.0 P.A. Manager. PA system management software 29 4.9. Change the music program of a zone Requires a user profile with the Edit Volume function enabled 1. Right click with the mouse on the zone selection button to select the particular zone. When the source of the music program that it is wished to assign to one or several zones is an UMX-ETH card, it is necessary to assign an analog source to this digital source. To do so, in the music program assignment table, click on the name of the digital source and select the analog source. 2. Select the option Adjust Music Programs. 3. A table appears in which each of the rows represents a music program and each of the columns represents a zone. The number of rows and columns depends on the number of zones and music sources in each installation. This music program can then be assigned to the zones required. To quickly assign the same music program to all the zones in a PA Area, right click with the mouse on the name of the music program required and select Apply to all zones. To remove a particular music program from all the zones in a PA Area, right click with the mouse on the name of this music program and select Remove from all zones. Click on the program/zone intersections to assign the music program to this particular zone. = music program assigned = without music program 4. Click on OK. User’s Manual for Optimax installations. Version 1.0 P.A. Manager. PA system management software 30 5. Advanced Operations 5.1. Operations with groups A group is a set of zones represented on the screen by a selection button. Each group can be formed by zones and groups. The groups must first be created by the user. This section shows how groups can be created, modified and deleted. 5.1.1. Create a group Requires a user profile with the Create Group function enabled 2. Click on the button Synchronise. 3. Click on the button Accept. 4. Click on the button Close. 1. Select Group on the menu bar and then New Group. 2. From the lists Zones Available and Groups Available, select the elements that are to form the group (for multiple selection hold the Ctrl key down) and click on the button Add. 3. Enter the name that will identify the group. This name will appear together with the group selection button. 4. Enter a Number. Each group requires a Number. The equipment identifies the group by means of this number. This number cannot be the same for more than one group. If a number is chosen that is already being used by another group, a warning message appears. By default, the program fills the number field automatically. 5. Click on the button Accept. 6. Select Yes if you wish to add more groups or No to save the group and exit. 7. Follow the instructions in the next section 5.1.2. Synchronise Groups. 5.1.2. Synchronise groups Requires a user profile with the Edit Group function enabled When groups are created, edited or deleted, it is necessary to update the configuration of the equipment in the installation. 1. Select Group on the menu bar and then Group Information. User’s Manual for Optimax installations. Version 1.0 P.A. Manager. PA system management software 5.1.3. Modify or edit a group Requires a user profile with the Edit Group function enabled 1. Select Group on the menu bar and then Group Information. 2. Select the group that you wish to modify from the Group Info list. 3. Click on the button Edit. 4. Modify the parameters as required: Add zones or groups, modify the Name or the Number of the group. 5. Click on the button Accept. 6. Click on Accept once again. 7. Click on the button Close. Remember that you must proceed Synchronise Groups (section 5.1.2.). 5.1.4. to Delete a group Requires a user profile with the Delete Group function enabled 1. Select Group on the menu bar and then Group Information. 2. Select the group that you wish to modify from the Group Info list. 3. Click on the button Delete. 4. Click on the button Accept. 5. Click on the button Close. Remember that you must proceed Synchronise Groups (section 5.1.2.). to 31 5.2. Scheduling operations There are 2 types of scheduling: • Message scheduling Through this option, a PC pre-recorded message or a sequence of PC messages can automatically be sent to a group in accordance with a schedule. If groups of just one zone are created, it is possible to send message scheduling instructions to that particular zone. • Volume scheduling Through this option, the volumes and tone equalisations of one or several zones can be automatically modified in accordance with a schedule. User’s Manual for Optimax installations. Version 1.0 P.A. Manager. PA system management software 32 5.2.1. Create a message schedule Requires a user profile with the Create Schedule function enabled 1. Select Scheduling on the menu bar and then New Scheduling of Messages. 2. Enter a schedule name and then configure the parameters of the schedule (Selection of Date, Selection of Time and Selection of Announcements). 3. Click on the button Accept. 4. Select Yes to add more groups or No to save the schedule and exit. 5.2.2. Modify a message schedule Requires a user profile with the Edit Schedule function enabled 1. Select Scheduling on the menu bar and then Message Scheduling Information. 4. Use the control Enabled to activate or deactivate the schedule. 5. Click on the button Accept. 6. Click on the button Close. 5.2.4. Delete a message schedule Requires a user profile with the Delete Schedule function enabled. 1. Select Scheduling on the menu bar and then Message Scheduling Information. 2. Select the name of the schedule that you wish to modify from the Message Scheduling Info list. 3. Click on the button Delete. 4. Click on the button Accept. 5. Click on the button Accept. 6. Click on the button Close. 2. Select the name of the schedule that you wish to modify from the Message Scheduling Info list. 3. Click on the button Edit. 4. Modify the parameters as required. 5. Click on the button Accept. 6. Click on the button Close. 5.2.3. Enable / Disable a message schedule Requires a user profile with the Edit Schedule function enabled. The scheduling of messages can be activated or deactivated as the user requires. To do this: 1. Select Scheduling on the menu bar and then Message Scheduling Information. 2. A list with the schedules available appears. Active schedules appear in green, while schedules that have been disabled appear in red. Select the name of the schedule that you wish to enable or disable from the Message Scheduling Info list. 3. Click on the button Edit. User’s Manual for Optimax installations. Version 1.0 P.A. Manager. PA system management software 33 5.2.5. Create a volume schedule Requires a user profile with the Create Schedule function enabled. 1. Select Scheduling on the menu bar and then New Scheduling of Volumes. 2. Enter a schedule Name and then configure the Selection of the Date and Selection of the Time parameters. 3. Click on the button Add. 4. Select the zone for which the volume schedule is required. 5. Configure the volume, bass and treble of the program and priority channels by moving the sliding control to the required position. 6. Click on the button Accept. 7. Repeat steps 3, 4 and 5 for each zone that you wish to add to the schedule. 5.2.7. Enable / Disable a volume schedule Requires a user profile with the Edit Schedule function enabled. Schedules can be activated or deactivated as the user requires. To do this: 1. Select Scheduling on the menu bar and then Volume Scheduling Information. 2. A list with the schedules available appears. Active schedules appear in green, while schedules that have been disabled appear in red. Select the name of the schedule that you wish to enable or disable from the Volume Scheduling Info list. 3. Click on the button Edit. 4. Use the control Enabled to activate or deactivate the schedule. 5. Click on the button Accept. 8. Select OK. 6. Click on the button Close. 9. Select Yes to create another volume schedule or No to save the schedule and exit. 5.2.8. Delete a volume schedule Requires a user profile with the Delete Schedule function enabled. 5.2.6. Modify a volume schedule Requires a user profile with the Edit Schedule function enabled. 1. Select Scheduling on the menu bar and then Volume Scheduling Information. 2. Select the name of the schedule that you wish to modify from the Volume Scheduling Info list. 3. Click on the button Edit. 4. Modify the parameters as required (Name, Date and Time). Using the Add, Delete and Edit buttons, you can modify the volume scheduled for each zone. 1. Select Scheduling on the menu bar and then Volume Scheduling Information. 2. Select the name of the schedule that you wish to modify from the Volume Scheduling Info list. 3. Click on the button Delete. 4. Click on the button Accept. 5. Click on the button Accept. 6. Click on the button Close. 5. Click on the button Accept. 6. Click on the button Close. User’s Manual for Optimax installations. Version 1.0 P.A. Manager. PA system management software 34 5.3. Message sequences 5.3.1. Create a sequence of PC prerecorded messages Requires a user profile with the Create Message Sequence function enabled 5.3.3. Delete a message sequence Requires a user profile with the Create Message Sequence function enabled 1. Open the Messages menu, select Message Sequence and then New Message Sequence. 1. Open the Messages menu, select Message Sequence and then Message Sequence Information. 2. Enter a name for the Message sequence in the Name window. 2. Select the sequence that you wish to delete from the Message Sequence Info list. 3. From the PC Messages folder, select the first message that is to form part of the sequence. 3. Click on the button Delete. 4. Click on the button Add. 4. Confirm deletion by clicking on OK. 5. Click on the button Close. 5. Repeat steps 3 and 4 until the sequence is created. 6. Click on the button Accept. Select Yes to create another message sequence or No to save the sequence and exit. 5.3.2. Edit a message sequence Requires a user profile with the Create Message Sequence function enabled 1. Open the Messages menu, select Message Sequence and then Message Sequence Information. 2. Select the sequence that you wish to modify from the Message Sequence Info list. 3. Click on the button Edit. 4. You can modify the messages that make up the sequence by means of the Add – Remove buttons, change the order of the messages (Up – Down buttons) or change the name of the sequence. 5. When you have finished, click on OK. 6. Select OK once again. 7. Click on the button Close. User’s Manual for Optimax installations. Version 1.0 P.A. Manager. PA system management software 35 5.4. Pre-recorded message file management Requires a user profile with the Pre‐recorded Message Management function enabled 5.4.1. Copy files to the PC to be used as pre-recorded messages 5.4.2. Change the parameters of a PC pre-recorded message 1. Open the Messages menu and select (PC) Pre‐ recorded Message Management. 1. Open the Messages menu and select (PC) Pre‐ recorded Message Management. 2. On the tab Message List (1), click on the button Add New Files (2). 2. From the Message List, select the file corresponding to the message whose parameters you wish to change. 3. Select the files that you wish to add and click on the button Open. The files are added to the Message List. 4. Click on the button Close (3) to close the window. The messages added to the Message List are copied into the messages folder of the PC. The default location of this folder is: C:\SMP250v2\pafiles\messages. This folder is created automatically during the software installation process. If necessary, subfolders can be created from the messages folder to improve the organisation of the messages. The messages in these subfolders will have to be added to the Message List. 3. Enable the control Change parameters (4). 4. If you so wish, modify the field Label (5). This is the text that is displayed on the list of messages available on the message panel. 5. Assign a Mode (6) to the message. This Mode is the priority of the message with respect to the other audio signals in the system. 6. Click on the button Apply Changes (7). 7. Click on the button Close (3) to close the window. Valid file formats for the PC pre-recorded messages are .wav, .mp3, .wma… (1) (2) (4) (5) (6) (7) (3) User’s Manual for Optimax installations. Version 1.0 P.A. Manager. PA system management software 36 5.4.3. Monitoring of pre-recorded messages A. Configuration of monitoring controls Prior to monitoring of messages, it is necessary to configure the monitoring controls. 1. Open the Messages menu and select (PC) Pre‐recorded Message Management. 2. Select the sound card where the monitor is connected (1). 3. Select the play source line (the options available depend on the brand and the model of the sound card used) (2). 4. If necessary, adjust the Play Source Volume (3) and the Master Volume (4) of the sound card. B. Monitoring a message 1. Click on the play button (5). 2. Select the message that you wish to monitor (6) and click on Open (7). 3. To stop the message before it ends, click on the button Stop (8). (1) (2) (3) (6) (4) (7) (5) (8) User’s Manual for Optimax installations. Version 1.0 P.A. Manager. PA system management software 37 5.4.4. Recording of messages A. Configuration of recording controls 1. Open the Messages menu and select (PC) Pre‐recorded Message Management. 2. Select the record card where the microphone is connected (1). 3. Select the record line where the recording microphone is connected (2) (the options available depend on the manufacturer of the sound card used). 4. If necessary, adjust the Rec Source Volume (3). B. Recording a message 1. Select a file type (4) and a format (5). 2. Click on the button Recording (6). 3. Enter a name for the file that is being prepared for recording (7), click on Save (8) and recording will begin immediately. 4. To stop recording, click on the button Stop (9). 5. Add the recorded message to the Message List by clicking on the button Add to Message List (10). (1) (2) (3) (4) (8) (7) (5) (10) (9) (6) User’s Manual for Optimax installations. Version 1.0 P.A. Manager. PA system management software 38 5.4.5. Copy files to the PC to be used as a Gong To use an audio file as a personalised Gong, it must be copied to the gongs folder of the Server PC. This folder is created automatically during the software installation process. The default location of this folder is: C:\SMP250v2\pafiles\gongs In order that these gong files may be used, it is necessary to assign the gong to a Mode when the system is configured. In this way, the PC pre-recorded messages with this same mode assigned to them can be activated preceded by the gong. 5.5. Log backup configuration Requires a user profile with the Access to Configuration function enabled All the system operations, events and alarms are logged in some text files called logs. These files are created automatically every day, and they are saved in the log folder of the PC (SMP250v2\pafiles\log). Through the log backup, a weekly backup is performed of the log files of the system operations, alarms and communication. The files copied are saved in the folder old (SMP250v2\pafiles\log\old). When the backup is made, the old files contained in the folder old are deleted. This backup system makes logs of 2 weeks available (the current week in the folder log and the previous week in the folder old) and avoids unnecessary space being taken up on the PC’s hard disk. To configure log file backup, proceed as follows: 1. Open the Options menu and select Configurations. 2. Activate the option Delete Logs Periodically. 3. Configure the day and the time at which the logs are to be copied. 4. Click on Accept. User’s Manual for Optimax installations. Version 1.0 P.A. Manager. PA system management software 39 5.6. PC sound card configuration Requires a user profile with the Access to Configuration function enabled Through this option the PC sound cards are configured for use in playing PC pre-recorded messages or as generators of audio IP (in analog installations with pre-recorded live voice audio). 1. Open the Options menu and select Configurations. 2. Select the Sound Card tab and click on Sound Card Configuration. 3. On the Pre‐Recorded Messages tab, configure the Line In control with the option corresponding to line in offered by the sound card, and the Mic In control with the option that corresponds to the microphone (the options available vary according to the manufacturer of the sound card used). 4. Configure the play and record volumes. 5. If the PC has two sound cards, repeat the process for the card corresponding to the Audio IP by clicking on the Audio IP Messages tab. 6. Finally, close the configuration window. 7. Click on Accept. User’s Manual for Optimax installations. Version 1.0 P.A. Manager. PA system management software 40 5.7. Maintenance reset configuration Requires a user profile with the Access to Configuration function enabled Through this option, the user can program a reset of the computers in the system and a reconfiguration of the equipment as a maintenance measure. To do this: 1. Open the Options menu and select Configurations. 2. Select the Maintenance Reset tab. 3. Enable the reset by ticking the check box. 4. Select the days and the time at which you wish to perform the reset. 5. Click on Accept. 5.8. Configuration of Optimax unit status checks Requires a user profile with the Access to Configuration function enabled In Optimax installations, each equipment unit sends heart beat signals to the PC every so often, thereby indicating its status. Through this option, a process is activated whereby the PC checks the Optimax units, attempting to recover the units from which it no longer receives a heart beat. To activate the check: 1. Open the Options menu and select Configurations. 2. Select the Optimus Status tab. 3. Tick the check box Enable OPTIMAX equipment control. 4. Establish an interval of time between checks. User’s Manual for Optimax installations. Version 1.0 P.A. Manager. PA system management software 41 5.9. Generation of a surveillance report In installations with SU-114, SU-214/0 or Optimax power stages, it is possible to generate reports about the behaviour of the loudspeaker lines, the critical path or the emergency input. In this way, and through a graphic representation, users can quickly learn of exactly when an error occurred. The software supports printout of the report or export to other formats (PDF, Word, Excel…). 1. Open the Help menu and select Create Reports. 2. Select the tab corresponding to the equipment model about which you wish to generate the report (1) and the name of the equipment unit (2). (1) (2) (4) (5) (3) 3. Select the frequencies that are to form part of the report (3) (Non Audible, Audible and Critical Path). 4. Select a range of dates or Every day (4). 5. Click on Generate Report (5). The result is a report on the surveillance conducted during the established period of time. Each graph has the following indications: MEASUREMENTS WITH AUDIBLE FREQUENCY: Blue: Values obtained loudspeaker line surveillance. NON by MEASUREMENTS WITH AUDIBLE FREQUENCY: CRITICAL PATH / EMERGENCY INPUT Orange: Values obtained loudspeaker line surveillance. Light blue: Values obtained in the surveillance of the critical path (SU units), or in the surveillance of the emergency input (UP‐ETH). by Red: Upper limit above which a value is considered to be a low impedance loudspeaker line or short‐circuited line error. Yellow: Upper limit above which a value is considered to be a low impedance loudspeaker line or short‐circuited line error. Pink: Upper limit above which a value is considered to be an error. Green: Lower limit below which a value is considered to be a high impedance line or open line error. Lilac: Lower limit below which a value is considered to be a high impedance line or open line error. Light green: Lower limit below which a value is considered to be an error. User’s Manual for Optimax installations. Version 1.0 P.A. Manager. PA system management software 42 5.10. Access to the installation screen Requires a user profile with the Access to Installation function enabled Open the Options menu and select Installations. The installation screen appears. Here, following the tree-like structure typical of Windows Explorer, you can add, delete and edit equipment units. 5.11. Event and Operation Viewers 5.11.1. Event Log This shows the configuration operations performed by the operator (creation of areas, addition of zones, groups…) and the operations performed automatically by the system (checking of equipment…). To view this log, open the View menu and select Event Log. The information that appears in the event log is automatically logged in a text file. This file, named LogEvents_(day_month_year ).txt, can be found in the log folder of the PC (SMP250v2\pafiles\log). More information can be found in section 5.5. Log backup configuration. User’s Manual for Optimax installations. Version 1.0 P.A. Manager. PA system management software 43 5.11.2. Message Log This shows the message activation operations performed by the operator. To view this log, open the View menu and select Message Log. The information that appears in the message log is automatically logged in a text file. This file, named LogMessages_(day_month_year).txt, can be found in the log folder of the PC (SMP250v2\pafiles\log). More information can be found in section 5.5. Log backup configuration. 5.11.3. Multicast This shows Multicast communication between the equipment in the installation. To open the viewer, select the View menu and click on Multicast. • Frames: Information appears about the Multicast communication between equipment in the PA system. • Heart Beat: This shows the heart beats of the equipment with an Ethernet connection directed towards the Multicast group. This signal provides information about the status of the equipment. • Heart Beat (equipment unit): Each equipment model has its own information tab. By clicking on these tabs you can view the IP addresses of each equipment unit, as well as the internal firmware versions of the units. User’s Manual for Optimax installations. Version 1.0 P.A. Manager. PA system management software 44 5.11.4. Audio IP This shows the communication log between the P.A. Manager application and any integration clients. To open the viewer, select the View menu and click on Audio IP. 6. Software versions The functions described in this user’s manual are valid for Optimax installations and the following software version (or a later version): Software Version Revision Number 2.5 3391.19997 User’s Manual for Optimax installations. Version 1.0 P.A. Manager. PA system management software 45 OPTIMUS S.A. C/ Barcelona, 101 E-17003 Girona (Spain) Tel. (+34) 972 203 300 Fax (+34) 972 218 413 Email: [email protected] www.optimus.es