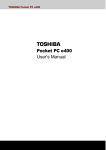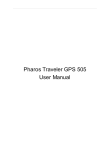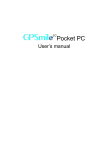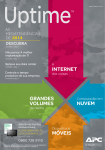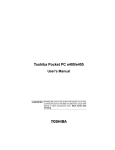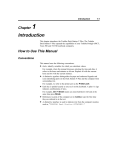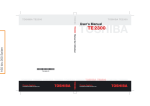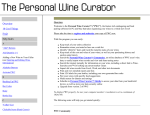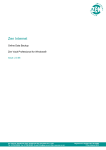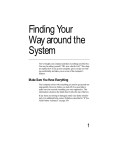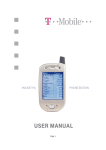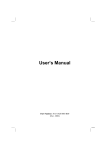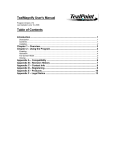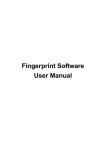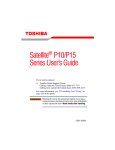Download User`s Manual - Pdfstream.manualsonline.com
Transcript
Black separation Pantone 186 CV separation Black language-specific overprint separation User’s Manual Pocket PC e350 HDA51VX0T80 POCKET PC e350 POCKET PC e350 POCKET PC e350 POCKET PC e350 POCKET PC e350 POCKET PC e350 Choose freedom. www.toshiba.co.jp/worldwide TOSHIBA TOSHIBA Pocket PC e350 Version 1 Last Saved on 04/03/2003 13:38 Introduction Introduction Thank you very much for your purchase of this Toshiba Pocket PC. Please be sure to read this user’s manual before using the Toshiba Pocket PC, and ensure that you are aware of the correct handling procedures. ■ Please be sure to read the “Safety precautions” section in this document to learn about important safety issues. ■ After reading this document, keep it in a convenient place for future reference. Copyright Information © 2003 by Toshiba Corporation. All rights reserved. Under the copyright laws, this manual cannot be reproduced in any form without the prior written permission of Toshiba. No patent liability is assumed, with respect to the use of the information contained herein. TOSHIBA Pocket PC e350 User’s Manual First edition March 2003 Trademarks Microsoft, ActiveSync, Outlook, Pocket Outlook, Windows, Windows NT, and the Windows logo are either registered trademarks or trademarks of Microsoft Corporation in the United States and/or other countries. Microsoft products are licensed to OEMs by Microsoft Licensing, Inc., a wholly owned subsidiary of Microsoft Corporation. Safety precautions ■ Please carefully read “Safety precautions” before using the Toshiba Pocket PC and ensure that you are aware of correct handling procedures. ■ The precautions provide essential information for the protection of the user and others from possible injury and property damage. They also provide information on the safe handling of this product . ■ Please check that you fully understand the definition of the following messages (signs and graphical symbols) before reading the text, and always follow the instructions provided. User's Manual ii ENGLISH using Euro_C.dot –– Printed on 04/03/2003 as e350_UK TOSHIBA Pocket PC e350 Version 1 Last Saved on 04/03/2003 13:38 Introduction Safety instructions There are two categories of Safety Instructions included in this manual: Product Warnings, (i.e., what must never be done to assure avoiding those hazards that could cause bodily injury or property damage); and User Directions (i.e., what must always be done to assure the safe use of your Pocket PC). The Safety Instructions contained in this manual have been categorized in accordance with the seriousness of the potential hazards through the use of Signal Words. Those Signal Words, and their intended meanings, are as follows: Signal Word Meaning DANGER Indicates that a failure to observe the Safety Instructions could result in serious bodily injury. CAUTION Indicates that a failure to observe the Safety Instructions could result in minor bodily injury or property damage. WARNING Designates important information that relates to the safe use of your Pocket PC. Your Pocket PC produces low levels of RF energy due to the generation of digital timing pulses by its clock oscillator circuits. Your Pocket PC has been equipped with internal shielding to minimize any stray emissions of RF energy. Airlines may nevertheless prohibit the on-board use of all portable PCs (and all other portable electronic devices that could potentially emit stray RF energy), particularly during take-offs and landings, to prevent any possible interference with the reception of signals by airborne electronic navigational devices. WARNING Always request and obtain prior consent and approval of an authorized airline representative before using your Pocket PC aboard an aircraft. Always follow the instructions of the airline representative whenever using your Pocket PC aboard an aircraft, to prevent any possible interference with airborne electronic equipment. User's Manual iii ENGLISH using Euro_C.dot –– Printed on 04/03/2003 as e350_UK TOSHIBA Pocket PC e350 Version 1 Last Saved on 04/03/2003 13:38 Introduction WARNING Certain locations, such as hospitals, may restrict the use of Pocket PCs and other devices that emit low-level RF energy. Always comply with posted prohibitions of the use of RF-emitting devices, such as in hospitals. Failure to follow such directives could result in the interference with medical equipment and/or devices. Never come closer than 16cm(6inches) to a person with a heart pacemaker implant when using this Pocket PC in combination with a mobile cellular telephone. Failure to do so could result in interference with the function of the pacemaker. WARNING Never use a Pocket PC while driving an automobile or any other moving vehicle. Always pull out of traffic and come to a stop in a legally permissible and safe location before using your Pocket PC. Failure to do so could result in serious bodily injury in a traffic accident. Never use your Pocket PC while walking. Usage while walking could result in bodily injury caused by inattention to automobile traffic or other pedestrian hazards. WARNING Never allow metallic objects, such as staples and paper clips, to enter inside your Pocket PC. Metallic objects, such as staples and paper clips, if allowed to enter your Pocket PC, could cause the generation of excess heat or fire. Never connect terminals (metal parts) to metallic objects (such as wires). Connecting terminals to metal objects could cause excessive heat or fire. Always immediately turn the battery switch to the “off” position and disconnect the AC Adaptor from the power outlet in the event the Pocket PC emits an unusual odour or sound or generates smoke. WARNING Never use or store your Pocket PC in the following locations: Anywhere it may be exposed to water, such as a bathroom or sauna; In conditions of high humidity, such as in the rain or fog; Where your Pocket PC will be exposed to high temperatures, such as near a fire or equipment that emits high temperatures; In direct sunlight; or In a sealed automobile left in the sun and subject to high temperatures. User's Manual iv ENGLISH using Euro_C.dot –– Printed on 04/03/2003 as e350_UK TOSHIBA Pocket PC e350 Version 1 Last Saved on 04/03/2003 13:38 Introduction Never drop your Pocket PC or subject it to severe shock. Drop ping your Pocket PC or subjecting it to severe shock could cause the built-in battery to leak, ignite and/or rupture. Always immediately remove your Pocket PC and its battery from the vicinity of any open flame in the event the built-in battery leaks liquid or emits an unusual odour. Continued use of your Pocket PC under either of these conditions could cause ignition (i.e., fire) of the leaked battery liquid, or rupture. Never touch any fluid that might leak from the built-in battery. Such liquid when in contact with the eyes or skin, could cause injury to the skin or eyes. Should the liquid come into contact with the eyes, irrigate the eyes thoroughly with clean water and immediately seek medical attention. In the event the liquid comes into contact with the skin or clothing, wash it away immediately with clean water. Never attempt to disassemble, repair or make any modification to your Pocket PC. Disassembly, modification or any attempt at repair could cause bodily injury or property damage, as well as damage to the Pocket PC itself. Failure to follow the above directions concerning use and storage could result in damage to your Pocket PC or bodily injury and property damage due to battery liquid leakage, fire or rupture. CAUTION Never raise the sound volume level to high when using your Pocket PC with earphones. An excessive sound volume level could cause damage to your hearing. Never touch the liquid that might leak from a broken liquid crystal display. Contact with this liquid could cause a skin rash. If the crystal display liquid should come into contact with the skin or clothing, wash it immediately with clean water. Never allow infants or small children within reach of your Pocket PC. Infants or small children could injure themselves if allowed access to your Pocket PC. DANGER Never attempt to disassemble or repair an AC Adaptor, and never alter their Power Supply Cables or plugs as exposure to electric shock hazards could result. Always contact an authorized service provider, if repair or replacement is required. WARNING Always use the AC Adaptor that has been provided with your Pocket PC. Bodily injury or property damage could occur as a result of the use of an unauthorized and incompatible AC Adaptor in violation of this Warning. Never connect or disconnect the AC Adaptor with wet hands. Connecting or disconnecting the AC Adaptor to a power source with wet hands could cause electric shock. User's Manual v ENGLISH using Euro_C.dot –– Printed on 04/03/2003 as e350_UK TOSHIBA Pocket PC e350 Version 1 Last Saved on 04/03/2003 13:38 Introduction CAUTION Avoid connecting your Pocket PC to an external device such as a computer in an environment likely to be affected by static electricity. For example, during low-humidity weather, shuffling your shoes upon a rug can produce static electricity. Before you handle your computer, you should touch a grounded object to discharge any static electricity from your body. Avoid using your Pocket PC in environments that are likely to be affected by static electricity or are prone to high electrical noise. If you connect your Pocket PC to a computer via the docking cradle for data transfer or data restoration purposes, Toshiba will not be responsible for any Pocket PC or computer malfunction, problems with data transfer (restoration creation or data communication) or data modification/loss that may occur in these environments. CAUTION Never place an AC Adaptor on a wooden surface (or any other surface that could be marred by exposure to heat) while it is in use, since its surface temperature increases during normal use. Always rest it on a suitable heat-insulating material. Never cover the AC Adaptor with any object while it is in use, and never place it adjacent to a heat source. An excessive temperature increase could detrimentally affect its performance. Never place a Power Supply Cable near a heat source, as damage to the cord or to its insulation could result. Always use a surge protector when utilizing the AC Adaptor during an electrical storm. Otherwise, a power surge could result in the loss of stored data. Insert the power plug to a household electric outlet. When travelling abroad, never plug the AC Adaptor into a power source that does not correspond to both the voltage and the frequency specified on the rating plate of the unit, as equipment damage will result. Never attempt to connect or disconnect the power plug with damp or wet hands. Connecting or disconnecting the power plug with damp or wet hands could result in an electric shock. Never leave an open container, such as a cup or glass, containing a liquid near the AC Adaptor. Spilled liquid coming in contact with the AC Adaptor could cause a fire or electric shock. Always ensure the power plug pins are clean and free of dust or other foreign material by wiping the pins with a clean dry cloth. Dust or other foreign material accumulation on the power plug pins could cause fire. Always unplug the power plug from an outlet by grasping the power plug itself. Never pull on the Power Supply Cable to disconnect the Power Supply Cable from an outlet. Pulling on the Power Supply Cable could cause a fire or electric shock as a result of damage to the Power Supply Cable. User's Manual vi ENGLISH using Euro_C.dot –– Printed on 04/03/2003 as e350_UK TOSHIBA Pocket PC e350 Version 1 Last Saved on 04/03/2003 13:38 Introduction Never use a worn or damaged AC Adaptor Power Supply Cable or plug, or a worn or damaged extension cord or plug. The use of a worn or damaged Power Supply Cable or plug could result in electric shock or fire. Always contact an authorized service provider immediately to obtain a suitable Power Supply Cable replacement. Never bend or twist a Power Supply Cable, and never pull on a Power Supply Cable in an attempt to remove a plug from an outlet. Always grasp the plug directly when unplugging a Power Supply Cable to avoid causing any damage to the cord. Never plug the AC Adaptor into an overloaded multiple outlet, power strip or surge protector to prevent blowing a fuse or tripping a circuit breaker. Never place heavy objects on a Power Supply Cable, as that could result in damage to the cord. Always confirm that the AC Adaptor plug (and the extension cord and plug, if any) have been fully inserted into the receptacle, to assure a secure electrical connection. NOTE Under certain conditions, data may be lost, including: Misuse of your Pocket PC; Subjecting the main unit of your Pocket PC to static electricity and/or noise; Total loss of electric charge in the built-in battery; and Servicing of your Pocket PC. Use your Pocket PC only in locations with the following ambient environmental conditions: Under normal operational use with temperatures between 0°C and 40°C (32°F and 104°F); With humidity of 30% to 80%; and When charging the battery with temperatures between 5°C and 40°C (41°F and 104°F). Do not store or use your Pocket PC in the following locations: Those subject to extremely high or low temperatures; Dusty locations; and Locations or sites subject to strong vibration. Use or storage in these location, sites or areas can result in product failure, malfunction or loss of data. Do not subject your Pocket PC to sudden and severe temperature changes. This could result in moisture condensation in the Pocket PC that could cause damage to your Pocket PC, computer function loss, and/or the loss of data. In the event of moisture condensation, allow your Pocket PC to dry out completely. It is normal for the AC Adaptor to become warm when charging. Disconnect the power plug from the outlet when not in use. User's Manual vii ENGLISH using Euro_C.dot –– Printed on 04/03/2003 as e350_UK TOSHIBA Pocket PC e350 Version 1 Last Saved on 04/03/2003 13:38 Introduction Take care not to sit on your Pocket PC when it is located in the back pocket of trousers, etc. This could cause damage to your Pocket PC or malfunction of the Pocket PC functions. Do not place objects on top of your Pocket PC or drop them on top of your Pocket PC. This could cause damage to your Pocket PC and/or malfunction. Clean terminals (metallic parts) on a regular basis with a cotton swab. Dirty terminals could affect battery charging. Never use organic solvents such as benzene or paint thinner to clean your Pocket PC. Use of these solvents can cause deformation or discoloration. Do not wipe the display with a damp or wet cloth or touch the display with damp or wet hands. Wiping or touching the display under this condition can cause product failure or malfunction. Always use a soft dry cloth to wipe the display. When using the “SD memory card” , be sure to read the relevant instruction manual and ensure that you know the proper procedures for their use. Never subject the card to any severe shock while connected to your Pocket PC. Such a shock can cause damage to the card and a malfunction. Do not carry your Pocket PC with the card connected to it. This can result in the damage or loss of the card. Never connect cradle terminals with metallic objects, such as wires. Connecting these terminals with metallic objects may cause the production of excess heat, burns and damage to the charger and/or your Pocket PC. A lithium ion battery is used in this Pocket PC. When a replacement is needed, please request the dealer from whom the PC was purchased to assist you. Lithium ion batteries are recyclable. Never dispose of the battery with ordinary waste. Supplementary Information: “The product complies with the requirements of the Low Voltage Directive 73/23/EEC and the EMC Directive 89/336/EEC.” Weitere Informationen: “Das Produkt entspricht den Anforderungen der Niederspannungs Richtlinie 73 23/EG und der EMCRichtlinie 89/336/EG.” Informations complérnentaires: “Ce produit est conforme aux exigences de la directive sur les basses tensions 73/23/CEE et de la directive EMC 89/336/CEE.” Información complementaria: “El Producto cumple los requistos de baja tensión de la Directiva 73/23/CEE y la Directiva EMC 89/336/CEE.” Ulteriori informazioni: “Il prodotto é conforme ai requisiti della direttiva sulla bassa tensione 73/23/EG e la direttiva EMC 89/336/EG.” Ytterligare information: “Produkten uppfyller kraven enligt lågspänningsdirektiver 73/23/EEC och EMC-direktiv 89/336/EEC.” User's Manual viii ENGLISH using Euro_C.dot –– Printed on 04/03/2003 as e350_UK TOSHIBA Pocket PC e350 Version 1 Last Saved on 04/03/2003 13:38 Introduction Working environment This product was designed to fulfil the EMC (electromagnetic compatibility) requirements for “residential, commercial and light industry environments”. Toshiba does not approve the use of this product in working environments other than “residential, commercial and light industry environments”. For example, the following environments are not approved: ■ Industrial Environments (environments with a mains voltage >230V~) ■ Medical Environments ■ Automotive Environments ■ Aircraft Environments Any consequences resulting from the use of this product in working environments that are not approved are not the responsibility of Toshiba Corporation. The consequences of the use of this product in nonapproved working environments may be: ■ Interference with other devices or machines in the nearby surrounding area ■ Malfunction of, or data loss from, this product caused by disturbances generated by other devices or machines in the nearby surrounding area Therefore Toshiba strongly recommends that the electromagnetic compatibility of this product be suitably tested in all non-approved working environments before use. In the case of automobiles or aircraft, the manufacturer or airline respectively should be asked for permission before use of this product. Furthermore, for general safety reasons, the use of this product in environments with explosive atmospheres is not permitted. CE compliance This product and the original options are designed to observe the related EMC (Electromagnetic compatibility) and safety standards. However, Toshiba cannot guarantee that this product still observes these EMC standards if options or cables not produced by Toshiba are connected or implemented. In this case, the persons who have connected / implemented those options / cables have to make sure that the system (PC plus options / cables) still fulfils the required standards. To avoid general EMC problems, the following advice should be observed: ■ Only CE marked options should be connected / implemented ■ Only best shielded cables should be connected User's Manual ix ENGLISH using Euro_C.dot –– Printed on 04/03/2003 as e350_UK TOSHIBA Pocket PC e350 Version 1 Last Saved on 04/03/2003 13:38 Introduction FCC Notice “Declaration of Conformity” This equipment has been tested and found to comply with the limits for a Class B digital device, pursuant to part 15 of the FCC Rules. These limits are designed to provide reasonable protection against harmful interference in a residential installation. This equipment generates, uses and can radiate radio frequency energy and, if not installed and used in accordance with the instructions, may cause harmful interference to radio communications. However, there is no guarantee that interference will not occur in a particular installation. If this equipment does cause harmful interference to radio or television reception, which can be determined by turning the equipment off and on, the user is encouraged to try to correct the interference by one or more of the following measures: ■ Reorient or relocate the receiving antenna ■ Increase the separation between the equipment and receiver ■ Connect the equipment into an outlet on a circuit different from that to which the receiver is connected ■ Consult the dealer or an experienced radio/TV technician for help. Only peripherals complying with the FCC class B limits may be attached to this equipment. Operation with non-compliant peripherals or peripherals not recommended by Toshiba is likely to result in interference to radio and TV reception. Shielded cables must be used between the external devices and the computer’s USB ports, external monitor port, PS/2 keyboard port and PS/2 mouse port. Changes or modifications made to this equipment, not expressly approved by Toshiba or parties authorized by Toshiba could void the user’s authority to operate the equipment. This device complies with part 15 of the FCC Rules. Operation is subject to the following two conditions: 1 This device may not cause harmful interference 2 This device must accept any interference received, including interference that may cause undesired operation. User's Manual x ENGLISH using Euro_C.dot –– Printed on 04/03/2003 as e350_UK TOSHIBA Pocket PC e350 Version 1 Last Saved on 04/03/2003 13:38 Introduction Canadian Regulatory Information (Canada Only) This digital apparatus does not exceed the Class B limits for radio noise emissions from digital apparatus as set out in the Radio Interference Regulation of the Canadian Department of Communications. Note that Canadian Department of Communications (DOC) regulations provide, that changes or modifications not expressly approved by TOSHIBA Corporation could void your authority to operate this equipment. This Class B digital apparatus meets all requirements of the Canadian Interference-Causing Equipment Regulations. Cet appareil numérique de la class B respecte toutes les exgences du Règlement sur le matériel brouilleur du Canada. FCC Class B Digital Devices & Peripheral Devices (Declaration of Conformity or Certification Authorization) Declaration of Conformity Label & Marking Requirements User Manual must provide user information in accordance with ±15.19(a)(3), 15.21, 15.27 and 15.105(b): Instruction Manual Federal Communication Commission Interference Statement This equipment has been tested and found to comply with the limits for a Class B digital device, pursuant to Part 15 of the FCC Rules. These limits are designed to provide reasonable protection against harmful interference in a residential installation. This equipment generates, uses and can radiate radio frequency energy and, if not installed and used in accordance with the instructions, may cause harmful interference to radio communications. However, there is no guarantee that interference will not occur in a particular installation. If this equipment does cause harmful interference to radio or television reception, which can be determined by turning the equipment off and on, the user is encouraged to try to correct the interference by one of the following measures: ■ Reorient or relocate the receiving antenna ■ Increase the separation between the equipment and receiver ■ Connect the equipment into an outlet on a circuit different from that to which the receiver is connected ■ Consult the dealer or an experienced radio/TV technician for help. FCC Caution: Assure continued compliance (for example, use only shielded interface cables when connecting to computer or peripheral devices). Any changes or modifications not expressly approved by the manufacturer of this device could void the user's authority to operate this equipment. User's Manual xi ENGLISH using Euro_C.dot –– Printed on 04/03/2003 as e350_UK TOSHIBA Pocket PC e350 Version 1 Last Saved on 04/03/2003 13:38 Introduction This device complies with Part 15 of the FCC Rules. Operation is subject to the following two conditions: (1) This device may not cause harmful interference, and (2) this device must accept any interference received, including interference that may cause undesired operation. Responsible Party: Toshiba America Information Systems, Inc. User's Manual xii ENGLISH using Euro_C.dot –– Printed on 04/03/2003 as e350_UK TOSHIBA Pocket PC e350 Version 1 Last Saved on 04/03/2003 13:38 Table of Contents TOSHIBA Pocket PC e350 Table of Contents Chapter 1 Getting Started ........................................................1-1 Welcome ................................................................................................1-1 Where to Find Information....................................................................1-2 Chapter 2 Basic Skills ...............................................................2-1 Parts Names and Function ...................................................................2-1 Power Button.....................................................................................2-3 Battery Switch ...................................................................................2-3 Battery Alarm LED .............................................................................2-3 How to Use the Stylus .......................................................................2-4 About the Cursor Button ...................................................................2-4 About the Scroller..............................................................................2-4 Battery Charging ...................................................................................2-5 How to Charge the Battery ................................................................2-5 How to Prolong Battery Life ..............................................................2-6 Battery Life ........................................................................................2-6 Battery Charge Level and Stored Data Protection ............................2-7 How to use the Optional USB Host Cable...........................................2-7 Initial Setup ............................................................................................2-8 Using a SD Card ....................................................................................2-9 Connecting to a Computer .................................................................2-10 To Connect Using The Supplied Cradle: .........................................2-10 To connect directly using a connection cable: ................................2-11 Today Screen.......................................................................................2-12 Programs .............................................................................................2-14 Navigation Bar and Command Bar ....................................................2-15 Pop-up Menus .....................................................................................2-16 Notifications.........................................................................................2-16 User's Manual User's Manual xiii xiii ENGLISH using Euro_C.dot –– Printed on 04/03/2003 as e350_UK TOSHIBA Pocket PC e350 Version 1 Last Saved on 04/03/2003 13:38 Table of Contents Enter Information on Your Toshiba Pocket PC.................................2-17 Entering Text Using the Input Panel ................................................2-17 Writing on the Screen ......................................................................2-19 Drawing on the Screen ....................................................................2-20 Recording a Message......................................................................2-21 Using My Text..................................................................................2-23 Find and Organise Information ..........................................................2-24 Customise Your Toshiba Pocket PC .................................................2-25 Adjusting Settings............................................................................2-25 Adding or Removing Programs .......................................................2-25 Setting Password ............................................................................2-27 To Set Screen light ..........................................................................2-27 Setting Power ......................................................................................2-29 Setting Memory ...................................................................................2-30 Setting Advanced Sounds ..................................................................2-31 Setting Microphone.............................................................................2-32 Chapter 3 Microsoft ActiveSync ..............................................3-1 Chapter 4 Microsoft Pocket Outlook ......................................4-1 Calendar: Scheduling Appointments and Meetings ...........................4-2 To create an appointment .................................................................4-3 Using the Summary Screen...............................................................4-4 Creating Meeting Requests ...............................................................4-4 Contacts: Tracking Friends and Colleagues.......................................4-5 To create a contact:...........................................................................4-6 Finding a contact...............................................................................4-7 Using the Summary Screen...............................................................4-7 Tasks: Keeping a To Do List.................................................................4-8 To create a task: ................................................................................4-9 Using the Summary Screen.............................................................4-10 Notes: Capturing Thoughts and Ideas...............................................4-11 To create a note:..............................................................................4-12 Inbox: Sending and Receiving E-mail Messages..............................4-13 Synchronizing E-mail Messages......................................................4-13 Using the Message List ...................................................................4-13 Composing Messages.....................................................................4-15 Managing E-mail Messages and Folders ........................................4-16 User's Manual xiv ENGLISH using Euro_C.dot –– Printed on 04/03/2003 as e350_UK TOSHIBA Pocket PC e350 Version 1 Last Saved on 04/03/2003 13:38 Table of Contents Chapter 5 Companion Programs.............................................5-1 Pocket Word ..........................................................................................5-1 Typing Mode......................................................................................5-3 Writing Mode .....................................................................................5-4 Drawing Mode ...................................................................................5-5 Recording Mode ................................................................................5-5 Pocket Excel ..........................................................................................5-6 Tips for Working in Pocket Excel.......................................................5-7 Chapter 6 Pocket Internet Explorer.........................................6-1 The Mobile Favourites Folder...............................................................6-1 Favourite Links ......................................................................................6-1 Mobile Favourites ..................................................................................6-2 To save device memory.....................................................................6-2 Using AvantGo Channels ......................................................................6-3 Using Pocket Internet Explorer ............................................................6-3 To view mobile favourites and channels:...........................................6-4 To browse the Internet:......................................................................6-4 Chapter 7 Getting Connected ..................................................7-1 Transferring Items Using Infrared........................................................7-1 Get Help on Connecting .......................................................................7-2 Chapter 8 Optional Functions ..................................................8-1 Home ......................................................................................................8-1 Launching an Application From the Home ........................................8-1 About Running...................................................................................8-2 Display Icon List ................................................................................8-3 Moving an Application Icon into Another Tab....................................8-3 Deleting an Icon.................................................................................8-4 Adding an Icon ..................................................................................8-4 Tab Setting ........................................................................................8-5 Text Colour Setting:...........................................................................8-6 Home Help .............................................................................................8-6 “Running” tab ....................................................................................8-6 Launching applications......................................................................8-6 Switching the icon display.................................................................8-7 Icon settings ......................................................................................8-7 Tab settings .......................................................................................8-8 How to Make a Backup.......................................................................8-10 Making a Backup.............................................................................8-11 Carrying Out the Restore Operation..................................................8-12 User's Manual xv ENGLISH using Euro_C.dot –– Printed on 04/03/2003 as e350_UK TOSHIBA Pocket PC e350 Version 1 Last Saved on 04/03/2003 13:38 Table of Contents System Information .............................................................................8-13 Memory tab .....................................................................................8-14 Driver tab .........................................................................................8-14 System tab ......................................................................................8-15 Tools Menu......................................................................................8-16 Chapter 9 Additional Information ............................................9-1 Troubleshooting ....................................................................................9-1 Resetting ................................................................................................9-3 Initialising ...............................................................................................9-3 Specifications ........................................................................................9-4 TOSHIBA's Worldwide Computer Representatives...........................9-5 User's Manual xvi ENGLISH using Euro_C.dot –– Printed on 04/03/2003 as e350_UK TOSHIBA Pocket PC e350 Version 1 Last Saved on 04/03/2003 13:38 Getting Started TOSHIBA Pocket PC e350 Chapter 1 Getting Started Welcome Congratulations on purchasing your Toshiba Pocket PC. Due to the size and capabilities of this device, you can keep your most important business and personal information up-to-date and close at hand. Microsoft® ActiveSync® increases the power of your device by allowing you to synchronize the information on your desktop or laptop computer with your device. Picture yourself in the following situations: ■ While walking with a colleague, your cell phone rings and your manager asks if you two are free this afternoon for an emergency meeting. While your colleague fumbles through his paper organizer, you press a button on your device and instantly see a list of today’s appointments and meetings. You are quickly able to tell your manager your available times. For more information on scheduling appointments and meetings, see Chapter 4. ■ You’re meeting your friends tonight for dinner and a movie. You download the latest movie information from the Internet to your computer and then synchronize it with your device. At dinner, you pull out your Toshiba Pocket PC device and review your movie options with your friends. For more information on downloading Web pages to your device, see Chapter 6. ■ A Calendar reminder alerts you that it is time to catch the bus. You grab your Toshiba Pocket PC device and catch the bus just in time. Because ActiveSync keeps the information on your device up-to-date, you leisurely review your task list, make notes about the new books and CDs you want to buy, and read and respond to e-mail messages. When you get back to the office, ActiveSync transfers any task changes you made, your notes, and your e-mail message responses to your computer. For more information on ActiveSync, see Chapter 3. User's Manual User's Manual 1-1 1-1 ENGLISH using Euro_C.dot –– Printed on 04/03/2003 as e350_UK TOSHIBA Pocket PC e350 Version 1 Last Saved on 04/03/2003 13:38 Getting Started Where to Find Information This book describes your Pocket PC hardware, provides an overview of the programs on your Pocket PC, and explains how to connect your Pocket PC to a computer. For instructions on setting up your Pocket PC and installing ActiveSync, see information to help you use your Pocket PC. For programs on your PC See this source: Programs on your Pocket PC This User's Manual and device Help. Connecting to and synchronizing with a computer The Quick Start Card or ActiveSync Help on your computer. To view Help, click Help and then Microsoft ActiveSync Help. Last-minute updates and detailed technical information The Read Me files, located in the Microsoft ActiveSync folder on the computer and on the Pocket PC Companion CD. Up-to-date information http://www.toshiba.co.jp/worldwide on your Toshiba Pocket PC User's Manual 1-2 ENGLISH using Euro_C.dot –– Printed on 04/03/2003 as e350_UK TOSHIBA Pocket PC e350 Version 1 Last Saved on 04/03/2003 13:38 Basic Skills TOSHIBA Pocket PC e350 Chapter 2 Basic Skills Your Toshiba Pocket PC e350 is easy to learn how to use. This chapter describes the use and customisation of your Toshiba Pocket PC e350. Parts Names and Function Main unit (front view) Power Button/Screen light SD Card slot Stereo Headphone Jack Battery/Alarm LED Recording Button (Program button 5) Touch Screen Scroller Speaker Cursor Button / Navigation Button Program Buttons 1, 2, 3 & 4 (from the left) Battery Switch Cradle Connection Port DC-IN Socket User's Manual User's Manual 2-1 2-1 ENGLISH using Euro_C.dot –– Printed on 04/03/2003 as e350_UK TOSHIBA Pocket PC e350 Version 1 Last Saved on 04/03/2003 13:38 Basic Skills The Cradle Initial Setting of User Programmable Button Program Button 1 = Calendar Program Button 2 = Tasks Program Button 3 = Home Program Button 4 = Contacts Program Button 5 = Voice recorder Main unit (back view) Stylus Holder Infrared Port Microphone Stylus Recording Button Scroller SD Card slot Reset Button DC-IN Socket User's Manual 2-2 ENGLISH using Euro_C.dot –– Printed on 04/03/2003 as e350_UK TOSHIBA Pocket PC e350 Version 1 Last Saved on 04/03/2003 13:38 Basic Skills Power Button The power button turns the unit and the screen light on and off. Power button When the power is off When the power is on Press and hold. The power turns on. The screen light alternately turns on/off. Press it quickly. The power turns on. The power turns off. Battery Switch The battery switch supplies/cuts off the battery power to the Toshiba Pocket PC. Battery Switch Supply ←→ Stop The setting of this switch at shipment is “stop”. When using the Toshiba Pocket PC for the first time, slide this switch to the left (the “supply” side) with the stylus. Switching the battery switch to the “stop” position at any time will lead to loss of data. Battery Alarm LED The alarm LED indicates the following conditions. Flashing orange When the preset alarm time, which was set through Calendar or Tasks, goes off, the lamp flashes. Orange Indicates charging of the battery. Yellow The battery charging process is stopped due to the ambient temperature being too high or low. Charge the battery in an ambient temperature of approx. 5°C to 40°C. Green Indicates full charge of the battery. User's Manual 2-3 ENGLISH using Euro_C.dot –– Printed on 04/03/2003 as e350_UK TOSHIBA Pocket PC e350 Version 1 Last Saved on 04/03/2003 13:38 Basic Skills How to Use the Stylus The stylus is used for menu selection or data input on the touch-screen of the Toshiba Pocket PC. ■ Tap: Touch the screen once with the stylus to open items and select options. ■ Drag: Hold the stylus on the screen and drag it across to select text and images. Drag in a list to select multiple items. ■ Tap and hold: Tap and hold the stylus on an item to see a list of actions available for that item. On the pop-up menu that appears, tap the action you want to perform. When you operate the touch screen of the Toshiba Pocket PC, use the supplied stylus. If the tip of the stylus is damaged, do not use it. If you operate the touch screen with a damaged stylus or a ballpoint pen, the touch screen may be damaged. When the stylus is damaged, please purchase a new one. About the Cursor Button You can move a cursor (selection display) on the screen by pressing the upper, lower, right or left part of the cursor button. You can select a program to launch by pressing the centre part of the cursor button. About the Scroller You can also move the cursor on the screen by moving the scroller up and down. You can select a program to launch by pressing the scroller. The cursor movement is different depending on the screen. When the cursor is at the right or the left side of the screen, it may not move. User's Manual 2-4 ENGLISH using Euro_C.dot –– Printed on 04/03/2003 as e350_UK TOSHIBA Pocket PC e350 Version 1 Last Saved on 04/03/2003 13:38 Basic Skills Battery Charging A built-in battery is installed in the Toshiba Pocket PC. When using the Toshiba Pocket PC for the first time, set the battery switch to the supply side, and then charge the built-in battery with the supplied AC adapter. How to Charge the Battery You can use two charging methods. Turn the unit off before connecting the AC Adapter. Method 1. Connect the supplied AC adapter and the cradle as shown in the figure below, and then insert the Toshiba Pocket PC into the cradle. Method 2. Connect the supplied AC adapter and the Toshiba Pocket PC as shown in the figure below. For charging the battery, maintain an ambient temperature from approx. 5°C to 40°C. When the lamp glows orange or green, you can use the Toshiba Pocket PC. When the battery is completely charged, the Battery/Alarm LED colour will change to green. User's Manual 2-5 ENGLISH using Euro_C.dot –– Printed on 04/03/2003 as e350_UK TOSHIBA Pocket PC e350 Version 1 Last Saved on 04/03/2003 13:38 Basic Skills How to Prolong Battery Life ■ Use the Toshiba Pocket PC with the AC adapter. When you use the Toshiba Pocket PC under the following conditions, the power consumption will be high. Please use the AC adapter when: ■ The Toshiba Pocket PC is operated while connected to your computer. ■ The Toshiba Pocket PC is operated with a storage card or with any other optional equipment. ■ Select the short power-off time in the setting menu. This will shorten the time the unit will remain on if not used. For more information, see “Customize Your Toshiba Pocket PC” in this chapter. ■ Turn off the screen light. ■ Set the screen brightness to power saving mode. Also shorten the light turn-off time. For more information, see “Customize Your Toshiba Pocket PC” in this chapter. ■ Use the Toshiba Pocket PC with an ambient temperature between 15°C (59°F) and 25°C (77°F). This temperature range is the most effective for the battery. ■ When you use the Toshiba Pocket PC in high or low temperature environments, the operable time is shortened due to the decrease of the battery capacity. Battery Life The built-in battery has a limited life. Repeated charging/discharging of the battery gradually decreases operable time. ■ Do not leave the Toshiba Pocket PC in a place of high or low temperature. It may shorten battery life. If you have not used the Toshiba Pocket PC for several days, its battery charge level reading may be inaccurate. Fully recharge the battery before using. User's Manual 2-6 ENGLISH using Euro_C.dot –– Printed on 04/03/2003 as e350_UK TOSHIBA Pocket PC e350 Version 1 Last Saved on 04/03/2003 13:38 Basic Skills Battery Charge Level and Stored Data Protection If the battery charge level becomes extremely low, or is completely discharged, the memory data stored in the Toshiba Pocket PC could be lost. When the low battery status icon or the alarm message appears, immediately connect the AC adapter to the Toshiba Pocket PC and charge the battery. The built-in battery gradually discharges even if the device is not being used. When the Toshiba Pocket PC is left for a long time, the built-in battery of the Toshiba Pocket PC may completely discharge. As a precaution, it is recommended to save the Toshiba Pocket PC’s memory data to your computer or to a storage card. The manufacturer is not responsible for data change or clearance due to battery discharge. How to use the Optional USB Host Cable The optional USB Host Cable allows you to connect a USB keyboard to the Pocket PC. To connect a USB keyboard to the Pocket PC: 1 Turn off the power. 2 Plug the optional USB Host Cable to the Pocket PC. 3 Connect a USB keyboard to the USB port of the optional USB Host Cable. Charge the battery or connect the AC adapter if the battery power is low. You cannot use a USB keyboard if the battery power is less than 15%. To USB keyboard Use only a Microsoft Pocket PC compatible keyboard. User's Manual 2-7 ENGLISH using Euro_C.dot –– Printed on 04/03/2003 as e350_UK TOSHIBA Pocket PC e350 Version 1 Last Saved on 04/03/2003 13:38 Basic Skills Initial Setup When using the Toshiba Pocket PC for the first time, follow the initial setup procedures below after the battery has been charged. 1 Move the battery switch to the “supply” position. The Toshiba Pocket PC powers on automatically and the Welcome screen appears. Tap the screen to start the following setup. 2 Execute touch screen correction. When the align screen appears, tap the centre of the cross target with the stylus. The next target position changes upon tapping the target. Five taps complete the positioning correction. The screen then changes to the Stylus screen. ■ If a finger or any other object touches the screen during correction, the correction will be cancelled. Repeat the correction procedure. 3 Read how to use the stylus. ■ Read and understand the stylus operation, and then tap NEXT. For more information on stylus operation, see “How to Use the Stylus” in this chapter. 4 5 6 Learn the pop-up menu operation. ■ Read the on-screen explanation and then follow the instructions. Display the pop-up menu, and cut and paste the data according to the screen instructions. ■ After you finish the paste operation, this stage is completed. Tap NEXT. Set the TIME ZONE. ■ When tapping the right W mark, the city and the time zone lists appear. Tap the desired city and time zone. ■ When the setup is completed, tap NEXT. Complete the initial setup. ■ When the Complete screen appears, the initial setup is completed. ■ After tapping the screen, you can use the Toshiba Pocket PC. When you tap the Complete screen, the Today screen appears. For more information on the Today screen, see “Today screen” in this chapter. User's Manual 2-8 ENGLISH using Euro_C.dot –– Printed on 04/03/2003 as e350_UK TOSHIBA Pocket PC e350 Version 1 Last Saved on 04/03/2003 13:38 Basic Skills Using a SD Card To insert a card: 1 Turn off the power 2 Remove the dummy card. 3 4 Insert the card with its contact surface (metal contact surface) facing the back of the Toshiba Pocket PC. Press down until a clicking sound is heard. To remove a card: 1 Turn off the power 2 Lightly press down the card until a clicking sound is heard. The card 3 will pop out slightly from the slot. Pull the card straight up to remove. User's Manual 2-9 ENGLISH using Euro_C.dot –– Printed on 04/03/2003 as e350_UK TOSHIBA Pocket PC e350 Version 1 Last Saved on 04/03/2003 13:38 Basic Skills Connecting to a Computer Before connecting your Toshiba Pocket PC to a computer, check the following. ■ ActiveSync has been installed on your computer. (See Chapter 3.) ■ Make sure that the Pocket PC and your computer are both turned off. ■ The position of connecting port on the computer may differ according to the computer type. To Connect Using The Supplied Cradle: 1 Connect the USB cradle to your computer as shown in the illustration below. 2 Insert the Pocket PC into the cradle. User's Manual 2-10 ENGLISH using Euro_C.dot –– Printed on 04/03/2003 as e350_UK TOSHIBA Pocket PC e350 Version 1 Last Saved on 04/03/2003 13:38 Basic Skills To connect directly using a connection cable: Connect the Toshiba Pocket PC directly to your computer using an optional USB Client cable. When the Toshiba Pocket PC is connected to another device via a USB Client cable do not plug the AC adapter directly into the Pocket PC as this may lead to interference. Instead, plug the AC adapter into the port on the USB Client cable connector. User's Manual 2-11 ENGLISH using Euro_C.dot –– Printed on 04/03/2003 as e350_UK TOSHIBA Pocket PC e350 Version 1 Last Saved on 04/03/2003 13:38 Basic Skills Today Screen When you turn on your device for the first time each day (or after 4 hours of inactivity), you’ll see the Today screen. You can also display it by tapping and then Today. On the Today screen, you can see at a glance important information for the day. Following are some of the status icons you may see. Tap to switch to a program. Tap to view notification messages. Tap to change the volume level or to turn the volume on/off. Tap to change date and time. Tap to open the owner information window. Your day at a glance. Tap to view connection status. Tap to create a new item. User's Manual 2-12 ENGLISH using Euro_C.dot –– Printed on 04/03/2003 as e350_UK TOSHIBA Pocket PC e350 Version 1 Last Saved on 04/03/2003 13:38 Basic Skills Following are some of the status icons you may see. Status Icon Meaning Turns all sounds on and off Main battery is charging Main battery is low Main battery is very low Main battery is full Connection is active Synchronization is beginning or ending Synchronization is occurring Notification that one or more e-mail messages were received If more notification icons need to be displayed than there is room to display them, the Notification icon, , will display. Tap the icon to view all notification icons. User's Manual 2-13 ENGLISH using Euro_C.dot –– Printed on 04/03/2003 as e350_UK TOSHIBA Pocket PC e350 Version 1 Last Saved on 04/03/2003 13:38 Basic Skills Programs You can switch from one program to another by selecting it from the menu. (You can customize which programs you see on this menu. For information, see “Adjusting Settings,” later in this chapter.) To access some programs, you’ll need to tap , Programs, and then the program name. You can also switch to some programs by pressing a user programmable button. Your device has one or more user programmable buttons located on the front or side of the device. The icons on the buttons identify the programs they switch to. Some programs have abbreviated labels for check boxes and drop-down menus. To see the full spelling of an abbreviated label, tap and hold the stylus on the label. Drag the stylus off the label so that the command is not carried out. The following table contains a partial list of programs that are on your device. Look on the Toshiba Pocket PC Companion CD for additional programs that you can install onto your device. Icon Program Description ActiveSync Synchronize information between your Pocket PC and computer. Calendar Keep track of your appointments and create meeting requests. Contacts Keep track of your friends and colleagues. Inbox Send and receive e-mail messages. Pocket Internet Explorer Browse Web sites, and download new programs and files from the Internet. Notes Create handwritten or typed notes, drawings, and recordings. Tasks Keep track of your tasks. Pocket Excel Create new workbooks or view and edit Excel workbooks created on your computer. Pocket Word Create new documents or view and edit Word documents created on your computer. User's Manual 2-14 ENGLISH using Euro_C.dot –– Printed on 04/03/2003 as e350_UK TOSHIBA Pocket PC e350 Version 1 Last Saved on 04/03/2003 13:38 Basic Skills Navigation Bar and Command Bar The navigation bar is located at the top of the screen. It displays the active program and current time, and allows you to switch to programs and close screens. Use the command bar at the bottom of the screen to perform tasks in programs. The command bar includes menu names, buttons, and the Input Panel button. To create a new item in the current program, tap New. To see the name of a button, tap and hold the stylus on the button. Drag the stylus off the button so that the command is not carried out. Tap to change volume or mute the Pocket PC. Tap to quickly select a program you have recently used. Tap to select a program. Tap to see additional programs. Tap to customize the Pocket PC. New button. Input panel button. Buttons. Menu names. User's Manual 2-15 ENGLISH using Euro_C.dot –– Printed on 04/03/2003 as e350_UK TOSHIBA Pocket PC e350 Version 1 Last Saved on 04/03/2003 13:38 Basic Skills Pop-up Menus With pop-up menus, you can quickly choose an action for an item. For example, you can use the pop-up menu in the contact list to quickly delete a contact, make a copy of a contact, or send an e-mail message to a contact. The actions in the pop-up menus vary from program to program. To access a pop-up menu, tap and hold the stylus on the item name that you want to perform the action on. When the menu appears, lift the stylus, and tap the action you want to perform. To close the menu without performing an action, tap anywhere outside the menu. Tap and hold to display the pop-up menu. Lift the stylus and tap the action you want. Tap outside the menu to close it without performing an action. Notifications Your device reminds you in a variety of ways when you have something to do. For example, if you’ve set up an appointment in Calendar, a task with a due date in Tasks, or an alarm in Clock, you’ll be notified in any of the following ways: ■ A message box appears on the screen ■ A sound, which you can specify, is played ■ A light flashes on your device and then To choose reminder types and sounds for your device, tap Settings. In the Personal tab, tap Sounds & Notifications. The options you choose here apply throughout the device. User's Manual 2-16 ENGLISH using Euro_C.dot –– Printed on 04/03/2003 as e350_UK TOSHIBA Pocket PC e350 Version 1 Last Saved on 04/03/2003 13:38 Basic Skills Enter Information on Your Toshiba Pocket PC You have several options for entering new information: ■ Use the input panel to enter typed text, either by using the soft keyboard or other input method ■ Write directly on the screen ■ Draw pictures on the screen ■ Speak into your device microphone to record a message ■ Use Microsoft® ActiveSync® to synchronize or copy information from your computer to your device. For more information on ActiveSync, see ActiveSync Help on your computer. Entering Text Using the Input Panel Use the input panel to enter information in any program on your device. You can either type using the soft keyboard or write using Letter Recogniser or Block Recogniser. In either case, the characters appear as typed text on the screen. To show or hide the input panel, tap the Input Panel button. Tap the arrow next to the Input Panel button to see your choices. Select an input method. Tap to see your choices. Input panel button. User's Manual 2-17 ENGLISH using Euro_C.dot –– Printed on 04/03/2003 as e350_UK TOSHIBA Pocket PC e350 Version 1 Last Saved on 04/03/2003 13:38 Basic Skills When you use the input panel, your device anticipates the word you are typing or writing and displays it above the input panel. When you tap the displayed word, it is inserted into your text at the insertion point. The more you use your device, the more words it learns to anticipate. Tap here if this is the right word. To change word suggestion options, such as the number of words suggested at one time, tap , Settings, Personal tab, Input, and then the Word Completion tab. To type with the soft keyboard: 1 2 Tap the arrow next to the Input Panel button and then Keyboard. On the soft keyboard that is displayed, tap the keys with your stylus. To use Letter Recogniser: With Letter Recogniser you can write letters using the stylus just as you would on paper. 1 Tap the arrow next to the Input Panel button and then Letter Recogniser. 2 Write a letter in the box. When you write a letter, it is converted to typed text that appears on the screen. For specific instructions on using Letter Recogniser, with Letter Recogniser open, tap the question mark next to the writing area. User's Manual 2-18 ENGLISH using Euro_C.dot –– Printed on 04/03/2003 as e350_UK TOSHIBA Pocket PC e350 Version 1 Last Saved on 04/03/2003 13:38 Basic Skills To use Block Recogniser: With Block Recogniser you can input character strokes using the stylus that are similar to those used on other devices. 1 Tap the arrow next to the Input Panel button and then Block Recogniser. 2 Write a letter in the box. When you write a letter, it is converted to typed text that appears on the screen. For specific instructions on using Block Recogniser, with Block Recogniser open, tap the question mark next to the writing area. Writing on the Screen In any program that accepts writing, such as the Notes program, the Notes tab in Calendar, Contacts, and Tasks, you can use your stylus to write directly on the screen. Write the way you do on paper. You can edit and format what you’ve written and convert the information to text at a later time. To write on the screen: ■ Tap the Pen button to switch to writing mode. This action displays lines on the screen to help you write. Tap the Pen button and use your stylus like a pen. Some programs that accept writing may not have the Pen button. See the documentation for that program to find out how to switch to writing mode. User's Manual 2-19 ENGLISH using Euro_C.dot –– Printed on 04/03/2003 as e350_UK TOSHIBA Pocket PC e350 Version 1 Last Saved on 04/03/2003 13:38 Basic Skills To select writing: If you want to edit or format writing, you must select it first. 1 Tap and hold the stylus next to the text you want to select until the insertion point appears. 2 Without lifting, drag the stylus across the text you want to select. If you accidentally write on the screen, tap Tools, then Undo and try again. You can also select text by tapping the Pen button to deselect it and then dragging the stylus across the screen. You can cut, copy, and paste written text in the same way you work with typed text: tap and hold the selected words and then tap an editing command on the pop-up menu, or tap the command on the Edit menu. Drawing on the Screen You can draw on the screen in the same way that you write on the screen. The difference between writing and drawing on the screen is how you select items and how they can be edited. For example, selected drawings can be resized, while writing cannot. To create a drawing ■ Cross three ruled lines on your first stroke. A drawing box appears. Subsequent strokes in or touching the drawing box become part of the drawing. Drawings that do not cross three ruled lines will be treated as writing. The drawing box indicates the boundaries of the drawing. Pen button. You may want to change the zoom level so that you can more easily work on or view your drawing. Tap Tools and then a zoom level. User's Manual 2-20 ENGLISH using Euro_C.dot –– Printed on 04/03/2003 as e350_UK TOSHIBA Pocket PC e350 Version 1 Last Saved on 04/03/2003 13:38 Basic Skills To select a drawing If you want to edit or format a drawing, you must select it first. ■ Tap and hold the stylus on the drawing until the selection handle appears. To select multiple drawings, deselect the Pen button and then drag to select the drawings you want. You can cut, copy, and paste selected drawings by tapping and holding the selected drawing and then tapping an editing command on the popup menu, or by tapping the command on the Edit menu. To resize a drawing, make sure the Pen button is not selected, and drag a selection handle. Recording a Message In any program where you can write or draw on the screen, you can also quickly capture thoughts, reminders, and phone numbers by recording a message. In Calendar, Tasks, and Contacts, you can include a recording in the Notes tab. In the Notes program, you can either create a standalone recording or include a recording in a written note. If you want to include the recording in a note, open the note first. In the Inbox program, you can add a recording to an e-mail message. To create a recording: 1 2 3 Hold your device’s microphone near your mouth or other source of sound. Press and hold the Recording button on your Pocket PC until you hear a beep. While holding down the Recording button, make your recording. User's Manual 2-21 ENGLISH using Euro_C.dot –– Printed on 04/03/2003 as e350_UK TOSHIBA Pocket PC e350 Version 1 Last Saved on 04/03/2003 13:38 Basic Skills To stop recording, release the Recording button. Two beeps will sound. The new recording appears in the note list or as an embedded icon. 4 You can also make a recording by tapping the Recording button on the Recording toolbar. To play a recording, tap it in the list or tap its icon in the note. Indicates an embedded recording. Tap to begin recording. Tap to show or hide the Recording toolbar. User's Manual 2-22 ENGLISH using Euro_C.dot –– Printed on 04/03/2003 as e350_UK TOSHIBA Pocket PC e350 Version 1 Last Saved on 04/03/2003 13:38 Basic Skills Using My Text When using Inbox, use My Text to quickly insert preset or frequently used messages into the text entry area. To insert a message, tap My Text and tap a message. You can add text after inserting a My Text message before sending it. To edit a My Text message, in the Tools menu, tap Edit and then tap My Text Messages . Select the message you wish to edit and make desired changes. Tap to select a prewritten message. User's Manual 2-23 ENGLISH using Euro_C.dot –– Printed on 04/03/2003 as e350_UK TOSHIBA Pocket PC e350 Version 1 Last Saved on 04/03/2003 13:38 Basic Skills Find and Organise Information The Find feature on your device helps you quickly locate information. menu, tap Find. Enter the text you want to find, select a ■ On the data type, and then tap Go to start the search. To quickly find information that is taking up storage space on your Pocket PC, select Larger than 64 KB in Type. You can also use the File Explorer to find files on your device and to menu, tap Programs, and organize these files into folders. On the then File Explorer. Tap to change folders. Select the sort order for the list. Tap the folder name to open it. Tap and hold to create a new folder. You can move files in File Explorer by tapping and holding the item you want to move, and then tapping Cut or Copy and Paste on the pop-up menu. User's Manual 2-24 ENGLISH using Euro_C.dot –– Printed on 04/03/2003 as e350_UK TOSHIBA Pocket PC e350 Version 1 Last Saved on 04/03/2003 13:38 Basic Skills Customise Your Toshiba Pocket PC You can customise your device by adjusting device settings and installing additional software. Adjusting Settings You can adjust device settings to suit the way you work. To see available options, tap , Settings, then the Personal or System tab located at the bottom of the screen. You might want to adjust the following: ■ Clock, to change the time or to set alarms menu, and to enable a ■ Menus, to customize what appears on the pop-up menu from the New button ■ Owner Information, to enter your contact information ■ Password, to limit access to your device ■ Power, to maximize battery life ■ Today, to customize the look and the information that is displayed on the Today screen Adding or Removing Programs Programs added to your device at the factory are stored in ROM (readonly memory). You cannot remove this software, and you’ll never accidentally lose ROM contents. ROM programs can be updated using special installation programs with a *.xip extension. All other programs and data files added to your device after factory installation are stored in RAM (random access memory). You can install any program created for your device, as long as your device has enough memory. The most popular place to find software for your device is on the Pocket PC Web site (http://www.microsoft.com/mobile/pocketpc). To add programs using ActiveSync You’ll need to install the appropriate software for your device on your computer before installing it on your device. 1 Determine your device and processor type so that you know which version of the software to install. Tap and then Settings. On the System tab, tap About. In the Version tab, make a note of the information in Processor. 2 Download the program to your computer (or insert the CD or disk that contains the program into your computer). You may see a single *.xip, *.exe,, or *.zip file, a Setup.exe file, or several versions of files for different device types and processors. Be sure to select the program designed for the Toshiba Pocket PC and your device processor type. 3 Read any installation instructions, Read Me files, or documentation that comes with the program. Many programs provide special installation instructions. User's Manual 2-25 ENGLISH using Euro_C.dot –– Printed on 04/03/2003 as e350_UK TOSHIBA Pocket PC e350 Version 1 Last Saved on 04/03/2003 13:38 Basic Skills Connect your device and computer. Double-click the *.exe file. ■ If the file is an installer, the installation wizard will begin. Follow the directions on the screen. Once the software has been installed on your computer, the installer will automatically transfer the software to your device. ■ If the file is not an installer, you will see an error message stating that the program is valid but it is designed for a different type of computer. You will need to move this file to your device. If you cannot find any installation instructions for the program in the Read Me file or documentation, use ActiveSync Explore to copy the program file to the Program Files folder on your device. For more information on copying files using ActiveSync, see ActiveSync Help. Once installation is complete, tap , Programs, and then the program icon to switch to it. 4 5 To add a program to the Start menu Tap , Settings, Menus , the Start Menu tab, and then the check box for the program. If you do not see the program listed, you can either use File Explorer on the device to move the program to the Start Menu folder, or use ActiveSync on the computer to create a shortcut to the program and place the shortcut in the Start Menu folder. ■ Using File Explorer on the device: Tap , Programs, File Explorer, and locate the program (tap the folder list, labelled My Documents by default, and then My Device to see a list of all folders on the device). Tap and hold the program and tap Cut on the pop-up menu. Open the Start Menu folder located in the Windows folder, tap and hold a blank area of the window, and tap Paste on the pop-up menu. The program will now appear on the menu. For more information on using File Explorer, see “Find and Organize Information,” earlier in this chapter. ■ Using ActiveSync on the computer: Use the Explorer in ActiveSync to explore your device files and locate the program. Right click the program, and then click Create Shortcut. Move the shortcut to the Start Menu folder in the Windows folder. The shortcut now appears on the menu. For more information, see ActiveSync Help. To remove programs ■ Tap and then Settings. On the System tab, tap Remove Programs If the program does not appear in the list of installed programs, use File Explorer on your device to locate the program, tap and hold the program, and then tap Delete on the pop-up menu. User's Manual 2-26 ENGLISH using Euro_C.dot –– Printed on 04/03/2003 as e350_UK TOSHIBA Pocket PC e350 Version 1 Last Saved on 04/03/2003 13:38 Basic Skills Setting Password You can protect data or settings from a third person by setting a password which is requested when turning power on. 1 Tap and then Settings. On the Personal tab, tap Password. 2 Select the type of password you would like to use. 3 Enter a password and tap OK. 4 Tap YES on the confirmation screen. The password is saved and the screen returns to the Personal tab screen If you tab YES on the confirmation screen to return to the Personal tab screen, it becomes necessary to enter the password even for displaying the Password setting screen. In case you forget the password, it is necessary to initialise the Pocket PC. Please note that when initialisation is executed, data or settings stored in the Pocket PC are all deleted. To Set Screen light You can set the screen brightness for better sight according to a place of use. You can also set the time that elapses until the screen light turns off automatically after the last operation. and then Settings. On the System tab, tap Screen light. 1 Tap 2 Set the Screen light on battery power. Check to activate power save mode. It will make the screen light turn off automatically when the Pocket PC has not been used for a user-set amount of time. Set the time that elapses until the screen light turns off automatically. Check to make the screen light turn on automatically when a button is pressed or the screen is tapped. User's Manual 2-27 ENGLISH using Euro_C.dot –– Printed on 04/03/2003 as e350_UK TOSHIBA Pocket PC e350 Version 1 Last Saved on 04/03/2003 13:38 Basic Skills -or set the screen light on External power 3 Set the Brightness level Tap and set the screen light brightness level by moving the cursor up or down. If Power Save is activated, the screen light turns off. 4 When finished, tap OK to return to the System tab screen. User's Manual 2-28 ENGLISH using Euro_C.dot –– Printed on 04/03/2003 as e350_UK TOSHIBA Pocket PC e350 Version 1 Last Saved on 04/03/2003 13:38 Basic Skills Setting Power You can set to confirm the battery remaining power and the time that elapses until the power turns off after the last operation. 1 Tap and then Settings. On the System tab, tap Power. 2 Set the Power. Options are 1, 2,3,4, and 5 minutes until device will turn off in battery-powered mode if not used. Check box to left to engage this feature. Options are 1, 2, 5,10, 15 and 30 minutes until device will turn off in external-powered mode if not used. Check box to left to engage this feature. 3 Select Option tab to adjust when battery alarm will come on, and to enable/disable Record and User programmable button wake up. Battery alarm can be adjusted to go off from 10% to 50% of full charge. Enable or Disable Record and Program Wake Up 4 When finished, tap OK to return to the System tab screen. User's Manual 2-29 ENGLISH using Euro_C.dot –– Printed on 04/03/2003 as e350_UK TOSHIBA Pocket PC e350 Version 1 Last Saved on 04/03/2003 13:38 Basic Skills Setting Memory You can adjust the data storing memory and the program running memory. You can also confirm the free space of a storage card and so on. Memory for the Pocket PC is managed automatically. To change Memory allocation: 1 Tap and then Settings. On the System tab, tap Memory to display the Memory setting screen. 2 Drag the knob widthwise to adjust the memory allocation between Storage and Program. 3 When finished, tap OK to return to the System tab screen. To confirm usage status of a storage card: 1 Tap Storage card tab on the Memory setting screen. 2 When finished, tap OK to return to the System tab screen. To release memory: If memory is running short of its capacity, i.e., error message display, the following methods are available to release the memory. ■ Transfer data to a storage card and the like and delete them from the Pocket PC. ■ Delete unnecessary files. ■ Quit a program in execution. ■ Delete a program not in use. For more information on detailed operation method or the memory release method other than the above, see online help. User's Manual 2-30 ENGLISH using Euro_C.dot –– Printed on 04/03/2003 as e350_UK TOSHIBA Pocket PC e350 Version 1 Last Saved on 04/03/2003 13:38 Basic Skills Setting Advanced Sounds This program allows you to adjust the volume of the built-in speaker and headphone speaker on your Pocket PC. 1 To adjust the system volume, tap Start, Settings, Personal tab, Sounds & Notifications. 2 Tap Start and then Settings. On the System tab, tap Advanced Sounds. 3 Select the Built-in tab and adjust the Volume of the built-in speaker as shown below. User's Manual 2-31 ENGLISH using Euro_C.dot –– Printed on 04/03/2003 as e350_UK TOSHIBA Pocket PC e350 Version 1 Last Saved on 04/03/2003 13:38 Basic Skills 4 When using headphones, select the Headphone tab and make adjustments as shown in the figure below. Setting Microphone This program sets the Automatic Gain Control (AGC). 1 Tap and then Settings. On the System tab, tap Microphone. 2 Check the box below for auto or leave unchecked for manual control. User's Manual 2-32 ENGLISH using Euro_C.dot –– Printed on 04/03/2003 as e350_UK TOSHIBA Pocket PC e350 Version 1 Last Saved on 04/03/2003 13:38 Microsoft ActiveSync TOSHIBA Pocket PC e350 Chapter 3 Microsoft ActiveSync Using Microsoft® ActiveSync®, you can synchronize the information on your computer with the information on your Pocket PC. Synchronization compares the data on your device with your computer and updates both with the most recent information. For example: ■ Keep Pocket Outlook data up-to-date by synchronizing your device with Microsoft Outlook data on your computer. ■ Synchronize Microsoft Word and Microsoft Excel files between your device and computer. Your files are automatically converted to the correct format. By default, ActiveSync does not automatically synchronize all types of information. Use ActiveSync options to turn synchronization on and off for specific information types. With ActiveSync, you can also: ■ Back up and restore your device data. ■ Copy (rather than synchronize) files between your device and computer. ■ Control when synchronization occurs by selecting a synchronization mode. For example, you can synchronize continually while connected to your computer or only when you choose the synchronize command. ■ Select which information types are synchronized and control how much data is synchronized. For example, you can choose how many weeks of past appointments you want synchronized. Before you begin synchronization, install ActiveSync on your computer from the Toshiba Pocket PC Companion CD. ActiveSync is already installed on your device. After installation is complete, the ActiveSync Setup Wizard helps you connect your Pocket PC to your computer, set up a partnership so you can synchronize information between your Pocket PC and your computer, and customize your synchronization settings. Your first synchronization process will automatically begin when you finish using the wizard. User's Manual User's Manual 3-1 3-1 ENGLISH using Euro_C.dot –– Printed on 04/03/2003 as e350_UK TOSHIBA Pocket PC e350 Version 1 Last Saved on 04/03/2003 13:38 Microsoft ActiveSync After your first synchronization, take a look at Calendar, Contacts, and Tasks on your device. You’ll notice that information you’ve stored in Microsoft Outlook on your computer has been copied to your device, and you didn’t have to type a word. Disconnect your device from your computer and you’re ready to go! Once you have set up ActiveSync and completed the first synchronization process, you can initiate synchronization from your device. To switch to ActiveSync on your device, tap , and then tap ActiveSync. For information about using ActiveSync on your computer, start ActiveSync on your computer and then see ActiveSync Help. For more information about ActiveSync on your device, switch to ActiveSync, tap , and then tap Help. View connection status. Tap to connect and synchronize. Tap to stop synchronization. View synchronization status. Tap to synchronize via IR or change synchronization settings. User's Manual 3-2 ENGLISH using Euro_C.dot –– Printed on 04/03/2003 as e350_UK TOSHIBA Pocket PC e350 Version 1 Last Saved on 04/03/2003 13:38 Microsoft Pocket Outlook TOSHIBA Pocket PC e350 Chapter 4 Microsoft Pocket Outlook Microsoft® Pocket Outlook includes Calendar, Contacts, Tasks, Inbox, and Notes. You can use these programs individually or together. For example, e-mail addresses stored in Contacts can be used to address email messages in Inbox. Using ActiveSync® you can synchronize information in Microsoft Outlook or Microsoft Exchange on your computer with your device. You can also synchronize this information directly with a Microsoft Exchange server. Each time you synchronize, ActiveSync compares the changes you made on your device and computer or server and updates both with the latest information. For information on using ActiveSync, see ActiveSync Help on the computer. You can switch to any of these programs by tapping them on the menu. User's Manual User's Manual 4-1 4-1 ENGLISH using Euro_C.dot –– Printed on 04/03/2003 as e350_UK TOSHIBA Pocket PC e350 Version 1 Last Saved on 04/03/2003 13:38 Microsoft Pocket Outlook Calendar: Scheduling Appointments and Meetings Use Calendar to schedule appointments, including meetings and other events. You can check your appointments in one of several views (Agenda, Day, Week, Month, and Year) and easily switch views by using the View menu. Tap to go to today. Tap to display or edit the appointment details. Tap to create a new appointment. You can customize the Calendar display, such as changing the first day of the week, by tapping Options on the Tools menu. User's Manual 4-2 ENGLISH using Euro_C.dot –– Printed on 04/03/2003 as e350_UK TOSHIBA Pocket PC e350 Version 1 Last Saved on 04/03/2003 13:38 Microsoft Pocket Outlook To create an appointment 1 2 If you are in Day or Week view, tap the desired date and time for the appointment. Tap New. Tap to return to the calendar (the appointment is saved automatically). Tap to choose from predefined text. Tap to choose from previously entered locations. Tap to select a time. Tap to select a date. Notes is a good place for maps and directions. 3 4 5 6 7 Using the input panel, enter a description and a location. Tap first to select the field. If needed, tap the date and time to change them. Enter other desired information. You will need to hide the input panel to see all available fields. To add notes, tap the Notes tab. You can enter text, draw, or create a recording. For more information on creating notes, see “Notes: Capturing Thoughts and Ideas,” later in this chapter. When finished, tap OK to return to the calendar. If you select Remind me in an appointment, your device will remind you according to the options set in , Settings, Personal tab, Sounds & Notifications. User's Manual 4-3 ENGLISH using Euro_C.dot –– Printed on 04/03/2003 as e350_UK TOSHIBA Pocket PC e350 Version 1 Last Saved on 04/03/2003 13:38 Microsoft Pocket Outlook Using the Summary Screen When you tap an appointment in Calendar, a summary screen is displayed. To change the appointment, tap Edit. View appointment details. View. Tap to change appointment. Creating Meeting Requests You can use Calendar to set up meetings with users of Outlook or Pocket Outlook. The meeting request will be created automatically and sent either when you synchronize Inbox or when you connect to your e-mail server. Indicate how you want meeting requests sent by tapping Tools and then Options. If you send and receive e-mail messages through ActiveSync, select ActiveSync. To schedule a meeting: 1 Create an appointment by tapping New. 2 In the appointment details, hide the input panel, and then tap Attendees. 3 From the list of e-mail addresses you’ve entered in Contacts, select the meeting attendees. The meeting notice is created automatically and placed in the Outbox folder. For more information on sending and receiving meeting requests, see Calendar Help and Inbox Help on the device. User's Manual 4-4 ENGLISH using Euro_C.dot –– Printed on 04/03/2003 as e350_UK TOSHIBA Pocket PC e350 Version 1 Last Saved on 04/03/2003 13:38 Microsoft Pocket Outlook Contacts: Tracking Friends and Colleagues Contacts maintains a list of your friends and colleagues so that you can easily find the information you’re looking for, whether you’re at home or on the road. Using the infrared (IR) port on your device, you can quickly share Contacts information with other device users. Select the category of contacts you want displayed in the list. Tap and enter part of a name to quickly find it in the list. Tap to see additional phone numbers and e-mail addresses. Tap to display or edit the contact details. Tap and hold to display a pop-up menu of actions. Tap to create a new contact. To change the way information is displayed in the list, tap Tools and then Options. User's Manual 4-5 ENGLISH using Euro_C.dot –– Printed on 04/03/2003 as e350_UK TOSHIBA Pocket PC e350 Version 1 Last Saved on 04/03/2003 13:38 Microsoft Pocket Outlook To create a contact: 1 Tap New. Tap to return to the contact list (the contact is saved automatically). Scroll to see more fields. Notes is a good place for maps and directions. 2 3 4 5 Using the input panel, enter a name and other contact information. You will need to scroll down to see all available fields. To assign the contact to a category, scroll to and tap Categories and select a category from the list. In the contact list, you can display contacts by category. To add notes, tap the Notes tab. You can enter text, draw, or create a recording. For more information on creating notes, see “Notes: Capturing Thoughts and Ideas,” later in this chapter. When finished, tap OK to return to the contact list. User's Manual 4-6 ENGLISH using Euro_C.dot –– Printed on 04/03/2003 as e350_UK TOSHIBA Pocket PC e350 Version 1 Last Saved on 04/03/2003 13:38 Microsoft Pocket Outlook Finding a contact There are four ways to find a contact: ■ In the contact list, enter a contact name in the box under the navigation bar. To show all contacts again, clear text from the box or tap the button to the right of the box. ■ In the contact list, tap the category list (labelled All Contacts by default) and select the type of contact that you want displayed. To show all contacts again, select All Contacts. To view a contact not assigned to a category, select No Categories. ■ To view the names of companies your contacts work for, in the contact list, tap View > By Company. The number of contacts that work for that company will be displayed to the right of the company name. ■ Tap , Find, enter the contact name, select Contacts for the type, and then tap Go. Using the Summary Screen When you tap a contact in the contact list, a summary screen is displayed. To change the contact information, tap Edit. View contact details. Tap to change contact information. Tap to view notes. User's Manual 4-7 ENGLISH using Euro_C.dot –– Printed on 04/03/2003 as e350_UK TOSHIBA Pocket PC e350 Version 1 Last Saved on 04/03/2003 13:38 Microsoft Pocket Outlook Tasks: Keeping a To Do List Use Tasks to keep track of what you have to do. Select the category of tasks you want displayed in the list. Select the sort order of the list. Indicates high priority. Tap to display or edit the task details. Tap and hold to display a pop-up menu of actions. Tap to create a new task. To change the way information is displayed in the list, tap Tools and then Options. User's Manual 4-8 ENGLISH using Euro_C.dot –– Printed on 04/03/2003 as e350_UK TOSHIBA Pocket PC e350 Version 1 Last Saved on 04/03/2003 13:38 Microsoft Pocket Outlook To create a task: 1 Tap New. Tap to return to the task list (the task is saved automatically). Tap to choose from predefined subjects. Notes is a good place for maps and drawings. 2 3 4 5 6 Using the input panel, enter a description. You can enter a start date and due date or enter other information by first tapping the field. If the input panel is open, you will need to hide it to see all available fields. To assign the task to a category, tap Categories and select a category from the list. In the task list, you can display tasks by category. To add notes, tap the Notes tab. You can enter text, draw, or create a recording. For more information on creating notes, see “Notes: Capturing Thoughts and Ideas,” later in this chapter. When finished, tap OK to return to the task list. To quickly create a task with only a subject, tap Entry Bar on the Tools menu. Then, tap Tap here to add a new task and enter your task information. User's Manual 4-9 ENGLISH using Euro_C.dot –– Printed on 04/03/2003 as e350_UK TOSHIBA Pocket PC e350 Version 1 Last Saved on 04/03/2003 13:38 Microsoft Pocket Outlook Using the Summary Screen When you tap a task in the task list, a summary screen is displayed. To change the task, tap Edit. View task details. Tap to show and hide additional summary information. View notes. Tap to change task. User's Manual 4-10 ENGLISH using Euro_C.dot –– Printed on 04/03/2003 as e350_UK TOSHIBA Pocket PC e350 Version 1 Last Saved on 04/03/2003 13:38 Microsoft Pocket Outlook Notes: Capturing Thoughts and Ideas Quickly capture thoughts, reminders, ideas, drawings, and phone numbers with Notes. You can create a written note or a recording. You can also include a recording in a note. If a note is open when you create the recording, it will be included in the note as an icon. If the note list is displayed, it will be created as a stand-alone recording. Tap to change the sort order of the list. Tap to open a note or play a recording. Tap and hold to display a pop-up menu of actions. Tap to record. Tap to show or hide the Recording toolbar. Tap to create a new item. User's Manual 4-11 ENGLISH using Euro_C.dot –– Printed on 04/03/2003 as e350_UK TOSHIBA Pocket PC e350 Version 1 Last Saved on 04/03/2003 13:38 Microsoft Pocket Outlook To create a note: 1 2 Tap New. Create your note by writing, drawing, typing, and recording. For more information about using the input panel, writing and drawing on the screen, and creating recordings, see Chapter 2. Tap to return to the note list (the note is saved automatically). Tap to write on the screen. Tap to show or hide the input panel. Tap to add a recording to the note. User's Manual 4-12 ENGLISH using Euro_C.dot –– Printed on 04/03/2003 as e350_UK TOSHIBA Pocket PC e350 Version 1 Last Saved on 04/03/2003 13:38 Microsoft Pocket Outlook Inbox: Sending and Receiving E-mail Messages Use Inbox to send and receive e-mail messages by synchronizing e-mail messages with Microsoft Exchange or Microsoft Outlook on your PC. Synchronizing E-mail Messages E-mail messages can be synchronized as part of the general synchronization process. You will need to enable Inbox synchronization in ActiveSync. For information on enabling Inbox synchronization, see ActiveSync Help on the PC. During synchronization: ■ Messages are copied from the mail folders of Exchange or Outlook on your computer to the ActiveSync folder in Inbox on your device. By default, you will receive messages from the past five days only, the first 100 lines of each message, and file attachments of less than 100 KB in size. ■ E-mail messages in the Outbox folder on your device are transferred to Exchange or Outlook, and then sent from those programs. ■ E-mail messages in subfolders must be selected in ActiveSync on your computer in order to be transferred. Using the Message List Messages you receive are displayed in the message list. By default, the most recently received messages are displayed first in the list. Select the service and folder you want to display. Select the sort order for messages. Tap and hold to display a pop-up menu of actions. Tap to connect to the selected service. Tap to connect and to send and receive e-mail. User's Manual 4-13 ENGLISH using Euro_C.dot –– Printed on 04/03/2003 as e350_UK TOSHIBA Pocket PC e350 Version 1 Last Saved on 04/03/2003 13:38 Microsoft Pocket Outlook When you receive a message, tap it to open it. Unread messages are displayed in bold. Tap to return to the message list. Tap to delete this message. Tap to reply or to forward this message. Tap to view the previous or next message. When you connect to your e-mail server or synchronize with your computer, by default, you’ll receive messages from the last five days only, the first 100 lines of each new message, and file attachments of less than 100 KB in size. The original messages remain on the e-mail server or your computer. You can mark the messages that you want to retrieve in full during your next synchronization or e-mail server connection. In the message list, tap and hold the message you want to retrieve. On the pop-up menu, tap Mark for Download. The icons in the Inbox message list give you visual indications of message status. You specify your downloading preferences when you set up the service or select your synchronization options. You can change them at any time: ■ Change options for Inbox synchronization using ActiveSync options. For more information, see ActiveSync Help. ■ Change options for direct e-mail server connections in Inbox on your device. Tap Tools and then tap Options. On the Service tab, tap the service you want to change. Tap and hold the service and select Delete to remove a service. User's Manual 4-14 ENGLISH using Euro_C.dot –– Printed on 04/03/2003 as e350_UK TOSHIBA Pocket PC e350 Version 1 Last Saved on 04/03/2003 13:38 Microsoft Pocket Outlook Composing Messages To compose a message: 1 Tap New. 2 In the To field, enter an e-mail or SMS address of one or more recipients, separating them with a semicolon, or select a name from the contact list by tapping the Address Book button. All e-mail addresses entered in the e-mail fields in Contacts appear in the Address Book. Tap to show or hide the complete header. Tap to send the message. Tap to insert common message. Tap to display the address book. Tap to show/hide the recording toolbar. Compose your message. To enter preset or frequently used messages, tap My Text and select a message. 4 Tap Send when you’ve finished the message. If you are working offline, the message is moved to the Outbox folder and will be sent the next time you connect. If you are working online, it is sent immediately. If you are sending an SMS message and want to know if it was received, tap Edit, Options, and select Request SMS text message delivery notification before sending the message. 3 User's Manual 4-15 ENGLISH using Euro_C.dot –– Printed on 04/03/2003 as e350_UK TOSHIBA Pocket PC e350 Version 1 Last Saved on 04/03/2003 13:38 Microsoft Pocket Outlook Managing E-mail Messages and Folders By default, messages are displayed in one of five folders for each service you have created: Inbox, Deleted Items, Drafts, Outbox, and Sent Items. The Deleted Items folder contains messages that have been deleted on the device. The behaviour of the Deleted and Sent Items folders depends on the options you have chosen. In the message list, tap Tools and then Options. On the Message tab, select your options. If you want to organize messages into additional folders, tap Tools, and then Manage Folders to create new folders. To move a message to another folder, in the message list, tap and hold the message and then tap Move to on the pop-up menu. Folder behaviour with a direct connection to an e-mail server The behaviour of the folders you create depends on whether you are using ActiveSync, SMS, POP3, or IMAP4. ■ If you use ActiveSync, e-mail messages in the Inbox folder in Outlook will automatically be synchronized with your device. You can select to synchronize additional folders by designating them for ActiveSync. The folders you create and the messages you move will then be mirrored on the server. For example, if you move two messages from the Inbox folder to a folder named Family, and you have designated Family for synchronization, the server creates a copy of the Family folder and copies the messages into that folder. You can then read the messages while away from your computer. ■ If you use SMS, messages are stored in the Inbox folder. ■ If you use POP3 and you move e-mail messages to a folder you created, the link is broken between the messages on the device and their copies on the mail server. The next time you connect, the mail server will see that the messages are missing from the device Inbox and delete them from the server. This prevents you from having duplicate copies of a message, but it also means that you will no longer have access to messages that you move to folders created from anywhere except the device. ■ If you use IMAP4, the folders you create and the e-mail messages you move are mirrored on the server. Therefore, messages are available to you anytime you connect to your mail server, whether it is from your device or computer. This synchronization of folders occurs whenever you connect to your mail server, create new folders, or rename/ delete folders when connected. User's Manual 4-16 ENGLISH using Euro_C.dot –– Printed on 04/03/2003 as e350_UK TOSHIBA Pocket PC e350 Version 1 Last Saved on 04/03/2003 13:38 Companion Programs TOSHIBA Pocket PC e350 Chapter 5 Companion Programs The companion programs consist of Microsoft® Pocket Word, and Microsoft® Pocket Excel. To switch to a companion program on your device, tap Programs on the menu, and then tap the program name. Some of the programs listed above may need to be installed from a companion CD included with the Toshiba Pocket PC. Pocket Word Pocket Word works with Microsoft Word on your computer to give you easy access to copies of your documents. You can create new documents on your device, or you can copy documents from your computer to your device. Synchronize documents between your computer and your device so that you have the most up-to-date content in both locations. Use Pocket Word to create documents, such as letters, meeting minutes, and trip reports. To create a new file, tap , Programs, Pocket Word, and then New. A blank document appears. Or, if you’ve selected a template for new documents in the Options dialog box, that template appears with appropriate text and formatting already provided. You can open only one document at a time; when you open a second document, you’ll be asked to save the first. You can save a document you create or edit in a variety of formats, including Word (.doc), Pocket Word (.psw), Rich Text Format (.rtf), and Plain Text (.txt). User's Manual User's Manual 5-1 5-1 ENGLISH using Euro_C.dot –– Printed on 04/03/2003 as e350_UK TOSHIBA Pocket PC e350 Version 1 Last Saved on 04/03/2003 13:38 Companion Programs Pocket Word contains a list of the files stored on your device. Tap a file in the list to open it. To delete, make copies of, and send files, tap and hold a file in the list. Then, select the appropriate action on the popup menu. Tap to change the sort order of the list. Select the type of folder you want displayed in the list. Tap to open a document. Tap and hold an item to display a pop-up menu of actions. Tap to create a new document. You can enter information in Pocket Word in one of four modes (typing, writing, drawing, and recording), which are displayed on the View menu. Each mode has its own toolbar, which you can show and hide by tapping the Show/Hide Toolbar button on the command bar. You can change the zoom magnification by tapping View and then Zoom. Then select the percentage you want. Select a higher percentage to enter text and a lower one to see more of your document. If you’re opening a Word document created on a computer, select Wrap to Window on the View menu so that you can see the entire document. User's Manual 5-2 ENGLISH using Euro_C.dot –– Printed on 04/03/2003 as e350_UK TOSHIBA Pocket PC e350 Version 1 Last Saved on 04/03/2003 13:38 Companion Programs Typing Mode Using the input panel, enter typed text into the document. For more information on entering typed text, see Chapter 2. To format existing text and to edit text, first select the text. You can select text as you do in a Word document, using your stylus instead of the mouse to drag through the text you want to select. You can search a document to find text by tapping Edit and then Find/Replace. Tap to return to the document (changes are saved automatically). Tap and hold to see a pop-up menu of actions. Tap to change formatting options. Tap to format text. Tap to show or hide the toolbar. User's Manual 5-3 ENGLISH using Euro_C.dot –– Printed on 04/03/2003 as e350_UK TOSHIBA Pocket PC e350 Version 1 Last Saved on 04/03/2003 13:38 Companion Programs Writing Mode In writing mode, use your stylus to write directly on the screen. Ruled lines are displayed as a guide, and the zoom magnification is greater than in typing mode to allow you to write more easily. For more information on writing and selecting writing, see Chapter 2. With Space button selected, drag to insert space. An arrow appears showing the space direction and size. Space button. Tap to highlight selected text. Pen button. If you cross three ruled lines in a single stylus stroke, the writing becomes a drawing, and can be edited and manipulated as described in the following section. Written words are converted to graphics (metafiles) when a Pocket Word document is converted to a Word document on your computer. User's Manual 5-4 ENGLISH using Euro_C.dot –– Printed on 04/03/2003 as e350_UK TOSHIBA Pocket PC e350 Version 1 Last Saved on 04/03/2003 13:38 Companion Programs Drawing Mode In drawing mode, use your stylus to draw on the screen. Gridlines appear as a guide. When you lift your stylus off the screen after the first stroke, you’ll see a drawing box indicating the boundaries of the drawing. Every subsequent stroke within or touching the drawing box becomes part of the drawing. For more information on drawing and selecting drawings, see Chapter 2. Resize an object by dragging the selection handles. Tap an arrow to see your choices. Tap to select formatting options, such as pen weight, line/font colour and fill colour. Pen button. Recording Mode In recording mode, embed a recording into your document. Recordings are saved as .wav files. For more information on recording, see Chapter 2. and then Help. For more information on using Pocket Word, tap User's Manual 5-5 ENGLISH using Euro_C.dot –– Printed on 04/03/2003 as e350_UK TOSHIBA Pocket PC e350 Version 1 Last Saved on 04/03/2003 13:38 Companion Programs Pocket Excel Pocket Excel works with Microsoft Excel on your computer to give you easy access to copies of your workbooks. You can create new workbooks on your device, or you can copy workbooks from your computer to your device. Synchronize workbooks between your computer and your device so that you have the most up-to-date content in both locations. Use Pocket Excel to create workbooks, such as expense reports and mileage logs. To create a new file, tap , Programs, Pocket Excel, and then New. A blank workbook appears. Or, if you’ve selected a template for new workbooks in the Options dialog box, that template appears with appropriate text and formatting already provided. You can open only one workbook at a time; when you open a second workbook, you’ll be asked to save the first. You can save a workbook you create or edit in a variety of formats, including Pocket Excel (.pxl) and Excel (.xls). Pocket Excel contains a list of the files stored on your device. Tap a file in the list to open it. To delete, make copies of, and send files, tap and hold a file in the list. Then select the appropriate action from the pop-up menu. Pocket Excel provides fundamental spreadsheet tools, such as formulas, functions, sorting, and filtering. To display the toolbar, tap View and then Toolbar. Cell contents appear here as you enter them. Format button. Zoom button. AutoSum button. If your workbook contains sensitive information, you can protect it with a password. To do so, open the workbook, tap Edit, and then Password. Every time you open the workbook, you will need to enter the password, so choose one that is easy for you to remember but hard for others to guess. User's Manual 5-6 ENGLISH using Euro_C.dot –– Printed on 04/03/2003 as e350_UK TOSHIBA Pocket PC e350 Version 1 Last Saved on 04/03/2003 13:38 Companion Programs Tips for Working in Pocket Excel Note the following when working in large worksheets in Pocket Excel: ■ View in full-screen mode to see as much of your worksheet as possible. Tap View and then Full Screen. To exit full-screen mode, tap Restore. ■ Show and hide window elements. Tap View and then tap the elements you want to show or hide. ■ Freeze panes on a worksheet. First select the cell where you want to freeze panes. Tap View and then Freeze Panes. You might want to freeze the top and leftmost panes in a worksheet to keep row and column labels visible as you scroll through a sheet. ■ Split panes to view different areas of a large worksheet. Tap View and then Split. Then drag the split bar to where you want it. To remove the split, tap View and then Remove Split. ■ Show and hide rows and columns. To hide a hidden row or column, select a cell in the row or column you want to hide. Then tap Format, then Row or Column, and then Hide. To show a hidden row or column, tap Tools, then Go To, and then type a reference that is in the hidden row or column. Then tap Format, then Row or Column, and then Unhide. and then Help. For more information on using Pocket Excel, tap User's Manual 5-7 ENGLISH using Euro_C.dot –– Printed on 04/03/2003 as e350_UK TOSHIBA Pocket PC e350 Version 1 Last Saved on 04/03/2003 13:38 Pocket Internet Explorer TOSHIBA Pocket PC e350 Chapter 6 Pocket Internet Explorer Use Microsoft® Pocket Internet Explorer to view Web pages in either of these ways: ■ During synchronization with your computer, download your favourite links and mobile favourites that are stored in the Mobile Favourites subfolder in Internet Explorer on the computer. ■ Connect to an Internet service provider (ISP) or network and browse the Web. To do this, you’ll need to create the connection first, as described in Chapter 7. When connected to an ISP or network, you can also download files and programs from the Internet or intranet. To switch to Pocket Internet Explorer, tap and then Internet Explorer. The Mobile Favourites Folder Only items stored in the Mobile Favourites subfolder in the Favourites folder in Internet Explorer on your computer will be synchronized with your device. This folder was created automatically when you installed ActiveSync. Favourite Links During synchronization, the list of favourite links in the Mobile Favourites folder on your computer is synchronized with Pocket Internet Explorer on your device. Both computers are updated with changes made to either list each time you synchronize. Unless you mark the favourite link as a mobile favourite, only the link will be downloaded to your device, and you will need to connect to your ISP or network to view the content. For more information on synchronization, see ActiveSync Help on the computer. User's Manual User's Manual 6-1 6-1 ENGLISH using Euro_C.dot –– Printed on 04/03/2003 as e350_UK TOSHIBA Pocket PC e350 Version 1 Last Saved on 04/03/2003 13:38 Pocket Internet Explorer Mobile Favourites If you are using Microsoft Internet Explorer 5.0 or later on your computer, you can download mobile favourites to your device. Synchronizing mobile favourites downloads Web content to your device so that you can view pages while you are disconnected from your ISP and computer. Use the Internet Explorer plug-in installed with ActiveSync to create mobile favourites quickly. To create a mobile favourite: 1 2 3 4 5 6 In Internet Explorer on your computer, click Tools and then Create Mobile Favourite. To change the link name, enter a new name in the Name box. In Update, select a desired update schedule. Click OK. Internet Explorer downloads the latest version of the page to your computer. If you want to download the pages that are linked to the mobile favourite you just created, in Internet Explorer on your PC, right-click the mobile favourite and then click Properties. In the Download tab, specify the number of links deep you want to download. To conserve device memory, go only one level deep. Synchronize your device and computer. Mobile favourites that are stored in the Mobile Favourites folder in Internet Explorer are downloaded to your device. If you did not specify an update schedule in step 3, you will need to manually download content to keep the information updated on your computer and device. Before synchronizing with your device, in Internet Explorer on your computer, click Tools and then Synchronize. You will see the last time content was downloaded to the computer, and you can manually download content if needed. You can add a button to the Internet Explorer toolbar for creating mobile favourites. In Internet Explorer on your computer, click View, Toolbars, and then Customize. To save device memory Mobile favourites take up storage memory on your device. To minimize the amount of memory used: ■ In the settings for the Favourites information type in ActiveSync options, turn off pictures and sounds, or stop some mobile favourites from being downloaded to the device. For more information, see ActiveSync Help. ■ Limit the number of downloaded linked pages. In Internet Explorer on the computer, right-click the mobile favourite you want to change and then Properties. In the Download tab, specify 0 or 1 for the number of linked pages you want to download. User's Manual 6-2 ENGLISH using Euro_C.dot –– Printed on 04/03/2003 as e350_UK TOSHIBA Pocket PC e350 Version 1 Last Saved on 04/03/2003 13:38 Pocket Internet Explorer Using AvantGo Channels AvantGo is a free interactive service that gives you access to personalized content and thousands of popular Web sites. You subscribe to AvantGo channels directly from your device. Then, you synchronize your device and computer, or connect to the Internet to download the content. For more information, visit the AvantGo Web site. To sign up for AvantGo: In ActiveSync options on the computer, turn on synchronization for the AvantGo information type. 2 In Pocket Internet Explorer on your device, tap the Favourites button to display your list of favourites. 3 Tap the AvantGo Channels link. 4 Tap the Activate button. 5 Follow the directions on the screen. You will need to synchronize your device with your computer and then tap the My Channels button to complete the AvantGo setup. When synchronization is complete, tap the AvantGo Channels link in your list of favourites to see a few of the most popular channels. To add or remove channels, tap the Add or Remove link. 1 Using Pocket Internet Explorer You can use Pocket Internet Explorer to browse mobile favourites and channels that have been downloaded to your device without connecting to the Internet. You can also connect to the Internet through an ISP or a network connection and browse the Web. Back button. Refresh button. Home button. Favourites button. Hide pictures button. User's Manual 6-3 ENGLISH using Euro_C.dot –– Printed on 04/03/2003 as e350_UK TOSHIBA Pocket PC e350 Version 1 Last Saved on 04/03/2003 13:38 Pocket Internet Explorer To view mobile favourites and channels: 1 Tap the Favourites button to display your list of favourites. Tap the favourite you want to view. Tap to add or delete a folder or favourite link. 2 Tap the page you want to view. You’ll see the page that was downloaded the last time you synchronized with your computer. If the page is not on your device, the favourite will be dimmed. You will need to synchronize with your computer again to download the page to your device, or connect to the Internet to view the page. To browse the Internet: 1 2 Set up a connection to your ISP or corporate network using Connections, as described in Chapter 7. To connect and start browsing, do one of the following: ■ Tap the Favourites button, and then tap the favourite you want to view. ■ Tap View and then Address Bar. In the address bar that appears at the top of the screen, enter the Web address you want to visit and then tap Go. Tap the arrow to choose from previously entered addresses. To add a favourite link while using the device, go to the page you want to add, tap and hold on the page, and tap Add to Favourites. User's Manual 6-4 ENGLISH using Euro_C.dot –– Printed on 04/03/2003 as e350_UK TOSHIBA Pocket PC e350 Version 1 Last Saved on 04/03/2003 13:38 Getting Connected TOSHIBA Pocket PC e350 Chapter 7 Getting Connected You can use your device to exchange information with other mobile devices as well as your computer. You have the following connection options: ■ Use the infrared (IR) port on your device to send and receive files between two devices. If this is the method you want to use, see the following section “Transferring Items Using Infrared.” ■ Connect to your computer to synchronize remotely. Once connected, you can synchronize information such as your Pocket Outlook information. If this is the method you want to use, see ActiveSync Help on your computer or Connections Help on the device. Transferring Items Using Infrared Using infrared (IR), you can send and receive information, such as contacts and appointments, between two devices. To send information: Switch to the program where you created the item you want to send and locate the item in the list. Align the IR ports so that they are unobstructed and within a close range. Tap and hold the item, and tap Beam Item on the pop-up menu. You can also send items, but not folders, from File Explorer. Tap and hold the item you want to send, and then tap Beam File on the pop-up menu. To receive information: 1 2 Align the IR ports so that they are unobstructed and within a close range. Have the owner of the other device send the information to you. Your device will automatically receive it. User's Manual User's Manual 7-1 7-1 ENGLISH using Euro_C.dot –– Printed on 04/03/2003 as e350_UK TOSHIBA Pocket PC e350 Version 1 Last Saved on 04/03/2003 13:38 Getting Connected End a Connection ■ When connected via cable or cradle, detach your device from the cable or cradle. ■ When connected via Infrared, move the device away from the PC. Get Help on Connecting ■ Online Help on the Pocket PC. Tap and then Help. Tap View, All Installed Help, and then Inbox or Connections. ■ ActiveSync Help on the computer. In ActiveSync, click Microsoft ActiveSync Help on the Help menu. ■ For troubleshooting information, see the PocketPC Web site at: http://www.microsoft.com/mobile/pocketpc. User's Manual 7-2 ENGLISH using Euro_C.dot –– Printed on 04/03/2003 as e350_UK TOSHIBA Pocket PC e350 Version 1 Last Saved on 04/03/2003 13:38 Optional Functions TOSHIBA Pocket PC e350 Chapter 8 Optional Functions Home You can launch the built-in or installed applications easily by tapping the icon displayed on the Home screen. You can also set to display a desired image on your screen background. Launching an Application From the Home 1 Tap , Programs, and then Home to display the Home screen. You can also launch the Home by pressing the Toshiba Pocket PC Home button. For initial setting, the respective application icons are registered on three tabs: Main, Programs and Games. In the Running tab, active applications are displayed. Tabs. Tap to select Tab Settings… or About. Tap to select Large Icon, Small Icon or Text colour… Tap to select Paste or Add. User's Manual User's Manual 8-1 8-1 ENGLISH using Euro_C.dot –– Printed on 04/03/2003 as e350_UK TOSHIBA Pocket PC e350 Version 1 Last Saved on 04/03/2003 13:38 Optional Functions 2 Tap the desired tab, and then tap the application icon you want to launch. The selected application starts up. Also, you can launch an application by moving the cursor button or scroller to select and pressing the centre of the cursor button to confirm. You can add tabs up to a maximum of 10 kinds and icons up to 18 in a tab. About Running In the Running tab, the active application names are displayed. The icons do not appear. Application Activate/Stop: Tap the application name you want to activate. You can also activate the application from the pop-up menu displayed by tapping and holding the application name. Tap to activate the selected application. Tap to quit the selected application. When finished, the application name disappears. Tap to quit all running applications displayed in the Running tab. You can select the View menu or the Tools menu on the Running tab screen. You can select Text colour… from the View menu, the Tab Settings… or About from the Tools menu respectively. You can show a pop-up menu by tapping and holding any portion other than the application names displayed in the Running tab. In this case, only Stop All is selectable. User's Manual 8-2 ENGLISH using Euro_C.dot –– Printed on 04/03/2003 as e350_UK TOSHIBA Pocket PC e350 Version 1 Last Saved on 04/03/2003 13:38 Optional Functions Display Icon List The following list shows the tabs and icons for the initial setup. Tabs Icons Running Main — Applications — Pocket Internet Explorer Notes Tasks Inbox Calendar Contacts Pocket Word Pocket Excel Calculator Programs File Explorer Data Backup Infrared Receive Games Solitaire Moving an Application Icon into Another Tab The moved icon is placed next to the last icon on the tab screen. You cannot move an icon into a tab which already contains 18 icons. To move using pop-up menu: 1 2 3 Tap and hold the icon you want to move to display the pop-up menu. Tap Cut on the pop-up menu. Tap the destination tab, and then tap Paste on Edit menu. The selected icon is pasted on the screen. You can also select Paste from the pop-up menu displayed by tapping and holding any portion other than the icon. User's Manual 8-3 ENGLISH using Euro_C.dot –– Printed on 04/03/2003 as e350_UK TOSHIBA Pocket PC e350 Version 1 Last Saved on 04/03/2003 13:38 Optional Functions Deleting an Icon 1 2 Tap and hold the icon you want to delete to display the pop-up menu. Tap Drop on the pop-up menu. The icon is deleted and the next icon positioned after the deleted icon automatically shifts to fill the deleted icon position. And all icons after the deleted icon likewise shift to fill the previous icon position. Adding an Icon You can add the application and your file icons to the Home screen. 1 Tap Edit and then Add to display the Add Application screen. You can also select Add from the pop-up menu displayed by tapping and holding any portion other than the icon. 2 Tap W of Application file to show the file list. If there is no desired file on the file list, you can find it by tapping Browse. To refer to all folders and files, tap Browse to show the Browse Dialog screen. When the file is selected, its name is displayed in the Application file box. Tap to designate a folder you want to browse. When a storage card is inserted, files or folders contained in the storage card are displayed from the top directory. Tap to move up to a directory folder one level above the currently displayed one. Tap to select kinds of application or file to be browsed. If a file is selected from the list, the screen returns to the Add Application screen. 3 4 Enter an icon name in the Application name box, which is to be displayed on the Home screen. You can enter up to a maximum of 32 characters. When finished, tap OK to close the Add Application screen, and the new icon is added to the Home screen. If the Application file is not designated, or if the Application name is not entered, you cannot add a new icon. You cannot launch the icon added from the storage card, if the same card is not inserted in the Toshiba Pocket PC. User's Manual 8-4 ENGLISH using Euro_C.dot –– Printed on 04/03/2003 as e350_UK TOSHIBA Pocket PC e350 Version 1 Last Saved on 04/03/2003 13:38 Optional Functions Tab Setting You can set to add, delete or rename the tab on the Tab Settings screen. You can also set to display a desired image on your screen background. To add a tab: 1 2 3 4 Tap Tools and then Tab Settings to display the Tab Settings screen. Tap Tab Settings and then New to display a box to enter the new tab name. Enter a new tab name. When finished, tap OK to return to the Tab Settings screen. You can enter up to a maximum of 10 characters. Tap OK on the Tab Settings screen to return to the Home screen. To delete a tab: 1 2 3 4 Tap Tools and then Tab Settings. Select the tab name to delete, and then tap Delete, the Delete tab dialog for confirming appears. Please note that all the icons contained in the same tab will also be deleted. Tap OK on the Delete tab dialog to delete the tab. When finished, the screen returns to Tab Settings screen. Tap OK on the Tab Settings screen to return to the Home screen. You cannot delete the Running tab. To change the name of a tab: 1 2 3 4 Tap Tools and then Tab Settings to display the Tab Settings screen. Select the tab name you want to change, and then tap Rename. Enter a new tab name. When finished, tap OK to return to the Tab Settings screen. You can enter up to a maximum of 10 characters. Tap OK on the Tab Settings screen to return to the Home screen. You cannot rename the Running tab. To change a background: 1 Select the tab on the Tab Settings menu, and then tap Browse to display the Browse dialog screen. 2 Even if a storage card is inserted, the files in the storage card will not be displayed. 3 Tap the desired file from the list to return to the Tab Settings screen. 4 Tap OK on the Tab Settings screen to return to the Home screen. If the selected file is not a designated file type, you cannot set it on your screen background. The displayable range of the image on the Home screen is 240(W) x 246(H). User's Manual 8-5 ENGLISH using Euro_C.dot –– Printed on 04/03/2003 as e350_UK TOSHIBA Pocket PC e350 Version 1 Last Saved on 04/03/2003 13:38 Optional Functions Text Colour Setting: You can set the colour of application name for each tab using Text Colour. 1 Tap the tab whose colour you want to set to display the selected tab screen. 2 Tap View and then Text Colour to display the colour list. You can set the colour of the application name as desired. 3 Tap the colour you want to set, and the colour of the application name changes. Home Help Tapping an icon displayed at “Home” launches that application. In addition to applications, it is also possible to register icons for associated files here. The Home screen is divided into tabs. There are 4 tab types as default, and up to 10 types of tab can be registered. As for the icons on the tab, up to 18 icons per one tab can be registered. An image can be used as the background for the tab screen. “Running” tab The names of currently running applications are displayed at the “Running” tab. Applications can be switched or stopped here. “Text Colour” can be selected from the “View” menu, and “Tab Settings” and “About” can be selected from the “Tools” menu. ■ To activate applications, tap and hold the name of the application you want to activate to, then tap “Activate” from the pop-up menu. ■ To stop an application, tap and hold the name of the application you want to stop, then choose “Stop” from the pop-up menu. If “Stop All” is selected from the pop-up menu, all currently running applications are stopped. ■ “Stop All” can also be selected by tapping and holding on the “Running” tab screen without selecting an application name. Launching applications When an icon on the tab screen is tapped, the application or associated file registered at the icon is launched. ■ Applications can also be launched by selecting them with the cursor button then pressing on the centre of the cursor button. User's Manual 8-6 ENGLISH using Euro_C.dot –– Printed on 04/03/2003 as e350_UK TOSHIBA Pocket PC e350 Version 1 Last Saved on 04/03/2003 13:38 Optional Functions Switching the icon display Tap on the “View” menu to display the current display settings. Current display settings are indicated by check marks at the left. To switch the display, select “Large Icon” or “Small Icon”. Icon settings 1. Moving icons (using the pop-up menu) 1 2 3 Tap and hold the icon you want to move on the tab screen. When the pop-up menu appears, select “Cut” from the menu. Tap on the tab to which you want to move the icon, then tap “Paste" from the “Edit” menu to move the icon and display it on the tab screen. ■ “Paste” can also be selected from the pop-up menu displayed when you tap and hold at a position on the screen other than on icon. ■ It is not possible to move icons to tabs already containing 18 icons. When an icon is moved, it is positioned at the very end of the tab’s icons. 2. Deleting icons 1 2 Tap and hold the icon you want to delete. A pop-up menu appears. Tap “Drop” from the pop-up menu to delete the selected icon from the tab screen. ■ When an icon is deleted, subsequent icons are all moved up one place. 3. Adding icons 1 2 3 4 5 6 Tap the tab to which you want to add an icon to select that tab. Tap “Add” from the “Edit” menu to display the “Add Application” screen. Tap the “Application file” box. From the list, tap the application you want to add. To select a file not on the list, tap the “Browse” button, then select the file from the Browse Dialog. Input the name of the icon you want to add (up to 32 characters) in the “Application name” box. Tap the “OK” button. The new icon is added. ■ Associated files can be specified for added icons. ■ If either one of “Application file” or “Application name” is not filled in, an icon can not be added. User's Manual 8-7 ENGLISH using Euro_C.dot –– Printed on 04/03/2003 as e350_UK TOSHIBA Pocket PC e350 Version 1 Last Saved on 04/03/2003 13:38 Optional Functions 4. Browse Dialog 1 2 3 Tap the “Folder” box to select the folder to be browsed. Tap the “Type” box to select the type of file to be browsed. The list of the files of the specified type and in the specified folder appears on the screen. Select the desired application or file or the image to be used as the background and tap it. The original screen reappears. ■ If a storage card is inserted into the main unit when adding icons, icons of applications and files on the storage card are also displayed on the browse screen. The folders and files on the storage card can be displayed in the “Folder” box, beginning at the topmost level. ■ If an icon on a storage card is added, that storage card must be inserted when the icon is tapped or the file will not be launched. Tab settings 1. Switching tabs Tap on another tab to switch the tab screen. Initially four tabs are registered: “Running”, “Main”, “Programs” and “Games”. 2. Changing tab names 1 2 3 4 5 6 Select “Tab Settings” from the “Tools” menu. The “Tab Settings” screen appears. Tap the “Select tab” box to select the tab to be changed. Tap the “Rename” button. The screen for inputting the new tab name appears. Input the new tab name (up to 10 characters) into the “Rename to” box. Tap the “OK” button. The tab name is changed and the “Tab Settings" screen reappears. Tap “OK” at the upper right to return to the Home screen. User's Manual 8-8 ENGLISH using Euro_C.dot –– Printed on 04/03/2003 as e350_UK TOSHIBA Pocket PC e350 Version 1 Last Saved on 04/03/2003 13:38 Optional Functions 3. Deleting tabs 1 2 3 4 5 Select “Tab Settings” from the “Tools” menu. The “Tab Settings” screen appears. Tap the “Select tab” box to select the tab to be deleted. Tap the “Delete” button. A dialog asking you to confirm you want to delete the tab appears. Tap the “Yes” button. The tab is deleted and the “Tab Settings” screen reappears. Tap “OK” at the upper right to return to the Home screen. ■ Note that when a tab is deleted, all the icons on that tab are also deleted. ■ “Delete” cannot be selected if there are only two tabs on the Home screen. 4. Adding tabs 1 2 3 4 5 Select “Tab Settings” from the “Tools” menu. The “Tab Settings” screen appears. Tap the “New” button. An input screen appears. Input the name you want to give the tab (up to 10 characters) into the “New tab” box. Tap the “OK” button. The new tab is added and the “Tab Settings” screen reappears. Tap “OK” at the upper right to return to the Home screen. 5. Setting the background image 1 2 3 4 5 Select “Tab Settings” from the “Tools” menu. The “Tab Settings” screen appears. Select the tab whose background you want to set at the “Select tab” box. Tap the “Browse” button to display the Browse Dialog. Select and tap the image to be used as the background. The “Tab Settings” screen reappears. Tap “OK” at the upper right to return to the Home screen. 6. Setting the text colour Different colours can be set for the application names at the different tabs. 1 Display the tab whose colour you want to set, then select “Text Colour” from the “View” menu. 2 Tap the colour you want to set from the list of display colours. That colour is set for the application names. User's Manual 8-9 ENGLISH using Euro_C.dot –– Printed on 04/03/2003 as e350_UK TOSHIBA Pocket PC e350 Version 1 Last Saved on 04/03/2003 13:38 Optional Functions How to Make a Backup You can make a backup of the Toshiba Pocket PC data to a storage card. If you have backed up your data on the storage card, you can restore that data in your Toshiba Pocket PC. You can also delete backup file data from the storage card. Periodical data backup is recommended. Data of the following three types can be backed up: File: Includes a file created by Pocket Word, Pocket Excel, Notes, etc. or an additionally installed program and so on. Registry: Setting information on Pocket PC 2002 or Built-in Program. Database: Database information of Microsoft Pocket Outlook. If you update ROM programs using special installation programs with a *.xip extension, do not use the backup data which you made before updating ROM programs. When using the DataBackup, beware of the remaining battery charge. If you make a backup to the SD card by DataBackup Utility, please DO NOT remove the SD card nor DO NOT turn off power of the device until the backup is completed. If you restore the data from the SD card by DataBackup Utility, please DO NOT remove the SD card nor DO NOT turn off the power of the device until the restore is completed. Before making a backup, disable the password protection. Tap Start, Settings, Personal tab, Password, and select No password. Failure to follow any of the above procedures may result in the loss of data. User's Manual 8-10 ENGLISH using Euro_C.dot –– Printed on 04/03/2003 as e350_UK TOSHIBA Pocket PC e350 Version 1 Last Saved on 04/03/2003 13:38 Optional Functions Making a Backup The backup function allows you to back up the data from the main unit to a storage card. The backed up data can be restored and deleted. Before performing the backup or restore operations, do the following; ■ Check that there is enough space in the main unit’s memory and on the storage card. The data is saved as a backup file (.dbk) on your storage card. ■ Make sure the main unit’s power is off when loading and unloading the SD card. ■ Save current data in the main unit’s memory before backing it up on the SD card. 1 To make a backup to the SD card, insert a SD Card. Make sure to do so in the proper direction. 2 Tap Start, Programs, and then DataBackup to display the DataBackup screen shown below. 3 Select a Custom Name. 4 Tap the Backup button. 5 Tap Yes. A message is displayed during the backup process. When the backup is completed, a backup finished message appears. 6 Tap OK to return to the previous screen. If the available storage card capacity is inadequate to contain the data from the Toshiba Pocket PC, the backup process stops. Check the storage card capacity before starting the backup. If the SD card is write protected, you cannot save the backup data. Cancel the write protection before starting the backup. Enter custom name. Default is “Backup”. (See step 3 above) Backup button. Push to begin backup operation. (See step 4 above.) User's Manual 8-11 ENGLISH using Euro_C.dot –– Printed on 04/03/2003 as e350_UK TOSHIBA Pocket PC e350 Version 1 Last Saved on 04/03/2003 13:38 Optional Functions Carrying Out the Restore Operation Use this operation to restore the backup data stored on the storage card onto the main unit. The restore function overwrites the backed up data from the storage card onto the main memory of your Toshiba Pocket PC. If the same file name exists in the main memory of your Toshiba Pocket PC, the file data is replaced with the backup data from the storage card. If files exist in the main memory but not in the backup file, they will not be overwritten. 1 To restore from the SD card, insert the SD card, which contains backup data into your Toshiba Pocket PC. 2 Tap Start, Programs, and then DataBackup to display the DataBackup screen shown below. 3 Select the Restore from tab. 4 Select backup file from the restored files list. 5 Tap Delete if you want to delete the backup file, and then Yes when prompted with a message screen. After tapping Yes, the screen below will be displayed. 6 Tap Refresh if you want to refresh the storage card, and then Yes when prompted with a message screen. After tapping Yes, the screen below will be displayed. 7 Tap Restore to display the Prompt message screen. 8 Tap Yes. The Proceeding message is displayed during the restore process. When the restore is completed, a restore finished message appears. 9 Tap OK. Your Toshiba Pocket PC is reset and restarts automatically. Press to delete. See step 5 above. Press to refresh. See step 6 above Press to restore. See step 7 above User's Manual 8-12 ENGLISH using Euro_C.dot –– Printed on 04/03/2003 as e350_UK TOSHIBA Pocket PC e350 Version 1 Last Saved on 04/03/2003 13:38 Optional Functions System Information The System Information program displays the system information such as CPU clock, CPU stepping, Boot Loader Version, OS Version, PIC Version, and UUID. The information is displayed by accessing the Identity, Memory, Drivers, and System tabs. To launch the program, Click Start > Settings > System > System Information. The opening menu presents identification information for product service. Tabs for accessing information about Identity, Memory, Drivers, and System settings. User's Manual 8-13 ENGLISH using Euro_C.dot –– Printed on 04/03/2003 as e350_UK TOSHIBA Pocket PC e350 Version 1 Last Saved on 04/03/2003 13:38 Optional Functions Memory tab The Memory tab presents information about the systems RAM, and ROM. Driver tab The Driver tab displays the drivers used by the system’s software applications. User's Manual 8-14 ENGLISH using Euro_C.dot –– Printed on 04/03/2003 as e350_UK TOSHIBA Pocket PC e350 Version 1 Last Saved on 04/03/2003 13:38 Optional Functions System tab The System tab displays CPU, operating system, and other system information. User's Manual 8-15 ENGLISH using Euro_C.dot –– Printed on 04/03/2003 as e350_UK TOSHIBA Pocket PC e350 Version 1 Last Saved on 04/03/2003 13:38 Optional Functions Tools Menu The Tools menu displays the system information and allows it to be exported to a text (*.txt) file. Export exports all system information parameters to a text (*.txt), and About displays the system information version. User's Manual 8-16 ENGLISH using Euro_C.dot –– Printed on 04/03/2003 as e350_UK TOSHIBA Pocket PC e350 Version 1 Last Saved on 04/03/2003 13:38 Additional Information TOSHIBA Pocket PC e350 Chapter 9 Additional Information Troubleshooting Check the following guide for the possible cause of a problem and how to correct it. Symptom Cause Correction The power button is pressed The built-in battery power but the power does not turn is exhausted. on. Charge the battery. The power was suddenly cut The built-in battery power off. is exhausted. Charge the battery. Automatic suspend is active. Select , Settings, System, Power to set to alter the power shut down time. Even if the built-in battery is The built in battery is completely charged, it extinct. discharges after a short period of time. Replace the main battery with a new one. The screen was tapped, but Touch screen adjustment no correct action was not is incorrect. executed. Select , Settings, System, Align Screen to adjust the touch screen. If the screen alignment loses calibration it may not be possible to adjust alignment using the above method. In that case, the Align Screen command can be executed by simultaneously pressing the power button and scroll button. User's Manual User's Manual 9-1 9-1 ENGLISH using Euro_C.dot –– Printed on 04/03/2003 as e350_UK TOSHIBA Pocket PC e350 Version 1 Last Saved on 04/03/2003 13:38 Additional Information Symptom Cause Correction The screen was tapped, but Unresponsive operating there is no response. The system operation button does not work either. Reset the system. If no action is observed after resetting the system, initialise the system. (NOTE: YOUR DATA WILL BE DELETED.) The screen is dark. The screen light is off. Press and hold the power button until the screen light is turned on or touch the screen with the stylus. The screen is hard to see. Brightness setting is incorrect. Select , Settings, System, Screen light to adjust the screen brightness for better sight. Can not connect to your computer. — See Help of ActiveSync. ActiveSync does not function when your Pocket PC is connected to your computer with a USB cradle or USB cable. The USB driver of your computer may not be compatible. Reselect the USB driver. Following message is displayed. “Not Enough Battery Power. USB devices cannot be used. Because PDA's battery power is low” The battery power is too low to use USB devices. Charge the battery or connect AC adapter. Following message is displayed. "TOO MUCH USB CONNECTION”. Connecting USB devices are too much." The total power consumption of connected USB devices is too large. This USB port supports total 500mA USB device. Confirm connected USB device. Following message is displayed. “USB OVER CURRENT DETECT USB device is turned off. Please disconnect USB device.” The total power consumption of connected USB devices is too large. This USB port supports total 500mA USB device. Confirm connected USB device. To enable USB port again, turn off the power of Pocket PC or push Reset Button. User's Manual 9-2 ENGLISH using Euro_C.dot –– Printed on 04/03/2003 as e350_UK TOSHIBA Pocket PC e350 Version 1 Last Saved on 04/03/2003 13:38 Additional Information Resetting Reset is equal to "Restart" of a computer. Carry out when pressing a button or tapping the screen does not respond. When your Toshiba Pocket PC is reset, all data that was not stored during operation will be deleted. Stored data will be saved. If the function cannot be restored even if the reset button is pressed, initialise your Toshiba Pocket PC. ■ When the power is on, press the reset button with the stylus, then release. Initialising When you initialise your Toshiba Pocket PC, it returns to the status when it was purchased. When you initialise your Pocket PC, all data stored in the memory is deleted. Your Pocket PC’s initially installed programs are not deleted. Before initialisation, remove all storage cards. 1 2 3 Turn off the power. Press the power button while pressing and holding the reset switch with the stylus, and then release the power button. When a screen appears, release the reset switch. When initialisation is completed, the Welcome screen appears. Set up the system according to the screen as in the case of startup procedure. User's Manual 9-3 ENGLISH using Euro_C.dot –– Printed on 04/03/2003 as e350_UK TOSHIBA Pocket PC e350 Version 1 Last Saved on 04/03/2003 13:38 Additional Information Specifications External dimensions 80mm(W) x 12.4mm(D) x 125mm(H) (excluding protrusion part) Weight 149g Operating conditions Temperature: 0°C to 40°C, Humidity: 30% to 80% Relative Humidity, when only the Pocket PC is operating Temperature capable of charging: 5°C to 40°C Battery type Lithium Ion battery Processor Intel® PXA255 Processor at 300MHz Memory RAM: 64MB, ROM: 16MB Display 3.5” TFT Colour LCD, 240x320 pixels, up to 64K colours Interfaces SIR DC-IN Headphone 3.5mm, stereo mini plug compatible SD card slot SD memory card , SDI/O card or Multimedia card. Note: The security function of the SD memory card is not usable. Data encrypted by the SD memory card security function-compatible equipment is not usable. Cradle connection port USB Host/Client Audio AC 97 Codec, Mono record, Stereo playback, 8.0, 11.025, 22.05, and 44.1 KHz sample rate. Full Duplex record and playback. On board microphone. On board speaker. Stereo earphone jack, software volume control. Options AC Adaptor, USB client cable, stylus pen, cradle, USB host cable, cradle Although the display is manufactured using an extremely high order of technology, there may be a case that some dots do not light or always light. It is not a malfunction. User's Manual 9-4 ENGLISH using Euro_C.dot –– Printed on 04/03/2003 as e350_UK TOSHIBA Pocket PC e350 Version 1 Last Saved on 04/03/2003 13:38 Additional Information TOSHIBA's Worldwide Computer Representatives Australia Toshiba (Australia) Pty. Limited 84-92 Talavera Road, North Ryde NSW 2113 Tel: +61-2-9887-3322 Fax: +61-2-9888-3664 http://www.isd.toshiba.com.au Austria Toshiba Europe GmbH Handelskai 388 1020 Wien Tel: +43-1-72031000 Fax: +43-1-72031002 http://www.toshiba.at Azerbaijan AZEL (Azerbaijan Electronics) Floor 5, 65 Fizuli Str. 370014 Baku Tel: +99412-974040 Fax: +99412-974042 http://www.azel.net Belgium Toshiba Information Systems (Belgium) SANV Excelsiorlaan 40, B-1930 Zaventem Tel: +32-900-10990 Fax: +32-2-725-3030 http://www.toshiba.be Bulgaria IMPEX Sofia Ltd. 12, Anton Naydenov Street, PO Box 184, 1710 Sofia Tel: +359-2-962-1219 Fax: +359-2-962-5062 Canada Toshiba of Canada Ltd. 191 McNabb Street Markham, Ontario L3R-8H2 Tel: +1-905-470-3500 Fax: +1-905-470-3487 http://www.toshiba.ca Czech Republic CHG Service , s.r.o. Vídeòská 201, 619 00 Brno Tel: +420-5-4742-6581 Fax: +420-5-4742-6590 http:// www.chgservice.cz or www.toshiba-pc.cz Denmark Scribona Toshiba Digital Media Hovedvejen 9, DK-2600 Glostrup Tel: +45-3823-7600 Fax: +45-3823-7601 http://www.toshiba.dk Egypt El Araby Co. 10, Mohammed Sabry Abolaalm Street P.O. Box 1224, Cairo 11511 Tel: +202-291-6989 Fax: +202-291-6454 http://www.elaraby.com.eg Estonia ServiceNet EE Pärnu str. 142A 11317 Tallinn Tel: +372-6504-949 Fax: +372-6504-916 http://www.gnt.ee Finland Scribona TPC OY / Toshiba Digital Media Sinimäentie 14,P.O.Box 83, 02630 ESPOO Tel: +358-9-5272555 Fax: +358-9-5272500 http://www.toshiba.se France Toshiba Systèmes (France) S.A. 7 Rue Ampère, 92804 Puteaux Cedex Tel: +33-1-4728-2929 Fax: +33-1-4728-2247 http://www.toshiba.fr/pc Germany Toshiba Europe GmbH Leibnizstraße 2, D-93055 Regensburg Tel: +49-(0)941-7807-888 Fax: +49-(0)941-7807-948 http://www.toshiba-tro.de Greece Ideal Electronics S.A. 3, Aristotelous Street 176 71 Kalithea/Athens Tel: +30-(0)10-9001130 Fax: +30-(0)10-9001194 http://www.ideal.gr User's Manual 9-5 ENGLISH using Euro_C.dot –– Printed on 04/03/2003 as e350_UK TOSHIBA Pocket PC e350 Version 1 Last Saved on 04/03/2003 13:38 Additional Information Tel: +36-1-467 6100 Fax: +36-1-252 6470 http://www.technotrade.hu Hungary Technotrade Kft. Öv u, 185, 1147 Budapest Ireland See 'United Kingdom' Israel Mafil Technologies (3000) Ltd 8 Bareket Street 49517 Petah Tikwa Tel: +972-3-918-3333 Fax: +972-3-924-1310 http://www.mafil.co.il Italy Progetto Elettronica 92.S.p.A Via de Gasperi 88a, 20017 Mazzo di Rho Tel: +39-02-9397-5551 Fax: +39-02-9397-5299 http://www.pe92.it Japan Toshiba Corporation, IOPC 1-1, Shibaura 1-Chome, Minato-KU Tokyo 105-01 Tel: +81-3-3457-5565 Fax: +81-3-5444-9262 http://www.toshiba.co.jp Jordan Scientific & Medical Supplies Co. Jabal Amman, 1st Circle , Al Hayyek Street, Opposite to Housing Bank 11118 Amman Tel: +962 (6) 4624907 Fax: +962 (6) 462858 Kuwait Arabian Business Machines Co. Al Rai-Maintenance Dept., P.O. Box 29961, 13160 Safat Tel: +965-242-9154 Fax: +965-241-4399 Latvia ServiceNet LV Kalnciema 12a LV1048 Riga Tel: +371-27 60 20 52 Fax: + 371-7 61 38 87 http://www.gnt.lv Lebanon Pcdealnet Diab Bldg. Mkalles Rd., P.O. Box 11-316 Beirut Tel: +961-1-682-956 Fax: +961-1-682-965 Lithuania ServiceNet LT Palemono 7A 3023 Kaunas Tel: + 370 37 4000 88 Fax: + 370 37 3108 05 http://www.gnt.lt Luxemburg See 'Netherlands' Malta Tabone Computer Centre Limited 111 Old Railway Track HMR-16 St Venera Tel: +356-49 36 04 Fax: +356-49 36 03 http://www.tabone.com.mt Morocco C.B.I. Lotissement Attoufik, Rue No 1 Immeuble 29, Sidi Maar 20190, Casablanca Tel: +212-2-243 71 71 Fax: +212-2-243 71 87 Netherlands Toshiba Information Systems Benelux B.V. Rivium Boulevard 41 2909 LK Capelle a/d IJssel Tel: +31-0900-1000-1000 Fax: +31-10-2882-390 http://www.toshiba.nl Norway Scribona Norge A/S; Toshiba PC Service Stålfjæra 20, P.O.Box 51, Kalbakken 0901 Oslo Tel: +47-22-897-189 Fax: +47-22-897-166 http://www.toshiba.se User's Manual 9-6 ENGLISH using Euro_C.dot –– Printed on 04/03/2003 as e350_UK TOSHIBA Pocket PC e350 Version 1 Last Saved on 04/03/2003 13:38 Additional Information Oman (Sultanate of Oman) Suhail&Saud Bahwan (SSB) Sarco Building, Ground Floor No. 459, Way No. 310 Al Noor Street, Ruwi 113 Muscat Tel: +968-790 117 Fax: +968-790 192 http://www.ssbcd.co.com Poland AC Serwis Sp. Z o. o. ul. Partyzantów 71, 43-316 Bielsko-Biala Tel: +48- 33-8130-205 Fax: +48- (33-8130-209 http://www.acserwis.com.pl Portugal Toshiba Information Systems Portugal Edificio D. Pedro I, Sala 17 Quinta da Fonte 2780-730 Paço d’Arcos Tel: +351-707 265 265 Fax: +351-21-000-1675 http://www.toshiba.pt Qatar Mannai Trading Company Rayyan Road, P.O. Box 76 Doha Tel: +974 441-2555 Fax: +974 444-5413 Romania Scop Computers SRL 162 Barbu Vacarescu St, Sector 2 71424 Bucharest Tel: +40-1-231-4602 Fax: +40-1-231-4606 http://www.scop.ro Russia AC SERSO Sovetskoi Armii st. 5 127018 Moscow Tel: +7 - 095 28 5577 Fax: +7 - 095 284 5880 http://www.cepco.ru Saudi Arabia Arabian Business Machines Co. Dareen Center, Ahsaa Road P.O. Box 2006 11451 Riyadh Tel: +966-1 478 4909 Fax: +966-1 477 7803 Slovakia HT Computers a.s. Dobrovicova 8; 81109 Bratislava Tel: +421-2-59334 550 Fax: +421-2-59334 555 http://www.htc.sk Slovenia Inea d.o.o. Stegne 11, 1000 Ljubljana Tel: +386-1-513-81-00 Fax: +386-1-513-81-60 http://www.inea.si South Africa CS IT Solutions Unit 6A, Mifa Industrial Park, 399 George Street 1685 Midrand Tel: +27 (0) 11 314 1023 Fax: +27 (0) 11 314 2424 http://www.cs.co.za/it.htm. Spain Toshiba Information Systems (España) S.A. Parque Empresarial San Fernando Edificio Europa, 1a Planta, Escalera A 28831 (Madrid) San Fernando de Henares Tel: +34-91-6606-700 Fax: +34-91-6606-760 http://www.toshiba.es Sweden Scribona Toshiba PC AB Sundbybergsvägen 1, Box 1374 171 27 Solna Tel: +46-200-212100 Fax: +46-8-734-4656 http://www.toshiba.se Switzerland TOSHIBA Europe (Schweiz) Chriesbaumstrasse 4 Postfach 171 CH-8604 Volketswil Tel: +41-848-845250 Fax: +41-1-908 5658 http://www.toshiba.ch User's Manual 9-7 ENGLISH using Euro_C.dot –– Printed on 04/03/2003 as e350_UK TOSHIBA Pocket PC e350 Version 1 Last Saved on 04/03/2003 13:38 Additional Information Turkey Bekom Bilgisayar Elekronik Komunikasyon Buyukdere Cad. Laie Ishani No. 62 K., 1 Mecidiyeköy, Istanbul Tel: +90 212 275 87 97 Fax: +90 212 275 8740 http://www.toshibatr.com Ukraine DKT-SERSO Lesya Ukrainka blv, 26 01133 Kiev Tel: +380-44-573-9627 Fax: +380-44-254-4646 http://www.dkt-cepco.com.ua United Arab Emirates Al-Futtaim Electronics P.O. Box 531, Bin Ham Building, Mezzanine Floor Adjacent to BurJuman Dubai Tel: +971 4 351 5004 Fax: +971 4 351 4254 http://www.toshibauae.com United Kingdom Toshiba Information Systems (UK) Ltd. Toshiba Court, Weybridge Business Park Addlestone Road, Weybridge KT15 2UL Tel: +44-1932-828828 Fax: +44-1932-822958 http://www.toshiba.co.uk United States Toshiba America Information Systems, Inc. 9740 Irvine Blvd., P.O. Box 19724 Irvine, CA 92713-9724 Yugoslavia CT Computers d.o.o. Vladimira Popovica 6 11070 Beograde Or for all countries not listed, please call the Toshiba International Service Line: or E-mail: [email protected] Tel: +1-949-583-3000 Fax: +1-949-583-3345 http://www.toshiba.com Tel: +381-11-311-2060 Fax: +381-11-311-2060 http://www.comtrade.co.yu Tel: +352 460433 Fax: +31-20-488 7654 TOSHIBA addresses for the Internet/World Wide Web TOSHIBA Europe http://www.toshiba-europe.com TOSHIBA Japan http://www.toshiba.co.jp TOSHIBA America http://www.toshiba.com TOSHIBA Canada http://www.toshiba.ca User's Manual 9-8 ENGLISH using Euro_C.dot –– Printed on 04/03/2003 as e350_UK