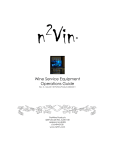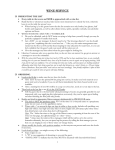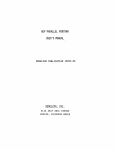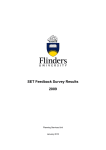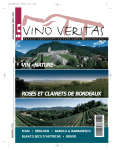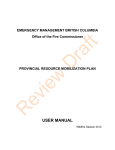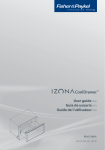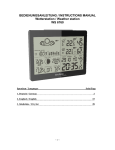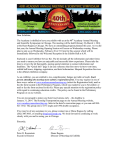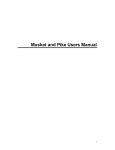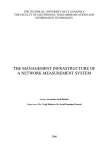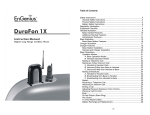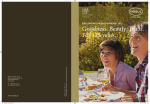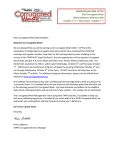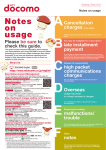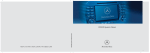Download PWC v3 User Manual - The Wine Curators
Transcript
Overview
Overview
10 Cool Things
Welcome to the Personal Wine Curator™ ("PWC"), the feature rich cataloguing and food
pairing software for PC and Mac that takes organizing your wines to a whole new level!
FAQ
Please take the time to register and authorize your copy of PWC now.
Help Index
With this program you can easily:
A
"Add" Buttons
●
●
●
Add Quantity (+)
Adding a New Wine to Your Cellar
(see Entering and Editing Wine
Information)
Alphabet Buttons
Activate PWC
B
●
●
●
●
●
●
●
●
Backing Up PWC
●
Bar Codes
●
Body
Keep track of your entire collection
Remember wines you tasted or have on a wish list
Identify "drink by" dates and track the maturity status of your wines
Keep track of the cost and value of your wines, as well as your purchasing history and
auction sales history
Search the Personal Wine Curator™ Community, an online database of PWC users' wine
data, to easily import wine records and view and share tasting notes
Search the internet instantly for information on your wine, including a direct link to WineSearcher.com™ for looking up current market values
Import old wine records from Excel, Word, and other text documents
Print and view detailed reports and lists
Print I.D. labels for your bottles, including your own generated bar codes
Pair your wines with specific food suggestions
Make menus for dinners and tastings
Subsribe to Personal Wine Curator™ Mobile to access your data from your hand-held
device, as well as store your data securely online
Upgrade from version 2 of PWC
Bottle Size
To display PWC properly, be sure your computer monitor’s resolution is set to a minimum of
1024x768.
C
The following notes will help you get started quickly:
"Cellar" List
Clickable Items (Hand Cursor)
PWC Community
Comment Bubbles
Country
Current Quantity
Access the online Personal Wine Curator™ Community and instantly retrieve wine data for
your own quick wine entry. Scan a bar code or simply type a few key words to see if your wine
exists in the community database and watch how the data populates your new record! You can
even view other users' tasting notes! Simply Opt-in on the software Home screen and begin
sharing data with your fellow wine collectors.
Custom I.D.#
D
Deleting Wines
Distinction
PWC Mobile
Subscribe to Personal Wine Curator™ Mobile and access your personal data from your handheld device, such as a cell phone with an internet browser. You can also back-up your data safely
online! Sign up now from the Home screen.
Drink After
Drink By
"Drink/Sale History" Tab
Drop-Down Menus
Duplicate
E
Earmark Wine for Label Printing
Entering and Editing Wine
Information
Entering and Editing Wines
All entry and editing of wines is done from the Wine Tab entry form and its related tabs.
Click the “New Wine” button on the Navigation Bar to go to the entry form. You may also enter a
new wine from the Home screen. If you are using a bar code scanner, from the Home screen
choose "Enter a New Wine" from the "Barcodes" command buttons and your bar code will
automatically be entered in the new wine record.
Click on any“Edit” button next to a wine in a list or on a Wine Summary to go directly to the
entry form for that wine where you can view your data and make changes.
Entry Fields in Wine Tab
Exporting
F
Quick Data Entry
For quick record entry, begin typing in any field with a down arrow and the field will populate
automatically when a drop-down list is available. (PWC has pre-loaded lists for Producer,
Varietal, Type, Sub-region, Region, Country, Distinction, Body and Bottle Size.
Favorites
Find (see Searching Your Records)
Find Value
Flagging Wines
Food Pairing (see Pair Food)
If you're not sure how to determine the sub-region or region from reading a wine label, just type
the first few letters of any name on the label into one of the fields until you find a match.
Choose a sub-region and Region and Country automatically get filled. Choose a region and
Country automatically gets filled in. Choose a distinction and Body automatically gets filled in.
"Food Pairings" Tab
G
Gain/Loss
General Label Info
Aging Potential Calculator
To determine a wine's “drink after” and “drink by” dates, always choose a Distinction for your
wine in addition to filling in Sub-region/Region/Country, then click the "Get Maturity Dates"
button on the Wine Tab entry form. At the prompt, indicate the quality of your wine and PWC
automatically fills in the dates for you. (You may fill in your own dates as well!) PWC will
automatically calculate your wine’s maturity status from now on!
"General Label Info" List
"Grapes" Tab
H
Duplicating Wines for Quicker Data Entry
For multiple entries of different wines with similar information (e.g., Producer, Varietal, Vineayrd,
etc.) be sure to use Duplicate Wine and change only the fields that are different (e.g., Vintage).
Home Page
I
I.D.#
Importing
J
Customizing List Column Headings
Most column headings in the Cellar List (and other lists, too!) are customizable. Simply click on
the heading box and choose another heading from the drop-down menu in each customizable
column. Don't want to see Subregion every time you view your Cellar List? Want to see Drink-by
Date instead? Choose "Drink by Date" from the Drop-Down menu and every time you go back to
your cellar list, that's the column heading you'll see!
K
Keystroke Shortcuts
L
Labels
Location
M
List Sorting
By default, wines are sorted in the Cellar List by Producer, then Wine Name, then Vintage. You
can change the default sort order on the Home screen in the settings tab.
You can also change the sort order temporarily when you are viewing your Cellar List: click any
column heading's sort arrows (to the left of the heading). For example, if you want to sort by
Country, click the arrows to the left of “Country” at the top of that column. Click again to reverse
the order from ascending to descending.
Maturity Dates (Drink after/Drink by)
Menu Maker
N
Navigation Bar
"Notes/Ratings" Tab
Viewing a Summary of your Wine
When you are viewing your Cellar List you can always see detailed summaries of any wine by
simply clicking directly on that wine. Just put your cursor over the name of the Producer and click!
You will then be taken to the Wine Summary. You can also access a Wine Summary from the
Wine Tab entry form.
O
Omit Wine
"On Consignment" List
"Out of Stock" List
Food and Wine Pairing Suggestions
PWC offers over 7,500 food and wine pairing suggestions. Always choose a Distinction for your
wine in order to generate these pairing suggestions. Click on Pair Food in the Navigation Bar to
generate a list of food choices. You can also Pair Wine with Food. Additionally, once you have
entered a new wine, you can view a list of pairing suggestions in the Food Pairings Tab.
P
Pair Food
Pair Wine (with Food)
Making Dinner and Wine Tasting Menus
Use the Menu Maker to create and print menus for meals and tasting events. Click on "Menu" on
the Navigation Bar or link from the Home page.
Phone Book
Printing Lists you are Viewing
Producer
"Purchase History" Tab
Personal Wine Curator Community
(PWC Community)
Personal Wine Curator Mobile (PWC
Mobile)
Using Labels for Inventory Upkeep
For the most effecient inventory, print bottle I.D. Labels (with or without Bar Codes) each time
you enter a new wine.
Reports and Printed Lists
For a quick reference guide, generate and print a Report of your collection from the many choices
available, or Print a List (sorted any way you like), and keep it near your cellar.
Q
Quick Cellar Search
R
Ratings
"Ratings" List
Importing Old Records
Rather than type... Import your wines into PWC! If you already have a list or inventory, and you
can create a tab-delimited, CSV, or Excel file, you can use the Import function (located in the
Drop-Down Menus or on the Home page) to bring all that info into this database! (This is an
advanced function.)
Region
Register PWC
Reports
Restoring/Recovering PWC from
Back Up Folder
Turning Off Alert Messages
You have the option of disabling certain alert messages after they appear. If you disable the
warnings, you can always restore them later by selecting “Options” in the Drop-Down Menus and
clicking "Reset All Alerts."
S
Save Wine
Search for a Wine on the Web
Searching your Records
Selling Wines (see On Consignment)
Settings
Sorting Lists
Sub-region
Subtract Quantity (-)
T
"Tasted" List/Tasted Only
Tooltips
Total Wines/Total Bottles
Type (of wine)
U
Updating PWC
V
Varietal
Vineyard/Sub-sub
Vintage
W
Wine ID
Wine Name/Appellation
Copyright © 2004-2008 by The Wine Curators. All rights reserved.
Wine Summary
"Wine" Tab
"Wish" List
X
Y
Z
Overview
Welcome to the Personal Wine Curator™ ("PWC"), the feature rich cataloguing and food
pairing software for PC and Mac that takes organizing your wines to a whole new level!
Please take the time to register and authorize your copy of PWC now.
With this program you can easily:
●
●
●
●
●
●
●
●
●
●
●
●
●
Keep track of your entire collection
Remember wines you tasted or have on a wish list
Identify "drink by" dates and track the maturity status of your wines
Keep track of the cost and value of your wines, as well as your purchasing history and
auction sales history
Search the Personal Wine Curator™ Community, an online database of PWC users' wine
data, to easily import wine records and view and share tasting notes
Search the internet instantly for information on your wine, including a direct link to WineSearcher.com™ for looking up current market values
Import old wine records from Excel, Word, and other text documents
Print and view detailed reports and lists
Print I.D. labels for your bottles, including your own generated bar codes
Pair your wines with specific food suggestions
Make menus for dinners and tastings
Subsribe to Personal Wine Curator™ Mobile to access your data from your hand-held
device, as well as store your data securely online
Upgrade from version 2 of PWC
To display PWC properly, be sure your computer monitor’s resolution is set to a minimum of
1024x768.
The following notes will help you get started quickly:
PWC Community
Access the online Personal Wine Curator™ Community and instantly retrieve wine data for
your own quick wine entry. Scan a bar code or simply type a few key words to see if your wine
exists in the community database and watch how the data populates your new record! You can
even view other users' tasting notes! Simply Opt-in on the software Home screen and begin
sharing data with your fellow wine collectors.
PWC Mobile
Subscribe to Personal Wine Curator™ Mobile and access your personal data from your handheld device, such as a cell phone with an internet browser. You can also back-up your data safely
online! Sign up now from the Home screen.
Entering and Editing Wines
All entry and editing of wines is done from the Wine Tab entry form and its related tabs.
Click the “New Wine” button on the Navigation Bar to go to the entry form. You may also enter a
new wine from the Home screen. If you are using a bar code scanner, from the Home screen
choose "Enter a New Wine" from the "Barcodes" command buttons and your bar code will
automatically be entered in the new wine record.
Click on any“Edit” button next to a wine in a list or on a Wine Summary to go directly to the
entry form for that wine where you can view your data and make changes.
Quick Data Entry
For quick record entry, begin typing in any field with a down arrow and the field will populate
automatically when a drop-down list is available. (PWC has pre-loaded lists for Producer,
Varietal, Type, Sub-region, Region, Country, Distinction, Body and Bottle Size.
If you're not sure how to determine the sub-region or region from reading a wine label, just type
the first few letters of any name on the label into one of the fields until you find a match.
Choose a sub-region and Region and Country automatically get filled. Choose a region and
Country automatically gets filled in. Choose a distinction and Body automatically gets filled in.
Aging Potential Calculator
To determine a wine's “drink after” and “drink by” dates, always choose a Distinction for your
wine in addition to filling in Sub-region/Region/Country, then click the "Get Maturity Dates"
button on the Wine Tab entry form. At the prompt, indicate the quality of your wine and PWC
automatically fills in the dates for you. (You may fill in your own dates as well!) PWC will
automatically calculate your wine’s maturity status from now on!
Duplicating Wines for Quicker Data Entry
For multiple entries of different wines with similar information (e.g., Producer, Varietal, Vineayrd,
etc.) be sure to use Duplicate Wine and change only the fields that are different (e.g., Vintage).
Customizing List Column Headings
Most column headings in the Cellar List (and other lists, too!) are customizable. Simply click on
the heading box and choose another heading from the drop-down menu in each customizable
column. Don't want to see Subregion every time you view your Cellar List? Want to see Drink-by
Date instead? Choose "Drink by Date" from the Drop-Down menu and every time you go back to
your cellar list, that's the column heading you'll see!
List Sorting
By default, wines are sorted in the Cellar List by Producer, then Wine Name, then Vintage. You
can change the default sort order on the Home screen in the settings tab.
You can also change the sort order temporarily when you are viewing your Cellar List: click any
column heading's sort arrows (to the left of the heading). For example, if you want to sort by
Country, click the arrows to the left of “Country” at the top of that column. Click again to reverse
the order from ascending to descending.
Viewing a Summary of your Wine
When you are viewing your Cellar List you can always see detailed summaries of any wine by
simply clicking directly on that wine. Just put your cursor over the name of the Producer and click!
You will then be taken to the Wine Summary. You can also access a Wine Summary from the
Wine Tab entry form.
Food and Wine Pairing Suggestions
PWC offers over 7,500 food and wine pairing suggestions. Always choose a Distinction for your
wine in order to generate these pairing suggestions. Click on Pair Food in the Navigation Bar to
generate a list of food choices. You can also Pair Wine with Food. Additionally, once you have
entered a new wine, you can view a list of pairing suggestions in the Food Pairings Tab.
Making Dinner and Wine Tasting Menus
Use the Menu Maker to create and print menus for meals and tasting events. Click on "Menu" on
the Navigation Bar or link from the Home page.
Using Labels for Inventory Upkeep
For the most effecient inventory, print bottle I.D. Labels (with or without Bar Codes) each time
you enter a new wine.
Reports and Printed Lists
For a quick reference guide, generate and print a Report of your collection from the many choices
available, or Print a List (sorted any way you like), and keep it near your cellar.
Importing Old Records
Rather than type... Import your wines into PWC! If you already have a list or inventory, and you
can create a tab-delimited, CSV, or Excel file, you can use the Import function (located in the
Drop-Down Menus or on the Home page) to bring all that info into this database! (This is an
advanced function.)
Turning Off Alert Messages
You have the option of disabling certain alert messages after they appear. If you disable the
warnings, you can always restore them later by selecting “Options” in the Drop-Down Menus and
clicking "Reset All Alerts."
Copyright © 2004-2008 by The Wine Curators. All rights reserved.
Registering and Activating PWC
Your copy of the Personal Wine Curator™ must be registered in order for you to continue using
the program with full functionality after 15 days once the program has been loaded onto your
computer.
EXISTING USERS WHO HAVE UPGRADED:
If you are an existing registered user of PWC version 2, you will need to activate your PWC
upgrade using the new registration/activation number that came with your new purchase (see
below). Please register your copy of PWC v3 by clicking the "Register PWC" button on the
software Home page (or by selecting "Register" in the Help drop-down menu on any page in the
Personal Wine Curator™). Activation of the software will be automatic upon registering.
For Downloads, a registration number was sent to you in an email.
For CDs, a registration number appears on the sticker affixed to the inside cover of the packaging.
NEW USERS:
You will need to activate your copy of PWC using the registration/activation number that came
with your new purchase (see below).
For Downloads, a registration number was sent to you in an email.
For CDs, a registration number appears on the sticker affixed to the inside cover of the packaging.
Simply register by clicking the "Register PWC" button on the software Home page (or by selecting
"Register" in the Help drop-down menu on any page in the Personal Wine Curator™). Activation
of the software will be automatic upon registering.
DEMO USERS:
You must purchase the software before you can register and activate your copy of PWC. DO
NOT reinstall the software. Click "Buy PWC" from the Help drop-down menu on any page in the
Personal Wine Curator™.
For any questions regarding registration, contact The Wine Curators by sending an email to
[email protected].
Home Page
View the Home page at start-up or by navigating from another page using the "Home" button on
the Navigation Bar.
From Home you will see an overview of your cellar and the many tasks you can perform. You can
also adjust certain settings for PWC, set your sort order preferences for your lists, opt in to the
The Personal Wine Curator™ Community, subscribe to Personal Wine Curator™ Mobile,
and view financial and bottles in/out stats.
Navigation Bar
The black Navigation Bar at the top of each page shows a row of buttons (icons) that help you
navigate through the program. Use these buttons for most of the common tasks in PWC. You may
also navigate from the Home page and from the Drop-Down Menus in the gray bar at the top of
the program.
The buttons (in order from left to right) are:
Home
Cellar
New Wine
Search
Previous List
Pair Food
Menu
I.D. Labels
Print
Help
Quit
*
*
*
Home:
Click to view the Home page (splash screen) where you can navigate around the program, see a
wine overview, and create custom settings and sort orders.
Cellar:
Click to view the Cellar List, which contains all of the wines in your current collection. Once on
this page, you can also access the other lists here, including On Order, Tasted, Wish List,
Ratings, Gen Label Info, and Out of Stock.
New Wine:
Click for the Wine Tab entry form where you can create a new wine record. Use to enter
information for a new wine that you are adding to your cellar, or a wine you have tasted, have on
order, or want to earmark in your Wish List.
Search:
Click to Search your Records in the database either by field (Producer, Variety, Vintage,
Country, Region, Quantity, etc.) or by a "Universal Search" using keywords.
Previous List:
Click to see the last list you viewed. For example, you may have done a search for all of your
Cabernet Sauvignon and then decided to look in your On Order List. Using this button, you can go
back to your found set of Cabernet Sauvignon without having to start a new search all over again.
Pair Food:
Click to pair a specific food with suggested wine Distinctions or to pair a specific wine distinction
with suggested foods.
Menu:
Click to make a menu in the Menu Maker for a dinner or wine tasting, or to view past menus and
wine selections.
I.D. Labels:
Click to print Labels (from a label printer) for easy inventory upkeep.
Print:
Click to print any list of wines in a "printer friendly" page: no color, no graphics, fits onto an
8.5x11 sheet of paper. *Tip: To bypass the prompts, hold down the "Ctrl" key on your keyboard
while clicking the "Print" button.
Help:
Click to see the "Help" index, "Quick Start", "10 Cool Things", and "FAQ" page
Quit:
Click to close the program. PWC recommends that you Back-Up the program on exiting.
Drop-Down Menus
Drop-Down Menus are located at the top of the screen in the gray bar. Many of these menus are
new in version 3. Much of what you need to do in PWC can be accessed from these menus, but
remember, you can achieve most of your tasks by using the buttons in the black Navigation Bar or
from the Home page.
The Drop-Down Menus are:
File
Edit
Format
Lists
Reports
Wine ID
Food and Wine
Navigate
Favorites
Options
Help
*
*
*
File:
Add a new wine, configure printing, import and export records, Back-up PWC, and exit program.
Edit:
Cut, copy, and paste.
Format:
Format text using different fonts, colors, sizes, etc.
Lists:
Navigate to any of the lists in PWC, including a simple spreadsheet and lists of notes.
Reports:
View and print reports from a list that includes wine categories, purchases, values, sales, and drink
history.
Wine ID and Barcodes:
Update your wine information using PWC I.D. numbers or barcodes, print I.D. labels for your
wines, scan and generate new barcodes when entering a new wine or editing an existing wine, and
scan a barcode to add/subtract bottles or view a wine summary.
Food and Wine:
Pair food and wine and make and browse menus.
Navigate:
Keystrokes for scrolling through your wines, either in lists, wine summary, or in edit mode. You
can also jump to the first or last wine in a list with these keystrokes, or temporarily omit wines one
at a time from a list that you're viewing.
Favorites:
Create a custom list from a search of specified criteria. This is handy if you wish to keep a separate
list of "Cabernet Sauvignons" or "Mature" wines, for example. After you perform a search for your
specified criteria, click "Save to Favorites" in the drop-down menu. You can name the list anything
you want (e.g., "Mature Wines"). Your new list will be saved in the Favorites menu. Any added
wines that fall into your specified category will automatically be added to your new custom
"favorites list." Your custom "favorites" lists will also be viewable on the Home page. To change
the name of or remove a list, choose "Edit Favorites" in the Favorites drop-down menu.
Options:
Turn on and off program alert messages and tooltips and set screen options for viewing.
Help:
Get help using PWC, update PWC, register and authorize your copy of PWC, buy PWC if you're
running the demo, and see general info about the product.
Entry Fields in Wine Tab
Use empty fields to enter as much or as little information as you wish.
Many fields have drop-down lists to make entry easier. Any field with a drop-down list has a
handy "type ahead" feature that allows you to type the first few letters of a word to go directly to
that part in the alphabet that corresponds to that word. When you find what you’re looking for,
simply select the item from the given drop-down list and it will automatically be entered into the
field.
In most cases you can drag-and-drop information from one field to another. Simply use your
cursor to highlight the contents of a field, then click and hold while dragging the field contents into
another field. For example, if a wine’s Distinction is "Cabernet Sauvignon" and you want the
Wine Name to be "Cabernet Sauvignon" as well, just drag the information from the Distinction
field into the Wine Name field and it will automatically be copied.
The entry fields are:
Alc. %
Barcode
Body
Bottle size
Case Prod.
Country
Current Quantity
Custom
Custom I.D.
Distinction
Drink after
Drink by
General Label Info
I.D.#
Importer
Location
Producer
Ratings
Region
Sub-region
Type
Value
Varietal
Vineyard/Sub-sub
Vintage
Wine Maker
Wine Name/Appellation
Winery Web Address (URL)
*
Alc. %:
Enter the alcohol percentage of your wine.
*
*
Barcode:
Click in this field to scan an existing barcode or to have PWC generate a new barcode and number
for your wine.
Body:
This drop-down list has three basic wine body types: light, medium and full. If you have already
chosen a Distinction from the drop-down list, in most cases the Body field will be filled in
automatically. You may change the body type manually if you like.
Bottle size:
Enter the size of the wine bottle. Use the drop-down list, or enter your own.
Case Prod.
Enter the quantity of cases produced of your wine.
Country:
This is a drop-down list of the world’s most popular and/or important wine producing countries.
Use the Add Button to add your own entries to the pre-existing list.
All regions pair automatically with their corresponding countries in the Country field. You may, of
course, change the country manually.
Current Quantity:
This field shows you how many bottles of a particular wine are in your cellar. You cannot type
directly into this field, however, clicking into it will show you a pop-up window where you will be
given the choice to add or subtract bottles.
To add or subtract bottles, click on the Add Quantity (+) button, or Subtract Quantity (-) button.
If you have only tasted the wine, check the "Tasted Only" box and don't add a quantity. If you’d
like to add the wine to your Wish List, check the "Wish List" box and likewise, don't add a
quantity.
Custom:
Use this field for anything you want! Change the name by clicking the field heading.
Custom I.D.:
PWC automatically assigns an I.D.# to each new wine record. This number is not modifiable. If
you want to create your own ID number, enter it in the Custom I.D. field. You can also use this
field to import Bar Code Numbers.
Distinction:
"Distinction" is unique to PWC and is the field that allows us to provide you with food and wine
pairing combinations, as well as suggest Maturity Dates for your wines.
Distinction is the element(s) that may be considered the most influential in identifying the flavor,
body, quality, and structure of a wine -- the catch-all label that immediately conjures what the wine
is all about. It encompasses varietal, variety, appellation, blend, quality, classification, body type,
or wine type.
A distinction might be a varietal (Cabernet Sauvignon), a region and type (Rhone, Red) or a style
(Bordeaux Blend). The PWC has nearly 200 "distinctions" in the drop down list. This list cannot
be modified.
If you do not see the distinction you are looking for, try using a more general distinction (e.g.,
"Red, light bodied"). In this way the database will still generate a food pairing (but not "drink
dates").
NOTE: When you choose a distinction from the drop-down list, the Body field is
AUTOMATICALLY entered. You may, of course, change the body type manually. In some
instances, body type is extremely difficult to assume. In these cases, the body field is left empty.
Again, you may fill in the Body field manually.
*WARNING: The PWC database uses distinctions to pair food and wine! If this field is left empty,
the database WILL NOT automatically create food and wine pairings, nor will it be able to
calculate Maturity Dates.
Drink after:
Enter the year after which this wine should be drunk. You can use the "Get Maturity Dates"
button to have PWC automatically calculate dates for most wines.
NOTE: The PWC database automatically calculates maturity for you in the Cellar List (Too
Young, Young, Mature, Old, Too Old). If you do not fill in both of the "Drink after/Drink by"
fields, the maturity date will be listed as "uncertain" in your Cellar List.
Drink by:
Enter the year by which this wine should be drunk (last possible maturity date). You can use the
"Get Maturity Dates" button to have PWC automatically calculate dates for most wines.
NOTE: The PWC database automatically calculates maturity for you in the Cellar List (Too
Young, Young, Mature, Old, Too Old). If you do not fill in both of the "Drink after/Drink by"
fields, the maturity date will be listed as "uncertain" in your Cellar List.
General Label Info:
In the unlikely event that you cannot discern (or do not know) the name of the Producer, enter all
the information you see on the wine label here. Use this as a place holder of sorts, until you can
determine exactly what bottle of wine you have.
Information you type in this field will appear later in the General Label Info List and the Cellar
List. When viewing the Cellar List the words "Producer Unknown" will automatically be entered
in the Producer field as a reminder that the wine is in your collection.
NOTE: This option should be used sparingly, and only as a holding pen. Your records will be
difficult to browse without more detailed information on your wines. In order to take full
advantage of the database, use this only if you are truly at a loss for how to read the wine label.
I.D.#:
When you create a new wine, PWC automatically assigns it a unique ID number. This number is
not modifiable. The PWC I.D.# appears on any of the three sizes of labels you can print.
Importer:
Enter the name of the importer of your wine (if applicable). Create a list by adding each entry.
Location:
Enter the location of the bottle(s). This could be a word or phrase ("Home", "Locker", "Left
Diamond Bins", etc.), a number ("101") or a combination of both (Bin 12, Rack A).
The Location field in the Cellar List will sort alphabetically or numerically, but not both. If you
wish to make sorting by location a priority, be consistent with how you enter your information.
If you have no particular storage system, you can leave the field blank.
Producer:
The Producer field has a drop-down list that contains over 7,000 names of commercial wineries/
producers from all over the world.
Common estate synonyms typically used as prefixes, such as Château, Domaine, Fattoria, Castello,
Bodega, Weingut, Quinta, etc. have been omitted from the list for faster lookups (e.g., "Issan" not
"Château d’Issan") except where such words are germane to the brand. First names are listed
before family names when they too are germane to the brand (e.g., "Joseph Phelps" not "Phelps").
You can type into this field and add your own names to the Producer drop-down list by using the
Add Button that appears to the right of the field.
Ratings:
Use the rating fields in the Notes/Ratings Tab to keep a record of your own wine ratings or those
of your favorite critical sources.
All entered ratings for all wines in your cellar will be displayed on the Ratings List.
Region:
The Region field has a drop-down list that contains over 200 names of delimited wine regions
(which usually correspond with the same geographical region names).
All Regions in the list pair automatically with a corresponding country in the Country field. If
you have already chosen a Sub-region from the Sub-region field drop down list, the Region field
will be filled in for you automatically. You may, of course, change the name of the region
manually.
You can type into this field and add your own names to the Region drop-down list by using the
Add Button that appears to the right of the field.
Sub-region:
The Sub-Region field has a drop-down list that contains about 1,500 names of delimited wine
regions, sub-zones, wards, districts, etc. that lie within a greater wine Region. Many of these sub-
regions contain their own sub-regions, or may in fact be a sub-region of another sub-region in the
list. Use the Vineyard/Sub-sub field to record further divisions. All sub-regions in the list pair
automatically with a corresponding region and country.
You can type into this field and add your own names to the Sub-region drop-down list by using the
Add Button that appears to the right of the field.
Tip: The drop-down lists were designed to save you time and guesswork. If you aren’t sure of the
sub-region for a particular wine, check the Sub-region drop-down list and see if it matches
something on the label. If not, check the Region drop-down list for matches.
Type:
This is a drop-down list of basic wine "types": red, white, rosé, etc.
Value:
The Value field appears on both the Purchase History tab and the Drink/Sale History tab. Enter
and update the value of your wine here.
Varietal:
A "varietal" is a wine that uses the name of the dominant grape from which it is made (e.g.,
Cabernet Sauvignon) in its name.
This list includes the most popular varietal names for wines, as well as some common blend
names. You can add your own names to the Varietal drop-down list by using the Add Button that
appears to the right of the field.
If your wine is varietally labeled, PWC suggests you include that in the Wine Name field
("Variety" refers to a single type of grape. To see a list of grape varieties, click the Grapes Tab.)
Vineyard/Sub-sub:
Use this field to enter the wine’s vineyard name and/or a smaller division of a Sub-region.
Vintage:
Enter the wine’s vintage year (four digits) or indicate NV for non-vintage wine.
Wine Maker:
Enter the wine maker of your wine. Create a list by adding each entry.
Wine Name/Appellation:
Enter the name of the wine. A "wine name" can be anything from a proprietary name (e.g.,
"Insignia" by Joseph Phelps), a varietal (e.g., "Chardonnay"), or a vineyard (e.g., "Richebourg"), to
a combination of relevant factors (e.g., "Pinot Noir, Allen Vineyard").
Winery Web Address (URL):
Enter the URL of the winery's website. When you click the "go" button, your default browser will
launch and go directly to the site.
PWC recommends that you ALWAYS FILL IN THE WINE NAME/APPELLATION FIELD for
optimal record keeping.
"Add" Buttons
"Add" buttons appear next to drop down lists in the Wine Tab entry form. These buttons allow
you to add or delete your own entries to the pre-existing lists.
If you make a selection from any of the drop down lists, the "add" buttons remain "grayed
out" (unavailable). If, however, you choose to enter your own information in any of the fields (e.g.,
Producer, Sub-region, etc.) then you may click "add" to include this new information in the dropdown list for the future. The text on the button will change to "del", indicating that you may delete
your own entry anytime you wish. Pre-set entries cannot be deleted.
NOTE: You do not have to add your own entry to the drop-down lists just because the "add"
button becomes available. You may leave the field as it is. Any new information you have entered
will be saved in the wine record, but will not appear in the list.
Remember that any new entry you add to the drop-down lists WILL NOT generate automatic
entries in related fields (e.g., Region and Country).
"Wine" Tab
Use this page for entering and editing basic wine information. Click in any field, or use the tab key
on your computer's keyboard to move from one field to another. You can get maturity dates
suggestions, search the Personal Wine Curator Community database to view and import wines and
launch your default Internet browser to search the Web for a wine.
You may fill in as much or as little information as you like in the many fields provided. However,
you MUST enter a Quantity (of bottles), and you MUST enter either a Producer, or (if you're
confused by a wine label) alternative information in the General Label Info field.
Downward facing arrows to the right of a field indicate a drop-down list (certain fields will start a
drop-down list when you add your own entries). Click inside a field and a list will automatically
appear. You may either scroll through the list, or simply begin typing to be taken immediately to
the items in the list that begin with the letters or words you type (this is called "type-ahead"). For
example, when you click in the "Distinction" field, then type "C", you are taken to Cabernet Franc.
If you type "Ch" you are taken to Chablis, etc. This way you don’t have to scroll through the whole
list.
You may also click a second time in the same field to clear the drop-down list, then just type in
whatever you’d like.
When you have finished entering information, you can save your wine, review info in the other
tabs, scroll through your wine records, or navigate to another area in the program by using any of
the Navigation Bar icons.
To learn more about specific fields in the Wine Tab entry form, see Entry Fields in Wine Tab in
the Help index.
The following buttons appear in the bottom bar of the Wine Tab entry form and its related tabs:
Save Wine:
Click to save your new wine record and any changes you have made to an existing wine record.
You can save your wine record at any point in the entry process from any related tab.
Duplicate:
Click to create a duplicate record of whatever wine you are viewing in the Wine Tab entry form.
You will be prompted with a choice of duplicating all the information for that wine from all the
wine entry tabs (including Notes, etc.) or just the basic information from the Wine Tab entry
form. A new wine record will be created with a new I.D.#.
This feature can save you time by eliminating the need to re-type the same information, as for
example, when you are entering different vintages of the same wine (or different vineyards of the
same varietal from the same producer).
Delete:
Click to permanently delete the wine you are viewing. All information about this wine will be lost.
Summary:
Click to view a Wine Summary for that wine.
< (First Wine):
Click to view the first wine record in the list as it is currently sorted.
< (Previous Wine):
Click to view the previous wine record in the list as it is currently sorted.
> (Next):
Click to view the next wine record, in the list as it is currently sorted.
> (Last):
Click to view the last wine record in the list as it is currently sorted.
*Note: The wine records you are viewing in the Wine Tab entry form correspond directly with
whatever list you were viewing before you got to the form. Think of the Wine Tab as a deck of
cards, where the first wine record is at the top and the last wine record is at the bottom. The wine
you are viewing is one card in the whole deck.
"Notes/Ratings" Tab
The Notes/Ratings Tab is where you can enter and view wine Ratings and keep any kind of notes
you wish in the available sub-tabs:
"My Notes" and "Other" -- Use for tasting notes, wine-maker notes, winery info, travel journal,
etc.
"Community Notes" -- shows PWC Community tasting notes for wines that you've added
"PDF" -- attach a PDF file from your computer
You can type in the fields or cut and paste from another document or website.
"Tasting Notes on specific dates" fields are to keep track of each time you drink a bottle(s) of a
particular wine. These notes are entered when you Subtract a Quantity (+) in the Wine
Tab. You can also edit your text in these fields after it has been entered in the "Subtract Bottles"
pop-up window. All of your tasting notes will be shared with the PWC Community when you optin to the service.
Custom rating fields can be renamed by simply clicking into the field and re-typing your own
heading. For quick entry, "100-pt. Scale" and "Outs.-Poor" rating fields have drop-down lists to
choose from. Type anything you wish in the other fields.
When you have finished entering information, you can save your wine, review info in the other
tabs, scroll through your wine records, or navigate to another area in the program by using any of
the Navigation Bar icons.
Personal Wine Curator™ Community
The Personal Wine Curator™ Community ("PWC Community") is an online database of PWC
users' wine data. By Opting in to this free service, you can share your own data and tasting notes
with the ever growing community of PWC users and easily import other users' wine records.
Access to the PWC Communty is from the software, but you must be connected to the internet.
The default setting for PWC Community is "Opt-Out." If you wish to opt-in to the community
database, simply locate the PWC Community button on the Home page and change the setting to
"Opt-In." You can also change the settings in the Settings Tab on the Home Page.
When you opt-in to the PWC Community, all of your wine data, along with any accompanying
tasting notes on specific dates, will be uploaded to the online database for other PWC Community
users to share. The more wine data that is shared, the more wine data you can access quickly when
entering new wines in your own records.
When you search for a wine in the PWC Community, either from the Wine Tab entry form or
from the Search by Field page, a new window will pop up showing a list of your search results.
You can add a wine and have it automatically fill in the fields in a new wine record and you will
also be able to view community tasting notes from the Notes/Ratings Tab for that wine when
available.
Data from the community that is innacurate (or inappropriate) may be flagged by any user in order
to alert the Wine Curators about its suitability for inclusion.
As more and more users contribute their data to the PWC Community (including bar code
numbers!), entering wines will be quicker for everyone. The Wine Curators hopes that reading
other users' tasting notes and sharing your own will enhance your knowledge and overall
enjoyment of wine drinking and collecting.
Settings Tab
Located on the Home page, the Settings tab is where you can view the name of the authorized
user, opt in or opt out of The Personal Wine Curator™ Community, set your sort order
preferences for your lists, change the currency preference, maximize the screen for viewing lists,
turn on and off Tool Tips, and zoom in to view PWC on larger monitors.
Tooltips
Tooltips are a simple and quick way to view more information about a particular field, item,
button, etc. Hover your cursor over an item without clicking it and if a tooltip is available, a small
box appears with a brief description or details of that item. Often, when your field information is
too long to view in a list, a tooltip will show the entire field entry.
Searching your Records
Searching for wines in The Personal Wine Curator™ is easy.
Click on the "Search" button in the black Navigation Bar and select either "Search by field" (if
you know exactly what you’re looking for and what field to find it in) or "Universal search" (if you
have a keyword, but can’t remember exactly where it might be in your wine record).
Type any word or phrase in the spaces provided, then click the "Search My Lists" button.
The "More" button brings up another set of fields in which you can enter new criteria and multiply
your search (My Lists only).
Search for wines in The Personal Wine Curator™ Community ("PWCC") by using any of the
red highlighted fields on the "Search by field" page, then click the "Search PWCC" button.
"Universal Search" looks for wines in your PWC lists and is not for use with the PWC
Community. You can be very specific about how you enter information in the "Universal search"
field. Below you will find a list of useful tips for refining your searches.
Peter Michael finds Peter Michael, Michael Peters, Peter Michaelson, and Michael Peterson
"Chateau de Beaucastel" finds Chateau de Beaucastel but not Chateau Beaucastel
", Napa Valley" finds Oakville, Napa Valley but not Napa Valley without the comma.
S@rah finds Syrah and Sirah
Jo*n finds Jon and John
S*t finds St. and Saint
"@" finds @ (or an email address, for example)
"," finds records containing a comma
" " finds three spaces in a row
==J finds J but not J Wine Co.
==Robert Mondavi finds Robert Mondavi but not Mondavi, Robert or Robert Mondavio
=Chateau finds Chateau Margaux, au Chateau, but not Chateauneuf-du-pape
=Chianti =Classico finds Chianti Classico or Classico Chianti but not Chianti or Chianti Rufina
Less than a specified value, use < (e.g. <40 or <9/7/1999 or <M )
Less than or equal to a specified value, use <= (e.g. <=95129 or <=05:00:00 or <=M)
Greater than a specified value, use > (e.g. >95129 or >9/7/1999 or >M )
Greater than or equal to a specified value, use >= (e.g. >=100 or >=9/7/1999 or >= M)
A range is first to last character in the alphabet for text; least to greatest for numbers; and earliest
to latest for date and time. Use ... (e.g. 12:30...17:30 or 1/1/1999..6/6/ 2000 or A...M)
Subtract Quantity (-)
To subtract bottles from your cellar, click this button. The "Subtract bottles" pop-up window
appears. Enter a quantity.
You may also enter other useful information here, including date, where you drank the bottle(s),
when you drank the bottle(s), with whom you drank the bottle(s), what food you paired the wine
with, and a specific tasting note for the date you drank the bottle(s). (This last "note" field is
shared with the Personal Wine Curator™ Community and is particularly useful if you like to
keep track of how a wine evolves over time, or how it may change depending on the food and the
occasion.)
You can also indicate whether you gave the bottle(s) away as a gift, or if the bottle(s) was
somehow unfortunately lost to damage or theft.
A separate tab for entering sales information is also available in the "Subtract bottles" pop-up
window. (see On Consignment)
All of your information will appear later in the Drink/Sale History Tab entry form.
"On Consignment" List
Tracking the sale of your wines is easy with PWC. When you subtract bottles in the Wine Tab
entry form, you are given the choice to enter sale details (see Subtract Quantity (-)) in the "Sell"
tab.
If you are selling bottles of your wine on consignment, enter your asking price, consigner (wine
shop or auction house), and any lot number (if applicable). Wines with bottles that have pending
sales will be viewable in the "On Consignment" list which you can find by looking in the "Lists"
drop-down menu or by going to the program Home page.
Once a sale has been made, edit the wine and enter the per-bottle sale price in the Drink/Sale
History tab. When you enter a sale price, the wine will no longer appear in the "On Consignment"
list. If the wine still has bottles to be sold, make a note in the "notes" field and wait until all the
bottles have sold before you enter anything in the "Sale Price/btl." field.
Note: Each time you subtract bottles from your cellar, you create a record for that occasion. Every
date record appears on the Drink/Sale History tab. Bottles on consignment will be flagged in the
corresponding date record.
"Drink/Sale History" Tab
Information entered when you subtract bottles (see Subtract Quantity (-)) appears in this tab,
including the date you drank the bottle(s), where you drank the bottle(s), when you drank the bottle
(s), with whom you drank the bottle(s), what food you paired the wine with, and a specific note for
the date you drank the bottle(s). You may also edit and view information about any sales you have
made in this tab.
Click on any date in the list to see drink or sales details for that occasion.
Drink and sales details may also be entered or modified in the appropriate fields.
You may also view the total of how many bottles of a wine have been removed from your cellar,
the total bottles on consignment, the total of any sales, and the value of your current stock.
When you have finished entering information, you can save your wine, review info in the other
tabs, scroll through your wine records, or navigate to another area in the program by using any of
the Navigation Bar icons.
Wine Summary
To view a single page summary of a wine, go to any list (Cellar, On Order, Tasted, Wish List,
Ratings, Gen Label Info, Out of Stock) and click inside the field for that wine. You will be taken
to the Wine Summary page. You can also access a Wine Summary from the Wine Tab entry form
(and its realted tabs) using the "Summary" button at the bottom of each screen.
The Summary tab offers a snap-shot summary of the information you have entered about a wine on
an easy to read page that you can also print by using the Print button on the Navigation bar.
The Food Pairings tab shows all of the suggested pairings in an easy to read column format.
NOTE: You cannot edit any information in Wine Summary. This prevents you from accidentally
changing important data. If you want to change any data for a particular wine, click the "Edit"
button located in the top right corner of the page and you will be taken to the Wine Tab entry form
for that wine.
"Cellar" List
To see the list of wines in your cellar, click the "Cellar" button on the black Navigation Bar. You
will be taken to the "Cellar List" tab. This is the page where you can view a list of all of your
wines (or a narrowed list of some of your wines if you so choose). Here you will find all of the
wines in your current collection.
Use the "Cellar List" to view at a glance all the wines in your collection. Each wine shows the
Producer and Wine Name, Vintage, and any combination of customizable field headings, including
Varietal, Country, Region and Sub-region, Quantity, Maturity, Location, and Ratings.
Note that if a wine's maturity status is "Old" or "Late," a warning symbol will appear in the far
right column of the page.
To change any of the customizable headings at the top of any of the lists, just click on a heading
field and choose an item from the drop-down list.
To view a list of wines for which you no longer have any bottles in your collection, click the Out
of Stock List tab.
To view a list of wines that you have purchased bottles of but that have not yet been delivered,
click the On Order List tab.
To view a list of wines along with any and all ratings you have entered, click the Ratings List tab.
To view a list of wines that you have earmarked for later purchase, click the Wish List tab.
To view a list of wines that you have only tasted, but never had in your collection, click the Tasted
List tab.
To view a list of wines that you entered without knowng exactly what you were reading on the
label and what exactly the producer name was, click the General Label Info List.
Click any of the Alphabet Buttons to view a list of Producers beginning with that letter. In this way
you do not have to scroll through all your wines to find a producer that starts with "L" for example,
nor do you have to perform a "Search." Click "All" to view all the wines in your list.
Click any "edit" button to edit information for the wine that appears directly to the right of the
button. You cannot edit information directly from this list.
Click the arrows to the left of any column heading to sort the list accordingly. For example, click
Producer/Wine Name to sort the list by Producer in ascending order. Click again to sort by
descending order. When you go to another page and come back to the list, the default sort order
will reset.
The default sort order is by "Producer" first, "Wine Name" second, and "Vintage" third. You can
create your own default sort order on the Home page in the Settings tab.
Similarly, if you click "All" in the alphabet buttons, the list is automatically sorted by "Producer"
first.
Click on any wine in the list to view a complete Wine Summary of that wine’s information.
Colored grapes appear next to every wine to indicate the type (if no grapes appear, be sure to fill in
"Type" in the Wine Tab entry form).
At the bottom right hand corner of this page you will always find a total of the number of wines
and bottles in your collection, and a total of the number of wines and bottles you are currently
viewing in a list.
"Out of Stock" List
This list is similar to the Cellar List, but shows only wines for which no bottles remain in your
cellar. In this way you can keep track of all the wines you’ve ever had without permanently
deleting them from your database.
Tip: When searching your database from the Search by Field page for a wine that you're not sure
you have any more bottles of, leave the quantity field blank.
"On Order" List
Tracking your wine orders is easy with PWC. After placing your order with a winery, wine shop,
website, etc., enter your New Wine in the Wine Tab entry form as you would any other, but when
adding bottles (see Add Quantity (+)) be sure to check the "On Order" box and indicate your
expected delivery date. (PWC automatically fills in the order date.)
The On Order List is similar to the Cellar List, but shows only wines that you have purchased and
do not yet have in your collection. Added fields show the wines' order dates and due dates.
Add Quantity (+)
To add bottles to your cellar, click this button. The "Add bottles" pop-up window appears. Enter a
quantity.
(If you are entering a wine for your Wish List or Tasted List, leave the quantity empty.)
You may also enter other useful information here, including date, from where you acquired the
bottle(s), what you paid per bottle, what the current value per bottle is, whether the bottle(s) is On
Order, order date/delivery info, and the means by which you acquired the bottle(s). This
information will appear later in the Purchase History tab entry form.
To look up the value of a wine online using wine-searcher.com™, use the Find Value button,
available when you add a quantity in the "Add bottles" pop-up window and also on the Purchase
History tab.
"Wish" List
Keeping track of wines that you may someday wish to acquire is easy. Use the Wine Tab entry
form to enter the wine you want to keep on the Wish List the way you would for any other wine,
but be sure to check the "Wish List" box and don't add a quantity.
The Wish List is similar to the Cellar List, but shows only wines that you have earmarked for later
buying. You can reference this list to remember wines you've heard and read about but for
whatever reason do not have in your cellar!
"Tasted" List/Tasted Only
Keeping track of wines that you have only tasted and that have never been part of your collection
is easy. Use the Wine Tab entry form to enter the tasted wine the way you would for any other
wine, but be sure you check the "Tasted only" box and don't add a quantity.
The Tasted List is similar to the Cellar List, but shows only wines that you have tasted and never
had in your cellar. You can reference this list to keep track of what you drink when you’re not
drinking your own wines!
"Purchase History" Tab
Information entered when you add bottles (see Add Quantity (+)) appears in this tab, including
the date(s) you purchased the bottle(s), from where you acquired the bottle(s), what you paid per
bottle, what the current value per bottle is, whether the bottle(s) is On Order, order date/delivery
info, and the means by which you acquired the bottle(s).
You may also view the total money spent on all of the bottles of a wine, the total value of the
current stock of a wine, and the average cost per bottle of a wine (based on your purchase history).
Details of where you acquired the bottle(s) may be filled in and added to a drop-down list of
vendors and other sources.
When you have finished entering information, you can save your wine, review info in the other
tabs, scroll through your wine records, or navigate to another area in the program by using any of
the Navigation Bar icons.
Find Value
PWC allows you to look up and compare the values of your wines as you enter bottles (see Add
Quantity (+)) using wine-searcher.com™. When you click the "Find Value" button (also available
on the Purchase History tab) the PWC browser will open and you will be automatically connected
to the site.
The Wine Curators is not responsible for the accuracy of the information provided, nor the
functionality of the website.
"Ratings" List
This list is similar to the Cellar List, but shows only the Producer, Wine Name/Appellation, and
Vintage, along with all entered ratings for all wines in your cellar.
"General Label Info" List
Wines that you entered with labels that you could not discern, or for whatever reason did not know
the name of the Producer, appear in this list. Use this as a place holder of sorts, until you can
determine exactly what bottle of wine you have.
To view this list, click the "Cellar" button on the black Navigation Bar. You will be taken to the
Cellar List and its related tabs. Click the Gen Label Info List tab to view a list of wines for which
you have left the Producer field empty. The tab for this list will be "grayed" out (unavailable) if
you have no entries with unknown producers.
Wines in the Gen Label Info List also appear in the Cellar List with the words "Producer
Unknown" in the Producer field.
NOTE: This list should be used sparingly, and only as a holding pen. Your records will be difficult
to browse without more detailed information on your wines. In order to take full advantage of the
database, use this only if you are truly at a loss for how to read the wine label.
Bar Codes
PWC allows you to scan a bar code when entering a new wine, adding or subtracting bottles of a
wine, or searching your cellar for a wine. If you Opt-in to the Personal Wine Curator™
Community you can scan a bar code of a wine and perform a search for that wine in the PWC
Community database. (As more and more users enter wines with bar codes, the database of wines
with bar codes will continue to grow!)
Bar code numbers generated by PWC are UPC-A configured, are 12 digits in length, and all begin
with the number 7. Make sure that your scanning device is configured to read UPC-A so that you
may scan PWC generated bar codes properly.
UPC-A bar codes (that is, the actual image of the bars) will appear in the bar code field on the
Wine Tab entry form. Any other bar code that is not 12 digits in length will appear in the field as a
number only.
The Wine Curators is not responsible for the functionality of any hardware devices you use in
conjunction with the software. The Wine Curators recommends using a laser bar code scanner.
Laser scanners are generally better suited for reading bar codes on curved surfaces, such as those
found on bottles.
Maturity Dates (Drink after/Drink by)
You can use the "Get Maturity Dates" button on the Wine Tab entry form to have PWC
automatically calculate optimal drinking dates for most wines (PWC calculates maturity dates
based on the wine Distinction, the Vintage, the Sub-region/Region/Country, and the wine quality).
These are the dates that indicate the "window" in which your wine will typically be drinking at its
best.
At the prompt, you will be asked to indicate the quality of the wine you are looking up (from
outstanding – average). When you are done your date fields will automatically be filled in.
You may also fill in the date fields with your own dates.
Once the "Drink by" and a "Drink after" dates have been filled in, your wine’s maturity status will
be automatically tracked for you in the Cellar List and Wine Summary. Maturity is designated
by the following categories:
Early (same as "Too Young" in previous versions of PWC)
Young
Mature
Old
Late (same as "Too Old" in previous versions of PWC)
If you have not entered enough data you will see either "uncertain" or "no info" in the "Maturity"
field on the Cellar List.
Note that if your wine is "Old" or "Late," a warning icon will appear in the farthest right column
on your Cellar List!
Tips about determining aging potentials:
All wine aging times are approximate. Longer times are applied to the best wines from the best
producers in the best vintages.
The best wines for aging, in general, have higher acid and tannin levels, a higher fruit component
(to hold up over the years) and great overall balance. Fortified wines age well, largely due to their
higher alcohol levels.
Typical "agers" include great chateaux of Bordeaux, premiere and grand crus of Burgundy,
Barolos and Barbarescos, Super Tuscans, many Rhone wines, California Cabernets, German
Rieslings, Loire Valley Chenin Blancs and Vintage Port.
Inexpensive wines should generally be consumed in the first couple of years.
"Grapes" Tab
Enter the grapes that make up your wine by selecting from the list of the world’s best known
grapes. You can narrow the list to "popular", "black", or "white" by clicking on the buttons above.
After you have selected the grapes, you may fill in the percentage of each grape in the blend of
your wine.
This information will appear in the Wine Summary.
You may also delete your choices. Deleting your choices will not affect the permanent list.
When you have finished entering information, you can save your wine, review info in the other
tabs, scroll through your wine records, or navigate to another area in the program by using any of
the Navigation Bar icons.
Menu Maker
Click the "Menu" button on the black Navigation Bar to make a new menu for a dinner or wine
tasting, or to Browse Existing Menus.
The Menu Maker is a four part process.
Part 1: Name the Menu
To begin, in the Menu tab fields, enter a name for your menu (e.g., David's 40th Birthday
Dinner"), the date of the event, who the guests will be, and any notes (e.g., "David is allergic to
nuts").
View any wines you may have selected from the Pair Food page in the Wine Clipboard tab on the
right of your screen. You can add wines in the next step. Click "Next" at the bottom right of the
screen when you are ready to continue.
Part 2: Choose the Wines
In the Cellar tab you will see the list of wines from your Cellar List. If you have selected any
wines earlier from the Pair Food page, those wines will have an "x" in the checkbox to the left.
You can select more wines here to inlcude on your menu, or you can de-select wines to exclude
them from your menu.
Each wine you select will appear in the Wine Clipboard tab on the right of your screen. Click
"Next" at the bottom right of the screen when you are ready to continue.
Part 3: Create the Courses
Select the "New" button at the bottom of the Course tab to create a new course. In the Detail tab
fields, enter a course name (e.g., "Appetizer"), the food for that course (e.g., "Insalata Caprese",
and a description of the course (e.g., "Heirloom Tomatoes, Mozarella, and Basil"). To enter a wine
or wines for the new course, make a selection from the Wine Clipboard tab on the right of your
screen by clicking an arrow button next to the wine(s).
Type any notes about the wine directly into the Notes field. To view your notes from the entry
form, click on the small text icon to the right of the Notes field. A window will open showing all
the available notes from the Notes Tab. You may copy any notes you wish to include on your
menu, then click "Done" at the top of the screen and paste the notes into the Course Wines Notes
field.
Select as many wines as you want for each course. When you are finished with the course, click
back over to the Course tab and click "New" again to add another course or click "Next" at the
bottom right of the screen when you are ready to view and print your menu.
Part 4: Preview and Print Menu
PWC will allow you to print your menu one to a page or two to a page on 8 1/2" X 11" paper.
Click to preview or print. When you are finished click "Done" at the bottom right of the screen and
select either Home or Cellar to continue using PWC.
Note: At any time during the four part process of building a new menu, you can use the "Back"
button at the bottom right of the screen to go back to the previous part.
New Menu button: You can create a new menu directly from the Menu Maker using the "New"
button at the bottom of the screen.
Delete Menu button: You can delete a menu directly from the Menu Maker using the "Delete"
button at the bottom of the screen.
Browse Menus:
When you click the "Menu" button on the Navigation Bar, you have the option of browsing
existing menus. When you choose this option, you will be taken to a list of menus previously
created. You can edit existing menus, or preview the print layout. You may also delete menus you
no longer wish to have in the list.
Note: Anytime you begin a new menu it will appear in the Menu list, even if you didn't type any
information into the new menu.
Pair Food
PWC offers suggestions of food and wine pairings as a learning tool, a handy reference, and a fun
way to interact with your collection. Classic combinations (Chardonnay with Lobster) are listed
along with seemingly unconventional ones (Chardonnay with Sirloin Steak). No rules are hard and
fast when it comes to your personal taste. Experience is all.
While many very specific foods are listed (including methods of preparation), many factors come
into play when pairing a dish or especially, a whole meal. These include sauces, spices, herbs,
cooking techniques, etc. The possibilities are limitless and all of them can have an effect on the
flavor of your chosen wine. Additionally, certain foods can be difficult to pair. Be careful when
serving peanuts, olives, eggs, hot chili peppers, spicy sauces, blue cheeses, garlic, onions, vinegar,
and horseradish. Used judiciously and paired well, however, harmony can be achieved.
Most of all, drink what you like, even if it bucks convention!
To pair food with wine, click on the Pair Food button on the black Navigation Bar. You will be
taken to a new page that allows you to choose from a list of nearly six hundred foods. Each of
these foods pairs with many specific wine Distinctions allowing for over 7,500 possible food and
wine combinations.
Begin by choosing one of the foods from the "choose a food" drop-down list, then clicking the
"Pair It!" button. (If you don’t see exactly what you’re looking for, select something similar.)
Once you have chosen a food, a new page appears with your chosen food highlighted in blue.
A list of wine "distinctions" appears in the Distinctions column to the right. All of these wine
distinctions would pair well with the food you have selected. Be aware that you may or may not
have all of these wine distinctions represented in your collection.
If you have one or more of the suggested distinctions, you will see a count in the "No./wines"
column. Click on a distinction to see which of these you have in your cellar.
A list of wines will appear in the tab to the right. Click on a wine in the list to see the information
on that wine in the "Full Details" tab.
Other foods that also pair well with some or all of the wine distinctions from your initial food
pairing choice are listed below the highlighted food choice. Click on any one of these foods to see
which distinctions pair well with both of your chosen foods.
To view the wine distinction pairings from your first food choice again, click the "Refresh"
button. To start with a new food, click the "New Choice" button.
Food pairing suggestions also appear in the Food Pairing Tab (see Entering and Editing Wine
Information) once you’ve added a new wine. You must choose a Distinction when entering a
wine in order for PWC to generate suggestions.
Food pairing suggestions also appear in Wine Summary.
"Food Pairings" Tab
When you have finished entering information in the Wine Tab entry form (and other related tabs),
you can save your wine, review info in the other tabs, scroll through your wine records, or navigate
to another area in the program by using any of the Navigation Bar icons.
Entering and Editing Wine Information
All wine information is entered in the Wine Tab entry form and its sub-tabs. This is to prevent
accidental editing of information on the fly. After many hours of hard work, you don’t want to
inadvertently delete or change vital information. Information is neatly grouped for intuitive and
easy to follow entry.
After you have made your entries, all information is displayed on the easy to read Wine Summary
page and its related tabs.
Labels
Using any label printer* (such as a Dymo® LabelWriter) you can print labels to make keeping
track of your wine even easier! Choose from one of three sizes: Bottle Tag, Big, or Small.
To begin, click on the "I.D. Labels" button on the black Navigation Bar.
Everything you need to print labels is all on the Labels page! Just choose which size label you
want to print from the label headers, then follow the prompts below.
Each prompt lets you preview your list of wines. You may then choose the wines you want to print
labels for from that list. The list choices are:
"Print from the list I was just looking at"
Use this to see the last list of wines you viewed in the Cellar List.
"Print from wines entered today"
Shows you a list of all the wines you entered today.
"Print from all wines entered from..."
Enter a range of dates in the fields provided.
"Print from wines I haven’t printed labels for yet"
If you can’t remember all the wines you have printed labels for, and you just want to print labels
for whatever still needs them, use this choice.
"Show me all my wines"
Shows you every wine in your collection.
Check the "Print with barcodes" box (available for Small I.D. and Big I.D. lables only) to include
that information on your labels.
Once you have decided which type of label you want to print, you are taken to a new screen. Here
you are given a choice of printing a label for every wine on the list you see, or checking just the
wines you want. (If you want to print all the wines on the list, you don’t have to check any boxes.)
You can clear/choose all the check-boxes in the list at once by clicking the check box at the top of
the list.
Note that the selected wines list is always sorted by quantity of bottles. In this way you can go
down the list first checking the wines with a quantity of one bottle, then go through again and
check the wines with two bottles, etc. This enables you to print exactly the number of labels you
need for all of your bottles when you get to your printer’s dialogue window.
You can always change this list by clicking "Change List."
Once you are ready to print, just click "Print All" to print the entire list, or "Print Checked Only" to
print just the wines you have checked.
NOTE: Be sure to choose the correct printer from your computer’s printer dialogue window. (If
you’re printing labels, be sure to choose your LABEL PRINTER).
Tips for keeping up with your inventory using I.D. Labels:
If you use manufactured bottle neck tags, this is a super easy way to label them. Just print out the
"Bottle Tag" size labels each time you enter a new wine, then stick one on the front, and one on the
back of each bottle neck tag. And you’re done!
You could also print "Small" or "Big" labels and simply stick them on your bottle of wine. Each
label has the wine’s unique I.D. number on it. Additionally, Small and Big labels include any
custom ID info and can be printed with barcodes.
When you drink the wine, simply refer to the I.D. number or barcode on the label to update your
inventory using the Update by I.D. form, rather than searching for the wine by producer, etc.
Another idea is to use removable labels: peel the label off a bottle of wine when you drink it, then
stick it on a sheet of paper to make an inventory list of consumed bottles. Continue sticking the
labels on sheets of paper until you decide to update your inventory on your computer (every week,
every month, etc.).
*You cannot print labels on a sheet of labels directly from PWC. There is an alternative, however.
You can Export your records to a text file, then format and print any way you like.
Exporting
Export a list of some or all of your wine records as a text file (e.g., to view on a pocket computer
(PDA), in an Excel spreadsheet, or to print sheets of labels on an inkjet or laser printer).
Choose "Export" from the Home page or "Export Records" from the File menu on the DropDown Menu bar. You will be given a choice to export your Cellar List or your Wish List. Select
a location on your computer or other drive in which to save your new file of exported records (e.g.,
Desktop). Type a name for your new file and select a file type (e.g., "Comma-Separated Text Files
(*.csv)").
Your new file will appear in the location you specified.
Note: You will have to add headers to your new data file.
Backing Up PWC
To make a back up of your PWC data, simply click "Back Up PWC" on the Home page, or choose
"Back Up PWC" from the File menu on the Drop-Down Menu bar. Choose a back up destination
on your computer from the menu. A complete back-up, called "PWC_dataBackup," will be created
and stored in your chosen location.
PWC strongly recommends that you back-up often to some sort of removable media (such as
a USB memory stick).
PWC will automatically back-up to your hard drive upon exiting the program. This automatic back
up is located in the "Personal Wine Curator v3" folder in Program Files (Windows) or
Applications folder (Mac) and will be stored in a separate sub-folder called "Backups." .
Personal Wine Curator™ Mobile provides a fee based subscription online back-up service for
extra protection of your data. If for any reason you lose your data, use of this service will provide
another safeguard so that you may retrieve it again! To back-up your data online, simply go to the
software Home Page, choose the "Restore from Back Up" button and follow the promtps.
Again, The Wine Curators strongly urges you to maintain your own back-up versions of any
personal data!
Personal Wine Curator™ Mobile
Personal Wine Curator™ Mobile is a fee based subscription service that allows you to view your
own personal wine data remotely from a hand held device (such as a cell phone with a web
browser*) or internet browser. The service also includes on-line storage of your Personal Wine
Curator™ personal data for extra back-up protection.
Your subsription provides unlimited access to the service via the Internet so you can view your
wines from just about anywhere you go. (The service is especially useful if you find yourself in a
wine store and want to look something up in your Cellar List or Wish List.)
Once you have subscribed to PWC Mobile, you can sync your wine data to the online server
anytime by using the PWC Mobile/Sync button on the Home page. Your most current data will
then be available to view from an internet browser.
In addition to browsing your cellar from your cell phone or other internet browser, Personal Wine
Curator™ Mobile also provides an online back-up service for extra protection of your data. If for
any reason you lose your data, use of this service will provide another safeguard so that you may
retrieve it again!
To back up your data online, go to the Home page and choose the "Back up PWC" button. You
will be given the choice to back up to the PWC Mobile online server. From here you may also
choose to back up your data to a drive on your computer.
If you should ever find it necessary to restore your data from your PWC Mobile online back-up,
simply go to the Home page and choose the "Restore from Back Up" button and follow the
promtps to restore from your PWC Mobile online back-up file.
The Wine Curators strongly urges you to maintain your own back-up versions of any personal data!
*Please note that your cell phone network may charge extra fot Internet access and that not all
internet-enabled cell phones are configured to work the same way. The Wine Curators urges you
to check with your phone company if you have any questions about your cell phone or your
internet plan.
Restoring PWC from Back Up Folder
If you should ever find it necessary to restore/recover your Personal Wine Curator™ data from
the back-up folder stored on your computer or removable media (such as a memory stick), simply
go to the Home page and choose the "Restore from Back Up" button. Find and select the folder
where your Back-up file has been stored on your computer. Click "OK" and PWC will replace any
data currently in your cellar with the data from the selected back-up and close the program. You
must re-start PWC to finish the process.
If you are a subcriber to Personal Wine Curator™ Mobile, choose the "Restore from Back Up"
button and follow the promtps to restore from your PWC Mobile online back-up file.
The Wine Curators strongly urges you to maintain a back-up version of your PWC data on a
separate drive, such as a memory stick. PWC Mobile is also available for online back-up
protection.
Pair Wine (with Food)
To pair wine with food, click on the "Pair Food" button on the black Navigation Bar and select
"starting with wine". You will be taken to a new page that allows you to choose a wine
"distinction" from the list of Distinctions.
Begin by choosing one of the wine distinctions from the "Choose a wine distinction" drop-down
list, then clicking the "Pair It!" button. (If you don’t see exactly what you’re looking for, select
something similar.)
Your wine will be highlighted in blue and a list of food pairing choices will appear to the right in
the "Foods" list. Scroll down the list to see all of the suggestions.
Click the "New Choice" button to start again.
See Pair Food for more information regarding food and wine pairing.
Reports
A Report breaks down your wines into specific categories. Reports don't show you all the available
information about every wine. Use them to see the shape of your collection. (See also Printing
Lists You are Viewing and Wine Summary)
To generate and print reports, click on the Reports menu in the gray Drop-Down Menu bar at the
top of the screen. You can also create a report from the report index, which is accessible on the
Home page.
Click on a category from the drop-down list or the report index to see a report. Summary and
Detail reports are available for many categories, like Producer, Varietal, and Maturity. Reports for
purchases, value, drink history, sales history, gifts and ratings are also available.
When you choose a report, you have the option of adding a custom sub-heading.
Once the report has been generated, you can view the pages and scroll through using the spiral
notebook icon.
When you are ready to print a Report, choose Print from the "File" Drop-down menu. To close the
report window without printing, choose the CLOSE Drop-down menu.
You may also generate a report from a found set of wines (from a search): Perform your search,
choose your report and hold down the Ctrl (Control) key while clicking on the item. Your chosen
report will only include wines from the found set.
Printing Lists you are Viewing
You can print any list you are currently viewing and all of your wine’s details will be included.
Click the "Print" button on the black Navigation Bar and follow the prompts.
Lists will print with no graphics, and all the information will fit neatly onto an 8.5 x 11 sheet of
paper. If you don’t want to print, click "Back to List." Otherwise click "Print" to continue printing.
Printing lists can be a very useful tool because you have the freedom to search for a sub-set of your
wines and sort the list however you wish. As an example, you might want to search your
collection for wines that have a maturity status of "Old" and "Late". You can then sort the found
sub-set any way you want (e.g., by Region) and print out the list so you can have a handy reference
in your kitchen. You can then make it a point to set about drinking those wines on the verge of
hitting their peak!
! Be sure to choose the correct printer from your computer’s printer dialogue window. (If you’ve
been printing labels, be sure to re-select your standard ink jet or laser printer).
Importing
Import a list of your existing wine records from Word, Excel, or other text file to PWC!
Choose "Import" from the Home page or "Import Records" from the File menu on the DropDown Menu bar.
To begin, you are asked to choose a text file (Excel, Microsoft Word etc.). Click "OK."
IMPORTANT: The file you import MUST be an Excel, Tab Delimited or Comma Separated
(CSV) text file. If you do not understand how to do this, consult the help guide in the application
that created the file you want to import.
WARNING: You may inadvertently import extraneous information, or leave out important
information needed for the database to function smoothly. By importing data you risk fouling up
lots of hard work you may already have done. BE SURE TO BACK UP YOUR DATABASE
BEFORE IMPORTING FROM ANOTHER FILE.
Navigate through your hard drive, find the file that has the wines you want to import.
Once you choose the text or Excel file you want to import, you will see this screen -- "Import Field
Mapping."
In the upper right corner you have a drop-down list, "View by:" You can set this on any setting,
however, PWC STRONGLY SUGGESTS YOU LEAVE THIS AS "LAST ORDER." If you
change these settings, you will notice that the fields in the right hand column change.
The fields in the left hand column represent the information in your text file.
You must match (as closely as possible) the fields on the right with the info on the left.
WARNING: NEVER IMPORT ANYTHING INTO "ITEM ID." ("Item serial" is okay to use. If,
for example you have your own I.D. number, use "Item serial." (See also Bar Code Numbers
(Importing)).
The center column must have a small black arrow connecting the two information columns.
Simply click the middle column between two corresponding fields to change the icon to an arrow
(if one isn’t there already).
Click and drag any fields in the right column up or down to match the fields on the left.
When you are satisfied that your fields match, make sure "Add new records" is checked.
NOTE: Windows users -- you will see a drop down list of "character sets." Choose "Windows."
Now click "Import."
You are done.
10 Cool Things
1. Determine the "drink by" dates and track the maturity of your wine
2. Pair wines with food or food with wines
3. Make a dinner menu or wine tasting list
4. Print labels and generate bar codes
5. Search the PWC Community database to auto-populate a wine record and view other users'
tasting notes
6. Customize your Cellar List
7. View and print reports
8. Keep track of your On Order, On Consignment, Out of Stock, Wish List, and Tasted wines
9. View a snapshot summary of each wine in your collection
10. Subscribe to PWC Mobile to view your wines from your cell phone
Copyright © 2004-2008 by The Wine Curators. All rights reserved.
FAQ
(More answers to technical questions are available at http://www.thewinecurators.com/faqTech.
shtml)
How do I see a summary of all the information for a particular wine?
Why can’t I change any information in List layouts or Wine Summary?
What if I don’t see the entry field I want...where do I put that information?
Why don't my Lists print the same way they look on the screen?
Why can’t I see all my wines?
Why do some of my wines have no maturity status?
Why aren’t there any food pairing suggestions for a particular wine?
How do I keep PWC on two computers and how do I transfer the data?
Why is my printer only printing one page or wine of my report or list?
Is it possible to display additional fields on the Reports?
How do I change my screen/monitor resolution?
Why aren't my labels printing correctly?
How do I see a summary of all the information for a particular wine?
Click on any wine in any list (Cellar, Tasted, Wish List, Out of Stock, Gen Label Info, Ratings, On
Order) to go directly to the Wine Summary page. This form offers a complete summary of ALL
the information you have entered about a wine on an easy to read page that you can also print.
Why can’t I change any information in List layouts or Wine Summary?
PWC operates on the principle that you will be viewing your wines in many different ways, but
editing them in only one way. You MUST click an "edit" button in order to change information
about a wine. This way you will not accidentally change any information.
What if I don’t see the entry field I want...where do I put that information?
Most information you will want to enter has its own entry field. If you don't see what you are
looking for, use the general My Notes or Other notes fields.
Why don't my Lists print the same way they look on the screen?
Printed pages have been formatted to fit neatly on an 8.5x11 sheet of paper and are free of
graphics. All information on these pages can be printed with preformatted fields or with your own
custom field choices.
Why can’t I see all my wines?
If you are viewing wines in any of the Lists and only see a partial list of thoses wines, you are
viewing a sub-set (e.g., a search result for a particular vintage). Click "All" on the Alphabet Tab to
restore the list to your entire collection.
Why do some of my wines have no maturity status?
To generate a maturity status for a wine, you must enter both a "drink after" and a "drink by" date
in the Wine Tab entry form. Click "edit" from the Cellar List, then enter the dates, and a maturity
status will appear from then on. If you want PWC to get maturity dates for a wine, you must enter
a distinction, a vintage, and a sub-region, region or country. Not all wines will generate a
suggestion for aging.
Why aren’t there any food pairing suggestions for a particular wine?
You must enter a "distinction" in the Wine Tab entry form to generate food pairing suggestions.
Click "edit" from the Cellar List, then enter a distinction, and food pairings will appear from then
on.
How do I keep PWC on two computers and how do I transfer the data?
You will have to install PWC clean onto your second computer and then just swap out the data file.
The data file contains your authorization information, so you will not have to re-authorize the
second computer.
1. On your first computer, launch the software, go to the Home screen, and click "Back Up PWC"
-- select a flash drive or other removable media. PWC will create a folder called
"PWC_dataBackup" and inside that folder will be your data file, named "Personal_Wine_Curator.
PWC"
2. Load the PWC CD in your second computer or go to http://www.personalwinecurator.com and
download the free demo. Install it to your second computer as a NEW USER (clean install).
3. Now take the flash drive (or other removable media) with the back up data file and open it on
your second computer. Open the PWC_dataBackup folder and copy the Personal_Wine_Curator.
PWC file into "The Personal Wine Curator v2.0" folder (which is in your Program Files folder).
You will be asked if you want to replace the existing file -- say "yes."
To open your Program Files folder: click the “Start” button, then “My Computer” then “Local
Disk (C:) then Program Files”, [START-->MY COMPUTER-->LOCAL DISK (C:)->PROGRAM FILES]
For an online tutorial with pictures, go to: http://thewinecurators.com/dataBackupTutor.html
When you want to update the other computer, copy/replace the old data file with the new data file.
Be sure to keep track of any changes you make from one computer to another!
IMPORTANT NOTES:
ALWAYS MAKE A BACK UP OF THE DATA YOU ARE GOING TO REPLACE BEFORE
YOU ACTUALLY REPLACE IT -- just in case you're replacing the wrong file.
Mac users, use the same technique -- The PWC folder is inside your Applications folder.
If you do not see the file named Personal_Wine_Curator.PWC after you make your backup, make
sure you are viewing all your files (none hidden) -- go to your Windows Control Panel and make
sure you are set to "show hidden files."
To show your hidden files and folders if you're on Windows XP: Start button (lower left of
your screen) --> Control Panel --> Appearance and Themes --> Folder Options --> View tab -->
check "Show hidden files and folders"... then click "Apply" at the bottom of that window, then
"OK.'
To show your hidden files and folders if you're on Windows Vista: Start button (lower left of
your screen) --> Control Panel --> Folder Options --> View tab --> check "Show hidden files and
folders"... then click "Apply" at the bottom of that window, then "OK.'
Why is my printer only printing one page or wine of my report or list?
Windows users: In your print setup window you will see a drop down menu that reads "Print:" -make sure this is set to "records being browsed" (not "current record").
Mac users: In your print setup window, below "Preset," you will see a drop down menu that reads
"Copies & Pages." Click this menu, scroll down to "The Personal Wine Curator" and select it. You
will see an option that reads "Print:" -- make sure this is set to "records being browsed" (not
"current record").
Is it possible to display additional fields on the Reports?
You cannot alter information that appears on reports. Reports aren't really intended to show you
ALL the information about every wine. Rather, they should be used as visual tools to see the shape
of your collection.
How do I change my monitor resolution?
Windows users: right-click on your desktop, choose "properties" or "personalize" then go to
"settings" or "display settings." Near the bottom of that window is the screen resolution slider.
Slide the little marker until the resolution reads at least1024x768 pixels.
Mac users: go to your system preferences, click on "displays" and set your monitor to at least
1024x768.
Why aren't my labels printing correctly?
Make sure you are using the correct size labels. Make sure your page setup (print setup) is
configured correctly for those labels. All this information is listed for you on the "ID Labels" page
of PWC. (The dialogue boxes/prompts also specify how to configure your printer info -- make sure
you read them!)
Copyright © 2004-2008 by The Wine Curators. All rights reserved.
Overview
10 Cool Things
FAQ
Help Index
A
"Add" Buttons
Add Quantity (+)
Adding a New Wine to Your Cellar
(see Entering and Editing Wine
Information)
Alphabet Buttons
Activate PWC
B
Backing Up PWC
Bar Codes
Body
Bottle Size
C
"Cellar" List
Clickable Items (Hand Cursor)
Comment Bubbles
Country
Current Quantity
Custom I.D.#
D
Deleting Wines
Distinction
Drink After
Drink By
"Drink/Sale History" Tab
Drop-Down Menus
Duplicate
E
Earmark Wine for Label Printing
Entering and Editing Wine
Information
Entry Fields in Wine Tab
Exporting
F
Favorites
Find (see Searching Your Records)
Find Value
Flagging Wines
Food Pairing (see Pair Food)
"Food Pairings" Tab
G
Gain/Loss
General Label Info
"General Label Info" List
"Grapes" Tab
H
Home Page
I
I.D.#
Importing
J
K
Keystroke Shortcuts
L
Labels
Location
M
Maturity Dates (Drink after/Drink by)
Menu Maker
N
Navigation Bar
"Notes/Ratings" Tab
O
Omit Wine
"On Consignment" List
"Out of Stock" List
P
Pair Food
Pair Wine (with Food)
Phone Book
Printing Lists you are Viewing
Producer
"Purchase History" Tab
Personal Wine Curator Community
(PWC Community)
Personal Wine Curator Mobile (PWC
Mobile)
Q
Quick Cellar Search
R
Ratings
"Ratings" List
Region
Register PWC
Reports
Restoring/Recovering PWC from
Back Up Folder
S
Save Wine
Search for a Wine on the Web
Searching your Records
Selling Wines (see On Consignment)
Settings
Sorting Lists
Sub-region
Subtract Quantity (-)
T
"Tasted" List/Tasted Only
Tooltips
Total Wines/Total Bottles
Type (of wine)
U
Updating PWC
V
Varietal
Vineyard/Sub-sub
Vintage
W
Wine ID
Wine Name/Appellation
Wine Summary
"Wine" Tab
"Wish" List
X
Y
Z
Alphabet Buttons
Alphabet buttons appear throughout the program as a quick way to narrow your list to Producers
beginning with that letter. In this way you do not have to scroll through all your wines to find a
producer that starts with "R", for example, nor do you have to perform a "Search."
To "show" all your wines again, click "All" on the Alphabet Button bar.
In any of the Lists, "All" will show you all your wines in that list.
In the Wine Tab entry form and its related tabs, clicking "All" will show you all your wines in all
the lists. Remember, when entering and editing wines you are viewing records in a list one at a
time.
Clickable Items (Hand Cursor)
When a button, menu item, etc. can be "clicked" on, a little hand icon will appear to let you know
your cursor is over a "click-able" item.
Comment Bubbles
Small yellow "comment" icons appear next to various field headings throughout PWC. Click on
any of these icons for helpful information pertaining to that field's function(s).
Deleting Wines
You can only delete a wine when viewing the Wine Tab entry form and its sub-tabs. Use the
"Delete" button in the bottom bar.
! When you delete a wine...it’s gone forever.
Earmark Wine for Label Printing
Each time you enter a new wine you have the option of printing an I.D. label(s) for that wine.*
Simply click on the "Earmark wine for label printing" check-box for each wine you want to print a
label for. When you are finished entering all your info (for as many wines as you like), click the I.
D. Labels button, and you will automatically be taken to a screen that allows you to preview all
the wines you want to print labels for. (See also Labels.)
*NOTE: USE A LABEL PRINTER ONLY. NOT INTENDED FOR SHEETS OF LABELS.
Flagging Wines
PWC gives you the option of flagging wines while viewing any list. Click the gray dot to the left
of the Producer+Wine Name field and an orange colored flag appears. You can sort the lists by
flagged wines by clicking on the flag icon in the column heading.
Wines stay flagged until you "un-flag" them by clicking on the icon next to the wine.
You can view a list of your flagged wines from the Home page or the "Lists" Drop-Down menu.
Gain/Loss
PWC keeps track of the monetary gain or loss of any wine for which you have entered a purchase
price and a value. The current value is compared to the average purchase price of all of the
combined bottles of a particular wine. Depending on the page you are viewing, the result is given
in currency and/or percentage.
Keystroke Shortcuts
You can bypass the dialogue prompts and go directly to a page or printer dialogue in some
instances. To do this, hold down the control key while clicking on the following:
The active buttons with CTRL key shortcut enabled are:
Ctrl+MENU (Browse most recently created dinner/tasting menu)
Ctrl+NEW WINE (Scan a barcode first)
Ctrl+Alt+NEW WINE (Generate a barcode first)
Ctrl+PAIR FOOD (Go directly to Pair Wine)
Ctrl+SEARCH (Go directly to Search by Field)
Additionally, you can generate a Report of any found set of wines (from a search):
Ctrl+REPORT NAME (Limits the report to only those wines you are viewing in a found set)
Keystroke shortcuts are also available for navigating around a list or for jumping from one record
to another in the Wine Tab entry form.
Ctrl+Shift+F (Go to First wine in a list)
Ctrl+Shift+L (Go to Last wine in a list)
Ctrl+Shift+Right arrow (Go to Next wine in a list)
Ctrl+Shift+Left arrow (Go to Previous wine in a list)
A keystroke shortcut is also available for temporarily omitting a wine from a list (see Omit Wine)
Ctrl+T (Omit wine from a list)
Omit Wine
When viewing any list, you have the option of removing (omitting) one wine at a time from that
list until you have narrowed it down to suit your viewing or printing needs. Omitting a wine from a
list does not delete that wine from your Cellar. It's simply a way of pairing down a found set of
wines in a list.
Make sure the wine you want to omit from your list is indicated by the thin black vertical marker
on the farthest left margin of the screen. To do this, go to the Drop-Down Menus at the top of the
screen and choose Navigate. Move up and down the list until you have highlighted the wine, then
click "Omit Wine" in the Navigate menu and the wine will be removed from your list (but NOT
from your Cellar!). Repeat as many times as you want until the list contains just the wines you
want.
You'll notice that keystroke shortcuts are also available for navigating in a list and for omitting
wines from a list. These keystrokes are indicated in the Navigation menu.
Phone Book
PWC allows you to store names and addresses for all of your vendors, producers, importers or
general contacts.
Navigate to the Phone Book from the Home page or view and edit on the fly from the Wine Tab
entry form by clicking on the spiral notebook icon next to the Producer and Importer fields.
In the Phone Book entry window, use the check boxes to identify the type of entry you are making.
You may then view your contacts in separate lists or all in the same list. Click on the names in the
lists to view the details for each contact.
Quick Cellar Search
Located at the top right of every wine list layout, you can use this handy quick search field to
locate a wine in any of your wine lists. Just type in some text and click "go." Your search result
will appear as a found set in a new list.
Note: Quick search finds wines in your lists only, and does not look up wines in The Personal
Wine Curator™ Community or the Web.
Search for a Wine on the Web
Click the "Search Web" button in the Wine Tab entry form and PWC will launch your default
Internet browser to search the Web using the information you enter in any of the first five fields:
Producer, Wine Name/Appellation, Vintage, Varietal, and Type.
Tip: You can cut and paste text and add it to your Notes.
Sorting Lists
You can sort lists on the fly while viewing them. Click the arrows to the left of any column field
heading in any list to sort the list by that field heading. For example, click next to "Producer+Wine
Name" to sort the list by Producer in ascending order. Click again to sort by descending order.
When you go to another page and come back to the list, the default sort order will reset.
The PWC default sort order is by Producer first, Wine Name second, and Vintage third. You can
create your own default sort order on the Home page.
Note: Keep in mind that if you change the sort order in the Settings tab, your custom headings in a
given list might not show the field heading of your sort order preference.
Total Wines/Total Bottles
At the bottom right hand corner of the list pages and the entry tabs you will find a total of the
number of wines and bottles in your collection, and a total of the number of wines you are
currently viewing from a list. If you have narrowed a list by performing a search or selecting an
Alphabet Button, the total number of wines you are currently viewing reflects that narrowed list.
Updating PWC
The Wine Curators offers periodic free updates to the PWC software. These updates include bug
fixes, enhancements, and an annual update of vintage ratings for the Get Maturity Dates function.
PWC will detect if you are running the most current version each time you open the program. You
can also check for updates by going to "Update PWC" in the Help menu on the Drop-Down
Menu bar.
Updates can be downloaded from http://thewinecurators.com/updates.php.