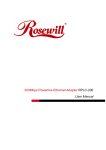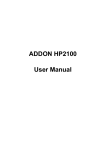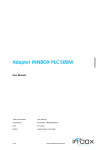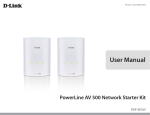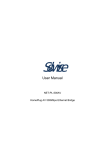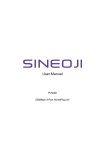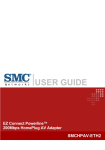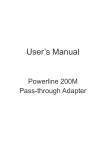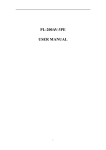Download Users manual (English)
Transcript
Powerline home plug User manual 2 CONTENTS INTRODUCTION ................................................................................. 4 Product Features .......................................................................... 4 Application .................................................................................... 4 System Requirements .................................................................. 5 Packing List .................................................................................... 5 SAFETY PRECAUTIONS ...................................................................... 6 GETTING TO KNOW THE ADAPTER ................................................ 7 The Ethernet Interface ................................................................ 7 The Adapter's Buttons ................................................................. 7 The Adapter's LEDs ....................................................................... 8 HOW TO INSTALL THE UTILITY ........................................................ 11 HOW TO USE THE UTILITY ................................................................ 14 Main Tab ....................................................................................... 14 Privacy Tab .................................................................................. 17 Diagnostics Tab .......................................................................... 19 HOW TO USE THE SECURITY\RESET PUSHBUTTON .................... 22 Forming a HomePlug AV logical network ........................... 22 Joining a Network ...................................................................... 23 Leaving a Network..................................................................... 23 HOW TO IMPROVE THE TRANSMISSION CAPACITY ................ 25 APPENDIX A SPECIFICATIONS ................................................... 26 APPENDIX B ACRONYMS AND ABBREVIATIONS .................. 27 DISPOSAL .......................................................................................... 27 3 INTRODUCTION The PI699E2.8P45A-3 is a mini-PLC adapter. It can transmit data up to 500 Mbps in the household powerline. It can be connected to the power socket directly without new wire. The PI699E2.8P45A-3 adapter can enter power save mode triggered by multiple conditions. It can help you to establish a high-speed network that supports video, voice and data without wiring and drilling. It is suitable for using in a wide range of both residential (at home) and commercial (offices, apartments, hotels, warehouses) network applications. Product Features Without new wiring, every power socket becomes a connection node in the household. Plug-and-play to your routers, computers and other network devices. Provides power save mode. In the power save mode, the output consumption of the device is less than 0.5 W. The physical data rate is up to 500 Mbps. Application High Definition (HD) and Standard Definition (SD) video distribution Higher data rate broadband sharing for powerline LAN Shared broadband internet access TV over IP (IPTV) and Voice over Internet Protocol (VoIP) 4 PLC Camera Powerline WiFi Extender PLC ADSL FTTH PLC PLC Figure 1 PLC network architecture System Requirements Operating system: Windows 98SE, 2000, ME, XP 32/64 bit and Vista 32/64 bit CPU: Intel Pentium III or better, clock rate faster than 2.0 GHz recommended RAM: At least 128 MB Screen resolution: Any resolution Free disk space: At least 20 MB Network interface: At least one Fast Ethernet (100 Mbps) network card, and a Ethernet Cord Packing List PI699E2.8P46A-3 x 2 CD ROM x 1 RJ45 Ethernet cable x 2 5 SAFETY PRECAUTIONS This device is intended for connection to the AC powerline. For installation instructions, please refer to the installation section of this guide. The following precautions should be taken when using this product. Read all instructions before installing and operating this product. Follow all warnings and instructions marked on the product. Unplug the device from the wall outlet before cleaning. Use a damp cloth for cleaning. Do not use liquid cleaners or aerosol cleaners. Do not operate this product near water. This product should never be placed near or over a radiator or heat register. Do not use an extension cord between the device and the AC power source. Only a qualified technician should service this product. Opening or removing covers may result in exposure to dangerous voltage points or other risks. Do not plug the device into a power strip or surge protector because these devices may consist of filter and impair signal. Avoid plugging the device right next to noisy sources such as cell phone charger, Halogen light, noisy desktop computer, vacuum cleaner, etc. These cases result in poor transmission speed. Unplug the device from the wall outlet and refer the product to qualified service personnel for the following conditions: If liquid has been spilled into the product If the product has been exposed to rain or water If the product does not operate normally when the operating instructions are followed If the product exhibits a distinct change in performance 6 GETTING TO KNOW THE ADAPTER The Ethernet Interface Ethernet: The Ethernet port connects to an Ethernet network cable. The other end of the cable connects to your computer or other Ethernet-enabled network device. The Adapter's Buttons The following figure shows the adapter’s buttons. Figure 2 Side panel of the device Reset\Security: Set the status of the device members or restore the factory default settings. . Pressing and holding the Button for less than 3 seconds makes the adapter a member of the existing AVLN. Pressing and holding the Button for between 5 seconds and 8 seconds randomizes the Security value. 7 Pressing and holding the Button for between 10 seconds and 15 seconds makes the adapter restore the factory default settings. The Adapter's LEDs All adapter's LEDs are located on the front panel. There are 3 LEDs to indicate the adapter’s status. Figure 3 Top view 8 The following table describes the LEDs on the device. LED Color Behavior Description On System runs normally. System is resetting. Password synchronization is in progress. Power Adpater is in Power Saving mode, Green Blink flashing evenly at 3 second interval (System enters the power save mode, if there is no link on Ethernet for 1 minute). - Off The PLC adapter is powered off. Green On Ethernet connection has established. Blink Data is being transmitted. Off No Ethernet connection. Ethernet - The PLC adapter has connected to the powerline network. The Data LED color Green/ Orange Data On /Red will vary according to the physical rate. PHY RATE > 80 Mbps: green 20 < PHY RATE < 80 Mbps: orange PHY RATE < 20 Mbps: red - Off The PLC adapter does not connect to the powerline network. 9 Note: When data is being transmitted, the Data indicator keeps on but does not blink. 10 HOW TO INSTALL THE UTILITY Note: Before installing the PLC utility software, make sure that there is no any other powerline utility installed on your computer. If there is another utility installed, please uninstall it and restart your computer. Follow the steps below to install the utility. No password or CD-Key is needed. Step 1 Please insert the utility CD into the computer’s CD-ROM drive. Select the PLC 500AV Utility Installation folder and then double-click the setup.exe. The page for installing the utility software is displayed. Figure 4 Open the setup wizard Step 2 Click Next to display the following page. 11 Figure 5 License agreement Step 3 Select I Agree and click Next to display the following page. Figure 6 Selecting the folder Step 4 Click Browse… to select the installation folder, and then click Next to continue. 12 Figure 7 Confirm installation Step 5 Click Next to display the following page. Figure 8 Completing the installation Step 6 Click Close to finish the installation. 13 HOW TO USE THE UTILITY 1. Click the desktop icon below to enter the configuration page. Figure 9 Desktop icon Main Tab The Main screen provides a list of all powerline devices logically connected to the computer when the utility is running. The top panel shows the local HomePlugAV devices connected to the network interface card (NIC) of the computer. Click Connect. The utility automatically scans the powerline periodically for other HomePlugAV devices connected to it. If no local HomePlugAV device is discovered, the status bar displays NO HOMEPLUG ADAPTERS DETECTED. Figure 10 Main tab 14 The lower panel displays all the HomePlugAV remote devices, which are discovered in the current logical network. The total number of remote devices connected in the same network is displayed above the remote device panel. Network type (Public or Private) depends on the network status of the local device. Autoscan shows whether the autoscan function is on. The following information is displayed for all the devices that appear in the lower panel. Device Name This column shows the default device name, which may be modified. To change the name, click Rename, or click the name and edit it in the list. MAC Address This column shows the MAC addresses of the remote devices. Password By default, this column is blank. You can click Enter Password to change it. The steps for setting the password of the device (required when creating a private network) are as follows: 1. 2. Click the device name to select the device in the lower panel. Click Enter Password. A dialog box appears, showing the device name and password. Figure 11. 15 Figure 11 Setting the device password 1. Click OK to verify the password. The password field accepts the device password in any case formats, with or without dash. A confirmation box appears if the password is entered correctly. If a device is not found, a message appears, providing suggestions to solve the common problems. This process might take a few seconds to get completed. Add This button is used to add a remote device to the existing network by entering the device password of the device. A dialog box appears. Figure 12. You can enter a device name and the password. If the device is found and the password is entered correctly, a confirmation box appears. If a device is not found, a message appears, providing suggestions to solve the common problems. 16 Figure 12 Adding the remote device Note: The device must be in the powerline (plugged in), so that you can confirm the password and add the device to the network. If the device is not located, a warning message appears. Scan This button is used to perform an immediate search for HomePlugAV devices connected to the powerline network. By default, the utility automatically scans every a few seconds and updates the displayed information. Privacy Tab In the Privacy screen, you can maintain security for the logical network and select the device included in the network. See Figure 13. 17 Figure 13 Privacy tab All HomePlugAV devices are loaded using a default logical network (network name), which is normally “HomePlugAV”. In the Privacy screen, you can modify a private network by changing the network names and the passwords of the devices. You can always reset to the HomePlugAV network (Public) by entering “HomePlugAV” as the network name or by clicking on the Use Default button. Note: If the network name changes to anything other than HomePlugAV, the network type in the main screen is displayed as Private. Set Local Device Only This button is used to change the network name and password of the local device. If a new network password is entered, all the devices appeared in the main panel prior to this are no longer present in the new network, 18 effectively making the local devices not to communicate to the devices which are in the old logical network. Click Set Local Device Only, the devices previously set up with the same logical network (same network name) appears in the device list. Set All Devices This button is used to change the logical network of all devices that appear in the main panel. If these devices whose passwords have been entered for the same logical network, a dialog box appears, indicating the success of this operation. For the devices whose passwords are not entered, this operation will fail and it will report a failure message. Diagnostics Tab The Diagnostics screen shows the system information and history of all remote devices appeared over a period of time. See Figure 13. The Upper panel shows technical data concerning software and hardware on the host computer that are used to communicate through HomePlug on the powerline network. It includes the following: Operating system platform/version Host network name User name MAC address of all NICs (Network interface card) connected to the host Identify versions of all driver DLLs and libraries used (NDIS) and optionally HomePlug chipset manufacturer name (Turbo Only devices) MAC firmware version (Turbo Only devices) MAC addresses of all devices connected locally to the host Version of the configuration utility Vendor name 19 Figure 14 Diagnostics tab The Lower panel displays the history of all remote devices appeared on the computer over a certain period of time. All the devices and the parameters of the devices on the powerline network are listed. Devices that are active on the current logical network show a transfer rate in the rate column. Devices on other networks, or devices that no longer exist are shown with a “?” in the rate column. The following remote device information is available from the diagnostics screen: Device alias name MAC address Password Device last known rate Device last known network name HomePlug chipset manufacturer name Date device last seen on the network MAC firmware version The diagnostics information displayed can be saved to a text file for later use, or be printed for reference for a technical support call. Click Delete to delete the devices which are no longer part of the network. A dialog window pops up with a confirmation message if the user wants to delete a device whose password has been entered. 20 About Tab The About screen shows the software version and provides a html link to a website, such as http://www.qua.qualcomm.com. Clicking the web address, you can visit the web site. Figure 15 About tab Preferences The lower part of the panel displays options for turning the autoscan function on or off. 21 HOW TO USE THE SECURITY\RESET PUSHBUTTON This chapter describes how to use the security\reset pushbutton to add new devices into or remove devices from a HomePlug AV logical network (AVLN). You can monitor the operation progress and results by observing the Power LED status. Forming a HomePlug AV logical network Scenario: Devices A and B with different NMK values are connected to the same powerline. Users want to use them to form a logical network. Figure 16 Form a HomePlugAV network Do as follows to form a logical network: 1. Press the Security\Reset pushbutton on device A or B for about 5-8 seconds. The device will reset and restart with a random NMK. 2. Press the Security\Reset button on device A for less than 3 seconds. 3. Within 2 minutes, press the Security\Reset button on device B for less than 3 seconds. 4. Wait for connection to complete. The power indicator on both devices will flash evenly at 1 second intervals until the operation succeeds or fails. If the connection succeeds, the Power and Data indicators on both devices illuminate steadily. If the connection fails, the Power indicators on both devices keep steady on, but the Data indicators on both devices are off. In that case, repeat steps 1-4. 22 Joining a Network Scenario: Devices A and B are located in network N. Users want to add device C (the joiner) into network N. Any devices on network N can become the ‘adder’. Figure 17 Join a HomePlugAV network Do as follows to add device C to network N using the Security\Reset button: 1. Press the Security\Reset pushbutton on device C (the joiner) for about 5-8 seconds. The device will reset and restart with a random NMK. 2. Press the Security\Reset button on device C (the ‘joiner’) for less than 3 seconds. 3. Within 30 seconds, press the Security\Reset button on device A (or device B) for less than 3 seconds. 4. Wait for connection to complete. The power indicator on both devices will flash evenly at 1 second intervals until the operation succeeds or fails. If the connection succeeds, the Power and Data indicators on both devices illuminate steadily. If the connection fails, the Power indicators on both devices keep steady on, but the Data indicators on both devices are off. In that case, repeat steps 1-4. Leaving a Network Scenario: Device C is located in a network. Users want to remove device C (the ‘leaver’) from its network. 23 Figure 18 Remove a device from a network Do as follows to remove device C from network N: 1. Press the Security\Reset pushbutton on device C (the ‘leaver’) for about 5-8 seconds. The device will reset and restart with a random NMK. 2. Wait for reset to complete. The Power indicator on device C momentarily extinguishes during reset, blinks during restart, and then illuminates steadily. After device C is removed from its existing network, users can disconnect the device from the medium or join it to another logical network on the same medium. 24 HOW TO IMPROVE THE TRANSMISSION CAPACITY It is important to use the PLC product complying with the following "correct rules", because it can significantly improve the transmission capacity of the network. For the PLC device without female socket, it is recommended to plug the device directly into a wall socket, not to power stripe. √ × Figure 19 Connecting the PLC device without the female socket 25 APPENDIX A SPECIFICATIONS Chipset Atheros AR7420 Protocol HomePlug AV, IEEE1901 Co-exists with existing HomePlug 1.0 System Support Windows 98SE, 2000, ME, XP 32/64 bit and Vista 32/64 bit PLC PHY Rate 500 Mbps (Max) Modulation Band 2~68 MHz Modulation Schemes Supports OFDM 4096/1024/256/64/16/8-QAM, QPSK, BPSK and ROBO Encryption 128 AES LED’s Power Ethernet Data Push Button Reset: Restore the factory default settings Security: Set the network password automatically Consumption 3W Operating Temperature 0 ºC to 40 ºC Storage Temperature -20 ºC to 70 ºC Operating Humidity 10 % to 90 %, non-condensing Storage Humidity 5 % to 95 %, non-condensing Input Rating 100-240 VAC, 50/60 Hz Certifications CE, UL, FCC Part 15 Class B Green Standard RoHS Physical Dimension L×W×H: 116 mm × 60 mm × 41 mm Weight 180 g 26 APPENDIX B AVLN CCo CSMA/CA DAK DM IGMP NEK NID NMK PLC PIB STA TDMA TEI TOS VLAN ACRONYMS AND ABBREVIATIONS AV In-home Logical Network, the AVLAN is the set of STAs that possess the same network membership key. Every AVLN is managed by a single CCo. Central Coordinator Carrier Sense Multiple Access / Collision Avoidance Device Access Key Device Manager Internet Group Management Protocol Network Encryption Key Network ID (Identification) Network Membership Key Powerline Communication Parameter Information Block Station, a STA in the network with a connection to the powerline and being able to source or sink traffic Time Division Multiple Access Terminal Equipment Identifier Type Of Service Virtual Local Area Network DISPOSAL Batteries, electrical and electronic equipment (EEE) contains materials, parts and substances, which can be dangerous to the environment and harmful to human health if waste of electrical and electronic equipment (WEEE) is not disposed of correctly. Batteries, electrical and electronic equipment, which is marked with the WEEE logo (as shown on the left), should not be thrown away with your household waste. Contact your Local Authority Waste Disposal Department, as they will be able to provide details of the recycling options available in your area. 27 Til dette formål har alle kommuner etableret indsamlingsordninger, hvor affald af elektrisk og elektronisk udstyr gratis kan afleveres af borgere på