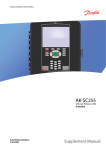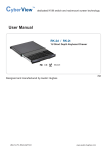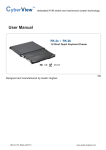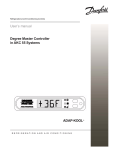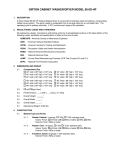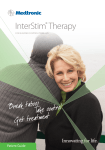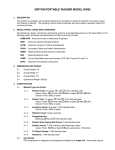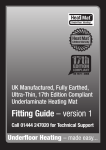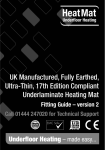Download AK2-SC255 - Brassmonkey Technical
Transcript
AK2-SC255 Supplement Manual Software Release VE2.020 E Version ELECTRONIC CONTROLS & SENSORS Supplement Manual Contents 3 Preface 4 Getting Started 7 Network Scan & System Configuration (on-line configuration) 9 Initial Pack and Evaporator setup 13 Setting up Master Control functions 17 Rail Heat Control 19 History 22 Daily User 24 Alarm Routing 32 Appendix 33 Off-Line Programming / Remote access Preface This supplement manual is designed to compliment the already existing AK2-SC255 System Reference Manual (RS.8D.M1.22) and highlights the 'E' version of AK2-SC255 software. In addition further information can be found via; AK2 Input - Output Modules (RS.8C.H5.22) AK2-SC 255 On site Guide (RS.8C.J2.22) Data Communication between ADAP-KOOL® Refrigeration Controls (RC8AC302) AK2-Sc255 Fact sheet (DKRCE.ED.R1.A1.22 / 520H1486) The 'E' version of the Ak2-SC255 software allows for direct support of EKC and AK2 Danfoss controls and is commonly referred to as 'decentralized control'. Due to this discrete yet fundamental difference in 'E' and 'Rack' versions many new user screens and functions have been developed that are not described in the 'Rack' manual. To get the best benefit from this supplement manual please ensure you have a good knowledge of the various system menus and features as described in the AK2-SC255 system reference manual - although the system manual refers to the 'Rack' version of the AK2SC255 many of the screens and setup guides are relevant. Due to the highly flexible nature of the AK2-SC255 product and the multiple configurations it can cover, it is highly recommended that prior to any major commissioning you attend an authorized Danfoss training course to get the most out of your system. Getting Started The following instructions represent the typical steps needed to get the AK2-SC255 up and running, although not exhaustive this represents the most widely used settings in most typical customer applications. To assist in the commissioning process not only can the local key pad be used for all tasks, so can the system support software tool AKA65. Utilizing the AKA65 software will allow 'on-line' and 'off line' commissioning. Connection to the AK2-SC255 can be made either via serial RS232 or Ethernet. Connect���������������������� either via Serial or Ethernet Cat 5 cable Adapter Cable AK2 to PC (080Z0262) AKA65 Software Cat5e Ethernet Cable Note that if a straight PC to AK2-SC255 connection is made via Ethernet cable it must be a cross over type. If connecting via an Ethernet hub or switch a regular Cat 5 cable can be used The next few pages of the manual describe common commissioning tasks typically through the Ak2-SC255 front end or via the AKA 65 support software. These tasks have been broken down into simple steps that replicate a typical on site commissioning. Although not exhaustive, the steps highlight the main aspects of getting the AK2-SC255 front end up and running and able to communicate with a range of networked controllers. The flow chart opposite represents the typical functions and operations done throughout the commissioning process. The following pages describe how to execute the various commissioning functions and will follow this 'work flow' Initial AK2-SC255 settings and Customer Information Once powered up the AK2-SC255 will need to have the time and date set, along with other customer and preference related information. At this early stage ensure that the system backup battery (CR2032) is correctly placed thus ensuring that any settings / database modifications are saved and that the rotary host address switch is set to 0 (master) From the main menu select 'Store Info'. From there configure; Store Name Time and Date Store Opening Hours Holidays Daylight Savings Leak Detector (Monitor Only) Contact Info (Information Only) Manager Override Info Screen To review the version of AK2-SC255 software select the AK2-SC255 Info screen via the 'Main Menu' AK2-SC255 software build time & date 6 To ensure error free connection, both time & dates for the AK2-SC255 software and the AKA65 should match. See appendix section for more details on AKA65 connections and file management When connected via the AKA65 software the build time & date is displayed. Setting up for Ethernet communication To connect to the AK2-SC255 via Ethernet and/or to have the AK2-SC255 become a node on a IP network it must have IP address information. From the main menu navigate to the 'Internet' menu via the 'Communications' menu. Once in the Internet menu the status and configuration of the IP connection can be seen. To view the status of the AK2-SC255 select 'Status' and the IP address (if any) will be displayed. The following descriptions relate to this screen; Use DNS: Domain Name Servers - used when utilizing the AK2-SC255 to e-mail alarms - see Alarm Routing for more details Use DHCP: Default Gateway: Dynamic Host Control Protocol - allows a external server to assign an address to the AK2-SC255 Network Mask: An address assigned by the external server Master IP Address: The Address of the Master AK2-SC255 unit (determined by the rotary switch in the actual AK2-SC255) The address of the external server that assign an IP address to the AK2-SC255 To configure the IP settings for the AK2-SC255 select 'Config' from the Internet menu. From this screen all the above IP settings can be set. To configure this part of the AK2-SC255 you will need to provide appropriate authorization. The factory Authorization Code is The factory Account Code is 12345 (enter) 50 (enter) Typical AK2-SC255 setup when communicating over Ethernet If AK2-SC255 is to be configured to send alarms via e-mail the DNS line needs to be set (see your system administrator for settings) Use the F2 button as a short cut to the Authorization dialog box Network Scan & System �������������������� Configuration (On-Line configuration) After the initial settings have been configured, the AK2-SC255 can now be prepared for Network scan(s). A network scan function is used in the AK2-SC255 to establish what controller devices or nodes are attached to the available network ports. In this release of AK2-SC255 software the product can communicate to the different network protocol(s) below; •Danfoss EKC & AK2 RS485 Lonworks® •Danfoss EKC SNMP TCP/IP •Danfoss EKC RS485 Modbus (Future support of EKC •Danfoss TP78 AK2 I/O Modbus) A current list of supported EKC and AK2 controllers can be found on document 'AK2-SC255 Factsheet' DKRCE.ED.R1.A1.22 / 520H1486 Network Scan Use the Network Scan to capture all correctly connected Danfoss controllers and populate the AK2-SC255 database. All devices must have correct power, network cable, communication cards and net address prior to the Network scan. From the Communications Menu select I/O Network Select 'Rescan Channels' menu Select the appropriate Network type(s) LonWorks® (Native TP78 - use bridge to convert to RS485 & FTT10 ) SNMP (Ethernet EKC controllers) Modbus-RS485 (Future support) If using SNMP TCP/IP controls ensure correct Subnet or IP range is set, see network administrator for address details. Once set see the scan progress at the bottom of the screen. First time scans occur automatically, however utilise the 'Rescan Network' button to force a new network scan at any time. Using the 'Rescan Network' button will also generate a scan report indicating the quantity of nodes detected. Network Scan Summery If SNMP TCP/IP controls are on the network, extra details can be seen by selecting the 'SNMP EKC's' button. The resulting list will contain all the detected EKC nodes. Use the 'Show' button to see additional EKC IP communication data. Use the 'Show' button to see additional EKC IP communication data & to double check that communications are valid. The 'Sort' button is useful for organizing the device list. Network Scan Results / Overview Once the network scan(s) have been completed or at any time a list of connected devices is required, use the I/O Network Overview function. I/O Overview Page Select Overview from the I/O Network Status menu. Various configuration details can be seen from this page. Select Generic to view EKC / AK2 'Generic' devices. See the status of nodes (controllers) on the network. Nodes Configured in database After a new network scan this will show 0 and indicates that as yet no controllers have been setup in the AK2-SC255 database yet. (The commissioning phase will populate the database and therefore this value will reflect how many controllers are in the database). Nodes available in database Indicates how many controller (adresses(s)) are available Nodes Installed on network Indicates how many nodes have been recognized as a result of the scan Nodes available on network Indicate how many nodes (controller address's are still available) AK2-SC255 Controller capacity is shown in the 'AK2-SC255 Fact sheet DKRCE.ED.R1.A1.22 / 520H1486) Initial Pack and Evaporator setup (on-line commissioning) Assuming that no previous control devices have been configured in the system, new controls can now be added. The commissioning of controls can be established by selecting the 'Configuration' menu - via the Main Menu and then Refrigeration. From the Configuration menu select Refrigeration. Select the 'Add Controls' option In general the configuration of pack and evaporator controllers are grouped together creating a 'system relationship' between pack and evaporators. Later that relationship can be used to establish energy optimization to float the pack suction pressure. In this example the pack controller will be configured first , followed by the evaporator controllers. Starting the controller configuration requires answering 'yes' to the question 'Pack Controller required?' Next provide the following information; •Pack Description •Pack network address •Controller type Next select the setup button and a pop up dialog box will appear to ask if the controllers configuration is required to be uploaded. If the Pack controller is powered up, correctly addressed and is present on the network option 1 can be made. Option 1 will 'upload' the current controller data from the controller. Whilst in this 'commissioning' mode it is normal for the system to ask this question. If during this phase the controller details are not needed, simply press option 2 to negate an upload command. Now that the initial Pack controller configuration has been set the remaining commissioning process can be completed. Start with the Pack Summary menu and then progress through the remaining function menus via the 'page tab'. Use the navigational arrows on the keypad to select and modify the appropriate setting (see Appendix section for guidance on keypad operation). Scroll through the remaining function menus to ensure all parameters are set correctly. As the settings are changed this also has the effect of automatically writing down to the controller, thus the full commissioning can be completed by this method. 'Page tab' Use to scroll through the various function menus in the controller. Note on the Init and Upload functions The Init (Initialization) button is used to initialize or download settings FROM the AK2-SC255 database TO the control device(s). This function is used when an off-line database has been created and these settings need to be pushed down to the controller. Use the Init button with care as this will cause any settings in the controller to be overwritten by Ak2-SC255. Off-line programming is described later in the manual. The Upload button is used when the current controller settings need to be uploaded FROM the controller TO the AK2-SC255 database. AK2-SC255 Alarms The Alarms button will open up the alarm configuration page. Here the AK2-SC255 can be configured to act on any of the controller alarm parameters. -Disabled- No action will be taken (even if the controller is in alarm) -Log OnlyNo alarm action but will be logged in the Ak2-SC255 alarm list -NormalAK2-SC255 will act upon controller alarm (Once) -CriticalWill continue to default alarm out every 10 mins. (10 - 99 mins configured in the Alarm Configuration/ Alarm Routing page) Use the drop down list to select the alarm severity 10 Once the Pack controller has been configured the 'associated' evaporator controllers can be setup. This then 'links' the controllers to the pack ready for any optimization control that may be desired. From the Refrigeration Configuration menu select the number of evaporators connected to the selected pack. A number of evaporator controllers will now be displayed. At this page select the controller type via the drop down list. Copy Function If there are multiple controllers of the same type (controller type and software version) the 'Copy' function can be used. For example if the associated controllers with Pack 1 are of all the same type you need not replicate the drop down setup controller choice and parameter settings. The copy function allows the controller 'type', 'settings' and 'alarm configuration' to be copied into the system database. To 'paste' these settings down to the controller use the 'Init' (initialise) button (controller address must be in place at device and AK2-SC255 for the Init function to work) Use the Init function with care as this will overwrite what ever settings are currently in the controller. Using the same principle as described for the Pack controller configuration, the evaporator device(s) can now be set. Page Tab Device address & description User File: User customized file that changes the factory default text description, language, and history points that the user sees in the AK2-SC255. Used for customer tailored requirements. Contact your Danfoss representative for details and assistance on UDF file management. A powerful and efficient way to quickly navigate through the commissioning pages (without having to go back to the Configuration / Refrigeration page) is to use the 'Prev' and 'Next' keys on the AK2-SC255 keypad or 'Control' + 'left / right arrow key' on a PC *when programming off-line. This navigation method allows for the same level page to be displayed but on a different device, thus greatly speeding up the navigation process. 11 Additional Pack and Controller combinations can be added via the Configuration / Refrigeration page. Select the 'Add Controls' button to repeat the process as previously described. If the application does not have a Pack - Evaporator relationship (i.e. self contained devices, mobile units) simply answer 'No' to the question 'Pack controller required?' Continue to commission Evaporator devices as previously described. Adding & Removing Individual Controllers Post the commissioning process, should it be required to Add or Delete individual controllers the following methods can be used; ADD a new controller by navigating to the Configuration / Refrigeration page, from there either select the associated Pack and increment the number of case controllers or select the 'Add Controls' button to add individual controller(s). If a controller is added to an existing Pack configuration it will be tagged at the bottom of that list. REMOVING a Pack and associated controllers can be done by selecting the 'Remove' button from within a Pack configuration page. Both the Pack and associated controls will be deleted by this method. By changing the number of case controls in a pack relationship can also delete them from the system. For example if a pack configuration has 30 associated evaporator devices and the 'number of controllers?' Is changed to 25 - the last 5 controllers will be deleted. You cannot specify an individual controller to be deleted from the system, it functions on a last in first out basis. If there is a need to remove a controller(s) from the Evaporator overview page, the following method should be used; Navigate to the Configuration / Refrigeration / Pack page. Where it states how many case controllers there are select the 'Setup' button. Locate the controller(s) that need to be removed from the system and change their type to 'None'. This will have the effect of removing them from the Evaporator Overview page. Configuration / Refrigeration / Pack page Select controller type to 'None' to remove from the Evaporator overview list 12 Master Control / Energy Optimization configuration One of the major benefits of installing the AK2-SC255 and Danfoss controls is that intelligent functions known as Master Control can be configured. The proven concept of master control function is to provide system wide schedules, and targeted energy optimization control. The following section details the simple processes involved in creating, modifying and implementing these master control features. Schedule configuration and management can be accessed via the Configuration / Schedules page. Once in the Schedule Management screen the system asks for the number of schedules required. A maximum of 100 schedule types can be set and configured in the AK2SC255 system. The available schedule types range from; Misc - Not currently used Case Lighting - Used to control the case lighting Night Setback - Used to control the automatic raising of controller setpoint at desired time (in association with Danfoss controllers) Shutdown - Used to automatically shut down a controller via the 'Main Switch' command Defrost - Used to control the complete refrigeration systems defrost schedule Coord Defrost - Used in conjunction with coordinated defrost feature in Danfoss controls Schedule Management Page Use the Service function to globally Enable or Disable ALL schedules Enter number of schedules required Using the drop down list, select the required schedule type Case Lighting setup Case lighting times vary from application to application but the following example highlights the process needed to configure and implement a typical store case lighting schedule. In this example Store A has case lights on for 24hrs from Monday through to Saturday night, with Sunday having specific on times. Select Case Lighting from the drop down list and continue to configure the schedule. Check with the controller manual that the case lighting function is available. To complete the setup, select the controllers required for the schedule The resulting configuration in the AK2-SC255. Example - Store A Mon ON OFF 08:00 - Tue 24hrs Wed 24hrs Thur 24hrs Fri 24hrs Sat - 22:00 Sun 10:00 16:00 Ensure controllers are 'linked' to schedule 13 Case Defrost setup The AK2-SC255 has the facility to centrally manage a refrigeration network defrost schedules) To configure a defrost schedule choose 'Defrost' from the drop down list, having previously added a new schedule in the initial Schedule management page. Defrost Schedule Give the defrost schedule an appropriate name Choose to enable the schedule now or enable later Use Auto-Stagger - If answered 'yes' an interval time should also be set Auto Stagger is the function where the AK2-Sc255 automatically calculates the next interval times and fills the next suggested defrost times in. This feature is primarily used where multiple defrost schedules are required and simply saves the user time in configuration. Auto Stagger auto fills in the next schedule times (incremented) Once the defrost schedule have been set, select the 'Controllers' button and assign the relevant controller(s). Night Setback The night setback function schedule is used to send a command signal to selected controllers on the network and thus enabling the raising of the operational setpoint (for the duration of the night setback) and / or for Rail heat control. Controller devices that get added to the night setback schedule will raise their control setpoint to the allotted values set in the controller during the schedule times. The night setback schedule can be used to save operational energy, especially when the use of night blinds are used in the display cabinets. Using the same principles as previously described, select 'Night setback' as the required schedule. The configuration of the Start and Stop times should be made - thus stipulating when the night setback should be in operation. Outside of these times the selected controllers will operate with their 'normal' setpoints. Using the dropdown list, select night setback schedule type •Select Night Setback Schedule type •Enter the time period that the setback will take effect •Select the required days and / or holidays •Select which controllers need to be affected by the schedule Coordinated Defrost From the drop down list select Coord Defrost. As seen in the regular defrost schedule provide start / and frequency times. The principle of operation for coordinated defrost is to ensure a group of evaporators synchronize the defrost cycles, thus not having any undue effect on it's others operation. This function would typically be used when there is a series of refrigeration sections without any partitions and the running of the units would be affected if one in the row were to be in defrost at the same time when the others are in refrigeration modes. Please also consult the controller manual for further set up information and configuration 14 Po Optimization (Pack suction pressure optimization) The continuous and automatic optimization of the power pack suction pressure is performed by the central AK2-SC255. At ALL TIMES the appliance temperature has the highest priority thus ensuring that food quality is NEVER compromised. The pack suction (Po) pressure is optimized in accordance with the refrigeration demand, taking into account short-term changes (day/ night setback) and long-term effects (seasonal/weather changes). Theory of operation 1/ The Ak2-SC255 receives operating information from each connected controller on the network. 2/ From the data received the AK2-SC255 will identify which evaporator controller is under the heaviest load (the one that has to work the hardest to maintain temperature) 3/ The AK2-SC255 then sends control signals to the Pack controller to optimize the running suction pressure. As the Pack controller allows the suction pressure to increase the AK2-SC255 monitors the complete network and ensures that the refrigerating system as a whole is stable. This then is a continuous function that once set runs automatically and ensures the refrigeration system is running to the best conditions. This feature is available on all supported AK2-SC255 Evap & Pack controllers. Configuration of suction optimization To configure the AK2-SC255 system for pack optimization the system needs to recognise the Pack / Evaporator 'relationship'. This relationship was formed when a pack and associated evaporator controllers where configured. Navigate to the Configuration / Refrigeration / Pack menu. •Select the Setup button to enter into the Pack configuration page. Answer 'Yes' to the question 'Suction Optimization?' •Set an appropriate Maximum pressure change that the optimization algorithm can make to the pack controller. •Having done this the associated evaporator controllers will now show that suction optimization is in effect. •If any evaporator controller(s) need to be released from the optimization function, navigate to the selected evaporator controller and select 'No' under the Suction Optimization? question. Pack Configuration: •Switch optimization to 'yes' •Select a Max pressure (after exiting & re-entering this screen) Evaporator Configuration: •Switch optimization to 'yes' 15 Viewing status & performance of Po Optimization Subsequent to setting up the Po Optimization the status and running conditions can be viewed. At a quick glance the configured packs can be seen if the Po Optimization is 'Active' or 'Not Set' also the current running status . From the Main Menu select 'Energy' From the Energy Menu select 'Suction Optimization'. From the resulting screen the current Pack Po Optimization status can be seen, this status message is for information only but is a valuable tool in identifying under performing evaporators. Selecting the relevant pack will bring up the Pack Optimization Graph screen. This 24 Hr. graph screen is designed to indicate which evaporator is under the most load and is continually updating. Any resulting pack pressure float will be seen in this menu and the target evaporator that is declared under the heaviest load will show a * beside the description. The upper bar indicates the total time (over the 24 Hr. period) that floating of the pack pressure has occurred. Use the Suction Optimization graph page to reveal which current evaporator is under the heaviest load (indicated by a *). The bars represent the duration of time (Hours & minutes) that each case has been operating outside of it's normal temperature range and declared the most loaded case. If the * is displayed next to the line 'Floating Up' then all cases are satisfied. See the amount of pressure float by observing the 'Adjust suction by' line From the Suction Optimization menu a list of Packs can be seen with their status. Optimization status graph 16 Rail Heat Control (via AK2 I/O modules) If required the AK2-SC255 can be used to manage the energy output to the case trim heaters (Rail Heat). There are different ways to approach the solution to rail heat control, listed below are three main possibilities. 1 - Use a Night Setback Schedule Many Danfoss controls have a function whereby the output to the rail heat elements can be pulsed in a percentage of time ratio. If set in the controller, the night setback signal from the AK2-SC255 will allow the controller to vary the output depending on the time period. See the specific controller for more details 2 - Use a 'Calculated' Dew point to control rail heat By means of utilizing temperature and relative humidity sensors the AK2-SC255 can calculate the relative Dew point. Based on this Dew point reference and against a set point the output to the rail heat elements can be controlled. This represents 'tighter' control based on the calculated Dew point. 3 - Use a true Dew point sensor Utilizing a true Dew Point sensor allows the AK2-SC255 to control the output to he rail heat elements. As seen in the Calculated method the AK2-Sc255 will control the rail heat against assigned set points. From the 'Configuration / Refrigeration / Pack List the 'Rail heat' button will be available. Define how many relays will be used in the control of the rail heat elements (max 30) Cycle time - Used to determine what amount of time the relays are energized, used in combination with the output percentage as set in the Dew point setpoint. Example: With a Dew point target range of -4.0 to 8.0°c and the Cycle time set for 10 minutes the following behavior will be true. At -4.0°c Dewpoint the relay output will be 0% At 8.0°c Dewpoint the relay output will be 100% At 2.0°c Dewpoint the relay output will be 50% of the cycle time (5 mins on, 5 mins off) At 7.0°c Dewpoint the relay output will be 90% of the cycle time (9 mins on, 1 min off) Example of Target Dewpoint & relay output percentage ratio Target Dewpoint Range 8.0 7.0 2.0 -4.0 0% 100% (0 mins) 50% (5 mins on) (5 mins off ) 90% (9 mins on) (1 min off ) Relay output percentage (based on cycle time setting) 17 Select a method of Dewpoint control. Two options are available; Dewpoint (Utilize direct output from dewpoint sensor) Calculated Dewpoint (Using a combined temperature / humidity sensor - type: EMHS3-1 is recommended) EMHS -3-1 Humidity Sensor (combined Humidity & Temperature): 24V supply 0-5V Relative Humidity Temperature Sensor • Actual Dewpoint • requires Dewpoint sensor • Calculated Dewpoint • requires combined Humidity & Temperature sensor Using Board & Point I/O specify the location of the Temperature & Humidity sensors Define the I/O relays that will 'drive' the rail heat output 18 Define Dewpoint range: Set the 0 & 100% output limits. History (Parameter, food safety logging) The AK2-SC255 is capable of storing recorded data from devices and I/O on the network(s). Use the following steps to quickly set up and view stored data. It is recommended that if large amounts of data be stored at high frequencies the use of a permanently connected PC running AKA65 software should be deployed. The connected PC can be scheduled to extract and save system history, the AKA65 software also has greater graphing tools that enable deeper analysis of data and also the facility to export to spreadsheet formats. First get authorized Then navigate via the main menu to 'History' Select Configure History option Two options are available on this screen; Setup History Datapoints (manually define points) Auto Configure History (factory pre set points to enable quick start logging. If the factory settings are not per requirements manual additions / alterations can be made post the auto configure setup.) Clear History Datapoints (may be visible if the system has pre defined points) Select Auto Configure History Next define the sample rate via the drop down box. As part of this setup all previous configured history (if any) will be deleted. To proceed further the AK2-SC255 will hold a question asking 'Do you want to Auto Configure...?' - Select yes to continue. The total data points (DP's) that get used in the history will be displayed at the bottom of the screen. The AK2-SC255 has a current capacity of 600 points. Exit once out of this screen. To finalize the auto configure process, collection of history needs to be started. The screen that is now displayed will show a large button called 'Start History'. Press this button to activate the auto history collection. The status at the bottom of the screen will now show 'collecting'. 19 History - Manual configuration If the Auto history configuration is not sufficient for the application and additional / different points are needed, manual setup can be used. From the Configuration page navigate to /History/Configure History. Select the option 'Setup History Datapoints' The Configure History page will now be shown. The AK2-SC255 has many different variables it can log, thus the lower section of this screen will show various icons. In this example the term 'Other Controllers' is used to describe EKC and AK2 controllers. Other Controllers icon Select the 'Other Controllers' icon The screen now highlights various controller types. To view EKC and AK2 controllers select 'Generic'. 20 Having selected 'Generic' the available connected controllers will be displayed. The list will indicate the controllers net ID address and the description. Use the Page Up & Page Down button (up / down arrow on PC) to scroll through this list. To make a change in any one of the controllers listed, highlight the device and press enter. The screen now shows the selected controller and all the available parameters that can be changed. Scroll down the list of parameters and highlight the item that requires change. Use the Edit key (right mouse click on PC) to bring up selectable sample rates - choose sample rate and enter. Note after this change the Data point number increases highlighting that one available database point has been taken up. Exit out of the screen(s) Ensure that the status of the history is set to 'Collecting' and not Suspended. Always select 'Start History' to ensure logging 21 Daily User To cater for the daily user actions and requirements the AK2-SC255 has a simple set of screens that provide access to the key areas of food safety and alarm information. Typically the user authorization for daily users will have been predefined by the commissioning process and thus when a daily user logs into the system a limited range of screens are available. For the daily user the AK2-SC255 system will be used to highlight any alarms in the refrigeration system, check on key parameters and to allow repetitive tasks to be done easily. The following screens are examples of what the daily user can expect to see when performing the day to day management of the refrigeration / food safety checks. Evap Overview (Pack view accessed by pack icon) Evap Overview with x2 controllers offline One of the main screens available to the daily user is the 'Evap Overview page'. This page simply lists all the evaporators on the network and provides the user with key 'first look' information. The list highlights the controllers network address, description (as set in the commissioning process), the current temperature value (Therm Air) and the controllers status. The status column describes in generic terms what status the controller is in and also comes with the relevant controller status code (seen in brackets). Refer to the controller manual for more information on this status code. If a particular controller has been turned off or has communication issues this will be highlighted by a solid red line, in this instance further investigations will be needed to rectify the fault. By selecting one of the controllers in the list the 'Evap Summary page' is shown. This page provides specific details on the controller that has been selected and is referred to as the Evap summary. The parameters shown in this list are factory set but can be customer defined via the User definition file (see Appendix for further details on User Defined files). The concept behind this summary list is that out of many available parameters only the key ones are visible, thus simplifying the daily interface to the evaporator. The screen is broken up into three main sections that allow for easy interaction with the controller; The upper section has a drop down list that allows for fast controller selection. There is also a constant feedback on the controllers temperature value and status. The Mid section holds the controller summary parameters, a scroll bar to the right indicates that further information is down the screen so the use of the page down key will expose these parameters. The bottom section contains useful short cut icons. Use these icons to jump to; Authorization, Main Overview page, Schedules, F1 - Manual Overrides, History, Alarms Once at this screen level, a quick way to scroll through the other controller devices is to use the Prev / Next keys. 22 Whilst in the upper section of the Evap summary screen the use of the drop down box can be used to quickly access other controllers on the network. This feature is especially useful if there is a large network present. Manual Operation In order to assist in the operation of frequently used or key controller functions the AK2-SC255 has a easy to use 'F1 Manual Operation' function. By pressing the F1 key whilst in the Evap Summary screen the user can bring up a options box that allows key operational functions. Select the appropriate manual operation and the system will ask for confirmation (do not use the F keys for this confirmation). Be aware that some manual override operations may cause stock loss if not used correctly i.e. Main Switch will stop refrigeration to the evaporator device. The user must have correct authorization in order to use the manual operation function. Manual Operations • Defrost - Triggers manual defrost • Cleaning - Triggers 'Fans Only mode' in controller • Lighting - 'Toggles case lighting on/off • Main Switch - Turns controller on/off • Schedule - quick link button to schedule management page Some controllers may not support the manual operations - check controller manual for more details. Note that if no manual operation is required whilst in this page select 'Escape' to exit from the pop up box. 23 Alarm Routing (Generic EKC & AK2 controllers) The AK2-SC255 receives data from the connected controllers, sensors and inputs, when an alarm occurs the AK2-SC255 can route the alarm(s) to certain destinations. Generic (EKC & AK2 devices) have their own alarm setpoints held within the controller. Upon the breach of the alarm limit (and any time delay) the controller will send an alarm to the AK2-SC255. The AK2-SC255 then has different options, defined as alarm routing to forward the alarm to different locations. For AK2 I/O and general inputs the alarm limits and time delay can be set locally in the AK2-SC255. In both scenarios there are various options available to route the alarm 'out', the following section describes the typical setup for EKC & AK2 devices. Alarm Configuration Page (Main menu / Configuration / Alarms) Alarm Routing Refrigeration (used in the 'R' version of the AK2- SC255) Configure Modem #' Miscellaneous (used to alarm out on miscellaneous points) E-mail or Remote System Alarms Annunciator Printer Settings (used in special multi relay output) Service Modem Config 24 The following alarm routing options are available; •Alarm 'text string' output via Ethernet / e-mail •Alarm 'text string' output via analogue modem connection •Alarm to OAB (Office Alarm Box) •Alarm print out via local serial printer Navigate to the Alarm Configuration page via the Main menu / Configuration / Alarms. Select Routing. The Alarm Routing page offers up to 4 network (IP address or e-mail), 3 phone numbers, Office Alarm Box (OAB), and printer routes. The AK2-SC255 has the capacity to manage alarms from a multitude of control areas. These areas are known as 'Class' groups and are listed on the left had side of the Alarm Routing page. In order to direct the alarms to an IP address, Phone, OAB and printer, select an x to the appropriate column. When using Generic (EKC & AK2) controllers select the class 'Case'. This is true for both case & pack controls. Use the 'Network' and 'Phone Numbers' buttons to program the appropriate details Note that the class 'System' is also checked, as this enables AK2-SC255 system and controller off-line alarms. Example The following example shows how to program the AK2-SC255 to route alarms from an EKC / AK2 network. In this example when an alarm occurs, the AK2-SC255 will forward to an IP address, e-mail address, send to a printer and get the on board red light to illuminate and the siren to sound. 1/ Navigate to the Alarm Config page Set the network, phone and local columns Class as 'Case' (as seen in diagram above). The diagram above is set so that when an alarm is raised from a controller it will get routed to an IP address, modem number, local light / buzzer and the printer. 2/ Press 'Page Down' Configure the next set of routing criteria Select the time interval that a critical alarm get's re-transmitted (min 10 mins) If using multiple connected AK2-SC255 units select the system that will be responsible for alarm routing. The 'Master' AK2-SC255 in a network will always be address 0. Alarm logger - leave as disabled. 25 3/ 'Page Down' View the final page in the alarm routing setup. To energize the red LED and buzzer on the AK2-SC255 an OAB (Office Alarm Box) needs to be configured. The AK2-SC255 can handle up to 8 OAB units, but in this example only 1 OAB is used. OAB address 1 was already set in the first alarm routing page so here we add a 'dummy' board & point address. Enter a fictitious board & point for the OAB and set Enabler Input to 'No' Select 'Yes' to enable internal OAB - this allows the AK2-SC255 red light & buzzer to function upon receipt of any alarms. Ensure that the correct OAB number is assigned to this function, remove any unwanted address's. 4/ Navigate back to the main Alarm Routing page Select the Network button, located at the bottom of the screen. The Network Connection 1 page will now be displayed. The example here will send the alarm (text string) to a remote call centre i.e. Danfoss Retail Care. Ensure 'Remote' is selected from the drop down list and then fill the Name and address details - where the address is the remote IP or DNS address. Select the appropriate delay and declare if alarm clearance signals need to be sent. 5/ Select 'Page Down' Enter the Network Connection 2 details, here the e-mail configuration can be done. Start by checking the date format, sending alarms after they clear and by selecting a schedule. Be sure to select a schedule for 'Remote' and 'e-mail' else the alarms will not be sent. The pre-set schedule allows for alarms to be sent at any time (12:00 - 12:00 or 00:00 - 00:00) Remote Network 26 E-mail 6/ Next select the e-mail button to bring up e-mail configuration screen. Fill in the Server, Send To and reply to sections. Be sure to enter a 'reply to' address to ensure correct e-mail output. Server - The address (IP or DNS) of the supporting host server Send to - The e-mail address of the recipient of the alarm. Max 5 address's Reply to - Typically a mail server requirements - add a relevant address Send abbreviated alarm - a shortened message suitable for mobile phone / PDA use. 7/ Next navigate back to the main Alarm routing page. Select the 'Phone Numbers' button located at the bottom of the screen. Fill in details for the Name, phone number, date format, baud rate and if cleared alarms get sent. Remember to set a schedule for this number. Navigate back to the main Alarm routing page to check all routing options have been set. Alarm Routing -summary For Generic controllers (EKC & AK2) use the 'Case' class. To send alarm out via network & Phone ensure a 'X' is assigned. Also in this example the AK2-SC255 will flash and sound the siren the OAB column is marked with a 1. The printer column is also marked to send the alarm to the printer. 27 8/ Now that the Alarm Routing page has been configured the printer and modem need to be set. Navigate to the Alarm Configuration page (one step back form the alarm routing page). Select 'Printer' to configure output to serial dot matrix printer (Epson LX300 or similar). As with network & phone routing, ensure that a schedule has been defined to allow for the printout. 9/ Navigate back to the Alarm Configuration page and select 'Modem'. Select 'yes' to the question "Configure modem on this unit". Against the modem line select the appropriate modem type. Continue to configure the remaining modem setup, baud rate, line type, parity, data & stop bits. The Disconnect method relates to the use of the modem adaptor (080Z2100) which toggles the modem power upon alarm delivery. If the modem adaptor is used set the disconnect method to power down. Modem Adaptor 080Z2100 used to toggle power to the modem. 28 10/ Send a test alarm and configure a daily test alarm. In order to test the alarm setup and to configure a daily test alarm select 'Service' from the Alarm Configuration page. Use the 'Send Test Alarm' button to force a test alarm If a daily test alarm is required then select from the drop down options for alarm type (Disabled, Log Only, Normal, Critical) If required set the selected day or define the time interval. 11/ Configure the AK2-SC255 'System Alarms' & controller 'Offline alarm' Various alarms can be configured based on AK2-SC255 alarm points. Select 'System' from the Alarm Configuration page. Select the relevant alarm types for the various 'System' alarm points To check and modify the controller 'offline' alarm state select the setup button for I/O Comm error. 29 From the setup button, navigate to the 'Other Controllers' icon. Next select the 'Generic' icon to view all the generic devices on the network / AK2-SC255 database. Note that when the generic devices are added to the AK2-SC255 the default alarm value for off-line alarms is 'Normal' which will generate an alarm if the device is removed from the network. The Alarm action type can be changed via a drop down box - for example if a device is being repaired or is temporally out of the system change the alarm type to disable to stop false alarms. Remember to set back the alarm type when required as potentially no alarms will be generated. 30 Alarm routing summary The previous example shows how to configure the AK2-SC255 alarms for IP, e-mail, modem, printer routing. In addition the red LED and siren was also described. The Alarm Routing page is the central matrix setup that allows the user to define where alarms get sent or routed to. Ensure the class 'System' is ticked as this will allow the AK2-SC255 system and controller offline alarms to be generated. For 'Generic' controllers use the class 'Case' for both evaporator and pack controllers. Ensure that an alarm schedule is set so that alarms can get transmitted, the factory default is 12:00 - 12:00 or 00:00 - 00:00, which is 24hrs - thus allowing alarms to get routed at any time. For e-mail alarms ensure the DNS settings have been configured in the 'Configure Internet' page and that the e-mail address's have been filled in at the 'e-mail configuration' page. Example of an alarm via e-mail Example of 'text string' alarm 31 Appendix 33������������������������������������ Off-Line Programming / Remote access 34������������������������������������������������������� System Screen Navigation (screen layout & local keypad) 36 Update AK2-SC255 System software 36 Save System Setup 32 Off-Line Programming / Remote access Pre configured database file can then be loaded into AK2-SC255 One of the major advantages of using the AKA65 remote support software tool is that the previously described steps in commissioning a site can actually be done off- line. Utilizing the AKA65 tool allows the commissioning of a AK2-SC255 database to be completed and subsequently saved, later to be loaded down to the AK2-SC255. In effect this means that the vast majority of the commissioning process can be done without / prior to being on site. To Commission off-line and start a new database simply start up the AKA65 remote software tool and follow the steps below; • Click the 'Options' button check the 'Directories' tab and ensure the AKA 65 is pointing to the correct WIN55 program The WIN55 file is represented as a icon and is the program that the AKA65 uses to run the AK2-SC255 environment. Ensure that the AKA 65 directories points to the folder that holds this file. The 'E' version of the AK2-SC255 is denoted by the file name 'VExx_xxx.exe' • Close the options dialog box and click on the Simulate Icon. Select the icon 'None' in the database pane, and select VExx_xxx.exe. Select the RUN button and a new / blank AK2-SC255 database will start. See the Appendix section with details on how to save / load AK2-SC255 database files. 33 System Screen Navigation The AK2-SC255 system has been designed to allow access to all major parameter sets in the Danfoss range of controllers. To accommodate the potential vast array of parameters the AK2-SC255 employs the use of a simple, user friendly navigation system. Once familiar with the major key actions and combinations, fast and effective navigation of the AK2-SC255 screens will follow. The image below describes the three main 'zones' that make up key areas of the AK2-SC255 screens. Drop down controller selection - Used to quickly select another controller from the network. Use the direction arrows to jump between the main screen 'zones' Main controller details - Contains all the main parameter and Function groups Short cut Icons - Use these Icons to jump to other areas of the controller setup or system Main keys and their function Page Tab Icon This indicates that there are more pages of information to display. The current progress is indicated by a yellow bar. Function Keys Toggle between Measurements / Settings Daily User 'Manual override' Escape Use to exit current screen(s) Menu Use directly jump to main menu Page up / Page Down Use scroll through main controller details page Prev / Next Use to jump to the previous or next controller on the network, whilst still maintaining the current view screen UP , Down, Left , Right keys Use the main arrow keys to navigate through the various screens in the AK2-SC255. Edit Key Used to change settings / parameters 34 Shift Key Used in combination with the arrow keys to activate the 'Page Tab' How do I get the page bar to move - so I can scroll to the next function menu? You will only see the page tab icon when you have sufficient system password privileges. To navigate through the controller functions use the following key combination(s); Press (then release) the shift button - then press the right or left arrow key. Continue this key combination to navigate through the controller parameter function menus. How do I change setpoints and controller parameters? You will only be able to change setpoints when you have sufficient system password privileges. Navigate through the controller functions and locate the required parameter that needs changing - the parameter will be highlighted by the system cursor (black line). Press the Edit key once to bring focus onto the parameter, use the numerical keys to enter new value & press Enter. 35 How do I update the AK2-SC255 with new software files? It is possible to update the AK2-SC255 with new and enhanced support files. Typically the AK2-SC255 uses software files to provide a high level of controller access and visibility within the system. In order to fully and accurately support EKC and AK2 controllers, files that contain specific controller information need to be present in the AK2-SC255. The controller support files are known as EDF files (Extended Definition Files) and these are made available from the Danfoss factory. Each controller type needs an EDF file and also important is the controller type software version. To facilitate full support ensure that the EDF file also contains compatibility for the software version of the controller - details can be found via the Danfoss factory. Loading EDF controller files into the AK2-SC255 Establish AKA65 connection with the AK2-SC255 Under the File Menu, select Load File... Locate required file(s) and select Ok The files will be downloaded into the AK2-SC255 Use the above method to also update any 'device.lst' files that may be required (also available via the Danfoss factory). The 'Device.lst' file is also needed to ensure full controller support. How do I save my online or off-line AK2-Sc255 database file? Using the same method above, navigate to the file / Save Database... menu. Select your required file name and save. This operation fully backs up all the AK2-SC255 database and thus all system setup and commissioning values. Later this same function can be used to load a saved database into the AK2-SC255. Simply choose 'Load Database...' option to restore to the saved file. 36 Notes 37 ADAP-KOOL® Refrigeration Control Systems is a trademark of Danfoss A/S, www.danfoss.com Danfoss Inc., Refrigeration & Air-Conditioning Division, 7941 Corporate Drive, Baltimore, MD 21236 Tel. 410-931-8250, Fax 410-931-8256, www.danfoss.com/North_America Danfoss can accept no responsibility for possible errors in catalogs, brochures, or other printed material. Danfoss reserves the right to alter its products without notice. This also applies to products already on order provided that alterations can be made without subsequential changes being necessary in specifications already agreed. All trademarks in this material are property of the respective companies. Danfoss and the Danfoss logotype are trademarks of Danfoss A/S. All rights reserved. AK2-SC255 'E' Supplement Manual (Version A2) DKRCE.EC.R1.A1.22 / 520H1484 ©Danfoss 10-2006