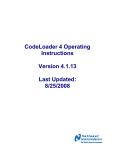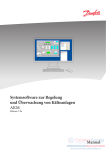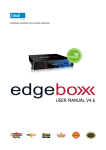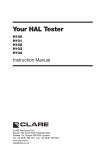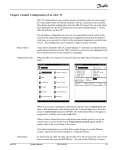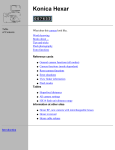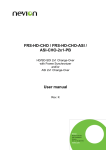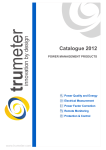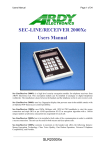Download AK-SC255
Transcript
MAKING MODERN LIVING POSSIBLE AK-SC255 Software Release 2.083 E Version ELECTRONIC CONTROLS & SENSORS Supplement Manual Contents 3 Preface 4 Getting Started 6 File Management 9 Connecting AK-SC255 to an IP network 11 Network Scan & System Configuration (on-line configuration) 13 Scanning Danfoss PI-100 / 200 gateways 16 Initial Pack and Evaporator setup 18 Read / Write controller settings to file (PC) 19 Emergency controller file support 21 Read / Write controller settings to file (on PC) 22 Extended Configuration 26 Monitoring (simple sensor & HACCP monitoring) 28 Master Control functions (Defrost, Lighting schedules & Po Optimization) 34 Energy Meter Connection & Support 37 Rail Heat Control 39 Adaptive Rail Heat control (via controller bus) 41 Lighting Control Configuration 46 History 49 Daily User 51 Daily User Web Pages 55 Alarm Actions & Routing 60 E-Mail alarm configuration 62 Appendix 2 Preface This supplement manual is designed to compliment the already existing AK-SC255 System Reference Manual (RS.8D.M1.22) and highlights the 'E' version of AK-SC255 software. (Replaces all previous 'E'' software version manuals) In addition further information can be found via; AK Input - Output Modules (DKRCE.PI.R1.A2.22) AK-SC 255 On site Guide (USCO.PI.R1.A1.22 / 521U0073) Data Communication between ADAP-KOOL® Refrigeration Controls (RC8AC302) AK-Sc255 Fact sheet (DKRCE.ED.R1.A2.22 / 520H1486) The 'E' version of the AK-SC255 software allows for direct support of EKC and AK2 Danfoss controls and is commonly referred to as 'decentralized control'. Due to this discrete yet fundamental difference in 'E' and 'Rack' versions many, new user screens and functions have been developed that are not described in the 'Rack' manual. To get the best benefit from this supplement manual please ensure you have a good knowledge of the various system menus and features as described in the AK-SC255 system reference manual - although the system manual refers to the 'Rack' version of the AKSC255 many of the screens and setup guides are relevant. Due to the highly flexible nature of the AK-SC255 product and the multiple configurations it can cover, it is highly recommended that prior to any major commissioning you attend an authorized Danfoss training course to get the most out of your system. AK-SC255 Software version 02-081 has enhanced alarm handling functionality - Please ensure you read & Fully understand this new functionality before performing site installations or upgrades. Document History Changes 02_081 New Alarm Actions New Modbus Power Meter Support AKC Danbuss controller support via PI-200 Adaptive Rail Heat via controller bus 02_083 Po Optimization - New safety function based on controllers offline 3 Getting Started The following instructions represent the typical steps needed to get the AK-SC255 up and running, although not exhaustive this represents the most widely used settings in most typical customer applications. To assist in the commissioning process not only can the local key pad be used for all tasks, so can the system support software tool AKA65. Utilizing the AKA65 software will allow 'on-line' and 'off line' commissioning. Connection to the AK-SC255 can be made either via serial RS232 or Ethernet. Adapter Cable AK2 to PC (080Z0262) AKA65 Software Connect either via Serial or Ethernet Cat 5 cable Cat5e Ethernet Cable Use cross over cable if connecting directly from a PC to AK-SC255. If connecting via an Ethernet hub or switch a regular Cat 5 cable can be used On Line commissioning describes the method of configuring connected controllers to the AK-SC55. Typically the AK-SC255 is used as the interface to the controllers. Full off line commissioning is possible via the AKA65 service tool. Off line programming allows for full commissioning of a site with out actually connecting to any networks. The next few pages of the manual describe common commissioning tasks typically performed on the AK-SC255 front end or via the AKA 65 support software. These tasks have been broken down into simple steps that replicate a typical on site commissioning. Although not exhaustive, the steps highlight the main aspects of getting the AK-SC255 front end up and running and able to communicate with a range of networked controllers. The flow chart opposite represents the typical functions and operations done throughout the commissioning process. The following pages describe how to execute the various commissioning functions and will follow this 'work flow' principle. 4 Configure system settings (Auth codes, Store Name, Time, Date...) From the ‘Main Menu’ select ‘Store Info’. This page is used to program the systems time clock, date, unit preferences and other system orientated details. To make changes to the system a suitable level of authorization will be needed. The factory setting authorization code is 12345 Account 50 (Supervisor). Factory Supervisor Level Authorization codes: 12345 50 Configure the Store Name, Store Clock, Sync clocks at midnight to ‘Yes’ (used to sync host network if used) Configure the Units/Language, Preferences, Daylight Saving & Opening Hours Opening Hours Used in conjunction with site lighting options Note: 00:00 - 00:00 = always on Daylight Savings Set as required Unit / Language Set appropriate Unit & Language type(s) Preferences 5 File Management In order for correct support of Generic devices (EKC & AK2), the AK-SC255 needs to have a library of support files. If a remote connection via AKA 65 (Ethernet, modem or serial) to the AK-SC255 is required, then the same files that sit in the AK-SC255 need to also exist in the remote PC. This 'matched' state ensures that as a remote user you view exactly the same screen & controller details as is displayed locally on the AK-SC255. To assist the user in ensuring the files are the same versions and build dates, the File Management function allows closer inspection of the system files. These files are know as EDF, Device list and UDF files. A description of these files follows; EDF (Extended Definition File) This is a factory installed and managed file that resides in the AK-SC255. The EDF file describes the various controller parameters and allows various user functions & screens to occur. With a correct EDF file for a specific controller the user does not need to worry about which parameters to set for lighting, defrost and master control. In addition the EDF file allows the easy display of controller parameters and manual control features. Device List This is factory installed and managed file that resides in the AK-SC255. The Device list file contains information about the Generic devices that the AK-SC255 can view. Effectively it acts like a 'table of contents' so the user and the system knows which devices can be supported. UDF (User Definition File) This is a file that is designed and managed by the end user. The purpose of this file is to give the users of the system more freedom in filtering out screen content, history points and custom text. This file gets generated when the user takes an EDF file and creates a UDF in the 'UDF Software Tool'. The UDF file can then be loaded into the AK-SC255 and 'applied' over the factory EDF, thus creating a more customer tailored system. To gain access to the file management system log into the AK-SC255 at supervisor level, then navigate from the main menu to Configuration / File Management. Select 'File Management' and the file overview screen will be displayed. The file path displayed at the top of the screen is reference to the file location on the remote PC. The visible list is a representation of the files the user has in the directory of the AKA65 installation. The upper part of the screen allows the user to select either the local directory (your PC) or the 255 directory. By toggling this menu a clear list of the files stored can be seen. Main Menu / Configuration / File Management 6 File overview screen Option for local (your PC) or AK-SC255 view Once in the File Overview screen a drop down choice list is available to allow the user inspection of the file in question. Info - allows further inspection of the file details Del - allows the deletion of the file Write - sends the target file on your PC to the AK-SC255 Once the Info button has been selected, the file name, version and time / date are displayed. For further information the view button can be selected and the file contents can be displayed. Local (your PC) directory List of files shown, select Info to view file match information. EDF files can get updated to match the very latest controller versions, in order to maintain an exact match when dialing in via AKA65 the files must match. File Mismatch check When interfacing with Generic devices via the AKA65 software tool, both the AK-SC255 and your PC needs to have the same support files loaded (edf files). As generic devices get updated or new models introduced, new edf files are required to support these. Use the file management function to check that both PC and AK-SC255 files match, thus ensuring error free use. File Mismatch ! Same controller [type] EDF file but different version, this may lead to errors when commissioning / using Your PC file info AK-SC255 file info Mismatch (EDF version number is different) Files OK ! Same EDF version number. Match (Same version) 7 Device Management The other menu available under file management is 'Device Management'. The purpose of this screen is to allow the user to select (individual, all or none) devices, thus forcing the system only to display the devices needed. As the support for a greater range of devices increases, this method will allow for better management of a large list of controller devices. In the example below only three devices have been selected. The net result of this can be seen when the user configures refrigeration controllers. The drop down list now only populates the pre selected three control devices. This simplifies the choice available to the user as this list can represent many different devices. If required (and factory default) all the devices can be checked, thus making them available in the drop down list. Device list version (time & date) Now when commissioning generic controllers, only the selected devices will populate the drop down options. The 'Monitoring' option is describes later in the manual 8 Connecting AK-SC255 to an IP (Ethernet) network (On-Line configuration) This example describes how to connect the AK-SC255 onto an IP network that has an active DHCP server. Follow these steps if the AK-SC255 will reside on a valid IP network with DHCP services. From the ‘Main Menu’ select the Communications option Next select and enter the ‘Internet’ page. To ensure the ‘Master’ AK-SC255 is set to Master, the rotary address switch must be set to 0 If a second AK-SC255 (network extender/ slave) is to be installed ensure host is set to Ethernet Network Time Protocol (Customer specific application) Select the ‘Config’ button to enter the area where the network settings are made. Upon the warning dialog box appearing select ‘ Continue’. This will enter the area of the AK-SC255 where IP configuration settings are made. 9 In the ‘Configure Internet’ page select the option Use DHCP to YES. If required, set DNS to yes if e-mail alarms are to be configured, and the AK-SC255 has a DNS server available. Continue to configure any remaining parameters required and then escape from this screen. Escaping from this screen will bring up a dialog box asking to reset - ensure to Reset now. The AK-SC255 will now re-boot, during this re-boot sequence (if correct network is in place) the AK-SC255 will obtain an IP address from the DHCP server. DNS? (Domain Name Server) Select YES if DNS services are going to be used. If DNS = YES the option to add a preferred hostmane will become avaialbe DHCP? (Dynamic Host Configuration Protocol) Select YES if an IP address is to be issued from a DHCP server. The issued IP address(s) will form the address range for the AK-SC255 It is possible to contact the Master or slave units by using a DNS name. Use IP address as backup? Select YES if you wish the AK-SC255 to run off the backup IP address after any DHCP server failure. Enetr the IP address(s) here or automatically have the AK-SC255 place it's current address from the 'Internet Status Screen'. Reset Once all the necessary configurations have been completed ensure that the AK-SC255 is Reset 10 Internet Status page Seen here with both DNS and DHCP enabled. After the AK-SC255 resets the DNS / DHCP server has issued valid IP addresses. If required, the 'Save IP address as backup' button can be used to apply the IP address seen on this page. Network Scan (Identifying controllers & AK I/O on the network ready for further commissioning) After the initial settings have been configured, the AK-SC255 can now be prepared for Network scan(s). A network scan function is used in the AK-SC255 to establish what controller devices or nodes are attached to the available network ports. From the Main Menu select Communications & then I/O Network Select 'Rescan Channels' to gain access to the available network protocol(s); Ensure a valid EKC 'o03' or rotary assigned AK2 address in each of the devices. Ensure that device addresses do not exceed an address limit of 199 • • • • Select Lonworks® to scan for RS485 nodes Select SNMP to scan for EKC IP nodes Select Modbus-RS485 to scan for EKC Modbus modes Select PI 100 / 200 to scan for Danfoss PI nodes It is possible to have more than one network checked at one time, if using SNMP ensure the correct IP network range is known. 11 Scanning Lonworks® RS485 EKC & AK controllers (example RS485 network) AK-SC255 (RS485 version) This example shows the AK-SC255 RS485 version. Both screen and DIN models have a single RS485 communication port. The RS485 network protocol must be wired in a ‘daisy chain’ format - Recommended that polarity is maintained. RS485 Controller 120 Ohm Terminator (located inside AK-SC255) Controller Controller Controller Controller Controller Controller Controller Controller Terminator (120 Ohm) Once the network is complete, select Lonworks® check box and the AK-SC255 will automatically scan for all addressed devices on the network. (Address range 1-199). Scanning Lonworks® RS485 Modbus (example EKC Modbus controllers / Energy Meter) Danfoss approved Modbus devices can also be connected (as above - in Daisy Chain format) - Ensure t Modbus- RS485 is checked. Use the Modbus network port on the AK-SC255 & the correct jumpers (JP3 & JP4) are set correctly - see inside AK-SC255 for details. Lonworks® RS485 & Modbus networks selected LonWorks® (RS485) SNMP (Ethernet EKC controllers) Modbus-RS485 (Used with EKC Modbus controls) PI-100 / 200 Scanning SNMP protocol EKC controllers In this example the AK-SC255 is connected to a IP network and a range of EKC controllers have been connected. The network has a functioning DHCP server that has issued IP address to the AK-SC255 & the EKC controllers (network administrator will indicate the address range) Controller DHCP Server Controller snmp EKC controls Controller Controller example: Subnet Range 10.10.64.2 10.10.64.255 Controller Controller Check the box marked ‘Channel SNMP’’. SNMP is the protocol used to communicate with the EKC snmp controllers. Enter an address range for the AK-SC255 to scan in order to detect the EKC devices. For example, settings as IP address range (10.10.64.2 - 10.10.64.255). The AK-SC255 will start to scan & poll the network looking for EKC controllers, take note of the scan progress on the bottom of the screen. Select SNMP for ethernet EKC controllersRS485 networks LonWorks® (RS485) SNMP (Ethernet EKC controllers) Modbus-RS485 (Used with EKC Modbus controls) PI-100 / 200 12 Scanning Danfoss PI-100 / 200 gateways Using the AK PI-100 or 200 gateways allows the support of legacy monitoring modes or Danfoss AKC Danbuss controllers. The PI-100 is used when connection to Woodley Electronics MDM units is required. The PI-200 is used when connection to Danfoss Danbuss AKC controllers is required. Note: not all AKC device types/ software versions are supported, please contact your local Danfoss office for latest support list Consult the PI-200 Manual for detailed instructions on setting up the PI-200 (RS8EX102) In addition to the PI-100 or 200 connections, it is possible to also run LonWorks®, SNMP or Modbus networks so long as the max system limits are not exceeded. • • • • • Max 120 total AKC controllers per AK-SC255 Max 60 AKC controllers per AK PI-200 gateway Max 4 AK PI-200 gateways per AK-SC255 AKC controller network must comply with 'daisty chain' topology Ensure correct termination at last controller ion network run DHCP Server PI 200 AKC PI 200 PI 200 PI 200 AKC AKC AKC AKC AKC AKC AKC AKC AKC AKC AKC AKC AKC AKC AKC AKC AKC AKC AKC AKC AKC AKC AKC AKC Assuming the PI-100 or 200 has been configured and the controller network is wired and addressed correctly, take the following steps to scan on the devices to the AK-SC255. • • Check the PI 100/200 Channel & Rescan network Use (factory set) 1041 port • Discovered PI gateways will be shown against the PI 100/ 200 button 13 • Gateways that were found during the scan will need to be checked. The IP address of the gateway is also shown • Once the correct PI gateways have been checked, perform another scan (using the Rescan Network buton). The AK-SC255 will now discover AKC nodes (max 60 per AK PI-200) attached to each PI-200 • To confirm how many AKC nodes were detected navigate back to the I/O Network Status page / Overview. Select Generic to view node list. • In the I/O Overview page select the 'Gateway' button to view network signal quality. Any value below 95% may indicate bad network connections. • • 14 Scanned AKC nodes. Note: Not all AKC devices are supported in the AK-SC255, please consult your local Danfoss office for a complete list Review Scanned devices After a network scan the detected devices populate an overview list found in the I/O Network page. Before commissioning onto the AK-SC255 check this list and ensure all required devices are present. From the ‘Main Menu’ go to the ‘Communications Menu’. From the Communications Menu go to the ‘I/O Network’ menu. Select ‘Overview’ and then ‘Generic’ to view this list. Main Menu Communications Menu I/O Networks Overview Generic I/O Overview Page Various configuration details can be seen from this page. Select Generic to view EKC / AK2 'Generic' devices. Nodes Configured in database After a new network scan this will show 0 and indicates that as yet no controllers have been setup in the AK-SC255 database yet. (The commissioning phase will populate the database and therefore this value will reflect how many controllers are in the database). Nodes available in database Indicates how many controller (addresses) are available Nodes Installed on network Indicates how many nodes have been recognized as a result of the scan Nodes available on network Indicate how many nodes (controller addresses are still available) AK-SC255 Controller capacity is shown in the 'AK-SC255 Fact sheet USCO.PI.R1.A1.22 / 521U0073 15 Initial Pack and Evaporator setup (on-line commissioning) This section describes the steps when commissioning on-line. Assuming that no previous control devices have been configured in the system, new controls can now be added. The commissioning of controls can be established by selecting the 'Configuration' menu - via the Main Menu and then Refrigeration. From the Configuration menu select Refrigeration. Note that you must be authorized to add controllers. Select the 'Add Controls' option In general the configuration of pack and evaporator controllers are grouped together creating a 'system relationship' between pack and evaporators. Later that relationship can be used to establish energy optimization to float the pack suction pressure. In this example the pack controller will be configured first , followed by the evaporator controllers. After selecting the 'Add Controls' button a new Pack controller configuration page will be generated (see below). •Pack Description •Pack network address •Controller type Next select the setup button and a pop up dialog box will appear to ask if the controllers configuration is required to be uploaded. If the Pack controller is powered up, correctly addressed and is present on the network option 1 can be made. Option 1 will 'upload' the current controller data from the controller. Whilst in this 'commissioning' mode, it is normal for the system to ask this question. If during this phase the controller details are not needed, simply press option 2 to negate an upload command. Now that the initial Pack controller configuration has been set the remaining commissioning process can be completed. Start with the Pack Summary menu and then progress through the remaining function menus via the 'page tab'. 16 Use the navigational arrows on the keypad to select and modify the appropriate setting (see Appendix section for guidance on keypad operation). Scroll through the remaining function menus to ensure all parameters are set correctly. As the settings are changed this also has the effect of automatically writing down to the controller, thus the full commissioning can be completed by this method. 'Page tab' Use to scroll through the various function menus in the controller. The download button is used to download settings FROM the AK-SC255 database TO the control device(s). This function is used when an off-line database has been created and these settings need to be pushed down to the controller. FROM the AK-SC255. Use the download button with care as this will cause any settings in the controller to be overwritten by AK-SC255. The Upload button is used when the current controller settings need to be uploaded FROM the controller TO the AK-SC255 database. Use this function when the AK-SC255 is being installed on a pre-commissioned controller network. This will ensure the AK-SC255 database has all the controller parameters (which have already been set) The copy button function as seen at the bottom of the AK-SC255 screen will be described later in the manual. Extended Configuration • Overview status change • Import (paramter selection) Read / Write Configuration Allows the controller configuration to be saved to file (located on your PC) Alarm Configuration Opens up alarm configuration page for controller. Here the AK-SC255 can be configured to act on any of the controller alarm parameters. The Alarms button will open up the alarm configuration page. Here the AK-SC255 can be configured to act on any of the controller alarm parameters. In the instance of the controller having more than 150 alarm parameters (typical AK controller), the alarm screen will display a 'check box'. This check box allows the user to select the required alarm parameters up to the max of 150. Once checked, select the alarm severity to enable the alarm action. Select the Alarm Setup Level (Disabled) - No action taken. (Log Only) - No alarm output / logged in the AK-SC255 alarm list (Enabled) - AK-SC255 will act upon controller alarm Alarm Config Screen Select the Alarm Action level (see Alarm Action section for configuration details) Alarm Config Screen (Controllers with > 150 alarm parameters) 17 Upload data from connected controllers to AK-SC255 (Synchronize controller/AK-SC255 database) To ensure that the AK-SC255 database has all the latest values from the connected controllers, use the UPLOAD function. Using the upload function is especially useful when the AK-SC255 has been installed on a pre-configured controller network or you wish to guarantee that all values are synced (both in the AK-SC255 and the controller device). It is advisable to perform this function to ensure that the database in the AK-SC255 prior to saving the database (via the AKA 65). Access the upload function via the Refrigeration / Configuration / Controller Setup. Once in the controller Setup, the Upload button will be available. The resulting upload page will the make available all the controllers that have been scanned & configured in the AK-SC255. Check the ALL (X) box and ensure that the Status reflects the current time / date of upload. Any errors may indicate busy network or bad communications to the device. Check and re-run the upload on any devices that fail. On Large networks it may be necessary to perform an upload in 'groups' to lessen the network load. 18 Emergency file generation (emf ) Typically the AK-SC255 will come pre-programed from the factory with a range of EDF (Extended Definition File) files that allow integration to the generic controller range. There are several benefits to having the EDF file system in the AK-SC255, for example: Allows full system commissioning offline The EDF files (both within the AK-SC255 & AKA65 software tool) act as a controller template so no physical controller connection needs to be made in order to pre-program the AK-SC255 system, before even installed in the filed. Manual Control The EDF files automatically 'ties' into the relevant controller parameter(s) to allow easy 'Daily User' manual control, I.E. Manual defrost, Manual Case Lights, Manual Cleaning. User Friendly parameter descriptions The EDF files also display to the user a more friendly text as opposed to 'raw' controller text. For example in a lot of instances the raw controller representation for defrost method would be 0,1 or 2. Here the EDF converts this and shows 'real world text' such as 'Hot Gas', 'Electric' and 'Off'. Pre-Programmed Auto History Each EDF file has key controller parameter set to log, so all the user has to do to quickly start history collection is to press the 'Auto Configure History button. Auto configured for Master control functions The EDF files automatically have the relevant controller elements 'tagged' so that if the user wishes to enable master control functions (Defrost, Case lights, Night setback, etc) all that needs to be done is to assign a schedule to a controller - all the mapping of parameters is already done The need for an 'emergency' file, (known as a emf file) comes from situations where there may not be any installed EDF files for the particular site installation. For example if a customer has some controller devices on the network that have no factory made EDF file support, the commissioning process can be limited by this as it may be difficult to communicate with the controller. In this instance, where there appears to be no standard EDF file the Emergency file generation' bridges' this gap. The resulting 'emf' file allows the user to communicate and operate the control device, with minimal loss of system functionality to that device. The principle of operation is that upon scanning a network the AK-SC255 detects a controller or controllers that are not listed in the device.lst file contained in the AK-SC255. The AK-SC255 will then automatically 'extract' the raw controller 'description file' during the scan process. This extracted file (gdf description file) contains all the controller parameter lists and is then used by the AK-SC255 to create an emergency EDF, known as emf. Once the emergency file has been built the user can then commission the controller via the local AK-SC255. To remotely commission via the AKA65, the newly created emf file needs to be copied from the AK-SC255 to the local PC. See File Management section for details on how to perform this operation. Most of the factory EDF functionality is included in the emergency EDF, see table below for precise scope: Description of EDF functionality Included in emergency EMF generation Ability to select controller from drop down list in commission page yes Ability to copy / paste controller settings yes Ability to save controller setting to PC file yes Ability to display parameter reading in Evap & Pack overview yes Ability to commission (Read/Write) to all controller parameters yes Ability to assign (automatically Defrost schedule) yes Ability to assign (automatically Case lighting schedule) yes Ability to assign (automatically Po optimization) no View controller on Daily user web browser no Ability to use Auto Config History feature no (define manually) Ability to create EMF from AK2 or AKC based controllers no 19 The following example screens demonstrate the emergency file generation system. After the AK-SC255 has been initiated for network scan the system will identify any controller devices that do not have corresponding edf support files. Automatically, the AK-SC255 will upload the controllers 'description file', this then forms the basis of the emergency file. During this process the screen will display a dialog box indicating the description upload. After successful upload of the description file the AK-SC255 will allow the commissioning user to select the newly built emergency file, via the configuration drop down list. Note that the status bar at the bottom of the AK-SC255 screen will show the word 'emergency'. Commissioning of the device can now continue as usual. It is important to remember that if a remote AKA65 connection is being used, the created emf file will need to be copied to the PC AKA 65 directory. Creating emergency file Copying the emergency (emf) file to a PC Whilst connected via PC - from main menu, navigate to the configuration menu, then 'File Management'. Select the first option (File Management), this will then display a list of the factory EDF & emergency files stored on the AK-SC255. To change the directory view (either AK-SC255 or PC) use the option seen in the top left of the screen. For this example the emf emergency file (residing in the AK-SC255) will get copied to a connected AKA65 PC connection. Ensure 255 is shown at the top left of this screen indicating the files on the 255 and navigate to the particular emf file down the list. On the left had side against the emf file change the option from Action to Read. This operation will copy the emf file from the AK-SC255 to the PC - the destination on the PC is set by the AKA65 options (see below) 20 Using the emergency file Change directory - select 255 or 'Local' (PC) directory Read / Write controller settings to file (on PC) The Read / Write Configuration (R/W Cfg button) function allows the authorized user to save generic controller parameters to a file located on PC. Once saved, this file can be later used on other customer locations to save commissioning setup time on generic controller(s). The R/W Cfg function is available in both case and pack controllers and functions only when the same controller version is used in the read / write process. The R/W Cfg feature is only available when using the remote access software AKA65. Read (load) Use this option to 'read' in a file that has been previously saved on your PC. Choose file from drop down list - this will load into the AK-SC255 the file that contains the saved controller parameters. Use the Download button to send these settings down to the controller. Write (Save) Use this option to 'write' a new file that contains the controllers settings. When using the write option you should type in a file name that best describes the saved file - do not use brackets, commas or other non text based characters. The file will then be saved to your PC at the location indicated at the top of the R/W Cfg screen. The save location is set by the AKA65 Options setup (see below for example) Built in error checking ensures that only matching controller model numbers will allow R/W 21 Extended Configuration The extended configuration (Ext Cfg) area allows extra features / functions to be used with generic controllers. The area can be found when in generic configuration mode (case or pack) and with supervisor level authorization. Currently two features reside under extended configuration, 'Status value' and 'Import'. Status Value The Status Value function allows the overview screens (either Evap or Pack) to have the factory setting 'status value' changed. This allows customer flexibility when displaying the status parameter for Evaps & Packs. Currently, only temperature or pressure based parameters are allowed to be changed. Status Value Use this option to change what value is displayed in the pack or evap overview screens. If left (as Default) the status of the pack or evap overview screens will reflect the factory settings. Should the factory settings require changing, simply choose the new value from the drop down list (shown below) and the chosen controller will now reflect the new status value. Repeat this procedure for any other controller device that needs to be changed. Navigate to a Pack configuration screen to change Pack overview status Navigate to a Evap configuration screen to change Evap overview status Selecting a new 'Status' value will get reflected in the Evap or Pack overview screens Only temperature or pressure parameters will function with the status value change function. 22 Extended Configuration continued Import (extending the functionality of controller parameters) Use the 'Import' function to gain access to 'generic' controller (Evap & Pack) parameters that are normally not accessible for alarm / logging / Boolean use. This function can be used to alarm on specific parameters not in the factory alarm list and / or can be used to import controller parameters in the Boolean logic calculator. Up to thirty two controller points (Sensor or On/Off ) can be configured per generic controller. This function extends the flexibility of controller support in the AK-SC255 and opens up the generic controllers parameter list for more customer specific needs. The following steps highlight the procedure in 'Importing' From the Extended Configuration page select the Import button Select from drop down list the required parameter, In this example, parameter u56 has been selected Once selected, the address & type will be displayed. Repeat this process to configure the remaining points. Check the ON/ OFF icon to select digital parameters Once all parameters have been selected and (if ) alarms limits are required, navigate to the Alarm Configuration screen (Main Menu/ Configuration/Alarms/). Select and enter the Miscellaneous icon and (dependent on sensor type) select the correct icon to display Miscellaneous sensor Alarms. Select the 'Imported' parameter and enter into the Alarm Config for that parameter. When in the alarm configuration page for the import parameter select the number of alarms required (max 3). Complete the alarm configuration by setting the alarm action and alarm limits, including the alarm action number. Alarm configuration allows the user to define alarm limits, criticality & any holiday schedules 23 On-line commissioning Continued (Evap Configuration) Once the Pack controller has been configured the 'associated' evaporator controllers can be setup. This then 'links' the controllers to the pack ready for any optimization control that may be desired. From the Refrigeration Configuration menu select the number of evaporators connected to the selected pack. A number of evaporator controllers will now be displayed. At this page select the controller type via the drop down list. Copy Function If there are multiple controllers of the same type (controller type and software version) the 'Copy' function can be used. For example if the associated controllers with Pack 1 are of all the same type you need not replicate the drop down setup controller choice and parameter settings. The copy function allows the controller 'type', 'settings' and 'alarm configuration' to be copied into the system database. To 'paste' these settings down to the controller use the 'Init' (initialise) button (controller address must be in place at device and AK-SC255 for the Init function to work) Use the download function with care as this will overwrite what ever settings are currently in the controller. Using the same principle as described for the Pack controller configuration, the evaporator device(s) can now be set. Page Tab Device address & description User File: User customized file that changes the factory default text description, language, and history points that the user sees in the AK-SC255. Used for customer tailored requirements. Contact your Danfoss representative for details and assistance on UDF file management. An efficient way to quickly navigate through the commissioning pages (without having to go back to the Configuration / Refrigeration page) is to use the 'Prev' and 'Next' keys on the AKSC255 keypad or 'Control' + 'left / right arrow key' on a PC *when programming off-line. This navigation method allows for the same level page to be displayed but on a different device, thus greatly speeding up the navigation process. 24 Additional Pack and Controller combinations can be added via the Configuration / Refrigeration page. Select the 'Add Controls' button to repeat the process as previously described. If the application does not have a Pack - Evaporator relationship (i.e. self contained devices, mobile units) simply answer 'No' to the question 'Pack controller required?' Continue to commission Evaporator devices as previously described. Adding & Removing Individual Controllers After the commissioning process, should it be required to Add or Delete individual controllers, the following methods can be used: ADD a new controller by navigating to the Configuration / Refrigeration page, from there either select the associated Pack and increment the number of case controllers or select the 'Add Controls' button to add individual controller(s). If a controller is added to an existing Pack configuration it will be tagged at the bottom of that list. REMOVING a Pack and associated controllers can be done by selecting the 'Remove' button from within a Pack configuration page. Both the Pack and associated controls will be deleted by this method. By changing the number of case controls in a pack relationship can also delete them from the system. For example if a pack configuration has 30 associated evaporator devices and the 'number of controllers?' Is changed to 25 - the last 5 controllers will be deleted. You cannot specify an individual controller to be deleted from the system, it functions on a last in first out basis. • • • • If there is a need to remove a controller(s) from the Evaporator overview page, the following method should be used: Navigate to the Configuration / Refrigeration / Pack page. Where it states how many case controllers there are, select the 'Setup' button. Locate the controller(s) that need to be removed and change the network address to 0 (this will stop any communication alarms) Next change the type to 'None'. This will have the effect of removing them from the Evaporator Overview page. Configuration / Refrigeration / Pack page Enter controller Setup, set net address to 0 Select controller type to 'None' to remove from the Evaporator overview list 25 Monitoring (sensor monitoring, including HACCP sensor inputs) The AK-SC255 offers a simple yet effective way to display temperature sensors that follows the system concept of generic device setup. The selection of 'Monitoring' in the drop down refrigeration list offers the user a means to capture, record and display sensors and to present them in the 'Evap Overview' screen. This method of sensor input is in addition to the miscellaneous sensor inputs used elsewhere in the AK-SC255 system and can be used to monitor board & point inputs or sensors from connected generic controllers. To setup monitoring points follow the 'standard' method in refrigeration configuration - Main Menu / Configuration / Refrigeration / Add Controls. Answer 'No' to the question 'Pack controller required?' and navigate to the lower section of the screen and describe how many monitoring sensor points are required (still described as No of case controllers.?') Click on the Setup button and then select the Type drop down list Choose Monitoring from the drop down list Monitor temp input Select 'Yes' to allow monitoring of a board & point sensor or a sensor via a connected network controller Defrost Input If required a Defrost input can be configured. A Defrost input would be used to effectively inhibit the alarms whilst the equipment was in 'defrost mode'. Once a Defrost input has been configured it can be used in conjunction with further sensor setups (select Existing option for this) No No Defrost input required Yes Define Defrost input Existing Pick from previously set Defrost inputs Monitoring setup page Post defrost alarm delay Enter the required time delay that the AK-SC255 will apply after it has detected a defrost has completed - this can stop nuisance alarms Generate Cleaning input Select 'Yes' if a cleaning input is required (typical example could be voltage or switch). When the assigned switch is made the monitoring point will detect this change of state and will stop any alarms from being transmitted. After the cleaning input is re-set any future alarms will be transmitted - after any post clean alarm delay timer has elapsed Post clean alarm delay Enter the required time delay that the AK-SC255 will apply after it has detected the cleaning input has reset Monitor digital input Select 'Yes' to allow monitoring of a digital input via a board & point input or a digital input via a connected network controller Page Down to access the alarm configuration for any defined inputs Input configuration After selecting 'Yes' to any of the questions in the upper part of the monitoring configuration screen the resulting input is shown below. A custom name can be given to each input. For each input enter the corresponding board & point address for local I/O or use the F3 key to enter a controller address (see next section for further details on entering controller address). Finally make sure the type is correctly defined for the input (via a drop down list). Page Down to define any alarms for the inputs 26 Continue to configure any remaining sensors, once complete you can view the sensors in the Evap Overview list, via the Main Menu. As in the generic format simply click on the sensor to view a summery screen. The detail page for the monitoring point contains current status & temperature, the ability to inhibit (stop alarm from occurring) and alarm settings (if configured). 'Monitoring' Sensors seen in the Evap Overview Sensor Detail Page Additional monitoring of dedicated HACCP sensors Using the monitoring feature as previously described, dedicated HACCP sensors can be displayed in the main Evap Overview page and subsequently logged for history and alarm limits can be assigned. Danfoss offers a dedicated HACCP sensor (AK-HS 1000) which is supported by some of the evaporator range of AK-CC controllers. In this example the AK-CC550 evaporator controller will be used to highlight the required steps to monitor this dedicated HACCP sensor. In the example below an amount of (AK-CC550) evaporator controllers have been defined and a corresponding amount of monitoring points also defined. Once in the monitoring point configuration screen select 'yes' to the question 'Monitor temp input'. Enter a suitable name for the sensor (Case 1 HACCP in this example) and add the relevant controller network address in the form of 001:1 is controller address 1, 002:1 is controller address2... The principle is that by adding the controllers address in the Bd-Pt box the parameters for that controller become available. The final step is to define the HACCP sensor connected to this AK-CC550 (parameter u56 in this example) this is done via the drop down list against the Pt# line. Page down to set any alarms associated with this sensor and duplicate for the remaining monitoring points - using the relevant controller address to access the parameter list. The defined HACCP sensors will now be seen in the Evap overview screen and can also be set for history collection. a group of AK-CC550 evap controllers with the same amount of monitoring points added Select Yes to monitor temp input Enter a valid description Enter the associated controller Locate via a drop down menu the required HACCP sensor to be displayed 27 Master Control configuration One of the major benefits of installing the AK-SC255 and Danfoss controls is that intelligent functions known as Master Control can be configured. The proven concept of master control function is to provide system wide schedules, and targeted energy optimization control. The following section details the simple processes involved in creating, modifying and implementing these master control features. Schedule configuration and management can be accessed via the Main Menu/ Configuration / Schedules page. Once in the Schedule Management screen the system asks for the number of schedules required. A maximum of 100 schedule types can be set and configured in the AK-SC255 system. The available schedule types range from: Schedule Management Page Use the Service function to globally Enable or Disable ALL schedules Enter number of schedules required Schedule Descriptions Misc - Not currently used Case Lighting - Used to control the case lighting Night Setback - Used to control the automatic raising of controller setpoint at desired time (in association with Danfoss controllers) Shutdown - Used to automatically shut down a controller via the 'Main Switch' command Defrost -Used to control the complete refrigeration systems defrost schedule Coord Defrost -Used in conjunction with coordinated defrost feature in Danfoss controls Description: Enter suitable description for the schedule Using the drop down list, select the required schedule type Schedule Control: There are 4 options available to energize a schedule : Time - Based on times configured in schedule management Digital - Use a Digital input to turn Schedule ON / OFF. The digital source can be from a AK-I/O Board & Point or Digital input on case controller Time and Digital - The schedule will activate when the time AND digital inputs are made. Time or Digital - Either the time OR the digital signal will operate schedule (if digital input has been made to operate schedule be sure to return input to off state when lights are to go OFF- else lights will remain on) Digital Input: Having defined Digital Input (ON / OFF point) to control schedule (described later) use drop down list to select chosen point Enable this Schedule: Once all settings have been completed turn this to 'Yes' Define start / stop times for schedule If using a digital point from a controller (import function), expect to see a time lag when the schedule gets activated after a change of switch input. This is due to network and system bus loads & speeds. 28 Case Lighting setup - Example configuration Case lighting times vary from application to application but the following example highlights the process needed to configure and implement a typical store case lighting schedule. In this example Store 'A' has case lights on for 24hrs from Monday through to Saturday night, with Sunday having specific on times. The application also demands that a Digital Input can also be used to energize the schedule based on human intervention. For this example both AK I/O and a controller digital input will be used, but typically only one method would be used on site. Example: From the Main Menu, navigate to 'Configuration' and then 'Schedules' (Supervisor level authorization is required) Assuming no previous schedules have been set, define the number of schedules. Select the new schedule and enter into the schedule management page (see below) Next, define the schedule use, in this example choose Case Lighting from the drop down menu. Continue by entering in a Description for the schedule. Provide a description for the schedule (optional) Next select the schedule control method from the drop down box (for this example Time OR Digital is used) As a digital input is required in the schedule setup, this will need to be defined. Once defined the digital point will be displayed at this line Defining a Digital Input This can either be a AK I/O (ON/OFF point) or a digital input from a generic controller). - example From the main menu select Configuration/Miscellaneous/On Off Inputs Define the number of ON/OFF inputs required (see screen below) and provide a suitable name. This name will later be visible in the schedule management page (Digital Input.....? line). Under the Bd-Pt (Board & Point) column set the appropriate Digital input (via a connected & communicating AK I/O module) - see appendix for information on programming AK I/O modules. The end column has an expended drop down box that allows the selection of the type of Digital input. In this example 'Latching' is used. Once the above procedure has been completed, exit out of the On/Off screen and back into the Schedule Management page Once back in the schedule management page, navigate to the Digital Input.....? line. The previously configured ON/OFF input (name) will now be visible in a drop down box (shown below) By selecting this Input the schedule will (in this example) energize (become true) when either the time or input has been made. Schedule Management now shows the On/Off input previously configured in the Miscellaneous ON/OFF pages. 29 To complete this example the START / STOP times need to be configured. The table below shows an example case lighting configuration, where the lights (case) remain ON from Monday 08:00am to Sat 22:00. On Sunday the lights are ON from 10:00am until 16:00, on again at 08:00 Monday. In the AK-SC255, to select or de-select required days use the right mouse click (if using AKA65) or the edit key on the local keypad to show or hide the day symbol. For example, the schedule below shows schedule #1 as having only Monday (M) selected, use the method previously described to deselect all the other days (right mouse click or edit key on local keypad). Example - Store A Mon ON OFF 08:00 - Tue 24hrs Wed 24hrs Thur 24hrs Fri 24hrs Once the START / STOP times have been set the final task is to 'associate' controllers to the schedule. Select the schedule button and choose the required devices that need to be 'associated' with this schedule. This is done by ensuring a X is in the check boxes - use the Check All feature (if applicable) to save time - deselect any non relevant devices by removing the X in the check box. Sat - 22:00 Sun 10:00 16:00 Exit out of Schedule management to complete configuration task To complete the setup, select the controllers required for the schedule The resulting configuration in the AK-SC255. Ensure controllers are 'linked' to schedule 30 Consult the section entitled 'Extended Configuration' - IMPORT if a generic device is required. Perform the parameter import (ON/OFF) point and use this parameter for the schedule Digital Imput. Case Defrost setup The AK-SC255 has the facility to centrally manage a refrigeration network defrost schedule(s) To configure a defrost schedule choose 'Defrost' from the drop down list, having previously added a new schedule in the initial Schedule management page. Defrost Schedule Give the defrost schedule an appropriate name Choose to enable the schedule now or enable later Use Auto-Stagger - If answered 'yes' an interval time should also be set Auto Stagger is the function where the AK-SC255 automatically calculates the next interval times and fills the next suggested defrost times in. This feature is primarily used where multiple defrost schedules are required and simply saves the user time in configuration. Auto Stagger auto fills in the next schedule times (incremented) Once the defrost schedule have been set, select the 'Controllers' button and assign the relevant controller(s). Night Setback The night setback function schedule is used to send a command signal to selected controllers on the network and thus enabling the raising of the operational setpoint (for the duration of the night setback) and / or for Rail heat control. Controller devices that get added to the night setback schedule will raise their control setpoint to the allotted values set in the controller during the schedule times. The night setback schedule can be used to save operational energy, especially when the use of night blinds are used in the display cabinets. Using the same principles as previously described, select 'Night setback' as the required schedule. The configuration of the Start and Stop times should be made - thus stipulating when the night setback should be in operation. Outside of these times the selected controllers will operate with their 'normal' setpoints. Using the dropdown list, select night setback schedule type •Select Night Setback Schedule type •Enter the time period that the setback will take effect •Select the required days and / or holidays •Select which controllers need to be affected by the schedule Coordinated Defrost From the drop down list select Coord Defrost. As seen in the regular defrost schedule provide start / and frequency times. The principle of operation for coordinated defrost is to ensure a group of evaporators synchronize the defrost cycles, thus not having any undue effect on it's others operation (i.e. temperature control/stability). This function would typically be used when there is a series of refrigeration sections without any partitions and the running of the units would be affected if one in the row were to be in defrost at the same time when the others are in refrigeration modes. Please also consult the controller manual for further set up information and configuration 31 Po Optimization (Pack suction pressure optimization) The continuous and automatic optimization of the power pack suction pressure is performed by the central AK-SC255. At ALL TIMES the refrigeration appliance temperature has the highest priority thus ensuring that food quality is NEVER compromised. The pack suction (Po) pressure is optimized in accordance with the current refrigeration demand, taking into account short-term changes (day/night setback/defrost) and long-term effects (seasonal/weather changes). In order to get the best efficiency out of the Po Optimization function it is highly recommended that a plant survey is done before enabling this function. A poorly running site will not be corrected by Po Optimization and the maximum benefits will not be seen - ensure all plant & evaporator cases are running close to their designed setpoints and that defrost are operating correctly. Also ensure any manual plant override systems are set accordingly to allow the floating up of suction pressure. Theory of operation 1/ The AK-SC255 continuously receives operating information from each (Po enabled) controller connected on the network. The AK-SC255 is looking for the 'Most loaded case' (MLC). Each evaporator is analyzed to see if it's current operating temperature is within a calculated MLC 'target window'. During defrost and including after defrost recovery, the Po Optimization will temporarily remove the case from the Po calculation loop. This ensures that normal system fluctuations (due to defrost etc) do not effect the overall operation of Po Optimization. 2/ In effect the continuous Po Optimization is looking for the evaporator that is under the heaviest load (the one that has to work the hardest to maintain temperature), but still falls within the MLC target 'window' 3/ Based on the MLC the Po optimization function will then send a control signal to the Pack controller to optimize the running suction pressure, i.e. float the pressure up (based on the max limit set in the Pack configuration page). As the Pack controller allows the suction pressure to increase the AK-SC255 monitors the complete network and ensures that the refrigerating system as a whole is stable. This then is a continuous function that once set runs automatically and ensures the refrigeration system is running to the best conditions. This feature is available on all supported AK-SC255 Evap & Pack controllers. Configuration of suction optimization To configure the AK-SC255 system for pack optimization the system needs to recognise the Pack / Evaporator 'relationship'. This relationship was formed when a pack and associated evaporator controllers where configured. Navigate to the Configuration / Refrigeration / Pack menu. • • • Select the Setup button to enter into the Pack configuration page. Answer 'Yes' to the question 'Suction Optimization?' Any associated evaporator controllers will automatically be enabled for Po Optimization (individual evaporators can be disabled via their config screen- select 'No' under Suction Optimization question) Set an appropriate Maximum pressure (shown in 'k') change that the optimization algorithm can make to the pack controller. Enter a post defrost delay Switch optimization to 'yes' - all evaporator controls under this pack will automatically then be optimized enabled. If required, individual evaporator devices can be manually removed from the optimization loop under the individual evaporator configuration screen Select a Max pressure (k) - that the optimization function can float the pack pressure up to Set the Post Defrost delay (mins) - The time period that the Po Optimization algorithm ignores the evaporator device after a defrost. This allows the evaporator to recover from a defrost without effecting the Po Optimization algorithm. 32 Use the pack controller 'Extended Configuration' to set optimization safety levels. Define the number of controllers offline that will stop Po Optimization (and subsequently issue an alarm). Define a time delay before Po Optimization is de-activated. Define an alarm action. Once the level of offline controllers has been reached and the delay time has elapsed, the AK-SC255 will issue an alarm (based on the alarms settings), warning of optimization error - this alarm will be relative to the pack that is under this condition Viewing status & performance of Po Optimization Subsequent to setting up the Po Optimization the status and running conditions can be viewed. At a quick glance the configured packs can be seen if the Po Optimization is 'Active' or 'Not Set' also the current running status . From the Main Menu select 'Energy' From the Energy Menu select 'Suction Optimization'. From the resulting screen the current Pack Po Optimization status can be seen, this status message is for information only but is a valuable tool in identifying under performing evaporators. Selecting the relevant pack will bring up the Pack Optimization Graph screen. This bar graph screen is designed to indicate which evaporator is under the most load (MLC) and is continually updating. Any resulting pack pressure float will be seen in this menu and the target evaporator that is declared under the heaviest load will show a * beside the description. The upper bar indicates the total time (over the 24 hr. period) that floating of the pack pressure has occurred. Use the Suction Optimization graph page to reveal which current evaporator is under the heaviest load (indicated by a *). The bars represent the duration of time (hours & minutes) that each case has been operating outside of it's normal temperature range and declared the most loaded case. If the * is displayed next to the line 'Floating Up' then all cases are satisfied. See the amount of pressure float by observing the 'Adjust suction by' line Float up (all satisfied) 1.2 K From the Suction Optimization menu a list of Packs can be seen with their status. Click on the Pack description and the optimization graph is displayed Optimization status graph 33 Energy Meter Connection & Support The AK-SC255 has the ability to connect to power meters and thus record electrical usage and load. Two main methods of data collection are possible, via a meter pulse output or data communications. For power meters that have a pulse output the AK-XM107A I/O module should be used. This module allows the collection of pulse signals and thus the display of KWh. In addition to pulse collection the AK-SC255 also supports the Carlo Gavazzi modbus meter EM24 (Models EM24AV5 & AV9). The following section provides details on the setup of both meter types. Pulse Meter configuration Assuming the power meter is in place and the pulse output connection has been made and the AK I/O module (type XM107A) is on line with the AK-SC255. From the Main menu navigate to Configuration and then Energy. From the Energy menu, select the Utility Meter Menu and finally the configure icon. Against the question ' No. of KWH Utility meters?' enter the quantity of meters required (max 80). Provide a suitable name (overwrite the factory text of meter ) and define the type - in this case select 'Pulse' from the drop down menu. Via the Setup button, access the configure screen for the pulse meter. Enter the board & point address that the pulse input has been wired via the Board & points icon. Enter the meter setup icon to define the window size, Watt-hours per pulse and if collection of history if required (The window size can be se to 15, 20 or 30 mins. The window 'slides' forward so that it always contains the most recent period of time. Every minute the accumulated KW during that minute is recorded). Enter the required amount of meters (max 80) Select 'Pulse' when using the XM107A module Select 'Generic' to support the Carlo Gavazzi power meter Carlo Gavazzi power meter configuration For more detailed information on power consumption & electrical performance the use of a data enabled power meter should be considered. The Carlo Garvazzi EM24 modbus power meter is supported in the AK-SC255. The following section describes the required steps to connect & configure the Carlo Garvazzi meter over a modbus network connection. Before any configuration can take place, ensure the meter is securely wired, has a valid network address (different from any other nodes on the 'Generic' network) and has a baud rate set to 9600- consult the meter manual for specific information on how to set the network address & baud rate. The data format is 1 start bit, 8 data bit, no parity and 1 stop bit. Once set, ensure correct interconnection to the RS485 modbus port on the AK-SC255. (1) To avoid errors due to the signal reflections or line coupling, it is necessary to terminate the bus at the beginning and at the end (inserting a 120 ohm 1/2W 5% resistor between line B and A in the last instrument and in the Host interface). (2) The network termination is necessary even in case of point-to-point connection and/or of short distances. (3) For connections longer than 1000m a signal repeater is necessary. RS485 / Modbus Port on AK-SC255 GND B+ DY- AGND DX+ 34 RS485 / Modbus Port on Carlo Gavazzi Meter Once all communication wiring has been set, perform a network scan via the I/O network menu (ensure Modbus channel is checked in the Rescan page), the meter should be shown in the scanned list under the generic button. From the main menu select configuration and then Energy. From the energy page select Utility Meter and then Configure. Input how many meters are required and select the type 'Generic'. Access the config screen via the setup button. Input the meters net address Select the correct EDF file that matches the connected meter Press Meter Setup to configure the meter Configure alarms In the first Setup screen, the following areas are seen; Measuring System (List box): Select the system to be measured as following 3 Phase unbalance: 3-Phase unbalanced with or without neutral, 3 Phase balanced: 3-Phase balanced with or without neutral, 2-Phase: 2-Phase, 1-Phase: Single Phase, 3-Phase: 3-Phase (for unit with Firmware Version 3 Revision 0 or later). Number of Users (0 to 3): It links an ID code (from 0 to 9999) to the user of the displayed consumption (three 1-phase independent user by instrument). Collect History (List box): Whether or not history is to be collected from this meter. Use unit for demand limiting (List box): Whether or not this meter is to be used for demand limiting. Meter Configuration screens In the second Setup screen, the following areas are seen; Demand period (1 to 30 minutes): It is the integration time used to calculate the demanded period. Filter Span (0 to 100): It allows selecting the operating range of the digital filter as % of the full scale values. Filter Coefficient (1 to 32): It allows selecting the filtering coefficient. CT Ratio (1.0 to 60000.0): Current transformer ratio for AV5 and AV6 units. VT Ratio (1.0 to 6000.0): Voltage transformer ratio for AV5 and AV6 units. 35 Once a successful connection and setup has been finalized the AK-SC255 can log several history points. To view / change any of these history points enter the configure history page (Main menu/Configuration/History/Configure History/Setup History Datapoints/Other controllers/Generic/) With a correctly fitted meter more detail of energy consumption is possible, the screens below give an example of this extended information. Meter status can be seen by navigating from the main menu/Energy/Utility Meter/Meter status 36 Rail Heat Control (via AK2 I/O modules) If required the AK-SC255 can be used to manage the energy output to the case trim heaters (Rail Heat). There are different ways to approach the solution to rail heat control, listed below are three main possibilities. 1 - Use a Night Setback Schedule Many Danfoss controls have a function whereby the output to the rail heat elements can be pulsed in a percentage of time ratio. If set in the controller, the night setback signal from the AK-SC255 will allow the controller to vary the output depending on the time period. See the specific controller for more details 2 - Use a 'Calculated' Dew point to control rail heat By means of utilizing temperature and relative humidity sensors the AK-SC255 can calculate the relative Dew point. Based on this Dew point reference and against a set point the output to the rail heat elements can be controlled. This represents 'tighter' control based on the calculated Dew point. 3 - Use a true Dew point sensor Utilizing a true Dew Point sensor allows the AK-SC255 to control the output to he rail heat elements. As seen in the Calculated method, the AK-SC255 will control the rail heat against assigned set points. From the 'Configuration / Refrigeration / Pack List, the 'Rail heat' button will be available. Define how many relays will be used in the control of the rail heat elements (max 30). Cycle time - Used to determine what amount of time the relays are energized, used in combination with the output percentage as set in the Dew point setpoint. Example: With a Dew point target range of -4.0 to 8.0°c and the Cycle time set for 10 minutes the following behavior will be true. At -4.0°c Dewpoint the relay output will be 0% At 8.0°c Dewpoint the relay output will be 100% At 2.0°c Dewpoint the relay output will be 50% of the cycle time (5 mins on, 5 mins off) At 7.0°c Dewpoint the relay output will be 90% of the cycle time (9 mins on, 1 min off) Select the Dewpoint method Example of Target Dewpoint & relay output percentage ratio Target Dewpoint Range 8.0 7.0 2.0 -4.0 0% 100% (0 mins) 50% (5 mins on) (5 mins off ) 90% (9 mins on) (1 min off ) Relay output percentage (based on cycle time setting) 37 Select a method of Dewpoint control. Two options are available; Dewpoint (Utilize direct output from dewpoint sensor) Calculated Dewpoint (Using a combined temperature / humidity sensor - type: EMHS3-1 is recommended) EMHS -3-1 Humidity Sensor (combined Humidity & Temperature): 24V supply 0-5V Relative Humidity Temperature Sensor • Actual Dewpoint • requires Dewpoint sensor • Calculated Dewpoint • requires combined Humidity & Temperature sensor Using Board & Point I/O specify the location of the Temperature & Humidity sensors Define the I/O relays that will 'drive' the rail heat output 38 Define Dewpoint range: Set the 0 & 100% output limits. Adaptive rail heat (with compatible Danfoss evaporator controllers) Adaptive rail heat is a feature that groups together a collection of compatible evaporator controllers that receive signals of the current calculated dew point from an installed dew point / temperature sensor. The installed humidity / temperature sensor connects to the AK-SC255 (via I/O) and the resulting calculated dew point value is sent to the connected evaporator controllers. By controlling rail heat according to the actual dew point measured in the store, significant energy savings can be achieved. The following section highlights how to configure active rail heat via the Danfoss AK-CC550 evaporator controller (which has the ability to utilize calculated dew point over the communications bus). RH % EMHS3-1 Humidity & Temperature sensor AK I/O modules Controller bus Calculated Dew point sent to controllers on bus Rail Heat Relay Rail Heat Relay Rail Heat Relay Settings in the AK-CC550 The two dew point values must be set in the AK-CC550 evaporator controller o86 = Dew Point MIN limit o87 = Dew point Max limit At a dew point which is equal to or lower than the value in 086, the effect will be the value indicated in o88. In the area between the two dew point values the controller will manage the power to the rail heat Navigate to the Configuration / Refrigeration page, the Rail Heat option will be seen at the bottom of the screen. From the Main Menu / Configuration / Refrigeration, then select the Rail Heat button 39 Select the number of relays to 1 (although the physical relay that switches the rail heat system is on the AK-CC550). Enter Cycle time for relay (leave as factory set - as not used in adaptive rail heat control) Select Dewpoint method (Calc Dewpoint if using the EMHS3-1 Enter the Bd & Pt location for the Humidity & temperature sensors 40 Lighting Control Configuration The Lighting feature in the AK-SC255 (Licence required) allows for the efficient control of various lighting applications. Lighting control is performed via the AK-SC255 itself (via Board & Points), Square D PowerLink® or Cutler-Hammer® panels via data communications. There are three main steps in lighting configuration namely; (1) Config Lighting Zones (2) Config Board & Points (3) Config Lighting Alarms (1) Config Lighting Zones From the Main Menu select 'Configuration' and then 'Lighting'. A simple lighting menu appears that shows the Lighting Zones, Board & Point and Alarms icons. Select Lighting zones from the menu to configure the required lighting zones. Step 1 Step 2 Step 3 The Configure Lighting zone screen consists of the following areas - complete these areas to start the lighting configuration. Number of Zones (0 to 30) The number of lighting zones to be configured on one AK-SC255. No. of Powerlink Panels (0 to 5) The number of Square D Powerlink® lighting panels to be configured. The AK-SC255 currently supports both AS and G3 versions of Square D Powerlink panels. No. of Cutler-Hammer Panels Zones share photocells (0 to 5) The number of Cutler-Hammer Pow-R-Line C™ Switchboard lighting panels to be configured. (List box: Yes, No) Whether or not multiple photocells are to be shared. Number of photocells (0 to 8). (Appears only if photocell sharing is enabled by a Yes answer to the previous question). Name The name of the zone as established when Setup screen is entered. Type (List box selections:) AK2-SC 255: Zone is controlled by a relay output (digital output) on the I/O network. PWRLK: Zone is controlled by a breaker or group of breakers in a Square D Powerlink® lighting panel. CUTLR: Zone is controlled by a breaker or group of breakers in a Cutler-Hammer Pow-R-Line C™ 41 Once the initial information has been completed on the 'Configure Lighting Zone' page, the lighting zones can now be setup. The first page of the setup screen is shown in the illustrations below. On the left for an inside photocell, and on the right for an outside photocell. In the screen on the left, a user-defined zone name has been chosen. On the right, one of the listed zone names has been chosen. Outside Photocel example - with listed zone name Inside Photocel example Options Drop Down Box Zone name (List box: ) A great variety of typical names are included in the box that pops up, plus “User Def.” that allows the next line. User defined name (Label box; any 11 characters) Photocell (List box:) Inside: The point’s photocell(s) is indoors. Outside: A single photocell is located outdoors. None: This point has no photocell. Control sensor (seen if Photocells shared is selected to 'yes') Num of schedules (List box:) Min: The lowest-reading photocell at any given time will be used as the control sensor. Max: The highest-reading photocell at any given time will be used as the control sensor. Average: All photocells are averaged, and the average value is used as the control sensor value. Photocell ID#1 (etc.): If any specific photocell is selected , its value alone will be used as the control sensor value. (0 to 8) The number of schedules for this point. Control method (List box:) Schd and photo: For this point to be on, two conditions have to be satisfied: (1) the schedule must be true; and (2) the photocell must be above trip level. Once those two conditions are satisfied, the pre-delay timer will start. Schd or photo: For this point to be on, either of two conditions must be satisfied: (1) the schedule must be true; or (2) the photocell must be above trip level. Once one of those two conditions is satisfied, the pre-delay timer will start. Enable failsafe schedule (List box: Yes, No) Whether or not a schedule will “back up” in case the photocell fails. Time on (Time of day field) The time at which the pre-delay timer for outside lights will start without the photocell having tripped. Time off (Time of day field) The time at which the post-delay timer for the outside lights will start without the photocell rising above trip level. Num of control relays Trip Level Trip range +/- (0 to 6) The number of relays controlled by the lighting point. 42 (0 to100) The level at which the photocell condition will be true and act to turn the lights on. (If multiple relays are configured, there will be one trip level per relay.) (0 to100) The number of percent from night to day. Always keep 1 relay on (List box: Yes, No) (Appears only when there is more than one control relay) Whether or not one relay will always be on. Auto rotate selection (List box: Yes, No) Whether or not the one relay kept on will rotate among all the relays configured. Rotation takes place so that the same relay is not used when the zone cycles off. "PG DN" - Setup Page 2 (Lighting Configuration) Configure Lighting - Setup Page 2 Pre delay (0 to 120) When lights are off, the number of minutes that the lighting condition must be satisfied before lights will be turned on. Post delay (0 to 120) When lights are on, the number of minutes that the lighting condition must be false before lights will be turned off. Minimum ON time (0 to 255) When lights are turned on, the number of minutes that they must remain on before being turned off. Minimum OFF time (0 to 255) When lights are turned off, the number of minutes that they must remain off before being turned on. Override switch (List box: Yes, No) Whether or not there is an override switch assigned to the zone. Override duration (Time field: 00:00 to 23:59) The duration of an override when the override switch is used. Burglar override (List box: Yes, No) When this zone’s lights are turned off, whether they are to be turned on when a monitored burglar alarm is sensed. Pre delay (0 to 600) When this zone’s lights are off and a burglar override is called for, the number of minutes delay before the zone is turned on. Fire override (List box: Yes, No) When this zone’s lights are turned off, whether they are to be turned on when a monitored fire alarm is sensed. There is no pre-delay for fire alarms. Enable dimmer output Target (List box: Yes, No) Whether or not a dimmer variable output will be controlled. Minimum output (0 to 100) The minimum dimmer level Maximum output (0 to 100) The maximum dimmer level Reaction time (List box: Slowest, Slow, Normal, Fast, Fastest) The relative sensitivity of control to changes in photocell level. (0 to 100) The photocell level that the controller will seek to maintain by operation of the dimmer. 43 Algorithm Sensitivity (1-15 sec) The frequency (in sec) how fast the algorithm re-calculates a voltage output Max rate of change Percent at which the ouput changes per sec. (Becomes active when Dimmer output set to yes) "PG DN" - Setup Page 3 (Lighting Configuration - Schedules) Sched 1 Type (Standard or Relative) Select the type of Schedule - A standard type simply follows the set times. Relative is based on the store operating hours (found in Main Menu / Store Info / Operating Hours) Time on, Time off, Days, Holidays Fail safe Schedule To ensure lighting energizes under photocell / light equipment failure enter failsafe on & off times (2) Configure Board & Points Board & Point Relay config Dependent on how the previous Lighting Zone setup pages have been configured the Board & Point screen will reflect these settings. In the above example the initial Relay page shows 6 'Parking Lot' Zones - as per configured in the Lighting Zone setup. The Board & Point Input / Outputs that control these zones now need to be programed. Board & Point programming can take the form of three variants - AK2 I/O, Controller, Akcess. AK2 I/O is the most widely used form of I/O and the example above shows the programming of AK2 I/O module address 2. Further details on programming Board & Points can be found in the appendix section. 44 Next select the Sensor Input icon and ensure all revenant configuration information is set. Continue to check the remaining I/O pages via the icons at the bottom of the screen. Check & configure the remaining Input / Output areas of the Board & Point lighting Powerlink configuration Configuration of Powerlink lighting zones is the same as for the SC 255 zones just discussed, except that the question 'Number of control relays' is replaced with Number of control points. These panels also require board and point setup and initialization. Cutler-Hammer configuration Configuration of Powerlink lighting zones configuration is the same as for the SC 255 zones just discussed, except that the question 'Number of control relays is replaced with 'Number of control points'. These panels also require board and point setup and initialization. Cutler-Hammer board & point configuration From the 'Configure Lighting / Board & Points' screen select the Setup button, the setup screen will appear as at right above. For each breaker, there is a list box with the names of the zone names that can be assigned to that breaker. Select the appropriate zone name for each configured breaker, and setup is complete. Return to the Configure Lighting page to set any Alarm points needed. Locate procedure Powerlink panels require that you put the cursor on the Locate field and press enter. A popup box will appear on the screen instructing you to press the service pin on the breaker panel. You will have a few minutes to do this. Successful location will be indicated by a message in the bar at the bottom of the screen. Cutler-Hammer panels do not require the locate procedure. 45 History (Parameter, food safety logging) The AK-SC255 is capable of storing recorded data from devices and I/O on the network(s). Use the following steps to quickly set up and view stored data. It is recommended that if large amounts of data be stored at high frequencies the use of a permanently connected PC running AKA65 software be deployed. The connected PC can be scheduled to extract and save system history, the AKA65 software also has greater graphing tools that enable deeper analysis of data and also the facility to export to spreadsheet formats. History configuration will also be reflected in the daily user web page, ensure that all the required points have been set to log, with the appropriate sample rate. First get authorized Then navigate via the main menu to 'History' Select Configure History option Two options are available on this screen; Setup History Datapoints (manually define points) Auto Configure History (factory pre set points to enable quick start logging. If the factory settings are not per requirements manual additions / alterations can be made post the auto configure setup.) Clear History Datapoints (may be visible if the system has pre defined points) Select Auto Configure History Next define the sample rate via the drop down box. As part of this setup all previous configured history (if any) will be deleted. To proceed further the AK-SC255 will hold a question asking 'Do you want to Auto Configure...?' - Select yes to continue. The total data points (DP's) that get used in the history will be displayed at the bottom of the screen. The AK-SC255 has a current capacity of 600 points. Exit once out of this screen. To finalize the auto configure process, collection of history needs to be started. The screen that is now displayed will show a large button called 'Start History'. Press this button to activate the auto history collection. The status at the bottom of the screen will now show 'collecting'. 46 History - Manual configuration If the Auto history configuration is not sufficient for the application and additional / different points are needed, manual setup can be used. From the Configuration page navigate to /History/Configure History. Select the option 'Setup History Datapoints' The Configure History page will now be shown. The AK-SC255 has many different variables it can log, thus the lower section of this screen will show various icons. In this example the term 'Other Controllers' is used to describe EKC and AK2 controllers. Select the 'Other Controllers' icon Other Controllers icon The screen now highlights various controller types. To view EKC and AK2 controllers select 'Generic'. 47 Having selected 'Generic' the available connected controllers will be displayed. The list will indicate the controllers net ID address and the description. Use the Page Up & Page Down button (up / down arrow on PC) to scroll through this list. To make a change in any one of the controllers listed, highlight the device and press enter. The screen now shows the selected controller and all the available parameters that can be changed. Scroll down the list of parameters and highlight the item that requires change. Use the Edit key (right mouse click on PC) to bring up selectable sample rates - choose sample rate and enter. Note after this change the Data point number increases highlighting that one available database point has been taken up. Exit out of the screen(s) Ensure that the status of the history is set to 'Collecting' and not 'Suspended'. Always select 'Start History' to ensure logging 48 Daily User (local AK-SC255 Screen) To cater for the daily user actions and requirements the AK-SC255 has a simple set of screens that provide access to the key areas of food safety and alarm information. Typically the user authorization for daily users will have been predefined by the commissioning process and thus when a daily user logs into the system a limited range of screens are available. For the daily user the AK-SC255 system will be used to highlight any alarms in the refrigeration system, check on key parameters and allow repetitive tasks to be done easily. The following screens are examples of what the daily user can expect to see when performing the day-to-day management of the refrigeration / food safety checks. Inputs Inputs Evap Overview with 2 controllers offline Evap Overview (Pack view accessed by pack icon) One of the main screens available to the daily user is the 'Evap Overview page'. This page simply lists all the evaporators on the network and provides the user with key 'first look' information. The list highlights the controllers network address, description (as set in the commissioning process), current temperature value (Therm Air) and controllers status. The status column describes in generic terms what status the controller is in and also comes with the relevant controller status code (seen in brackets). Refer to the controller manual for more information on this status code. If a particular controller has been turned off or has communication issues, this will be highlighted by a solid red line, in this instance further investigations will be needed to rectify the fault. By selecting one of the controllers in the list the 'Evap Summary page' is shown. This page provides specific details on the controller that has been selected and is referred to as the Evap summary. The parameters shown in this list are factory set but can be customer defined via the User definition file (see Appendix for further details on User Defined files). The concept behind this summary list is that out of many available parameters, only the key ones are visible, thus simplifying the daily interface to the evaporator. The screen is broken up into three main sections that allow for easy interaction with the controller: The upper section has a drop down list that allows for fast controller selection. There is also a constant feedback on the controllers temperature value and status. The mid section holds the controller summary parameters, a scroll bar to the right indicates that further information is down the screen so the use of the page down key will expose these parameters. The bottom section contains useful short cut icons. Use these icons to jump to; Authorization, Main Overview page, Schedules, F1 - Manual Overrides, History, F2 - Alarms Once at this screen level, a quick way to scroll through the other controller devices is to use the Prev / Next keys. 49 Whilst in the upper section of the Evap summary screen the use of the drop down box can be used to quickly access other controllers on the network. This feature is especially useful if there is a large network present. Manual Operation In order to assist in the operation of frequently used or key controller functions the AK-SC255 has a easy to use 'F1 Manual Operation' function. By pressing the F1 key whilst in the Evap Summary screen the user can bring up a options box that allows key operational functions. Select the appropriate manual operation and the system will ask for confirmation (do not use the F keys for this confirmation). Be aware that some manual override operations may cause stock loss if not used correctly (i.e. Main Switch will stop refrigeration to the evaporator device). The user must have correct authorization in order to use the manual operation function. Where an Auto button is seen against a function (i.e. Lighting) it indicates that the particular function will remain in manual mode unless the auto button is used to re-set it. Manual Operations • Defrost - Triggers manual defrost • Cleaning - Triggers 'Fans Only mode' in controller • Lighting - Case lighting on/off, with current status displayed • Main Switch - Turns controller on/off • Schedule - quick link button to schedule management page Some controllers may not support the manual operations - check controller manual for more details. Note that if no manual operation is required whilst in this page select 'Escape' to exit from the pop up box. 50 Daily User Web Page Access The definition of 'Daily User' extends to describing a user who typically would access the AK-SC255 every day, with key areas of information being accessed. The Daily User web access is designed to allow easy connection and viewing of running controller data (current temperatures/ pressures, alarms, defrost and lights status). Accessing the daily user screens is done over a standard web browser and Ethernet connection, below is a list of system requirements : Minimum (remote PC) Requirements Web Browser / Java application Installation IE 6 and above Firefox 2.0.0.6 and above Adobe Flash Plugin Min 265 kb/s broadband, DSL, LAN, WAN AK-SC255 Configuration E version 02_071 and above Recommended PC screen resolution 1280x1024 Be sure that the AK-SC255 has a valid and accessible IP address. Connecting to the web pages Before attempting to connect to the AK-SC255 web pages ensure that a valid IP address has been assigned to the AK-SC255 (see the section 'Connecting AK-SC255 to an IP network' for details) and Adobe Flash Plugin is installed. In order to view the web pages on the AK-SC255, ensure a suitable web browser session is running on a remote PC and type the following address format (where xxx is the IP address for the master (address 0) AK-SC255). Note: Loading the web page for the very first time will take longer than subsequent connections example: http://xxx.xxx.xxx.xxx http://192.168.1.104 51 Screen Navigation The Daily User web pages are designed so that they appear self explanatory and easy to follow. In essence, upon first loading the web browser the 'Refrigeration Overview' page will be displayed - see below. Typically this page will list all the devices that are configured on the AK-SC255. The main navigation for the web pages are 'driven' via the tab menus at the top of the page. Select these tabs to gain access to particular areas of the system. Refrigeration: List view of Evap, monitoring points, Misc & Pack controllers Device Overview: Detailed view of individual controller Alarms: Central alarms page showing ALL device alarms History: View graphical history for devices Info: Language translation for browser Double Click: Navigate to the device detail The 'Device Detail' page The 'Device Detail' page shows key data from the controller device. The simple thermometer icon indicates the upper & lower temperature alarm limits associated with the product temperature, with the actual 'product temperature' being shown above. Depending on controller device this temperature can be an actual sensor or can be a calculated via the controller. Consult the controller manual for further details. The Technical view & graph sections of this page provide more technical based information that may be of use to the Service user. When selecting the Graph tab (next to the Technical view tab) a small plot of the S4 (Air Off sensor) will be shown. 52 Log On / Off to perform manual control & Ack Alarms Display any device alarms 'Fast track' to any controller device << >> Previous & Next Device Detail As shown above, this screen contains key data for the 'daily user' and will be automatically refreshed on a continuous cycle. Device Alarms This screen displays any current and cleared alarms relative to the particular controller History Log This screen will allow the user to select and display history logs (graphs). History has to be configured in the AK-AC255 Schedules This screen shows the details of any schedules that may have been configured for the controller device (defrost, case lights..) Measurement Zoom/ expand slider Select points to plot Time Zoom/expand slider Set sample rate, time span & force draw refresh 53 Info Tab: Select language & translate. Save to server (AK-SC255) and text viewed in browser will reflect translated language . (Use 'select language' drop down selection box to view active language. History Tab: Select required datapoints. Use graph sliders to zoom in to graph. Press the 'Export History' button to export raw history data to CSV format Export History: Use the datapoint selection dialog box to select the required points to export. Data viewed in raw form using spreadsheet application 54 Central Alarm Configuration (new in 02_081 software) New for version 02_081 software, the AK-SC255 utilizes an Alarm Action Matrix that allows a high degree of flexibility for various alarm routing options. At the heart of the new alarm configuration is the alarm 'Action' page, where different routing options can be defined, along with time delays and alarm stop conditions. This following section describes the functionality, scope and implementation of the central alarm configuration and how associated controller points are assigned these alarm actions. The central alarm action matrix allows various output options and alarm handling configuration to be centrally assigned. Once the alarm action matrix has been defined, any controller or I/O point can be given an alarm action number. The alarm action number corresponds to the appropriate output. (as defined in the alarm routing page). Alarm output options include; • • • • • • • 10 external (AK I/O) relay outputs Local AK-SC255 buzzer Local AK-SC255 front LED Internal alarm relay (requires future AK-SC255 hardware version) 3 modem dial out options 4 IP / e-mail addresses Serial printer output. The following example should be seen as a guide to configuring your AK-SC255 alarm logic options; In order to configure the alarm actions, Supervisor level access is required. Once logged in as Supervisor, navigate from the Main menu, to Configuration and then Alarms, this presents the Alarm Configuration page (shown below). 1/ Enter into the Routing page by selecting the Routing icon Service Alarms (Clear logs, test alarms) Alarm routing page Alarm Configuration Menu System Alarms (Various, Communication errors) Phone (modem) numbers & schedule page Refrigeration Configuration link Network (IP address or e-mail) configuration & schedule page HVAC configuration (License required) Lighting configuration (License required) Miscellaneous page (Relay, Sensor, On/Off, Variable) Serial printer & schedule page Modem configuration page Board & Points (AK I/O alarm output relays) 55 2/ When in the alarm routing page, an array of output routes (including relays (A-J), Modem, e-mail, will be presented along with the Alarm Actions (1-8) and the associated action stop conditions. On the left hand side of the screen, the output options are displayed in column form. The first page shows 10 available relays for configuration, each relay has a factory name of 'Relay A' to J. The alarm actions are then shown from 1-8, followed by the time delay before any output will activate (this delay is in addition to any alarm delay set in the controller or monitoring points). A duration column then allows the user to define how long the output route should be energized for (only available under Time or Time/Repeat conditions). The Stop column represents the different alarm stop conditions that will cause the alarm output to stop. The stop conditions range from Time, Acknowledge, Clear, Time & Repeat, Acknowledge & Repeat. Principle of operation Alarm outputs Alarm actions Use these options to let assigned alarm energize a relay output. The physical board & point relay output is set via a short cut link (seen as a < icon). Up to 8 alarm actions can be defined. Each alarm action can have multiple outputs, making the AK-SC255 alarm output options very powerful & flexible. Page down to view more output options including buzzer, LED, internal relay & more. 'Look down' each alarm action number column and any associated outputs will be seen in the left hand column. Duration A duration time is available when either Time or Time/Repeat are selected as stop conditions. The duration setting defines the length of time the alarm output will be active for (irrespective if the alarm is still active or acknowledged or not) Available in second or minute selections 56 Delay Once an alarm action is defined the associated time delay for the action can be set. This delay is in addition to any delay already defined in any controller (i.e. EKC) or monitoring points (i.e. I/O) defined in the system. Stop The stop condition defines when the alarm output will stop or return to configured position. The following definitions apply; Time = Stop on time (set under duration) Ack = Stop on alarm being acknowledged Clear = Stop when alarm clears Time/Rep = Stop after time delay but repeat if alarm is still active Ack/Rep = Stop after alarm is acknowledged. If alarm still active after acknowledge repeat alarm action (repeat delay after stop is programmable) 3/ The alarm action screen, shown below identifies some of the possibilities of the alarm action matrix. In this example, 5 actions have been defined with associated relay outputs, time delay, duration and stop conditions. An explanation of the alarm actions and stop conditions are described in the following section; Alarm action 1 Looking down the column for alarm action 1 Relay A has been selected (x). Selecting x indicates that this action will occur at any time and is NOT subject to any day/night time restrictions. As Relay A is selected for this action, look at the delay, duration and stop condition. A time delay of 30 seconds, duration of 99 minutes and a stop condition of Time have been set. When the value of 99 is used at any time in the alarm action setup this effectively informs the AK-SC255 to ignore this setting. The result of this configuration can be summarized as; 'Action 1 - when alarm occurs and after a pre delay of 30 seconds, Relay A will trigger at any time of the day/night. As the duration is set for 99m (output stays active until stop condition reached) the time stop condition will be based on the delay time value, i.e. 30 seconds.' Alarm action 2 Alarm action 2 uses relay A and relay B. In this instance however, relay A will only activate during store open hours (described as Day time). To define the open (Day) and Close (Night) times, navigate to the Operating Hours screen - seen via Configuration / Store Info / Operating Hours. As relay B is marked as x this relay will energize at any time of the day. Relay A will stop under the same conditions as previously described under alarm action 1. The result of this configuration can be summarized as; 'Action 2 - when alarm occurs and after a pre delay of 30 seconds, Relay A will trigger at ONLY if the AK-SC255 sees the time as DAY- else no action is taken on relay A. After 30 seconds delay, relay A will reset. Relay B will also energize after a delay of 1 minute, and will only reset when the alarm is acknowledged. Alarm action 3 Alarm action 3 uses relay A. As a 'N' (Night) has been defined this only activates relay 'A' during Night time conditions, as per described in the store open hours. The delay, duration and stop conditions are as previously described. The remaining actions in this example use a mixture of 'always on' (x) or 'D' (Day) options, with the following stop conditions; Time = Ack = Clear = Time/Rep = Ack/Rep = Stop on time (set under duration) Stop on alarm being acknowledged Stop when alarm (either acknowledged or unacknowledged) clears Stop after time delay but repeat if alarm is still active Stop after alarm is acknowledged if alarm still active after acknowledge repeat alarm action (repeat delay after stop is programmable) The repeat delay after stop line appears when either the Time/Repeat or Ack/Repeat stop conditions are set, use this line to define the required time delay. Clicking on the < icon allows the Name, 255 address, Board & Point and relay status to be defined. To display the custom name in the alarm action screen - toggle the Items button (seen in the Alarm Actions page). If using multiple AK-SC255 units (and unit 0 is the alarm output device) the ability to route alarms from 'slave' units to the master unit is possible. In the slave units make sure the 255 address number is set to 0 (Master AK-SC255) 57 4/ After the first page of the Alarm Action screen has been defined, press the Page Down line and the remaining alarm action page(s) are displayed. This screen allows the AK-SC255 LED, Buzzer, internal relay*, modem, IP address, Printer routes to be configured. Using the same principles as used in the previous Alarm Action screen. In addition to the 10 relays (A-J) an internal AK-SC255 relay can be used for alarm output. *The internal relay will be available in future AK-SC255 hardware revisions (please consult your local Danfoss sales office for more details) If an IP address or e-mail is required for alarm output, select the < icon and the network connection page will be displayed. From this page select the type of alarm (e-mail or remote IP address). To ensure correct output make sure that schedule 1 has been selected and that a valid From - To time / date has been defined, as shown below. Failure to set schedule 1 will stop all e-mail / IP remote address being sent out. This is also true for Phone number & printer outputs The final screen in the Alarm routing setup provides the option to identify which AK-SC255 will be used to output the alarms. In applications where multiple AK-SC255 units are interconnected, use this page to define which AK-SC255 issues out the alarm outputs. 5/ Once all alarm action configuration has been completed, use any of the programmed actions [numbers] in subsequent controller, sensor, monitor or miscellaneous alarm configurations. 58 Additional Alarm Actions (known as extended S5 alarm actions) In addition to the visible alarm actions 1-8 there is an extended alarm action range 9-15. This functionality is known as extended S5 alarm actions and can be switched on by answering 'yes' to the question seen in the preference page (Main Menu/Store Info/Preferences). Once switched on actions 9-15 duplicate the output operation associated with actions 1-8, but with the difference described below; Using the alarm actions 9 -11 once an alarm has been acknowledged, the alarm will transition to the cleared alarms when the alarm trip condition has cleared. If the alarm is not acknowledged before trip condition clears, it must be acknowledged and cleared. [Auto Mute] Using the alarm actions 12-15 the alarm will transition to the cleared alarms screen when the alarm trip condition has cleared. It's not necessary for the alarm to be acknowledged or manually cleared [Auto Acknowledge / Auto Clear] Alarm Actions - Service Once the main alarm actions have been configured it is possible to setup system test alarms. A system test alarm from the AK-SC255 can be used to confirm correct alarm action setup and output and also prove active alarm connection to any remote alarm service. From the main menu navigate to the Alarm Service screen via Main Menu/Configuration/Alarms/Service. The upper part of the screen holds 4 buttons which reflect the described actions. To setup a system test alarm, first select a system test alarm action. Select from Disabled, Log Only & Enabled. If Log only is selected, the alarm only logs an entry in the alarm log and will not output any physical alarm relay etc. Next, select the appropriate alarm action that is required to be tested, in the example below action 1 and it's associated outputs will be tested. Select the Manual Test button is an immediate alarm is required - this will be reflected in the alarm list as a 'Test Alarm'. To configure automated test alarms, set the Auto Test line to the required level - Scheduled or Requested. Manual alarm test Set to Scheduled or Repeated Automated alarm test Set to Scheduled or Repeated Select the required time level Select 'yes' to suspend all alarm output on the AK-SC255, for the selected time period. A count down timer will be shown indicating when alarm suspension is removed & alarms will be sent The final page in the alarm service screen allows the manual override of any connected alarm relays 59 E-mail alarm output configuration The AK-SC255 has the ability to e-mail alarms up to five addresses. The following instructions highlight the process of configuring the AK-SC255 for e-mail output & assumes a valid internet connection with DNS services. This example assumes the AK-SC255 has been set up for DNS in the 'Configure Internet' page (Main Menu/Communications/Internet/Config/ DNS = yes) Select E-Mail as the type & then enter the E-Mail configuration From the communications page select Alarm Internet Ensure a schedule has been defined - Select Standard for 12:00AM 12:00PM 'All times' Once in the E-Mail configuration page enter the relevant (DNS) server name. Complete the 'Send To' lines - Make sure a Reply address is also added Note on using modem for 'Alarm Phone' configuration If the preferred method of alarm output is via a modem (text string output) the Modem Adaptor 080Z2100 should be used to toggle power to the modem. As seen in the E-mail configuration, ensure a schedule is defined to enable alarm output. 60 Alarm routing summary The previous example shows how to configure the AK-SC255 alarms for IP, e-mail, modem, printer routing. In addition the red LED and siren was also described. The Alarm Routing page is the central matrix setup that allows the user to define where alarms get sent or routed to. Ensure the class 'System' is ticked as this will allow the AK-SC255 system and controller offline alarms to be generated. For 'Generic' controllers use the class 'Case' for both evaporator and pack controllers. Ensure that an alarm schedule is set so that alarms can get transmitted, the factory default is 12:00 - 12:00 or 00:00 - 00:00, which is 24hrs - thus allowing alarms to get routed at any time. For e-mail alarms ensure the DNS settings have been configured in the 'Configure Internet' page and that the e-mail addresses have been filled in at the 'e-mail configuration' page. Example of an alarm via e-mail Example of 'text string' alarm 61 Appendix 63 Off-Line Programming / Remote access 64 System Screen Navigation (screen layout & local keypad) 66 Update AK-SC255 System software (EDF Files) 66 Save System Setup 67 Board & Point Configuration 68 AKA65 Software Support Tool 74 Updating AK-SC255 firmware via Codeloader Version 4.0 62 Off-Line Programming / Remote access Pre configured database file can then be loaded into AK-SC255 One of the major advantages of using the AKA65 remote support software tool is that the previously described steps in commissioning a site can actually be done offline and away from the installation. Utilizing the AKA65 tool allows the commissioning of a AK-SC255 database to be completed and subsequently saved, later to be loaded down to the AK-SC255. This means that the vast majority of the commissioning process can be done prior to being on site. To Commission off-line and start a new database simply start up the AKA65 remote software tool and follow the steps below; • Click the 'Options' button check the 'Directories' tab and ensure the AKA 65 is pointing to the correct WIN55 program The WIN55 file is represented as a icon and is the program that the AKA65 uses to run the AK-SC255 environment. Ensure that the AKA 65 directories points to the folder that holds this file. The 'E' version of the AK-SC255 is denoted by the file name 'VExx_xxx.exe' • Close the options dialog box and click on the Simulate Icon. Select the icon 'None' in the database pane, and select VExx_xxx.exe. Select the RUN button and a new / blank AK-SC255 database will start. See the Appendix section with details on how to save / load AK-SC255 database files. 63 System Screen Navigation The AK-SC255 system has been designed to allow access to all major parameter sets in the Danfoss range of controllers. To accommodate the potential vast array of parameters the AK-SC255 employs the use of a simple, user friendly navigation system. Once familiar with the major key actions and combinations, fast and effective navigation of the AK-SC255 screens will follow. The image below describes the three main 'zones' that make up key areas of the AK-SC255 screens. Drop down controller selection - Used to quickly select another controller from the network. Use the direction arrows to jump between the main screen 'zones' Main controller details - Contains all the main parameter and Function groups Short cut Icons - Use these Icons to jump to other areas of the controller setup or system Main keys and their function Page Tab Icon This indicates that there are more pages of information to display. The current progress is indicated by a yellow bar. Function Keys Toggle between Measurements / Settings Daily User 'Manual override' Escape Use to exit current screen(s) Menu Use directly jump to main menu Page up / Page Down Use scroll through main controller details page Prev / Next Use to jump to the previous or next controller on the network, whilst still maintaining the current view screen UP , Down, Left , Right keys Use the main arrow keys to navigate through the various screens in the AK-SC255. Edit Key Used to change settings / parameters 64 Shift Key Used in combination with the arrow keys to activate the 'Page Tab' How do I get the page bar to move - so I can scroll to the next function menu? You will only see the page tab icon when you have sufficient system password privileges. To navigate through the controller functions use the following key combinations; Press (then release) the shift button - then press the right or left arrow key. Continue this key combination to navigate through the controller parameter function menus. Using AKA65: When using the AKA65 the SHIFT , LEFT or RIGHT keys can be used to scroll through the Page tab. Using the mouse pointer on the page tab can also be used. How do I change setpoints and controller parameters? You will only be able to change setpoints when you have sufficient system password privileges. Navigate through the controller functions and locate the required parameter that needs changing - the parameter will be highlighted by the system cursor (black line). Press the Edit key once to bring focus onto the parameter, use the numerical keys to enter new value & press Enter. Using AKA65: When using the AKA65 the +, - keys can be used to change parameters (when the system cursor is in the required position). Using the mouse pointer and the right click also allows parameter change. 65 How do I update the AK-SC255 with new software files? It is possible to update the AK-SC255 with new and enhanced support files. Typically the AK-SC255 uses software files to provide a high level of controller access and visibility within the system. In order to fully and accurately support EKC and AK2 controllers, files that contain specific controller information need to be present in the AK-SC255. The controller support files are known as EDF files (Extended Definition Files) and these are made available from the Danfoss factory. Each controller type needs an EDF file corresponding to the actual controller software version. To facilitate full support, ensure the EDF file also contains compatibility for the software version of the controller - details can be found via the Danfoss factory. Loading EDF controller files into the AK-SC255 Establish AKA65 connection with the AK-SC255 Under the File Menu, select Load File... Locate required file(s) and select Ok The files will be downloaded into the AK-SC255 Use the above method to also update the 'device.lst' file (also available via the Danfoss factory). The 'device.lst' file is also needed to ensure full controller support. !!AFTER LOADING ANY NEW EDF FILES OR DEVICE LIST THE AK-SC255 MUST BE RE-SET FOR THE CHANGES TO TAKE PLACE!! If using a AKA65 connection a key combination can be used to force the AK-SC255 to set-set remotely - on the remote PC press the following keys to force the AK-SC255 to reset: Esc, ~, Page Down, Page Up, Home How do I save my online or off-line AK-SC255 database file? (Requires system password privileges) On-line: To ensure that the AK-SC255 database has all the latest values from the connected controllers, use the UPLOAD function prior to saving the database. Using the upload function is especially useful when the AK-SC255 has been installed on a pre-configured controller network or you wish to guarantee that all values are synced (both in the AK-SC255 and the controller device) Access the upload function vie the Refrigeration / Configuration / Controller Setup. Once in the controller Setup the Upload button will be available. Check the ALL (X) box and ensure that the Status reflects the current time / date of upload. Any errors may indicate busy network or bad communications to the device. Check and re-run the upload on any devices that fail. On Large networks it may be necessary to perform an upload in 'groups' to lessen the network load. Once the upload has been completed, navigate to the file / Save Database... menu on the connected AKA65. Select your required file name and save. This operation fully backs up all the AK-SC255 database and thus all system setup and commissioning values. Later this same function can be used to load a saved database into the AK-SC255. Simply choose 'Load Database...' option to restore to the saved file. System password privileges are required to perform this function. 66 Board & Point setup (AK2 I/O Modules) A major feature of the AK-SC255 is that in addition to the Generic network support, flexible AK2 I/O modules can be installed adding extra Input/Output functions. The following section details how the address scheme works, and how to program the AK-SC255 for AK2 I/O. Communication Module (address 1) Module 1 2 upto 9 modules can be connected to ONE Communication Module Analog Sensor point 7 Rotary address switch (seen here address 1) Module In the above example the AK-SC255 Board & Point address structure will be 01-2.7 The Communication module has the rotary address set to address 1, a sensor is placed at input 7 on AK2 module 2. 01 - 2 . 7 Comm Module address Module address Point address No matter what the address is set on the communication module, the first connected AK2 module will assume the address 1. In this example, when programming the AK-SC255 simply type 0127 and the format will be automatically set for AK2 I/O. In the instance of AK2 'Combo' modules (both Analog & Digital on the same module) the same address can be used. In the above example, 01-2.7 can also be the address for a digital input (entered in the digital input screens of the AK-SC255). 67 AKA65 System Support Software Tool AKA65 is a Windows© PC software tool that allows the user to fully interface with the AK-SC255, and also facilitates full off-line programming of a AK-SC255 database. Once installed on a PC, AKA65 offers the same user interface as is seen at the local AK-SC255 screen so there is limited learning curve on it's use. The AKA65 software tool allows the user the following benefits; Remote connection to on site AK-SC255 Connect via modem, Serial RS232 cable or Ethernet View and access all system areas (full read / write) Remotely load support files Save AK-SC255 configuration View / Acknowledge Alarms Off-Line programming Create a complete site configuration (add controllers, schedules, logs....) without attending site. Save created database to later load in AK-SC255 on site Simulation Load previously saved AK-SC255 database and view setup Simulate Boolean logic / miscellaneous points (slide bars to force parameter changes) Installing the AKA65 software The following section details the simple steps in installing AKA65 on a PC. 1/ After inserting CD click 'Next' to continue installation 2/Akcess Only will install the AKA65 only - recommended 4/The Win255 module is the software component that runs the AKA65 windows software - select the following folder: C:\Program Files\Danfoss\AKCess 3/The recommended destination folder is C:\Program Files\Danfoss 5/Select AK-SC255 executables 68 7/ Select folder for EDF files (recommend C:\Program Files\ Danfoss\AKCess) 6/ Click 'yes' to install EDF's Select AK-SC255 The installation procedure just described will have installed the remote AK-SC255 software tool, AKA65. This software package will now allow the user to fully interact with he AK-SC255 system. The following section describes how to connect to a AK-SC255 via serial or IP communications and then describes the method on how to extract and view history data. Connecting to a AK-SC255 via AKA65 There are three main methods on which the user can remotely connect to a AK-SC255 unit, Modem, Serial RS232 and Ethernet IP. Before attempting to connect, ensure the AKA65 has been configured for the correct com port usage. The following example describes the steps in configuring the users PC for modem, Serial or IP use. Start the AKA65 software and continue by clicking the options button. The General tab displays user selectable options, configure as required (leave as default if not changes needed). Select the Connections tab to configure the required method of connection to the AK-SC255. Connections Tab: Modem, Serial, Ethernet setup Local COM port: If using serial cable to connect to AK-SC255 select the required local (PC) COM port. If using Ethernet (IP address of AK-SC255), selection this option at the bottom of the drop down list. Enter the IP address of the AK-SC255 when adding a new contact (described later in this chapter) To synchronize the PC clock with the AK-SC255 check the Time Zone Sync box. Modem Settings are also found in this menu. 69 History Tab: Contained in the History tab are the settings to enable automatic history retrieval. If the 'Enable' check box is selected then (depending on the chosen parameters) history that has been defined in the AK-SC255 will be harvested and stored on the remote PC for later viewing. Directories Tab: The Directories tab allows the user to define where the AKA65 software 'looks' for important files to allow offline programming, remoteAK-SC255 connection and where saved database files are kept. Contacts List Location of any stored 'Contacts' (store name, modem number /IP settings Win55 Program Location of stored Win55.exe files. The Win55.exe files allow the AKA65 to run on the PC and are required for correct operation. The Win55 files are also used for running the AKA65 in simulation mode. Different versions of Win55 modules can be stored on the PC. Ensure the latest Win55 files are installed on the PC to ensure a file 'match' when connecting to a AK-SC255 History Files Location of any stored history files that have been collected (manually or automatically) Database Files Location of AK-SC255 database files stored on the PC. The User List Location of any saved user lists 70 Creating new Contacts (Site Name, Modem phone number or IP address) To create a library of site connections, use the Directory button on the AKA65 main menu. Once selecting the Directory button the user will be able to assign a site name, location, manager details, modem number or IP address. Click on the ADD button at the bottom of the screen to add a new site contact details. Recommended minimum information Name will display this name in the main AKA65 screen after creating Location For additional reference only Modem No. Modem phone number (if relevant) IP address IP address of the 'Master' AK-SC255 Connection method Ensure the correct connection method is selected 'Show' Connection method Depending on this check selection, the contacts list will display either modem sites or Network (IP sites) Retrieving History The following section describes the steps in retrieving history data that resides in the AK-SC255. Upon retrieving the history data, analysis and detailed graphing can be made on the remote PC, using the AKA65. From the main AKA65 menu connect to the site that requires data retrieval. Once connected to the remote AK-Sc255, click on the History button on the main AKA65 menu. For this example, select and click the button that collects the history data via an on-line connection. This pre-pairs the process of pulling back the stored history data in the AK-SC255. The following screens will ask for data point selections and time retrieval periods. This examples shows a site that has multiple AK-SC255 units connected (known as a host network). At this screen any of the units can be selected to have data retrieved. Select the AK-SC255 icon and click 'Next' 71 Once the history data in the AK-SC255 has been analyzed a datapoint selection page is shown. Choose which datapoints are to be shown in the resulting graph or table. Use the ADD arrow key to make the selection. For speed, use the ADD All tick button - that will select all the datapoints and add them to the list to be extracted. Select the Start and End time/date for the data retrieval period. This will initiate the collection process from the AK-SC255 to the AKA65. A status bar will appear to display downloading process and progress. Once the datapoints have been collected, select which of the parameters will be displayed in the resulting graph or text table. Choose the Start and End time / date for this data to be displayed. Click the View button to see compiled graph 72 The resulting graph will display the selected datapoints, previously configured. To Zoom into any section of the screen, use the left hand mouse button, click & hold & release. At the top of the graph bar is a selection of tools that allows the user greater control over the graph, hover over the buttons with the cursor to see a pop up description box. In the example screen blow, the 'Data box' button has been used to display a table form of the graph. From this table, select 'Datasheet' to export the graph data to a spreadsheet program installed on the PC. Once finished with viewing the graph/table close down the graph window. All the data has been saved to a file on the PC, to view this data set again, select the History button again form the AKA65 main menu. Next, select the button that refers to viewing data from previously saved files, this will open up a selection window to allow the file to be selected. 73 Updating AK-SC255 firmware via Codeloader Version 4.0 Codeloader software version 4.0 is a software PC tool that, once installed, allows the user to update the AK-SC255 firmware (not EDF, Device list or HTML files - See following section for more details) . Danfoss periodically issues new firmware for the AK-SC255 to update & Enhance functionality. Codeloader version 4.0 allows the loading of AK-SC255 firmware via either a serial or Ethernet* connections. *Serial connection still required Serial port on PC Send (Software) via Ethernet network Fastest data transfer. Send (Software) via Serial cable. Network button - use to view & change IP network address settings in the AK-SC255. Browse button to select AK-SC255 software CSI Conversion - CSI (Compressed Software Image) is a highly compressed files that increases the speed of download to the AK-SC255. Use this feature to convert 'cmot' files to csi and thus improve download performance (new csi file will be seen in same directory as the original cmot) Ethernet download method The Ethernet method is the fastest way to download new firmware, taking just a few seconds. In order to repair for this method, both a serial & Ethernet connection must be made to the AK-SC255. The AK-SC255 should have a valid IP address that is in the same net range as the PC that will load the code. Once both PC & AK-SC255 have valid IP addresses, connect a serial cable (Danfoss # 080Z0262) to the AK-SC255 and the connecting PC. The following steps highlight the procedure for using the Ethernet method; • Ensure AK-SC255 & PC has valid Ethernet & Serial connections • Remove jumper JP2 (next to the service reset button on the AK-SC255 PCB - New style AK-SC255 box units) • Re-Set AK-SC255 & World map should be displayed (Valid IP address should be shown on this screen) • Open Codeloader V4.0 • Select the correct (Serial) com port used on the PC to connect to the AK-SC255 • Browse for the software file (i.e. VE02_081.cmot). • Select the 'Send Net' button & Observe download progress Once compete, replace jumper & re-set AK-SC255 - New firmware will now be displayed in the AK-SC255 Serial download method The Serial method can be used on site, where no IP connectivity is available and only a serial connection can be made. Codeloader V4.0 allows a 'point to point' connection to the AK-SC255 & PC via the Danfoss cable (080Z0262). The following steps highlight the procedure for using the serial connection method; • Ensure AK-SC255 & PC has a Serial connection • Remove jumper JP2 (next to the service reset button on the AK-SC255 PCB- New style AK-SC255 box units) • Re-Set AK-SC255 & World map should be displayed • Open Codeloader V4.0 • Select the correct (Serial) com port used on the PC to connect to the AK-SC255 • Browse for the software file (i.e. VE02_081.cmot). • Select the 'Send RS232' button & Observe download progress Once compete, replace jumper & re-set AK-SC255 - New firmware will now be displayed in the AK-SC255 74 Bootloader version 5.1 has advanced features that automatically manage & Optimize AK-SC255 memory. In addition, version 5.1 supports a new compressed application software version. Compressed Software Image (csi) files are greatly reduced files sizes and speed up download times considerably. When loading any csi file format ensure bootloader 5.1 and above is installed AK-SC255 required files The AK-SC255 requires different files & Software in order to run and support various network devices. The following section highlights the main software / files commonly found in the AK-SC255. Periodically when new features are introduced by Danfoss it may be necessary to update some of these files; Device List & EDF Files In order for the AK-SC255 to support generic devices, suitable EDF files are required. Each controller model & type has it's own EDF file which describes to the AKSC255 the full parameter layout. The Device List (device. lst) is the master table of contents for the EDF fiels and must also be present . Only use AKA65 to update EDF & Device list files HTML Files (Daily user web screens) These files are found under the AK-SC255 directory E: HTML files are pre loaded from the factory Use a suitable FTP application to load if required (i.e. Filzilla) Bootloader The Bootloader file is the first file that gets installed when the AK-SC255 starts. This file contains instructions for the AK-SC255 on how to manage flash memory & Board level communications. This file must be present for correct operation. Use Only Use Codeloader to update this file. Application Firmware / Software This file is the main operating software that provides the features / functions for operation & Control. Typically when Danfoss issues AK-SC255 updates, the files will be labeled as 02_081.cmot. (02_081 indicating the release version). Information from Danfoss is available that highlights the new features added in each new software release. Only Use Codeloader to update this file. Using the new csi file format Application code from Danfoss has traditionally been in the cmot format and has required both serial & Ethernet connections in order to load (via Codeloader). Bootloader 5.1 now comes pre-loaded from the factory and allows the loading of any csi application software. Even if you have cmot application code, Codeloader version 4.0 automatically converts this to csi format to allow faster download . Use the CSI Danfoss button to locate a cmot & convert to csi, manually. Once the application code is in csi format it can be easily e-mailed due to it's reduced file size. Connection Method Software tool used Software Serial / Ethernet Codeloader V 4.0 New AK-SC255 firmware / software & Bootloader software Serial / Ethernet AKA65 Device list, EDF, UDF Ethernet 3rd Party FTP Application HTML files 75 Notes 76 ADAP-KOOL® Refrigeration Control Systems is a trademark of Danfoss A/S, www.danfoss.com Danfoss Inc., Refrigeration & Air-Conditioning Division, 7941 Corporate Drive, Baltimore, MD 21236 Tel. 410-931-8250, Fax 410-931-8256, www.danfoss.com/North_America Danfoss can accept no responsibility for possible errors in catalogs, brochures, or other printed material. Danfoss reserves the right to alter its products without notice. This also applies to products already on order provided that alterations can be made without subsequential changes being necessary in specifications already agreed. All trademarks in this material are property of the respective companies. Danfoss and the Danfoss logotype are trademarks of Danfoss A/S. All rights reserved. AK-SC255 'E' Supplement Manual (Version A6) DKRCE.EC.R1.A6.22 / 520H3425 77 ©Danfoss 04-2009