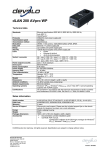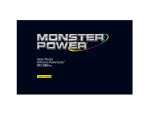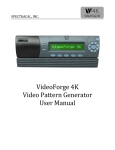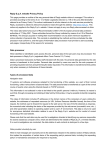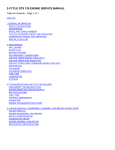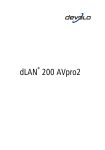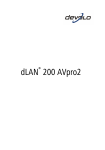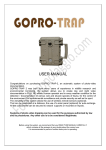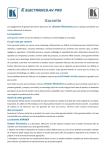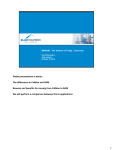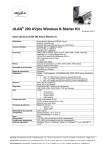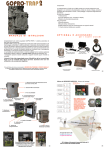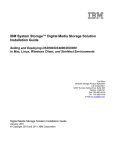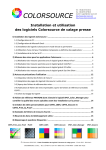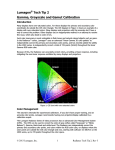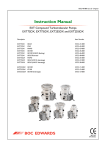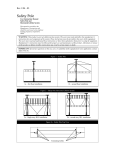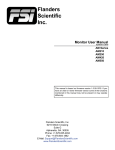Download Manual - Murideo
Transcript
Page 1 of 30 Murideo Prisma Networked Video Processor and 3D LUT User’s Manual Version 1.00 Call the AVPro Team at –North America 877-886-5112 International +1-605-274-6055 Page 2 of 30 Important Safety Information • • • • • • • • • • • • • Follow all instructions Use only a dry cloth to clean Indoor use only: To reduce the risk of electric shock, do not use near water or expose to rain or moisture. Keep away from excess moisture Do not use near heat sources such as room heaters, hot A/V equipment Read all warnings Use only accessories provided by Murideo Unplug the device during lightning storms or when unused for long periods of time Keep away from open flames Protect all connected cords including power cords from being pinched, compressed, and stepped on Do not open the case. All servicing should be done only by qualified and approved service personnel and will void the warranty. Electrical Input Rating: Power over 12V/DC 500mA. Caution: Use only the supplied AC/DC Adapter Operating temperature range: e.g. 0 to 40C. To disconnect power sources, remove the AC/DC adapters from the wall outlets. Call the AVPro Team at –North America 877-886-5112 International +1-605-274-6055 Page 3 of 30 Table of Contents Page 4 Page 4 Page 4 Page 5 Page 6-8 Page 8 Page 9-12 Page 13-16 Page 17 Page 18-20 Page 21 Page 22-29 Page 30 Overview Key Features What's in the Box Functionality Diagram Connecting the Prisma • Manual Operation • Operation with 3rd Party Software • Operation with WebOS Advanced Use of Prisma Creating a LUT Frequently Asked Questions FCC Compliance Warranty Getting Help Appendix A: Creating CalMAN 3D LUTs ~ Overview Guide Appendix B: Documents Coming Soon Call the AVPro Team at –North America 877-886-5112 International +1-605-274-6055 Page 4 of 30 Overview The Prisma is a highly advanced single-in, single-out video processor with network control. Other processors have similar features individually, but none of them can do it all like the Prisma. The Prisma’s 17x17x17 3D LUT and PrismaVue technology give unparalleled control over image fidelity. The Prisma's rich and capable feature set will appeal to everybody that appreciates great video. Supported by SpectraCal - CalMAN, Light Illusion - Light Space and Argyle color management software packages Key Features: • • • • • • Complete color calibration using a 17x17x17 LUT (Look Up Table) PrismaVue enhances picture detail and reduces compression artifacts Accurate display and color matching. For video production, the Prisma can load common 3D LUT tables for reproducing specific looks and adjusting raw footage colors. For Digital Signage, the Prisma can accurately match colors between panels. For control and automation the Prisma features a modern built in web server and http API. What’s in the Box? • • • • • • PRISMA IR Remote IR Receiver 1.5 ft HDMI Cable 7 ft Ethernet Cable 12V DC/AC Power Supply / Charger (110-240 VAC) Please read the entire manual before turning on your new Murideo PRISMA for helpful tips. Call the AVPro Team at –North America 877-886-5112 International +1-605-274-6055 Page 5 of 30 Rear Panel Functions: Left to right above 1. IR-In - connect supplied IR receiver if you plan on using the supplied remote control 2. Ethernet - connect supplied Ethernet cable to the local network with DNS server (your home network). 3. Out - connect HDMI cable between out port and display. 4. Out Link – indicates a display is detected. 5. In Link – indicates a source is present. 6. In – connect output of source to In port 7. +5V – connect supplied wall wart between wall outlet (110-240V) and Prisma 8. PWR – indicates power is present. Call the AVPro Team at –North America 877-886-5112 International +1-605-274-6055 Page 6 of 30 Connecting the Prisma 1. Prisma can be operated manually using the IR Remote and IR Receiver (supplied). 2. Prisma can be used with the following program for creating LUTs a. Spectracal’s CalMan version 5.6 or greater. b. Light Space – Light Illusion c. Argyll (Shareware) 3. For loading LUTs and basic and advanced control of Prisma you can connect via LAN – http://prisma-XXXX.local (Mac) or http://prisma-XXXX (PC) – where XXXX is the last 4 digits of the serial number. See bottom of unit for serial number or outside of box. Once URL above is entered a WebOS will be displayed. Manual Operation Connection Option 1 – Use the included remote IR remote control. You have access to stored LUTs and PrismaVue adjustment. Call the AVPro Team at –North America 877-886-5112 International +1-605-274-6055 Page 7 of 30 3rd Party Connections: You will need a PRISMA, a PC with a licensed copy of 3rd party software like CalMan or Argyll installed, a light measurement meter, and cables. (Contact AVPro if you need a current License or details when other calibration software will be PRISMA supported.) 1. Connect the supplied AC power adapter to the PRISMA. 2. Connect to the PRISMA by the Ethernet port or HUB and connect the light meter to the PC USB ports. 3. Connect the PRISMA output to the monitor using an HDMI cable. Light Meter Call the AVPro Team at –North America 877-886-5112 International +1-605-274-6055 Page 8 of 30 WebOS Software Application Connections: The Prisma uses a network connection for setup and advanced control including loading of LUTs and assigning LUTs to the IR Remote. It can either be plugged into a standard 10/100 Ethernet network, or can be connected directly to a computer with an Ethernet cable. The Prisma will obtain a network address automatically using DHCP, or if there is no DHCP server available, it will use a 169.x.x.x self-assigned address. This is compatible with the method most computers use to assign network addresses and should be adequate for most users. The Prisma announces its name on the network using both NetBIOS and DNS. This means that you can access the Prisma from your computer's browser as http://prisma-xxxx.local on a Mac/iPhone/iPad (or a windows computer with iTunes) or using http://prisma-xxxx on a Windows computer. When you connect your browser to the Prisma, you will be presented with its control panel. This panel will allow you to select 3D Tables, adjust the PrismaVue parameters, and make other changes to the Prisma. Advanced Use of Prisma There are several papers and articles on LUTs and calibration that you can find on the Murideo web site. We'll start the discussion here by saying if you choose to optimize and maximize your viewing experience to your environment and customize Prisma to your personal tastes that is completely possible. So, how do I create LUTs for each one of the buttons on the remote? Let's start with the CalMAN example - CalMAN is advanced software that allows you to create a 3D LUT! A PC running CalMAN gets plugged into the Prisma via LAN and a light meter is connected to the PC also for taking readings off the display. The Prisma has a built-in full 8-bit RGB triplet pattern generator. As noted above - if possible plug the PC and the Prisma into a hub of some sort - makes resolving the address a lot quicker. SpectraCal has a great article on creating 3D LUTs – see Appendix A The process once connected: 1. Quick method - put the TV in Cinema Mode and do a basic adjustment of black and white level and go.... 2. LUT creation - Use the Color Cube workflow in CalMAN - This will take you through a full setup and calibration of the display including grayscale calibration, gamma, and front panel controls. 3. Once you pick 1 or 2 above...time to get her done. Call the AVPro Team at –North America 877-886-5112 International +1-605-274-6055 Page 9 of 30 4. It is important to note that CalMAN is creating the LUT and Prisma is the box where the LUT gets stored and then is inserted in line between the source and the display. 5. During creation of the LUT there are two main parts - measuring the display with your colorimeter and then with those measurements creating a LUT file (.3dl) to be placed in the Prisma. The Prisma is used by CalMAN as a generator during this phase of LUT creation. The Steps Are: 1) CalMAN ColorCube Workflow 2) Connect to your Meter 3) Connect Prisma as the Generator – Prisma has built-in RGB triplet generator. 4) Connect SpectraCal Cube LUT as your Display 5) IMPORTANT NOTE: On the Generator Tab in CalMAN there are unique settings for the Prisma one very important setting is a small box call Bypass 3D LUT. The default for this setting is checked - meaning the LUT in the Prisma is not in the signal path. When creating LUTs you must leave this box checked - so you don't write a LUT on top of another LUT. When you want to see how good of a LUT CalMAN created you would uncheck this box once the LUT file is loaded in the Prisma and then run a saturation sweep in post calibration. 6) On the 3D LUT step in CalMAN pressing the Auto-Cal button will bring up the page below: 7) In the middle of the page is Cube Generator Output - This is where we set up the attributes for the LUT as follows: File Format = 3DL Output Cube Size = 17 Points Bit Depth = 12 Call the AVPro Team at –North America 877-886-5112 International +1-605-274-6055 Page 10 of 30 File Path = leave as default or name it - ex Jeff Movie LUT (note: file names limited to 48 characters including the 4 character (.3dl) extension. Spaces are OK, but some special characters cause problems (particularly '&') Under the 3D LUT Setting you should refer to SpectraCals document on Appendix A 8) Click OK - this will start the process of measuring and finally writing the LUT - this can take from about 5 minutes to hours depending on how many samples you take - theoretically - the more data/samples - the better end result. Note the file name of the LUT you just created. 9) Jump back into the Prisma via WebOS ex. http://prisma-xxxx.local/ to get the screen below: Now click on Choose File and find the .3DL file you just created - if you didn't change the path it will be under SpectraCal/CalMAN/LUT. You can also use a general search to find it. Then press Upload Cube. Now the LUT is, in the example above, assigned to the Movie Preset Call the AVPro Team at –North America 877-886-5112 International +1-605-274-6055 Page 11 of 30 10) You are basically done now unless you want to create more LUTs for different modes/presets or if you want to, run a post calibration saturation sweep to graph the result. Note: If you are going to run a post LUT report - saturation sweeps - make sure to go back to the Generator Tab and UN-CHECK the bypass LUT box. This will tell CalMAN to use the LUT that is currently selected in the Prisma. Results Below you will find three screenshots – Before – Lightening LUT – and 2000 Read LUT. The results are quite simply stunning! Setup Panasonic Plasma circa 2013 VT60 – calibrated grayscale – gamma 2.2 – CMS untouched. Black, White, Color set correctly. Source – DirecTV HD Genie – via Xbox 1 Processor – Murideo Prisma STB Xbox PrismaPanasonic VT60 ↑ Before LUT – been watching this TV in my home office for a few years and thought the picture was pretty good. As you can see DeltaE 2000 is approaching 10 across the board. Call the AVPro Team at –North America 877-886-5112 International +1-605-274-6055 Page 12 of 30 ↑ Lightening LUT – This LUT took CalMAN less than 5 minutes to create and it is quite impressive – note the average DE has dropped to below 5. ↑ 2000 Reads LUT – This is the result after about an hour – I set CalMAN for a 2000 read LUT. Not only is the graph above fantastic the picture is literally stunning. Call the AVPro Team at –North America 877-886-5112 International +1-605-274-6055 Page 13 of 30 Frequently Asked Questions How do I control the Prisma? Option 1 – Use the included remote IR remote control. You have access to stored LUTs and PrismaVue adjustment. Option 2 - The Prisma uses a network connection for setup and advanced control including loading of LUTs and assigning LUTs to the IR Remote. It can either be plugged in to a standard 10/100 Ethernet network, or can be connected directly to a computer with an Ethernet cable. The Prisma will obtain a network address automatically using DHCP, or if there is no DHCP server available, it will use a 169.x.x.x self-assigned address. This is compatible with the method most computers use to assign network addresses and should be adequate for most users. The Prisma announces its name on the network using both NetBIOS and mDNS. This means that you can access the Prisma from your computer's browser as http://prisma.local on a Mac/iPhone/iPad (or a windows computer with iTunes) or using http://prisma on a Windows computer. When you connect your browser to the Prisma, you will be presented with its control panel. This panel will allow you to select 3D Tables, adjust the PrismaVue parameters, and make other changes to the Prisma. How do I install my own 3D LUTs? Open the Prisma WebOS, and select the "Cube LUT" panel. Use the file selection and upload to copy the LUT file to the Prisma's internal storage. Once the table has been copied to the Prisma, it can be selected with the Select Table control. Call the AVPro Team at –North America 877-886-5112 International +1-605-274-6055 Page 14 of 30 What 3D LUT formats does the Prisma support? The Prisma supports two different formats for 3D LUTs - the .3dl format and an internal binary format. The 3dl format is stored in 12-bit precision and the pre-LUT is assumed to be a linear identity. The internal binary representation is a compact format that can be used to save storage space and provide faster load times. How many LUTs can I store on the Prisma? The Prisma has 1 megabyte of internal storage for data storage. A typical 17x17x17 .3dl is about 67kbytes, so the Prisma could store about 15 of these tables. The internal binary format is about 20kbytes, so there is room for about 50 of these tables. How can I store a LUT in the binary format? The easiest way is to load the .3dl table to the Prisma and then save it to a binary version, then delete the .3dl. We are currently developing software that is able to read a .3dl and create the binary version. How does the PrismaVue work? PrismaVue is an advanced implementation of unsharp masking or USM. Basically, there are two steps to the process - for each pixel on the screen (frame), the first step calculates a blurred value from the neighboring pixels. On Prisma, this is done with a 5x5 convolution filter for each Red, Green, and Blue sub-pixel. The second step takes this blurred value and then subtracts some of it from the original pixel. The Amount parameter controls how much is subtracted. The Threshold parameter controls whether the original pixel is output, or if the blurred and subtracted pixel is output. Source image (top), sharpened image (middle), highly sharpened image (bottom). Call the AVPro Team at –North America 877-886-5112 International +1-605-274-6055 Page 15 of 30 To use PrismaVue simply increase + or decrease – via the remote control and use the demo button to see before and after result. Set to your personal taste. In the WebOS you can also set to PrismaVue value numerically – 0 = no PrismaVue – higher + numbers = more PrismaVue (sharpening) and a lower – number = less sharpening. What is Prisma's video processing path? The Prisma has two primary processing blocks - the Cube LUT is applied first, then the output of the Cube goes to the PrismaVue. The Cube can either be processed in linear space, or in the typical non-linear space. The control for this is set in the Cube Table, so it can easily be enabled for some LUTs and disabled for others. The Cube internally processes video in 18 bits per color component. This is to give enough bitdepth for the linearization. The Cube coefficients are stored in 10-bit resolution and shifted to 18 bits during the processing. The PrismaVue is processed in 10 bits, with the blur matrix coefficients stored in a 4.6 fixed point format. I thought video calibration was all about disabling this type of processing. What gives? The true Videophile's goal is to set up their viewing room so that the picture they see is as close as possible to the way the director intended. Unfortunately, there are many obstacles that get in the way of achieving this goal. Even with the highest quality video equipment in a room that has been meticulously set up - we are still at the mercy of how the content has been delivered. A blu-ray disc that has been well mastered under the direct supervision of the director has the best chance of realizing this goal. Content today comes from many different sources, ranging from the high quality blu-rays, down to cheaply mastered DVDs or even streamed off smart phones or the internet. The internet streaming services are rapidly improving the quality of their distribution, but they still introduce Call the AVPro Team at –North America 877-886-5112 International +1-605-274-6055 Page 16 of 30 compression artifacts. The Prisma can soften the image to reduce harsh compression artifacts, or it can sharpen to bring back detail that has been lost in the compression process. Overall, the Prisma's advanced implementation of PrismaVue sharpening and Cube table, when applied properly, significantly enhance the overall viewing experience. Is there a software API that I can use to control the Prisma? Yes an API is available. All operations on the Prisma can be controlled through regular HTTP requests and responses. The documentation on each request is available by request. Is Murideo-Prisma supported by 3rd party software vendors? Yes – SpectraCal - CalMAN provides full support in version 5.4 and greater. We can send you a PDF or see Appendix A Yes – Light Illusion – LightSpace – Use this link: http://www.lightillusion.com/prisma_manual.html Yes – Argyle – Shareware – we are currently working on meter support and will post update on our site as we develop and test this software – current meter support includes SpectraCal C6, X-Rite Chroma V, Klein K-10 and X-Rite I1Pro2 Call the AVPro Team at –North America 877-886-5112 International +1-605-274-6055 Page 17 of 30 FCC Interference and Compliance Statement This device complies with part 15 of the FCC Rules. Operation is subject to the following two conditions: 1. This device may not cause harmful interference, and 2. This device must accept any interference received, including interference that may cause undesired operation. FCC WARNING This equipment has been tested and found to comply with the limits for a Class B digital device, pursuant to Part 15 of the FCC Rules. These limits are designed to provide reasonable protection against harmful interference in a residential installation. This equipment generates, uses, and can radiate radio frequency energy and, if not installed and used in accordance with the instructions, may cause harmful interference to radio communications. However, there is no guarantee that interference will not occur in a particular installation. If this equipment does cause harmful interference to radio or television reception, which can be determined by turning the equipment off and on, the user is encouraged to try to correct the interference by one or more of the following measures: •Reorient or relocate the receiving antenna. •Increase the separation between the equipment and the receiver. •Connect the equipment into an outlet different from that to which the receiver is connected. •Consult the dealer or an experienced radio/TV technician for help. Caution To comply with the limits for an FCC Class B computing device, always use the shielded signal cord supplied with this unit. The Federal Communications Commission warns that changes or modifications of the unit not expressly approved by the party responsible for compliance could void the user’s authority to operate the equipment. CE mark for Class B ITE (Following European standard EN55022/1998; EN61000-3-2/1995; EN61000-3-3/1995,EN55024/1998, EN60950-1/2001) Radio Frequency Interference Statement Warning: This is a Class B product. In a domestic environment, this product may cause radio interference in which case the user may be required to take adequate measures. Call the AVPro Team at –North America 877-886-5112 International +1-605-274-6055 Page 18 of 30 Warranty and Getting Help General Warranty Terms AVPro Global Holdings (DBA MURIDEO) offers a limited warranty for its MURIDEO products. Any product first sold to you is guaranteed to be free from defects in both components and workmanship under regular uses. The warranty period commences on the date the item ships. Attention: Your invoice with the date of purchase, model number and serial number of the product is your proof of the date of purchase. The International Limited Warranty is applicable and shall be honored in every country where MURIDEO or its Authorized Service Providers offer warranty service subject to the terms and conditions provided in this International Limited Warranty Statement. MURIDEO Products Warranty Period The warranty terms for MURIDEO products are: Domestic & Asia EU & UK MURIDEO – Fresco Six-G HDMI 2.0, 4K Test Pattern Generator 1 Year & 2 Year MURIDEO – Prisma Networked Video Processor 1 Year & 2 Year System Warranty During the warranty period, the defective hardware of MURIDEO products will be either repaired or replaced, with new or like new products, at the discretion of MURIDEO except in the cases listed in the Limitation of Liability Clause of this document. This International Limited Warranty covers the costs of service parts and labor required to restore your product to fully functional condition. MURIDEO will, at its discretion, repair or replace any defective products or parts thereof covered by this International Limited warranty with refurbished parts of the product that are equivalent to new or like new products in both functionality and performance. A product or part that is repaired or replaced under this International Limited Warranty shall be covered for the remainder of the original warranty period applying to the product or part, or for 90-days, whichever expires last. All exchanged parts and products under this International Limited Warranty will become the property of MURIDEO. Obtaining the Warranty Service Warranty service or Returned Merchandise Authorization (RMA) under this International Limited Warranty will be honored only if claims are made within the warranty period. For notifications to MURIDEO or products outside the warranty period, the process will be the same, but charges may apply. Contact details may be obtained on MURIDEO website http://avpro.r n maportal.com/Customers are requested to perform the following actions before claiming MURIDEO product as defective: (a) Owner must notify MURIDEO, during the warranty period, in writing of alleged defect, and allow MURIDEO a reasonable opportunity to inspect the allegedly defective product; Call the AVPro Team at –North America 877-886-5112 International +1-605-274-6055 Page 19 of 30 (b) No Product may be returned without MURIDEO’s consent, The MURIDEO RMA# must accompany all returns, and all returns must be delivered to MURIDEO within the warranty period; (c) Owner may, then at its own expense, return the allegedly defective Product, freight pre-paid and in the original packaging, accompanied by a brief statement explaining the alleged defect to MURIDEO; (d) If MURIDEO determines that any returned Product is not defective, or if MURIDEO determines that the defect is not covered by the warranty, MURIDEO will return the Product to the Owner at Owner’s expense, freight collect, and Owner agrees to pay MURIDEO’s reasonable cost of handling and testing; (e) Upon determining that a returned product is defective, to receive warranty service Owner will need to present the invoice showing the original purchase transaction. If shipping the product, Owner will need to package it carefully and send it, transportation prepaid by a traceable, insured method, to the MURIDEO Service Center. Package the product using adequate padding material to prevent damage in transit. The original container is ideal for this purpose. Include the RMA #, your name, return shipping address, email address and telephone number where you may be reached during business hours, inside the shipping package with the unit. Any replacement unit will be warranted under these Terms and Conditions for the remainder of the original warranty period or ninety (90) days whichever is longer. Refer to user manual enclosed within the product package and/or information on http://www.murideo.com/ for important tips on how to operate and troubleshoot the product. International Warranty Warranty may be valid when a MURIDEO product is purchased in one country and transferred to another country, without voiding the warranty. Please be advised that service availability and response time may vary from country to country. Warranty is transferrable within the warranty period. MURIDEO is not responsible for any export and import control issues, handling fees, tariffs, import duties, and all other related fees where owner is responsible for shipping its products. This International Limited warranty does not affect your statutory rights. Limitation of Liability MURIDEO reserves the right to refuse warranty service of products under disputable conditions. MURIDEO also holds the rights to declare final decision whether products are within warranty conditions. The following actions and damages will result in voiding the limited warranty: • Damage caused by act of nature, such as fire, flood, wind, earthquake, lightning, etc. • Damage or incompatibility caused by failure to perform a proper installation or to provide an appropriate operational environment for the product, including but not limited to unstable wired/ wireless network connection and phone lines, bad grounding, external electro-magnetic fields, direct sunlight, high humidity and vibration. Call the AVPro Team at –North America 877-886-5112 International +1-605-274-6055 Page 20 of 30 • Damage caused by impact with other objects, dropping, falls, spilled liquids, or submersion in liquids. • Damage caused by unauthorized repair or disassembling of the product. • Damage caused by any other abuse, misuse, mishandling, or misapplication. • Damage caused by third party peripherals (including but not limited to visible damages on motherboard or other electronic parts of the product such as burn spots after electric discharge, melting, fusing, splitting, etc.) • Any unauthorized software or modification of built-in software not approved by MURIDEO. • The serial number of the product (or serial number stickers of its parts) has been modified, removed, blurred or damaged. • Defects caused by transportation, handling or customer abuse. Disclaimer of Warranty THIS WARRANTY IS EXPRESSED IN LIEU OF ALL OTHER WARRANTIES, EXPRESSED OR IMPLIED, INCLUDING THE IMPLIED WARRANTY OF MERCHANTABILITY, THE IMPLIED WARRANTY OF FITNESS FOR APARTICULAR PURPOSE AND OF ALL OTHER OBLIGATIONS OR LIABILITIES ON MURIDEO’S PART, AND ITNEITHER ASSUMES NOR AUTHORIZES ANY OTHER PARTY TO ASSUME FOR MURIDEO ANY OTHERLIABILITIES. THE FOREGOING CONSTITUTES THE BUYER’S SOLE AND EXCLUSIVE REMEDY FOR THEFURNISHING OF DEFECTIVE OR NONCONFORMING PRODUCTS AND MURIDEO WILL NOT IN ANY EVENT BELIABLE FOR COST OF SUBSTITUTE OR REPLACEMENT, COST OF FACILITIES OR SERVICE, DOWNTIMECOSTS, LOSS OF PROFITS, REVENUES OR GOODWILL, RELIANCE DAMAGES, LOSS OF DATA, LOSS OFUSE IF OR DAMAGE TO ANY ASSOCIATED EQUIPMENT, OR ANY OTHER INDIRECT, INCIDENTAL, SPECIAL,OR CONSEQUENTIAL DAMAGES BY REASON OF THE FACT THAT SUCH PRODUCTS WILL HAVE BEENDETERMINED TO BE DEFECTIVE OR NONCONFORMING. THE RIGHTS AND OBLIGATIONS OF THE PARTIES UNDER THIS AGREEMENT SHALL NOT BE GOVERENED BY THE PROVISIONSOF THE 1980 U.S. CONVENTION ON CONTRACTS FOR THE INTERNATIONAL SALE OF GOODS OR THE UNITED NATIONSCONVENTION ON THE LIMITATION PERIOD IN THE INTERNATIONAL SALE OF GOODS, AS AMENDED (COLLECTIVELY, THE“CONVENTIONS”); RATHER, THE RIGHTS AND OBLIGATIONS OF THE PARTIES SHALL BE GOVERNED BY THE LAWS OF THE STATE of SOUTH DAKOTA, INCLUDING ITS PROVISIONS OF THE UNIFORM COMMERCIAL CODE, AS APPLICABLE. FOR THE AVOIDANCE OF DOUBT, THE CONVENTIONS ARE HEREBY EXCLUDED. This Limited Warranty gives you specific legal rights. You may also have other rights that may vary from state to state or from country to country. You are advised to consult applicable state or country laws for full determination of your rights. Some jurisdictions do not allow the exclusion or limitation of special, incidental or consequential damages, or limitations on how long a warranty lasts, so the above exclusion and limitations may not apply to everyone. Call the AVPro Team at –North America 877-886-5112 International +1-605-274-6055 Page 21 of 30 Getting Help For service and support, contact your local dealer. To find your dealer or to contact MURIDEO support, go to: http://www.murideo.com/ or call +1-605-782-2462 for worldwide technical support MURIDEO Inc. 3518 N Casco Ave Sioux Falls, SD 57104 Legal notices MURIDEO® Logos are trademarks or registered trademarks of AVPro Global Holdings, Inc. in the United States or other countries. ISF® and the ISF logo are trademarks or registered trademarks of, and are used under license from, Imaging Science Foundation, LLC. in the United States or other countries. All other trademarks and registered trademarks are the property of their respective owners in the United States or other countries. The absence of a trademark symbol does not constitute a waiver of Silicon Image’s trademarks or other intellectual property rights with regard to a product name, logo or slogan. Call the AVPro Team at –North America 877-886-5112 International +1-605-274-6055 Page 22 of 30 APPENDIX A Creating CalMAN 3D LUTs Overview Guide This is an overview guide for using the new Intelligent Resolution Profiling™ (IRP), Lightning LUT™, and 3D LUT Retargeting technologies that were introduced in CalMAN version 5.4.0 to create 3D corrective LUTs. For compatible displays or LUT processors, CalMAN automatically creates a corrective LUT and loads it directly into the controlled display or processor. For imaging software that is compatible with 3D corrective LUTs, CalMAN creates and saves a corrective LUT file that can then be manually loaded into the imaging software. In the case of DaVinci Resolve and Assimilate SCRATCH, CalMAN can also automatically control the test pattern generator provided within the software, as the test pattern source for 3D LUT creation. Note: For a more specific guide on using CalMAN to calibrate a 3D LUT for a specific display, LUT processor, or 3D LUT compatible imaging software, see the quick start guides that are available for your specific hardware or software. Required CalMAN Software Version: • Version 5.4.0 or newer Required CalMAN Workflow: • Color Cube (3D LUT) workflow Call the AVPro Team at –North America 877-886-5112 International +1-605-274-6055 Page 23 of 30 Color Cube Workflow Overview In CalMAN, the Color Cube workflow steps you through the process of creating 3D corrective LUTs for display calibration. There are six sections to the Color Cube workflow, outlined below. In this guide, we discuss page 4B of the workflow; 3D Cube LUT. 1. Initial Setup a. Session Setup - Connect meter, source, and LUT devices to CalMAN. b. Session Options – Select desired display calibration standards. 2. Display Pre-Test a. Gamma & ColorChecker - Measure display’s pre-calibration gamma, white balance, and color gamut response. b. Performance Analysis - Measure display’s pre-calibration color saturation and luminance linearity. c. Advanced Linearity - Pass/fail analysis of display’s key performance parameters. 3. Display Optimization a. Display Presets - Select optimal display presets for picture mode, color space, and automatic image adjustment features. b. Mode Settings - Select optimal display settings for color temp and gamma. c. Dynamic Range - Adjust display’s black level and white level and test for dynamic range compression. d. RGB Adjust - Optimize display’s RGB white balance controls. e. Luminance Target - Set display’s desired maximum luminance. 4. Display Calibration a. 1D Ramp LUT - Calibrate display’s gamma and grayscale tracking with a 1D ramp LUT. b. 3D Cube LUT - Create a 3D cube LUT to correct the display under test. 5. Display Validation a. Gamma & ColorChecker - Validate display’s post-calibration gamma, white balance, and gamut response. b. Advanced Linearity - Validate display’s post-calibration color saturation and luminance linearity. c. Advanced 3D Luminance - Analyze display’s post-calibration luminance response for white, color primaries, and color secondaries (WRGBCMY). d. Eyeglass - Visually validate display performance with CalMAN Eyeglass. Call the AVPro Team at –North America 877-886-5112 International +1-605-274-6055 Page 24 of 30 3D Cube LUT The 3D Cube LUT page of the Color Cube workflow (page 4B), is the heart of the Color Cube workflow, where CalMAN creates a 3D corrective LUT for the display under test. As of version 5.4.0, CalMAN employs three new technologies to create 3D corrective LUTs: • • • Intelligent Resolution Profiling™ (IRP) Lightning LUT™ 3D LUT Retargeting Intelligent Resolution Profiling and Lightning LUT are the new display profiling processes that develop display profile data to feed into CalMAN’s targeting engine, which develops correction data to the selected calibration standard and interpolates the correction data out to the desired number of final 3D LUT points. The CalMAN targeting engine now also includes a new 3D LUT retargeting capability. You select which of the new display profiling processes you wish to use on the 3D Cube LUT page. When you click the AutoCal button to initiate the 3D LUT calibration process, the AutoCal Setup dialog appears (figure 1). Figure 1: From the Calibration Type selection box, on the AutoCal Setup dialog, you select which of CalMAN's display profiling processes to use. Under Calibration Type, there are three selections for the desired type of 3D LUT calibration profiling, IR Profile (both time-based and point-based), and Lightning LUT. The default calibration type is IR Profile (time based), which is the most powerful and versatile profiling process for correcting all display errors and nonlinearities. Call the AVPro Team at –North America 877-886-5112 International +1-605-274-6055 Page 25 of 30 Display Profiling CalMAN now provides two display profiling algorithms, Intelligent Resolution Profiling (IRP) and Lightning LUT, for profiling a display’s color rendering performance and creating a corrective 3D LUT. • Intelligent Resolution Profiling™ (IRP) The new Intelligent Resolution Profiling algorithm is CalMAN’s highest quality method of creating 3D LUT display correction data. If you have from one to four hours available to run a 2000 to 3000 point display profile, the IR Profile process is your best choice for producing accurate 3D LUT correction data. Every display has some nonlinearity, and IRP is the best 3D LUT process available for correcting nonlinearity. The IRP algorithm, which incorporates proven Dynamic Linearity Correction (DLC) technology, produces more accurate results, with a more efficient process, with a user-friendly process. The IRP algorithm uses DLC to analyze the display linearity with a small profile of color sample points, then runs a heuristic analysis to evaluate the degree of linearity error that can be corrected within the selected time or with the selected number of measurement points. The IRP algorithm then measures predetermined and DLC-determined color points, develops correction data to the selected calibration standard, and interpolates the correction data out to the desired number of final 3D LUT points. The final display calibration LUT has the highest accuracy possible within the selected time or point limit, for incredible accuracy with any RGB or video display. IRP provides maximum correction for gamma, grayscale balance, RGB crosstalk, and color gamut, plus it corrects luminance and saturation nonlinearities to the maximum extent possible within the selected time or point limit. o IR Profile (time based) The “IR Profile (time based)” Calibration Type is the default display profiling process, which is your best and most user-friendly choice to calibrate most displays. 1. On the AutoCal Setup dialog, under Calibration Type, select “IR Profile (time based)” (figure 2). 2. Then, use the Profile Time slider, to select how much display quality you have time for, anywhere from 30 minutes to maximum display quality (6,000 points max). 3. Click the OK button to begin the Intelligent Resolution Profiling process. Call the AVPro Team at –North America 877-886-5112 International +1-605-274-6055 Page 26 of 30 Figure 2: The IR Profile (time based) process allows you to select how much display quality you have time for, then searches out the most nonlinear color space areas and corrects those first. The “IR Profile (time based)” calibration type uses Intelligent Resolution Profiling to search out the most nonlinear color space areas and correct those first. It then creates the best quality display calibration 3D LUT possible within the selected period of time. o IR Profile (point based) The “IR Profile (point based)” Calibration Type is an alternate IRP process that allows you to limit the display profile by the number of profiled color points, rather than by the total measurement time. 1. On the AutoCal Setup dialog, under Calibration Type, select “IR Profile (point based)” (figure 3). 2. Then, in the Profile Points edit box, enter the number of color points that you wish to measure on the display, anywhere from 1000 points to 10,000 points for maximum display quality. 3. Click the OK button to begin the Intelligent Resolution Profiling process. Figure 3: The IR Profile (point based) process allows you select the number of display color points that you wish to profile, then searches out the most nonlinear color space areas and corrects those first. The “IR Profile (point based)” calibration type uses Intelligent Resolution Profiling to search out the most nonlinear color space areas and correct those first. It then creates the best quality display calibration 3D LUT possible by profiling the selected number of color points. Call the AVPro Team at –North America 877-886-5112 International +1-605-274-6055 Page 27 of 30 o Lightning LUT If you don’t have the time for the full linearity correction of an IR Profile and need a 3D calibration LUT very quickly, run Lightning LUT, to check whether it is appropriate for the display being calibrated. The revolutionary new Lightning LUT process in CalMAN produces a high quality display calibration LUT for most professional displays, usually in five minutes or less. 1. On the AutoCal Setup dialog, under Calibration Type, select “Lightning LUT” (figure 4). 2. Click the OK button to begin the Lightning LUT process. Figure 4: The Lightning LUT process uses an innovative conversion matrix algorithm to produce a high quality calibration LUT in just five minutes or less. With just 65 to 75 RGBW luminance ramp measurements, Lightning LUT produces a display calibration 3D LUT that rivals the accuracy of CalMAN’s previous 2,000 point DLC calibration, for displays with moderate linearity. An innovative conversion matrix algorithm exploits the full significance of the data at adjacent color points to deliver a very high quality result on most professional displays. Lightning LUT corrects gamma, grayscale balance, RGB crosstalk, moderate saturation and luminance nonlinearities, and reduces a large gamut volume to a smaller target volume. However, displays with significant saturation or luminance nonlinearity may produce marginal results with Lightning LUT. Be sure to perform the Advanced Linearity validation step in the Color Cube workflow after creating a Lightning LUT to check for high errors due to display nonlinearity. Displays with significant nonlinearity can be accurately profiled with one of the Intelligent Resolution Profiling processes. 3D LUT Retargeting The CalMAN targeting engine accepts an arbitrary number of profiled color points from either the Intelligent Resolution Profiling or Lightning LUT profiling process. The targeting engine computes the desired colorimetric values for each of the color points in the selected output LUT (5x5x5 up to 65x65x65), for the selected color space target. It then interpolates the signal values required at each color point to correct the display’s native response to the target color space response (e.g. Rec. 709, D65, DCI, sRGB, etc.). Call the AVPro Team at –North America 877-886-5112 International +1-605-274-6055 Page 28 of 30 Once you have created a 3D corrective LUT for a display with one set of display calibration targets, CalMAN can very easily retarget the original display profile to create one or more additional LUTs, with different calibration targets, without performing additional display measurements. You can retarget existing display profile data to a different color space in as little as 30 seconds, depending on the output LUT size. 1. On the CalMAN Display Control tab, click the “Retarget LUT From Profile” button (figure 5). 2. On the file explorer window that opens, select the desired display profile .cpfx file. 3. On the Import 3D LUT dialog that opens (figure 6), select the desired colorspace and gamma targets for your new 3D LUT. Figure 5: On the CalMAN Display Control tab, click the “Retarget LUT from Profile” button to create an additional LUT with different calibration targets. Call the AVPro Team at –North America 877-886-5112 International +1-605-274-6055 Page 29 of 30 Figure 6: On the Import 3D LUT dialog, select the desired colorspace and gamma targets for your new 3D LUT. The new 3D LUT retargeting function simply accesses the original saved display profile, recomputes a 3D LUT interpolation to the new color space, and writes a new LUT file. In just minutes you can have an additional 3D LUT to retarget your display to a new color space. Call the AVPro Team at –North America 877-886-5112 International +1-605-274-6055 Page 30 of 30 Appendix B Coming Soon – check Murideo Website for details – you will also be notified via email once instructions are written. 1. Creating 3D LUTs with Argyll 2. Creating 3D LUTs with Light Illusion – you can get the manufacturer’s instructions here: http://www.lightillusion.com/prisma_manual.html 3. New feature enhancements like 1D LUTs that will be coming in the future. Call the AVPro Team at –North America 877-886-5112 International +1-605-274-6055