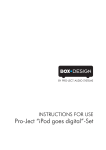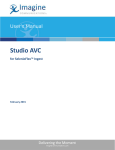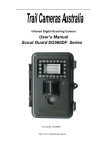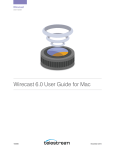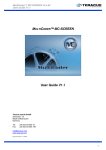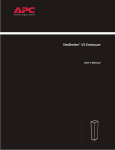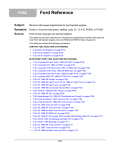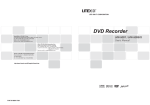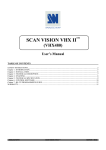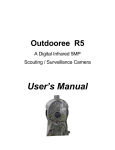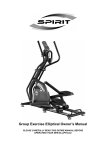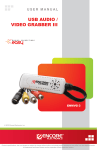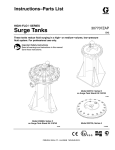Download AVIWEST IBIS DMNG V2 User Manual F
Transcript
IBIS DMNG V2 User Guide Digital Mobile News Gathering Date: 20th September 2010 Confidentiality Notice This document and the information contained in it is the property of AVIWEST. It must not be copied, disclosed, reproduced or transmitted whether in whole or in part, without AVIWEST’s prior written agreement. IBIS DMNG V2 User Guide TABLE OF CONTENTS 1 INTRODUCTION ................................................................................................ 3 2 GENERAL PRESENTATION ................................................................................. 4 2.1 OVERVIEW ..................................................................................................... 4 2.2 BOND NETWORKS, ACCELERATE AND ERROR CORRECT DELIVERY ..................................... 4 2.3 THE KEY COMPONENTS ....................................................................................... 5 2.4 REQUIRED ELEMENTS FOR OPERATION ..................................................................... 6 2.4.1 Public IP Address ....................................................................................... 6 2.4.2 USB Modems ............................................................................................ 6 2.4.3 SDI or Composite Camera .......................................................................... 6 2.4.4 SDI Monitor .............................................................................................. 6 3 IBIS DMNG SPECIFICATIONS ........................................................................... 7 3.1 3.2 4 MAIN SPECIFICATIONS ....................................................................................... 7 INTERFACES .................................................................................................... 9 USING THE IBIS DMNG ................................................................................... 11 4.1 HOW TO POWER ON ........................................................................................ 12 4.2 HOW TO LOG INTO THE IBIS DMNG WEB INTERFACE ................................................ 14 4.3 HOW TO ADD NEW USB MODEMS ........................................................................ 16 4.4 HOW TO ADD WIFI ADAPTER.............................................................................. 17 4.5 HOW TO TRANSMIT TO DIFFERENT STUDIOS ............................................................ 18 4.5.1 Add a Studio through the Web Interface ..................................................... 18 4.5.2 Add a Studio through the Touch-Screen ..................................................... 20 4.6 HOW TO SET VIDEO MODE ................................................................................ 22 4.7 HOW TO SET BONDING MODE ............................................................................. 23 4.8 HOW TO BROADCAST USING AUTOLIVE .................................................................. 24 4.9 HOW TO BROADCAST MANUALLY .......................................................................... 26 4.10 HOW TO STORE VIDEO ..................................................................................... 29 4.11 HOW TO FORWARD VIDEO ................................................................................. 32 5 USING THE IBIS STUDIO ................................................................................ 34 5.1 5.2 5.3 5.4 5.5 HOW TO SETUP AND LOGIN ................................................................................ 34 HOW TO OUTPUT LIVE VIDEO ............................................................................. 35 HOW TO PLAY BACK UPLOADED VIDEO .................................................................. 37 HOW TO LOGIN TO THE STUDIO WEB INTERFACE....................................................... 37 HOW TO MONITOR NETWORK QUALITY .................................................................. 38 2 IBIS DMNG V2 User Guide 1 Introduction This user guide is written for the users of the IBIS DMNG to assist in installation and operation. This User Guide is not intended to be a detailed source of information. CAUTION Unauthorised maintenance or the use of non-approved replacements may affect the equipment specification and invalidate any warranties. 3 IBIS DMNG V2 User Guide 2 General Presentation 2.1 Overview The Digital Mobile News Gathering (DMNG) System from AVIWEST is designed as a Contribution solution which captures, encodes, and delivers live or delayed video & audio from the field to the central point utilizing any combination of IP networks. The system is designed to maximize throughput and thereby maximize quality/resolution. The system consists of a IBIS DMNG and a IBIS Studio Appliance. The system is based on H.264 technology along with a Forward Error Correction process to deliver content from the field to a central facility. AVIWEST’s Digital Mobile News Gathering System provides an unparalleled opportunity to capture and broadcast video content in a live and mobile environment. 2.2 Bond Networks, Accelerate and Error Correct Delivery The DMNG System works by detecting and aggregating (bonding together) multiple IPbased networks. As the world becomes increasingly covered in wireless connectivity, IBIS DMNG takes advantage of every IP network in your immediate area as they become available. IBIS DMNG automatically senses and bonds together all possible IP connectivity to give you the biggest pipe to spread your content and message. Integrating a “forward error correction (FEC)” technology, the DMNG System also ensures minimal break-up and maximum video quality. In other words, IBIS DMNG can capitalize on all of the wireless connectivity available and utilize bandwidth with the most efficiency possible, producing flawless quality data, voice or video broadcasting from any point in the world at the fraction of the cost of previous broadcasting methods. 4 IBIS DMNG V2 User Guide 2.3 The Key Components Two main hardware components make up the DMNG Solution: • IBIS DMNG • IBIS Studio The IBIS DMNG is the field unit that is responsible for encoding the video and audio content. It utilizes H.264 video compression technology to efficiently encode content. The IBIS DMNG has 4 USB ports which are used to connect to multiple IP networks. IBIS DMNG is a hardware unit that comes with an internal battery and SDI and composite video inputs. The current version is Standard Definition. The IBIS DMNG embeds a powerful technology which performs the network detection and bonding, forward error correction, and acceleration to effectively and efficiently capture, and deliver field content. The IBIS DMNG is a light weight, self contained Digital Media News Gathering solution. The IBIS Studio is the appliance that resides in the Customer premise and captures content from the IBIS DMNG. The IBIS Studio is designed to receive one or more video streams from up to 4 IBIS DMNG field units. The IBIS Studio offers many operational configurations to meet your requirements. It can deliver content through its SDI output port or it can record the content on the appliance itself. It can also feed the content over its network interfaces to an external program or to a web site. 5 IBIS DMNG V2 User Guide 2.4 Required Elements for Operation The DMNG solution requires a few additional components for operation. 2.4.1 Public IP Address A public routable IP address is required for the IBIS Studio to connect to the internet. The IBIS DMNG pushes data to the IBIS Studio. The following ports must be open on any Firewall: • TCP ports: 4038-4039 • UDP ports: 8000-8050 2.4.2 USB Modems USB modems are required to broadcast video wirelessly. Please contact AVIWEST with questions about which USB Modems are supported. 2.4.3 SDI or Composite Camera The IBIS DMNG accepts video as either SDI (Serial Digital Interface) input or composite input. The SDI input is a BNC Type female Interface connector. The SDI protocol is based on ANSI/SMPTE-259M-1997 Level C (259M-C). It supports 525L/60 and 625L/50 Component Video per SMPTE-125M and ITU-R (CCIR) BT.601. Embedded audios are managed through the SDI interface. Composite video and audio are processed through the RCA interfaces and will support NTSC and PAL line standards. 2.4.4 SDI Monitor A monitor with a SDI input is required to view the output of the IBIS Studio. The IBIS Studio outputs video content via the BNC Type female Interface connector. The SDI protocol is based on ANSI/SMPTE-259M-1997 Level C (259M-C). The IBIS Studio outputs embedded audios via the BNC interface connector. 6 IBIS DMNG V2 User Guide 3 IBIS DMNG Specifications 3.1 Main Specifications Product Name Ambiant operating temperature Ambiant operating humidity Weight (including batteries) Dimensions (W x H x D) Analog Composite input SDI input Analog Stereo Audio input Headphone output jack Ethernet Data Microphone input jack USB for external modems Oled Touch Screen Front Panel Led indicators Side Panel Led indicators On/Off Switch SD Card DC input External AC/DC Adapter System Batteries Real Time Clock Batteries Typical autonomy IBIS DMNG V2 0°C to 40 °C 10% to 85% (no condensation) 746 grams 121 mm x 38 mm x 168 mm Yellow RCA Connector Input impedance : 500 kOhms Input Voltage Range: 0.75 Vpp 1 BNC, 75 Ohms Compliant with SMPTE 259M, SMPTE 272M and ITU-R BT.656-4 Left: White RCA Connector Right: Red RCA Connector Sampling Frequency: 32 kHz – 48 kHz Input impedance: 20kOhms Full-scale input voltage: 2.828 V Typical Dynamic range : 90 Db 3.5 mm stereo mini jack Stereo headphone output load resistance : 16 Ohms 10/100 BT RJ-45 connector 3.5 mm stereo mini jack 4 x Type A connectors USB 2.0 Full/High Speed Only USB Modems provided by Aviwest can be connected 3.4” 480x272, 16M colors Resistive Touch Screen Red front led : « On air » Green front led: « Connected » 3 leds for battery status: In charge: « Battery is being charged » Charge done: « Battery is Full » Ext.12V: « DC Adapter plugged » Gently press the button 2 seconds to switch on or off the system. The switch is not coupled with internal battery charge which operates as soon as the DC input is detected. Internal led indicates system activity. SDHC up to 32 GB Requires adapter for Mini SD and Micro SD cards Power Jack connector (standard polarity) Ref: jack Switchcraft 712RA (mates with plug Switchcraft 760K ) Voltage: +12V DC Nominal Current: 2 A max Nominal Current + Charge Current : 3.3 A max Reverse polarity protection by Fuse Minimum voltage transient protection: 13.3V Fuse opening time at 200% Amp. rating: 5s Power Source: 100-240V AC, 50/60Hz Use of DC adapter provided by Aviwest is recommended Lithium Polymer 2 cells 7.2V 3000 mAh Lithium metal 1 cell 3V 7mAh 2 hours encoding and streaming 7 IBIS DMNG V2 User Guide Max autonomy Standards (autonomy is variable depending on choice between SDI or Analog inputs and the number of modems used) 3 hours encoding and streaming with 1 modem and Analog inputs This product complies with : RoHS: 2002/95/EC Immunity standards: EN 55024, EN 61000-4-2, EN 61000-4- 3, EN 61000-4-4, EN 61000-4-5, EN 61000-4-6, EN 61000-4-11 Emission standards: EN 55022 8 IBIS DMNG V2 User Guide 3.2 Interfaces Intercom (headphones and microphone) mini jack 3.5mm connectors Function not available on this version Composite left audio in (RCA) Composite right audio in (RCA) Composite video in (RCA) Ethernet Data Function not available on this version SDI in 9 IBIS DMNG V2 User Guide ON/OFF switch Embedded battery status leds 12V Power jack SD Card slot 4 x USB interfaces 10 IBIS DMNG V2 User Guide 4 Using the IBIS DMNG The IBIS DMNG is designed to be easy to use. Not only is startup time typically 30 seconds, video quality can be auto adjusted with a single touch. The IBIS DMNG is operated using a touch screen interface. The touch screen interface presents the operator with a simple list of pre-selected options needed to operate the IBIS DMNG. The IBIS DMNG has also has a browser configuration interface. This interface gives administrators access to advanced options, and allows the operator to edit pre-selected options for the touch screen interface. The following operations will be described in detail: How to Power on How to Log into IBIS DMNG Web Interface How to add new USB modems How to add new WiFi adapter How to transmit to different studios How to set the video mode How to set the bonding mode How to broadcast using autolive How to broadcast manually How to store video How to forward video 11 IBIS DMNG V2 User Guide 4.1 How to Power On 1. With the unit power OFF, plug the Modems into the USB ports of the IBIS DMNG. The cards should be plugged into the ports in ascending order (starting with USB 1). Figure 1: USB Inputs of IBIS DMNG 2. Plug the power adapter into the IBIS DMNG in the port labeled DC IN +12V (optional). Figure 2: Power input and ON/OFF button 3. Power on the IBIS DMNG by pressing and holding the clear button labeled ON/OFF button located on the top of the IBIS DMNG; hold the button for 2-3 seconds until the button starts blinking. The IBIS DMNG will take 30 seconds to power up. 4. Once the unit has finished loading you should see the following screen: 12 IBIS DMNG V2 User Guide Figure 3: Initial screen of IBIS DMNG 5. The IBIS DMNG automatically connects all USB modems that have been configured. While connecting, the IBIS DMNG flashes the green CONNECTED LED. Once the IBIS DMNG is finished connecting all USB modems, the CONNECTED LED will be a solid green. For each connected modem, the connection status icon is activated. The icons are located at the top of the screen. There are one for each modem, the left icon correspond to USB port 1, the next one to USB port 2 and so forth. No Modem inserted Modem inserted Connection in progress Modem Connected to the network Modem sending video Table 1: Modem connection status icon According to the type of modems that are connected to the IBIS DMNG, the following icon is displayed on the top of the screen: 3G/3G+ Modem Wifi Modem USB et Ethernet adaptor Table 2: Modem type icon 13 IBIS DMNG V2 User Guide 4.2 How to Log Into the IBIS DMNG Web Interface 1. Before powering on the IBIS DMNG, plug in a USB Ethernet adapter into USB Port 1 on top of the IBIS DMNG. Connect the IBIS DMNG to a local network using an Ethernet cable. The IBIS DMNG is configured for DHCP by default, but can also be configured to use a static IP. 2. Power on the IBIS DMNG. 3. Obtain the IP address assigned to the IBIS DMNG. navigate to the IP CONFIG: Press the following buttons to Figure 4: IP Config of IBIS DMNG 4. The IBIS DMNG is configured to use DYNAMIC internet addresses by default. If DHCP is used to give the box an IP address, take note of the IP. To set a static IP, press the word DYNAMIC. Change the mode to STATIC. Then set the desired IP address and netmask. 14 IBIS DMNG V2 User Guide Figure 5: Button sequences to use STATIC IP Address 5. Press the MODIFY button to save the changes. 6. Connect to the IBIS DMNG web interface by logging in from a computer on the same network as the IBIS DMNG. The default login information is set to: Parameter url username password Description http://[IBISDMNG_IPADDRESS]:8888 aviwest ibisdmng Figure 6: Default Login to IBIS DMNG 15 IBIS DMNG V2 User Guide 4.3 How to Add New USB Modems 1. Power on the box. 2. Connect to the web interface. 3. Navigate to the OPERATOR tab. The OPERATOR tab is used configure all the 3G USB keys that will be used. Figure 7: Configurator OPERATOR Settings 4. Plug in the USB modem you wish to add to USB 2,3 or 4. Note the USB Ethernet adapter should be plugged into USB 1. Also, make sure ONLY ONE USB modem is plugged into the IBIS DMNG. 5. In the row labeled new, enter a unique name for the cell key being added. No spaces can be used in the name. 6. Enter the corresponding connection information for the carrier. 7. Click the button labeled “Get Modem Id”. Once the IBIS DMNG retrieves the Modem ID, click “Apply Modem Id.” If the IBIS DMNG indicates “Failed to get Modem Id” wait a few seconds and try again. 8. Repeat these steps for every card that will be used with the IBIS DMNG. Even if two of the same cards are being used, they must have two separate configuration nicknames. 16 IBIS DMNG V2 User Guide 4.4 How to Add WiFi Adapter 1. Plug in WiFi adapter 2. Power on the box. 3. Connect to the web interface. Figure 8: Configurator WIFI Settings 4. The WIFI tab is used to configure security settings to allow the IBIS DMNG to connect to a Wi-Fi network through a USB Wi-Fi adapter. Parameter Name Essid Encoding Password Description Nickname given the Wi-Fi security settings Name of the Wi-Fi network assigned by the Wi-Fi router Type of encryption being used. Password to gain access to the network Figure 9: Explanation of WIFI Settings 17 IBIS DMNG V2 User Guide 4.5 How to Transmit to Different Studios 4.5.1 Add a Studio through the Web Interface 1 Power on the box. 2 Connect to the web interface. 3 Navigate to the STUDIO tab. The STUDIO tab is used to set the login credentials for various studios. Figure 10: Configurator STUDIO Settings 4 Enter the details for the new studio. Once complete click OK. Parameter Name Username Password IP FTP Description Nickname given to this studio Username assigned by studio Password assigned by studio Public IP address of studio Not Used. Set the IP address to the public address of the server Figure 11: Explanation of STUDIO Settings 18 IBIS DMNG V2 User Guide 5. The new studio will now be available on the IBIS DMNG touch-screen. Figure 12: Example of changing destination studio 19 IBIS DMNG V2 User Guide 4.5.2 Add a Studio through the Touch-Screen 1 Power on the IBIS DMNG. 2 A studio IP address can be configured with the IP STUDIO menu. Press the following buttons to navigate to the IP STUDIO menu: Figure 13: Adding destination studio 3. The new studio will now be available on the IBIS DMNG touch-screen. 20 IBIS DMNG V2 User Guide Figure 14: Example of changing destination studio 1. The new studio will now be available on the IBIS DMNG Web interface. Its nickname is its IP address. The user name and password is automatically set to the default values (“aviwest” and “ibisdmng”). Figure 15: Configurator STUDIO Settings 21 IBIS DMNG V2 User Guide 4.6 How to Set Video Mode 1. Power on the box. 2. Connect to the web interface. Figure 16: Configurator AUDIO-VIDEO Settings 3. The AUDIO-VIDEO tab can be used to set the video mode of the input video (NTSC or PAL). The other parameters are the default values (video rate, audio rate and video resolution) for the LIVE menu displayed on the touch-screen. 22 IBIS DMNG V2 User Guide 4.7 How to Set Bonding Mode 1. Power on the box. 2. Connect to the web interface. Figure 17: Configurator BONDING Settings 3. The BONDING tab can be used to set the network protection applied by the IBIS DMNG. Parameter Name Live FEC (%) File FEC (%) Time Window (ms) Packet Size (bytes) Description Nickname given to the bonding settings The percentage of FEC to protect the live broadcast. This can be from 1% to 50%, with 1 decimal place precision. Raising this above 10% is typically not necessary. The percentage of FEC to a file transmission. This can be from 1% to 50%. Raising this above 10% is typically not necessary. The length of time interval to protect the video stream packets. The longer the window the better the protection, but the longer the latency (delay) from transmission to playback (for example, a 9 second Time Window introduces 9 seconds of latency). This can be a value from 500ms to 20000ms. Packet size Figure 18: Configurator BONDING Settings 23 IBIS DMNG V2 User Guide 4.8 How to Broadcast Using Autolive 1. Power on the box. 2. Press the AUTOLIVE button Figure 19: AUTOLIVE button and menu 3. Set the appropriate STUDIO Figure 20: STUDIO button and menu 4. Set the appropriate VIDEO INPUT 24 IBIS DMNG V2 User Guide The following choices are proposed: Parameter SDI Composite Colorcircle Description SDI (audio embedded) input Analogue input Pattern generated by IBIS DMNG Figure 21: VIDEO INPUT button 5. Push START Figure 22: START button 6. The IBIS DMNG will run a bandwidth test to measure what bandwidth is currently available. Once complete, the IBIS DMNG will auto adjust the video resolution, video encoding rate, and audio rate to optimal settings for the network environment. In Figure 23, 937 Kbit/s indicates the bandwidth currently measured and 42% indicates the progress of the bandwidth test. Figure 23: Bandwidth Test and Live 7. Push STOP to stop the live session 25 IBIS DMNG V2 User Guide 4.9 How to Broadcast Manually 1. Power on the box. 2. Press the LIVE button Figure 24: LIVE button and menu 3. Set the desired VIDEO RATE in Kbps. Note this is the maximum video encoding rate. If there is not enough bandwidth available, the IBIS DMNG will automatically drop the encoding rate. Figure 25: VIDEO RATE button and menu Please note that the maximum video rate is 5Mbits and the minimum is 100Kbps. 4. Set the desired AUDIO RATE in Kbps. Note this is a fixed value, regardless of the available bandwidth. 26 IBIS DMNG V2 User Guide Figure 26: AUDIO RATE button and menu Please note that the maximum audio rate is 64Kbits. 5. Set the desired VIDEO RES. Use Figure 27 to pick the resolution. Note that the IBIS DMNG requires certain VIDEO RATE values to encode at the corresponding resolution. Name FD1 HHR CIF QCIF Resolution 720x576 (PAL) 720x480 (NTSC) 352x576 (PAL 352x480 (NTSC) 352x288 (PAL) 352x240 (NTSC) 176x144 (PAL) 176x128 (NTSC) Figure 27: VIDEO RES details Figure 28: VIDEO RES button and menu 6. Set the desired VIDEO INPUT. Colorcircle (pattern). This will be either SDI, Component video or Figure 29: VIDEO INPUT button and menu 27 IBIS DMNG V2 User Guide 7. Instead setting manually the video rate, the audio rate and the video resolution, a configuration could be loaded with the LOAD CONFIG menu. Figure 30: LOAD CONFIG button and menu 8. Set the desired STUDIO to broadcast to. Figure 30: STUDIO button and menu 9. Push the VALID button. Figure 31: VALID button 9. Push the STOP button to stop broadcasting. 28 IBIS DMNG V2 User Guide 4.10 How to Store Video 1. Power on the box. 2. Press the STORE button. Figure 32: STORE button and menu 10. Set the desired VIDEO RATE in Kbps. Figure 32: VIDEO RATE button and menu 11. Set the desired AUDIO RATE in Kbps. Figure 33: AUDIO RATE button and menu 12. Set the desired VIDEO RES. Use Figure 27 to pick the resolution. Note that the IBIS 29 IBIS DMNG V2 User Guide DMNG requires certain VIDEO RATE values to encode at the corresponding resolution. Name FD1 HHR CIF QCIF Resolution 720x576 (PAL) 720x480 (NTSC) 352x576 (PAL 352x480 (NTSC) 352x288 (PAL) 352x240 (NTSC) 176x144 (PAL) 176x128 (NTSC) Figure 34: VIDEO RES details Figure 35: VIDEO RES button and menu 13. Set the desired VIDEO INPUT. Colorcircle (pattern). This will be either SDI, Component video or Figure 36: VIDEO INPUT button and menu 14. Instead setting manually the video rate, the audio rate and the video resolution, a configuration could be loaded with the LOAD CONFIG menu. 30 IBIS DMNG V2 User Guide Figure 37: LOAD CONFIG button and menu 15. Push the VALID button. Figure 38: VALID button The video is recorded as a mp4 file. The file name format is <MONTH>/<DAY> <HOUR>:<MINUTE>.mp4 16. Push the STOP button to stop recording. 31 IBIS DMNG V2 User Guide 4.11 How to Forward Video 1. Power on the box. 2. Press the FORWARD button. Figure 39: FORWARD button and menu 3. Select the STUDIO to upload the video to. Figure 40: Select the STUDIO to upload video to 4. Select the file to upload. The recording is named using the time at which the recording started. Figure 41: Select the FILE to upload 32 IBIS DMNG V2 User Guide 5. Push the VALID button. Figure 42: VALID button The video file is then pushed to the studio 33 IBIS DMNG V2 User Guide 5 Using the IBIS Studio The IBIS Studio is designed to allow on air broadcasts with the click of a button. The following operations will be described in detail: 1. How to setup and login 2. How to output live video 3. How to play back uploaded video 4. How to log into the IBIS Studio web interface 5. How to monitor network quality 5.1 How to Setup and Login 1. The IBIS DMNG needs to be connected to the following components: • a VGA monitor, • mouse, and keyboard • a SDI Monitor to view the video broadcast • a public internet connection. The internet connection must be public and have TCP Port 4038 & 4039 and UDP Ports 8000 to 8050 open. 2. Power on the IBIS Studio by pressing the power button on front of the unit. 3. After Microsoft Windows finishes loading, login with the info in Figure Parameter Password Value ibis-studio Figure 43: Default login for IBIS Studio 34 IBIS DMNG V2 User Guide 5.2 How to Output Live Video 1. Setup and login to the IBIS Studio. 2. Double click the Ibis Studio desktop icon. Figure 44: Ibis Studio desktop icon 3. Click OK when a pop-up box indicates “Dongle Protection Error.” with evaluation units. This is expected 4. The Ibis Studio will now display all live video that is being sent to the IBIS Studio from IBIS DMNG(s). To select a video to go live and be sent to the SDI output press the ON AIR button associated with the desired video. Figure 45: IBIS DMNG Studio 35 IBIS DMNG V2 User Guide Redirect video to SDI output Mute Record video to a file. The file name is based on the time. The name for is: <MONTH>/<DAY> <HOUR>:<MINUTE>.mp4 Select a recorded video to play back Figure 46: IBIS Studio icons 36 IBIS DMNG V2 User Guide 5.3 How to Play Back Uploaded Video 1. Open IBIS Studio software 2. Click the button ‘Convert Upload’, to convert any new uploaded files. Uploaded video files have to first be converted for the IBIS Studio to be able to play them back. 3. Click the button to select a video. 4. Press the play icon, at the bottom of the video screen to play back the video. Press the button ON AIR to output the video to the SDI output. 5.4 How to Login to the Studio Web Interface 1. Setup and login to the IBIS Studio. 2. Right click the magenta satellite icon in the system tray and choose the option VOTM Server (WWW). Figure 47: IBIS Studio Web Interface shortcut 3. From here the associated IBIS DMNG(s) settings and statuses can be viewed, as well as settings for the IBIS Studio itself. 37 IBIS DMNG V2 User Guide 5.5 How to Monitor Network Quality 1. Setup and login to the IBIS Studio. 2. Right click the magenta satellite icon in the system tray and choose the option Utilities VOTM Statistics. Figure 48: VOTM Statistics 3. A dialog box will appear which indicates the real time bandwidth and packet loss for each individual data link. The data links are grouped by IBIS DMNG. 38