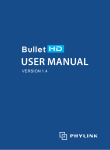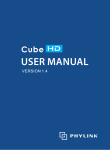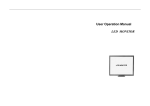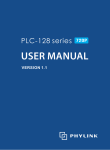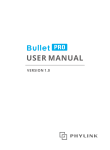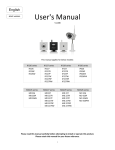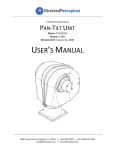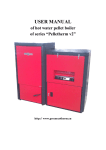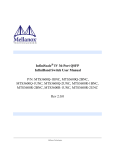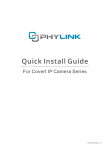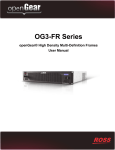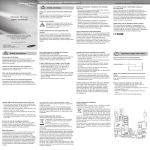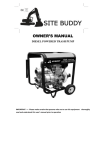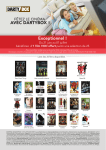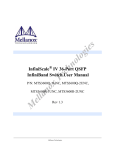Download TriVision Quick Guide 20141105
Transcript
QUICK GUIDE Camera Installation for iPhone, iPad, Android, PC and Mac Note: For advanced features, such as “motion detection zone”, “schedule”, “Email alarm”, FTP uploading, NAS, SD card recording, firmware upgrade and more, proceed to the user manual “Camera installation for PC and Mac”. 1 1.0 Introduction --------------------------------------------------------------------------------------------------------------------3 2.0 Installation--------------------------------------------------------------------------------------------------------------------4 2.1 Pre-requisites and Initial Connection--------- --------------------------------------------------------------------------- 4 2.2 Camera Installation on an iOS Device (iPhone, iPad)----------------------------------------------------------------- 5 2.2.1 Wireless Setup on iOS Device (iPhone, iPad)-----------------------------------------------------------------------6 2.3 Camera Installation on Android OS Device (Smartphone, Tablet)----------------------------------------------- --7 2.3.1 Wireless Setup on an Android Device (Smartphone, Tablet)-------------------------------------------------8 2.4 Camera Installation on a PC or Mac------------------------------------------------------------------------------------ ---9 2.4.1 Muliti-Live Cameras Viewing on One Screen ---------------------------------------------------------------------10 2.4.2 Video recording, storage and viewing in Camera Live Software--------------------------------------------11 2.4.3 Snapshots, storage and viewing in Camera Live Software------------------------------------------------------12 2.4.4 Play, Delete and Modify Cameras ------------------------------------------------------------------------------------13 2.4.5 Wireless Setup in Browser on PC or Mac --------------------------------------------------------------------------14 3.0 Frequently Asked Question-------------------------------------------------------------------------------------------------17 2 1.0 Introduction Thank you for purchasing a TriVision internet video camera. The camera can be accessed remotely, and controlled from iPhone, iPad, Android, PC and Mac over an Intranet or the Internet via our provided apps, software or a web browser. The user friendly installation procedure and intuitive web-based interface allows easy integration with your home or business network or Wi-Fi. The camera also comes with motion detection software that can generate alarm triggers via e-mail and by uploading images straight to a website. In our experience, we find that our customers get comfortable with advanced features quickly and then start using the camera on a daily basis to keep in touch with their home or loved ones. Using a iPhone, iPad, Android, Mac or PC you can view very high quality live streaming video direct from the camera. It is excellent for applications such as a baby monitor, nanny cam, pet cam, party cam, security & surveillance, remote observation, elder and patient care as well as limited video conferencing or event broadcasting. An exciting new feature is the ability to turn your iPhone, iPad iOS device and Android OS smartphone, Tablet into a baby monitor without professional installer, Extra wires, IP address setting, DDNS address setting or router setting needed, just plug and play 3 2.0 Installation 2.1 Pre-requisites and Initial Connection 1. TriVision box indoor models, bullets outdoor cameras 2. iPhone, iPad, Android , Windows PC or Mac OS or Linux computer with internet browser Computer is only required for initial setup, later the camera can work by itself without any computer present at the camera location 3. A local area network with a router / gateway and an available Cat5 wired network jack on your router (not on your computer) The wired network connection is only needed for initial setup, later the camera can be used wireless with 802.11b/g/n. If no Cat5 jack is available, please see Appendix A (page 68) in user manual for alternative setup procedure. You can start using the camera on your own network almost as soon as you plug it in. 1. Just connect the included blue Cat5 cable to the network jack on the camera and connection the other end to one of the LAN jacks of your router 2. Then connect the power supply to the camera and to a wall plug. If your camera has a removable antenna, you may want to attach it now. IMPORTANT: Make sure camera is plugged into your router/ Airport Extreme/ Time Capsule, not the computer, even if your computer has an available Cat5 LAN jack. Important Note: DHCP server and UDP port must be enabled on your router (which is default setting on most routers), for automatic assignment of IP address to the network camera – if needed, please refer to your router’s user manual on how to enable DHCP server and UDP. 4 2.2 Camera Installation on an iOS Device (iPhone, iPad) 1. Download and install “Anyscene” App from iPhone Apple Store on your iOS device 2. Enable Wi-Fi on iPhone/ iPad, iOS device. Please note: The Anyscene app will only detect cameras that are on the same network as your iOS device. Ensure the camera is plugged in to the same router/network switch that your iOS devices are connected to. 3. Click “Add camera”, the app will automatically search cameras from LAN network. The camera UID (alphanumeric string all in upper case) will be listed below. 4. Select the camera’s UID and enter Password (default password: “admin” without quotes). And assign a “Name” to the camera to help identify this camera if more than one camera is in use. Then Press “Save” 5. Wait for 'online' status and just tap to view the camera’s Live from anywhere…anytime! 5 2.2.1 Wireless Setup on iOS Device (iPhone, iPad) Most likely your wireless network was set up with a password (also known as wireless key). If you don’t remember it, you can check your router’s wireless setup menu or ask the person who set up your wireless network. After installing the Anyscene app on your iOS device and add the camera to the app, you can start using your camera immediately to view the live in hardwired mode . Now, go ahead the wireless configuration below. 1. Press the “ arrow” next to the camera name from camera list and press on “ Advanced Setting” 2. Click “Wi-Fi” setting, the app will automatically scan for available Wi-Fi networks to connect to. You may see a whole list of networks in your neighborhood. A new screen will display all the wireless networks found. 3. Select your network among this list, and enter your Wi-Fi password (also known as wireless key), then click “join”. Now, you can remove the network cable, the camera should work through the wireless network after a short delay. 6 2.3 Camera Installation on Android OS Device (Smartphone, Tablet) Camera Installation on Android is very similar to setting up on iOS device. 1. Download and install “Anyscene” App from the “Google Play Store”. Click the Anyscene icon on your Android device, the “Add Camera” screen will appear: 2. Enable Wi-Fi on Android device and connect to the router in your LAN network. Please note: The Anyscene app will only detect cameras that are on the same network as your Android device. Ensure the camera is plugged in to the same router/network switch that your Android devices are connected to. 3. Press on “Search” button, the app will automatically scan for available camera UID (alphanumeric string with IP address) in your LAN network. 4. Select the camera UID and Enter “password” (default camera login password is “admin” without quotes). Assign a “Name” to the camera to help identify this camera if more than one camera is in use. Press the “Save” button and your camera will show up under Camera List 5. Wait for 'online' status and just tap to view the camera’s Live from anywhere…anytime! 7 2.3.1 Wireless Setup on an Android Device (Smartphone, Tablet) Wireless setup on Android is very similar to setting up on iOS device. Please follow up the procedures below. 1. Press and hold Camera name until the menu shown below pops up. And Press “ Edit Camera” 2. Select Advanced setting and Press “Advanced” tab and then select “Wi-Fi Setting” and press “Mange Wi-Fi networks” tab. 3. Press on the arrow to view list of available networks. The app will search for available wireless networks. Select your network from the list and type in your Wi-Fi password (also known as wireless key), and press “OK” to complete the setup. After successful wireless setup, remove the network cable and the camera should work through the wireless network after a short delay. 8 2.4 Camera Installation on a PC or Mac Camera Installation on PC or Mac is very similar to setting up on iOS , Android device. 1. Connect the included blue Cat5 cable to the network jack on the camera and connection the other end to one of the LAN jacks of your router, then connect the power supply to the camera and to a wall plug. For initial setup, you need to connect the camera directly to your router or switch with a network cable. You cannot connect wirelessly to the camera without first setting it up via a network cable. 2. Download and Install the Camera Live software from the installation CD in the package on your PC or Mac (if your Mac doesn’t support CD slot, please check with our technical support : [email protected] for the link of the Camera Live software. Please note: The Camera Live will only detect cameras that are on the same network as your computer. Ensure the camera is plugged in to the same router/network switch that your computer/Smartphone are connected to. 3. Camera Installation on PC or Mac with Camera Live software. Total 3 steps! A) Click Camera Live icon on your desktop, Click on "Add video", then click on "discover", the software will automatically find the camera UID in your LAN network. B) Enter the password (default setting "admin" without quotes). Assign a “Name” to the camera to help identify this camera if more than one camera is in use. C) Wait till the chain in green, then click to view the camera's live. Now you can view the camera’s live on this PC or Mac from anywhere at any time, no matter in LAN or WAN network or 3G/4G network or ADSL network on the PC. 9 2.4.1 Muliti-Live Cameras Viewing on One Screen 1. Clicking on Multi-Live menu on the top of the screen, then Clicking on bottom of the MultiLive screen will get you to this: 2. Select cameras from the list to view multi-cams’ live on one screen. 10 “selection” from the 2.4.2 Video recording, storage and viewing in Camera Live Software 1. Select and view the camera’s live from Camera screen, then click on start the video recording, and then click on the 2. “Video recording” at the bottom of the screen to icon again to stop the recording. Click on “video” menu at the topper screen, and select the camera, then you can view and playback the recorded video. Note: The recorded video file will be automatically created and stored on your PC under Camera Live album under root C:/ 11 2.4.3 Snapshots, storage and viewing in Camera Live Software 1. Select and view the camera’s live from Camera screen, then click on “Snapshot ” at the bottom of the screen to take snapshots. 2. Click on “Album” icon to view the snapshots in Album. Note: The snapshots file will be automatically created and stored on your PC or Mac under Camera Live album in Files Archive under root C:/. 12 2.4.4 Play, Delete and Modify Cameras Click on “menu” to play/delete/modify camera. Click on to select camera Click on to go back to camera list Click on to delete items Click on to full screen live viewing Click on to record video Click on to zoom in display ratio Click on Click on 13 to take a snapshot to zoom out display ratio 2.4.5 Wireless Setup in Browser on PC or Mac For Advanced setting , please check the user manual for PC and Mac. 1. Click “Setup” button on the top of the Camera Live screen, then click “search” tab several times, you will get the camera information (ip address, Mac address, UID code and more). 2. Select the camera, then click “ browser” tab ,You will go to the main login screen in web browser on your PC or Mac. 14 To see video, click on “Enter”, The default setting: Username: admin Password: admin. 3. Click “setting” from the main camera login screen will get you to this: Click on “Network”, then click on “Wireless setup”, and you’ll get to this screen : Click the Search button for the camera to scan for available Wi-Fi networks to connect to. You may see a whole list of networks in your neighborhood. A new screen will display all the wireless networks found. 15 Select the desired network, and click Apply. The camera will automatically choose the best options for connecting to the network. You then need to enter your Wi-Fi password. If your network is not listed, try “Search” again or repositioning your camera nearer to the wireless device or un-hide your network name if your router is configured as a closed system. Do NOT manually change any of the settings (SSID, Mode, security mode, Encryption type) Please remember that both WPA and WPA2 keys are case sensitive and need to be between 8 and 63 characters. When you have entered the key, click on “Apply”, you’ll get a message about “Wireless setup accepted successfully”, but that only means that the information was stored in the camera. Now you should use the “Test” feature to check if you typed it correctly. If the test reports “Success!” you can remove the network cable and it should work wireless after a short delay. If the test reports “no wireless connection”, please double check your WPA key (password” and refer both to the Wi-Fi troubleshooting and “Known issues” section of this User Guide. Congratulations! At this point you should be able to use your camera wired or wireless on your local network using the same local IP address. 16 3.0 Frequently Asked Questions Q: What is included on the installation CD? A: Camera Setup and Camera Live utilities for PC, Mac and the User Manual, Quick Guide Q: Is software available for Mac OS? A: The Camera Live software Mac OS version is available. Q: How do I know which outdoor camera model I have? A: The product packaging and sticker on the product cable shows the model number. Model NC-316W/NC-326W/NC-336W support wireless connectivity. Model NC-316P/326P/336P support Power-over-Ethernet (POE) and model NC-316PW/NC-326PW/NC-336PW support both wireless and POE connectivity. Q: Can the outdoor cameras be powered over PoE? A: Yes, our outdoor cameras including the NC-326PW HD 720P, NC-336PW HD 1080P have PoE. If you use a PoE injector such as Dlink DWL-P200, you can operate the camera with wired or wireless networking. Or you can use a PoE network switch such as the Netgear GS-108PE to provide power and networking connectivity over a single Cat5e cable, up to a distance of 300 ft. Please note that only a PoE injector (and not a switch) should be used if you intend to use the wireless networking feature of the camera, while you can use either a switch or PoE injector to use wired networking. Q: How long is the mounting bracket? I'm thinking about attaching it to the top of the camera... A: The included mounting bracket is designed to attach either from the top or the bottom. There is a sunshield at the top of the camera. If you like to use it even with the camera mounted from the top, it can be done very easily. We include a special hex nut with each camera. This hex nut can replace one of the 2 sunshield mounting screws, and then the camera mount can attach from the top to this hex nut, even with the sunshield in place. The size of the mount from wall or ceiling surface to the ball joint is 4", and the silver mounting rod that attaches to the camera is 2.5". So if the mount is attached from the top and if the mounting rod is positioned straight down, the total distance of the camera top to the ceiling is about 6.5". By the way, we use the same standard 1/4"-20 thread that is used for virtually all cameras and tripods sold here in USA, so if you would like to use different mounting hardware, you can. Q: Do I need to reconfigure the network router to access my camera using my PC or Smartphone when I am not home? A: No, no firewall or other changes are required to the network router or modem to view your camera using “Anyscene” app from your Smartphone or “Camera Live” from your PC Q: Can I provide access to someone else to view my camera? A: Yes, you can. The other user will have to download “Anyscene” application on the Smartphone or install Camera Live application on PC or Mac from the installation CD in the package and you will have to provide the camera UID, Username and Password (Note: it’s highly recommended to create additional user names with user level access using Camera Setup Utility – See User Manual on the CD for details) Q: What is the maximum number of cameras that can be viewed using Camera Live application? A: 32 cameras on a PC, 4 cameras on smartphones Q: Can same camera be viewed on the same computer in more than one browser window? A: Yes 17 Q: Can “Camera setup” and “Camera live” be used at the same time on the same computer? A: Yes Q: Can we add Dynamic Domain Name Service (DDNS) in “Camera setup” application to view camera via remote access? A: Yes it can support DDNS, but if you have installed the apps on your PC and smartphone, then it’s not necessary. Q: Using “Anyscene” Smartphone application, why do I see black screen or why is there a long delay in video displayed on my iPhone, iPad or Android device? A: The video resolution is too high to be supported by the network bandwidth. Go to camera Settings and change “Video Quality” to Medium or Low. Q: Can I record audio and video from the camera? A: Yes, there are a number of available options to record audio/video from this camera to an SD card or a Network-Attached Storage (NAS) – see User Manual for more details Q: Where is the Micro SD card slot on the outdoor camera? A: To access the Micro SD card slot on the outdoor camera, please bring the camera indoor (in an area of low humidity), then unscrew the entire front part of the camera. It is easiest to do it if you take the sunshield off first. The Micro SD card slot is right under the reset button show below Please be very careful not to touch the lens. The Micro SD slides into the slot and there is a positive “click” when it is locked in place. If it doesn’t want to go in effortless it is probably upside down. When done, please be careful when screwing the front part back on to make sure the threads are engaging nicely. Do not use any tools, hand tight is good enough. Q: Can the SD card be accessed remotely? A: Thanks for your good question. Yes, the MicroSD card can be accessed remotely, you can view the recordings on microSD card through the app Anyscene. And also you can remotely access the micro SD card when you sign in to the web server that is built into the camera. The MicroSD card is not included with each camera. If you happen to prefer using a NAS drive instead of the MicroSD, the same menu on the camera allows you to access the recorded files on the NAS drive remotely as well. Q: What's the largest microSD card the camera will support? A: The camera supports MicroSD cards in any size from 1 GB to 128 GB, with any speed class. We recommend class 4 or higher. Please refer to the User Guide or check with us directly regarding instructions for formatting the MicroSD card. Q: how can I setup “motion detection zone”, “schedule”, “Email alarm”, FTP uploading, NAS, SD card recording, firmware upgrade and more in camera Live app? A: No, Camera Live app is for multi-cams viewing on one screen and automatic connection with your cameras without DDNS or port forwarding setup. Note: For those advanced feature setup, Proceed to the user manual “camera installation for PC and Mac”. For Technical questions, please email: [email protected] For updated Firmware, User Manual, please download from our site: http://www.trivisiontech.com We pledge that we will not let you fail. Contact us with any questions, no matter how simple or how complicated. 18