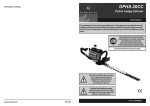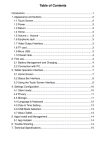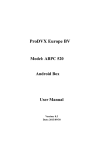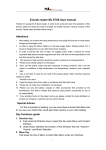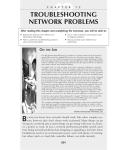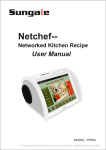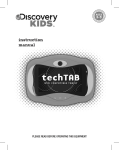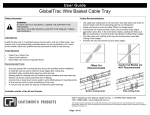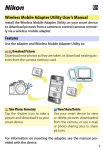Download User Manual
Transcript
www.myTabStar.com User Manual PLEASE READ BEFORE OPERATING THIS EQUIPMENT TabStar ™ is manufactured by London Europe Group Ltd All rights reserved 1 CONTENTS Safety Precautions.................................................................... 3 Location of Controls.................................................................. 4 Basic Operations....................................................................... 5 Operation................................................................................. 6 Home screen..................................................................... 6 Account management....................................................... 6 System settings................................................................. 9 About me......................................................................... 9 Adding applications......................................................... 10 Sharing applications........................................................ 12 Children protection mode............................................... 14 Utilities........................................................................... 17 ArtIst............................................................................... 22 AndroId Kid Browser........................................................ 26 Kid App Center................................................................. 27 Check Micro SD card................................................................ 29 FAQs........................................................................................ 30 2 SAFETY PRECAUTIONS To ensure proper use of this device and to prevent injury to the user or damage to the device, please follow the guidelines below: User Safety ● Never touch the power adapter when hands are wet. ● Device should only be plugged into properly grounded outlets. ● Make sure the plug fits tightly into the outlet. ● If device or its accessories become damaged in any way, please do not use. ● If there is lightning, remove plug from the outlet immediately. ● Once device is fully charged, remove plug from the outlet. Device Safety ● Do not leave device in direct sunlight or in a car for prolonged periods. ● Do not use the machine in dusty places. ● Do not use the machine in wet places, such as the bathroom. ● Keep away from all magnets and magnetic devices, such as credit cards. ● Never use any third-party accessories. ● Never use any sharp objects to touch the LCD screen. ● Press the LCD screen gently. Never hit the screen. ● Keep the device away from water. ● Be careful to never drop the device. ● Do not attempt to repair, disassemble or in any way modify the device. Warning Changes or modifications not expressly approved or made to this device by any other third party other then an authorized TabStar dealer will void the warranty on this device. 3 LOCATION OF CONTROLS Front and Side Back and Side 4 BASIC OPERATIONS On/Off Functions To turn on device: While off, press and hold the power button for 3 seconds. To turn off device: While on, press and hold the power button for 3 seconds. A window will appear. Select “OK” and the device will turn off. To Force shutdown While on, press and hold the power button for 7 seconds to force turn off. This procedure is not recommended and should only be used in the event of the device becoming unresponsive To sleep To enter sleep mode: While on, press the POWER button once to enter sleep mode. To wake up ·To exit sleep mode: While in sleep mode, press the POWER button once to wake device. Charging the Unit To charge the Tablet, you can use the power adapter and plug directly into an outlet or you can use the USB cable to connect the tablet to your home computer. Connecting directly into an electrical outlet is the faster method. 5 OPERATIONS Home Screen After starting up and signing into an individual user account, you will see the Kids’ OS home screen. There are nine folders on the home screen used to store a variety of preloaded kid-friendly apps. Account management Login, adding account, and deleting account The system defaults to the parental account (highest authority). The initial password is "1111." It is recommended to change the password on the Parental Controls so that the default password is no longer active. Write down your new password and keep it in a safe place. Each tablet allows up to four additional accounts plus the Parent account. Each user account can have their own unique password. 6 Tap to add users. Tap to change the background Tap to bring up the menu bar which from left to right provides for - INFORMATION, UPGRADING, SYSTEM SETTINGS OR DELETE ACCOUNT. 7 To Add a new user After taping the parental login will appear. Enter the default password and the new user screen will appear: To delete a user To delete a user, select the Delete Account icon (as shown on page 7), and then enter the parental password to delete a user. 8 System Settings From the Home Screen, press the "MENU" button and click on “SYSTEM SETTINGS.” Parents must enter their password to open the system setup interface. From here parents can take care of the more technical aspects of tablet use, including Wi-Fi settings, Sound and Display options, storage info, Battery usage, etc. See below: About me At the home page, tap the icon at the top left, each child can edit their profile. Tap the check mark when finished. 9 Adding Applications When signed into the Parent account, you can add new applications and distribute them to children’s accounts. 1. Click the Menu icon, and then select the “Download applications” icon 2. Select the desired store. Tablet will load different apps markets for different countries. 10 After you have downloaded your desired app and installed it, the category screen will appear. Select the desired category for your app and tap the check mark to confirm. If a category and user are not specified, then the app will be automatically installed into the Box folder of Parental Account *Child accounts do not allow installation of applications 11 Sharing Applications Parental account: Tap the icon at the lower left; the Sharing screen will appear. At the sharing screen, tap the desired user, then tap a category in the left column and tap the check mark. Tap the bottom left check mark when done. 12 OR When in a folder(i.e. Games) The icons perform the following functions: Manages applications and authorize other accounts to use them. Moves application icon to other categories. Uninstalls App 13 Children Protection Mode In the Parent’s home screen, press the Menu icon to bring up the Children Protection Mode and this screen, tap on the following: 1. Overuse Settings To prevent children from overusing some applications, you can set limits to both their usage and the time between uses. When the usage time is up, the tablet will lock automatically. Only parents can use their password to unlock the tablet. When the set break time is over, the tablet will unlock automatically. 14 2. Magic Box Parents control which folders appear in the Kid Accounts. 3. Brightness and Sound Settings Parents can set brightness level to default and control the camera’s flash. Select “suggest brightness” to use the default setting. Select “flash lamp “ to turn the flash lamp on or off. 15 4. User log Settings From here, parents can check the activity of each Kid Account. 5. Kid Browser Settings Tap the Kid Browser Settings icon to control the following: 16 Tap to select websites that can be accessed. Tap to check search history. Tap to view recent browser history. Tap to add websites to the search engine and share. Tap to delete a web address by checking the web addresses Tap to select all web addresses to delete quickly. Utilities At he home screen, tap the 1. icon to bring up the Utilities screen. Calendar To add a fun icon to a date,please touch a day and hold for 3 seconds, then choose the appropriate sticker to mark the date. 17 Select the Clothes icon to change the background. To add a note just tap on a day. Then a screen below will appear. If an entry has been made, tap the green play icon at the bottom center of the screen to play it. 18 2. Clock The Clock is really three tools in one. It’s a clock, an alarm, and a stopwatch. 3. My Notes Tap the icon to write a new note. Tap the icon to change stationary. Tap the icon to delete a note. 19 4. Calculator Tap the icon to change skins. Tap the icon to activate or mute the voice function. 5. My Friends Tap the icon to Add friends. Fill out a My Friends profile, and tap Add.. 20 6. My Status 21 Artist At the home screen, tap the Artist icon to bring up the Artist screen. The Artist folder is divided by its six functions: My Camera, My Photos, Photo Editor, Smart Color, Video, and My Videos. My Camera My Camera is a multifunction camera that includes quite a few special features. Select the Flower icon to decorate your photos with a special frame. Select the Magic Hat icon to choose from six different special effect lenses: sepia; red, green, or blue monochrome; negative; and black & white. Select the Clock icon to activate the five-second delay timer Select the Eye icon to review previous photos. Select the Speaker icon to choose your own sound effect when taking photos. Select the Collage icon to take 4 photos that automatically combine into one picture. Select the Tools icon to set photo resolution. Select the 1-2-3 icon to activate Continuous Shooting. With Continuous Shooting you can take up to 9 pictures at a time. 22 My Photos Swipe up and down to preview thumbnails. Click on a thumbnail to view the full-size photo. To delete a photo: First, select the Trash icon. Then, choose any pictures you wish to delete. Finally, select the trash icon again. 23 Photo Editor Select the Film icon to choose a photo you wish to edit. Select the Arrow icon to undo the last step. Select the Pencil icon to choose the color, size, and style of the pencil. Select the Paintbrush icon to choose a pattern for your paintbrush. Select the Ink Bottle icon to choose a background color for your image. Select the Frame icon to add a frame for your image. Select the Flower icon to add decorations to your image. Select the A-B-C icon to add words to your image. Select the Mirror icon to use fun symmetry effects on your photos. Select the Eraser icon to Erase parts of an image.. Video Select the Video Camera icon to begin recording. Select it again to stop. Playback: Play the last recorded video. 24 My Videos Select any thumbnail to play a video. To delete a video: First, select the Trash icon. Then choose any videos you wish to delete. Finally, select the Trash icon again. Smart Color Smart Color is a cool digital-coloring book for kids. All pages are animated and tools include various brushes and stamps. 25 Android Kid Browser Kid’ Browser Home Page Select the Plus icon to open a new tab. Select the Star icon to add a web page to your list of favorites. view some recommended children’s Select the TV icon shows. 26 Select the Controller icon to play some kid-friendly games. Select the Books icon to view some helpful learning resources. Select the Happy Kid icon Select the Heart icon to visit some kid-friendly websites. to check out your favorite websites. Select the Umbrella icon to check out games and websites recommended by parents. Kid Apps Center At the main screen, tap the menu icon to bring up the menu, tap the select icon to enter Apps Center. Upon entering the Apps Center you will notice a menu list on the left. There are nine categories listed: Hot, Recommended, Writing, Creativity, Math, Science, Books, Games, and Box. Each category has an abundance of child-friendly apps to choose from. 27 Click on to open the settings menu. Select the File icon to enter the download manager page. By selecting any app’s thumbnail, you can view the app’s summary page. App summary pages include the app’s name, screenshots, application description, and developer info. Select the Download icon Select the U-Turn icon Select the Disk icon to enter the download page. to return to the Apps Center homepage. to install the application 28 Check Micro SD Card First, insert Micro SD card into the Micro SD card slot. Next, select the Box icon on the Home Screen. Afterwards, follow this path: This will allow you to check the contents of your Micro SD card. FAQs 1. What is an app? App stands for Android Application Package. It is the standard file format for all Android Apps. 2. What should I do if the tablet does not respond? First, returning to your Home Screen. If tablet remains unresponsive, then try to the turn off the tablet in the usual manner. If your tablet is still frozen, then press the RESET button, which is located between the audio port and USB port. Wait a few moments and then restart your device. 3. What if I have some question while using the tablet? If you have any questions while using your tablet, simply, select the "?" icon for help. It is located in the bottom left-hand corner of the screen. 4. Why do errors occur when I am installing apps? We recommend not operating the tablet while installing or uninstalling an app. If you do, a system error may occur. This is a common issue with the Android OS. 5. What can I do if I forget my password? If you forgot your password, just use the supervisor password ”8888” to login and renew your password. 6. How can I manage my pictures and videos? Photo storage path: Micro sdcard/pictures/… 29 Video storage path: Micro sdcard/movies/… In order to ensure information security, the USB cable should only be used for charging, not for data transfer. 7. What can I do if I am having problems with my tablet’s display and resolution? There are many different resolutions for Android tablets; some applications do not match our tablet, so the display or resolution will be less than optimal. This is a common issue with the Android system. 8. Which video formats are supported? All common video file formats are supported, including 1080P, MP4, 3GP, AVI, RMVB, WMV, FLV, and MKV. 9. How can I to replace an apk file? If you want to replace an APK, we recommend you first uninstall it. Then proceed with the new installation. 10. Why are the sounds and voices over lapping? If operating too quickly, voices will overlap occasionally. You can solve this problem by turning the sound off and then back on again. 11. What does it mean the Power Light turns red? When the battery is low the Power Light turns red. You should turn of the tablet immediately, otherwise it will shutdown automatically. During an automatic shutdown information may be lost. The Power Light also turns red during charging. www.myTabStar.com 30