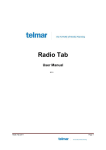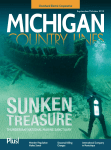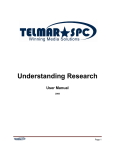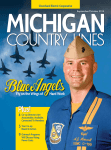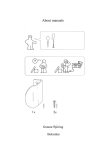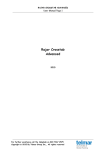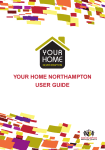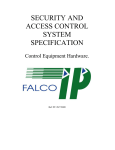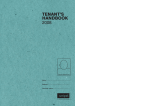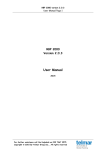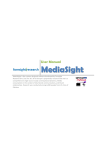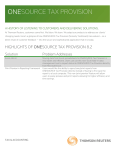Download CROSSTABBING - Telmar South Africa
Transcript
TNT+ CROSSTABBING USER MANUAL 2008 Page 1 Contents Introduction ..................................................................................................................... 4 Survey Selection ............................................................................................................. 5 Open Screen ............................................................................................................... 5 Finding a Survey ......................................................................................................... 6 Single & Multi Survey Mode......................................................................................... 7 Single Survey Mode ................................................................................................ 7 Multi Survey Mode ................................................................................................... 7 Trending Surveys ........................................................................................................ 8 Coding ............................................................................................................................ 9 Combine Codes: ........................................................................................................... 10 Customising Operator Display ................................................................................... 11 Selection Tree ........................................................................................................... 12 Search ....................................................................................................................... 16 Filter .......................................................................................................................... 16 Selection Methods ..................................................................................................... 17 Selecting a Single item .......................................................................................... 17 Test All ...................................................................................................................... 20 Use Short Titles ......................................................................................................... 20 Replace ..................................................................................................................... 21 Coding Grid ................................................................................................................... 22 Big Grid ..................................................................................................................... 23 Running the Analysis..................................................................................................... 24 CrossTab Format ...................................................................................................... 24 Rank Format ............................................................................................................. 25 Saving the layout........................................................................................................... 26 Sorting in Tab format ..................................................................................................... 26 Results Grid .................................................................................................................. 27 Viewing Selected rows only ....................................................................................... 27 Dragging Columns and Rows .................................................................................... 27 Fixed Columns .......................................................................................................... 28 Table Layout ............................................................................................................. 29 Tile Horizontally ..................................................................................................... 29 Tile Vertically ......................................................................................................... 30 Tile Sequential ....................................................................................................... 30 Cascade ................................................................................................................ 31 Rank Format.......................................................................................................... 31 Flat Tabs ................................................................................................................... 32 Default Grid ........................................................................................................... 32 Data Items Display ................................................................................................ 32 Stability .................................................................................................................. 32 Decimal Places of data .......................................................................................... 33 Filter ...................................................................................................................... 33 Highlight Data ........................................................................................................ 34 Colour Tiles ........................................................................................................... 35 Calculations ........................................................................................................... 36 Page 2 Survey Display Order ............................................................................................ 38 Sort: Advanced sorting ......................................................................................... 39 Weighting ...................................................................................................................... 40 Graphing ....................................................................................................................... 41 Telgraph ................................................................................................................ 41 Correspondence: ................................................................................................... 42 Pmaps: .................................................................................................................. 42 File Menu ...................................................................................................................... 43 Edit Menu ...................................................................................................................... 46 Code Menu ................................................................................................................... 47 Export ........................................................................................................................... 48 Tab Formats Directly to Excel .................................................................................... 48 Rank Formats Directly to Excel ................................................................................. 49 e-Mail ............................................................................................................................ 50 How to read the grid ...................................................................................................... 51 How to read the grid ...................................................................................................... 52 How do I..? .................................................................................................................... 53 Trend surveys ........................................................................................................... 53 Glossary ........................................................................................................................ 54 Page 3 Introduction TNT Crosstab is a cross tabbing programme designed to analyse different variables against each other. Page 4 Survey Selection Open Screen The opening screen and first Tab is SURVEYS. In the left hand list box, is the list of available surveys. You can choose one or more surveys. The last survey chosen will be used for the coding displayed. Page 5 Finding a Survey To help find a survey within a long list is possible by using filter. Searching by characters in the title or having a title beginning with a character(s). The following example has filtered AMPS so that only those surveys with AMPS in the title appear in the list box. A survey can be selected by either highlighting the survey and double clicking or highlighting and using the arrows to select. To deselect, highlight the survey in the selected list box and use the arrow. R Mouse click for background information on the survey, if available Page 6 Single & Multi Survey Mode Single Survey Mode Immediately on selecting a survey in single survey mode, the programme automatically moves to the CODING screen. Multi Survey Mode When working in multi survey mode the user is able to select a number of surveys by double clicking on the survey or using the arrows to move the survey into the “Selected Surveys” list box on the right hand side. Once all the surveys required are selected the user will then click on the CODING Tab. The user will use this function to do trending, eg to see how a radio station is 1,500 5FM Listenership Profile 1,450 1,452 Listenership 000's doing over a period of time. 1,453 1,408 1,400 1,384 1,357 1,350 1,300 1,380 1,377 1,336 1,317 1,296 1,250 1,200 2006/1 2006/2 2006/3 2006/4 2006/5 2006/6 2007/1 2007/2 2007/3 2007/4 Page 7 Trending Surveys It is possible to trend surveys from within TNT. Select two or more surveys at the survey selection window. If data is missing in one survey then the cell will be blank Multi Surveys Page 8 Coding Selection Tree Selection Decision Information Operators Moving to the second screen, Coding, the window opens with the codebook at the summary level in the left hand list box (Selection Tree). The second list box, “Selection decision”, is to hold those options opened from the codebook. When selecting / coded codes, they will move to the right hand side into the required tables/columns and rows grids on the right. Items of interest pertaining to the survey chosen can be viewed by clicked on the Information icon. Which is also available on the survey selection screen. Operators can be found on the bar above the selection boxes and on the bar between the Selection decision box and the Tables/Columns/Rows grids. These operators can be moved from either the horizontal bar to the vertical and visa versa. The two list boxes, Selection Tree and Selection Decision, can be sized in width by grabbing the edge of the first column and moving it wider or smaller. Page 9 Combine Codes: OR: Always within a Category AND: Always between Categories ANY: Same as OR ALL: Same as AND ( ): Combining a section eg. Men AND (Age 16-24 OR Age25-34) AND Matric Women AND (LSM 5 OR LSM 6 OR LSM 7) AND Gauteng Page 10 Customising Operator Display All Operators can be customised to suit your individual needs. Right mouse click on the Horizontal Panel, Vertical Panel or Drop Down Box, to make your decision. Select either: Customise buttons – this will change the position of the buttons; or Set default buttons – this will put the buttons back where they originally were Horizontal Pane Drop Down Box Vertical Pane Placement of buttons: In order to move buttons to different areas, R-click on either the horizontal or Vertical Operator bars, and then click on Customize Toolbars Page 11 Selection Tree The first list box is the Selection Tree (code book) Click on a heading and the tree will open up another level. When there is a + sign there is still a further level When the – is reached, then that is the last level. When an item in the last level is highlighted and clicked on it will move over to the Selection decision column. For ease of use text that has the option of both long titles and short titles is displayed in italic. An item(s) in the codebook can be selected for tables or columns or rows. They can be selected in a variety of ways. For example, having opened Demographics, Age and Province groups are opened and the options within that group, are moved to the Selection Decision box. From the Selection Decision tree, coding is done. See coding procedure. You can select data from the Selection tree straight to the table/column and row grids. Page 12 The example below shows that having highlighted ACTIVITIES and then used the double arrows in the vertical panel to select all the ACTIVITIES and move them straight into the grid without having to open up each one into the Selection Decision box. When selecting all option under one category, you can simple just double click on the category heading in the Selection Decision Box and it will automatically move into the selected tab. Page 13 Right mouse clicking while pointing to the Selection Tree list box will bring up a menu: Reset: Will collapse the grid Expand: Will expand all groups to the widest level Categories: Will limit the display to selected items Clear: Removes all items from the selection decision box Remove Item: To remove just one category on the selection decision box Select all: Highlights all items in the selection decision box Reset Filter: If a filter has been processed, this option returns all the original items to the selection decision box Expand: To expand the category to see the coding Collapse: To collapse the category. Page 14 In the grid, by R-Click, you will find the following menu: Cut: Cut the selected cells Copy: Copies the selected cells Paste: Pastes the copied / cut cells to a new location Undo: Undo the last command Find: Finds specified text either in the codes or the titles Replace: Replaces the specified text with alternative text Send to: Send selected items to either Tables / Columns / Rows Clear grid: Clear entire grid Delete selected rows: Delete selected row Insert row: Insert row where required. Highlight that row and add your code Test: This option is used to ensure that individual coding is correct and to calculate and display the audience and respondents. This does not take into account any of the other filters added to Table / column / rows. Tidy: Will remove all duplicate text from the Title of each table / column / row. Set Columns: The view defaults to showing codes and titles, to the right are Respondents and Population. The user can control the order of and viewing of these columns. Right mouse click on a column to obtain the menu. Click on set columns. Page 15 Ntiles: N-Tiles allows the user to create their own frequency distribution and group the results into sections or tiles. For example N-tiles could be used to create light, medium and heavy breakdowns of the user‟s choice. See explanation later in document. Search The Search option helps finding required questions. Filter The filter option reduces the display to the required elements. Filtering can be done on either the “Selection Tree cell” or by the “Selection Decision cell”. The required filter (text) is entered into the filter box and then click on Go. Page 16 Selection Methods There are many ways to select an item for inclusion in the analysis. Selecting a Single item Click on Women (highlight) and use the to move across to the focused window, eg. Tables Click on Women (highlight) and use the “Add To” option to move to whichever window you require – Tables / Columns / Rows Double click on Women and it will automatically move over to the focused window, eg. Tables Page 17 Selecting Multiple Items As Separate Tables/Columns Or Rows. (a) Click on the heading of the category within the selection decision box or within the Selection tree box and use the to move across the items to the focused window, e.g. Columns. (b) Double click on the heading of the category window in the selection decision box and all the items will automatically move over to the focused window. (c) Highlight the required items by either clicking on each item with the ctrl key or the shift key held down and use the to move across the items to the focused window, e.g. Columns. (d) Do either of the above and use the “Add to” option without needing the focus of the grids to be set. Page 18 Selecting multiple items to be joined together with coding automatically The program can join together multiple items with the minimum of effort by the user. Auto Coding (a) Select multiple items within a group and click Auto and the program will automatically join these items together with OR. (b) Select multiple items from within a group and then also within other groups and click on Auto and the program will automatically join the items within each group with OR ( , ) and then between groups with AND ( . ), and will add parentheses (Brackets) as appropriate. (c) Select multiple items and click on ALL and all the items will be joined together with AND. Note: This gives the duplication between codes. (d) Select multiple items and click on ANY and all the items will be joined together with OR. (Brackets will be added to the coding automatically.) Note: This gives the net value of the codes. E.g. Outdoor Past 7 days total – have you seen ANY of the following outdoor types (e) Select multiple items and click on SUM and all the items will be joined together with PLUS (+) Note: This gives the gross value of the codes. E.g. All those who read 1 Daily Newspaper title only. Thus, it will add everyone together (Readership) Page 19 Test All By clicking on Test All under the coding window will calculate the Population and Respondents for the active cell: Tables, Columns or Rows. Note: the results are NOT filtered; it is the total respondents for the specified coding. Use Short Titles To remove appended titling, click on Use short titles. For example, using TV viewership P7D, where “Past 7 days” is appended to the titling. If “use short titles” is switched on then “Past 7 days” is omitted from the titles. For ease of use text that has the option of both long titles and short titles is displayed in italics. Page 20 Replace To replace one set of tables / columns / rows with an alternative set, highlight (select) the set to be replaced in the coding grid and highlight (select) the new set in the Selection decision box, then click on the “replace” arrows and the old set will be substituted with the new set. For example: Heavy consumers of drinks have been replaced with Medium consumers of drinks. Replace Arrows Page 21 Coding Grid To change focus of the Tables, Columns and Rows windows click on the title of the Window banner. The active item is shown in Teal Page 22 Big Grid The user can switch to Big Grid by clicking on “Big Grid” at the base of the coding grid. The display then changes so that the coding grid fills the screen. While in this view, highlighted (selected) items can be dragged and dropped between the Tables, Columns and Rows. Clicking on the heading bar of the Tables, Columns or Rows can enlarge the display further. This will then zoom in and display only the selected item. This is useful for editing long coding. Reset will take it back to the default look. To get back to the small grid, click on “Small Grid” and it will move back to the original grid layout. Page 23 Running the Analysis There are two options to running the analysis, Crosstab and Rank. CrossTab will show the data with multiple data items per row as determined by the items selected below each other. Rank will show the data with multiple data items in columns as determined by the items selected To run an analysis, select either the CrossTab item or the Rank item on the flat tabs. CrossTab Format Page 24 Rank Format In order to see more or less data per row, the layout can be changed via Layout Saving / Loading a Layout Page 25 Saving the layout Having selected items to be displayed the layout can be saved for future use or as default. Sorting in Tab format To sort in tab format, right mouse click on the column title, choose Ascending or Descending and then an item to sort on. To sort a selection of rows highlight the rows by clicking on a cell and dragging the mouse up or down. Then right click on the column title and sort. Only the selected rows will be sorted. The sort order used will be displayed in the top left hand corner of the results. Page 26 Results Grid Viewing Selected rows only To reduce the rows viewed, highlight the rows with the actual grid and right mouse click within the rows, then select Only Show Selected Rows. Clicking on DEFAULT will restore all the rows. Dragging Columns and Rows By pointing to the titles of a column or row you wish to move, just hold down the left mouse button and drag. You are able to position the columns or rows in any order. Page 27 Fixed Columns The default setting fixes the row title, data item descriptions and Total column. Right mouse clicking while pointing to the row titles will bring up the option to un-fix the columns. When this option is switched off you are able to resize the row title and data item description columns. Page 28 Table Layout Specific tables can be selected for viewing from the Tables menu or multiple tables can be viewed at the same time by tiling them horizontally, vertically, sequentially or cascading them. Tile Horizontally Page 29 Tile Vertically Tile Sequential Page 30 Cascade Rank Format Sorting in Rank Format Right click on the title e.g. Audience to sort, right click again to change the sort order. To sort a selection of rows, highlight the rows by clicking on a cell and dragging the mouse up or down. Right click on the column title to sort. Only the selected rows will be sorted. Page 31 Flat Tabs 1 2 3 4 5 6 7 8 9 10 Default Grid Default will return your results to the default setting after making any changes to the display, sort order, highlights, filtering, etc. Data Items Display Data items detail all the items selected or available to be selected for display. Stability Clicking the Stability tab will switch the Stability flag alternately on and off. Stability levels can be changed via the Edit/Preferences menu. See Preferences. For respondent bases between 50 and 100 = * For respondent bases below 50 = ** Page 32 Decimal Places of data In order to see the data to decimal places click on Decimal Places and enter the number of digits required after the decimal. Filter Filter will display only those items that meet the specified criteria Page 33 Highlight Data In order to quickly find data that meet certain criteria, Highlight will allow the user to specify a single or a series of criteria, e.g. index > 100 and all the rows that meet that criteria will be highlighted. The highlight colour can be changed by clicking on “Highlight Colour” and selecting a preferred colour. Page 34 Colour Tiles Colour Tiles will colour each block of data according to size. So a high index would be Red, a low index would be Blue. Any data item can be used for the tiling. Page 35 Calculations This item is valid only if there is more than one survey tabbed. A calculation can be performed on one survey against the other. Page 36 Calculation Function Perform Calculation against all o If ticked on, this will calculate all surveys in two ways: 1. Against a base: The user can select which survey is to serve as the base against all the other surveys. This is done by selecting the relevant base survey from the Primary Survey list. 2. Against a previous: If this is selected, each survey will be trended against the previous survey in the Primary Survey list. e.g. In the example below 2007A6 will automatically be trended against 2006A6. o If ticked off, this will calculate the second selected survey against the first. This option will only calculate two surveys at a time. To trend more than 2 surveys, click on More Options and select the surveys you want to trend. For example, to trend A01BP on A01AP, click on A01BP in Primary Survey, click on A01AP in Survey to Subtract and click on A01AP in Dividend. Page 37 Survey Display Order This item is valid only if there is more than one survey tabbed. Then the survey displayed and the order of display can be selected within this dialog box. Calculations created under Calculations can be removed from here. Page 38 Sort: Advanced sorting Page 39 Weighting In general, the application of ration estimation to adjust in-tab sample data from samples so that the weighted sample is in balance with the universe for various household / persons characteristics. The way that questions are asked will affect the weights used. In general there are four weights: 1. Population 2. HouseholdHousehold Decision Maker 4. Household Purchaser Population: This weight is used for questions that are directed at the individual in the questionnaire. The question normally includes the word PERSONALLY or YOU. For example: How old are you? Household: The weight is used for questions that refer to the household and is used with regard to certain products such as having a stove in the home. Decision Maker: If the analysis is to be done to establish media usage or other personal demographics for ”household” questions then the Household Decision Maker Weight should be used after filtering on the HH Decision Maker (Male Head of Household or Female Housewife). The wording of the question and the purpose of the analysis determines whether analysis by Household Decision Maker Weight is meaningful. Purchaser: Any respondent of either sex who claims to be solely or partly responsible for the household purchases. These respondents weighted to households, form the basis of the values relating to household FMCG categories. Page 40 Graphing Telgraph The user needs to create a normal crosstab run. In the actual grid, the user highlights the area that needs to be graphed by clicking and dragging. Note: When clicking and dragging, release the mouse button within the last block that needs to be part of the graph. After highlighting the area, the user now need to specify what needs to be graphed by selecting the relevant data item and then the required type of graph. See further notes in Telgraph manual. Page 41 Correspondence: Telmar‟s Correspondence program offers a pictorial representation of a Crosstab, showing data plotted according to correlation. It‟s a quick method of summarising a lot of data, and is commonly used for showing brands by lifestyle. Correspondence is used to understand a market, understand users of a brand, or to identify potential market gaps. It also identifies the most “discriminating” or “important” lifestyle statements prior to running a cluster. Pmaps: See Pmap manual for creating Pmaps. Page 42 File Menu New: Creates a new run Open: Opens a saved run. When opening a saved run, survey information is displayed and the user is given the option of whether to proceed or not. Save: Saves the current run Save As: Saves a previously saved run with a new name Close: Closes the current run Create Target market: This option creates target market files for use in Print Plan. The current run is tabbed as a DEM file and then the Print Plan programme is launched using the selected target market(s). Print: Launches the TNT printing module. You need to select which items to print and also which audiences to print. If there are multiple reports then you must select or deselect which to print Page 43 Print Preview: Same dialog box appear. Click on Preview (bottom left) When click on Configure, change eg. Insert a logo, change header or footers, report settings Print Audit Report: Page 44 Export: Exporting can be used in the drop down menu from File or on the Flat tabs. Open with last survey used: TNT will open up all new run with the last survey used Recover unsaved runs: If something has happened where you could not save the run, this option will recover these runs. List of files last used: A list of files that was used last, will be shown next to a number Page 45 Edit Menu Preferences Changes made in the Preference Screens will be remembered for future analysis. Results Page 46 Code Menu Saving Own Codes From the menu bar select Codes, Save Own Codes. Tables, Columns or Rows can be selected and given a title. Those codes saved as Own codes will appear in the coding tree Deleting Own Codes Within the same item, Codes / Deleting own Codes, is also available for administration purposes. Page 47 Export Tab Formats Directly to Excel Each table is in a different worksheet Page 48 Rank Formats Directly to Excel Page 49 e-Mail This allows you to send an email either to another TNT user or as an Excel file to non-users. You will have to ensure that your email is set up correctly. 1. Setting up your email. Click on Edit, Preferences and Mail Ask your IT for Host Your email address Page 50 How to read the grid Audience: Always read in „000 Resps: Respondents. This is the amount of people that answered the question positive. Read this as you see it (do not add 000) %Col: Reading it by starting with the column heading and read it downwards %Row: Reading it by starting with the row heading and read it upwards. Index: Base is 100. A percent in relation to a norm of 100. For instance, a 123 Index means that a number is 23% higher than the norm. An 83 index means that a number is 17% below the norm. Page 51 How to read the grid Total: The total population o There are 31,109,000 adults in the population o 24,812 people where interviewed, which are grossed up to represent the population Now starting with the men column. Reading the grey block. Audience: There are 15,501,000 men in the population Respondents: 12,405 men where interviewed %Row: 49.8% of the total population are men Audience: 4,190,000 men are between 16-24 years old Respondents: 3,808 men said yes, they are between the ages of 16-24 years old %Col: 27% of men are between 16-24 years old %Row: 51% of all 16-24 year old are men. Index: 2.4% higher than the norm. Page 52 How do I..? Trend surveys Select the surveys that needed to be trended In order to select more than 1 survey, click Multi Survey selection In selecting the survey, either double click or highlight the ones needed and click on the arrow button Select the columns & rows that is required CrossTab or Rank Report If a question was not in one survey, will get following error click on "Ignore" to continue Result Screen Page 53 Glossary A Household decision maker weight Adults If the analysis is to be done to establish A person over the age of 16 years, as media usage or other personal defined by AMPS. demographics for ”household” questions AMPS then the Household Decision Maker Weight The All Media & Product Survey examines should be use dafter filtering on the HH the readership, listenership, television and Decision Maker (Male Head of Household or cinema viewing levels, as well as product & Female Housewife). The wording of the service consumption usage and purchase question and the purpose of the analysis habits. determines whether analysis by Household F Decision Maker Weight is meaningful. Frequency Household purchaser The number of times, on average, that a Any respondent of either sex who claims to person within the target market is supposed be solely or partly responsible for the to have been exposed to the advertiser‟s household purchases. These respondents message. weighted to households, form the basis of Freq = Cumulative total of ratings (Total the values relating to household FMCG Unduplicated Audience) categories. Reach% H Household Weight Household The weight is used for questions that refer to One person or a group of persons, usually the household and is used with regard to but not always members of one family, who certain products such as having a stove in live together and whose expenditure on food the home. and other household items is jointly Household weights can only be used on the managed. Boarders or lodgers may be following demographics: included as members of a household 1. Household Income provided that they have at least one main 2. Geographical Location meal a day communally. Resident domestic 3. Living Standards Measures servants are excluded and regarded as Housewife forming a household of one or more persons A housewife is the female household in their own right. purchaser only. The term Housewife does not imply that she does not work. Page 54 I Psychographics Impact 1) The classification of people in the The relative degree of assumed awareness, audience of media on the basis of their or measured ad noting, achieved by a personality characteristics and attitudes particular creative execution in ant given which impact on their life-styles and medium. product purchasing behaviour – see Life Index Style and demographics. A percent in relation to a norm of 100. For 2) A method of population segmentation instance, a 123 Index means that a number based on attitudes, values, beliefs and is 23% higher than the norm. An 83 index lifestyles means that a number is 17% below the R norm. Reach LSM The number of persons within your target Living Standard Measurement is one type of market, who are exposed to the advertiser‟s segmentation tool based on wealth, access message at least once. This is usually and geographic indicators. Wealth is used reflected as a percentage and is often and dependable differentiator and the AMPS referred to as coverage or cover. variables are particularly suited to this Reach = No. of Readers / Viewers / Listeners P Population Also Universe. Group of persons being investigated form which some are selected in a systematic fashion to form a sample. Population weight This weight is used for questions that are directed at the individual in the questionnaire. The question normally includes the word PERSONALLY or YOU. For example: How old are you? x100 Number of targeted consumers S SAARF South Afican Advertising Research Foundation. Conducts advertising research on behalf of the advertising industry. SABRE South African Business Research Evaluation. A media research survey specifically aimed at the business market. Sample In statistics, a group of individuals, regarded as representative of a whole population, that are selected for study / questioning. Sample Area In research, the geographical area within which a respondent sample is obtained. Page 55 W Sample Error In statistics, the deviation between the observed characteristics of a sample and the characteristics of the population from which it is drawn; inherent in all samples and inversely related to sample size. Solus A guaranteed position as the only ad on a page or in a commercial break. Weighting In general, the application of ration estimation to adjust in-tab sample data from samples so that the weighted sample is in balance with the universe for various household / persons characteristics. The way that questions are asked will affect the weights used. In general there are four weights: Population Household Household Decision Maker Household Purchaser Page 56