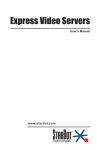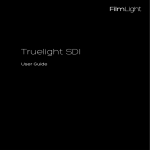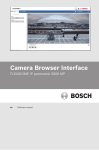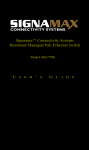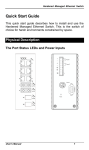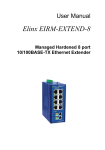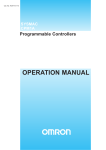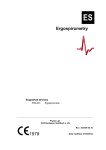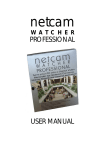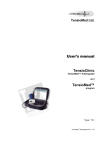Download NetCam SC Dome Manual
Transcript
NetCam
SC
V
R
D
andal
esistant
ome
User’s Manual
w w w.stardot .com
NetCam SC Vandal Resistant Dome
Table of Contents
Chapter 1 Configuration....................................................................7
1.1
1.2
1.3
1.4
1.5
Before You Start..................................................................7
What’s Included and What’s Required................................ 7
Parts of NetCam SC...........................................................8
Connecting NetCam SC to a Network................................ 9
An Overview of Network Connectivity................................. 9
Chapter 2 Installation....................................................................... 11
2.1
2.2
2.3
2.4
2.5
2.6
2.7
2.8
2.9
Installing NetCam SC........................................................ 11
Installing NetCam SC to Pipe/Wall/Ceiling........................ 12
Installing NetCam SC Bottom to a Pipe ........................... 14
Installing NetCam SC Side to a Pipe................................ 15
Installing NetCam SC Side to Ceiling............................... 16
Installing NetCam SC Side to Wall.................................... 17
Removing the Internal Camera Assembly......................... 18
Resetting Camera.............................................................19
Connecting Serial Port Cable (RS-232) to Camera.......... 20
Chapter 3 Accessing NetCam SC...................................................22
3.1 Viewing NetCam SC’s Images.......................................... 22
3.2 NetCam SC’s Configuration Menus.................................. 23
3.3 Image Properties...............................................................24
3.4 Overlay Properties............................................................34
3.5 FTP Properties..................................................................38
3.6 Date/Time Properties........................................................43
3.7 Network Properties...........................................................46
3.8 Dial-Out Properties...........................................................49
3.9 Security Properties............................................................52
3.10 Advanced Menus..............................................................53
3.11 Miscellaneous...................................................................54
3.12 Manual Config...................................................................54
3.13 PTZ...................................................................................54
3.14 Dynamic DNS...................................................................55
3.15 Trigger Properties.............................................................56
NetCam SC Vandal Resistant Dome
Technical Support..............................................................................61
Specifications.....................................................................................63
NetCam SC Vandal Resistant Dome
NetCam SC Vandal Resistant Dome
Chapter 1
Configuration
Congratulations on your purchase of a StarDot NetCam SC Dome network
camera with integrated web server. The NetCam SC Dome combines the best
of the analog CCTV world (auto iris, mechanical day/night IR filter*, video out,
24VAC/12VC power inputs) with the best of the digital IP camera world (up to
5 megapixel, Power over Ethernet, integrated video motion detection).
With proper usage, the NetCam SC Dome will provide many years of quality
video. We recommend that you read this manual carefully to completely
understand the camera’s capabilities. Throughout this manual, your NetCam SC
Dome camera will also be referred to as simply NetCam SC.
* Mechanical Day/night IR filter available only on IR models.
1.1 Before You Start
This manual guides you through the basic setup procedure for the
NetCam SC and provides a detailed resource of the camera’s advanced
options and capabilities.
1.2 What’s Included and What’s Required
The basic package includes:
•
NetCam SC, lens, StarDot Tools CD and Manual, L-wrench,
Gasket, Wall Mount Screws with anchors, Dome Case Screws with
O-ring, and Mounting Template.
Since the NetCam SC is a PoE device (Power over Ethernet), it is
assumed that most users will provide their own CAT 5 or CAT 6 cable,
as well as a PoE switch or power injector. StarDot optionally offers a
wall mount, a power supply, a combination network/power cable and
a null serial configuration cable. In order to use the NetCam SC, you
will need the following:
NetCam SC Vandal Resistant Dome
Page 7
•
Power source (PoE, 12VDC or 24VAC)
•
A computer – for configuring NetCam SC and for viewing video
Note: A computer is not necessary to operate NetCam, only to configure it.
•
Network connectivity (LAN, cable modem, DSL, T-1, Dial-Up
Internet Account, Satellite Modem, etc.)
1.3 Parts of NetCam SC
NET (PoE) 802.3af
100Mbit Power over Ethernet Port
Page 8
VIDEO OUT
Analog Video
(NTSC or PAL)
24VAC
Useful for legacy CCTV
Power Infrastructure
PWR (DC Power Jack)
10-20VDC
NetCam SC Vandal Resistant Dome
1.4 Connecting NetCam SC to a Network
The StarDot Tools software can be used to find the camera’s IP
address or to configure the camera with the Setup Wizard (optional).
Install the StarDot Tools software by inserting the CD-ROM and
running setup.exe (it should run automatically).
Connect NetCam SC into a PoE switch or injector with a
standard CAT 5 network cable or with a StarDot Combo
Ethernet/Power Cable.
If your network has a router or server that automatically assigns
IP addresses (DHCP), StarDot Tools will find the camera’s IP
address and display it in the software. To access NetCam SC,
simply double-click its IP address. If the IP address is displayed,
skip to Chapter 3.
If no DHCP server is present, the NetCam SC will auto assign
itself a “zeroconf” IP address, which will always start with
169.254. You can temporarily assign your computer a similar
address and use StarDot Tools to find the camera’s IP address
and assign it a new permanent IP address. To do so, give your
PC the IP address 169.254.100.100 with a subnet of 255.255.0.0.
1.5 An Overview of Network Connectivity
A LAN or network connection is the simplest configuration
for NetCam SC. NetCam SC simply needs an IP address (and other
networking parameters) to make the live images and configuration
menus accessible from any web browser on the network. There are
two ways NetCam SC can be assigned an IP address: automatically
or manually.
NetCam SC Vandal Resistant Dome
Page 9
Automatic IP Assignment (DHCP)
NetCam SC is shipped in an automatic IP assignment mode called
DHCP (Dynamic Host Configuration Protocol). If your network has a
DHCP server (in most cases, a router), it will automatically assign the
necessary network parameters to NetCam SC. Before you can access
the camera, you will need to know which IP address was assigned. Use
the StarDot Tools software to find the camera’s IP address.
Automatic IP Assignment (zeroconf)
If no DHCP server is present, the NetCam SC will automatically
assign itself a “zeroconf” IP address, which will always start with
169.254. You can temporarily assign your computer a similar address
and use StarDot Tools to find the camera’s IP address and assign it
a new permanent IP address. To do so, give your PC the IP address
169.254.100.100 with a subnet of 255.255.0.0. Use the StarDot Tools
software to find the camera’s IP address.
Manual IP Assignment
If you want to assign the camera a permanent IP address, you will
need the following information:
•
•
•
•
IP Address (example: 192.168.1.5)
Subnet Mask (example: 255.255.255.0)
Gateway (example: 192.168.1.1)
DNS Servers (obtain from ISP)
If you are installing the camera on a company network, you will probably
want to get this information from the system administrator.
If NetCam SC is connected to a network with a DHCP server and
your computer is not running Windows, you can log into your router (or
whatever is acting as your DHCP server) and view the DHCP clients
table. NetCam SC will have a MAC address starting with 00:30:F4.
Take note of the IP address and enter it in your web browser. Click on
the configuration link, visit the network tab and assign the camera a
manual IP address (outside of the router’s DHCP range).
Page 10
NetCam SC Vandal Resistant Dome
Chapter 2
Installation
Before installing the camera in its final location, it is important to
configure and test it first (see Chapter 1).
2.1 Installing NetCam SC
Measure the distance from the camera to the nearest Ethernet hub
or switch. This distance should not exceed 330 feet (100 meters). If you
wish to extend the distance further than 330 feet (100 meters), you can
add an Ethernet hub or switch.
•
Choose the optimal location for your NetCam SC. Make sure
that the location you choose can withstand approximately 12.6
lbs (5.7 kg).
•
During the installation process, allow ample room for the wiring
to avoid jamming the wires or stripping the wire insulation, as this
may cause an electrical and/or fire hazard.
•
During installation, items may fall and cause damage or injury.
Make sure to create a safe work environment by clearing your work
area from all nonessential items and personal.
There are three ways to power NetCam SC. This allows you go
install the camera in virtually any existing infrastructure. NOTE: Only
use one method to power the camera. Do not plug two or more power
sources into the camera simultaneously.
Power over Ethernet (PoE)
Run standard CAT 5 or better Ethernet cable from a PoE hub/
switch (or PoE power injector) into the NET jack on the back of
NetCam SC. NetCam SC will run off the PoE power running in the
CAT 5 cable. No other power source is required.
NetCam SC Vandal Resistant Dome
Page 11
Separate Ethernet and Power
If you decide not to use PoE, you can connect one end of a CAT
5 or better Ethernet cable into a hub/switch and the other end into the
NET jack on the back of NetCam SC. Plug a 12VDC 1A power supply
into the back of NetCam SC (or you may use a 24VAC power supply
and connect it to the input marked 24VAC).
StarDot’s Power/Network Cable
If you choose not to power NetCam SC via PoE and you still want the
take advantage of a single cable run, StarDot provides Power/Network
cable that allows you to run both power and data in the same cable. Visit
http://www.stardot.com for more information.
2.2 Installing NetCam SC to Pipe/Wall/Ceiling
NOTE: To maintain IP66 weatherproofing, make sure to close up all unused
mounting holes with the provided screws and O-rings.
•
Use the shown holes [A] in figure 1 if you are mounting the dome
directly to a ceiling or wall.
•
Use the shown holes [B] in figure 1 if you are mounting the
dome directly to a wall mount adapter (Wall mount adapter not
included).
•
Use the shown holes [C] in figure 1 if you are mounting the dome
directly to a junction box (Junction box and gasket not included).
Page 12
NetCam SC Vandal Resistant Dome
A
B
C
Figure 1
1
3
4
2
Figure 2
(Screw Pattern)
NetCam SC Vandal Resistant Dome
Page 13
2.3 Installing NetCam SC Bottom to a Pipe
NOTE: To maintain IP66 weatherproofing, make sure to close up all unused
mounting holes with the provided screws and O-rings.
•
•
•
•
•
•
•
•
•
Page 14
Remove the cap bolt and O-ring (if installed) by using a coin or
slotted screw driver and pass the desired wiring through the back
of the dome.
Connect the desired wiring and pull the wires through and into
the pipe.
Thread the dome onto the pipe. Make sure to completely cover
the pipe threads with Teflon tape to maintain weatherproofing.
During the installation of the dome onto the pipe, make sure
that the wiring does not get stuck to the Teflon tape, as this may
cause unnecessary damage to the wires and/or dome circuitry.
Once the dome is secured to the pipe, you can adjust the direction and focus of the lens.
To adjust the lens, remove the dome cover by undoing the four
cover screws with the supplied L-wrench.
Adjust the lens by pointing it in the desired direction. Use caution while adjusting the lens as the lens assembly will pan and
tilt with little effort. Using excessive force may cause damage to
the lens assembly.
Adjust the focus by rotating the lens focusing mechanism until
the desired focus is achieved. Depending on the type of lens
used, you may need to loosen and then tighten the lens locking
screw to complete this process.
Once you have finalized your adjustments, reassemble the dome
cover by reinstalling the four bolts with the provided L-wrench.
To maintain IP66 weatherproofing, make sure to securely tighten
the bolts so that there is little to no gap between the dome cover
and dome base. For an easier installation, tighten the screws by
using a crisscross screw pattern as shown in Figure 3.
NetCam SC Vandal Resistant Dome
2.4 Installing NetCam SC Side to a Pipe
NOTE: To maintain IP66 weatherproofing, make sure to close up all unused
mounting holes with the provided screws and O-rings.
•
•
•
•
•
•
•
•
•
•
•
Remove the side mounted cap bolt and O-ring (if installed) by
using a coin or slotted screw driver.
Pass the wiring assembly through the side pipe hole.
Close the bottom wire hole with the cap bolt and O-ring that was
removed from the side mounted pipe hole.
Connect the desired wiring and pull the wires through and into
the pipe.
Thread the dome onto the pipe. Make sure to completely cover
the pipe threads with Teflon tape to maintain weatherproofing.
During the installation of the dome onto the pipe, make sure
that the wiring does not get stuck to the Teflon tape, as this may
cause unnecessary damage to the wires and/or dome circuitry.
Once the dome is secured to the pipe, you can adjust the lens and
focus.
To adjust the lens, remove the dome cover by undoing the four
cover screws with the supplied L-wrench.
Adjust the lens by pointing it in the desired direction. Use caution while adjusting the lens as the lens assembly will pan and
tilt with little effort. Using excessive force may cause undo
damage to the lens assembly.
Adjust the focus by rotating the lens focusing mechanism until
the desired focus is achieved. Depending on the type of lens
used, you may need to loosen and then tighten the lens locking
screw to complete this process.
Once you have finalized your adjustments, reassemble the dome
cover by reinstalling the four bolts with the provided L-wrench.
To maintain IP66 weatherproofing, make sure to securely tighten
the bolts so that there is little to no gap between the dome cover
and dome base. For an easier installation, tighten the screws by
using a crisscross screw pattern as shown in Figure 2.
NetCam SC Vandal Resistant Dome
Page 15
2.5 Installing NetCam SC Side to Ceiling
NOTE: To maintain IP66 weatherproofing, make sure to close up all unused
mounting holes with the provided screws and O-rings.
•
•
•
•
•
•
•
•
•
•
•
Page 16
Attach the provided template to the desired mounting area.
Drill a hole 5 mm in diameter and at least 35 mm in depth.
Insert the plastic screw anchor provided. Repeat for all four
mounting holes.
Connect the desired cables and make sure that they will not get
caught or damaged during the installation process.
Remove the dome cover by undoing the four cover screws with
the supplied L-wrench.
Mount the dome onto the ceiling by using mounting holes [A]
as shown in Figure 1. If you are drilling a wiring hole in the
ceiling/wall, make sure that the hole diameter is within 30 mm.
To maintain IP66 weatherproofing, make sure to also use and
correctly align the provided gasket with the hole to insulate the
ceiling/wall and dome base.
Once the dome is secured to the ceiling/wall, you can adjust the
lens and focus.
To adjust the lens, remove the dome cover by undoing the four
cover screws with the supplied L-wrench.
Adjust the lens by pointing it in the desired direction. Use caution while adjusting the lens as the lens assembly will pan and
tilt with little effort. Using excessive force may cause undo
damage to the lens assembly.
Adjust the focus by rotating the lens focusing mechanism until
the desired focus is achieved. Depending on the type of lens
used, you may need to loosen and then tighten the lens locking
screw to complete this process.
Once you have finalized your adjustments, reassemble the dome
cover by reinstalling the four bolts with the provided L-wrench.
To maintain IP66 weatherproofing, make sure to securely tighten
the bolts so that there is little to no gap between the dome cover
and dome base. For an easier installation, tighten the screws by
using a crisscross screw pattern as shown in Figure 2.
NetCam SC Vandal Resistant Dome
2.6 Installing NetCam SC Side to Wall
NOTE: To maintain IP66 weatherproofing, make sure to close up all unused
mounting holes with the provided screws and O-rings.
Since the NetCam SC uses a two axis gimbal, we recommend
using a wall mount (Part Number: MNT-VWAL) for this type of wall
installation. (Wall Mount is not included)
•
•
•
•
•
•
•
•
•
Follow Wall Mount instructions to install wall mount (Part Number: MNT-VWAL).
Connect the desired cables and make sure that they will not get
caught or damaged during the installation process.
Remove the dome cover by undoing the four cover screws with
the supplied L-wrench.
Mount the dome onto the ceiling by using mounting holes [A]
as shown in Figure 1. If you are drilling a wiring hole in the
ceiling/wall, make sure that the hole diameter is within 30 mm.
To maintain IP66 weatherproofing, make sure to also use and
correctly align the provided gasket with the hole to insulate the
ceiling/wall and dome base.
Once the dome is secured to the ceiling/wall, you can adjust the
lens and focus.
To adjust the lens, remove the dome cover by undoing the four
cover screws with the supplied L-wrench.
Adjust the lens by pointing it in the desired direction. Use caution while adjusting the lens as the lens assembly will pan and
tilt with little effort. Using excessive force may cause undo
damage to the lens assembly.
Adjust the focus by rotating the lens focusing mechanism until
the desired focus is achieved. Depending on the type of lens
used, you may need to loosen and then tighten the lens locking
screw to complete this process.
Once you have finalized your adjustments, reassemble the dome
cover by reinstalling the four bolts with the provided L-wrench.
To maintain IP66 weatherproofing, make sure to securely tighten
the bolts so that there is little to no gap between the dome cover
and dome base. For an easier installation, tighten the screws by
using a crisscross screw pattern as shown in Figure 2.
NetCam SC Vandal Resistant Dome
Page 17
2.7 Removing the Internal Camera Assembly
Removing the internal camera assembly will give you access to
the internal mounting holes [B,C] shown in Figure 1 and the interior
of the dome base area. The internal camera assembly does not need to
be removed to access the internal mounting holes for [A].
•
•
•
•
•
•
Remove the dome cover by undoing the four cover screws with
the supplied L-wrench.
Locate and unscrew the two screws on the internal camera assembly connecting it to the base as shown in Figure 4. Do not
detach the screws from their base.
Locate the two plastic tabs shown in Figure 4. Gently push them
towards the center of the dome as shown in Figure 4 and pull
the internal camera assembly away from the base to finalize the
removal process.
To reinstall the internal camera assembly, line up the internal
camera assembly with the proper mounting holes and gently
push it into the dome base until the plastic tabs click into place.
Retighten the two screws. Do not over tighten as this may crack
the mounting holes on the internal camera assembly.
Reassemble the dome cover by reinstalling the four bolts with
the provided L-wrench. To maintain IP66 weatherproofing,
make sure to securely tighten the bolts so that there is little to no
gap between the dome cover and dome base. For an easier installation, tighten the screws by using a crisscross screw pattern
as shown in Figure 2.
Screw
Tab
Tab
Screw
Figure 4
Page 18
NetCam SC Vandal Resistant Dome
2.8 Resetting Camera
You can reset the camera to the original factory setting by
depressing and holding the reset button found inside the camera as
shown in Figure 5 and Figure 6.
Figures 5 and 6
NetCam SC Vandal Resistant Dome
Page 19
2.9 Connecting Serial Port Cable (RS-232) to
Camera
•
•
•
•
Remove the dome cover by undoing the four cover screws with
the supplied L-wrench.
Locate and unscrew the two screws on the internal camera assembly connecting it to the base as shown in Figure 4. Do not
detach the screws from their base.
Locate the two plastic tabs shown in Figure 4. Gently push them
towards the center of the dome as shown in Figure 4 and pull
the internal camera assembly away from the base to finalize the
removal process.
Locate the serial port connector shown in Figure 7.
Figure 7
Page 20
NetCam SC Vandal Resistant Dome
To reinstall the internal camera assembly, line up the internal camera
assembly with the proper mounting holes and gently push it into the
dome base until the plastic tabs click into place.
• Retighten the two screws. Do not over tighten as this my crack
the mounting holes on the internal camera assembly.
• Reassemble the dome cover by reinstalling the four bolts with
the provided L-wrench. To maintain IP66 weatherproofing,
make sure to securely tighten the bolts so that there is little to no
gap between the dome cover and dome base. For an easier installation, tighten the screws by using a crisscross screw pattern
as shown in Figure 2.
NetCam SC Vandal Resistant Dome
Page 21
Chapter 3
Accessing NetCam SC
3.1 Viewing NetCam SC’s Images
Any Java or Javascript-enabled browser can be used to view the
live images. Type NetCam SC’s IP address in your browser’s address
bar (example: http://192.168.1.5), or use StarDot Tools to Find the
camera’s IP address.
Window Size
For most viewing, the window size should be set to 100%, which
is a pixel to pixel match of the image resolution. If you select 50%, the
width and height will be resized by the browser to 50% of the actual
image resolution. If you select 200%, the width and height will be
resized by the browser to 200% of the actual image resolution. This
does not affect the actual image resolution which is set on the image
configuration menu (Section 3.3).
Page 22
NetCam SC Vandal Resistant Dome
Mode
This determines which method is used to watch the live video:
Javascript - the default viewing mode, works on nearly all
browsers, including iPhone. For higher speeds, use Java or
ActiveX
Pull - Java applet “pulls” the live images via web port (usually80)
Push - Java applet receives motion JPEG stream via port 8001
ActiveX - receives motion JPEG stream via port 8001
.NET - receives motion JPEG stream via web port (usually 80)
3.2 NetCam SC’s Configuration Menus
Virtually any web browser can be used to access NetCam SC’s
configuration menus. To access these menus, type NetCam SC’s IP address
in your browser’s address bar (example: http://192.168.1.5).
This will bring up the live image page. Click on the Config link. You will
be prompted for a User Name and Password. Use admin for both.
Tip:
We highly recommend that you change the default password. To do so,
see the section on Security Properties in this chapter.
NetCam SC Vandal Resistant Dome
Page 23
3.3 Image Properties
All image-related configuration options are located on the Image
Properties page. After making changes, click the Apply button to
save new settings in the camera.
Page 24
NetCam SC Vandal Resistant Dome
PROCESSING
Resolution
Resolution is the dimensional size of the NetCam SC image,
measured in pixels, horizontal by vertical. The higher the resolution,
the larger the picture appears in your browser, and the longer it takes to
download. Some resolutions, such as portrait and HD, crop the image.
The resolution marked with an asterisk (*) denotes the default quarter
resolution image.
Tip:
As with most digital cameras, NetCam SC achieves the highest quality
and clearest images at quarter resolution. This is due to the way color is
calculated with digital image sensors. The largest “high quality” image on
the NetCam SC 5MP is 1296x960.
Saturation
This represents the amount of color in the image. The higher the
number, the more saturated the color.
Contrast
This represents the amount of haze subtraction. The higher the
value, the more haze is subtracted and the image results in higher
contrast. Using the Auto Contrast function is recommended over
setting the contrast manually.
Auto Contrast
Haze subtraction is automatically determined by the camera.
Enabling Auto Contrast is recommended.
JPEG Quality
The JPEG Quality is a balance between lossy image compression
and image quality. The higher the number, the less compression artifacts
in the image, but the bigger the file size. A value higher than 80 is not
recommended, as it greatly increases the file size with very little
noticeable difference in image quality.
Sharpen
When enabled, sharpening is performed on the video. For the best
image quality, Sharpen should be enabled.
NetCam SC Vandal Resistant Dome
Page 25
JPEG Size
Limits the each JPEG frame to a specific size (in KB). This is useful
for limiting bandwidth and increasing frame rate.
EXPOSURE
Auto vs. Manual
Unless you have a controlled (fixed) lighting condition, you will
almost always want to leave Auto Exposure enabled.
Auto Exposure
Enabling Auto Exposure causes NetCam SC to automatically
adjust the image exposure based on the overall brightness of the
image. The following functions are only implemented when Auto
Exposure is enabled.
•
Brightness - The higher the number, the brighter the picture.
This is the target for the auto exposure code.
•
Sync - Fluorescent lighting refreshes at 60 Hz or 50 Hz,
depending on what country you live in. This may interfere with
the camera’s exposure. Set the sync to the appropriate value
for your area (example: U.S. is 60 Hz). If you are pointing the
camera outdoors or do not use fluorescent lighting, turn this
option off.
Page 26
NetCam SC Vandal Resistant Dome
Manual Exposure
Enabling Manual Exposure causes the camera to expose images at
the value placed in the Exposure field. Keep in mind that using manual
exposure is not advised for outdoor imaging, since the light conditions
are constantly changing. You may opt to use manual exposure indoors
if your lighting conditions do not change. Here are some sample values
and their fractional and decimal equivalents:
48 = 1/1000 second (0.001)
96 = 1/500 second (0.002)
248 = 1/200 second (0.005)
480 = 1/100 second (0.01)
800 = 1/60 second (0.01666)
960 = 1/50 second (0.020)
1600 = 1/30 second (0.0333)
3200 = 1/15 second (0.0666)*
6000 = 1/8 second (0.125)*
12000 = 1/4 second (0.25)*
24000 = 1/2 second (0.5)*
32767 = 0.68 seconds (maximum exposure)*
* may introduce pixel noise
NetCam SC Vandal Resistant Dome
Page 27
EXPOSURE GRID
When Auto Exposure is enabled, NetCam SC adjusts the
exposure of the image based on the average brightness of the pixels
located in the selected regions in the Exposure Grid. If you want the
camera to determine the exposure based on only the sky, you would
select the squares that apply to the sky (click the View Grid button to
see the grid over the image). Conversely, if you’d like the exposure
to be determined by the foreground, select only those squares. This is
comparable to the spot exposure on a traditional camera.
Page 28
NetCam SC Vandal Resistant Dome
LOW LIGHT
•
Low Light Presets - There are a lot of controls in determining
how the camera behaves in low light conditions. To simplify
low light use, a number of Low Light Presets are available
to instantly configure the camera as required. The presets
automatically set all the other controls. If you’d like to manually
set the advanced controls select “Manual” in the Low Light
Presets drop-down.
•
Allow Extended Exposures - In darker lighting conditions,
a longer exposure produces a brighter image. A longer exposure
also produces an image where objects in motion may appear
blurry. If your application requires the best possible image
quality and motion blur is not a concern, enable Allow Extended
Exposures and set the Exposure Limit to a high value (up to
32767). If your application requires capturing images of people
or objects in motion, disable Allow Extended Exposures.
•
Exposure Limit - The camera will not expose the image sensor
above this value. The default is 32767 (about 0.7 seconds). A
higher value will make the camera more light sensitive in low
light at the expense of motion blur.
NetCam SC Vandal Resistant Dome
Page 29
•
Automatic Gain Control (AGC) - The picture is digitally
amplified in low light conditions or in situations where the
exposure is limited to reduce motion blur. Enabling AGC may
introduce image noise.
•
AGC Limit - The higher the limit, the more digital amplification
occurs (assuming it’s necessary). If you want to limit the digital
gain to reduce noise on the image, reduce this value.
•
Pixel Rep - Groups pixels together for better light sensitivity, at
the expense of image clarity.
•
DNR (Digital Noise Reduction) - Reduces image noise using
digital algorithms.
•
Image Speed - Determines when low light gain is initiated in
relation to the exposure.
•
Low Light - In low light conditions, the analog low light
mode of the image sensor is enabled. Enabling Low Light may
introduce image noise.
•
Alternate YUV - Uses non-standard algorithms to process
color, allowing for improved light sensitivity.
MISCELLANEOUS
Frame Skip
To lower the frame rate (and bandwidth), increase this value. A
value of 0 means full frame rate, a value of 1 means skip every other
frame, a value of 2 means skip every two frames (See also JPEG size
under the section for Processing).
Page 30
NetCam SC Vandal Resistant Dome
LED
The LED indication on the front of the camera can be configured
in a number of different ways:
•
Off - LED is always off. Useful when you do not want the
camera to be seen at night or if you are experiencing a visible
reflection in a window.
•
Always Green - LED remains green when camera is on.
•
Green-Yellow Active - LED remains green until image
activity occurs (viewing, recording, FTP, etc.), in which case it
momentarily blinks yellow.
•
Green-Red Motion - LED remains green until internal video
motion is detected, in which case it momentarily blinks red.
•
Green-Red-Yellow - A combination of Green-Yellow Active and
Green-Red-Motion.
Video Out
Controls video out BNC port on the back of the camera. It can be
turned off (no video out) or set to NTSC or PAL. When set to NTSC
or PAL, the camera’s video can be viewed with any standard video
monitor. Note: the video resolution will be scaled up or down to the
maximum NTSC or PAL resolution. On the 5 megapixel model, turning
the Video Out off will increase the maximum frame rate at 2592x1944
from 7.5 fps to 10 fps.
IR (only available on IR models)
This determines how the mechanical IR (infrared) filter behaves.
•
Off - The camera will only see visible light.
•
On - The camera will see both visible and infrared light.
•
Auto - The camera will automatically determine what position
the IR filter should be in (IR is normally only needed in low light
situations). If you plan on using the IR mode (on or auto), an IR
illuminator is recommended.
NetCam SC Vandal Resistant Dome
Page 31
Mirror
Flips the video horizontally. When combined with Invert, the video
is rotated 180°.
Invert
Flips the video vertically. When combined with Flip, the video is
rotated 180°.
Auto Iris
If your camera has a DC auto iris lens connected, you may enable
this option. If your camera has a manual iris lens, do not enable this
option.
Back Light
Backlight compensation (BLC) adjusts the picture in situations
where a bright light source, such as window, is causing the image to
be improperly exposed.
COLOR BALANCE
Auto Color Balance
Enabling Auto Color Balance causes NetCam SC to automatically
adjust the color balance of the image based on the content of the image.
In most situations, you will want Auto Color Balance enabled.
Page 32
NetCam SC Vandal Resistant Dome
Auto Color Balance Type
•
Average - An average of the entire image is used to determine
color balance.
•
Bright - Only bright areas are used to determine color balance.
•
Spot - Only spot areas are used to determine color balance.
•
Automatic - The camera automatically selects the best method to
use.
R - This represents the amount of red skew in the image.
G - This represents the amount of green skew in the image.
B - This represents the amount of blue skew in the image.
The recommended setting is Auto Color Balance with Average
selected.
Manual Color Balance
Enabling Manual Color Balance causes the camera to use the
manual Red, Green and Blue values to set the color balance of the
image. You may want use manual color balance if you have a fixed
lighting situation.
R - This represents the amount of red in the image.
G - This represents the amount of green in the image.
B - This represents the amount of blue in the image.
NetCam SC Vandal Resistant Dome
Page 33
3.4 Overlay Properties
The Overlay Properties page allows you to edit the text displayed
on the image. After making changes, click the Apply button to save
the settings in the camera.
Page 34
NetCam SC Vandal Resistant Dome
TIME/DATE/TEXT STAMP
Text
Any text entered into this field will be stamped onto the live
image. Camera location and copyright information are two examples.
In addition to static text, the current date and time, as well as internal
camera parameters, can all become part of the text on the live image.
This is handled through markup characters. For instance, %d inserts
the current day of the month on the live image. There is a complete
list of markup characters below and a mini reference on the Overlay
page itself.
Default: NetCam SC %a %b %d %H:%M:%S %Y
Exposure: $e
Scale
The size of the font can be scaled from 1x (smallest size) to 4x
(largest size). The larger fonts sizes are useful for high resolution images
that are being resized smaller on a web page.
Markup Character Reference
All of the following markup characters can be used in the text
overlay. Additionally, any date/time markups (preceded by the %
character) can be used to compose the filenames in the FTP Properties
Page, which is very useful for archiving images with unique filenames
(based on the current date and time, for instance).
Date Markups
%Y
Year, Four-Digit [2000-2199]
%y
Year, Two-Digit [00-99]
%m
Month, Numerical [01-12]
%B
Month, Full [January-December]
%b
Month, Abbreviated [Jan-Dec]
%U
Week of Year (Starting with Sunday) [00-53]
%W
Week of Year (Starting with Monday) [00-53]
NetCam SC Vandal Resistant Dome
Page 35
%d
Day of Month [01-31]
%w
Day of Week, Numerical (Sunday=0) [0-6]
%u
Day of Week, Numerical (Monday=1) [1-7]
%A
Day of Week, Full [Sunday-Saturday]
%a
Day of Week, Abbreviated [Sun-Sat]
%j
Day of Year (Julian Day) [001-366]
%p
AM/PM, Uppercase
%P
am/pm, Lowercase
${Z}
Time zone
Time Markups
%H
Hour, Military [00-23]
%I
Hour, Standard [01-12]
%M
Minute [00-59]
%S
Second [00-59]
$[
Milliseconds [000-999]
Date & Time Shortcut Markups
%D
Date String [mm/dd/yy]
%r
Time String [HH:MM:SS AM/PM]
%T
Time String, Military [HH:MM:SS]
Symbol Markups
\260
Degree Sign, º
\251
Copyright Sign, ©
\256
Registered Sign, ®
\261
Plus-Minus Sign, ±
%%
Percentage Character, %
Page 36
NetCam SC Vandal Resistant Dome
Camera Markups
$e
Camera Exposure
${IF}
Internal Camera Temperature, in Fahrenheit
${IC}
Internal Camera Temperature, in Celsius
${F}
Weather Station Temperature, in Fahrenheit
${C}
Weather Station Temperature, in Celsius
${HUM} Weather Station Relative Humidity
${MB} Weather Station Pressure in Millibars (hPa)
${HGIN} Weather Station Pressure in Inches of Mercury
${HGMM} Weather Station Pressure in Millimeters of Mercury
$n
Frame Number
$u
Camera Uptime
${IPADDR} IP Address
${HWADDR} MAC Address
${VERSION} Firmware Version Number
${PRODUCT} Product Type
NetCam SC supports much of the ISO 8859-1 character set, which is
very useful for adding foreign language text to NetCam SC’s overlay. For
a full list, visit http://www.stardot.com/netcam/netcam-overlay.html
In most cases, you can also copy and paste characters from other
applications.
NetCam SC Vandal Resistant Dome
Page 37
3.5 FTP Properties
The FTP Properties instruct NetCam SC to upload images to a
remote server. After making changes, click the Apply button to save
the settings in the camera.
FTP Upload
FTP stands for File Transfer Protocol, one of the most popular
methods for transferring files over the Internet. In addition to camera
serving images from its internal web server, it can also upload images
to an external web server. This is useful if you plan on having a large
number of visitors viewing the live images or if you’d like to archive
every image the camera takes. To enable image uploads, check FTP
Upload on and fill out the options below.
Page 38
NetCam SC Vandal Resistant Dome
Required Fields
Hostname
The hostname is the name of the server where you’d like the camera
to upload images to. It can be a machine name or IP address. Do not
include the http:// or ftp:// header or a path.
Example: example.com or ftp.example.com
Username
This is the username or login name assigned to you by your hosting
company.
Password
This is the password assigned to you by your hosting company.
Path/File
This field combines two elements, the image filename, preceded
by an optional path or directory. Consult with your hosting company
to determine if you need to specify a path. If you don’t, you simply put
the desired name of the image file here.
Example Without Path: camera.jpg
Example With Path: /html/images/camera.jpg
NetCam SC Vandal Resistant Dome
Page 39
Advanced Fields
Rotating Archive
If enabled, the camera will use a renaming scheme to store the last
10 images on your server. A hyphen, followed by the archive number
(0-9) is automatically appended to the end of the filenames.
Default: Off
Passive Mode
If NetCam SC is behind a proxy server, enable passive mode. If
you are unsure if you need passive mode, it is usually safe to enable
it anyway.
Default: On
Timeout
If the FTP transfer is unsuccessful, NetCam will abort and re-initiate
the process after the specified amount of seconds.
Default: 120
Delete Before Rename
NetCam SC employs a file renaming scheme, which greatly reduces
the possibility of file collisions between the camera uploading an image and viewers downloading the image. The image is uploaded with
a .tmp extension. Once uploaded the tmp file is renamed without the
.tmp extension. Certain FTP/Web servers do not allow a file to be
renamed to a filename that already exists. To get around this problem,
enable Delete Before Rename.
Default: Off
IIS 4.0
Some FTP servers lock a file when a file with the same filename
is constantly uploaded and renamed. If you have problems seeing your
image update on your web site, try enabling the IIS 4.0 option. This
option is only valid if Delete Before Rename (above) is also enabled.
Default: Off
Page 40
NetCam SC Vandal Resistant Dome
Secondary Path/File
NetCam SC can optionally upload the image with a separate
path and/or filename from the Path/File above. This provides a very
convenient way to archive images on your server while still maintaining
a statically named live image. One way to do this is to include date/time
markup characters as part of the filename. The current upload time of
the image will become the filename.
For example, the filename % Y - % m - % d - % H % M % S . j p g
automatically translates to 2009-06-01-153015.jpg if the date
and time of the upload is June 1, 2009 at 3:30:15 PM.
Tip:
For a complete list of Date/Time markup characters, click the Help button
on the Overlay page.
Example Without Path:
netcam-%Y-%m%d-%H%M%S.jpg
Example With Path:
public_html/netcam-%Y-%m%d-%H%M%S.jpg
Only the characters beginning with the percentage symbol (%) are
valid. It not advisable to use date/time characters that insert / \ : or
space characters, as this can confuse the FTP/Web server.
Current IP Link Path/File
If NetCam SC is using an external modem to dial out to an ISP, it
will most likely be assigned a different IP address every time it connects.
This makes it next to impossible to access the camera directly from a
browser since its IP address is not known. To eliminate this problem, the
camera can upload a small web page every time an image is uploaded.
The web page contains the current IP address of the camera so you can
configure the camera remotely. Clear this field if you don’t want this
file to be uploaded.
Default: ip.html
NetCam SC Vandal Resistant Dome
Page 41
Schedule
Scheduling tells NetCam SC when and how often to FTP images
to your server.
Delay
This tells the camera to delay a specified number of seconds
between FTP image uploads. The speed at which the camera can upload
varies on the image resolution, amount of JPEG compression, Internet
connection and network congestion. Keep in mind that the overhead of
FTP doesn’t allow for the same update rates that you see when accessing
the camera directly with a browser or through NVR software.
Default: 30
Upload Window
NetCam SC can upload images 24 hours a day, seven days a week,
or you can set whatever time window and days of the week you like.
Use military time for the beginning and ending window times.
Example: You can configure NetCam SC to only upload Between
07:30 and 18:30 only on Monday, Tuesday, Wednesday, Thursday and
Friday.
Page 42
NetCam SC Vandal Resistant Dome
3.6 Date/Time Properties
The Date/Time Properties allow you to set the camera’s date
and time. After making changes, click the Apply button to save the
settings.
Setting the Date and Time
Automatic vs. Manual - For the most accurate date and time,
having the camera automatically synchronize with a network time
server is recommended.
Automatic Time Set
When Automatic time synchronization is enabled, the camera will
query a network time server and synchronize the camera’s date and time,
usually accurate to within seconds or less. This will happen every time
the camera is powered on or rebooted, provided it is connected to the
Internet or a network with a time server.
NetCam SC Vandal Resistant Dome
Page 43
•
Time Server - The name (or IP address) of a time server is
entered here. Some popular ones include:
pool.ntp.org
tock.usno.navy.mil
time-b.nist.gov
Note: While these time servers have proved reliable over the years,
there is no guarantee that they will always be available to the public.
Manual Time Set
If you don’t have access to a time server, you may opt to manually
set the camera’s clock. You can do this in one of two ways. Using the
Sync button, you can synchronize the camera’s clock to your PC’s
clock. You may also manually modify the time and date in the Date/
Time box. In either case, be sure to hit the Apply button after you’ve
set the time.
Page 44
NetCam SC Vandal Resistant Dome
TIME ZONE
NetCam SC integrates your current time zone into the time/date
string and can even automatically adjust for daylight savings time. Type
in the time zone code from the list on this page. If your time zone is
not listed, enter your abbreviated time zone followed by the number
of hours you are behind GMT (if you’re ahead of GMT, add the “-”
character before the value).
HST10
Hawaiian Standard Time
YST9YDT
Yukon Standard/Daylight Time (Alaska, parts)
MST7MDT
Mountain Standard/Daylight Time
CST6CDT
Central Standard/Daylight Time
AST4ADT
Atlantic Standard/Daylight Time
WET0WETDST
Western European Standard/Daylight Time
MEZ-1MESZ
Mitteleuropaeische Zeit/Sommerzeit
SAST-2SADT
South African Standard/Daylight Time
WST-8:00
Australian Western Standard Time
CST-9:30CDT
Australian Central Standard/Daylight Time
EST-10EDT
Australian Eastern Standard/Daylight Time
AT10ADT
Aleutian Standard/Daylight Time (Alaska, parts)
PST8PDT
Pacific Standard/Daylight Time
MST7
Mountain Standard Time (Arizona)
EST5EDT
Eastern Standard/Daylight Time
NST3:30NDT
Newfoundland Standard/Daylight Time
PWT0PST
Portuguese Winter/Summer Time
MET-2METDST
Middle European Standard/Daylight Time
JST-9
Japan Standard Time
CST-9:30
Australian Central Standard Time
EST-10
Australian Eastern Standard Time
NZST-12NZDT
New Zealand Standard/Daylight Time
NetCam SC Vandal Resistant Dome
Page 45
3.7 Network Properties
The Network Properties page contains all the IP configuration
information for setting up NetCam SC on a network. After making
changes, click the Apply button to save the settings in the camera.
Ethernet
If your network is Ethernet-based (LAN, cable modem, DSL),
use the NET port on the back of NetCam SC to access the camera. The
first step to network access is assigning NetCam SC an IP address.
There are two ways in which this can be done: automatically (DHCP)
or manually.
Page 46
NetCam SC Vandal Resistant Dome
IP Assignment
DHCP
By default, NetCam SC boots up in DHCP mode, meaning that
it probes the network for a DHCP server. If there is a DHCP server
on the network, the camera is automatically assigned an IP address,
subnet mask, gateway, and name servers. No manual configuration is
needed. One negative of DHCP mode is not knowing which IP address
the camera was given. Use the StarDot Tools software to find DHCPassigned cameras on your local network.
Manual
If you’d like to manually assign an IP address, set the camera to
Manual and provide the following information:
•
•
•
IP Address - The IP address you’d like to assign the camera.
Consult your network administrator to determine which IP
address
to use. If you are setting up the camera behind a residential
gateway or cable/DSL router, your IP address will probably be
something similar to 192.168.1.5.
Subnet Mask - Find out your netmask from your network
administrator. If you’re on a private network, your netmask will
almost always be 255.255.255.0.
MAC Address - This is the factory-set Ethernet address of
the camera. It also serves as the Camera ID (serial number). It
cannot be changed.
NetCam SC Vandal Resistant Dome
Page 47
Network
Hostname
Alphanumeric name of the camera that can get linked to its IP
address. This is disabled if DHCP is enabled.
Default: netcamsc
Gateway
In most cases, this is a machine name or IP address that serves as
a gateway to the Internet. If the camera is on a private network behind
a router/gateway, you would enter the IP address of the router/gateway.
This is disabled if DHCP is enabled.
Domain Name Servers (DNS)
Domain name server IP address. This is critical if your FTP server
and/or time server is entered as a domain name and not an IP address.
Check with your ISP to determine your name servers (you can list up
to three). This is disabled if DHCP is enabled.
Web Server Port
The default web server port is 80. A situation that calls for changing the port number is if you’re hosting one or more cameras behind a
router that supports port forwarding. This allows you to access multiple
cameras behind a single public IP address.
Example: Assign the camera a web server port of 8085. In your router, under the
port forwarding section, route port 8085 to the camera’s IP address.
Use caution when changing the web server port number. If it’s anything
but 80, you will need to add <:port number> to the end of the IP address
when browsing (example: http://192.168.1.5:8085).
Default: 80
Page 48
NetCam SC Vandal Resistant Dome
3.8 Dial-Out Properties
The Dial-Out Properties page contains all the ISP dial-up
configuration information for setting up NetCam SC on a dial-up
modem. After making changes, click the Apply button to save the
settings in the camera.
Internet Dial-Out Connection (PPP)
If NetCam SC’s primary connection to the Internet will be a dialup modem connection to the Internet, enter your ISP (Internet Service
Provider) account information here.
Check this option on if you’d like the camera to use an external
modem to dial the Internet.
Baud Rate
This represents the speed or baud rate at which the camera will
communicate with the external modem. For most dial-up accounts, a
baud rate of 38400 or 19200 works best.
Default: 38400
NetCam SC Vandal Resistant Dome
Page 49
Initialization String
This is a string that configures your modem before dialing the
Internet. The default string works fine in most cases.
Default: AT
Phone Number
The phone number of the ISP (Internet Service Provider). You can
embed special characters in the phone number.
, = pause one second
# = same as # button on phone
* = same as * button on phone
Timeout
NetCam SC will attempt to dial up the ISP for the specified number
of seconds. If NetCam SC is unable to connect during this time period,
it will stop and start over again.
Default: 180
Username
The username or login assigned to you by your ISP.
Password
The password assigned to you by your ISP.
Default Connection
Enabling this option makes the ISP dial-out connection NetCam
SC’s default connection to the Internet.
Default: On
Page 50
NetCam SC Vandal Resistant Dome
Always Up
If enabled, NetCam SC will attempt to stay continuously connected
to the Internet. If disconnected, it will automatically attempt to reconnect.
If NetCam SC is configured to upload images to a server via FTP, it
is not necessary to enable this option; NetCam SC will automatically
attempt to dial into the Internet when an image is scheduled to upload
if dial-out is enabled.
Default: Off
Send CR After Login
This advanced ISP option tells NetCam SC to send a CR (Carriage
Return) after logging in. Most ISP’s do not require this.
Default: Off
Shell Login
This advanced ISP option tells NetCam SC to perform a shell login.
Most ISP’s do not require this.
Default: Off
NetCam SC Vandal Resistant Dome
Page 51
3.9 Security Properties
The Security properties page contains user/password information
for securing NetCam SC from unwanted visitors.
NetCam SC Users
NetCam SC has its own multi-user capable, password protected
operating system. By default, the live images can be viewed by anyone
and only the configuration pages are password protected. However,
these options can be changed.
admin - The admin user has configuration and viewing rights. It is
strongly recommended that you change the default password
(initially “admin”) to something else. This will prevent
anonymous users from logging into the camera and making
changes. Choose a password that cannot be easily guessed. The
password can be a combination of alpha and numeric characters,
upper and lowercase (maximum 8 characters).
Tip:
Page 52
Use a password that cannot be easily guessed (maximum 8
characters).
NetCam SC Vandal Resistant Dome
viewer - The viewer user only has viewing rights (this user cannot
access the configuration menus). By default, the viewer user
has no password. This allows anyone to view the images on the
camera without being prompted for a password. If you want to
block public access to the live image, you will need to change
the password for the viewer user.
To modify the password of an existing user, click on the
user name and then type in a new password in the password field
(retype it in the verify password field). Then click the Add/Modify
button.
Tip:
Do not forget your password. If you do, you will have to open the top
half of the camera case and press the Defaults button on the circuit
board.
Adding a New User
To add a user to the Users list, type in the desired username in the
Name field. Type and retype a password in the Password fields. Click
the Add/Modify button. New users will only have viewing rights; only
the admin user can make configuration changes in the camera.
Deleting a User
To remove a user from the Users list, click on the desired username
and click on the Remove button. Note: The default users, admin and
viewer, cannot be removed.
3.10 Advanced Menus
The advanced menu allows you to configure some advanced features
inside the camera such as Triggers and Dynamic DNS support.
NetCam SC Vandal Resistant Dome
Page 53
3.11 Miscellaneous
Reboot Camera
Click this to reboot the camera.
Upgrade Firmware
Allows you to select a new firmware and upgrade the camera.
You can also use the StarDot Tools software to upgrade the firmware.
It is recommended that you clear the configuration settings before
upgrading (see config section in the manual).
3.12 Manual Config
Configuration Files
This advanced menu provides access to all of the configuration
files in NetCam SC. We recommend that you do not edit these files
unless you are well versed in Linux and the NetCam SC camera
settings.
3.13 PTZ
The NetCamSC is capable of controlling Pan/Tilt/Zoom
hardware via the RS-232 port. Some PTZ hardware requires an RS485 connection. If this is the case, you can use an RS-232 to RS-485
converter.
ENABLED
This option must be enabled in order for PTZ control to occur.
Camera
If this is a multi-input device (i.e. video server), select the
camera.
Type
Select the appropriate PTZ protocol.
Connection
Select the appropriate serial port.
Page 54
NetCam SC Vandal Resistant Dome
3.14 Dynamic DNS
If NetCam SC is behind a DSL or cable modem connection and
the public IP address changes, you can use tzo.com as a dynamic DNS
service. This maps your dynamic (i.e. always changing) IP address to
a static hostname of your choice (i.e. yourcompany.stardotcams.com
or yourname.remotecam.com).
Why is knowing your public IP address valuable? If your router is
configured to “port forward” port 80 to the camera’s local IP address,
you can browse to the camera directly from anywhere on the Internet.
This is useful for viewing the camera live and making configuration
changes from a remote location. For information on configuring port
forwarding on a router, visit http://www.portforward.com, click on
routers, select your model and click on “Default guide”.
To set up a TZO account, visit http://stardot.tzo.com. After you’ve
signed up, enter the appropriate information in either NetCam SC or
your router (if it supports DDNS).
NetCam SC Vandal Resistant Dome
Page 55
3.15 Trigger Properties
The trigger menu allows you set up NetCam SC to capture and
upload a series of images based on a triggered event using the input
ports on the back of the camera. After making changes, click the
Apply button to save the settings in the camera.
Page 56
NetCam SC Vandal Resistant Dome
Trigger Overview
By connecting an alarm system, motion detector or other type of
sensor to the back of NetCam SC, it is possible to gather a series of
images when the sensor “triggers” the camera.
TRIGGER
I/O Port
Select with I/O port your trigger source is connected to. NetCam
SC only has I/O port 1.
I/O Level
Select the state of the trigger source’s output.
SCHEDULE
NetCam SC can wait in trigger-capture/upload mode 24 hours
a day, seven days a week, or you can set whatever time window and
days of the week you like. Use military time for the beginning and
ending window times.
Example: You can configure the camera to only upload Between
07:30 and 18:30 only on Monday, Tuesday, Wednesday, Thursday
and Friday.
PRE-BUFFER
Pre-buffered images are images that are stored before the event
trigger occurs. For example, if you connect an alarm system to the
camera with 10 image pre-buffering enabled, 10 frames of video that
occurred before the alarm was triggered will be captured/uploaded.
If pre-buffering is enabled, the camera will continuously buffer
images in a rotating loop. This will affect the video speed if you’d
like to view live streams at the same time. Most applications don’t
require pre-buffering. Only enable this option if you require video
frames before the trigger takes place.
NetCam SC Vandal Resistant Dome
Page 57
Delay
The number of milliseconds to delay between image captures.
For the fastest possible frame rate, set this to 33. Here are some
example frames rates for a single triggered video source:
33 ms = 30 frames per second (Max Speed)
250 ms = 4 fps
1000 ms = 1 fps
Count
The number of pre-buffer images to store. There is a finite
amount of memory in which to store images. Keep the total number
of pre and post-buffer medium resolution images to below 50, even
less for full size images.
POST-BUFFER
Post-buffered images are images that are recorded after a
triggered event occurs. For example, if you connect a door sensor to
the camera with 20 image post-buffering enabled, 20 images will be
captured/uploaded after the door opened.
Delay
The number of milliseconds to delay between image captures.
For the fastest possible frame rate, set this to 33. Here are some
example frames rates for a single triggered video source:
33 ms = 30 frames per second (Max Speed)
250 ms = 4 fps
1000 ms = 1 fps
Count
The number of post-buffer images to store. There is a finite
amount of memory in which to store images. Keep the total number
of pre and post-buffer medium resolution images to below 50, even
less for full size images.
Page 58
NetCam SC Vandal Resistant Dome
UPLOAD VIA FTP
If you’d like the event-triggered image captures to be uploaded
to an FTP server, select this option. The “Upload via FTP”
parameters are independent of the regular image FTP parameters (see
Chapter 3.5).
Hostname
The hostname is the name of the server where you'd like NetCam to upload images to. It can be a machine name or an IP address.
Example: example.com or ftp.example.com
Username
This is the username or login name assigned to you by your
hosting provider.
Password
This is the password assigned to you by your hosting provider
Path
Specify the path on your FTP server where you’d like the
images stored. There is no need to specify a filename. NetCam
SC automatically creates sequential filenames (image0-000.jpg,
image0-001.jpg, image0-002.jpg, etc.).
Passive Mode
If NetCam SC is behind a proxy server, enable passive mode. If
you are unsure if you need passive mode, it is usually safe to enable
it anyway.
Timeout
If the FTP process hasn’t completed within the time specified
here, the NetCam will attempt to restart the process.
Default: 120
NetCam SC Vandal Resistant Dome
Page 59
UPLOAD VIA SMTP (EMAIL)
If you prefer the event-triggered image captures be e-mailed,
select this option. If you’ve enabled a large number of images, this
can add up to a large e-mail attachment.
Mail To
Specify the e-mail address you prefer NetCam to send the
images to.
Mail From
Specify a “from” e-mail address.
TRIGGER SENSOR CONNECTOR
The I/O connector contains one opto-isolated trigger input and
one relay connection.
Pins 1 and 2 are an opto-isolated input, providing 2500VRMS
isolation. To trigger, apply positive voltage to pin 1, and negative or
ground to pin 2. The trigger voltage should be 3.5VDC to 12VDC,
1.4mA minimum. You may connect directly to a 12VDC alarm
system, door sensor, etc. but the polarity must be correct or you risk
the possibility of false triggers.
Higher voltages may be used as long as the power used by the
internal 1.5K resistor does not exceed 1/4W. Here are some resistor
values you can use in series with pin 1, to trigger from voltages
higher than 12V:
12V to 16V = 2.7K
16V to 26V = 5.1K
Additional values can be calculated from:
Resistor (ohms) = (Input Voltage) x 357 - 1893
Pins 3 and 4 are the relay, which can handle 2A @ 28VDC.
It is good for 100,000 cycles at maximum load, 100 million when
unloaded. The camera can close or open this relay to turn on lights
or other external devices. For example, you could unlock a door after
Page 60
NetCam SC Vandal Resistant Dome
seeing who rang.
The relay is also rated for 0.5A @ 125VAC, however it should
never be used to directly control AC voltages from the wall outlet.
It will wear out rapidly and may result in sparking with risk of fire.
Switching mechanisms designed for controlling wall outlet power,
which can be triggered from a low DC voltage, are available.
Technical Support
Technical support for NetCam SC customers is available directly
from StarDot Technologies. Answers to most questions can be found
at our web site at http://www.stardot.com.
Technical Support and Software/Firmware Downloads
http://www.stardot.com
Technical Support via E-mail
[email protected]
Technical Support via Phone
(714) 228-9282, 8AM - 5PM PST, Monday-Friday
NetCam SC Vandal Resistant Dome
Page 61
NOTES
Page 62
NetCam SC Vandal Resistant Dome
Specifications
TECHNICAL SPECIFICATIONS
Image Sensor
All Models: RGB, CMOS, Frame Transfer, Up to 30 FPS
5MP: 2592x1944 / 3MP: 2048x1536 / 1.3MP: 1296x976
Sensitivity
0.3 lux Color (with ƒ1.2 iris), 0 lux in IR mode (w/ IR illuminator)
Exposure
Auto exposure with brightness adjustment and grid exposure selection or manual
exposure (1/48,000 second ~ 1.3 seconds)
Imaging Features
Auto/manual color balance (including skew override), contrast enhancement (haze
subtraction, gamma correction) and sharpening, defective pixel replacement
Image Compression
Industry Standard JPEG and Motion-JPEG (adjustable quality/compression)
Frame Rate
10/12 FPS ~ 30+ fps, depending on resolution
Typical File Sizes
320x240 (8~20KB)
640x480 (25~70KB)
1296x960 (50~200KB)
2592x1944 (150-300KB)
Network Connection
1 x 100-baseT Ethernet, PoE (802.3af)
Network Protocols Supported
TCP/IP, HTTP, FTP, DHCP, PING, TELNET, DAYTIME, NTP, SMB, NFS
Serial Connection
1 x RS-232 Ports, DB9, up to 115.2Kb/sec
Internal Memory
32MB DRAM, 4MB Flash Memory, 32MB Imaging Buffer
Internal Operating System
uClinux
Security
Separate password-protected user accounts for administering the server and
viewing the images, additional user accounts can be added
Operating Temperature
-40°F to +120°F (-40°C to +48°C)
Dimensions
5.9” Diameter (150mm) x 4.7” H (120mm)
Weight
44 ounces (1247 grams)
EMI Approval
FCC Class A, CE (EN55024/1998, EN55022/1998)
Power Requirements
PoE (48VDC) or 10VDC - 20VDC (500mA@12V) or 24VAC
FCC STATEMENT OF COMPLIANCE
This equipment has been tested and found to comply with the limits for a Class
A digital device, pursuant to Part 15 of the FCC Rules. These limits are designed to provide reasonable protection against harmful interference when the
equipment is operated in a commercial environment. This equipment generates,
uses, and can radiate radio frequency energy and, if not installed and used in
accordance with the instruction manual, may cause harmful interference to radio
communications. Operation of this equipment in a residential area is likely to
cause harmful interference in which case the user will be required to correct the
interference at his own expense.
NetCam SC Vandal Resistant Dome
Page 63
NetCam SC Vandal Resistant Dome
6820-H Orangethorpe Ave
Buena Park, CA 90620 U.S.A.
714-228-9282 • Fax: 714-228-9283
E-mail: [email protected]
http://www.stardot.com
© Copyright StarDot Technologies
[netcam sc dome manual 9-5.indd]