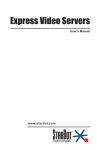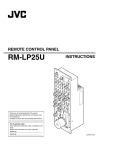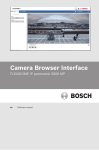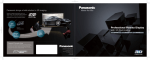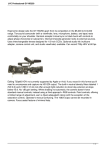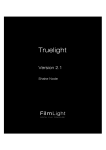Download Baselight 3.1 User Guide
Transcript
Truelight SDI User Guide All rights reserved. No parts of this work may be reproduced in any form or by any means— graphic, electronic, or mechanical, including photocopying, recording, taping, or information storage and retrieval systems—without the written permission of the publisher. Products that are referred to in this document may be either trademarks and/or registered trademarks of the respective owners. The publisher and the author make no claim to these trademarks. While every precaution has been taken in the preparation of this document, the publisher and the author assume no responsibility for errors or omissions, or for damages resulting from the use of information contained in this document or from the use of programs and source code that may accompany it. In no event shall the publisher and the author be liable for any loss of profit or any other commercial damage caused or alleged to have been caused directly or indirectly by this document. Truelight SDI Document Reference: FL-TL-UG-0460-SDIUserGuide Document Version: 1.3 Modified: 22/11/2011 11:57 © FilmLight 2011 Contents Contents Chapter 1 - Introduction 1 About this guide · · · · · · · · · · · · · · · · · · · · · · · · · · · · · · · · · · · · 1 Guide conventions · · · · · · · · · · · · · · · · · · · · · · · · · · · · · · · · · · · 2 Terminology · · · · · · · · · · · · · · · · · · · · · · · · · · · · · · · · · · · · · · · 3 Chapter 2 - Installation Unpacking · · · · · · · · · · · · · · · Installing the Truelight SDI hardware Connectors . . . . . . . . . Connecting to a network . . . Assigning a static IP address . . 5 · · . . . · · · · · · . . . . . . · · . . . · · · · · · . . . . . . · · . . . · · · · · · . . . . . . · · . . . · · · · · · . . . . . . · · . . . · · · · · · . . . . . . · · . . . · · · · · · . . . . . . Chapter 3 - Configuration Programming the colour cube slots · · · · Connecting to the Truelight SDI unit Downloading cubes to the unit . . . Removing cubes from the SDI unit . Creating a gamut alarm cube . . . . Testing cubes prior to download . . Setting the hardware modes · · · · · · · Bypass . . . . . . . . . . . . . Legalizer . . . . . . . . . . . . Scaling . . . . . . . . . . . . . Panel Lock . . . . . . . . . . . Using the built-in test patterns · · · · · · Using the cursor . . . . . . . . . ·5 ·5 .6 .7 .8 9 · . . . . . · . . . . · . · . . . . . · . . . . · . · · · . . . . . . . . . . · · · . . . . . . . . · · · . . · . . . . . · . . . . · . · · · . . . . . . . . . . · · · . . . . . . . . · · · . . · . . . . . · . . . . · . · · · . . . . . . . . . . · · · . . . . . . . . · · · . . · . . . . . · . . . . · . · · · . . . . . . . . . . · · · . . . . . . . . · · · . . · . . . . . · . . . . · . · · · . . . . . . . . . . · · · . . . . . . . . · · · . . ·9 .9 11 11 12 12 13 14 14 14 14 15 16 Truelight SDI User Guide iii iv Contents Chapter 4 - Operation Front panel · · · · · · · · · · · · · · Selecting cubes . . . . . . . Bypass mode . . . . . . . . Legalizer . . . . . . . . . . Information display . . . . . Remote control · · · · · · · · · · · Connecting to the unit . . . . Stopping the remote control . Backing up the cubes · · · · · · · · The Truelight root . . . . . . Performing a backup . . . . Editing backed up cubes . . . Checking the cubes . . . . . Chapter 5 - Troubleshooting 17 · . . . . · . . · . . . . · · · . . . . . . . . · · · . . . . · · · . . . . . . . . · . . . . · . . · . . . . · · · . . . . . . . . · · · . . . . · · · . . . . . . . . · . . . . · . . · . . . . · . . . . · . . · . . . . · · · . . . . . . . . · · · . . . . · · · . . . . . . . . · . . . . · . . · . . . . · · · . . . . . . . . · · · . . . . · · · . . . . . . . . · . . . . · . . · . . . . · · · . . . . . . . . · · · . . . . · · · . . . . . . . . · . . . . · . . · . . . . · · ·17 . . 17 . . 18 . . 18 . . 19 · · ·19 . . 19 . . 22 · · ·23 . . 23 . . 23 . . 24 . . 24 25 FAQs · · · · · · · · · · · · · · · · · · · · · · · · · · · · · · · · · · · · · · · · · ·25 Support contacts · · · · · · · · · · · · · · · · · · · · · · · · · · · · · · · · · · · ·26 Support email . . . . . . . . . . . . . . . . . . . . . . . . . . 26 Appendix A - Specifications 27 Truelight SDI unit specifications · · · · · · · · · · · · · · · · · · · · · · · · · · ·27 Index Truelight SDI User Guide 29 Chapter 1 – Introduction About this guide 1 - Introduction Truelight is a complete colour management system for pre-visualising film and HD images on electronic display devices, working equally well with digital projectors and computer monitors. It provides a full simulation of the entire workflow from digital data to the final projected image. By carefully measuring and characterising each stage in the workflow, the closest possible match between preview and final image can be achieved, allowing artists, colourists, supervisors and directors to check the final look at any point in the digital post-production process. About this guide This guide contains installation, configuration and operation instructions for the Truelight SDI unit. It also contains a guide to preparing and loading colour cubes onto the unit. Troubleshooting help can be found in the FAQs section of this guide. Truelight SDI User Guide 1 2 Chapter 1 – Introduction Guide conventions Guide conventions Within this guide, references to user interface items such as menus, on-screen buttons and keyboard shortcuts are shown in the following way: Convention Description Bold Menu selections and UI buttons are shown in bold text: Scene > Close indicates the ‘Close’ option under the ‘Scene’ menu. Open means the ‘Open’ button. Keyboard keystrokes are shown in bold within angle brackets: <F2> means press the ‘F2’ key on the keyboard. The function of some keystrokes can be modified using a modifier key: <Ctrl><A> means hold down the ‘Ctrl’ key and press ‘A’. The other modifier keys are <Shift> and <Alt>. Modifier keys may also be used in combination: <Ctrl><Shift><A> means hold down both ‘Ctrl’ and ‘Shift’ and press ‘A’. Italics Cross-references, directory paths, filenames and application names are shown in italics. Fixed width Text that appears on the command line or in a shell, or that you need to type, appears in a fixed width font: ‘Run the command ls <Enter>’ means type ls on the command line and press the <Enter> key on the keyboard. Blue text Hyperlinks and email addresses are shown in blue. 1, 2, 3... Operational steps are numbered sequentially (1, 2, 3...) to guide you through the process. Lines that start with an arrow () describe any notable outcomes of the preceding step. Indicates a warning or an important note. Indicates useful information. Truelight SDI User Guide Chapter 1 – Introduction Terminology Terminology The following is a brief explanation of some key terms used in this guide. Term Description LUT Look-up table. The look-up table is used for mathematical transforms where the range of values that need to be operated on is limited. In these cases, you can precompute the transform for all possible input values and store the solutions in a table, where they can be accessed quickly when the transform is required. You can also use a LUT for transforms that cannot be easily described or modelled by a formula—in this case the table may be the data itself, or the data resampled in some way. When the number of possible input values is too large to store the solution for every input, the table may contain the solutions to a subsampled input space. In this case, the solution for a value that is not included in the table is approximated by interpolating between nearby values. When a solution depends on only one input value, the transform or function is referred to as one-dimensional, and the LUT is called a 1D LUT. In digital colour management, transforms generally depend on all three primary colours, so a 3D LUT is often used. Since extra dimensions increase the total number of input value combinations substantially, practical 3D LUTS always subsample the input space, often on a regular cubic lattice. In colour management, 3D LUTs are sometimes referred to as cubes. Truelight SDI User Guide 3 4 Chapter 1 – Introduction Terminology Term Description Truelight cube When Truelight applies a transform to an input colour (three values), it can apply a 1D LUT (one for each input channel) followed by a 3D LUT, both regularly sampled. This twostep rendering process allows for accurate interpolation without needing excessive sample points in the 3D LUT. The number of samples for both the 1D and 3D LUTs is specified within the Truelight profile (see below) from which it was generated, though some Truelight rendering systems (like the Truelight SDI unit) may impose their own restrictions. You can omit either of the 1D or 3D LUTs. This combination of LUTs is referred to as a Truelight cube. It is usually generated from a Truelight profile when required and so there is generally no need for a corresponding file format. However, third parties that want to make use of the Truelight rendering engine can use the Truelight text file format specification to input the LUT values directly (as described in the Truelight Cube Format document). Also, when a profile is selected for loading onto Truelight hardware (like the Truelight SDI unit) it is communicated to and stored on the unit as a cube. Since the Truelight cube is more general than most other colour transform LUT formats (the majority of which are just 3D LUTs) Truelight can reinterpret third-party LUT files into Truelight cubes for direct use in the rendering engine. Truelight profile A Truelight profile is a collection of special instructions and, usually, empirical data which gets ‘compiled’ into a Truelight cube at the time it is used. A typical example of a Truelight profile is a description of how to emulate a film output process and projection on a particular digital projector—raw measurements of the film processes and the projector are included in the profile file together with other parameters such as those relating to the viewing environment (like flare). This file is widely used as means of communicating the viewing intention of certain images from one FilmLight system to another. By sending the profile, rather than the cube generated from it, the end viewer can easily replace the data relating to the projector with a calibration of their own display system, thereby ensuring that the view of the images is the same despite using a different display system. Truelight SDI User Guide Chapter 2 – Installation Unpacking 2 - Installation Unpacking Take care when handling fragile items such as the Truelight SDI hardware unit. Any shipping damage should be immediately notified to your FilmLight representative. Check that you have been supplied with the following items, and notify your supplier immediately of any omissions. Item Description Truelight SDI Unit 1U 19” rackmount Power supply 100-240V input (via IEC cable), 5V DC output Mains cable IEC mains cable Documentation Printed version of this guide Before installing the system, make a note of the Truelight unit's MAC address and the current version of installed firmware and operating system—these can be found on a label attached to the unit or on the accompanying paperwork. If you cannot find these details then you can get them from the unit using a utility program (see page 25 for details). If you want to load colour cubes onto the unit, you will also need an Intel Mac or Linux computer with the Truelight application installed on it; this machine is not supplied. Note that to create or load custom cubes, you will also need an appropriate Truelight license installed on this system. Contact Truelight Support for assistance ([email protected]). Installing the Truelight SDI hardware The Truelight SDI hardware consists of a 1U rack-mountable unit. It should be bolted into a standard 19” rack using appropriate screws and allowing sufficient space above to provide adequate ventilation. Power is supplied from the included 5V power supply and its lead via a standard 2.1mm power connector. Note that the polarity of this connector is centre pin positive. The power supply must be connected to the mains via a standard IEC lead. Check the rated input of the power supply before connecting it to your mains power. Note that the Truelight SDI unit and power supply are designed for continuous operation, therefore a power switch is not included in the design. Do not use any other power supply with the Truelight SDI unit. Truelight SDI User Guide 5 6 Chapter 2 – Installation Installing the Truelight SDI hardware Connectors Cables are connected to the unit according to the diagram below: Figure 2-1: Truelight SDI cable connections – Input (SDI) The SDI connections support both standard (single-link) SDI and dual-link SDI signals. For single-link input, use either the IN A or the IN B connector. Use both the IN A and IN B connectors for dual-link input. Connect these ports to the SDI OUT ports on your video device. – Monitoring outputs (SDI) The SDI connections support both standard (single-link) SDI and dual-link SDI signals. For single-link output, use either the OUT A or the OUT B connector. Use both the OUT A and OUT B connectors for dual-link input. Connect these ports to the SDI IN ports on your display device. – Ethernet connection The ethernet port allows Truelight SDI to be controlled over a standard 10/100BaseT network. This connection provides full control over the unit. It should be connected directly to the software host, or to an appropriate hub or switch within your network. – Truelight software host (optional) The SERIAL 2 connector can be used to connect to the Mac or Linux system on which the Truelight software is installed. Note that this system is usually accessed over the ethernet connection. – Power connector. Note that the USB and Serial 1 connectors are reserved for factory setup. These connections are not required for normal operation. Note that certain functions, such as cube selection, can also be performed locally using the buttons on the front of the unit; the remote control connection is only required for full operation of the unit—see Remote control on page 19. Truelight SDI User Guide Chapter 2 – Installation Installing the Truelight SDI hardware Connecting to a network An ethernet connection is provided to connect the Truelight SDI unit to a network. In a typical setup the connection would be made via a switch or hub, but it is also possible to make a direct connection to the Truelight software host. During its bootup phase the SDI unit normally tries to obtain an IP address from a DHCP server on the network—you should ensure that the unit can access a DHCP server over the network the first time that the unit boots up. Once the unit has booted with a DHCP-assigned IP address, it is then possible to assign a static IP to it if nessary—see the section on Assigning a static IP address below. When the unit boots up, it displays its IP address on the LCD for a few seconds. However, if it is set to obtain an IP address via DHCP, the first time the unit is powered up on a network it does not initially have an IP address. This this should be obtained automatically after a few seconds from the DHCP server. As long as the network connection stays intact (that is, the unit is connected via a hub or switch, and the network cables are not unplugged) then it normally retains this IP address—most DHCP servers supply the same IP address for a specific client within a certain time window. It should be possible, therefore, to reboot the unit once it has an IP address. This can be done by removing the 5V power supply plug from the back of the unit and then plugging it in again. Once the reboot is complete, the IP address should appear in the LCD for a few seconds. Note that if the DHCP server is restarted for any reason, then the assigned IP address may change. If the unit has been set up with a static IP address, this should always be displayed in the LCD for a few seconds after it has booted. Truelight SDI User Guide 7 8 Chapter 2 – Installation Installing the Truelight SDI hardware Assigning a static IP address From firmware version 2.9 onwards it is possible to configure the unit with a static IP address (earlier versions of firmware only support dynamic IP addresses via DHCP). In order to assign a static IP address to the unit, it must have been assigned an address via a DHCP server the first time that it booted up. To assign a static IP address: Truelight SDI User Guide 1 Connect to the unit with telnet (to the current, DHCP-allocated IP address) via ethernet. Note that you need to log in with the username root and the password tini. 2 Assuming the release version is 2.9 or greater then you can set a fixed IP address using the ipconfig command as follows: ipconfig -r -a 192.168.1.123 -m 255.255.255.0 <Enter> where -r first releases the DHCP assigned address, -a then sets the IP address and -m sets the netmask. You will then see a message similar to the following: Warning: This will disconnect any connected network users and reset all network servers. OK to proceed? (Y/N): y Type y to continue: Message from System: DHCP IP lost. 3 Check the IP settings by connecting to the new address with telnet. The assigned address should now be static and should be retained after a reboot or power cycle. Check this by removing and restoring power to the unit—the IP address should appear briefly on the LCD. Note that the current IP address can also be obtained by connecting the unit to the Truelight software host via serial port 2 and running the Truelight application. Once connected, the IP address is read via the serial link and automatically displayed in the Hardware panel in the Truelight application (see Connecting to the Truelight SDI unit on page 9 for details). Chapter 3 – Configuration Programming the colour cube slots 3 - Configuration Before the Truelight SDI unit can be used to emulate specific film-outs, it must be loaded with an appropriate set of colour cubes for your workflow(s). Cubes can be loaded onto the unit from the Truelight software host either via an ethernet link or a direct serial connection to the box. Programming the colour cube slots The following procedures assume that you have already calibrated your display device and have created the required Truelight profiles. Full details of display calibration can be found in the guide, Calibrating your display with Truelight. The Truelight SDI box contains 15 cube slots that must be programmed from a Mac or Linux system running the Truelight software. Note that in order to create custom cubes using Truelight, or load custom cubes created in another system to the Truelight SDI unit, an appropriate license must be installed on this machine. Connecting to the Truelight SDI unit To connect to the Truelight SDI unit: 1 The Truelight SDI unit can be connected to the Truelight software host either via an ethernet connection or by connecting a serial cable to the Serial 2 connection on the Truelight SDI unit. If your machine does not have a serial port then it is possible to connect to the Truelight SDI unit serial input via a USB-to-serial adapter. Contact Truelight Support for details of suitable adapters. If you are using the ethernet connection then both the Truelight software host and Truelight SDI unit must be on the same network. See Connecting to a network on page 7 for details. 2 Run the Truelight application: • Mac: Go to Applications > Truelight > Current and double-click truelight. • Linux: Double-click the Truelight icon on the desktop: Note that if this icon is missing, then you can run the application from a terminal window. Type the following command on the command line: truelight <Enter> Truelight SDI User Guide 9 10 Chapter 3 – Configuration Programming the colour cube slots 3 Select the Hardware panel. This provides various controls for the hardware and details about its current settings. If this panel is not displayed, select Layout > Hardware from the main menu or press <Ctrl><I> on the keyboard. 4 In the Connect section, select an option from the Hardware port list: either ethernet, or the serial port or USB port that the Truelight software host is connected to. Note that if you want to connect via USB, you must use a serial-to-USB adapter. If you select the serial or USB connection and the unit also has a valid ethernet connection, then the current IP address is automatically entered in the Name or IP address field—this is a useful way to find out the current IP address of the unit. Once the port has been selected the application attempts to connect to the Truelight SDI unit. If you select Ethernet, then the correct IP address must be entered into the Name or IP address field (this may have been automatically filled in with data read over a serial connection—see above). Press <Enter>. Figure 3-1: Connect options If it fails to connect, check that the cables are plugged in correctly. If you are using the ethernet connection, check that you can 'ping' the box—see Section 5 Troubleshooting for help. 5 Truelight SDI User Guide The current box settings and all cube names are automatically read and displayed in the Hardware panel. Chapter 3 – Configuration Programming the colour cube slots Downloading cubes to the unit The Truelight SDI unit can be loaded with pre-built cubes, or you can use Truelight profiles to generate cubes. Truelight converts a profile into a cube when you load it into the selected slot in the hardware unit. To generate and download cubes: Open the first profile you want to load into the Truelight SDI unit by selecting Profile > Open Profile or Cube or pressing <Ctrl><P> on the keyboard. 1 If you want to check that you are loading the correct profiles, you can open a test image—from the main menu, select Image > Open (or press <Ctrl><O>) and then find an appropriate image to open. At this stage, adjustments can be made to the profile if necessary. On the Hardware panel, select the appropriate hardware cube slot from the list in the Cube Transform section: 2 Figure 3-2: Cube Transform options Note that the Current display option is not actually a slot in the Truelight SDI unit— it copies the cube directly into the 'live cube' memory within the unit. The output of the unit therefore shows the effect of the downloaded cube without it having been written to a slot. This is useful when making repetitive adjustments; however, remember to commit the cube to a slot once it has been finalised. 3 To download the cube to the selected slot, click Load [profile] cube, where profile is the name of the currently selected profile in the Truelight application. If the slot is not empty you are asked if you want to overwrite the cube in that slot. The binary data for the cube is then transferred to the Truelight SDI unit. If you are using a profile to generate a cube, the current profile is loaded onto the unit even if it has unsaved changes. To make sure that your local copy of the profile matches the copy on the unit, you should save the profile before downloading it. 4 Removing cubes from the SDI unit Repeat this procedure for each of the slots that you want to (re)program. If you want to delete any of the cubes from the Truelight SDI unit, select the appropriate slot from the list in the Cube Transform section, and then click Delete cube. Truelight SDI User Guide 11 12 Chapter 3 – Configuration Programming the colour cube slots Creating a gamut alarm cube The cubes in the Truelight SDI unit are arranged in pairs—the second cube in a pair is often a gamut alarm version of the first (see Selecting cubes on page 17). Gamut alarm cubes are generated from a profile just like other cubes in the SDI unit. To create a gamut alarm version of a cube: Testing cubes prior to download Truelight SDI User Guide 1 First load the profile for the normal cube into the Truelight application by selecting Profile > Open > [profile]. 2 Select the View tab. 3 From the Gamut Alarm list, select the type of gamut alarm that you would like to create. The options are: • Classic: Shows the colours in the original image that cannot be reproduced on the display. All other colours are shown as greys. • Map: Highlights the colours in the original image that cannot be reproduced on the display. Colours that underflow are marked as red; colours that overflow are marked as green; colours that underflow in one channel but overflow in another are marked as blue. All other colours are shown as greys. The Map option is better than Classic at showing up problems in blacks and whites. Make sure that you do not touch any of the other controls. 4 Save the profile (Profile > Save As...) and edit the name so that it includes the word 'gamut' or 'alarm' (for example). 5 Click OK. 6 Download the cube to the Truelight SDI unit following the instructions on page 9. Before committing a cube into one of the slots in the SDI unit, it is possible to preview it. To do this: 1 Select the Current display option from the top of the Cube Transform list in the Hardware panel. 2 Click on Load [profile] cube. This updates the output of the SDI unit directly without overwriting any of the slots. It is therefore possible to experiment with different profile settings (for example, to interactively match a test image on the monitor to a reference image) before committing the cube to the box. Chapter 3 – Configuration Setting the hardware modes Setting the hardware modes The Hardware modes section on the Hardware panel sets up the input and output video modes and provides control over other functions of the unit. Figure 3-3: Hardware modes Select the Input list to set the input mode: Mode Description 422A The input mode is set to 4:2:2 (YCrCb) and the signal is taken from the IN A connector. 422B The input mode is set to 4:2:2 (YCrCb) and the signal is taken from the IN B connector. 444 YUV The input mode is set to 4:4:4 YCrCb (this requires a dual-link input to both IN A and IN B connectors). 444 RGB The input mode is set to 4:4:4 RGB (this requires a dual-link input to both IN A and IN B connectors). Select the Output list to set the output mode: Mode Description 422 The output mode is set to 4:2:2 (YCrCb) and the same signal is available on both the OUT A and OUT B connectors. 444 YUV The output mode is set to 4:4:4 YCrCb (this feeds a dual-link output via the OUT A and OUT B connectors). 444 RGB The output mode is set to 4:4:4 RGB (this feeds a dual-link output via the OUT A and OUT B connectors). Note that these settings apply globally to all cubes. Therefore, to correctly configure the unit it is necessary to know the creation mode of the cube (RGB/YCrCb) and whether it was generated with scaling enabled or disabled. If you have cubes installed that were created in different modes then it is recommended to include an appropriate reference (for example ‘RGB-Scaled’ or ‘YCrCb-Unscaled’) as part of the file name for the profile used to generate the cube. Truelight SDI User Guide 13 14 Chapter 3 – Configuration Setting the hardware modes Bypass This toggle button puts the unit into bypass mode. This function can also be controlled from the front panel or via the Java remote control—see Bypass mode on page 18. Legalizer This toggle button controls the video legalizer. This function can also be controlled from the front panel or via the Java remote control—see Legalizer on page 18. Scaling This toggle button turns the scaling function on or off. This function can also be controlled via the Java remote control—see Remote control on page 19. Panel Lock This toggle button locks the front panel buttons preventing local operation. This function can also be controlled via the Java remote control. Truelight SDI User Guide Chapter 3 – Configuration Using the built-in test patterns Using the built-in test patterns The Test patterns list allows you to enable the test signal generator. When test signals are enabled, they replace the input to the unit but retain the same sync. As the test signal generator operates upstream of the colour cube processor, all test signals are displayed through the currently selected cube. Figure 3-4: Test patterns The following signals can be generated by selecting the appropriate item from the list: Signal Description Red ramp Full amplitude ramp in the red channel only. Green ramp Full amplitude ramp in the green channel only. Blue ramp Full amplitude ramp in the blue channel only. White ramp Full amplitude ramp in the red, green and blue channels. Colours Full field, full gamut colour pattern. Full field colour* Full field of the colour defined by the values in the Red, Green and Blue boxes in the test signals panel. Colour bars Colour bars across the screen. Pluge Pluge pattern used to set up the monitor black level control. 8 step grey Linear grey steps across the screen. 21 step grey Linear grey steps across the screen. White crosshair on black A single-pixel wide horizontal and vertical white line on a black background. Black crosshair on white A single-pixel wide horizontal and vertical black line on a white background. Colour stripe* A stripe across the middle of the screen is filled with the colour defined by the values in the Red, Green and Blue boxes in the test signals panel. The other half is black. * The colour generated is defined by the values entered into the Red, Green, and Blue data entry fields on the Test patterns panel. Truelight SDI User Guide 15 16 Chapter 3 – Configuration Using the built-in test patterns Using the cursor As a diagnostic aid, a cross-hair cursor can be superimposed over the output image from the unit. Figure 3-5: Cursor options The cursor can be switched on using the Enable button. When enabled, the RGB values for the pixel at the centre of the cursor are displayed for both the input to the cube and its output—that is, the pre- and post-transform values are both shown. Note that these values are 10-bit numbers (reported to 8-bit precision) read after any input scaling and before any output video scaling. By adjusting the X and Y sliders, any pixel within the active picture area can be selected. Truelight SDI User Guide Chapter 4 – Operation Front panel 4 - Operation Front panel On the front panel there are five buttons numbered 1 to 4 and 0. These buttons are preconfigured to provide selection of specific cubes and control over the bypass and legalizer functions of the unit. Figure 4-1: Truelight SDI front panel Selecting cubes To select cubes 1 to 4, press buttons 1 to 4. Press these buttons a second time to select cubes 9 to 12. In a typical configuration cubes 9 to 12 are loaded with gamut alarm versions of cubes 1 to 4, enabling a simple toggle between gamut alarm on and off states for the first four cubes (see Creating a gamut alarm cube on page 12 for details). To select cubes 5 to 7, hold down button 0 and press buttons 1 to 3; cubes 13 to 15 are selected by a second press of button 0 + 1 to 3. Note that cube 8 cannot be selected directly from the buttons on the front of the unit—it can, however be selected using the remote control Java applet (see Remote control on page 19 for details). The cube selections are summarised in the following table. Truelight SDI User Guide 17 18 Chapter 4 – Operation Front panel Cube Button Cube 1 Button 1 Cube 2 Button 2 Cube 3 Button 3 Cube 4 Button 4 Cube 5 Button 0 + Button 1 Cube 6 Button 0 + Button 2 Cube 7 Button 0 + Button 3 Description Cube 8 Bypass mode Cube 9 2nd Press button 1 Normally gamut alarm version of Cube 1 Cube 10 2nd Press button 2 Normally gamut alarm version of Cube 2 Cube 11 2nd Press button 3 Normally gamut alarm version of Cube 3 Cube 12 2nd Press button 4 Normally gamut alarm version of Cube 4 Cube 13 2nd Press button 0 + 1 Normally gamut alarm version of Cube 5 Cube 14 2nd Press button 0 + 2 Normally gamut alarm version of Cube 6 Cube 15 2nd Press button 0 + 3 Normally gamut alarm version of Cube 7 Pressing button 0 toggles the bypass function on and off. When the unit is in bypass mode, all colour transform processing is bypassed. However, the input and output processing is still enabled. This means that the unit still re-clocks the input data and also applies legalization if the legalizer is switched on. Bypass mode is indicated by a letter B in the top right-hand corner of the LCD display on the front of the unit. Legalizer The Truelight SDI unit has the ability to ensure that only legal video is displayed (that is, output values are limited to the 64-940 range for 10-bit video). This is achieved by clipping the output RGB or luminance/chroma values to this range. Note that the use of the legalizer depends on the nature of the video being fed into the unit and also on how the output data is to be subsequently processed. The legalizer can be toggled on and off by holding down the 0 button and pressing the 4 button on the front panel—when the legalizer is enabled, a letter L appears in the top right-hand corner of the LCD. Truelight SDI User Guide Chapter 4 – Operation Remote control Information display The LCD on the front of the Truelight SDI unit provides feedback indicating the selected cube and the current mode of operation: In the example above, the Vision profile is selected, the legalizer is on and the unit is currently in bypass. In the second example, the gamut alarm version of the Vision profile is currently selected and active. Remote control The Truelight SDI unit can be controlled from any browser on the network using a Java applet. To access the unit it must be connected to the network via its ethernet port—see Installing the Truelight SDI hardware on page 5. Connecting to the unit Open a Java-enabled browser and then type the IP address of the Truelight SDI unit into the browser's address bar, for example, http://192.68.0.43. Note that if your network has an appropriately configured DNS server, it may recognise the Truelight box by its name—check with your network administrator. See Connecting to a network on page 7 for details of obtaining the IP address. Once the browser has found the Truelight SDI unit a Java applet will appear. The remote control applet is divided into three tabbed panels as described in the following sections: Truelight SDI User Guide 19 20 Chapter 4 – Operation Remote control Cube select This panel indicates which cubes are loaded into each of the 15 available slots. Figure 4-2: Cube selection To select a particular cube, click its indicator button in this panel. If a slot is empty it cannot be selected—the indicator is blank with an ‘X’ through it. Note that the remote control has no facility for downloading cubes into the box—for details of loading cubes into the Truelight SDI unit refer to Programming the colour cube slots on page 9. Setup The setup panel is used to configure the input and output connectivity of the unit and to set the scaling mode. It also provides control over the legalizer and enables the bypass function to be toggled on and off. Figure 4-3: Setup Truelight SDI User Guide Chapter 4 – Operation Remote control The Input Selection buttons are used to set the input SDI format and the function of the IN A and IN B connectors (see the connection diagram on page 6 of this guide). The following options are available: Option Description 4:2:2 YCrCb on A The input is taken from the ‘IN A’ connector; the input mode is set to 4:2:2 YCrCb (the ‘IN B’ connector is ignored). 4:2:2 YCrCb on B The input is taken from the ‘IN B’ connector; the input mode is set to 4:2:2 YCrCb (the ‘IN A’ connector is ignored). 4:4:4 YCrCb Both ‘IN A’ and ‘IN B’ connectors are used as input (dual link HD-SDI); the input mode is set to 4:4:4 YCrCb. 4:4:4 RGB Both ‘IN A’ and ‘IN B’ connectors are used as input (dual link HD-SDI); the input mode is set to 4:4:4 RGB. The Output Selection buttons set the output SDI format and the function of the ‘OUT A’ and ‘OUT B’ links. The following options are available: Option Description 4:2:2 YCrCb The output mode is set to 4:2:2 YCrCb and the output signal is fed to both the ‘OUT A’ and ‘OUT B’ connectors (same signal on each). 4:4:4 YCrCb The output mode is set to 4:4:4 YCrCb; the output is fed via both OUT connectors as a dual link SDI signal. 4:4:4 RGB The output mode is set to 4:4:4 RGB; the output is fed via both OUT connectors as a dual link SDI signal. Truelight SDI User Guide 21 22 Chapter 4 – Operation Remote control The Legalizer, Bypass, Scaling and Panel Lock buttons have the following functions: Button Description Legalizer Options are OFF or Hard clip. When set to Hard clip, the output from the unit is clipped at the 64-940 (10-bit) range. This applies to both RGB and YUV output modes. Note that the legalizer cannot be enabled if Scaling is on. Bypass When enabled the unit is placed into bypass mode. Scaling Use this mode if your input data is limited to the legal 64-940 range. Internally, the unit will stretch this range to the full 0-1023 range available in the cube. On output, the 01023 values are scaled back down and offset to give the correct 64-940 range. Note that any input values outside the 64-940 range will effectively be clipped. Panel Lock When enabled, the front panel buttons on the Truelight SDI unit are disabled preventing local operation. In this state, the message ‘PANEL LOCKED’ appears in the LCD. Test signals This panel controls the built-in test signal generator: Figure 4-4: Test signals The Test signal enable button toggles the test signal generator on and off. Test signals are selected by clicking on the appropriate button. Some of the signals take the values entered into the Red, Green, and Blue boxes. See page 15 for details of the test signals available. Stopping the remote control Truelight SDI User Guide To stop the remote control applet, simply close the browser or navigate away from this page. Note that if you return to the remote control applet you will need to enter the password again. Chapter 4 – Operation Backing up the cubes Backing up the cubes It is always wise to keep backup copies of the cubes—you may need to revert back to an earlier version at some stage. A backup copy can also be used to transfer the cubes to a different Truelight SDI unit or a different Truelight platform. Note that the actual binary data in the 3D LUT is not backed up using this procedure—what is saved is the cube header that contains the Truelight commands used to generate the cube in the first place. This list of commands is known as the Truelight profile and includes pointers to the required calibration files plus other data used to actually create the 3D LUT. In order to re-create the Truelight colour cubes both the profile commands AND the original calibration files are required. If the cubes you are backing up were not created using this machine or calibration data in the machine has been changed since the cubes were originally created, then it is necessary to find a copy of the original calibration data if you want to rebuild the cubes you are backing up. The Truelight root On the Truelight software host, all Truelight data is stored in a series of directories under the Truelight root. This is normally set to /usr/fl/truelight (Linux) or /Library/Truelight (Mac) but can be changed to any other location if required. Before performing a backup you can check the setting of the Truelight root by selecting Manage Calibrations from the Tools menu in the Truelight window. Performing a backup To copy all the cubes in the Truelight SDI unit, click the Archive button in the Synchronise section of the Hardware panel: Figure 4-5: Synchronise options All cubes on the box are written to a BZ2 zip file. Browse to the location where you want the file to be saved and click Ok. Once the backup is complete a summary panel appears listing all the cube profiles copied and noting any errors. Part of the backup process is to compare the checksum for each calibration file used in the cube with checksums with the corresponding calibration data found within the directories under the Truelight root. If any errors are reported then this implies that the calibration data present in the Truelight software host is not the same as the calibration data used to create the cube originally. One possible reason for this is that a monitor calibration has changed due to a recalibration since the cube was originally created. Check any error messages carefully. To restore cubes from an archive file to the unit, click Restore, browse to the BZ2 file and click Ok. Truelight SDI User Guide 23 24 Chapter 4 – Operation Backing up the cubes Editing backed up cubes Although the binary cubes themselves are fixed LUTs and cannot be edited, once you have a backed up profile of a cube, this can be edited by loading the profile into the Truelight Viewer (select Profile > Open from the menu at the top of the Truelight window) and then making the required adjustments. Once the cube profile has been modified, a new cube can then be loaded back into the Truelight SDI unit using the procedure described in Programming the colour cube slots on page 9. Checking the cubes From time to time you may want to check that the cubes in the Truelight SDI unit match a reference set of profiles and calibration data. To do this, click the Check Sync button in the Synchronise section of the Hardware panel. The Truelight commands in the header of each cube will be compared with those in the corresponding profile on the Truelight software host. The checksums for the required calibration files will also be compared. Once all valid cubes have been compared, a summary panel appears. From here, you can: Truelight SDI User Guide • Overwrite the cubes on the box with those on disk by clicking Update Box. • Save the cubes on the box to your hard disk by clicking Save Box Profiles. Chapter 5 – Troubleshooting FAQs 5 - Troubleshooting FAQs How do I find out the IP address of my Truelight SDI unit? The IP address is displayed on the LCD for a few seconds when the unit is turned on. If no IP address has yet been assigned, let the unit boot and then power-cycle it by unplugging the 5V power plug and then plugging it in again after a couple of seconds. The DHCPassigned IP address should then appear in the LCD. If it doesn't, check your DHCP server is providing an IP address for the unit. The IP address can also be found by connecting the unit to the Truelight software host using a serial cable attached to serial port 2. The IP address will then be displayed on the Hardware panel in the Truelight application: select this serial port from the Hardware port list and the IP address will be displayed in the Name or IP address field (see Connecting to a network on page 7 for details). Why can’t I open profiles other than internal ones in the Truelight app? To load custom profiles, you will need an appropriate Truelight license on the system that the Truelight application is installed on. Contact Truelight Support for assistance ([email protected]). Why can't I back up my cubes to the Truelight software host? Most backup problems are due to an incorrect backup directory being specified or incorrect directory permissions. Make sure also that you are logged on as the correct user. Truelight SDI User Guide 25 26 Chapter 5 – Troubleshooting Support contacts Support contacts Office Phone Hours FilmLight London +44 (0)20 7292 0405 Monday–Friday between 9am-6.30 pm GMT FilmLight Eastern America +1 (416) 840 4426 Monday–Friday between 9am-6.30 pm EST FilmLight North America +1 (323) 785 1630 Monday–Friday between 9am-6.30 pm PST FilmLight Asia Pacific Monday–Friday between 10am-6.30 pm EST +61 (2) 8307 3839 If for some reason you are unable to speak to the contact in your local region, phone the worldwide Truelight Support number: +44 20 7292 0405. This number is answered during London working hours; outside of these times you can leave a voicemail that is instantly emailed to the support team. Support email Enquiries and support requests should be sent to the following email address: [email protected] This enters your email into an automatic tracking system, which will reply to you with a tracking number. The tracking system is monitored by the Truelight Support team as well as the R&D team. If your email is regarding a filmout calibration, then ensure that this is clearly stated in the subject line. Truelight SDI User Guide Appendix A - Specifications Truelight SDI unit specifications Appendix A - Specifications Truelight SDI unit specifications SDI connections Input: 2x BNC (75Ohm) Output: 2x BNC (75Ohm) SDI bandwidth 1.485Gb/s (dual-link) Video formats* 720x486/720x576/1280x720/1920x1080/2048x1080/2048x1556 Frame rate* 23.98p/24p/25p/29.97p/30p/59.94p/60p/50i/59.94i/60i (PsF mode also supported) Video interface* 8 or 10 bits per sample, 4:2:2 (YCrCb), 4:4:4 (YCrCb),4:4:4 (RGB) (single- or dual-link SDI) Power supply Output: 5V DC at 2A Input: 100-240V AC, 1.0A max @ 120V AC Communications 10/100baseT Ethernet RS232 serial Heat output 10W Dimensions (w x h x d) 483mm x 44mm x 210mm (rackmount: 19”, 1U, ¼ depth) Weight 1kg (not including power supply) Control Front panel button selection or remote Java applet * All valid combinations of format, frame rate and sampling structure are supported. Truelight SDI User Guide 27 28 Appendix A - Specifications Truelight SDI unit specifications Truelight SDI User Guide Index Index B bypass enabling remotely H 14, 18 22 9 6 17 19 2 23, 25 24 11 24 12 9 11 23 17 20 12 16 11 7 27 11 6 E ethernet 19 5 25 8 7 J Java applet 19 L LCD legalizer enabling remotely 19 14, 18 22 M MAC address 5 network connection 6, 7 P panel lock enabling remotely power profile loading custom 14 22 5, 6, 27 11 25 6, 7 R F front panel information display installing hardware IP address assigning static DHCP-assigned N D deleting cubes DHCP dimensions downloading cubes dual-link 27 I C connecting to unit connectors controls front panel remote conventions cube backing up checking downloading editing backed up versions gamut alarm programming slots removing restoring from backup selecting from front panel selecting remotely testing cursor, diagnostics cursor heat output 17 remote control removing cubes 19 11 G gamut alarm cube 12, 17 Truelight SDI User Guide 29 30 Index S scaling enabling remotely selecting cubes single-link slots, programming software host specifications static IP 14 22 17 6 9 5, 6 27 8 T terminology test patterns enabling remotely testing cubes troubleshooting Truelight profile truelight profile loading custom Truelight root Truelight software Truelight software host connecting to unit 3 15 22 12 25 11 25 23 9 5, 6 9 U unpacking 5 V video formats input modes setting remotely output modes setting remotely scaling enabling remotely test patterns enabling remotely 27 13 21 13 21 14 22 15 22 W weight Truelight SDI User Guide 27 www.filmlight.ltd.uk