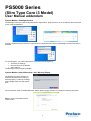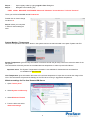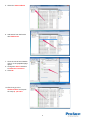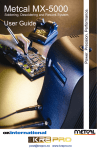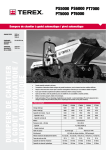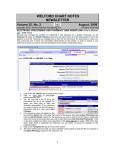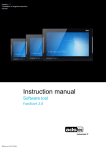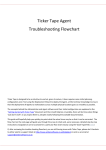Download PS5000 Series (Slim Type Core i3 Model) User Manual addendum
Transcript
PS5000 Series (Slim Type Core i3 Model) User Manual addendum System Monitor / Backlight Control The backlight control is under the System Monitor Agent Menu. Right click the icon in the task bar and access the menu using the password. Once the System Monitor Console is connected to the System Monitor Agent, the backlight Control menu will be disabled. To activate again, you need to disconnect the System Monitor Agent by : • Accessing to Settings, • Remove the host IP address, • Save and Exit. The backlight control is again available. System Monitor under Windows 8.1 Ind./ Warning Popup As Windows 8.1 Metro interface is enable by default and according to Microsoft policy, a warning message will be display each time the system boot We recommend, either to disable Windows “Metro” (Built-in apps) interface or to apply the following the steps: Step 1: set the notification level to “Never notify” 1 Step 2 : Open registry editor by typing regedit in Run Dialog box. Step 3 : Navigate to the following key: HKEY_LOCAL_MACHINE \ SOFTWARE \ Microsoft \ Windows \ CurrentVersion \ Policies \ System \ There you will find a DWORD named EnableLUA. Double click on it and change its value to 0 Step 4: reboot your computer in order for these settings to work. System Monitor / Temperature The device temperature information shown in the system monitor console is divided in two parts: System and CPU System Temperature: gives security information for the devices with fan (air flow) control to monitor the status of the fan system. This information will closely monitor the ventilated devices temperature in order to prevent fan failures. Important notice: This System Temperature information is not available for fanless devices and therefore not available for Slim Panel PC. CPU Temperature: gives information about the CPU real time temperature. It helps also to monitor the usage of the CPU. This information will prevent the damage of the CPU when running in aggressive temperature. Windows settings for Pro-face Remote HMI Server 1. Open Control panel 2. Select System and Security 3. Select Windows Firewall 4. From the left menu select Advanced settings 2 5. Select the Inbound Rules 6. And search from the list the rule PRHService 7. Once the rule is found double click on it, the properties page opens: 8. Change the Action selection to Allow the connection 9. Click OK 10. After that go to the Outbound Rules and repeat the steps 6, 7, 8 and 9 3