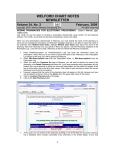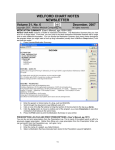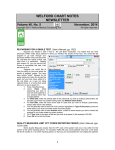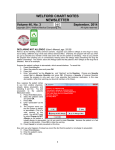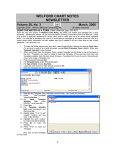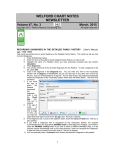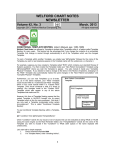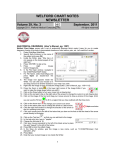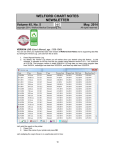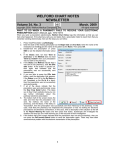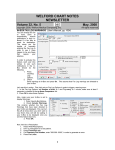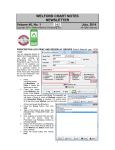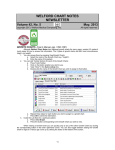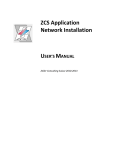Download September - MEDCOM Information Systems
Transcript
WELFORD CHART NOTES NEWSLETTER Volume 35, No. 2 August, 2009 copyright 2009, Welford Medical Computing, Inc. All rights reserved ELECTRONIC PRESCRIBING ADD PHARMACY NEW WORKFLOW (User’s Manual, pgs. 1068-1070) Newcrop has changed the workflow for specifying a new pharmacy for a patient. Previously, on the Compose Rx page, the Select Pharmacy drop-down list would show all of the pharmacies for all of the patients at your site. Newcrop has changed this so that this list only shows the pharmacies to which you have previously sent at least one prescription electronically for this patient. In order to specify a new pharmacy to which you want to send the prescription for this patient, follow these steps: 1. 2. 3. 4. 5. 6. Click on the “Pt. Details” tab at the top of the screen. Click on “Click here to add/update patient pharmacy list”. You will now see a list of all of the pharmacies for all of the patients for whom you have sent at least one electronic prescription. If the pharmacy you wish to add is on this list, place a checkmark next to it; then press Save Changes. If the pharmacy does not appear on this list, press the Admin tab in the upper right corner of the screen. Click on Location Pharmacy List. Click on Add Pharmacy. Search for the pharmacy you wish to add to the list. Place a checkmark next to the name of any pharmacies you wish to add, then press Add Checked Pharmacies. (This is the same workflow as before and is described in the User’s Manual on pages 1069-1070). Now follow steps #1-#3 to designate the Pharmacy you just added as being one assigned to this particular patient. Click on the “Compose Rx” tab at the top of the screen. The newly added pharmacy that you have specified for this patient in steps #1-#4 now appears in the Select Pharmacy drop-down list. Choose it now. 3 USING THE NEW HELP SYSTEM ACROSS A NETWORK (User’s Manual, pgs. 1522) Version 5.6 introduces a more modern help system using the Microsoft Windows CHM format. The help is stored in a file called CHART32.CHM. Unfortunately, Microsoft has made it difficult to access this file over a network from one computer to another. It has introduced a security feature which blocks this access because some malware has taken advantage of the CHM format to distribute a virus across a network. Instead of seeing the help text in the right hand pane, you will see “Navigation to the webpage was canceled”. It is still possible to access the help file from one computer to another across a network. The security patch and its effects are fully described on Microsoft's web site at http://support.microsoft.com/kb/896358 If you trust all the computers on your LAN or intranet (and the people using them), you can lower the restrictions on the Local Intranet zone to allow CHM files to be displayed with the following steps: 1. Click Start, click Run, type regedit, and then click OK. 2. Locate and then click the following subkey: 3. HKEY_LOCAL_MACHINE\SOFTWARE\Microsoft\HTMLHelp\1.x\ItssRestrictions 4. If this registry subkey does not exist, create it. 5. Right-click the ItssRestrictions subkey, point to New, and then click DWORD Value. 6. Type MaxAllowedZone, and then press Enter. 7. Right-click the MaxAllowedZone value, and then click Modify. 8. In the Value data box, type 1, and then click OK. 9. Quit Registry Editor. If this solution does not work for you, please see http://support.microsoft.com/kb/896358 for alternatives. SEND US YOUR TIPS If you have tips, shortcuts, questions, or suggestions for future newsletter topics, please send them to us at: Welford Medical Computing, Inc. or MEDCOM Information Systems 3779 Hermitage Trail 2117 Stonington Avenue Rockford, IL 61114 Hoffman Estates, IL 60195 4