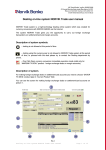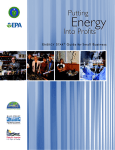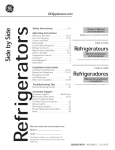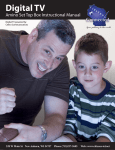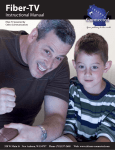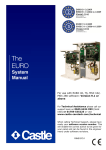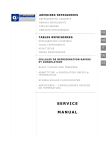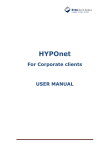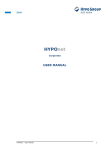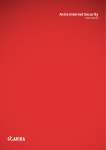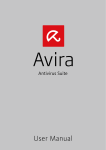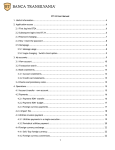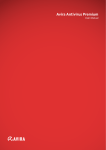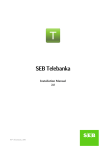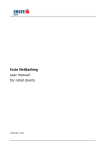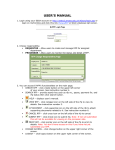Download User manual - Splitska banka d.d.
Transcript
SB SMARTNET USER MANUAL CONTENT 1. INTRODUCTION ..................................................................................................... 3 2. GLOSSARY .............................................................................................................. 4 3. INTERNET PAYMENT SECURITY RECOMMENDATIONS ............................................ 5 4. NAVIGATION PRINCIPLES ....................................................................................... 8 5. SB SMARTNET –SMART PAGE BEFORE LOGIN ......................................................... 9 6. SB SMARTNET – SMART PAGE AFTER LOGIN ........................................................ 15 7. “I HAVE” MODULE ............................................................................................... 17 8. „I SAVE“ MODULE ................................................................................................ 37 9. „I OWE“ MODULE ................................................................................................ 49 10. „I PAY“ MODULE ............................................................................................... 54 11. “BUDGETS” MODULE ........................................................................................ 93 12. COMMUNICATION ............................................................................................ 97 13. ADMINISTRATION ............................................................................................. 98 14. EXIT ................................................................................................................ 104 1. INTRODUCTION The following functionalities are available through SB SmartNet Internet banking: ü ü ü ü ü ü ü ü ü ü ü ü ü ü ü ü ü ü ü Viewing of all types of accounts held with the Bank Graphic display of accounts and transactions Viewing account balance, limits under accounts, reservations Viewing of account turnover Viewing of balance and due liabilities under Retail and BC loans Online opening of new term deposits and savings accounts Viewing of term deposits Payment of revolving loans Setting of standing orders and viewing standing orders Setting and executing payment orders for national payments (within and outside the Bank) Setting and executing payment orders for foreign payments (Order 14) Setting and executing orders for transfers and conversions (buying and selling) of foreign currency within a single client’s account Creating and using payment templates Viewing of transactions and due debts on cards with deferred payment and credit cards Card management – defining transaction limits and possibility to block your cards by yourself Information about branches and the exchange rate list Information about branches and ATMs on the application home page (without logging in) Personal finance management (PFM) and budgets Statements for transactions, cards, and savings accounts for Retail and BC clients 2. GLOSSARY TERM DEFINITION AND DESCRIPTION MEANING WIDGET A small application with a simple functionality which can be installed and used within a web-‐ page. Internet banking pages will use different widgets for support, notifications or marketing messages. OTP One-‐time password which is generated by your token and is used for auto-‐identification (identity confirmation) of the user at login or execution of an operation. OTP is used to log into IB and to sign certain operations within IB. CR: Challenge/ Response A more reliable method than OTP for identity verification. IB application displays a six-‐digit code which we enter into the token, and the token returns an eight-‐digit code which we then enter into the IB application. CR will be used for identity verification when signing a defined group of operations. Sb c@rd token CAPTCHA Sb c@rd token generates one-‐time security codes based on a complex mathematical algorithm – the number generated is unique for each individual verification, and this uniqueness is the factor of security and the need to generate a new code every time you log into the system or make a transaction. Sb c@rd token will be used for verifying identity and authorizing transactions in the Internet banking application. It will be activated after a PIN code is entered. Stands for "Completely Automated Public Turing test to tell Computers and Humans Apart". It is a means of verifying authenticity on the challenge/response principle used in computing to determine whether the user is a human or a machine. After three failed attempts at logging into internet banking, Captcha verification appears providing two extra login attempts (fourth and fifth attempt) before the service is blocked. 3. INTERNET PAYMENT SECURITY RECOMMENDATIONS Information security is one of the extremely important determining factors for our Bank. With these internet payment security recommendations we wish to remind you about the importance of raising awareness about cyber security, as well as the need to apply certain measures and best practices for increasing the security of computers you use to access the Internet and Internet banking service. Secure behavior 1. Keep your username and password (SBc@rd PIN code) secret. You are never under any obligation to reveal this information to anyone. Our Bank will never ask you for your password or PIN code. • If you suspect that someone came into possession of your username, password or PIN, contact the support service immediately. 2. Guard your authorization devices (SBc@rd) carefully, protect them in a way to prevent them from being damaged, lost, stolen or abused. • If you suspect that someone came into possession of your authorization device, contact the support service immediately. 3. Deactivate the AutoComplete function of your Internet browser which serves to remember data that you type in. This can make it simpler for you to access SmartNet, but at the same time it makes it simpler for somebody else, for an unauthorized person. 4. If you receive an email or a message through a different channel (e.g. social media), and its content is suspicious or the sender’s address is unknown to you, be sure to disregard it. If at first glance it seems that the message has been sent by our Bank, but its content is not particularly clear, contact the support service immediately. • The Bank will never request that you deliver sensitive information such as your PIN code or the one-‐ time password generated by your SBc@rd. 5. For additional information on Internet security we recommend you visit: http://www.sigurnostnainternetu.hr/ 6. In case of any suspicion that your security has been compromised, report it to our support service as soon as possible – Call Centre: 0800 21 00 21 e-‐mail: [email protected] When using the SmartNet service pay attention to the following: 1. URL address prefix – our Bank uses security communication protocols, and this is why the URL address prefix needs to be HTTPS. 2. Check if you are on the right URL address: https://sbsmartnet.splitskabanka.hr 3. Check the security certificate which serves to assure that the page belongs to SG Splitska banka. You can check if the certificate is correct by clicking the lockpad icon ( ) in the address bar of your browser (Internet Explorer, Firefox, Chrome, etc.). Most web browsers display correct certificates in the color green. In the certificate field you can check if the owner of the web page is SG Splitska banka, its validity period, if the communication is secure and other information. The appearance of the certificate field will depend on the web browser you are using: Your computer’s security 1. Use a licensed operating system, as well as other programs (software) you use on your computer and update them regularly (turn automatic updates on). The most important programs that need to be updated regularly: • Your computer’s operating system (MS Windows, Linux distribution, MAC...), • Internet browsers (Internet Explorer, Mozilla Firefox, Opera...), • • Email managing software (email clients – MS Outlook, Mozilla Thunderbird...), The most commonly used programs such as the Office package (Microsoft or other), Adobe packages (pdf reader, flash player...), Java and other. Check your computer against a number of parameters, and you can install a computer vaccine which warns you about undesirable activities on your computer while you are using the Internet: https://www.check-‐and-‐secure.com/start/ 2. Use an antivirus software and Firewall: • Antivirus software protects you in a way that it identifies and blocks malware that has been knowingly or unknowingly installed on your computer. Antivirus software verifies the correctness of documents you download from the Internet or receive via email. For a list of such tools see: http://antibot.hr/popisalata • Firewall protects you from unauthorized communication; it can be built into your operating system. 3. You can increase your computer’s security by carefully considering which contents you access on the Internet, i.e. by accessing only those web pages whose validity you are sure about. 4. You can find more information on prevention and protection for your computer, as well as a list of useful tools on the Anti-‐Botnet website of the National Support Center (www.cert.hr): http://antibot.hr/index Transaction authorization – increasing security when executing payment orders: Authorization is a key element of security when executing Internet payments. This procedure serves to identify you and confirms the executions of a transaction. In order to increase security at transaction authorization the Bank has implemented the following measures: 1. Additional confirmation for a new payee – the first time you make a payment to an account it is necessary to additionally confirm this new payee by entering your OTP. 2. Define your limits for payments – adjust your limit per transaction, your daily, weekly and monthly limits according to your everyday needs – in case of an exceptional need for a higher limit, you can change it in a simple way by contacting our support service. 3. In case your login or execution of a transaction is taking very long for the system to process of if you notice something else that seems suspicious (e.g. the appearance of the screen) – contact out support service just to be on the safe side: 0800 21 00 21 e-‐mail: [email protected] 4. NAVIGATION PRINCIPLES SYMBOL FUNCTIONS Triangle symbol takes us to a dropdown menu with more details Symbol to exit the module. The blank space is meant for entering search text (opens expanded search option with suggested parameters). There are three viewing options you can change using the icons: List view , Tree view , Bar view . These icons are for: communication with the Call Center of Splitska banka , managing your profile , and exiting the application Icon to return to Smart homepage. Icon leading to widgets (ATMs and branches, Exchange list, Contact, News, Security, help). Symbol for left – right navigation defines the direction we can search in, e.g. future and last transactions on the Smart homepage. Symbol for up – down navigation defines the direction in which we search the persons under whom we are authorized. This option is functional if the number of these persons exceeds 5. 5. SB SMARTNET –SMART PAGE BEFORE LOGIN Logging into SB SmartNet Internet banking The Internet banking service of Splitska banka is launched from the website of Splitska banka, www.splitskabanka.hr, in the section Individuals / Banking outside branch offices / Internet banking, by selecting the option “Enter” or by direct link to SBSmartNet, with which you open the homepage (Picture 5.1): CHANGE LANGUAGE LOGIN WIDGETS Picture 5.1 Smart page > logging into Internet banking CHANGE LANGUAGE – by clicking on a language tag (HR/EN) you select the application language LOGIN – by entering your username and one-‐time security code (OTP) generated by SBc@rd token you log into the system (SBc@rd User manual) You confirm your login by clicking on . Detailed instructions for using SB c@rd token can be found in the document: User manual for SB card token. In case you find yourself in need of additional help, you can get it from our Call Center by calling this toll-‐free number 0800 21 00 21 or by sending an e-‐mail at [email protected] . CAPTCHA After three incorrect OTP entries, the system opens the additional option of Captcha check (Picture 1.2), which needs to be entered correctly, along with entering the correct username and OTP in order to access the Internet banking service. If after five attempts the correct information is not entered, the system blocks further operation and you need to contact the Call Center for help on 0800 21 00 21 or visit the nearest branch office. Picture 5.2 Smart page > Captcha Example: CAPTCHA (Completely Automated Public Turing test to tell Computers and Humans Apart) Changing the background After you enter your username, the icon for changing the background color into one of five different options appears in the upper left corner (Picture 5.3). It will appear at future logins, after you enter the correct username, as additional security when logging in. Picture 5.3 Smart page > Changing the background Widgets On the homepage (login page), besides the login fields, the following options are available (in the form of widgets): -‐ ATMS & BRANCHES -‐ EXCHANGE LIST -‐ CONTACT -‐ NEWS -‐ SECURITY -‐ HELP These will also be available after login, by clicking the icon ATMS & BRANCHES Picture 5.4 Smart page > ATMs & branches The application (Picture 5.4) is linked to Google maps application and contains all its functionalities. In the header of the application enter the name of the street or town for which you wish to see the ATM locations and branch offices in the vicinity. By clicking the information about the address and phone number of a branch office, you will open the information about the opening hours as well. If the device has the geo-‐location option turned on, the nearest ATMs/branch offices will be displayed. EXCHANGE LIST Picture 5.5 Smart page > Exchange list The first page displays daily exchange rates for the three most important currencies and their movement according to the mean rate of the CNB for the previous three months (Picture 5.5). By using the option “All currencies” you select the overview of all currencies, while using the “Currency converter” option you can calculate the ratio and counter value of currencies. (Picture 5.6). Picture 5.6 Smart page > Exchange list > Overview of all currencies When all currencies are opened, by clicking on the calendar button in the left corner of the screen you can view the history of exchange rates movements on selected dates. CONTACT Picture 5.7 Smart page > Contact In the Contact widget (Picture 5.7) you can find the contact information: Info telephone – contact us on our free info phone number Contact address – contact us via e-‐mail or message. By clicking on the e-‐mail address you can send an e-‐mail message, and by clicking on Facebook – find us on Facebook you can send a message to the Call Center (Picture 5.7.1) Picture 5.7.1 Smart page > Contact In order to be able to send us an enquiry via messaging, before logging into the Internet banking service, you need to select one of the categories offered (My accounts, Technical support, Information) and a message subcategory, enter the subject, message content, the e-‐mail address to which you wish to receive the reply, and enter the correct Captcha before you can confirm sending (see: GLOSSARY). NEWS Picture 5.8 Smart page > News In the News widget (Picture 5.8) we give you the newest and the most important news from SG Splitska banka d.d. SECURITY Picture 5.9 Smart page > Security The Security widget (Picture 5.9) will clarify the aspects of the secure way of using SB SmartNet. By clicking on you get more detailed instructions for each of the topics. HELP Picture 5.10 Smart page > Help If you need help working with SB SmartNet application, in the Help widget (Picture 5.10) you can find the SB SmartNet user manual, SB C@rd token user instructions and the FAQ. 6. SB SMARTNET – SMART PAGE AFTER LOGIN After a successful login, the home SMART PAGE opens (Picture 6.1): ADMINISTRATION, MESSAGES and LOGOUT PROFILES MODULES Picture 6.1 Smart page after login > Homepage The SMART PAGE includes several elements: o o o o o o o o The top of the page contains the name of the USER and by clicking on it you can see: 1. The full name of the client using SB SmartNeta 2. The full name of the client whose accounts are being viewed 3. Information about the client being either active or blocked Next to the client’s name there are three images: MESSAGES, ADMINISTRATION and LOGOUT On the left part of the screen you can see “PROFILES” – of the account owner and of all the other clients whose accounts this user is authorized to access On the main part of the screen there are 3 modules: I HAVE – the sum of available funds on sight deposit non-‐savings accounts (current, giro, foreign currency...) and available limits for credit cards. I SAVE – the sum of all types of savings (fixed term savings, rhythm savings) I OWE – the sum of all loan liabilities towards the Bank (loans for natural persons, and all the liabilities and guarantees for legal persons) In the middle of the page you can see your money tracker graph: MY MONEY TRACKER. The graph is formed according to the actual balance of all accounts, without cards balances. Each of the red dots contains information about transactions for that day. For legal subjects, instead of on the graph, all transaction accounts are displayed in tabular view with the amount of available funds. By clicking on each of the accounts you open the transactions history. On the right side of the screen you can see FUTURE TRANSACTIONS (orders set with a future currency, including standing orders) and LAST TRANSACTIONS. For more details about a specific transaction you just need to click on it. o By clicking on FUTURE TRANSACTIONS you open a list of future transfers in the I PAY module or by clicking on the box NEW ORDER, which takes us to the list of payees in the I PAY module. o At the bottom of the screen you can see: REMINDER with direct links to modules: 1. Rejected payments – link to Payment status in the I PAY module 2. Card repayment – for a credit card Internal transfer is opened, and for deferred payment card – card details 3. Card about to expire, card is being made – link to card information 4. Next monthly loan installment – link to the Repayment schedule in the I OWE module 5. Deposit maturity – link to deposit details 6. Deposit renewal – link to deposit details MESSAGES – last messages and direct links to our Facebook page and YouTube channel MOGU VIŠE – marketing messages o 7. “I HAVE” MODULE I HAVE module – accounts and cards In the I HAVE module you can see the basic information about the transaction accounts and cards. The module contains: overview of accounts and cards, transactions history, Smart filter (transactions search), account statements, credit and debit card management, financial card. Picture 7.1 I have module > Home By opening the I HAVE module the home screen is opened (Picture 7.1.) At the top of the screen, in the header, you can see: • Accounts -‐ total number of transaction and a'vista accounts (current, giro, foreign currency) • Credit cards -‐ total number of credit card accounts (revolving and deferred debit) • Available funds -‐ total available funds for all transaction accounts • Available limits -‐ total available funds on all cards In the middle of the screen you can see: • Transaction viewing – transaction search (according to any information related to a transactions with the option of selecting the period for viewing) • Expenses – total amount of expenses per account • Income – total amount of income per account • Top expense – the largest one-‐time transaction At the bottom of the screen you can see the latest transactions on transaction accounts. By clicking on an individual transaction you open the transaction details. The overall amount of expenses, income, the top expense, and the list of last transactions are all set for the period of a previous month. It can be changed by clicking on “search transactions” field. Picture 7.2 I have module > Graphic view In the 'I HAVE' module, besides viewing transactions in the list view, two other graphic views will be available -‐ tree diagram and bar view (Picture 7.2), which will display spending according to categories and subcategories. With these icons you control the way transactions are displayed. Viewing accounts and cards By clicking on the list of all transaction accounts is opened in the header (Picture 7.3), along with available funds and account balance. Picture 7.3 I have module > List of transaction accounts When you click on one of the accounts the next screen opens showing the details about the account selected (Picture 7.4): Picture 7.4 I have module > Account details • • • • Available funds – represent the amount available on the account, and includes the indicative balance plus the overdraft Reserved funds – represents transactions made but not yet booked Account balance – is the actual account balance (reserved funds deducted) Overdraft – represents the allowed overdraft on the account. Apart from the basic information about the account, you can see more details by using the tabs (Picture 7.5): Picture 7.5 I have module > Account details Viewing transactions Transactions (Picture 7.6): The same appearance as the home screen of the “I HAVE” module, it displays the date, description, amount and category of a transaction on a selected account. The system categorizes all transactions automatically – PFM tool built into the application (you can find more information about the PFM tool in the “BUDGETS” module). Picture 7.6 I have module > Last transactions Pay attention to the search box (Picture 7.7) Picture 7.7 I have module > Last transactions > Search transactions By clicking in the empty field of the search box (Picture 7.8) you can select to view transactions over the last 1, 3, or 6 months, but also to view all the transactions. You can also select to view transactions within a certain time period or you can search them according to transaction details (amount, name, address, payee…). Picture 7.8 I have module > Search box > Expanded view Cumulative overview of spending according to categories can be displayed in three graphic views using these icons (Picture 7.9): Picture 7.9 I have module > Graphic view o List view (Picture 7.10) is displayed in the application in the following way: Picture 7.10 I have module > Graphic view > List view • • • By selecting the Expenses option, all the expenses for the selected period are displayed at the bottom of the screen; By selecting the Income option, all the income for the selected period is displayed at the bottom of the screen; By selecting the Top Expenses option, all the largest individual transactions for the selected period are displayed at the bottom of the screen o Tree view (Picture 7.11) is displayed in the application in the following way: Picture 7.11 I have module > Graphic view > Tree view By selecting an individual color on the left side, on the right you get the total amount spent in the given period and the overall number of transactions, while at the bottom of the screen all the transactions within the selected period are generated. o Bar view (Picture 7.12) is displayed in the application in the following way: Picture 7.12 I have module > Graphic view > Bar view By selecting an individual category we want to view, all the transactions within the selected period will be generated at the bottom of the screen. Individual transaction viewing Picture 7.13 I have module > Last transactions > Transaction details By clicking on a transaction you open an expanded screen showing transaction details (Picture 7.13): value date, account to debit, account to credit, beneficiary, beneficiary reference and transaction description. • By clicking on you can change the transaction category; along with the transaction category it is necessary to select a subcategory. • By clicking on you open a standing order with the information filled in, which is the same as for the original transaction, and it is possible to change it. If the transaction is a payment received, the button is displayed, which takes you to a payment order using which you can return the payment to the payer. • • • • By clicking on detail By clicking on you can split a transaction if you want to categorize the spent amount in more you cancel the initiated action. By clicking on you accept the changes. By clicking on you open a pdf form “Information on payment transaction made”. If the transaction has been split, the pdf form (confirmation) is opened for the original transaction. Account details The Details screen displays account data and the financial overview of the account. Picture 7.14 I have module > Details > Account data By clicking on “Account data” (Picture 7.14) you open the basic information about the account: • Account name: type of the bank account being viewed • Avista interest rate: interest percentage attributed to this account for sight deposits • Account statement type • Statement frequency: frequency of statement delivery • Account opening date: date of opening the bank account • Relation to account: in what capacity are you, as SB SmartNet user, related to the account being viewed • Authorized person (proxy)/valid to: who the authorized person under the account is and the validity of authorization • Account status: states whether the account is active or inactive On this screen you can change the account name by clicking on the option . Picture 7.15 I have module > Details > My money By clicking on “My money” (Picture 7.15) you open more detailed financial information about the account, where you can see: • Booking balance: balance recorded at the end of the previous day • Indicative balance: current balance on the account • Available balance: funds available to be used (overall account limit minus the limit used and authorized transactions) • Overdraft: funds approved by the Bank to be used • Reserved funds: funds that have been authorized and are waiting to be booked out of the account • Account overdraft interest limit: interest rate attributed for the used part of the overdraft • Penalty interest rate: interest rate attributed for exceeded amount of overdraft You can choose between different ways to display the account balance: displaying only the indicative balance or the balance with overdraft (Picture 7.16) Picture 7.16 I have module > Details > My money Statements The Statements screen (Picture 7.17) enables you to view monthly statements for the selected account. For legal persons the statements will be generated after every change. Picture 7.17 I have module > Statements By clicking on you open the desired statement for viewing. Debit Cards Debit Cards screen enables you to view details about cards related to the account which is being viewed. Picture 7.18 I have module > Debit Cards > Card data The Card data option (Picture 7.18) enables you to view the following card data: • Card name: name of the card being used • Card holder number: the number of card holder in the Bank • Name on the card: full name name of the card holder • Date of issue: issuing date of the card • Expiry date: expiry date of the card • Relation to card: information about whether the card being viewed is the basic card or issued for an additional user On this screen you can change the card name by clicking on the option . By selecting the option while by clicking on the General Terms & Conditions for using the card are generated, you can view all transactions made using the card being viewed. Picture 7.19 I have module > Debit Cards > Card status By selecting the Card status option (Picture 7.19) you can see the current activity status of the card. The card can be blocked by clicking on the option . Credit cards For viewing a credit card in the “I HAVE” module you need to click on and open the list of all transaction accounts in the header (Picture 7.19) and select the commitment account – revolving or deferred payment cards account . Picture 7.19 I have module > Credit Cards > List of transaction accounts When you select the commitment account you open the next screen displaying card details (Picture 7.20). Picture 7.20 I have module > Credit Cards > Account details • • • • Available funds – represent the unutilized card limit Reserved funds – represent transactions made but not yet booked Used card limit – represents the spent part of the card limit Approved card limit – represents the approved card limit For more details about the account and limits, use the tabs (Picture 7.21): Picture 7.21 I have module > Credit Cards > Cards Searching transactions Transactions can be searched by using the search box (Picture 7.22). Picture 7.22 I have module > Credit Cards > Last transactions > Search box By clicking in the empty field of the search box (Picture 7.23) you can select to view transactions over the last 1, 3, or 6 months, but also to view all the transactions. You can also select to view transactions within a certain time period or you can search them according to transaction name. Picture 7.23 I have module > Credit Cards > Search box > Expanded view Collective display of spending according to categories can be viewed in three different graphic views by using these icons (Picture 7.24): Picture 7.24 I have module > Credit Cards > Graphic view Details – credit cards The Details screen displays account and credit cards data, funds available, and the amount to settle (Picture 7.25) Picture 7.25 I have module > Credit Cards >Details > Account and card data If you want to see more details, you need to click on . Picture 7.26 I have module > Credit Cards >Details > Credit card account data By clicking on “Credit card account data” (Picture 7.26) you open the basic account data: • Bank account name: type of the bank account being viewed • Account interest rate: interest rate for utilized limit • Owner: account owner • Authorized person (proxy)/valid to: who the authorized person under the account is and the validity of authorization • Account status: states whether the account is active or inactive • Account statement type • Statement frequency: frequency of statement delivery On this screen you can change the account name by clicking on the option . Picture 7.27 I have module > Credit Cards > Details > Money to spend By clicking on “Money to spend” (Picture 7.27), you open the information about the limits: • • • • Approved card limit – represents the approved card limit Available card limit – represents the available card limit Used card limit – represents the spent part of the card limit Installment unpaid reservation – the amount of installments which have been reserved and will be charged in the following months Picture 7.28 I have module > Credit Cards > Details > Money to pay back > Revolving By clicking on “Money to pay back” (Picture 7.28) you open the information about repayment for the revolving credit card: Minimum repayment – represents the minimum amount for repayment • Repayment date – represents the date of repayment • Total due – represents the spent due amount • Total unpaid due – represents the spent unpaid due amount (currently due debt) • Selected minimum automatic repayment percentage – represents the minimum monthly percentage or the selected fixed repayment amount • Statement date – date of the last statement creation • Account debited – number of account being debited for repayment By clicking on “Money to pay back” (Picture) you open the information about repayment for the deferred payment card: • • • • • Amount – amount charged for the deferred payment card Date – date of charging Statement date – date of the last statement creation Account debited – number of account being debited for card repayment On this screen you can change the minimum amount or percentage of repayment for revolving credit cards by clicking on the option . This change option is available only for the user who is the card holder. If the “Selected minimum automatic repayment amount” has been set as percentage, you can only change the percentage through the Internet banking service. If a fixed repayment amount has been set, you can change the amount. By clicking on you open the screen for signing the change (Picture 7.29). Picture 7.29 I have module > Credit Cards > Details > Changes The change is confirmed by entering the OTP code from your SBC@rd device (Generating the OTP code). Details – deferred payment cards The Details screen for deferred payment cards displays the information about the deferred payment cards account, funds available and the amount to settle (Picture 7.30). Picture 7.30 I have module > Credit Cards > Details > Money to pay back > Deferred payment card The Statements screen (Picture 7.31) enables you to view account statements: Picture 7.31 I have module > Statements By clicking on you open the desired statement for viewing. Credit cards The Credit Cards screen displays the information about the card, card status and limits (Picture 7.32). Picture 7.32 I have module > Credit Cards > Card details If you want to see more details, click on . Picture 7.33 I have module > Credit Cards > Card data By clicking on Card data (Picture 7.33) you get the overview of the following information about the card: • Card name: name of the card being used • Card holder: number of the client who is the holder of the credit card account in the Bank • Type of card: card name • Name on the card: full name of the card user • • • Date of issue: issuing date of the card Expiry date: expiry date of the card Relation to card: information about whether the card being viewed is the basic card or issued for an additional user On this screen you can change the card name by clicking on the option By selecting the option while by clicking on . the General Terms & Conditions for using the card are generated, you can view all transactions made using the card being viewed. By selecting the Card status option (Picture 7.34) you can see the current activity status of the card. The card can be blocked by clicking on the option and then selecting the option . Picture 7.34 I have module > Credit card > Card status You confirm blocking the card by entering the OTP code from your SBC@rd device (Generating the OTP code) Picture 7.35 I have module > Credit Cards > Limits By clicking on Limits (Picture 7.35) you get the overview of temporary limits – used and approved. You can change/set a temporary limit by using this option Credit Cards– Limits. To change/set a temporary limit you need to click on the option . You select the starting day and the last day for the temporary limit and then you can set the following: -‐ Daily non-‐cash transactions limit -‐ Daily cash transactions limit -‐ Monthly non-‐cash transactions limit -‐ Monthly cash transactions limit Picture 7.36 I have module > Credit cards > Changes After you enter/change a limit, by clicking on 7.36). you open the screen for signing the change (Picture You confirm the change by entering the OTP code from your SBC@rd device (Generating the OTP code). Financial Card – QR code The Financial Card (Picture 7.36) contains account details in the form of a QR code and in the written form (IBAN, first name, last name, account number, address). A QR code or ‘Quick Response’ code (Picture 7.38) is a two-‐dimensional bar code created with the purpose of enabling the information stored in it to be read in an extremely quick and simple way. Picture 7.38 I have module > Financial Card You can send your account data via e-‐mail or use the option “Copy paste details”. You can use this when you want to send your account data to someone. 8. „I SAVE“ MODULE I SAVE Module– savings accounts and deposits I SAVE Module presents general information about savings accounts and deposits held by the client. The module contains: overview of savings accounts and deposits, transactions history, transactions search, savings accounts statements. This module offers the possibility of contracting new product: contracting deposits and/or opening ritam savings account. To access the I SAVE Module, it is necessary to click on I SAVE Module on Smart (home) page. Picture 8.1 I Save Module The number of savings accounts and deposits is displayed on the top of the screen under the name of „I Save“ Module (Picture 8.1.). The amount displayed at the centre represents the total amount in kuna in all savings accounts (all currencies are calculated according to middle exchange rates). Right side of the screen gives the possibility of internal transfer, contracting new product (deposit or savings account) and drop-‐down menu with overview of all savings accounts and deposits. Consultation of deposit and savings account balance can be displayed within two options by using the following buttons: . When using the button , the following is displayed (Picture 8.2): Picture 8.2 I Save Module > Overview > Representation option No. 1 Overview – the following data are displayed: • Total amount of Deposits and Savings accounts is displayed in graphical and tabular representation (detailed information are displayed by clicking one of the above categories) • Expected profit in the last 6 months (interest) • Investment in the last 6 months (deposits) In the other representation of the option „Overview“, the list of savings products with prevailing interest rates is opened by using the button . Initial representation displays all savings products, and user can select „Savings accounts“ or „Deposits“ to open an overview of an individual type of savings product. (Picture 8.3): Picture 8.3 I Save Module > Overview > Representation option No. 2 Last transactions (Picture 8.4 and 8.5) display: • Overview of last transactions with possibility of selection of the period of overview The option „Last transactions“ displays available data about account movements within a defined period. There are two manners of data overview which can be changed by using one of the following signs . Picture 8.4 I Save Module > Last transactions By clicking the button , movements of deposits and withdrawals within a defined period are displayed: • By selecting the option „Money In“ at the bottom of the screen, the deposits made within the defined period are displayed • By selecting the option „Money Out“, all withdrawals from the savings account are displayed within the defined period • The option „Net Money“ displays savings balance within the defined period. Picture 8.5 I Save Module > Last transactions By clicking the button : • And selecting the option „ Money In“, all deposit transactions within the defined period are displayed at the bottom of the screen; • And selecting the option „ Money Out“, all fund withdrawals within the defined period are displayed at the bottom of the screen; • And selecting the option „Balance“, the savings balance until the date of log on into SB SmartNet is displayed. Overview of term deposits By clicking the arrow in the header of drop-‐down menu, you can select deposits the details of which you wish to review. (Picture 8.6): Picture 8.6 I Save Module > Selection of term deposit Last transactions (Picture 8.7): All transactions of the selected account are displayed with possibility of search of transactions according to the name or the period. Picture 8.7 I Save Module > Term deposits > Last transactions Details (Picture 8.8): Details about selected term deposit are displayed: Picture 8.8 I Save Module > Term deposit > Details By clicking on general data about deposit are displayed: • Term deposit number: contract deposit number • Bank deposit name: type of the contracted deposit • Owner: term deposit account holder • Term deposit amount: contracted, initial deposit amount • Start date: date of the beginning of the contracted deposit • Due date: date of the contracted deposit termination • Term deposit period: time period for which term deposit is contracted • Interest rate: currently prevailing interest rate for the contracted deposit • Interest type: information about interest rate variability • Automatic renewal: information about conditions for extension of deposit Interest accrued: conditions for interest accrual • Account to return: account number for due deposit • Account for payment of interest rate: account number for payment of interest rate • Interest accrual: interest accrual frequency • Overview of savings accounts By clicking the arrow in the header, you can select the savings account in the drop-‐down menu. Ritam account and tempo savings are displayed in the overview of savings accounts. (Picture 8.9): Picture 8.9 I Save Module > Selected deposit account > Ritam account Last transactions (Picture 8.10): All transactions of the selected account are displayed, with possibility of search according to the name or the period. Picture 8.10 I Save Module > Ritam account > Last transactions Details (Picture 8.11): All details of the selected product are displayed; in this case, this is the ritam account. Picture 8.11 I Save Module > Ritam account > Details By clicking „Details“, a general data about ritam account are opened: • Bank account name: bank account name • Account opening date: date on which the account has been opened • Relation to account: in which capacity you act, as user of SB SmartNet service, in relation to the observed account • Owner: who is the owner of the observed account • Account status: displays whether account is active or not • Minimum balance: minimum balance that has to be credited to the account • Account statement type • Account statement frequency: frequency of sending the statement The screen „Statements“ (Picture 8.12) displays account statements which have been prepared Picture 8.12 I Save Module > Ritam account > Statements By clicking on , overview of the defined statement is opened. Contracting new deposit By clicking the icon (the following screen is displayed (Picture 8.13): Picture 8.13 I Save Module > Contracting the new deposit NOTE: If the client does not have the existing term deposit/savings account, this is the first screen opened in I save Module. The precondition for contracting the Deposit via Internet banking for all natural persons is the existence of sight deposit account (in the corresponding currency). All legal persons may contract the Deposit via Internet banking, if they have opened transaction account. If you do not have term deposit, you can open it by using the option on the home screen of I SAVE Module. By entering the amount, currency and defined period of deposit, available types of savings are displayed (Picture 8.13). Firstly, there is an information about expected interest, while by clicking on the icon , details about savings are available: name, duration and interest rate. By clicking on the defined type of deposit, the screen where it is necessary to select sight deposit account from which the term deposit is made (or transaction account for legal persons) and to enter the transaction description is opened. In case of Annuity savings, it is necessary to select account for interest accrual and frequency of interest accrual (monthly, quarterly, semi-‐annually and annually). It is not possible to open deposit without accepting the General rules of deposit (Picture 8.14). Picture 8.14 I Save Module > Contracting the new deposit > Accepting the General rules When accepting the General rules of deposit by clicking the button NEXT, the screen for confirmation of contracting the deposit is opened (Picture 8.15): Picture 8.15 I Save Module > Contracting the new deposit > Confirmation of contracting the new deposit The contracting is confirmed by entering the OTP code from the SBC@rd device (Generating the OTP code ) Contracting new savings account After you have selected the option NEW PRODUCT and clicked on the product Savings accounts, the screen offering savings accounts is displayed as follows: • Ritam FORTE accounts in HRK and EUR; Zeko Zvecko accounts in HRK and EUR Contracting the savings account is available only for retail clients. By clicking, you select the type of Ritam account that you wish to contract (Picture 8.16). If you do not have a savings account, you may open it by using the option provided on the home screen Picture 8.16 I Save Module > Contracting the savings account > Confirmation of contracting the savings account Savings goal By clicking on one of the offered goals, it is possible to select the purpose of savings (Picture 8.17): „Tell us what do you want to achieve and we will give you a plan tailored to your financial situation and goal“. It is possible to create your own goal „Adapted goal“ or save „Without goal“ Picture 8.17 I Save Module > Contracting the savings account > Savings goal By selecting the goal, you define goal details depending on the selected goal (Picture 8.18): Picture 8.18 I Save Module > Contracting the savings account > Selection of savings goal Standing order When opening Ritam account, you can immediately open a standing order (Picture 8.19) By clicking on , details for contracting the standing order are opened. You select the account from which you want to make payment of standing order, amount, currency, payment description, first execution date, expiration date, payment frequency (annually, monthly, semi-‐annually, quarterly) and you accept the General rules. Fig 8.19 I Save Module > Contracting the savings account > Standing order Minimum amount When contracting ritam savings account, the payment of minimum amount is mandatory and the screen INTERNAL TRANSFER, where you select the account from which you want to make payment of minimum amount (Picture 8.20), is automatically opened. On this screen, the payment description has to be entered, and the General rules for current account/Rules of running account have to be accepted. Amount can be changed to be higher than a minimum amount. Picture 8.20 I Save Module > Contracting the savings account > Internal transfer After you have accepted the General rules and clicked on the button NEXT, the screen for confirmation of contracting the savings account is opened. Contracting is confirmed by entering the OTP code from the SBC@rd device (Generating the OTP code ) 9. „I OWE“ MODULE I OWE Module – loans General information about loans, loans details, transactions history, transactions research, schedule of repayment in the list are displayed in I OWE Module (Picture 9.1) Picture 9.1 I Owe Module By clicking on I OWE Module on Smart (home) page, the screen containing information about loans is opened Picture 9.2 I Owe Module On the top of the screen, under the title “I OWE“ (Picture 9.2), the following is displayed: • Personal loans: total number of loans • To repay: total amount in kuna for repayment related to all loans • Due debt: total amount of due debt (all currencies are calculated according to middle exchange rates) • Right side of the screen provides a possibility of internal transfer and drop-‐down menu overview of all loans. with Picture 9.3 I Owe Module > Overview The card Overview (Picture 9.3) displays the following: • The total amount of loans in graphical representation (by clicking one of categories, details about the selected category are displayed) • Amount of annuity and due date of the next annuity. Borrowed– displays the sum of all nominal principals of loans of the client. Repaid – displays the sum of repaid part of principals of all loans of the client. To repay– displays the sum of all undue principals of all loans of the client. Due– displays the sum of all due unpaid annuities of all loans of the client. The card Transactions displays: • Overview of last transactions with possibility of selection of overview period By clicking the arrow in the header of the drop-‐down menu, the loan with detailed overview can be selected (Picture 9.4): Picture 9.4 I Owe Module > Overview > Loan selection Loan details Screen Details: all details about the selected loan are displayed (Picture 9.5). Picture 9.5 I Owe Module > Overview > Loan selection > Details • • • • • • • Loan repayment account: Name of loan repayment account: loan type Loan number: record number of the contracted loan Capital released: disbursed amount-‐ loan amount Release date: disbursement date loan End date: date of the last loan annuity Period: contracted loan duration, in months • • • • Repayment frequency: repayment frequency Number of remaining annuities: number of remaining annuities until the end of repayment Total due and unpaid amount: total due and unpaid amount Overdue notice fee There is a possibility to change the name of loan by clicking on the option . Transactions search Transactions screen (Picture 9.6): displays all transactions related to the selected loan with possibility of transactions search according to the name or the period (to select the search period, it is necessary to click on the search icon). Picture 9.6 I Owe Module > Overview > Loan selection > Details Schedule – Repayment schedule Schedule screen (Picture 9.7): repayment schedule overview is provided for information purposes only. Picture 9.7 I Owe Module > Overview > Loan selection > Schedule This overview provides the following: • Total interest and principal to repay; • Remaining principal to repay; • Remaining interest to repay. 10. „I PAY“ MODULE I PAY Module – payment and overview of payment In I PAY Module, you can place a payment order (internal, domestic, foreign currency payments, future transactions), standing orders, series transfers. Picture 10.1 Smart home page> I Pay Module For I PAY Module, it is necessary to click on MAKE NEW PAYMENT or FUTURE TRANSACTIONS on Smart home page (Picture 10.1) Picture 10.2 I Pay Module Notices are available on the top of the screen (Picture 10.2): • Amount of PLACED payment orders within the next 30 days (payment orders with order execution date in the future) • Amount of available funds for payment • INTERNAL TRANSFER option (transfer in the account of one and the same client) Overview of the following options is provided: • PAYEES (overview of the existing/entry of new payees, entry of payment order, entry of international payment order, possibility of contracting the standing order when making payment) • TEMPLATES (all templates for payment orders) • FUTURE TRANSFERS (calendar and list with all placed future payment orders and standing orders) • STANDING ORDER (internal Standing order and Standing order for payee) • PAYMENT STATUS (status of orders placed via SB SmartNet) Defined timetable / cut of time for IB (internal transfer within the bank and outside the bank's and foreign currency payment ): -‐ Intrabank orders 7:30pm -‐ External payments (and HSVP) 3:00pm -‐ Foreign currency payment 1:30pm Information about fee shall be displayed when entering the order and again before signing the transaction. Payee management Picture 10.3 I Pay Module > Payees On the screen PAYEES (Figure 10.3), the following options are provided: • Search of payee through the search option or by alphabetical order • New payment for new payee • Payee management (changes and deletion of a payee) By clicking the button , the screen where it is possible to manage entered and confirmed payees is opened (Picture 10.4), i.e. it is possible to change or delete the data about already saved payees. Picture 10.4 I Pay Module > Payees > Payee management • • By clicking the button By clicking the button displayed; • By clicking the button • By clicking the button you select all payees displayed on the screen; you select top 10 the most frequently used payees (favourites) to be you select payees that you wish to manage. you delete all previously selected payees. Add a new payee If you want to make payment for the first time in favour of a new payee, it is necessary to entry the payee by selecting the option „Add a new payee“ and to confirm it with your signature (Picture 10.5) Picture 10.5 I Pay Module > Payee management > Add a new payee By clicking on Add a new payee, the screen below is opened where you enter as follows (Picture 10.6): Picture 10.6 I Pay Module > Add a new payee >Data input • Friendly name: name according to your choice • Name: payee's name • Accounts: IBAN account number • Phone numbers • Email addresses You confirm a new payee by clicking on , and the screen for signature for new payee is opened (Picture 10.7) Picture 10.7 I Pay Module > Add a new payee > Signature for new payee Signature is confirmed by entering the OTP code from the SBC@rd device (Generating the OTP code ) Search of payee You can search for payee (Picture 10.8) through the search option or by alphabetical order Picture 10.8 I Pay Module > Payee > Search of payee Editing a payee After you have selected a payee, the data of which you want to change, you acces the data change by clicking the button (Picture 10.9) Picture 10.9 I Pay Module > Payees > Payee management p. 1 If you do not want to continue with changes, get back to the previous screen by clicking on Data that you may change (Picture 10.10): Picture 10.10 I Pay Module > Payees > Payee management p. 2 . • • • • • Friendly name: name according to your choice Name: official payee's name Account IBAN account number or account number (for countries that do not use IBAN) Phone numbers Email addresses By clicking the button you may add the picture which will be linked to the defined payee. You have to confirm all changes by clicking on and with signature. Signature is confirmed by entering the OTP code from the SBC@rd device (Generating the OTP code ) Deleting a payee After you have selected a payee that you wish to delete, click the button the deletion of data. (Picture 10.11) to access Picture 10.11 I Pay Module > Payee > Payees management > Deletion If you do not wish to continue with deletion, get back to the previous screen by clicking on Deletion is confirmed by clicking on (Picture 10.12) Picture 10.12 I Pay Module > Payees > Payee management > Deletion Deleting a payee requires no signature. New payment to new payee . If you want to make payment to a payee for the first time, it is necessary to enter the payee by selecting the option „ NEW PAYMENT TO NEW PAYEE “ and confirm it with signature (Picture 10.13) Picture 10.13 I Pay Module > Adding new payee By clicking New payment to new payee, the screen below is displayed where you enter as follows (Picture 10.14): Picture 10.14 I Pay Module > Payees management > New payment in favour of new payee • • • • • Friendly name: name according to your choice Name: payee name Accounts: IBAN account number Phone numbers Email address You confirm new payee by clicking on payee (Picture 10.15) , and the screen below is opened for signature for new Picture 10.15 I Pay Module > Payee management > Signature of new payee Signature is confirmed by entering the OTP code from the SBC@rd device (Generating the OTP code ) Payments All types of payment (payment order, multiple payment order, several transfers, domestic payments in foreign currency, foreign currency orders, HSVP (RTGS – Real Time Gross Settlement System), internal transfers) Payment order You can use payment order for payments in favour of a certain payee with our bank or with other banks. NOTE: If you wish to make payment to a new payee for the first time, it is necessary to enter a payee by selecting the option „ NEW PAYMENT TO NEW PAYEE“ and to confirm it with signature (see the chapter: Add a new payee). After you have entered a new payee or selected the existing payee, the following screen for payment orders is opened (Picture 10.16): Picture 10.16 I Pay Module > Payment order screen Mandatory data in the order: • Template name: select a template from the drop-‐down menu, if available • FROM (to the debit of the account) : click the arrow in the drop-‐down menu to select the account number from which the payment will be made • TO (in favour of payee): number of the payee’s account to which the payment will be made (automatically completed when payee is selected). • Payee name: it is automatically displayed • Payee reference number: number is entered according to instructions, i.e. needs of the payee. Payee reference number is not mandatory. It is permitted to enter only numbers and „ – „ separation sign. Other signs entered (slash, period, comma) will be identified as an error and the order will not be accepted • Amount: enter payment amount • Payment description– mandatory data • Execution date: order execution date is written automatically. If payment has to be made in the future, click on the calendar to select an execution date (up to 60 days). All orders with execution date in the future can be monitored in the card Future transfers. After you have completed the order and clicked on the transaction. , a screen opens (Picture 10.17) where you sign Picture 10.17 I Pay Module > Signature of transaction NOTE: in the upper right corner, click to select (Picture 10.18) : Picture 10.18 I Pay Module > Additional options 1. the option 2. 3. – enter the template name (if you pay according to the existing template, then you have ) -‐ enter email address / addresses -‐ enter payment note, if necessary Signature is confirmed by entering the CR (Challenge/ Response) code from the SBC@rd device (Generating the CR code ) According to IBAN (or account number for countries that do not use IBAN) entered under PAYEE, when placing the payment order the system will open Payment in kuna / Payment in foreign currency in the country / Payment in foreign currency abroad. Multiple payments The option which enables to place several payment orders all at once, with one signature. NOTE: If payment has to be made in favour of a new payee to which you make payment for the first time, it is necessary to enter the payee by selecting the option „NEW PAYMENT TO NEW PAYEE“ and confirm it with signature (see the chapter Add a new payee). Multiple payments are made in the same manner as payment order; however, when placing the payment order, the option PAY NOW is not selected, but ADD NEXT TRANSFER where application again opens the screen with PAYEES in order to select the next payee and to open new payment order. This is valid for all payment orders which are planned to be entered. In the last payment order which is entered, you have to select again ADD NEXT TRANSFER. When the application returns to the home screen, on the top of the card ADD NEW TRANSFER the following message is displayed (Picture 10.19), Picture 10.19 I Pay Module > Multiple payments > Access to the payment confirmation By clicking on (Picture 10.20), the screen Payment status–Payment to approve is opened, where it is necessary to mark the orders which are sent for execution and to accept them. Picture 10.20 I Pay Module > Multiple payment > Payment confirmation Signature is confirmed by entering the CR (Challenge/ Response) code from the SBC@rd device (Generating the CR code ). Payment order completion example: After you have entered a new payee or selected the existing payee, the following screen for payment order is opened (Picture 10.21) : Picture 10.21 I Pay Module > Screen for payment order Series transfers This type of payment is used when there are several payments to the same payee and with the same reference number, with possibility of changing the amount and the date of order execution (up to 60 days). NOTE: If you have to make payment to a new payee for the first time, it is necessary to enter the payee by selecting the option „NEW PAYMENT TO NEW PAYEE“ and confirm it with signature (see the chapter Add a new payee). After you have entered a new payee or selected the existing payee, the screen for order is opened (Picture 10.22): Picture 10.22 I Pay Module > Series transfer > Payment order completion example Mandatory data in the order: • Template name: select a template from the drop-‐down menu, if available • FROM (to the debit of the account) : click the arrow in the drop-‐down menu to select the number of the account from which the payment will be made • TO (in favour of payee): account number of payee in favour of which the payment will be made (it is automatically completed when the payee is selected) • Payee account number: it is automatically displayed • Payee reference number: number is entered according to instructions, i.e. needs of the payee. It is allowed to enter only numbers and „ – „ separation sign. Other signs entered (slash, period, comma) will be identified as an error and the order will not be accepted • Amount: payment amount is entered • Payment description • Execution date After you have completed the order and clicked on , additional fields are opened for entry of several orders for the same payee and the same reference number with possibility of changing the amount and the date of order execution. After you have entered all orders and clicked on sign the transaction. , the screen (Picture 10.23) is opened where you Picture 10.23 I Pay Module > Serial payments > Signing of transaction NOTE: in the upper right corner, click to select (Picture 10.24) : Picture 10.24 I Pay Module > Series transfer > Additional options Signature is confirmed by entering the CR (Challenge/ Response) code from the SBC@rd device (Generating the CR code ) Domestic transfers in foreign currency Domestic transfers in foreign currency (Picture 10.25) are used in case of transfer of foreign currency in the Republic of Croatia. Picture 10.25 Modul Plaćam > Nacionalno plaćanje u stranoj valuti Mandatory order information: • Template name: select a template from the drop-‐down menu, if available • FROM (to the debit of): click the arrow in the drop-‐down menu to select the account number from which the payment will be made • TO (in favour of payee): payee’s account number to which the payment will be made (automatically completed when payee is selected). • Country: country of the payee • Type of foreign person: select legal or natural person from the drop-‐down menu • Name of payee: shown automatically. The address of the payee must be entered. • Payee bank: BIC or SWIFT (it is permitted to enter only SWIFT/BIC of the bank in the Republic of Croatia) • Amount: enter payment amount and select currency from the drop-‐down menu • Payment description – mandatory information • Execution date: automatically completed with the order execution date. Select a date from the calendar for future execution. • Purpose code: click to open the entry box where you select the purpose code of the foreign currency transfer from the drop-‐down menu • Modality: click to open the entry box where you select the description of the purpose of the foreign currency transfer from the drop-‐down menu • Priority: click to open the entry box where you select the description of the type of priority – normal or high -‐ from the drop-‐down menu • Note: click to open the entry box for notes The transfer signature screen will open after you have confirmed by clicking . Signature is confirmed by entering the CR (Challenge/ Response ) code from the SBC@rd device (Generating the CR code). International transfers in foreign currency International transfers in foreign currency enable the user to make orders for transfer in foreign currency (Picture 6.18). SB SmartNet will identify an order as foreign currency transfer according to the IBAN entered under PAYEE. NOTE: Payee must have an address entered. After the entry of a new payee or selection of an existing payee, the system automatically identifies transfers in foreign currency and opens the corresponding screen (Picture 10.26): Picture 10.26 Module I PAY > Transfer in foreign currency Mandatory order information: • Template name: select a template from the drop-‐down menu if available • FROM (to the debit of): click the arrow in the drop-‐down menu to select the number of the account from which the payment will be made • TO (in favour of payee): number of the payee’s account to which the payment will be made (automatically filled in when payee is selected). • Country: country of the payee (click the entry box to open the drop-‐down menu with a list of countries) • Type of foreign person: select legal or natural person from the drop-‐down menu • Name of payee: shown automatically • Payee bank: BIC or SWIFT • Payment instrument: select transfer, cheque, return of transfer • Amount: enter payment amount and select currency from the drop-‐down menu • Payment description – mandatory information • Execution date: automatically completed with the order execution date. Select a date from the calendar for future execution. • Purpose code: click to open the entry box where you select the purpose code of the foreign currency transfer from the drop-‐down menu • Modality: click to open the entry box where you select the description of the purpose of the foreign currency transfer from the drop-‐down menu • Priority: click to open the entry box where you select the description of the type of priority – normal or high -‐ from the drop-‐down menu • Note: click to open the entry box for notes The transfer signature screen will open after you have confirmed by clicking . Signature is confirmed by entering the CR (Challenge/ Response ) code from the SBC@rd device (Generating the CR code). Payments over the Croatian Large Value Payment System (HSVP) The Croatian Large Value Payment System (HSVP) is the payment system for the settlement of cash transfer orders in real time. Sending orders over the HSVP system enables the sending of external kuna orders for execution with certain advantages compared to the standard manner of execution through the National Clearing System (NKS). Advantages of payments over HSVP are faster setting and execution of external payment orders and the possibility of same-‐day payments. Orders to be sent to the HSVP are received by the Bank on every business day from Monday to Friday from 8:00 to 16:00 h. HSVP payment orders are used for payments to a particular payee in other banks. The order screen (Picture 10.27) will open after you have entered a new payee or selected an existing payee: Picture 10.27 Module I PAY > HSVP payment Mandatory order information: • Template name: select a template from the drop-‐down menu if available • FROM (to the debit of): click the arrow in the drop-‐down menu to select the number of the account from which the payment will be made • TO (in favour of payee): number of the payee’s account to which the payment will be made (automatically filled in when payee is selected). • Name of payee: shown automatically • Beneficiary reference (account credit reference number): enter the number as instructed or required by the payee. Only figures and the „ – „ separation sign are permitted. Other symbols entered (slash, full stop, comma) will be identified as error and the order will not be accepted • Amount: enter payment amount • Payment description: mandatory information • Execution date: today. For the order to be processed in HSVP, you are required to select the option IMMEDIATELY (Picture 10.28) Picture 10.28 Module I PAY > HSVP payment > Select After you have completed the order, click transaction. to open the screen (Picture 10.29) where we sign the Picture 10.29 Module I PAY > Transactions signing NOTE: In the upper right-‐hand corner, click to select (Picture 10.30) : Picture 10.30 Module I PAY > Additional options Signature is confirmed by entering the CR (Challenge/ Response ) code from the SBC@rd device (Generating the CR code). INTERNAL TRANSFERS Internal transfers are used to transfer funds between client accounts registered for online transactions. Except transfers of funds between kuna accounts reported for online transactions, it is also possible to make an order for the conversion of amounts from foreign currency accounts to kuna accounts and vice versa. NAPOMENA: Internal transfers are user for payments between accounts of a client. Payments to client accounts for which you have the right of disposal must be made through the NEW ORDER TO NEW RECIPIENT option. Click Internal transfer on the initial page of the I PAY module (Picture 10.31) Picture 10.31 Module I PAY > Internal transfer If you have less than 12 accounts, a screen appears where you can make an order for the transfer of funds from one account to another (e.g. from a current account to a foreign currency account). This is done by using the DRAG&DROP option, i.e. by clicking and swiping the account from which the amount is transferred to the account to which the funds are transferred (Picture 10.32): Picture 10.32 Module I PAY > Internal transfer > „Drop and drag“ After swiping, the following screen will appear for you to enter transfer details (Picture 10.33) Picture 10.33 Module I PAY > Internal transfer > Entry of details Mandatory information in the order: • Amount: enter payment amount • Payment description: mandatory information • Execution: order execution date is written automatically. If you wish to determine another execution date (up to 60 days), click on the calendar to select an execution date. After you have completed the order and clicked (Picture 6.32). , a screen opens where you sign the transaction Picture 10.34 Module I PAY > Internal transfer > Transaction signing Signature is confirmed by entering the CR (Challenge/ Response) code from the SBC@rd device (Generating the CR code). If you have more than 12 accounts, a screen opens where you select accounts from a drop-‐down menu („from – to“) – (Picture 10.35): Picture 10.35 Module I PAY > Internal transfer > Quick transfer Mandatory information in the order: • Amount: enter payment amount • Payment description: mandatory information • Execution: order execution date is written automatically. If you wish to determine another execution date (up to 60 days), click on the calendar to select an execution date. After you have completed the order and clicked transaction (Picture 6.32). , a screen opens where you sign the Picture 10.36 Module I PAY > Internal transfer > Transaction signing Signature is confirmed by entering the CR (Challenge/ Response ) code from the SBC@rd device (Generating the CR code). TEMPLATES You can create payment templates for order you frequently pay to the same payee. Once you have created a template for a particular payment, you can use it for all future payments. When you use a template, you should check and change, as necessary, any new order information that is different from the stored template (e.g. payment amount, reference number). You can manage your existing templates on the TEMPLATES screen. Selecting directly from the templates to the payment order. option will take you Searching templates You can search TEMPLATES through the searching option or in alphabetic order (Picture 10.37): Picture 10.37 Module I PAY > Templates Adding a new template To save a template you have created, click the first field in the right-‐hand upper corner of the screen and enter the name of the template. It is mandatory to enter the template name, as otherwise it will not be saved (Picture 10.38 and 10.39) Picture 10.38 Module I PAY > Templates > Adding a new template Picture 10.39 Module I PAY > Adding a new template Deleting a template To delete a template, select a template, click and confirm deletion on the second screen (Picture 10.40 and 10.41) Picture 10.40 Module I PAY > Deleting a template Picture 10.41 Module I PAY > Deleting a template Template deletion requires no signature. FUTURE TRANSFERS Overview of all transactions up to 60 days in the future. You can search transactions by a selected period of time (Picture 10.42). A payment order with a future execution date can be deleted up to 2 days before execution date. Standing orders can be also deleted and modified up to 2 days before execution date. You will not be able to modify standing orders in favour of credit payment accounts and accounts without an IBAN. Details display : Picture 10.42 Module I PAY > Future transfers Click Smart calendar to switch automatically to the payments screen (Payees). (Picture 10.43): Picture 10.43 Module I PAY > Smart calendar The red dot represents a transaction scheduled for a particular date. Click the red dot to see details of a transaction with a future execution date or a standing order. If there is a MODIFY/DELETE option for the selected transaction, you can delete or modify it directly in the calendar. If you drag the order to another date, a change order option with a new execution date will appear. If you select a date with no set transactions with future execution date, you can make a new order by clicking the option NEW FUTURE TRANSFER. STANDING ORDER You can make a new internal standing order or a new standing order to payee and review, modify or delete existing standing orders (Picture 10.44). Picture 10.44 Module I PAY > Standing order Editing a standing order After selecting a standing order you wish to edit, click If you do not want to continue with modifications, click at the bottom of the screed to edit data. to return to the previous screen. Picture 10.45 Module I PAY > Editing a standing order Data we can edit (Picture 10.45): • FROM (to the debit of): click the arrow in the drop-‐down menu to select the number of the account from which the payment will be made • Beneficiary reference: enter the number as instructed or required by the payee. Only figures and the „ – „ separation sign are permitted. Other symbols entered (slash, full stop, comma) will be identified as error and the order will not be accepted • Amount: enter the amount you wish to pay in a defined period • Payment description: mandatory information • First execution date: automatically completed with the order execution date. Click on the calendar to select the first payment date Expiration date: click on the calendar to select the expiration date Frequency: select frequency: monthly, quarterly, semi-‐annually or annually • • You will be also required to accept the General Terms & Conditions of the Bank on this screen. All modifications are confirmed by clicking and signing (Picture 10.46) Picture 10.46 Module I PAY > Signing standing order modifications Signature is confirmed by the entry of the CR (Challenge/ Response) code from the SBC@rd device ( Generating the CR code ). NOTE: If there is no registered payee when you edit a standing order in the SB SmartNet service, the PAYEE MANAGEMENT screen opens where you have to enter a new payee. Entering a new payee is confirmed by entering the OTP code from the SBC@rd device (Generating the OTP code) Deleting a standing order After you have selected a standing order you wish to delete, click open the next screen (Picture 10.47). If you do not wish to continue with modifications, click at the bottom of the screen to to return to the previous screen. Picture 10.47 Module I PAY > Deleting a standing order All modifications are confirmed by clicking and signing. Signature is confirmed by entering the CR (Challenge/ Response) code from the SBC@rd device (Generating the CR code). Internal standing order New internal standing orders are set in the same way as internal transfers, by using the DRAG&DROP option from one account to another and entering details (Picture 10.48) If you have less than 12 accounts, a screen appears where you can make an order for the transfer of funds from one account to another (e.g. from a current account to a foreign currency account). Picture 10.48 Module I PAY > Making an internal standing order After swiping, the following screen will appear for you to enter standing order details (Picture 10.49) Picture 10.49 Module I PAY > Making an internal standing order Mandatory order information: • Amount: enter the amount you wish to pay in a defined period and select the currency • Payment description: mandatory information • First execution date: automatically completed with the order execution date. Click on the calendar to select the first payment date Expiration date: click on the calendar to select the expiration date Frequency: select frequency: monthly, quarterly, semi-‐annually or annually • • You will be also required to accept the General Terms & Conditions of the Bank on this screen. After completing the order, click to open a screen where you sign the transaction (Picture 10.50). Picture 10.50 Module I PAY > Confirming an internal standing order After completing the order, click to sign the transaction. Signature is confirmed by entering the CR (Challenge/ Response) code from the SBC@rd device (Generating the CR code). New standing order to payee You can make a new standing order to payee in the standing order tab. When you make a new standing order to payee, you first have to enter and confirm the payee, so the system automatically takes you to the NEW STANDING ORDER TO PAYEE tab (see Adding new payee tab). After you have entered a new payee, the order screen will open which you complete in the usual manner and select the Standing Order option (Picture 10.51) : Picture 10.51 Module I PAY > New standing order to payee After selecting the Standing Order option, the next screen opens where you enter standing order details (Picture 10.52). Picture 10.52 Module I PAY > New standing order to payee Mandatory order information: • Amount: enter the amount you wish to pay in a defined period and select the currency • Payment description: mandatory information • First execution date: automatically completed with the order execution date. Click on the calendar to select the first payment date • Expiration date: click on the calendar to select the expiration date • Frequency: select frequency: monthly, quarterly, semi-‐annually or annually You will be also required to accept the General Terms & Conditions of the Bank on this screen. After completing the order, click to open a screen where you sign the transaction (Picture 10.53). Picture 10.53 Module I PAY > Transaction signing Signature is confirmed by entering the CR (Challenge/ Response ) code from the SBC@rd device (Generating the CR code). PAYMENT STATUS PAYMENT STATUS tab (Picture 10.54) shows: Picture 10.54 Module I PAY > Payment status Click to open details within options (payments to accept, pending payments, rejected payments). In this example, you can see orders (Picture 10.54) entered through multiple entry and waiting to be validated. -‐ Payments to accept: shows orders which need to be signed (orders made by multiple entry, orders requiring a second signature, orders exceeding the transaction limit). You can accept (sign), edit or delete orders (Picture 10.55). Picture 10.55 Module I PAY > Payment Status > Payment approval To delete or edit the order, select the order and click (Picture 10.56): Picture 10.56 Module I PAY > Payment Status > Payment approval To pay, select orders sent for execution, confirm by clicking and sign (Picture 10.56): Picture 10.57 Module I PAY > Payment status > Confirmation of individual orders Signature is confirmed by entering the CR (Challenge/ Response) code from the SBC@rd device (Generating the CR code). Pending payments: shows orders pending execution. You can delete only future transactions, 2 days before execution (Picture 10.58) Picture 10.58 Module I PAY > Payment status > Pending payments Rejected payments: orders that cannot be executed for any reason, e.g. account not sufficiently credited. The reason for rejection is shown in the details of the rejected payment. You have the option to edit a rejected payment, after which you can repeat it (Picture 10.59). Picture 10.59 Module I PAY > Payment status > Rejected payments 11. “BUDGETS” MODULE BUDGETS module – Personal Finance Management (PFM) PFM is a tool which helps you managing your budget by keeping track of expenses and categories on which your funds are spent. For all expenditures in a selected period, the tool will show how much you spend compared to the defined budget in a particular category, e.g. utilities, education, entertainment and recreation, transport etc. PFM will automatically classify all transactions in several predefined categories and subcategories, depending on key words and transaction types. You will be able to change the category and subcategory of a transaction and break every transaction down to several (up to 10) categories as you desire. NOTE: It will not be possible to change daily transaction categories during the day. This means that you will be able to change a current day transaction category only on the next day. The budgets module consists of two basic tabs: Limits and Transactions. Transactions Picture 11.1 Budgets module > Transactions Transactions screen (Picture 11.1): Shows all account transactions made (for one or all accounts, depending on the level of detail you selected to be displayed). Every transaction is automatically classified in one of ten offered categories. Picture 11.2 Budgets module > Transactions > Selecting a category You can change categories in the menu to the right of a transaction (Picture 11.2). Each category contains sub-‐ categories for a more precise description of the spending. Limits Picture 11.3 Budgets module > Categories > Setting up a budget The application provides suggestions for limits based on past months spending. Click up a new budget in the selected spending category (Picture 11.3). to set Picture 11.4 Budgets module > Limits Limits screen (Picture 11.4): enables monitoring the aggregate spending balance compared to budgets set up for a particular category. For example, if you want to observe monthly utilities payable and want to spend HRK 1000.00 for such payments, but have actually spent HRK 1100.00, the system will show that you exceeded the budget when it calculates the previously selected liabilities. Picture 11.5 Budgets module > Limits > Managing categories As you move over desired category, you will see three categories management options (Picture 11.5): • Edit – used to edit the tracked category, change limits, the observed period, etc. • Remove – used to remove a category from tracking • Non-‐renewal – the category will not be renewed after expiry of the observed period. If not selected, the category will be tracked for the same consecutive period You can set and track a new category if you click the option (Picture 11.6): . With this tab, a new screen will show up Picture 11.6 Budgets module > Limits > New limit Here you can: • Select a category • Set a category limit • Specify a category name • Define a category control period. The period can be defined on a monthly bases (1, 2, 3, 6 months) or by dates (date „from-‐to“) Click to save the entry and have it displayed in the Limits tab. Each individual limit tracks your spending according to a defined plan, while the Overall limit tracks your overall spending according to the overall spending plan. 12. COMMUNICATION Picture 12.1 Messages To access Communication (Picture 12.1) click the icon to see the screen displaying messages divided in three categories: My accounts, Technical support, Information. You can search messages also by text entries in the search field Any new messages received will be shown as soon as you log in to the application as the number ofunread messages next to the Messages icon . New message Option is used to send a new message (communication with the Call Centre – for any comment, question or request to the bank). When sending a message, you are required to select the message category and sub-‐category for us to be able to respond as soon as possible (Picture 12.2). Picture 12.2 Message > New message After entering the message, confirm by clicking to have the message sent to the bank. 13. ADMINISTRATION Picture 13.1 Administration To access administration, click to open the administration screen divided into four categories: My personal data, Security, Authentication and authorisation, Service (Picture 13.1). My personal data Shows data about the user or legal person for which the user manages accounts (name, residence, mailing address, ID, telephone number, e-‐mail address). It is not possible to edit data about the legal. You can add a picture for every client added to the user’s online banking service. User data which can be edited: • • • Correspondence address, Contact phone number, Contact e-‐mail address. All data must be completed. If you need to edit data, click in the right-‐hand upper corner. • Changing the correspondence address (Picture 13.2): Picture 13.2. Correspondence address • Changing the contact phone number (Picture 13.3): Picture 13.3. Contact phone number • Changing the contact e-‐mail address (Picture 13.4) : Picture 13.4. Contact e-‐mail address Signature is confirmed by entering the CR (Challenge/ Response) code from the SBC@rd device (Generating the CR code). Security You can change the background picture, check your online banking payment limits and your event log (Picture 13.5). Picture 13.5. Security • Background picture (Picture 13.6): You can change the background picture by clicking . Picture 13.6. Security > Background picture • Daily limits (Picture 13.7): You can check your payment limits in the online banking service by clicking Picture 13.7. Security > Checking own limits Event log (Picture 13.8): You can check your activity in the application by clicking Picture 13.8. Security > Event log Authentication and authorisation Picture 13.9. Logging and authorisation method > Activity in the Logging and authroisation (Picture 13.10) Picture 13.10. Authorisation method > Logging and authorisation Friendly login (Picture 13.11): You can change your friendly login by clicking . Picture 13.11. Authorisation method > ID for logging NOTE: You can change your friendly login only once through the SB SmartNet Service. For additional changes, please contact a branch office of the Bank or your Relationship Manager in chase of legal entities. Service Picture 13.12. Service Facebook: Connect to your Facebook account (Picture 13.13) Default context (Picture 13.14): You can set your default context to be first displayed after logging in by clicking . Picture 13.14 Service > Default context 14. EXIT To log out of the application, click the logout button (Picture 14.1) on the top of the screen, which is available in every module Picture 14.1 Exit