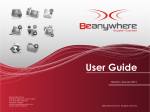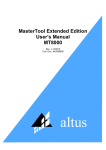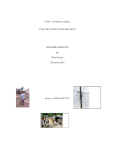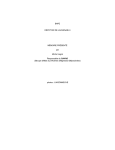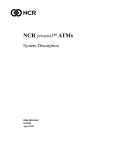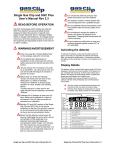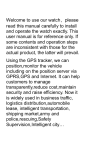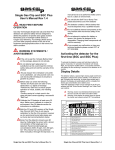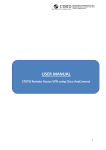Download BeAnywhere Personal Edition 3 User Manual
Transcript
BeAnywhere Personal Edition 3 User Manual Version: 1.0.0 July 2010 User Manual Contents Getting Started ................................................................................................... 3 BeAnywhere Infrastructure ................................................................................. 4 About the Console (BeAnywhere Drive) .......................................................... 4 About the Server ............................................................................................. 5 Security ........................................................................................................... 5 Level 1 – User Security ................................................................................ 6 Level 2 – Communications Security ............................................................. 6 Level 3 – System Security ............................................................................ 6 Install BeAnywhere Personal Edition.................................................................. 7 Install the console ............................................................................................ 7 Install the console in the computer ............................................................... 7 Install the console in a USB device .............................................................. 8 Install the server .............................................................................................. 9 Specific steps to install the server from the console: .................................... 9 Common steps to install the server from the console or from the website:. 10 Using BeAnywhere Personal Edition ................................................................ 15 Server Setup ................................................................................................. 15 Setup options in the “Home” screen ........................................................... 15 Setup options in the “System” screen ......................................................... 16 Setup options in the “Performance” screen ................................................ 17 Setup options on the “Connection” screen ................................................. 17 Setup options on the “Proxy” screen .......................................................... 18 Using the console - Creating a new Account ................................................. 18 Using the console - Existing Account ............................................................ 21 1 User Manual Using the console after the install in a PC or USB device .......................... 21 Using the console from the Web ................................................................ 24 Using the Remote Control feature .............................................................. 25 Using the File Transfer ............................................................................... 27 Using the File Share ................................................................................... 28 Using the File Synchronization ................................................................... 31 Using the Guest Invite ................................................................................ 34 Troubleshooting................................................................................................ 37 Frequently Asked Questions ......................................................................... 37 Contact Support ............................................................................................ 38 2 User Manual Getting Started Thank you for installing BeAnywhere Personal Edition (BAPE). This program allows you to remotely access and control your Microsoft Windows™ computer, very easily and with complete security. Below are described the main features of the software: Remote Desktop o Access your programs and files like if you were in front of your computer, from anywhere in the world. You just need an Internet connection! File and folder transfer o Transfer files of any size from and to your remote computer with an intuitive drag and drop interface! You can also use advanced features, like pausing and resuming transfers, sending single files or folders, or prioritize the elements in the queue. File share o Do you want to send a file that is too big for an email? BeAnywhere allows you to share any content on your PC in an easy and secure manner! It will even send emails for you with instructions on how to download the files. File and folder synch o Keep your most important files updated among several computers with just a touch of a button. Guest invite o Have a problem in your computer and want to get help from a friend? There’s nothing easier! With BeAnywhere you can give temporary control of your PC to a friend or technician, with just a click of a mouse. The exclusive technology used by BAPE has several unique advantages that make it the most advanced remote access solution: Advanced viewing options: BeAnywhere automatically adjusts the size of the remote desktop to the environment of the client computer, while can also work with the original resolution. The program also offers the possibility of decreasing the color depth, or working in gray scale to save bandwidth. Compatible with multi-monitor configurations: BAPE supports environments with an unlimited number of monitors, to avoid missing something from your desktop. Shared clipboard: Easily copy and paste text among local and remote computers. Advanced networking technology: Forget all the concerns with protocols, firewalls and network configurations. BeAnywhere uses a vast, worldwide network of routing servers that are connected to the main Internet backbones, to always provide the faster connection from any location, in any scenario. Portable: In order to be available in any computer without installation, the BAPE console can be run from any USB storage device. 3 User Manual BeAnywhere Infrastructure BeAnywhere Personal Edition has two main components: the console (BeAnywhere Drive) and the server. The console is used to access and interact with the remote computers, while the server is the component that allows the remote access from the console. About the Console (BeAnywhere Drive) The console is the module that allows the remote access to any computer with the BeAnywhere technology through the Internet. It can be installed on the local machine, run directly from the BeAnywhere site or copied to a pen drive. These two last methods allow the direct execution of the software in any PC. When started, the program will ask for the BeAnywhere user and password. Installed in a computer or pen drive: When the user enters his credentials, the software checks the license on the Internet and downloads the list of the computers that can be connected to at that time. With these data, BAPE console can start communicating with a selected PC. The software can also change the account information and request new credentials. Run from the BeAnywhere site: This option does not install the product and allows only using one BAPE feature at a time. When the user enters his credentials in the site, a list of computers that can be connected to at that time will be presented. Selecting one of those will open a new window, where is possible to download and run each one of the communication modules that will start the communication with that PC. 4 User Manual The minimum requirements to use the console are: Internet connection CPU: Pentium 300Mhz RAM: 64MB Operating System: o Windows 7 (32-bit or 64-bit) o Server 2008 (32-bit or 64-bit) o Vista (32-bit or 64-bit) o XP (32-bit or 64-bit) o Server 2003 (32-bit or 64-bit) o Windows 2000 Professional or 2000 Server (32-bit) About the Server BeAnywhere server is the technology that is resident on the computers that will be remotely accessed with BAPE. It runs in the background of Windows and periodically communicates with the nearest BeAnywhere router over the Internet, sending its approximate location and network conditions, to allow connections with the best performance in every situation. When a remote connection is started, the server communicates in a secure manner with the remote console. The server is to be installed only in the computers that will be remotely accessed. Its minimum requirements are: Internet: Permanent connection (ISDN, Cable, ADSL or better) CPU: Pentium 450Mhz RAM: 128MB Operating system: o Windows 7 (32-bit or 64-bit) o Server 2008 (32-bit or 64-bit) o Vista (32-bit or 64-bit) o XP (32-bit or 64-bit) o Server 2003 (32-bit or 64-bit) o Windows 2000 Professional or 2000 Server (32-bit) Security Security is our Priority! BeAnywhere is a service that aims to provide the utmost security to its users. With all online security issues nowadays, many computers connected to the Internet are vulnerable even if they do not have a Remote access solution installed. At BeAnywhere we share that concern. This is why security is, and will always be our priority. In all the stages for design and development of the BeAnywhere technology, security was the main concern and we sometimes sacrificed features and speed to uphold the Security in our system. The BeAnywhere Service developed its security system on 3 different layers or security levels. It will not be possible to use the service unless all three layers of security are 100% fulfilled. 5 User Manual Level 1 – User Security Right at the beginning of the initial set up, BeAnywhere asks the user to create a password of his/her own to access the service. This password has to be compulsorily constituted by 8 alphanumeric characters, which means that it has to be combined by letters and numbers, or special characters (like, +*- etc.). Apart from this password to access the service, you need to set a second password – the Master Password. The Master Password is created by the user for each computer at the moment of the BeAnywhere Server installation, and can only be changed if the user is physically at his/her computer The Master Password is never known at any time by the BeAnywhere service. It is the user’s exclusive knowledge, so that if by chance it is forgotten the only possibility will be to create a new Master Password, which means the physical presence of the user at his/her computer. Level 2 – Communications Security The BeAnywhere Service ensures that all communications between both computers have a digital signature, this way not allowing communications to be intercepted and/or changed by a third person. All the keyboard commands or the mouse clicks are encrypted and a digital signature is applied to each one, which enables that when the arrival computer receives that information, it is guaranteed essential inviolability. Level 3 – System Security BeAnywhere uses a RC4 standard 256 bits compatible cipher with a 2048 bit key for encryption between the two computers. This is the same security level used in security communication protocols, like for example the SSL (Secure Sockets Layer) protocol which is used for example by the “Internet Banking”, or to internet pages dedicated to processing online payments. 6 User Manual Install BeAnywhere Personal Edition Install the console The console installer can be downloaded directly from the BeAnywhere homepage or in the “My account” area of the site. After the file has been downloaded, double-click on it. A new window will appear, asking the user if the program is to be installed in the computer or in a pen drive. If you choose to install BAPE on a pen drive, you will be able to use BeAnywhere directly in any computer with an USB port and no restrictions to the use of programs run from external storage devices. Install the console in the computer 1. Choose "Install to this computer" and click on “Next”. 2. Select the components to be installed. It’s recommended that you do a complete installation. After this, click on “Install”. 7 User Manual 3. The program will start the install process. If you want more information about it, you can click on "Show Details". 4. After the process is complete, BeAnywhere console will start for the first time. Install the console in a USB device 1. Connect the USB device to the computer. This step is not required but we recommend it. Please remember that the device should have at least 64MB free. 2. Choose “Install to a pen drive (any USB removable storage device). Plugin the device and click next”. 3. Select the drive letter of the USB device you want to use. The installer will check if the device has enough free space. If that is the case, click on “Next”. 4. The program will start the install process. If you want more information about it, you can click on "Show Details". 8 User Manual 5. After the process is complete, you can start using the BeAnywhere console. Install the server The BAPE server can be installed through the BeAnywhere console or using a specific installer that can be downloaded from the “My account” area of the BAPE site. If you want to install BAPE server from the console, the console must have been installed already on the computer in question, or you have to run the console from a USB pen drive. You must also have administrative privileges on the computer. Specific steps to install the server from the console: 1. Start the console, using the links created on your desktop or running it from the USB drive. 2. If you are running the program for the first time, a language selection screen will be presented, with the available options: English, French, German, Spanish, Portuguese and Dutch. You can also check the box "Save my language selection" to avoid seeing this screen again. If you need to change this option latter, you can do it easily from the main screen of the program. 9 User Manual 3. Next, find the option “To make this computer remotely accessible, click here to install BeAnywhere Server” and click on the according button. Common steps to install the server from the console or from the website: 1. You should start the install program of the BASE server from the console or by downloading it from the BeAnywhere website. When you run it, you may see a User Account Control confirmation dialog on Windows Vista or Windows 7. Click on “Yes”. 10 User Manual 2. Then, you should chose your language (if you downloaded the installer from the site) and carefully read the End User License Agreement. In the end, click on “I Agree”. 3. In the next window, you will be able to select what components to install. If you move your mouse over each option, you can see more details about it. We recommend that you accept the default options and then click “Next”. 11 User Manual 4. You will also be able to customize the installation folder. We remind you that you cannot install the server in a USB drive and use it in all the computers like with the console. We recommend that you accept the default options and then click “Install”. 5. The program will start the install process. If you want more information about it, you can click on "Show Details". 6. At the end, the BeAnywhere setup wizard will start. 7. On the first step, you should insert your BAPE credentials. 12 User Manual 8. It is also necessary to give a unique name to each computer. Choose a simple, easily identifiable name (like “Home” or “Bedroom-PC”) and click on “Next”. 9. The server will now start the registration process. When it’s finished, you can click “Finish”. 10. If you have Windows Firewall enabled, BeAnywhere will automatically do the necessary setup. Click in “Yes” and then in “OK”. If you have another firewall, you will have to manually setup full inbound and outbound access permissions for the program “BA2Serv.exe”. Please check your firewall documentation on how to do this. 13 User Manual 11. Finally, you must setup a master password for the access to the computer. For security reasons, this password should be unique to each computer and also different from the BeAnywhere access credentials. Click on “Finish”. 12. BeAnywhere Personal Edition Server was correctly installed on your computer. You can start using BeAnywhere to remotely access your machine from anywhere! 14 User Manual Using BeAnywhere Personal Edition Server Setup Although most of the cases BAPE server does not need any additional setup to work correctly, there are several options available that can be used to enhance the user experience, to increase the performance or to troubleshoot connection problems. 1. Open the link “BeAnywhere Configuration” in the Desktop or in the Programs menu. 2. When you run the program, you may see a User Account Control confirmation dialog on Windows Vista or Windows 7. Click on “Yes”. 3. The main configuration window is divided in two major areas. On the left, there is a menu with the different topics – the majority related with the remote access – that can be setup in the server. The menu is divided in the following areas: Home – It’s the main configuration screen. Includes options to start and stop the BeAnywhere service, to change the password and to start the setup wizard. System – Controls the behavior of the server and the connection. Performance – Optimization options. Connection – Advanced BeAnywhere networking settings (optional). Proxy – Allows the setup of a SOCKS or HTTP/HTTPS proxy server. Security – Security settings for the remote desktop functionality. Log – Log of the server events. Help – Access to the program FAQ and support resources. Setup options in the “Home” screen 15 User Manual Stop BeAnywhere – Stops the BeAnywhere service, disabling the ability to remotely access to the computer. This option is also useful to restart the service without restarting the whole computer (if the service is already disabled, the button will change to “Start BeAnywhere” and will allow the restart of the service). Master password – Using this button makes possible to change the master password of the computer. Check for updates – Manually checks if there are any updates to BeAnywhere server. Setup wizard – Restarts the initial setup wizard. Setup options in the “System” screen Start BeAnywhere when computer starts – When this option is enabled, BeAnywhere server will always start along with the Operating System, being always available. Disable screen saver when in session – It’s recommended that this option is kept enabled to avoid problems with the remote desktop session and to reduce the bandwidth. Prevent system from sleeping or hibernating – Enable this option to avoid the hibernating or sleeping of a computer during a remote session. Enable “Stealth Mode” – With this option enabled, the user will be able to silently access the computer, to monitor what is being done in the machine. Using this mode it’s not possible any sort of interaction with the remote PC. 16 User Manual Setup options in the “Performance” screen Optimize display settings when connected – This option disables the transmission of some Windows visual effects and some other elements, like the wallpaper. Disable advanced display optimization – Disables the optimizations in the communication between the remote computer and the server. It’s only meant to be used on troubleshooting scenarios. Setup options on the “Connection” screen Connection Timeout – Specifies the timeout of the connection between the server and the remote machine. Change server port – Changes the default port used by the server. Verify – Checks if the BeAnywhere server is reachable from the Internet. Config (…) firewall – Automatically sets the Windows firewall, if enabled. Enable port forwarding on my router or firewall to the IP address – If your router has the UPnP protocol enabled, BeAnywhere will automatically setup the necessary port. 17 User Manual Disable BeAnywhere’s Advanced Networking Protocol – It’s not recommended to use this option, which will disable the use of the UDP protocol. This option must only be used in troubleshooting. Setup options on the “Proxy” screen Auto detect my proxy settings – This option automatically detects the proxy configuration of your network. Test my proxy settings – Probes the actual configuration used by BeAnywhere. Use HTTP/HTTPS proxy server – If you select this option, you should fill the necessary elements regarding the HTTP/HTTPS proxy server used on your network. Use SOCKS proxy server – If you select this option, you should fill the necessary elements regarding the HTTP/HTTPS proxy server used on your network. Using the console - Creating a new Account It's very easy to create a new account. All you have to do is download the console from one of the trial links in the site (the software is exactly the same for the trial and full versions) and install it like described on this manual. When starting the console, the account will be created. 1. The first screen asks the user to select the language. There are six available options: English, French, German, Spanish, Portuguese and Dutch. You can also check the box "Save my language selection" to avoid seeing this screen again. If you need to change this option latter, you can do it easily from the main screen of the program. 18 User Manual 2. You will be presented with the option to creating a new account or use an existing one. Choose "Create new account". 3. The next screen asks for the necessary data to create the BeAnywhere account. It's advisable to use a primary e-mail address that the user is sure to keep for a long time, because the account provisioning process will be done by e-mail and all the further communications between BeAnywhere and the user will be done using this mean. 19 User Manual 4. When you click on "Continue", an e-mail will be sent to the address specified. 5. The rest of the process is completed by clicking on a link sent by e-mail. If you are unable to receive the message, you can use this next screen to resend the e-mail or to replace the address inserted. Please allow some minutes and check your spam folder on your inbox before asking for a new message. When done, click "Check Activation". 20 User Manual Using the console - Existing Account Using the console after the install in a PC or USB device 1. The first screen asks the user to select the language. There are six available options: English, French, German, Spanish, Portuguese and Dutch. You can also check the box "Save my language selection" to avoid seeing this screen again. If you need to change this option latter, you can do it easily from the main screen of the program. 2. You will be presented with the option to creating a new account or use an existing one. For now, choose "I already have a BeAnywhere account". To create a new account, please check the chapter "Using the Console - Creating a new account". 3. On the next screen the user must insert the BeAnywhere credentials and click on "Register" 21 User Manual 4. When the process is done, click on "Continue". 5. In the end, the console’s first screen is shown. It presents four options: To login on BeAnywhere, you just have to insert your credentials in the corresponding fields and click on “Enter”. To add services to your account, you should have an activation code. Click on the link “Have a new activation code? Click here”, insert your credentials and the activation code in the new window. Then hit “Register”. To recover your BeAnywhere credentials, click on “Forgot my password”. In the new window, insert the e-mail registered in your account and click “Next”. Then, click “Back” to return to the initial screen. To install BeAnywhere server, please check the chapter “Install the Server”. 22 User Manual After login, the main screen of the software will be shown. It’s divided in two main areas: 1. On the left there is the list of computers associated to the BeAnywhere account that can be remotely accessed at a given moment. It is also possible to install the server on the local computer, clicking on “New…”. 2. The connected computers will have a green icon next to its name ( that are not available will show a red icon ( ), while the PCs ). 3. On the right side of the screen are the buttons that launch each one of the BeAnywhere features. To use them, you have to select a computer on the left and then click on the feature you want to use (the name of the selected computer will be shown on the top of the right column). It’s also possible to remove a computer from BeAnywhere by selecting it and clicking on “Delete”. This procedure does not remove the server from that computer, so you will have to uninstall the server software manually from the corresponding machine. 23 User Manual Using the console from the Web After login to “My account” on the BeAnywhere site, the user will redirected to the “My computers” page, that will show list of computers associated to the BeAnywhere account that can be remotely accessed at a given moment. It is also possible to install the server on the local computer, clicking on “New computer…”. By selecting a computer, a new window will appear where it’s possible to select the feature to be used. Clicking on it will start the download of a small program that will be used to connect to a remote computer. Inside “My account” the user also has another page – “My Subscription” – where are all the relevant data about the BeAnywhere subscription, along with the possibility to renew or upgrade the services. 24 User Manual Using the Remote Control feature BeAnywhere enables you to directly access your programs and files as if you were seated in front of your computer. You can control the mouse and the keyboard, as well as copy and paste text between the local and remote computers. 1. In the BAPE console, select the PC and the option “Remote Control”. The process is similar if using the feature from the BeAnywhere website. 2. In the new window, insert the master password for the PC in question and hit “OK”. 3. After the authentication process, the access window will be shown and the connection established. From that moment, whenever the mouse pointer is inside the remote desktop area, it is possible to interact with the remote machine. 25 User Manual 4. On the lower end of the access window there is a toolbar (that can be hidden by clicking on the arrow in the top of it), with nine more options: Send Ctrl+Alt+Del to remote computer – Send the combination of keys Ctrl+Alt+Del to the remote computer. Change the remote monitor – Can be used to see the image on all the existing monitors in the remote computer, if applicable. Clicking on this icon with the left mouse button will cycle through all the available monitors. If the right mouse button is used, the program will give the user the option of choose what monitor to view within the available options. Change remote screen resolution – This option adjusts the resolution used to present the remote screen in the local computer. This is not a permanent change nor affects the resolution used on the remote monitor. It’s possible to adjust the screen between 10 and 100% of the original size. It’s also possible to always set the screen size to the dimension of the screen in the local computer. If the resolution is bigger in the remote machine than in the local computer, the program will present scrollbars to help navigating through the image. If the mouse pointer is moved to the edges of the remote screen, the image will be automatically scrolled. Change color depth – Adjusts the number of colors used to show the remote desktop. This option can be used to increase the performance of the connection. The user can choose between four color options, from grey scale to full color. Show in Full Screen – Shows the remote desktop in full screen. Take a snap shot of the remote screen – Takes a snap shot of the remote screen in JPG format. Shutdown or restart the remote computer – Allows the user to quickly turn off or restart the computer, without having to use the Windows start menu. Transfer the clipboard contents to and from the computer – Transfers text from and to the remote computer clipboard. Disconnect Session – Exits the remote control session. 26 User Manual Using the File Transfer File Transfer allows the easy copy of file and folders from and to the remote PC, supporting pausing and resuming of downloads and uploads. 1. In the BAPE console, select the PC and the option “File Transfer”. The process is similar if using the feature from the BeAnywhere website. 2. In the new window, insert the master password for the PC in question and hit “OK”. 3. After the authentication process, the transfer window will be shown and the connection established. The window is divided in three major areas: Local File List (1) – Lists the folders and drives available on the remote computer, as well as the files contained on each folder and drive. Hidden objects will not be shown. Remote File List (2) – Lists the folders and drives available on the remote computer, as well as the files contained on each folder and drive. Hidden objects will not be shown. File Transfer Queue (3) – Presents the list of files to transfer. 1 2 3 27 User Manual On the areas “Local File List” and “Remote File List” there are four main commands: Refresh – Refreshes the information about the content of the selected folder. Rename – Renames the selected file or folder. Delete – Deletes the selected file or folder. New folder – Creates a new folder under the selected one. 4. If the user right clicks one or more files in “Local File List” or “Remote File List”, a context menu will appear with the following options: Select all – Selects all the elements in the folder. Open – Opens the selected files. The local computer needs to have the necessary software to open those files, or Windows will prompt the user about it. Refresh – Refreshes the information about the content of the folder. Up One Level – Selects the folder one level up from the current one. New Folder – Creates a new folder under the selected one. Delete – Deletes the selection. Rename – Renames the selected file or folder. Upload Selected – Transfers the selected file or folder to the other computer. 5. On the area “File Transfer Queue” it’s possible to cancel the transfers (by clicking on the icon that stands on the right of each line of the queue or by using the right mouse button) or to pause them (by clicking on the icon ). It is also possible to drag the files in the queue to different positions, thus changing the priority of the transferences. 6. At the end of the transfer, you can click on “Close” to exit the program. Using the File Share 28 User Manual If you intend to give access to a file that is too big for sending in an e-mail, you can use the File Share feature. The only requirement is to have the computer turned on, and you can share files with any size, with complete security. 1. In the BAPE console, select the PC and the option “File Share”. The process is similar if using the feature from the BeAnywhere website. 2. In the new window, insert the master password for the PC in question and hit “OK”. 3. After the authentication process, you can select the file to share. After doing that, click on “Next” to proceed. 4. In the following screen, you are able to select up to five different e-mail addresses (this is not mandatory). If you do that, the recipients will receive an e-mail with the link to the file. Then, click on “Next”. 29 User Manual 5. On the next step, you should setup a password that will be used to access the file. It’s also possible to setup advanced sharing definitions, by clicking on “Advanced Options”. 30 User Manual 6. If you want it, you can add a description or comment to the file. By enabling the option “Sharing control”, the user is able to setup the date in which the share will expire, and also the maximum number of times that a file can be downloaded. 7. Whether you use or not the advanced options, by clicking “Next” you will be presented with the link to the file, as well as the description of the sharing options defined. If one or more e-mail addresses were given, the corresponding recipients will receive an email with the download URL. In order to add more security to the process, the e-mail message will not include the defined password, which has to be sent by the user. 8. Click on “Finish” to end the process. Using the File Synchronization The synchronization feature of BeAnywhere allows you to have your most important documents always available all of your computers. Update the local or remote content, partially or as a whole. It is also possible to pause the synchronization of a file, giving priority to other. 1. In the BAPE console, select the PC and the option “File Synchronization”. The process is similar if using the feature from the BeAnywhere website. 2. In the new window, insert the master password for the PC in question and hit “OK”. 31 User Manual 3. After the authentication process, the “File Synch” screen will be shown. There, it’s necessary to choose the local folder that will be synchronized. On the option 1, click “Browse”. 4. On the option 2 (“Select the Remote Folder to Synchronize”) select the remote folder that will be synchronized and hit “Browse”. 32 User Manual 5. Then, select the synchronization mode. There are four options available: Local to Remote – The content of both folders is compared, and the new local files will be copied to the remote folder. If there is any file with the same name, BAPE compares the dates and the most recent version will prevail. Remote to local – The content of both folders is compared, and the new remote files will be copied to the local folder. If there is any file with the same name, BAPE compares the dates and the most recent version will prevail. Full Synchronization – All the files on the two chosen folders will be replicated on the two locations. If there is any file with the same name, BAPE compares the dates and the most recent version will prevail. Synchronizes Sub-folders – Specifies if the synchronization is also applied to the folders inside the defined one. 6. Click on “Next”. 7. BeAnywhere will compare the content of the two folders and present a list of files to synchronize based on the options made. You can change the synchronization options by clicking on “Back”. If you do not want to synchronize one or more files presented on this list, select them and click on “Remove”. In any case, click on “Next” to proceed. 33 User Manual 8. On the next window, it’s possible to completely cancel the synchronization process, cancel some files (clicking on the icon next to each file), or to pause their transference (clicking on the icon next to each file). It is also possible to drag the files in the queue to different positions, thus changing the priority of the transferences. 9. In the end, click on “Finish”, and the program will return to the initial screen. Using the Guest Invite Guest Invite is specially designed for tech support situations or to invite a friend to help to help you out with something. To activate this feature, the remote PC only needs to be on and with 34 User Manual BAPE server working correctly. It’s not necessary to setup the process locally; it can be made from any computer. 1. In the BAPE console, select the PC and the option “Guest Invite”. The process is similar if using the feature from the BeAnywhere website. 2. In the new window, insert the master password for the PC in question and hit “OK”. 3. If you have never created a guest account to the computer, a new window will be shown (“New guest”), where you should fill the data about the account you want to create: Full Name – The full name of the guest. Email – E-mail address to send the invitation. Password – The password of the guest account. It should have at least 8 characters. Confirm password – Repeat the account password for confirmation. 4. It’s also possible to define an expiration date to the account. By default, this feature is disabled. If you create an expiration date, the account will be disabled at the end of the defined day. 35 User Manual 5. If you select the option “Disable user”, the account will not be deleted but will remain inactive, not being possible its use to access the computer. 6. It’s also necessary to define what sort of access the guest user will have to the PC. There are two types of access, which can be individually selected: “Remote Control” or “File Transfer”. 7. The option “Remote Control” enables the guest to access and control of the computer desktop. The guest may be allowed to control only the keyboard, the mouse or both devices. 8. The option “File Transfer” gives the guest the possibility to access the files stored in the computer. If a home directory is defined, the guest is only able to access the content on that location (or sub-folders). It’s also possible to specify if the guest is only able to upload files, download files, or both. 9. After defining all the options, click on “Save” to apply the changes, or “Cancel” to discard them. 10. In the end, a new window (“Guest Manager”) will appear, listing all the guest accounts defined to the computer in question. The list shows the name of the guest users and what preferences are specified. It’s also possible to edit the user or delete it forever. 11. When the user is created, you can close the window. The guest will receive an e-mail in the specified address with information on how to download the BeAnywhere console and access to the computer. 36 User Manual Troubleshooting Frequently Asked Questions The BeAnywhere console starts but stops when checking “Configuration”. What’s wrong? BeAnywhere checks that all conditions are met so you can use the software. If it stops when checking configuration, make sure that you are connected to the Internet and that your antivirus/firewall is not blocking the access. I plugged my BeAnywhere USB pen drive on my PC but nothing happened. What can I do? The BeAnywhere console usually starts automatically when you connect a pen drive with it to an USB port on the computer. If this is not the case: 1. Open "My Computer", locate the corresponding USB drive and open to explore it. 2. Execute the file “BeAnywhere.exe”. My notebook can't hibernate. What's wrong? By default, BeAnywhere won't let your computer to hibernate, guaranteeing that you always have access to it. But if you want, you can turn off this feature. Just open the BeAnywhere configuration (double-click BeAnywhere's system tray icon, next to the PC clock), select "System" and uncheck the option "Prevent system from sleeping or hibernating". Restart BeAnywhere and that's it. I forgot my Master password. What can I do? You can reset your Master password but you can't do it remotely. You really have to be in front of the computer where the BeAnywhere Service is installed. To reset the Master password do the following: 1. Double click BeAnywhere’s icon in the system tray (next to the PC clock). This will open the configuration. 2. Click on the "Master Password..." button. 3. Define your new password and click "OK". 4. That's it. Now you can log in remotely with that Master password. The remote PC screen is blacked out. What's going on? Possibly because BeAnywhere is not compatible with Fast User Switching enabled on your remote PC. If there is already a user logged on to the computer you're trying to connect, you will probably get a black screen. You can easily resolve this issue by making sure there is nobody else logged on to the computer or by simply disabling Fast User Switching. To disable Windows XP Fast User Switching: Log in as an administrator to the Windows XP remote PC. 1. Select Start, then Control Panel then User Accounts. 2. Select the check box for "Change the way users log on or off". 3. If it is not already selected, select the check box for "Use the Welcome screen". Note: The "Use Fast User Switching" check box is unavailable until you select the "Use the Welcome screen" check box. 4. De-select the check box for "Use Fast User Switching". 5. Click Apply Options. 6. Close the User Accounts window. 37 User Manual Contact Support If you are experiencing problems with BeAnywhere Personal Edition or have questions, please contact us online: Web site: www.beanywhere.com Email: [email protected] 38