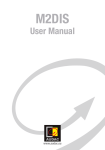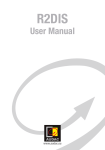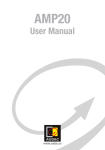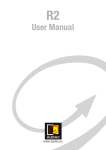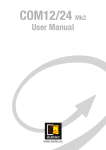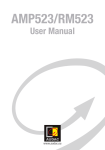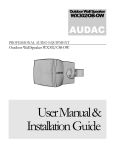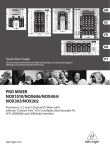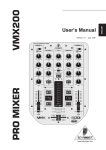Download Product manual
Transcript
M2DIS User Manual www.audac.eu 2 Index Introduction Caution servicing 4 4 User interface Login screen Main screen 5 Output settings Test signals Sound settings Settings screen Input Configuration Output Configuration Global scene Timer settings Paging Volume Priority settings System configuration Address settings Password settings Factory settings Fiber settings Amplifier Bridging 5 6 8 10 11 12 13 14 14 16 17 18 19 24 25 26 27 28 Notes 29 3 Introduction 7” Touchscreen display kit M2 The M2DIS is an optional display unit with touchscreen which can be installed internally in the front panel of the M2 Multi-Media Digital audio mixer. This unit consists of a 7” TFT display panel with a resolution of 800 x 480 px that is fitted with a resistive touchscreen panel. It is controlled by a powerful 32 bit processor which communicates directly with the DSP processor. This unit allows the user to operate the control and configuration functions of the matrix system without any external equipment. This can be useful for direct access, when the system is installed in a technical room where no external control devices are within reach or in case the system is not connected to a LAN network due to security reasons. Touchscreen precautions 4 • Tap the touchscreen gently. Never use force. • Don’t use any sharp object to tap the touchscreen. Don’t use a pen, but only use your fingertips or stylus especially meant for use with touchscreens. • Keep the touchscreen dry and clean. Don’t use any abrasives or cleaning solutions to clean it. Only clean it with a soft damp cloth. User interface Login screen A password should be entered to get access to the M2 amplifier. There are two different access levels, administrator level and user level. If you login with the administrator password, you get access to all functions and configuration options. (The factory default password for administrator access is “M2”). When logging in with the user password, you only get access to the basic functions of the main screen, such as changing the volume and changing the mixing / presets for a particular output. (The factory default password for user access is “user”). After pressing the text field, a keyboard screen will come up and the password can be entered. After the password is entered, press the “OK” button, and you will be redirected to the main screen of the M2 interface. NOTE The passwords can be changed in the Settings >> Password settings menu (Only administrator) 5 Main screen The main screen displays all 8 outputs of the M2 with fader volume controls Volume control: The volume of each output can be changed by moving the fader. At the bottom a “Mute” button is provided to mute the volume of the corresponding output. If the output is muted, the mute button is Red. If the output is unmuted, the mute button is Green. The mute can be toggled from muted to unmuted by pressing it. Assign names to output: This option is only available if logged in as “ADMINISTRATOR”. For a better overview of all outputs, a name can be assigned to every output. The names displayed are identical to the names entered in the web interface. The name for the output can be changed by pressing and holding the name for 2 seconds. After 2 seconds a keyboard screen will come up whereby the name can be changed. Simply press the delete (DEL) key to remove the existing name and enter the new name. After the name has been changed, press “OK”. 6 Press the “Save” button and confirm to save the zone settings to make sure that all settings will be restored after system reboot. Input channel selection: This option is available if logged in as “ADMINISTRATOR” or “USER”. The desired input signal for an output can be selected by pressing the button below the output name. A dropdown list shows 8 audio input signals or presets, together with the options “Off” and “Other”. If logged in as administrator, the list can be changed in the “Quick menu settings” screen. This screen can be reached through Settings screen followed by output configuration screen. Output settings: This option is only available if logged in as “ADMINISTRATOR”. By pressing the “Settings” button, above a slider, the “Output Settings” screen is displayed. In this window you can select all input channels to be mixed for the selected output. You can also select filters. Save: This option is only available if logged in as “ADMINISTRATOR”. By pressing this button you can save the settings. To make sure the changed zone settings are still effective after shutdown and restart of the M2, the “Save” button on the main screen of the M2 needs to be pressed. At the same time, the volume and routing settings will be saved. 7 Settings: This option is only available if logged in as “ADMINISTRATOR”. In the top right corner is a “Setup” button displayed. After pressing this button, you will be redirected to the configuration menu of the M2. Info: Pressing the AUDAC logo will show the info screen. Output Settings This option is only available if logged in as “ADMINISTRATOR”. By pressing the “Settings” button, above a slider, the “Output Settings” screen is displayed. In this window you can select an input channel for the selected zone. Input channel selection: The screen gives an overview of all input channels that can be patched to the output zone. You can select “M2 inputs”, “Wall panel inputs” , “Fiber inputs” and “Line inputs” . 8 • If no input is needed click the “All off” button • The M2 inputs are shown as default. Here you can select the inputs you want to mix. • Click the “Wall panel inputs” button to select wall panel inputs • Click the “Fiber inputs” button to select Fiber inputs • Click the “Line inputs” button to select Line inputs • To save click the “apply scene” or “save as scene” button 9 Output settings >> Test signals The M2 has an internal digital signal generator which can generate white noise, pink noise and sinusoidal signals with a selectable frequency. Each of those signals can be patched to any output zone. When one of the test signals is selected, “Other” will appear in the ‘Input Selection” box on the main screen. 10 • Select “white noise” to route white noise to the output zone. • Select “pink noise” to route pink noise to the output zone. • Select “Sine Generator” to route a sine wave to the output zone. The frequency of the sine wave can be changed by the up and down arrows. Output settings >> Sound setting In this screen you can control the value of bass and treble for this output. This screen shows two faders. One to control the bass (low tones) which can be adjusted from -9 to 9 dB. The other controls the treble (high tones) and can also be adjusted from -9 to 9 dB. 11 Settings screen The settings screen is displayed by pressing the “Setup” button. This button is always shown in the upper right corner of every window. (Only on Administrator level). In this window, the next settings can be changed: • Input configuration • Output configuration • Global scenes • Timer settings • Paging volume • Priority settings • System configuration • Fiber settings • Amplifier Bridging If you want to change some settings, just click on the corresponding icon.When you are done with configurating the M2 you need to press the save configuration button. If you don’t the settings will be lost at restarting. 12 Settings >> Input Configuration First select the input of which the settings should be changed Now a new screen appears which allows you to change the line and mic settings for this input. For both Line and Mic you can: set the gain, apply ALC (automatic Level Control) , apply several different filters or apply a 3 or 7 band equalizer by clicking the corresponding button. Also the input can be muted, toggled between mono and stereo and phantom power can be enabled. 13 Settings >> Output Configuration First select the Output of which the settings should be changed Now a new screen appears which allows you to change the settings of this output. Following options can be adjusted or applied: set volume, apply several different filters, apply a 3 or 7 band equalizer, set quick menu settings, set output linking settings and set talkover settings by clicking the corresponding button. Also the output can be toggled between mono and stereo or toggle between Single-ended and Balanced. Even antiphase and a delay time can be set for a certain output. For more info on these settings please refer to the M2 User Manual Settings >> Global scene In this window global scenes can be made or adjusted 14 A global scene are preset settings which are enforced when a trigger occurs or when the user activates the scene. As you can see you can set an input and volume for every output, a trigger can also be set. When the trigger occurs then this global scene will be enforced, allowing you to set global scenes for all kinds of things. (from commercial messages to the fire alarm) To keep things clear you can give each of the eight scenes a name. 15 Settings >> Timer settings In this window you can add and adjust timers To create or adjust timers first pick the action that needs to happen when the timerevent takes place. Adjust the variables of this action to your desires and specify a day or date when the action needs to be executed. Now click the “+ Add” button and everything will be saved. For more information about this screen please refer to the M2 user manual 16 Settings >> Paging Volume In this window the volume for all outputs can be set to a value you see fit for paging. For every output you can set the paging volume and choose if the relay for this ouput should be switched or not. 17 Settings >> Priority settings In this window you can preset 4 priority settings To do a priority setting first choose a channel on which the M2 will trigger your setting. Now an input should be chosen. You can select every output to which the input should be routed. For every output it is possible to set volume and toggle relay position. For more info about priority settings please refer to the M2 user manual. 18 System configuration >> Time settings In this window the time and date of the M2 can be set. This can be done by selecting the values from a dropdown list. Press “Set Clock” to set time and date. 19 System configuration >> LCD configuration This window configures the display unit screen, not the M2. The settings must be saved by pressing the “SAVE” button. The next items can be set: • Panel brightness: Sets the brightness of the backlight. • Auto Logoff: When enabled, the system logs off after some time of no activity. The administrator has to log on again. Push “Logoff time” to change the time. • 20 Limited control: When enabled, there is no logon screen. At start up the main screen is shown. The user can only change volume and mute. For other functions, the password will be asked. • Keyboard Type 3 types of keyboard can be selected: “AZERTY” “QWERTY” “ABC” • Screensaver 2 types can be selected: “Off” “Clock” If Clock is selected, after some time an analog clock is shown. The time can be configured in ”Screensaver time”. • Update software With this button the firmware of the display unit will be updated, not the firmware of the M2. The software can be updated by placing a USB memory stick in the USB port at the rear side of the display unit, and holding the “Update software” button for 3 seconds. After 3 seconds an update screen appears and the system starts updating. When finished updating, the display unit restarts and a login screen appears. 21 • Calibration If the touchscreen isn’t working accurate, it must be calibrated. The calibration must be done by a stylus which is meant for use with touchscreens. The cross shown in the diplay needs to be touched three times in a row to calibrate the touchscreen correctly. To make an accurate calibration, it should be touched exactly at the center position of the cross. ATTENTION Don’t use any sharp object to tap the touchscreen. Don’t use a pen, but only use your fingertips or stylus especially meant for use with touchscreens. The use of sharp objects can cause permanent damage to the touchscreen. 22 • Test M2DIS In this window, the complete functionality of the display unit can be tested. The ‘REAL TIME CLOCK’ indicator must be green. The ‘COMMUNICATION’ indicator must be green. The ‘EEPROM’ indicator must be green. When a USB memory stick is inserted (to the USB port at the back side of the display unit ) this indicator should also be green. The dimming of the backlight can be tested by moving the slider. The touchscreen can be tested by making a drawing in the white field. Use the “Clear” button to erase the field. Use the “Update software” button to update the software of the M2DIS. Use the “Calibration” button to calibrate the touchscreen. Use the “BACK” button to return back to the previous screen. 23 Settings >> Address settings In this menu, the address of the M2 can be set. This address default is “001” and is selectable between “001” and “999”. When only one M2 is available, the default address can be left to its default value. When two or more M2’s are cascaded through the fiber interconnection bus, they need to have a unique address. The first M2 starts with address “001”, and every subsequent M2 should be assigned an address with a higher value. Click the “OK” button to confirm the address settings. 24 Settings >> Password settings In this window the passwords for the M2 can be changed. There are two different password levels: Administrator level which has full access to all functions and User level which only has access to the basic functions. On the left side of the window the settings for the Administrator password can be changed, while on the right side the settings for the User password can be changed. To change the password, enter the old password in the provided field, and enter the new password twice in the provided fields. After this all is completed, push the “OK” button. When the old password is correct, and the new password filled in in both fields match, the old password will be changed into the new password. The factory default password for Administrator is “M2” and for User is “user”. If the new password is left blank, the user must not log in. NOTE Be careful with leaving the admin password blank as everybody has access to the settings. 25 Settings >> Factory settings BE CAREFULL to press this button. It will recall the ORIGINAL factory settings !!! It does not recall the previously saved settings, but it recalls the original factory setting and the previous made settings will be lost. Click the “OK” button to reset the settings to factory default. 26 Settings >> Fiber settings In this window the M2’s fiber connections can be managed (optional) For every of the eight fiber channels you can set an input to link with other M2 or R2 units or pass through to take an input from a M2 or R2 unit and pass it through to an other M2 or R2 unit. For more info on fiber settings please refer to the M2 user manual. 27 Settings >> Amplifier Bridging In this window you can select one or more outputs to be bridged Select the output channels you want to bridge. Bridging an output will result in a mono output with double power. Note: This will only have effect if the optional power amp kit is installed. 28 Notes 29 Notes 30 Notes 31 Notes 32