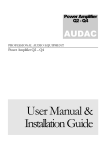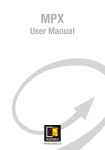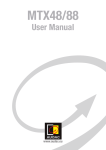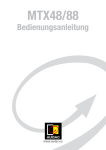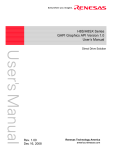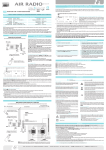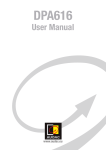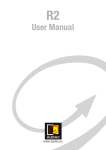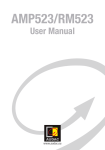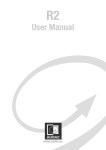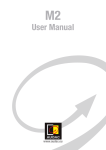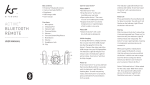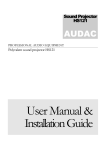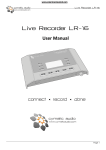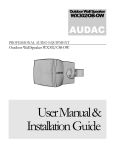Download User Manual
Transcript
MTX48/88 User Manual www.audac.eu 2 Index Introduction 5 MTX Block Diagram 6 Precautions 7 Safety requirements Caution servicing EC Declaration of Conformity Waste of Electrical and Electronic Equipment (WEEE) Caution Chapter 1: Pin connections and connectors Connection standards Wire up the system 7 7 7 8 8 9 9 11 Chapter 2: Front & rear panel Front panel overview 12 Chapter 3: MTX Quick start guide Connecting the MTX 20 Chapter 4: User interface & configuration Open the user interface 23 Front panel functions Functions overview Rear panel overview Configuring the MTX Ready Login screen Main screen Zone settings Input selection Configuration settings screen Paging volume Priority settings System configuration Mono / Stereo Network settings Password settings Factory settings reset iPhone + iPad 12 13 15 17 20 21 22 23 23 24 25 26 27 28 29 30 31 32 33 34 35 3 Chapter 5: Peripheral interfaces Wall mounted control panels 36 Chapter 6: Additional information IP Basics 46 4 MWX43/45 Basic wall panel MWX65 All-in-one wall panel WMI and WLI Wall Input units MTX Wall Panel Connection possibilities Paging Peripheral connection limits Updating the MTX Technical specifications Personal notes 37 37 39 40 41 43 45 46 47 48 49 Introduction Multi-Zone Matrix The MTX is AUDAC’s series of very cost efficient audio matrix systems for a wide range of Multi-Zone audio applications, offering two different models with the same features and possibilities, but with different zone capacities. The MTX88 is the eight-zone version, and the MTX48 is the four-zone version. They both contain two balanced microphone inputs with priority function, phantom power possibility and three-band tone control. Four stereo line-level inputs are provided to which any line-level music source such as a CD-player, Tuner or MP3 player, ... can be connected. The other two inputs of the matrix are the additional wall panel inputs for both line and microphone signals. What makes the MTX system superior to all other matrix systems in their range, are the advanced control possibilities. The MTX can be controlled by means of additional control panels for every specific zone, with or without additional audio inputs. It also features a fully functional web based interface that can be used to control and configure the audio system with any device connected in your LAN network by just using a standard web browser, while the apps for iPhone and iPad enable you to control the MTX out of your pocket. The RS232 port makes it possible to control it by means of any external equipment such as home & industrial automation systems supporting RS232. The front panel of the MTX contains for every zone a rotary push button with indication LED’s whereby all the controls and settings can be done. A built-in PFL loudspeaker makes it possible to pre-listen every channel without requiring a headphone. The balanced line-level zone outputs are performed using 3-pin Euro-terminal block connectors, each of them accompanied with an RJ45 connector for connecting additional wall panels to that zone. A 24 volts power connection makes it possible to keep the MTX running on emergency power, even if the mains power is shut down. MTX Block Diagram Block diagram shown for MTX88 - 8 Zone Matrix 6 Precautions READ FOLLOWING INSTRUCTIONS FOR YOUR OWN SAFETY ALWAYS KEEP THESE INSTRUCTIONS. NEVER THROW THEM AWAY ALWAYS HANDLE THIS UNIT WITH CARE HEED ALL WARNINGS FOLLOW ALL INSTRUCTIONS NEVER EXPOSE THIS EQUIPMENT TO RAIN, MOISTURE, ANY DRIPPING OR SPLASHING LIQUID. AND NEVER PLACE AN OBJECT FILLED WITH LIQUID ON TOP OF THIS DEVICE. DO NOT INSTALL THIS UNIT NEAR ANY HEAT SOURCES SUCH AS RADIATORS OR OTHER APPARATUS THAT PRODUCE HEAT DO NOT PLACE THIS UNIT IN ENVIRONMENTS WHICH CONTAIN HIGH LEVELS OF DUST, HEAT, MOISTURE OR VIBRATION THIS UNIT IS DEVELOPED FOR INDOOR USE ONLY. DO NOT USE IT OUTDOORS PLACE THE UNIT ON A STABLE BASE OR MOUNT IT IN A STABLE RACK ONLY USE ATTACHMENTS & ACCESSORIES SPECIFIED BY THE MANUFACTURER UNPLUG THIS APPARATUS DURING LIGHTNING STORMS OR WHEN UNUSED FOR LONG PERIODS OF TIME ONLY CONNECT THIS UNIT TO A MAINS SOCKET OUTLET WITH PROTECTIVE EARTHING CONNECTION CAUTION - SERVICING This product contains no user serviceable parts. Refer all servicing to qualified service personnel. Do not perform any servicing (unless you are qualified to) EC DECLARATION OF CONFORMITY This product conforms to all the essential requirements and further relevant specifications described in following directives: 2004/108/EC (EMC) and 2006/95/EC (LVD) 7 WASTE ELECTRICAL AND ELECTRONIC EQUIPMENT (WEEE) The WEEE marking indicates that this product should not be disposed with regular houshold waste at the end of its working life. This regulation is created to prevent any possible harm to the environment or human health. This product is developed and manufactured with high quality materials and components which can be recycled and/or reused. Please dispose this product to your local collection point or recycling centre for electrical and electronic waste. This will make to sure that it will be recycled on an environmentally friendly manner, and will help to protect the environment in which we all live. CAUTION The symbols shown are internationally recognized symbols that warn about potentional hazards of electrical products. The lightning flash with arrowpoint in an equilateral triangle means that the unit contains dangerous voltages. The exclamation point in an equilateral triangle indicates that it is necessary for the user to refer to the users manual. These symbols warn that there are no user serviceable parts inside the unit. Do not open the unit. Do not attempt to service the unit yourself. Refer all servicing to qualified personnel. Opening the chassis for any reason will void the manufacturer’s warranty. Do not get the unit wet. If liquid is spilled on the unit, shut it off immediately and take it to a dealer for service. Disconnect the unit during storms to prevent damage. 8 Chapter 1 Pin connections and connectors CONNECTION STANDARDS The in- and output connections for AUDAC audio equipment are performed corresponding to international wiring standards for professional audio equipment. Cinch (RCA): For unbalanced line input connections Tip: Signal White: Left Sleeve: Red: Ground Right XLR: For balanced microphone input connections Pin 1: Ground Pin 2: Signal + Pin 3: Signal - 3-Pin Euro-Terminal Block: For balanced line output connections Left: Signal - Center:Signal + Right: Ground (XLR Pin 3) (XLR Pin 2) (XLR Pin 1) 9 RJ45 (RS485, Audio, +24V DC): For connection to Wall Panels Pin 1 Pin 2 Pin 3 Pin 4 Pin 5 Pin 6 Pin 7 Pin 8 White-Orange Orange White-Green Blue White-Blue Green White-Brown Brown AUDIO WLI & MWX65 + AUDIO WLI & MWX65 +24V DC RS485 A RS485 B GND AUDIO WMI+ AUDIO WMI- Not connected Not connected +24V DC RS485 A RS485 B GND AUDIO MIC+ AUDIO MIC- RJ45 (RS485, Audio, +24V DC): For connection to Paging console Pin 1 Pin 2 Pin 3 Pin 4 Pin 5 Pin 6 Pin 7 Pin 8 White-Orange Orange White-Green Blue White-Blue Green White-Brown Brown ATTENTION The twisted pair cabling must always be ‘straight’. In case of self-made cabling it must be wired as described above, to ensure a proper functioning of the system. RS232 (serial connection interface): For connection with home automation systems, or other remote control equipment Connection PIN 2 PIN 3 PIN 5 Standard RS232 MTX TX MTX RX GND Settings 19200 Baud 8 Bit 1 Stop bit No parity No Handshaking RS232 / RS485 / TCP/IP The MTX has RS232, RS485 and TCP/IP ports which all accept the same commands. The complete command set to control the MTX is available in the MTX commands user manual which is freely downloadable on www.audac.eu 10 Wire up the system The wiring of the system must be done according to the following rules, to guarantee a proper functioning of the system in all circumstances. 1. 2. Wall Mounted Input & Control units: MWX43/45 UTP/FTP Cat5e cable or better MWX65 UTP/FTP Cat5e cable or better MPX48/88 UTP/FTP Cat5e cable or better 3. Ethernet connection: UTP/FTP Cat5e cable or better Music sources and zone outputs: Must be connected with high-quality audio cable and high-quality connectors 11 Chapter 2 Front & rear panel Front Panel overview MTX48 Zone 1 VOLUME INPU BASS REBLE PFL Zone 2 8 VOLUME 7 INPU 6 BASS 5 REBLE 4 Zone 3 8 VOLUME 7 INPU 6 BASS 5 REBLE 4 Zone 4 8 2 2 2 1 REBLE 4 3 1 BASS 5 3 PFL INPU 6 3 PFL VOLUME 7 1 PFL 8 6 5 4 3 2 PFL ON 1 LEVEL MTX88 Zone 1 VOLUME INPU BASS REBLE Zone 2 8 VOLUME 7 INPU 6 BASS 5 REBLE 4 2 1 VOLUME 7 INPU 6 BASS 5 REBLE 4 3 3 PFL Zone 3 8 PFL 2 1 Zone 4 8 VOLUME 7 INPU 6 BASS 5 REBLE 4 3 PFL 2 1 Zone 5 8 VOLUME 7 INPU 6 BASS 5 REBLE 4 3 PFL 2 1 Zone 6 8 VOLUME 7 INPU 6 BASS 5 REBLE 4 3 PFL 2 1 Zone 7 8 VOLUME 7 INPU 6 BASS 5 REBLE 4 3 PFL 2 1 Zone 8 8 VOLUME 7 INPU 6 BASS 5 REBLE 4 3 PFL 2 1 PFL 8 POWER MTX88 7 6 5 4 3 PFL 2 ON 1 LEVEL The front panel of the MTX enables you to fully control and configure the settings of every output zone. Every output zone contains its own specific control section, including one rotary function dial, four function indication LED’s, and eight level / selection indication LED’s. A built-in pre-listening loudspeaker makes it possible to pre-listen every output channel without requiring an additional headphone. The channel which is currently playing through the built-in pre-listening loudspeaker can be selected by means of the PFL selection switches with which each zone control section is provided. The level of the PFL loudspeaker can be controlled by using the PFL potentiometer. On the right side there is a power button provided. Simply push this button to power-up the system. 12 MTX48 7 POWER Front Panel functions The control section for every zone contains one rotary function dial, four function indication LED’s and eight level / selection indication LED’s. Zone 1 Function indication LED’s VOLUME INPUT BASS TREBLE PFL Switch 8 7 6 5 Level / Selection indication LED’s 4 3 PFL 2 1 Rotary Function dial By means of the function indication LED’s, the current operating function will be indicated. The upper LED stands for volume adjustment, the second LED stands for input channel selection, the third LED will blink when Bass tone adjustment is enabled, and the fourth LED will blink when Treble tone adjustment is enabled. The selection of which function has to be controlled can be done by pressing the rotary function dial. When pressing the rotary function dial, the ‘Volume’ LED will illuminate. Changing to the desired function can be done by rotating the function dial. The currently set level / selection will appear when the function is selected. When any change needs to be made to the level / selection, the rotary button should be pressed a second time. The LED of the selected function will start blinking now, and any rotation to the function dial will affect the set level / selection. When the level / selection is changed to the desired level and any other change needs to be made, you can return to function selection by pressing the rotary button again. The settings menu will be quit automatically when the rotary dial is not operated for about 6 seconds. Volume adjustment: When no function is selected (MTX in idle status) and the function dial is rotated, the volume adjustment function will be automatically activated. The volume LED will start blinking and the current volume level will illuminate on the level / selection LED’s. Manual switching to volume mode can also be done, by the procedure as described above. The level / selection LED’s will indicate the currently set volume level. Only a few illuminated LED’s correspond with a low volume level, and many illuminated LED’s correspond with a high volume level. Rotating the rotary function dial in clockwise direction results in an increasing volume level and rotating in counter-clockwise direction results in a decreasing volume level. Input selection: The desired input channel for every zone can be selected. Every LED corresponds with an input channel, and the corresponding LED for the selected input channel will illuminate when selected. Switching between the different input channels can be done by rotating the function dial. The tabel shown below gives an overview of which number corresponds with which input channel. 13 Input number Corresponding channel 1 2 3 4 5 6 7 8 Microphone Input 1 Microphone Input 2 Line input 3 Line input 4 Line input 5 Line input 6 Line (WLI) + MWX65 Wall Panel Input Microphone (WMI) Wall Panel Input Bass and Treble adjustment: The Bass and Treble adjustment can be done on a similar way. When the desired function is selected, the corresponding function LED will start blinking. The adjustment can be done by rotating the function dial. Similar to the volume adjustment, clockwise rotation results in a level increase while counter-clockwise rotation results in a level decrease. When the level is set in neutral position (0 dB), no LED’s of the level / selection LED’s will illuminate. When an amplification (dB +) is selected, the upper four LED’s will illuminate from out the centre, depending on the selected level. When an attenuation is selected (dB -), the lower four LED’s will illuminate from out the centre, depending of the selected level. PFL MTX88 Built-in PFL Loudspeaker ON PFL Level Potentiometer Power switch LEVEL POWER Built-in PFL Loudspeaker and potentiometer: The built-in pre-listening loudspeaker makes it possible to pre-listen every output channel without the need for an additional headphone. The channel which is currently playing through the built-in pre-listening loudspeaker can be selected by means of the PFL selection switches which are provided with each zone control section. The level of the PFL loudspeaker can be controlled by using the PFL potentiometer. Power switch: By means of the power switch, the device can be turned ON and OFF. When the device is switched on, the blue LED above the power button will illuminate. 14 Functions overview Operation functions Change Volume - Set function LED to ‘Volume’ - Push rotary dial once - Rotate function dial to desired volume level -> The indication LED’s show the selected volume level - Push rotary dial once to return back to main menu Change Routing - Set function LED to ‘Routing’ - Push rotary dial once - Rotate function dial to desired input channel -> The indication LED’s show the selected input channel (1-8) - Push rotary dial once to return back to main menu Change Bass - Set function LED to ‘Bass’ - Push rotary dial once - Rotate function dial to desired bass level -> The indication LED’s show the selected level - In neutal position, all LED’s are off - Increased level causes upper LED’s to illuminate - Decreased level causes lower LED’s to illuminate - Push rotary dial once to return back to main menu Change Treble - Set function LED to ‘Treble’ - Push rotary dial once - Rotate function dial to desired treble level -> The indication LED’s show the selected level - In neutal position, all LED’s are off - Increased level causes upper LED’s to illuminate - Decreased level causes lower LED’s to illuminate - Push rotary dial once to return back to main menu Pre-Fade Listen - Press PFL button -> Selected channel now plays through the built-in loudspeaker Save Settings - Hold rotary button for Zone 1 and Zone 2 for 3 seconds -> Saved settings will be recalled after MTX restart 15 Configuration functions Priority 1 Enable / Volume (per zone) Priority message from Microphone Input 1 will be announced to priority enabled zones. - Set LED for corresponding zone to ‘Volume’ - Hold rotary button for corresponding channel down for 3 seconds (Volume LED starts blinking rapidly) - Priority can be enabled and volume can be set by rotating the button (Priority is disabled when volume is set to zero) - Press rotary button once again to return back to main menu Priority 2 Enable / Volume (per zone) Priority message from Microphone Input 2 will be announced to priority enabled zones. - Set LED for corresponding zone to ‘Routing’ - Hold rotary button for corresponding channel down for 3 seconds (Routing LED starts blinking rapidly) - Priority can be enabled and volume can be set by rotating the button (Priority is disabled when volume is set to zero) - Press rotary button once again to return back to main menu Paging Volume Paging volume for message from External Paging Console can be set. - Set LED for corresponding zone to ‘Bass’ (per zone) - Hold rotary button for corresponding channel down for 3 seconds (Bass LED starts blinking) - Paging volume can be set by rotating the button (Paging is disabled when volume is set to zero) - Press rotary button once again to return back to main menu 16 Mono / Stereo output (per zone) Output signal for each zone can be switched between Mono and Stereo - While powering-up the device, hold the rotary buttonr for Zone 1. The Mono / Stereo settings menu will be displayed - Toggling between Stereo or Mono mode can be done by using each zones’ rotary button - LED 1: Zone set to Mono - LED 2: Zone set to Stereo - Power off and Power on the device again to go back to normal operation mode. Set Wall Panel Address Connected wall panels can be assigned to one zone. - Set LED for corresponding zone to ‘Treble’ - Hold rotary button for corresponding channel down for 3 seconds (All connected wall panels will start blinking) - Press upper button from the wall panel to assign this wall panel to the corresponding zone - Repeat this action to assign multiple wall panels to this zone Rear Panel overview MTX48 MTX48 AUDAC WP PAGING WP WP Caution Only use fuses of the same type WP Warning Do not expose this equipment to ra n or moisture LOW -15 MD +15 Line 6 GAIN LL+ GND LL+ GND 100-240V 50/60Hz Fuse: T1AL/250V LL+ GND AC Input LL+ GND 14 WP WP WP WP +9 Line 5 GAIN 14 CLIP +9 Line 4 GAIN 14 CLIP +9 LOW HIGH +15 GAIN RR+ GND RR+ GND RR+ GND ETHERNET 15 -15 +15 -15 MD +15 Mic 2 Zone 4 Zone 3 Zone 2 Zone 1 RS 232 RR+ GND GND +24 V W Line 3 50 15 HIGH +15 -15 +15 Mic 1 GAIN PHANTOM 50 0 PHANTOM 0 GAIN 14 CLIP +9 CL P CLIP CL P MTX88 MTX88 AUDAC PAGING WP WP WP WP Caution Only use fuses of the same type Warning Do not expose this equipment to ra n or moisture Line 6 RR+ GND RR+ GND RR+ GND RR+ GND RR+ GND RR+ GND ETHERNET GAIN LL+ GND LL+ GND LL+ GND LL+ GND LL+ GND LL+ GND LL+ GND 100-240V 50/60Hz Fuse: T1AL/250V LL+ GND 14 MD +15 15 +9 CLIP Line 5 GAIN 14 +9 CLIP Line 4 GAIN 14 +9 CLIP Line 3 LOW HIGH +15 -15 +15 -15 MD +15 Mic 2 50 15 HIGH +15 -15 +15 Mic 1 GAIN PHANTOM 50 0 PHANTOM 0 GAIN 14 +9 CLIP CL P CL P The rear side of the MTX contains all different kinds connectors which are necessary to connect the device. Power, RS232, Ethernet & Paging connectors: MTX88 GND AUDAC +24 V AC Input LOW -15 GAIN Zone 8 Zone 7 Zone 6 Zone 5 Zone 4 Zone 3 Zone 2 Zone 1 RR+ GND RS 232 RR+ GND GND +24 V W PAGING RS 232 ETHERNET AC Input 100 240V 50/60Hz Fuse: T1AL/250V Power inlet: The mains power supply (110~240V AC / 50~60 Hz) has to be applied to this AC power inlet. The connection is made by an IEC power connector and is fitted with a fuse. When replacing the fuse, make sure that the value of the replacement fuse matches the value of the original fuse. (T1AL/250V) Emergency power inlet (24 Volt): A 24 Volts emergency power supply can be connected to this 2-pin Terminal block connector for keeping the MTX running on emergency power when the mains power is shut down. When the MTX is running on 24 Volt emergency power, the function of the power switch on the front panel is bypassed and can’t switch the MTX off. 17 RS232 Connection: The RS232 connection can be used to control the MTX through external hardware such as an home automation system or computer. Connect your external control hardware to this port. The pinout and communication settings are described in an earlier chapter of this user manual. The complete RS232 command instruction set and configuration information can be downloaded from the AUDAC website. Ethernet RJ45 Connector: This connector should be connected to a LAN Network. This makes it possible to control the MTX over Ethernet. The control can be done by sending commands over TCP/IP, by a device with a standard webbrowser supporting flash or by using special apps which are designed to be used in combination with mobile applications. (Smartphones & Tablets)For more information about the Ethernet configuration of this device, check ‘Chapter 4: User interface & Configuration’ and ‘Chapter 6: IP Basics’ of this user manual. Paging RJ45 Connector: The (optional) MPX paging consoles must be connected to the ‘PAGING’ RJ45 connector. This allows to announce messages through the microphone of the paging console to all the zones of the MTX. The selection of which announcements should be made in which zone can be done on the control panel of the MPX paging consoles. (MPX48-4 zone for MTX48 and MPX88-8 zone for MTX88) Wall Panel & Zone output connectors: WP LL+ GND RR+ GND Zone 1 Wall Panel RJ45 Connectors: Every zone has its specific Wall Panel (WP) RJ45 connector where to additional wall panels can be connected. Every zone has the possibility to connect an additional Line and Microphone input unit and multiple wall panel controllers. On these ports are both digital RS485 control signals as well as differential audio signals transmitted. Zone outputs (Terminal Block): The zone outputs of the MTX are stereo (switcheable to mono) balanced line-level outputs. Depending on the requirements for each specific application, the suitable amplifiers should be connected to these output connectors. The used connectors are 3-pin Terminal-Block connectors. 18 Input connectors: LOW 15 MID +15 15 HIGH +15 15 +15 Mic 2 GAIN Line 3 50 PHANTOM 0 GAIN 14 +9 CLIP CLIP RCA / Cinch Line inputs: Unbalanced Line-Level input sources (E.g. CD-Players, Tuners, MP3 Players, ... ) should be connected to the Line level inputs Line 3 to Line 6. These are standard linelevel stereo inputs performed with RCA connectors. All of them have a gain control potentiometer whereby the level of the input signal can be controlled within a range of -14 dB ~ +9 dB. The clipping LED illuminates when the signal reaches the clipping level. Balanced microphone inputs: Balanced mono sources (E.g. Microphones) should be connected to inputs Mic 1 and Mic 2. Both channels are performed with Female XLR connector provided with gain control potentiometer whereby the level of the input signal can be controlled within a range of -50 dB ~ 0 dB. This makes it possible to connect both Line level input sources as well as Microphone level input sources. The clipping LED illuminates when the signal reaches the clipping level. In addition, both channels have a three-band tone control whereby specific frequency ranges can be adjusted within a range of ± 15 dB and a phantom power switch, whereby the 15 Volts phantom power can be enabled for powering condenser microphones. 19 Chapter 3 MTX Quick start guide This chapter guides you through the setup process of a basic project with one MTX audio matrix and 8 standard MWX43/45 wall panels, two All-In-One MWX65 wall panels and some regular Line & Microphone input sources. Wall panels A DA A DA + + + + + + + + - - - - - - - - + + + + - - - - P og rog Vol MTX88 PAGING WP WP WP Pr g + WP WP WP WP Vol - - C ut o : On y u e us s of he s me t pe WP Line 6 G IN L L+ GND L L+ GND L L+ GND L L+ GND L L+ GND L L+ GND L L+ GND 4 L L+ GND LOW 15 MD 15 5 + C IP Line 5 G IN 4 + C IP Line 4 G IN 4 + C IP Line 3 OW H GH +15 15 15 5 ID +15 Mc2 G IN Zone 8 Zone 7 Zone 6 Zone 5 Zone 4 Zone 3 Zone 2 Zone 1 THERNET AC nput 100 240V 5 /6 Hz Fus : T1AL 25 V + Vol - Audio sources P og + Vol Wa n ng Do not e po e th s e u pme t o ra n o m i t re RS 32 R R+ GND GND + 4V AUDAC Prog V l R R+ GND - R R+ GND + Vol R R+ GND Prog R R+ GND ol R R+ GND rog R R+ GND V l R R+ GND P og 0 15 H GH 15 5 + 5 Mc1 P ANT M GA N 50 0 HA TOM 0 G IN 4 + CL P C IP CL P Amplifiers Overview of the MTX setup Connecting the MTX ATTENTION Make sure the power of the device is turned OFF before any connections or wiring adjustments are made. When disregarding this rule, it can lead to permanent damage of the equipment 1) Connecting audio sources Connect all the Microphones to the XLR connectors on the rear side of the MTX. When using condenser microphones, make sure the phantom power switch is turned ON. Connect all the Line-Level audio sources (CD-Players, MP3 Players, Tuners, ... ) to the RCA connectors on the rear side of the MTX. Adjust all input gains to the appropriate level so no input clipping occurs. 2) Connecting amplifiers and/or speakers Connect amplifiers (100V or Low impedance) to the balanced outputs of the MTX (Threepin Euro-Terminal Block). The amplifier configuration (100V or Low impedance) and power needs to be chosen according to the requirements for each specific application. In its standard configuration, the MTX has Balanced Stereo outputs, which can be switched to Balanced Mono outputs. (See configuration functions) 20 3) Connecting wall panels Connect the MWX43/45 and MWX65 wall panels to the Wall-Panel (WP) inputs (RJ45 connectors) for each zone. Multiple MWX43/45 wall panels can be connected to one single WP input by using bus cabling (connecting all the wall panels in parallel). The assignment of which wall panel is controlling which zone can be done by software configuration (See configuration functions). Only one All-In-One Wall Panel with additional audio input can be connected to one WP input. 4) Connecting a computer A computer can be connected to the MTX through Ethernet. If the computer is directly connected to the MTX, a crossed network cable is necessary. If the MTX is connected to a local LAN network (connected to a router / switch / hub) a straight network cable is necessary. Ask your IT administrator for help. To get access to the user interface, enter the following address in your internet browser address bar: “http://192.168.0.192” (This is the factory default IP address of the MTX, can be changed in the user interface). The default administrator password (gives you access to all functions) is “MTX” and the default user password (gives you only access to the basic functions) is “user”. If you want to make any changes to the settings, you should log-in with the administrator password. Configuring the MTX 1) Changing the IP address You can skip this step when the default IP address “192.168.0.192” is not used by another device in your network, and is OK for you. If you like to change the IP address, go to the “Setup” menu (click the icon in the upper right corner of the main screen) and click “Network Settings”. Now you can change the IP address, and click “OK” to apply the changes and save. Afterwards, your browser will be automatically redirected to the new IP address of the MTX, and the default IP address is not longer valid. 2) Changing the password You can skip this step if the default password “MTX” for administrator and “user” for users is OK for you, buy we always recommend to change these passwords, especially when your MTX is connected to a public network where external users have access to. If you like to change the password, go to the “Setup” menu and click “Password settings”. Here you can change the passwords. First, the old password needs to be entered, and subsequently the new password needs to be entered twice (Max 8 characters). Press the “OK” button to save the new password. Now, you always need to log-in with the new passwords and the default passwords are not longer valid. 3) Configuring wall panels and sources Go to the “Setup” menu and click “System configuration”. Now you have the possibility to choose between “MWX65” and “MWX43/45”. To configure the settings for the MWX43/45 wall panels, click the corresponding button. By the dropdown list the zone can be chosen for which a wall panel should be assigned. After the zone is selected, click the “Set Address” button. The displays on all connected wall panels will start blinking with the selected zone number. Push the upper button “Program +” on the wall panel which should be assigned with that particular zone. After the “Program +” button is pressed, the wall panel will be linked with the selected zone and the display will stop blinking. Repeat this action for all the connected wall panels and for all zones untill a zone is assigned for every connected wall panel. 21 To configure the settings of the MWX65 wall panels, go back to the “Setup” > “System configuration” menu, and click the “MWX65” button. After this button is clicked, a window will be shown where all the configuration settings for the MWX65 can be made. On the left side, a dropdown list is shown whereby the address for the MWX65 can be selected. The address can be selected between “W001” to “W008”. Logically it starts with the address “W001” for the first wall panel and increases the address for every subsequent wall panel. After the desired address is selected, click the “Set Address” button and the display on the MWX65 will start blinking. Confirm the address of the wall panel by pushing the big rotary button on the wall panel and the selected address will be assigned to the wall panel. After this is done, the zone which should be controlled by this wall panel can be selected by the dropdown list which is shown one position to the right. The inputs which are selectable with the wall panel can be chosen in the “Selectable inputs” dropdown list. After the inputs are clicked, all the selected inputs will appear in the listbox shown below. Certain actions such as Volume Change, Input change, Mute, Tone control and settings can be disabled from the wall panel and the phantom power on the microphone input can be enabled by clicking the check boxes. Finally, the display backlight level and screensaver settings can be adjusted. After all settings are done, click the “Save to Wallpanel” button and all your settings will be send to the selected MWX65 wall panel. Repeat this action for all the connected MWX65 Wall Panels. Ready Your system is now completely configured and ready to be used. 22 Chapter 4 User interface & configuration To get access to the control and configuration settings, the MTX should be connected to a computer or an Ethernet LAN network. For more information about network connections and settings, see IP basics in chapter 8. The standard (factory default) IP address of the MTX is 192.168.0.192, make sure this address is within the IP range of the connected Ethernet LAN network (subnetmask 255.255.255.0). If the default network address is not within range of your LAN network, contact your network specialist. The network address can be changed with the Standard Web Based User Interface but therefore a network connection has to be made first! Any device (PC, Laptop, PDA or even a Smartphone) with a web browser and the Macromedia Flash 8.0 plug-in (or higher) installed, can be used to control the web based user interface. For mobile devices, such as PDA’s, smartphones or even iPhones or iPads, special applications are developed to control the standard functions of the R2 Matrix. Open the user interface Start your default web browser and enter in the address bar the IP address of the embedded web server of the MTX. (The factory default IP address is http://192.168.0.192). Login screen First the login screen will be displayed. A password should be entered to get access to the web interface of the MTX matrix. There are two different access levels, administrator level and user level. If you log-in using the administrator password, you get access to all functions and configuration options of the MTX Matrix (The factory default password for administrator acces is “MTX”). When you log-in using the user password, you only get access to the basic functions of the MTX matrix, such as changing the volume and changing the routing for a particular output zone. (The factory default password for user acces is “user”). After the right password is entered, click the “OK” button, and you will be redirected to the main screen of the MTX interface. NOTE The passwords can be changed in the Configuration >> Password settings menu (Only administrator) 23 MTX Login screen Main screen The main screen displays all the output zones with fader volume controls. (4 zones for MTX48 and 8 zones for MTX88) Volume control The volume of each channel can be set by moving the fader of the corresponding channel up or down. At the top and bottom side of each fader is a button with an arrow displayed whereby the volume can be raised or lowered in steps of 1 dB. At the bottom is a “Mute” button provided which mutes the volume of the corresponding output channel in one click. After the volume is muted, this mute button will become Red, and the volume can be unmuted after clicking it again. Assign zone names For a better overview of all output channels, every fader can be assigned by a specific zone name as shown in following example. The name of the zone can be changed by double clicking on the name which is displayed above the corresponding fader. When a cursor comes up, remove the existing name with the backspace key, and just change the name in the desired name. Click on the “Save Zone Settings” button and confirm to save the changed zone settings. The name of the corresponding zone will be changed, and next time you log in to the web based user interface, the same zone names will be displayed. Connection status In the top left corner of the window is the “Connection Status” displayed. To have communication with the MTX, the connection status must be “ONLINE”. In normal operation, the status “ONLINE” will be indicated in green. When the status “ONLINE” is shown in orange, it means the communication with the matrix was interrupted but is restored now. When the status “OFFLINE” is shown in red, it means there is currently no communication with the matrix. 24 Input channel selection The desired input signal for a particular zone can be selected by using the dropdown list box below the zone name. This dropdown list shows the 8 input signals (in case all 8 are enabled). When no input signal is selected, the option “Off” will appear. Save When any important changes are made, press the “Save” button in the top right corner. When the settings are saved, it will be recalled after MTX restart. Configuration menu In the top right corner is a “Setup” button displayed. After clicking this button, you will be redirected to the general configuration menu of the MTX. MTX Main screen Zone settings After clicking on a “Settings” button for a specific zone, you will be redirected to the “Zone Settings” window. This window gives an overview of all the settings that can be applied to one specific zone. Input selection This window gives an overview of all channels which can be patched to that particular zone output. The first displayed option is ‘No Input”, which means when this option is selected, no input signal will be routed to that particular output zone. Below are all 8 inputs displayed which can be patched to that particular output zone. Direct inputs The first 6 displayed inputs are all direct inputs which are available on the back side of the MTX. The first two are the microphone channels Mic 1 and Mic 2. The four next ones are Line inputs LIne 3 to Line 6. These six ‘Direct Inputs’ are simultaneously available and selecteable for all output zones of the MTX. 25 Wall panel inputs The other two inputs (Inputs 7 and 8) are wall panel inputs. These input signals are coming from external Wall Panel input devices, which are patched to the Wall Panel (WP) RJ45 connectors on the MTX. These zone inputs are separately for every zone, and not linkeable with other zones. Input 7 is the “MWX65/WLI” input, containing the signal coming from external All-in-one (MWX65) or Line (WLI) input units. Input 8 is the “WMI” input, containing the signal coming from external Microphone (WMI) input units. Two-band tone control On the right side of the window there are two faders displayed whereby the sound settings can be adjusted through two-band tone control. The leftmost fader indicated with “Bass” offers the possibility to adjust the level of the low frequencies, while the rightmost fader indicated with “Treble” offers the possibility to adjust the level of the high frequencies. The sound level level for both low and high tones can amplified or attenuated between +14 dB and -14 dB. This can be easily done by sliding the faders up and down. Assign input names For a better overview of all the inputs, a name can be assigned to every specific input. The name of the input can be changed by double clicking on the input name shown in the “Zone Settings” screen. When a cursor comes up, remove the existing name with the backspace key, and just change the name into the desired name. After the desired input names are entered, they will be stored automatically when pushing the “Back” button and will be recalled when reloading the MTX interface. Input selection In the “Input Selection” menu can be selected which inputs should be made available in the “Quick Selection Menu” for this zone. Back Click the “Back” button to go back to the main window. MTX Zone settings screen 26 Zone settings >> Input selection The input selection window allows you to make a selection out of all available input signals for the “Quick Selection Menu”. This menu is the dropdown list which is shown on the main screen below the zone name, but also the inputs selecteable by the MWX43/45 wall panels are defined by the “Quick Selection Menu”. Selection This window gives an overview of 8 listboxes, one for every selecteable input channel. In every listbox, the selection can be made between the “input name” and “Off”. When switched to “Off”, the input channel is not selecteable for this zone. Save After the selection is made which inputs should be selecteable for this zone, click the ‘Set inputs’ button and the selected inputs will be assigned with this zone. Back Click the “Back” button to go back to the previous window. MTX Input selection screen Configuration settings screen The configuration settings control panel comes up after clicking the “Setup” button. This button is always shown in the upper right corner of every window. (Only on Administrator level) In this window, all the settings of the MTX can be made such as adjusting the network settings, adjusting the paging settings, changing the priority settings, making the system configuration for external connected devices, changing the password and restoring the settings to factory default. If you want to change some settings, just click on the corresponding icon. 27 Auto saving All changes made to configuration settings will be saved automatically and are still effective after shutdown of the device. Back Click the “Back” button to go back to the main screen. MTX Configuration settings screen Settings >> Paging Volume In this window, the paging volume for each individual zone can be set by means of the dropdown boxes. This part is more extensively described in “Chapter 5: Peripheral interfaces >> Paging” of this user manual. 28 Settings >> Priority settings The priority settings menu makes it possible to set the priority for direct microphone inputs Mic 1 and Mic 2. When a microphone input has priority in a certain zone, all the other audio sources will be suppressed for that zone when a signal is applied to one of the priority inputs. Priority enabling / volume This window shows an overview for both microphone channels Mic 1 and Mic 2 with listboxes for every output zone of the MTX. With the listboxes, the priority can be enabled and the level can be set. Standard, all listboxes are switched to “Disabled”. When a microphone input should have priority in a certain zone, the condition should be changed from “Disabled” to the desired level. The desired level can be selected by steps of -1 dB in a range between 0 dB and -64 dB. When the level is set to 0 dB, the priority messages for that zone will be announced on maximum volume. The switching to and from a priority signal is done according to the HARDIN - FADEOUT principle. This means when a priority situation occurs (signal present on the priority inputs), immediately will be switched to this channel. When the priority situation is over (no more signal present on the priority inputs), the status will return back to the initial status by fading the sound in. Click the “OK” button to confirm the priority settings. MTX Priority settings screen PRIORITY RANK When a priority situation occurs and various priority enabled inputs are triggered at the same time, the priority rank will be in following order: 1) Mic 1 input (Highest priority) 2) Mic 2 input 3) Paging input (Lowest priority) 29 Settings >> System configuration In this window, the configuration settings for external connected devices such as wall panels and paging consoles can be made. It shows three buttons, one for MWX43/45 whereby the configuration settings for the simple wall panel controller can be made, one for MWX65 whereby the configuration settings for the All-In-One wall panel can be made and one for paging whereby the configuration settings for APM and MPX paging consoles can be made. Just click the corresponding button to proceed to the desired settings menu. For more information about the connection and configuration possibilities for external connected devices, refer to Chapter 5: Peripheral Interfaces of this user manual. In this chapter is extensively described how the connection and configuration for peripheral equipment should be done. Back Click the “Back” button to go back to the configuration screen. MTX System configuration screen Settings >> Front control settings This window enables you to block certain settings from beïng accessible from the front panel of the device. Four checkboxes are shown for the corresponding settings, indicating: “Block volume change”, “Block input change”, “Block Bass / Treble change” and “Block configuration settings”. By ticking the checkboxes the access to the corresponding settings will be denied from the front panel. It is recommended disabling the configuration settings from the front panel, when the device will be placed within reach of unqualified personel. 30 MTX Front control settings screen Settings >> Mono/Stereo In this window, the outputs of the MTX can be switched between Mono and Stereo. By clicking the dropdown lists, the selection between Mono and Stereo will become visible. When mono is selected, at both Left & Right outputs an identical signal will be present, which is a mix of the left and right input signals. MTX Mono / Stereo selection screen 31 Settings >> Network settings In this window, the network settings of the MTX can be adjusted. The IP address can be set manually or can be automatically assigned by a DHCP server. The IP address is standard set to 192.168.0.192 and the subnetmask is standard set to 255.255.255.0. Be aware: When a DHCP server is used in the network, and the DHCP function of the MTX is enabled, the DHCP server automatically assigns an IP address to the MTX. In some cases this can cause problems because the IP address is not always known for the user, and the IP address is required to access the web based user interface. If you don’t know the IP address, the MTX will be lost in your network. One additional problem is that, when the MTX boots the next time, the IP address that the DHCP server assigns can be different. The IP address can simply be changed by changing the value in the corresponding field. After the IP address is changed, you will be automatically redirected to the newly changed IP Address. Click the “OK” button to confirm the network settings. MTX Network settings screen 32 Settings >> Password settings In this window the passwords for the MTX can be changed. There are two different password levels. Administrator level which has full access to all functions and User level, which has only access to the basic functions. On the left side of the window the settings for the Administrator password can be changed, while on the right side the settings for the User password can be changed. For changing the password, enter the old password in the provided field, and enter the new password twice in the provided fields. After this all is completed, push the “OK” button. When the old password is correct, and the new password filled in both fields match, the old password will be changed into the new password. The factory default password for Administrator level is “MTX” and for User is “user”. MTX Password settings 33 Settings >> Factory settings reset ATTENTION BE CAREFULL to press this button. It really will recall the ORIGINAL factory settings !!! It does not recall the previously saved settings, but it recalls the original factory setting and the previously made settings will be lost. Click the “OK” button to reset the settings to factory default. The following settings will return back to their default value: (Default value also shown below) Main volume: -20 dB Selected input: Input 1 Bass: 0 dB Treble: 0 dB Mute: Off Priority 1: Disabled Priority 2: Disabled Paging volume: -10 dB Adminstrator password: MTX User password: user Block front settings: All disabled IP Address: 192.168.0.192 Subnetmask: 255.255.255.0 All inputs enabled in “Quick Selection Menu” 34 iPhone + iPad The application which is available from the app store turns your iPhone or iPad into a fully fledged audio matrix controller when using it in combination with with the MTX. Simply connect it to your LAN network by using a wireless access point, and after installing the app on your mobile device, it is ready to be used. To install the app on your mobile device, just tap the app store button and download the ‘MTX Remote’ app by AUDAC on your mobile device, or download the application from iTunes®. (If it’s downloaded by iTunes, you first need to synchronise it before the ‘MTX Remote’ logo will appear on your display) After the app is installed, make sure your mobile device is connected to your wireless network and run the app by tapping the ‘MTX Remote’ app button. When starting-up, it will ask for the IP address of the device where it should be connected to and the password should be entered. The mobile applications only offers you the possibility to change basic configuration settings like volume and routing control, so the ‘Administrator’ and ‘User’ password both offer you the same rights here. After the password is entered, you will be redirected to the main screen of the app, showing one fader for one specific zone. The volume for this specific zone can be set by moving the fader up and downwards and the input signal can be selected by tapping on the input signals name. Then a list will be shown whereout the desired input signal can be selected. The green button on the bottom can be used to mute the volume for the corresponding zone, and will turn red when the volume is muted. To switch between several output zones, just sweep over your display from left to right, or right to left. The iPad app is working similar and very intuitive just as the iPod and iPhone app, the only difference is that multiple faders will be shown besides or above each other. In horizontal position, all faders will be shown next to each other, while in vertical position two rows of faders will be shown above each other. 35 Chapter 5 Peripheral interfaces The MTX offers the possibility to connect input and control units in addition to the standard direct line and microphone inputs. The connections of those additional units should be done to the Wall Panel (WP) or PAGING inputs on the rear side of the MTX. Every zone has its own Wall Panel (WP) RJ45 connector. The wall control panels connected to these inputs can by assigned to any zone and the signal applied to the wall panel inputs can be patched to the zone its connected to. Available peripheral devices for MTX: MWX43/45 Basic wall panel with routing and volume control (WP) The MWX43/45 are basic wall panels whereby the routing and volume for one specific zone can be controlled. These wall panels can be connected in a bus structure, connecting multiple MWX43/45 Wall panels to one WP input. The assignment of the wall panel with a zone can be done by software assignment. (How this should be done is described later in this chapter) MWX65 All-In-One wall panel with graphic display, Line & Microphone input (WP) The MWX65 wall panel can be used to control the volume and routing for one zone, but also provides the possibility to control some additional functions like mute, tone control and phantom power. But the greatest advantage of the MWX65 is that it contains an additional Line and Microphone input which can be locally mixed and used as additional ocal input for that zone on the MTX. The signal from the connected MWX65 is available on Input 7 of the MTX. Additional Line (WLI) and Microphone (WMI) input units (WP) The Line and Microphone input units can be connected to the MTX to create additional ocal Line and Microphone inputs for that particular zone. The signal coming from the local Line input units (WLI) will be available on Input 7 and the signal coming from the local Microphone input units (WMI) will be available on Input 8. APM / MPX Paging consoles (PAGING) The APM and MPX Paging systems can be used for paging to different zones of the MTX. Depending on the number of zones of the MTX system (MTX48 or MTX88), associated paging consoles are available for broadcasting to 4 or 8 zones. The paging consoles have to be connected to the specially provided PAGING input and multiple paging consoles can be linked in series, becoming a priority-based paging system. Connection limitations Please note that to every WP (Wall Panel) input, only two additional audio input devices can be connected. One connected input device will be available on Input 7 (WLI or MWX65) and one connected input device will be available on Input 8 (WMI). It is impossible to connect multiple Line or Microphone input devices in series to one WP input. 36 IMPORTANT Always make sure the MTX is powered off when connecting or disconnecting devices to the WP inputs. Wall mounted control panels The MTX installation can be expanded with additional wall control panels. Two kinds of different wall panels are available. The MWX43/45 standard wall panel which allows to adjust the routing and volume for one particular zone, and the MWX65 All-In-One wall panel provides the possibility to connect an additional Line or Microphone signal source in a specific zone. + Prog. LINE IN - + Vol - MIC IN AUDAC MWX43/45 (Left) & MWX65 (Right) Wall panels These wall panels should be connected to the WP (Wall Panel) ports on the rear side of the MTX with Twisted pair UTP Cat5e (or better) cabling. Multiple MWX43/45 wall panels can be connected on one single WP (Up to 32 wall panels according to RS485 specification). But only one All-In-One wall panel with audio inputs (MWX65) can be connected on one single WP Port MWX43/45 Basic wall panel Functions The MWX43/45 is the basic wall panel which allows you to control routing and volume for one specific zone. Change routing The MWX43/45 display will indicate the current routing for the configured zone, by displaying the number between 1 and 8 on the display. If the “Prog +” button is pressed, the next input will be selected, if the “Prog -” button is pressed, the previous input will be selected. Change volume The volume in the corresponding output zone can be changed by pressing the “Vol +” and “Vol -” buttons. The volume will increase after pressing the “Vol +” button and will decrease after pressing the “Vol -” button. When the volume is changed, the display will indicate the currently set level for two seconds, and after those two seconds, the routing will be displayed again. 37 Configuration Before the MWX43/45 wall panels can be used, the wall panels needs to be assigned to one particular zone. Perform the procedure described below to make sure this is done correctly. Go to the “Setup” menu and click “System configuration”. Then click the “MWX43/45” button. A window with a dropdown list will be shown, showing all the output zones from “Zone 1” to “Zone 8” (or “Zone 1” to “Zone 4” for MTX48). Select the zone whereto the wall panel should be assigned, and click the “Set Address” button. The selected zone number will start blinking on the display of the wall panels, and after pressing the upper button on the desired wall panel, it will be assigned to the selected zone. Simply repeat this action untill a zone is assigned for every connected wall panel. MWX43/45 Settings screen Maximum cable length The maximum cable length depends of the number of connected wall panel. When only one wall panel is connected, a maximum cable length of 600 meters can be reached. The table below gives an overview of the maximum cable length, depending of the connected wall panels. 38 No. of MWX43/45 Wall panels Maximum cable length 1 2 3 4 5 6 7 8 600 meter 600 meter 400 meter 300 meter 200 meter 150 meter 120 meter 100 meter MWX65 All-in-one wall panel Functions The MWX65 is the advanced All-in-one wall panel for the MTX. This wall panel has a graphic display and can control the routing, volume, bass, treble and mute for one zone. Besides those control functions, it also provides the possibility to connect a microphone and a stereo line input source. The MWX65 wall panel should be connected to the WP inputs of the MTX by using Cat5e (or better) cable. The following functions of multiple zones of the MTX can be controlled: - Volume within a range of 0 dB to -70 dB - All inputs can be selected - Mute can be activated - Bass within a range from -14 dB to +14 dB - Treble within a range from -14 dB to +14 dB Configuration Before the MWX65 can operate, the configuration should be made. First of all, an address need to be assigned and the available inputs need to be defined. Follow these steps to configure: 1) Go to the “Setup” menu and click “System configuration”. To configure the settings for the MWX65 wall panels, click the corresponding button. After this button is clicked, a window will be shown where all the configuration settings for the MWX65 can be made. On the left side, a dropdown list is shown whereby the address for the MWX65 can be selected. The address can be selected between “W001” to “W008”. Logically is started with the address “W001” for the first wall panel and increases the address for every subsequent wall panel. After the desired address is selected, click the “Set Address” button and the display on the MWX65 will start blinking. Confirm the address of the wall panel by pushing the big rotary button on the wall panel and the selected address will be assigned to the wall panel. 2) The zone which should be controlled by this wall panel can be selected by the dropdown list which is shown one position to the right. 3) The inputs which are selectable with the wall panel can be chosen in the “Selectable inputs” dropdown list. After the inputs are clicked, they will appear in the listbox shown below. They can be removed again from this listbox by selecting them, and clicking the “Remove Input” button. Those selectable inputs are not linked with the “Quick selection menu” like the inputs on the MWX43/45 are. 4) Certain actions such as Volume Change, Input change, Mute, Tone control and settings can be disabled from the wall panel by checking the checkboxes. 5) The microphone input has the possibility to provide +12V phantom power for powering condenser microphones. The phantom power can be switched ON and OFF by clicking the “Enable Mic Phantom” checkbox. This setting can also be changed in the MWX65 settings menu. (If “Block settings menu” is not checked) 6) The Backlight level, screensaver and screensaver delay can be set by means of three dropdown boxes. This setting can also be changed in the MWX65 settings menu. (If 39 “Block settings menu” is not checked) 7) When the settings are made, press the “Save to Wallpanel” button and the settings will be send to the selected MWX65 wall panel. Previously made settings can be retrieved from the wall panel by clicking the “Load from Wallpanel” button. Hereby, the settings which are stored in the wall panel will be displayed in this window, making it possible to make any changes to the current settings. MWX65 Settings screen Maximum cable length for MWX65 The maximum cable length for the MWX65 wall panel is 300 meter. WMI and WLI wall input units Functions The WLI and WMI units are wall input units which can be used as additional local inputs for the MTX. They just can be plugged to the wall panel (WP) inputs on the rear side of the MTX and no additional configuration settings have to be made. The wall panel inputs are only available as input for the zone where its connected to. WLI Line input (left) unit & WMI Microphone input unit (right) The Line input units (WLI) are equipped with an RCA connector whereto any kind of 40 Line Level audio source can be connected, such as CD-Player, MP3-Player, Computer, Laptop, ... The stereo signal is converted into a dual-mono signal and is transferred from the input unit to the MTX in an analogue differential way which is insensitive for noise or interferrence caused by external devices. The Microphone input units (WMI) are equipped with a female XLR connector, whereto any kind of balanced microphone can be connected. For powering condensor microphones, 12 Volt phantom power can be enabled by a jumper on the rear side of the unit. The signal is transferred from the input unit to the MTX in an analogue differential way, which is insensitive for noise and interference caused by external devices. The signal coming from the line input unit will be available in input 7 of the corresponding zone, and the signal coming from the microphone input unit will be available on input 8 of the corresponding zone. Two input units (one WLI and one WMI) can be connected in bus structure to one WP input. The inputs from the MWX65 and the inputs from the WLI are both available on input 7. This means that only one of these inputs can be connected at a time. The connection of the WLI and WMI units should be done by using Cat5e (or better) cabling and the maximum cable length to the MTX is 300 meter. MTX Wall panel connection possibilities This section provides an overview for the wall panel connection possibilities on the MTX. In reality there are many more combinations possible than described here, but with these few examples and the brief description it should be clear which connections solutions will work and which solutions won’t work, and why. Multiple MWX43/45 Wall panels can be connectTed on one Wall Panel Input. They can be configured to control all the same, or different zones. + + - - Pr g + Vol - WP WP WP WP WP WP WP Cau i n On y use fu es of he same ype WP Warn ng Do not exp se t is e ui m nt to ain o m i tu e 15 MD R R+ GND R R+ GND R R+ GND R R+ GND R R+ GND Line 5 GA N G IN 9 4 CL P L L+ GND L L+ GND L L+ GND L L+ GND L L+ GND L L+ GND L L+ GND L L+ GND 14 Line 4 +15 + 5 15 15 15 15 MD +15 Mic 2 Line 3 GA N 14 C IP OW H GH G IN Line 6 ETHERNET AC nput 100 240V 50 60Hz Fu e: T1AL 250V OW Zone 8 Zone 7 Zone 6 Zone 5 Zone 4 Zone 3 Zone 2 Zone 1 R R+ GND RS 232 R R+ GND GND +24 V AUDAC PAGING R R+ GND MTX88 0 Prog + + + - - - + + + Vol Vol V l - Prog Pr g rog + Vol - - - H GH 5 15 15 15 Mic 1 G IN P ANTOM 0 0 P ANTOM 0 AIN 9 14 CL P + C IP C IP C IP Multiple MWX43/45 and one MWX65 Wall panel can be connected on one Wall Panel Input They can be configured to control all the same, or different zones. The audio input of the MWX65 can only be routed to the zone its connected to. + + + + - - - - Prog + Vol - Prog + Vol - P og Prog + + - - Vol Vol A DA WP WP WP WP WP WP WP Cau i n On y use fu es of he same ype WP Warn ng Do ot exp se t is eq ipm nt to ain o m is u e Line 6 R R+ GND R R+ GND R R+ GND R R+ GND R R+ GND ETHERNET GA N L L+ GND L L+ GND L L+ GND L L+ GND L L+ GND L L+ GND L L+ GND 100 240V 50 60Hz Fu e: T1AL 250V L L+ GND 14 AC nput OW 15 MD G IN 9 CL P Line 5 4 + C IP Line 4 GA N 14 +15 5 15 15 15 Mic 2 0 15 MD +15 5 H GH 15 15 15 Mic 1 P ANTOM G IN 0 0 P ANTOM 0 G IN 9 CL P Line 3 OW H GH G IN Zone 8 Zone 7 Zone 6 Zone 5 Zone 4 Zone 3 Zone 2 Zone 1 R R+ GND RS 232 R R+ GND GND +24 V AUDAC PAGING R R+ GND MTX88 14 + C IP C IP C IP 41 Multiple MWX65 Wall panel cannot be connected on one Wall Panel Input A DA A DA PAG NG WP WP WP WP WP WP WP Cau on On y use f ses of he s me ype WP LOW War ing Do not ex ose t is e ui m nt to a n r moi tu e R R+ GND R R+ GND R R+ GND R R+ GND R R+ GND Line 5 GA N Line 4 AIN 9 14 CL P L L+ GND L L+ GND L L+ GND L L+ GND L L+ GND L L+ GND L L+ GND L L+ GND 14 1 0 24 V 50 60Hz F se: T1AL 250V MD + 5 15 5 4 15 15 MD + 5 15 5 15 Mic 1 G IN HANT M 50 H GH 15 Mic 2 Line 3 GA N + C IP LOW H GH 15 G IN Line 6 ETHERNET AC Input 15 Zone 8 Zone 7 Zone 6 Zone 5 Zone 4 Zone 3 Zone 2 Zone 1 R R+ GND RS 232 R R+ GND +24 V GND AUDAC R R+ GND MTX88 HANT M 50 0 0 GAIN 9 14 CL P + LP C IP LP One Wall Line input (WLI) unit, one Wall Microphone input (WMI) unit and one (or mulltiple) MWX43/45 can be connected on one Wall Panel Input. + Prog - + Vol - WP WP WP WP WP WP WP Cau ion On y se fu es of he same ype WP OW W rn ng o ot expo e th s eq ipme t to r in or mo s u e R R+ GND R R+ GND R R+ GND R R+ GND R R+ GND Line 5 GA N GA N + 4 CL P L L+ GND L L+ GND L L+ GND L L+ GND L L+ GND L L+ GND L L+ GND L L+ GND 14 Line 4 15 15 5 15 15 MID 15 + 5 15 0 HI H 5 Mic 2 Line 3 GA N +9 15 15 + 5 Mic 1 GA N PH NTOM 0 0 PH NTOM 0 G IN 14 9 CL P OW HI H GA N Line 6 ETHERNET AC nput 100 240V 50 60Hz Fus : T1AL 250V MID Zone 8 Zone 7 Zone 6 Zone 5 Zone 4 Zone 3 Zone 2 Zone 1 R R+ GND RS- 32 R R+ GND GND +24 V AUDAC PAGING R R+ GND MTX88 4 LP 9 C IP CL P C IP One Wall Microphone input (WMI) unit and one MWX65 Wall Panel can be connected on one Wall Panel Input. (The WMI audio input and MWX65 audio input are both using different pairs) A DA MTX88 AUDAC PAG NG WP WP WP WP WP WP WP Ca t on On y use uses o the s me ype WP R R+ GND R R+ GND R R+ GND R R+ GND R R+ GND R R+ GND R R+ GND Line 5 GA N Line 4 GA N +9 14 4 +15 5 15 15 MD + 5 Mic 2 50 H GH 15 +15 5 15 Mic 1 GAIN PHAN OM 50 0 PHAN OM 0 GA N +9 LP LOW H GH 15 Line 3 GA N + CL P L + GND L + GND L + GND L + GND L + GND L + GND L + GND L + GND 4 AC Input MD + 5 GAIN Line 6 ETHERNET 100 40V 5 /60Hz Fuse: T1AL 250V 15 Zone 8 Zone 7 Zone 6 Zone 5 Zone 4 Zone 3 Zone 2 Zone 1 R R+ GND GND +24 V RS 232 LOW Wa ni g Do not e pose his qu pment o a n or mo st re W 14 + CL P CL P LP CL P One Wall Microphone input (WMI), one Wall Line input (WLI) unit and one MWX65 Wall Panel cannot be connected on one Wall Panel Input. (The WLI and MWX65 user the same pair, both input 7) A DA MTX88 AUDAC PAG NG WP WP WP WP WP WP WP Cau on On y use f ses of he s me ype WP R R+ GND R R+ GND R R+ GND R R+ GND R R+ GND R R+ GND R R+ GND Line 5 GA N Line 4 AIN 9 14 CL P L + GND L + GND L + GND L + GND L + GND L + GND L L+ GND L L+ GND 4 1 0 2 0V 50 60Hz F se: T1AL 250V MD + 5 15 + 4 C IP 5 15 15 MD + 5 50 H GH 15 Mic 2 Line 3 GA N LOW H GH 15 G IN Line 6 ETHERNET AC Input 15 Zone 8 Zone 7 Zone 6 Zone 5 Zone 4 Zone 3 Zone 2 Zone 1 R R+ GND GND +24 V RS 232 LOW War ing Do not ex ose t is e ui m nt to a n r moi tu e W 15 5 15 Mic 1 G IN HANT M 50 0 HANT M 0 GA N 9 14 CL P + LP C IP LP Multiple Wall Line input (WLI) units cannot be connected on one Wall Panel Input. (They use the same pair, both input 7) PAG NG WP WP WP WP WP WP WP C ut on O ly u e us s f t e ame ty e WP LOW Wa n ng Do not xpose h s equ pment o ra n or mo s ure MD 15 15 R R+ GND R R+ GND R R+ GND R R+ GND R R+ GND Line 6 Line 5 G IN GA N + 14 C IP L L+ GND L L+ GND L L+ GND L L+ GND L L+ GND L L+ GND L L+ GND L L+ GND 14 Line 4 Line 3 AIN 9 14 CL P LOW H GH + 5 15 5 +15 MD 15 15 Mic 2 50 H GH + 5 15 +15 Mic 1 GA N ETHERNET AC Input 100 240V 50/ 0Hz Fuse: T AL/2 0V 5 Zone 8 Zone 7 Zone 6 Zone 5 Zone 4 Zone 3 Zone 2 Zone 1 R R+ GND RS-232 R R+ GND GND +24 V AUDAC R R+ GND MTX88 GA N PHA TOM 50 0 PHA TOM 0 GA N + 4 C IP 9 CL P CL P CL P Multiple Wall Microphone input (WMI) units cannot be connected on one Wall Panel Input. (They use the same pair, both input 8) MTX88 AUDAC PAG NG WP WP WP WP WP WP WP C ut on O ly u e us s f t e ame ty e WP Wa n ng Do not xpose h s equ pment o ra n or mo s ure Line 6 R R+ GND R R+ GND R R+ GND R R+ GND R R+ GND R R+ GND ETHERNET G IN 42 L L+ GND L L+ GND L L+ GND L L+ GND L L+ GND L L+ GND L L+ GND 100 240V 50/ 0Hz Fuse: T AL/2 0V L L+ GND 14 AC Input LOW 5 MD 15 15 + C IP Line 5 Line 4 GA N 14 AIN 9 CL P 14 + C IP Line 3 50 LOW H GH + 5 15 +15 Mic 2 GA N Zone 8 Zone 7 Zone 6 Zone 5 Zone 4 Zone 3 Zone 2 Zone 1 R R+ GND RS-232 R R+ GND GND +24 V W 5 MD 15 15 H GH + 5 15 +15 Mic 1 PHA TOM GA N 50 0 PHA TOM 0 GA N 14 9 CL P CL P CL P Paging Functions The APM and MPX are optional paging systems which can be used for paging messages to the different zones of the MTX. These paging systems contain a base with different zone selection buttons. Depending of the number of zones (MTX48 or MTX88) associated paging consoles with 4 and 8 buttons are available. Using the buttons on the base of the paging consoles, zones can be selected whereto the paging announcements should be made. MTX88 AUDAC PAGING WP WP WP WP WP WP WP Cau i n On y use fu es of he same ype WP Warn ng Do ot exp se t is eq ipm nt to ain o m is u e R R+ GND R R+ GND R R+ GND R R+ GND R R+ GND R R+ GND Line 6 GA N Line 5 G IN 9 4 CL P L L+ GND L L+ GND L L+ GND L L+ GND L L+ GND L L+ GND L L+ GND L L+ GND 1 100 240V 50 60Hz Fu e: T1AL 250V MD +15 5 + Line 4 GA N 14 C IP OW H GH 15 15 15 15 MD +15 Mic 2 GA N ETHERNET AC nput OW 15 Zone 8 Zone 7 Zone 6 Zone 5 Zone 4 Zone 3 Zone 2 Zone 1 R R+ GND RS 32 R R+ GND GND + 4V W Line 3 0 5 H GH 15 15 15 Mic 1 GA N P ANTOM 0 0 P ANTOM 0 G IN 9 14 CL P + C IP C IP C IP Example of MTX Paging system with one paging console In contrast to the wall panel connectivity whereby no multiple identical units on the same databus may be connected, it is possible to connect multiple identical paging consoles on the ‘PAGING’ databus. When multiple paging consoles are connected in parallel on the ‘PAGING’ databus, the paging will become priority based for wherefore addresses must be assigned to every connected paging console. PAGING WP WP WP WP WP WP WP Cau i n On y use fu es of he same ype WP Warn ng Do ot exp se t is eq ipm nt to ain o m is u e Line 6 R R+ GND R R+ GND R R+ GND R R+ GND R R+ GND ETHE NET GA N L L+ GND L L+ GND L L+ GND L L+ GND L L+ GND L L+ GND L L+ GND 100 240V 50 60Hz Fu e: T1AL 250V L L+ GND 14 AC nput OW 15 MD +15 5 G IN 9 CL P Line 5 4 + C IP Line 4 GA N 14 15 15 0 15 MD +15 5 H GH 15 15 15 Mic 1 P ANTOM GA N 0 0 P ANTOM 0 G IN 9 CL P Line 3 OW H GH 15 Mic 2 GA N Zone 8 Zone 7 Zone 6 Zone 5 Zone 4 Zone 3 Zone 2 Zone 1 R R+ GND RS 32 R R+ GND GND +24 V AUDAC R R+ GND MTX88 14 + C IP C IP C IP Example of MTX Paging system with multiple paging consoles (Priority-based) Configuration To achieve a good operation of the paging system, some configuration settings have to be made. For configuration, the paging consoles should be connected to the ‘PAGING’ databus and the configuration should be done through the web-based user interface of the MTX. The paging configuration settings can be found in the “Setup” menu, under “System configuration” and then the third button “APM1xx”. Follow the procedure below to make your paging system work successfull. 43 The selected address is important to set the priorities when multiple paging consoles are linked in parallell. The paging console with the lowest address number (001) will have the highest priority in the system. When only one paging console is connected, it is recommended to always assign the address ‘001’. When multiple paging consoles are connected in parallel, the address ‘001’ should be assigned to the paging console with highest priority, and all other connected paging consoles should get increasing addresses in order of priority. Select the address by the dropdown box, and click the “Set Address” button. Now the lights on all the connected paging consoles will start blinking. After pushing the “PTT” (Push to Talk) button, the selected address will be assigned to the paging console which has been operated. After the address has been assigned, the button “Configure APM” must be clicked and all configuration data will be transferred and stored inside the paging console. Repeat this procedure for every connected paging console with different addresses in order of priority. On the right side of this screen, the ratio between the speech and chime signal can be set. When both speech and chime should be announced at maximum volume, both dropdown lists should be set to ‘-0dB’. If the chime has to be announced louder than the speech or vice versa, this ratio can be adjusted by the dropdown lists in a range between -0dB and -48 dB. The general paging volume for each zone (both chime and speech) will be dominated by the general paging volume settings, described later in this chapter. MTX Paging configuration screen Paging volume The paging volume for each individual zone can be set in the “Setup” menu under “Paging volume”. The volume can be set by means of the dropdown boxes displayed next to the zone names. The paging volume can be set in steps of -1 dB, starting by 0 dB, going to -∞. When the volume is set to 0 dB, announcements for the corresponding zone will be made on maximum volume. 44 Peripheral connection limits The number of peripheral devices which can be connected to the MTX is depending of the current which should be delivered from the MTX side. Every peripheral device connected to the MTX has a certain power consumption which must be taken into account. The total current which should be delivered from the MTX side may never exceed the 1.5 Ampere limit. This includes the current for all wall panel inputs for every zone added with the current of the devices connected to the PAGING input. The table shown below gives an overview of the current consumption for every device which can be connected to the MTX. Peripheral device Current consumption WLI Wall Line input WMI Wall Microphone input MWX43/45 Wall panel MWX65 All In One Wall panel MPX48 Paging console MPX88 Paging console 40 mA 40 mA 14 mA 75 mA 75 mA 75 mA ATTENTION Make sure the current consumption of all connected peripheral devices added together never exceeds the 1.5 Ampere limit 45 Chapter 6 Additional information IP Basics Many AUDAC products are controllable by Ethernet. The Ethernet connection which is used on the AUDAC products is TCP/IP based like 99% of the computer networks. There are some basics which you need to know to successfully make a TCP/IP Ethernet connection. The data in TCP/IP networks is always send in packages, all these packages must be delivered at an unique address, just like the mailman delivers mail at your home mailbox. In TCP/IP networks, this address is called the “IP address”. The IP address is always a number in the following format “192.168.000.001”. As you can see, this address consists of 4 separate numbers ranging from “000” to “255”. In simple terms, only the latest number of an IP address can be different within a network, so there is a maximum of 256 unique addresses within a network, ranging from “xxx. xxx.xxx.000” to “xxx.xxx.xxx.255”. The first three numbers must be the same to make communication between several devices possible, else the devices can not communicate with each other. Example: Device 1: IP address: 192.168.000.001 Device 2: IP address: 192.168.000.002 Device 3: IP address: 192.168.001.003 In this example, Device 1 can communicate with Device 2, but not with Device 3, because the first three numbers must be the same. These first three parts are called the “IP range”, so the devices must be in the same “IP range” to communicate with each other. The “IP range” of home and office networks are defined by the network administrator, this means that the IP range of your home or office network can be different from another network. AUDAC products have the following IP address as default: “192.168.0.xxx”, this means the standard IP range of AUDAC products is “192.168.000.xxx”. If your network is using a different IP range, the AUDAC products will not be accessible from your network. You can change the IP address of the AUDAC products to make them work properly in your network. This can be done in the settings menu, and is described extensively in the “Settings” chapter of this user manual. Of course, to make changes to the settings menu of the AUDAC products, you must have access to the user interface on the products webpage. This can be done by temporarily giving your computer an IP address within the IP range of the AUDAC product, for example “192.168.0.200”. After the IP address of your computer is within the IP range of the product, the user interface is accessible and the IP address of the product can be changed to an IP address within the IP range of your network. If the IP address of the product is within the IP range of your network, you can change the IP address of your computer again to it’s former IP address and the product should work properly in your home or office network. 46 Ask your network administrator for help if you are not familiar with networks. Summary - All devices must have an unique IP address - All devices must be within the same IP range Updating the MTX TCP/IP Updating of the MTX can be done by using the TCP/IP Protocol. Simply connect the MTX to your LAN network and both updates for firmware and website can be done from every computer connected in your LAN network. For more information about the latest available updates and the step by step procedure how this software update should be performed, please check our website. The latest information about the available updates will always appear on the website. 47 Technical specifications Inputs 48 2 x Balanced Microphone (Female XLR) 4 x Stereo unbalanced Line (RCA) 8 x Wall Panel Input (RJ45) 1 x Paging Input (RJ45) Outputs 8 x Stereo Balanced Line (3-pin Euro Terminal Block ~ 3.81 mm) Microphone inputs Connectors Sensitivity EQ Input High (12.5 kHz) Mid (2.5 kHz) Low (80 Hz) Phantom power Female XLR 0 dB ~ -50 dB ±15 dB ±15 dB ±15 dB 15 V DC Line inputs Connectors Sensitivity RCA -14 dB ~ 9 dB Outputs Connectors Impedance Output level EQ Output Treble (2.5~20kHz) Bass (100 Hz) 3-Pin Euro Terminal Block (3.81 mm) 51 Ohm - 70 dB ~ 0 dB ±14 dB ±14 dB Frequency response 20 Hz - 20 kHz Signal / Noise ratio Mic Line > 80 dB > 100 dB THD + N Mic Line < 0.05 dB < 0.01 dB Crosstalk - 85 dB Control possibilities Front panel RS232 Wall Panels (RS485) iPhone / iPad TCP/IP (Integrated webserver) Power supply Mains power Emergency power 100 ~ 240 V AC / 50 ~ 60 Hz 24 V DC Power consumption MTX48 MTX88 9 Watt 12 Watt Weight MTX48 MTX88 6.24 Kg 6.38 Kg Dimensions (W x H x D) 482 x 88 x 335 mm Unit height 2HE Notes 49 Notes 50 Notes 51 Notes 52