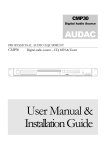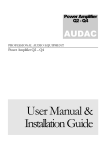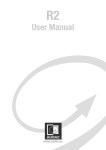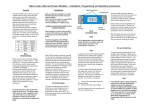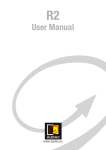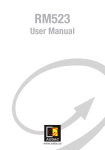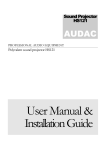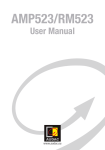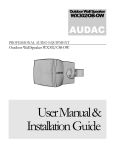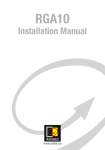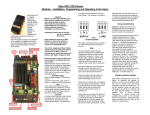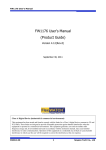Download Chapter 4 Using the DW5065
Transcript
DW5065 User Manual & Installation Guide Digital All-In-One Wall Panel www.audac.eu 2 Index Introduction Chapter 1: Overview of DW5065 Overview front panel 5 6 Chapter 2: Quick start guide Chapter 3: Installing, Connecting & Configuring Installing 10 12 Chapter 4: Using the DW5065 Chapter 5: Technical Specifications Chapter 6: Notes 19 25 26 3 Front panel description Overview rear panel Rear panel description Connecting Configuring 6 7 9 9 12 13 16 4 Introduction Digital All-In-One Wall Panel The DW5065 is an All-in-one wall panel designed to work in combination with AUDAC digital matrix systems. This wall panel has a graphic display and can control the routing, volume, bass, treble and mute for multiple zones (up to 8) on one R2. Besides those control functions, it also provides the possibility to connect a microphone and a stereo line input source. The DW5065 wall panel should be connected with UTP/FTP Cat6 (or better) cable. The following functions of multiple zones can be controlled: - Volume within a range of 0dB to -70 dB - All input sources can be selected - Mute can be activated - Bass within a range from -9dB to +9dB - Treble within a range from -9dB to +9dB The microphone input on the wall panel is connected with a female XLR connector, while the line inputs are performed using RCA connectors. 5 Chapter 1 Overview front panel The front panel of the DW5065 wall panel contains a 2.5” Graphic color LCD display with an unbalanced line input connected by RCA connectors and a balanced microphone input connected by an XLR connector. Each input is accomodated with a push-lock gain control potentiometer and a Clip indicator LED. A big rotatable function selection push dial is provided below the LCD display. Unbalanced line input 2.5” Graphic color LCD display Push-lock gain control potentiometer with clipping LED Balanced microphone input 6 LINE IN Rotatable function selection dial MIC IN AUDAC Front panel description Unbalanced line input An unbalanced stereo audio source can be connected to these RCA connectors, creating an additional local input. Push-Lock gain control potentiometer with clipping LED The sensitivity for the line and microphone inputs can be adjusted with these potentiometers. Through the push-lock mechanism, they can be opened and hidden again by pressing them. Above every potentiometer is a clipping indicator LED provided which illuminates when clipping of the input signal occurs. When this LED is lit, the signal is distorted and the level should be reduced by turning back the potentiometer. The sensitivity for the line and microphone input can be adjusted between the ranges of 0dB and -∞dB. Balanced microphone input A balanced microphone can be connected to this XLR input connector, which allows to announce messages from a specific zone. For powering condenser microphones, there’s the possibility to provide +15V phantom power to this microphone input. (Software selectable) 7 2.5” Graphic color LCD display This graphical color LCD displays gives a clear overview of all the functions and settings of the wall panel. Rotatable function selection dial The big rotatable dial enables you to control all functions and settings of the wall panel by just three simple actions: Rotate left, Rotate right and Push. Actions such as browsing between the zones, increasing the volume, selection of the audio source, ... can be done by rotating the dial left and right. Actions such as confirming, cancelling, toggling between settings, proceeding and returning to the previous window can be done by pushing the button. 8 Overview rear panel The rear panel of the DW5065 contains an 8 pin connector for connecting the wall panel to the matrix system and a jumper which is meant for terminating the RS485 databus. A detailed description of how the DW5065 should be connected, can be found in the chapter “Connecting the DW5065”. The jumper for terminating the databus should always be placed when only one wall panel is connected to the databus, and is always provided and placed by delivery. 8-pin Euro Terminal Block connector RS485 Bus Termination Jumper 9 Chapter 2 Quick start guide This chapter guides you through the setup process for a basic project where a DW5065 wall panel should be connected to a digital audio matrix. Make sure the digital audio matrix is installed correctly and is powered off when connecting the DW5065 wall panel. Connect the DW5065 wall panel to the Matrix system with a twisted pair CAT6 cabling with a maximum cable length of 300 meters. Make sure the DW5065 is connected to one of the PI ports on the rear side of the digital audio matrix (Only PI 1-8 can handle audio inputs). Go to the setup menu in the web based interface of the digital audio matrix and go to System configuration. Click on DW5065 for creating the desired settings for the DW5065 wall panel. An unique address should be selected for every connected wall panel. The address for a wall panel 10 always starts with the letter “W”. When only one wall panel is connected, the most logical way is to start with address “W001”, and increase the address number for every additional wall panel. (“W002” for wall panel 2, “W003” for wall panel 3, ...) After the desired address is selected, click the “Set Address” button. A message will start blinking on all the DW5065 wall panels connected in your system. When the function selection dial on the wall panel is pressed, the selected address will be assigned to the corresponding wall panel. Now, the zones which should be controlled by means of the wall panels and the selectable inputs need to be selected. This can be done in the user interface with the two dropdown lists. When the zone or input is selected, it automatically appears inside the listbox. To remove a zone or input from the listbox, select the desired zone or input in the listbox, and click the “Remove Zone” or “Remove Input” button. Next to the listboxes are several selection & checkboxes shown whereby some presets / restrictions can be made to the corresponding wall panel. After the settings are made, click the “Save to Wallpanel” button on the bottom of the window, and your changes will be uploaded to the wall panel. Your wallpanel is now ready for operation. 11 Chapter 3 Installing, Connecting & Configuring Installing For installing the DW5065, two different kinds of flush mount installation boxes are available. The plastic installation box (WB5065/FG) is meant to be used for installation into gypsum, wooden or other kinds of plate walls with a thickness between 7 mm and 25 mm. An installation hole with dimensions 135 x 75 mm should be cut wherein the installation box should be placed. When the wall panel is placed into the installation box and the screws are tightened, the wall panel will be secured to the wall. The second type of installation box is a steel version (WB5065/FS) which can be used for mortar in brick or stone walls. Make sure the installation box is installed upright (notice the text and the sticker on the installation box) 12 Connecting The DW5065 wall panels should be connected to the PI (Peripheral Interface) ports on the rear side of the matrix system with an UTP CAT6 twisted pair cable. 10 PI ports are available (PI1 to PI10) where 8 of them support addidional digital audio inputs (PI1 to PI8). So make sure the DW5065 wall panels are connected to PI ports ranging from 1 to 8. The two left PI ports PI9 and PI10 can only be used for connecting digital control devices and do not support digital audio transfer. The maximum cable length between the matrix system and the wall panel may not exceed 300 meters. MATRIX PI Port PINOUT (RS485, Digital Audio, +24V DC): Pin 1 Pin 2 Pin 3 Pin 4 Pin 5 Pin 6 Pin 7 Pin 8 White-Orange Orange White-Green Blue White-Blue Green White-Brown Brown AUDIO TX A AUDIO TX B +24V DC RS485 A RS485 B GND AUDIO RX A AUDIO RX B 13 ATTENTION The twisted pair cabling must always be ‘straight’. In case of self made cabling, it must be wired as described in this chapter to make the system work properly. The twisted pair cable should be connected to the 8-pin Euro-Terminal block connector on the rear side of the wall panel. The connector starts with Pin1 on the left side to Pin8 on the right side. These Pin’s should be connected to the corresponding Pin’s of the RJ45 connector. DW5056 Connector PINOUT Pin 1 Pin 2 Pin 3 Pin 4 Pin 5 Pin 6 Pin 7 Pin 8 1 2 3 4 5 6 7 8 14 White-Orange Orange White-Green Blue White-Blue Green White-Brown Brown AUDIO RX A AUDIO RX B +24V DC RS485 A RS485 B GND AUDIO TX A AUDIO TX B Connection possibilities A wall panel with additional audio input can be connected to every PI port supporting digital audio transfer (PI1 to PI8). Multiple wall panels can be connected to one PI port, when only one wall panel on every port supports additional audio channels. Up to 8 additional digital audio inputs can be connected to one matrix system. Connections which WORK + + - - Prog. LINE IN + Vol - Prog. Connections which DON’T WORK LINE IN LINE IN + Vol - MIC IN MIC IN MIC IN AUDAC AUDAC Multiple wall panels (only one with audio input) on one PI port AUDAC Multiple wall panels with audio input on one PI port LINE IN MIC IN AUDAC LINE IN MIC IN AUDAC Multiple wall panels with audio input on multiple PI ports 15 Configuring Before the DW5065 can be operational, the configurations should be made. First of all, an address needs to be assigned and the available inputs need to be defined. Follow these steps to configure: 1) Go to the “Setup” menu and click “System configuration”. Now you have the possibility to choose between “Paging”, “DW5065” and “DW3018/4018”. To configure the settings for the DW5065 wallpanels, click on the corresponding button. Now a window is displayed which provides all the configuration possibilities for the DW5065. On the left side, a dropdown list is displayed whereby the address for the DW5065 can be selected. The address can be selected between “W001” and “W008”. Logically, you start with address “W001” for the first wall panel, and increases for every additional wall panel. After the desired address is selected, click the “Set address” button. After this button is pressed, the DW5065 will start blinking. To confirm the selected address with the wall panel, click the big rotary button on the front of the wall panel. When this button is pressed, the address will be assigned to the selected wall panel. 16 2) The zones which you want to control with the selected wall panel can be selected by means of the “Controlled zones” dropdown list. When selecting a zone in this dropdown list, the zone name will appear in the listbox below. The zones can be removed again from this listbox by selecting them, and clicking the “Remove Zone” button. 3) The inputs which are selectable with the selected wall panel can be selected by means of the “Selectable inputs” dropdown list. All inputs which available on the R2 can be selected in this dropdown list, such as the direct line inputs, the peripheral inputs, the fiber inputs, the priority inputs and the integrated DSP signals. When selecting an input signal in this list, the signal name will appear in listbox below. The input signals can be removed again from this listbox by selecting them, and clicking the “Remove Input” button. A maximum of 24 signal inputs can be selected. The inputs which are selected in this listbox, are available for all zones which can be controlled by this DW5065 wall panel. Those inputs are not linked with the quick menu like the inputs on the DW3018/4018 are. 4) Certain actions such as Volume change, Input change, Mute change, Tone control change and settings change can be blocked by checking the checkboxes. 17 5) The microphone input has the possibility to provide +15V phantom power for powering condenser microphones. The pantom power can be switched ON and OFF by clicking the “Enable Mic Phantom” checkbox. This setting can also be changed in the DW5065 settings menu. (If “Block settings menu” is not checked) 6) The Backlight level, screensaver and screensaver delay can be set by means of three dropdown boxes.This setting can also be changed in the DW5065 settings menu. (If “Block settings menu” is not checked) 7) When the settings are made, press the “Save to Wallpanel” button and the settings will be send to the selected DW5065 wall panel. Previously made settings can be retrieved from the wall panel by clicking the “Load from Wallpanel” button. Hereby, the settings which are stored in the wall panel will be displayed in this window, making it possible to make any changes to the current settings. 18 Chapter 4 Using the DW5065 When the DW5065 is correctly installed, connected and configured, the wall panel is ready for operation. The standard screen of the DW5065 will give an overview of all zones which are configured to be controlled by means of the DW5065 wall panel. The zone names displayed on this screen correspond with the zone settings which are set in the user interface of the matrix. The main screen provides an overview of the zone names. You can scroll to the desired zone by rotating the selection dial. The zone names will illuminate one by one, when rotating the dial. When the desired zone is selected, you can proceed to the zone settings by pushing the selection dial. The screen has the possibility to display up to five zone names (+ settings) when more than 5 zones are configured, you can scroll further down. The latest option is always the “Settings” button. Click this button when you want to make any changes to the wall panel settings. 19 When the desired zone is selected, you will proceed to the settings menu for the corresponding zone. Settings such as Volume control, Input signal selection, Mute and Tone control can be made for the corresponding zone. On the left side of the display are all the possible settings displayed, and scrolling between the settings can be done by rotating the selection dial. The settings will illuminate one by one, when rotating the dial. When the desired setting is selected, you can change it by pushing the dial. For example, when Volume is selected, the attenuation on top of the fader will illuminate and the volume can be changed by rotating the dial. When the volume is set to the desired level, press the dial again for scrolling between the settings. You can select the input source by rotating the dial till “Input” illuminates. 20 When “Input” is lit, you can push this button and you will be redirected to the input selection window. This window shows all (configured) input channels which can be selected. The displayed input names correspond with the input names which are configured in the matrix settings. You can scroll through the inputs by rotating the selection dial, and you can select the desired input by pushing the dial. When the input selection is made, you can scroll further through the settings menu and make other changes such as muting, and changing the tone control. When the zone should be muted, just scroll to the “Mute button” and push the selection dial. When the selection dial is pushed, there will be toggled between “Mute” and “Unmute”. 21 The latest settings which can be changed to the zones are the two band tone control. The tone control can be activated by selecting the “Bass” and “Treble” buttons, and the adjustment of the tone control works with a fader just as the volume control. You can increase and decrease the high and low tones the same way as adjusting the volume, by simply rotating the selection dial. The Bass and Treble both can be adjusted between the ranges of +9dB and -9dB. The latest selection button is the “Back” button. By clicking this button, you will return to the main screen where zone selection can be made. 22 When returning back to the main menu, the latest selectable option is “Settings”. By selecting this option, changes to the settings of the wall panel can be made. After clicking this button, you will be redirected to the settings menu. The settings menu shows different options like: “Mic Phantom”, “Backlight”, “Screensaver” and “Info”. With the “Mic Phantom” option, the 15V DC phantom power to the microphone input on the wall panel can be enabled and disabled, while the “Backlight” option enables you to adjust the backlight intensity for the LCD display. With the “Screensaver” option, the desired screensaver and the time before the sceensaver shows up can be set. Info shows some more information about the wallpanel and the current software version. 23 24 Chapter 5 Technical Specifications Line input Microphone input Display Connector Dimensions Built-in Depth Weight Installation standard Stereo, RCA input Sensitivity: +8dB / -6dB Signal / Noise: > 95 dB THD+N: < 0.02 Balanced, XLR input Sensitivity: -14dB / -50dB Signal / Noise: > 75 dB THD+N: < 0.05 Phantom power 15V DC 2.5” LCD, 65k colours 8-pin Euro Terminal block 153 x 94 x 55 mm 37 mm 0.2 Kg BS4662 - 2 gang 25 Chapter 6 Notes 26 27 28