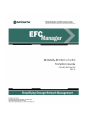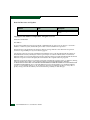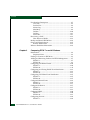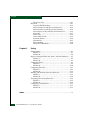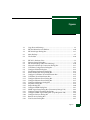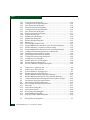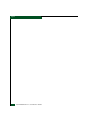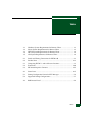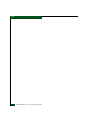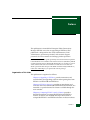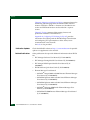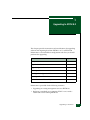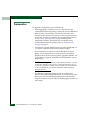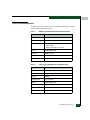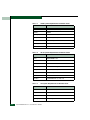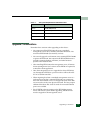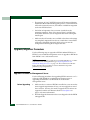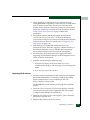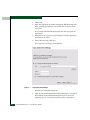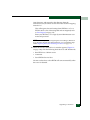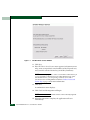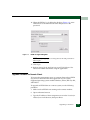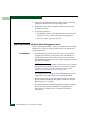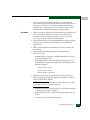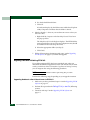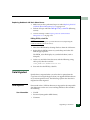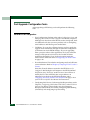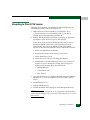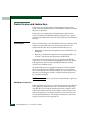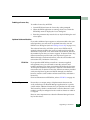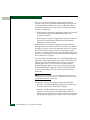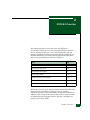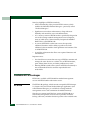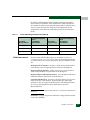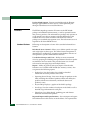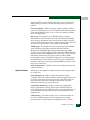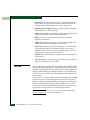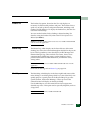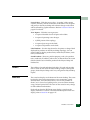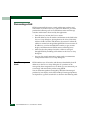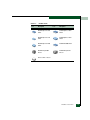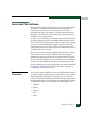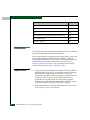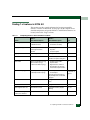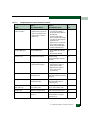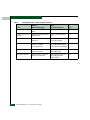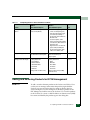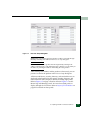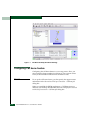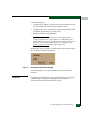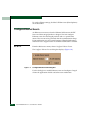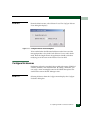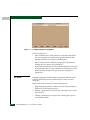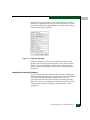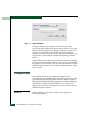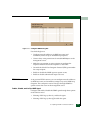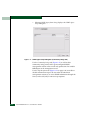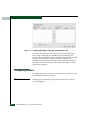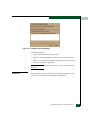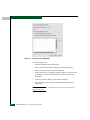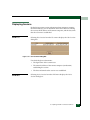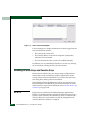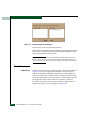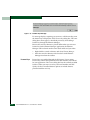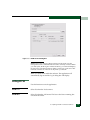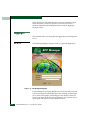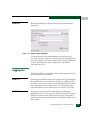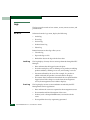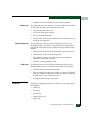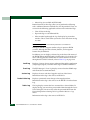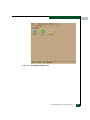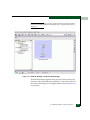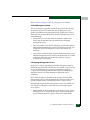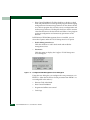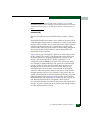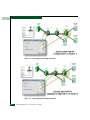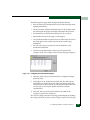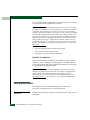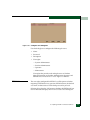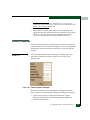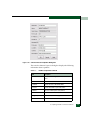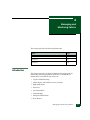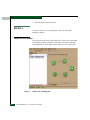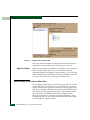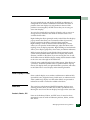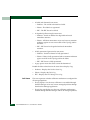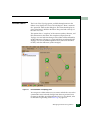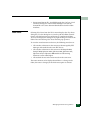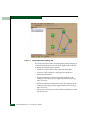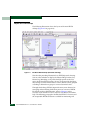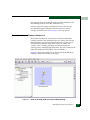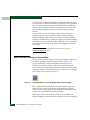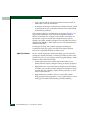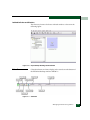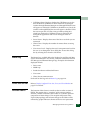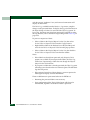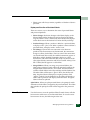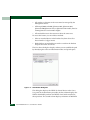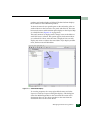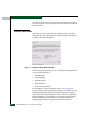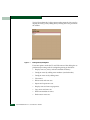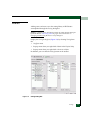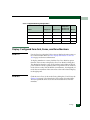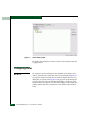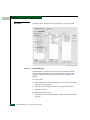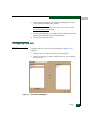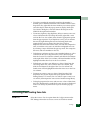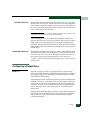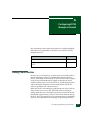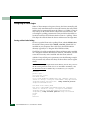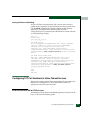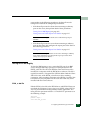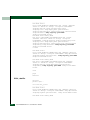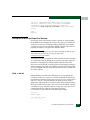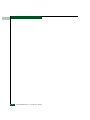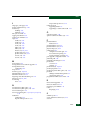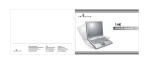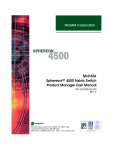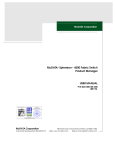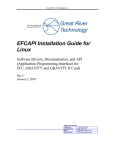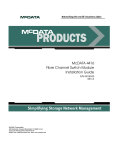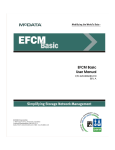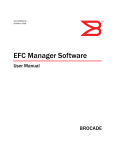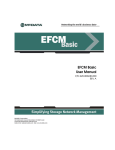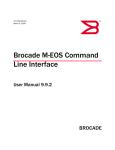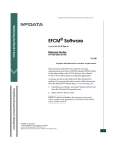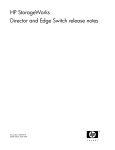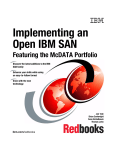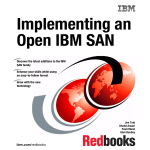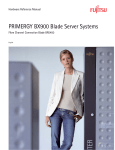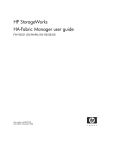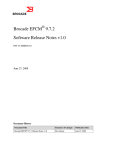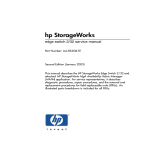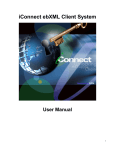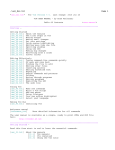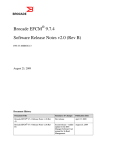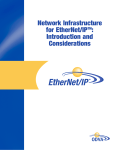Download EFCM 7.X to 8.0 Transition Guide
Transcript
McDATA® EFCM 7.x to 8.0 Transition Guide P/N 620-000183-000 REV A Record of Revisions and Updates Revision Date Description 620-000183-000 11/03 First edition to support EFCM 8.0 release Copyright © 2003 McDATA Corporation. All rights reserved. Printed November 2003 First Edition No part of this publication may be reproduced or distributed in any form or by any means, or stored in a database or retrieval system, without the prior written consent of McDATA Corporation. The information contained in this document is subject to change without notice. McDATA Corporation assumes no responsibility for any errors that may appear. All computer software programs, including but not limited to microcode, described in this document are furnished under a license, and may be used or copied only in accordance with the terms of such license. McDATA either owns or has the right to license the computer software programs described in this document. McDATA Corporation retains all rights, title and interest in the computer software programs. McDATA Corporation makes no warranties, expressed or implied, by operation of law or otherwise, relating to this document, the products or the computer software programs described herein. McDATA CORPORATION DISCLAIMS ALL IMPLIED WARRANTIES OF MERCHANTIBILITY AND FITNESS FOR A PARTICULAR PURPOSE. In no event shall McDATA Corporation be liable for (a) incidental, indirect, special, or consequential damages or (b) any damages whatsoever resulting from the loss of use, data or profits, arising out of this document, even if advised of the possibility of such damages. ii McDATA® EFCM 7.x to 8.0 Transition Guide Contents Preface .......................................................................................................................... xiii Chapter 1 Upgrading to EFCM 8.0 Prerequisites.......................................................................................1-2 Client System Requirements ....................................................1-3 Upgrade Considerations..................................................................1-5 Upgrade/Migration Procedure ......................................................1-6 Upgrade Procedure for Management Server ........................1-6 Upgrade Procedure for Remote Clients ...............................1-11 Replacing Notebook with Rack-Mount Management Server.........................................................................................1-12 Migrating Data after Initializing EFCM 8.0 .........................1-14 Data Migrated..................................................................................1-15 Data Migrated ..........................................................................1-15 Data not Migrated....................................................................1-17 Post-Upgrade Configuration Tasks ..............................................1-18 General EFCM Configuration ................................................1-18 Reverting to Prior EFCM Version .................................................1-19 Product License and Feature Keys ...............................................1-20 License Keys .............................................................................1-20 Feature Keys .............................................................................1-21 Chapter 2 EFCM 8.0 Overview Available EFCM Packages ...............................................................2-2 EFCM 8.0b...................................................................................2-2 EFCM 8.0 ....................................................................................2-4 EFCM Lite ...................................................................................2-6 The Life Cycle of a SAN...................................................................2-6 Contents iii Contents User Interface Description...............................................................2-7 View Tab......................................................................................2-8 Product List ................................................................................2-9 Master Log..................................................................................2-9 Mini Map ....................................................................................2-9 Toolbar.......................................................................................2-10 Toolbox...................................................................................... 2-11 Status Bar .................................................................................. 2-11 Discovering a SAN .........................................................................2-12 How Discovery Works ............................................................2-12 Backup and Restore EFCM Data ..................................................2-14 Server and Client Software............................................................2-15 Remote Workstations ..............................................................2-15 Where to Find More Information .................................................2-16 Chapter 3 Comparing EFCM 7.x and 8.0 Features Introduction .......................................................................................3-2 Important Notes.........................................................................3-2 Finding 7.x Features in EFCM 8.0 ..................................................3-3 Adding and Removing Products for EFCM Management .........3-7 EFCM 7.x.....................................................................................3-7 EFCM 8.0.....................................................................................3-8 Configuring Call Home Feature ...................................................3-10 EFCM 7.x...................................................................................3-10 EFCM 8.0................................................................................... 3-11 Configuring and Testing E-Mail Event Notification..................3-12 EFCM 7.x...................................................................................3-12 EFCM 8.0...................................................................................3-13 Configuring Call-Home Event Notification ...............................3-15 EFCM 7.x...................................................................................3-15 EFCM 8.0...................................................................................3-15 Configure Ethernet Events ............................................................3-16 EFCM 7.x...................................................................................3-16 EFCM 8.0...................................................................................3-17 Configure Nicknames ....................................................................3-17 EFCM 7.x...................................................................................3-17 EFCM 8.0...................................................................................3-18 Configure SNMP.............................................................................3-20 EFCM 7.x...................................................................................3-20 EFCM 8.0...................................................................................3-21 Configuring Sessions......................................................................3-24 EFCM 7.x...................................................................................3-24 iv McDATA® EFCM 7.x to 8.0 Transition Guide Contents EFCM 8.0 .................................................................................. 3-25 Displaying Sessions ....................................................................... 3-27 EFCM 7.x .................................................................................. 3-27 EFCM 8.0 .................................................................................. 3-27 Enabling License Keys and Feature Keys ................................... 3-28 EFCM 7.x .................................................................................. 3-28 EFCM 8.0 .................................................................................. 3-30 Exiting EFCM.................................................................................. 3-33 EFCM 7.x .................................................................................. 3-33 EFCM 8.0 .................................................................................. 3-33 Logging In ....................................................................................... 3-34 EFCM 7.x .................................................................................. 3-34 EFCM 8.0 .................................................................................. 3-35 Logging Out .................................................................................... 3-35 EFCM 7.x .................................................................................. 3-35 EFCM 8.0 .................................................................................. 3-35 Logs .................................................................................................. 3-36 EFCM 7.x .................................................................................. 3-36 EFCM 8.0 .................................................................................. 3-37 Product Manager and Element Manager Applications............ 3-40 EFCM 7.x .................................................................................. 3-40 EFCM 8.0 .................................................................................. 3-42 User Administration ...................................................................... 3-50 EFCM 7.x .................................................................................. 3-50 EFCM 8.0 .................................................................................. 3-51 Product Properties.......................................................................... 3-53 EFCM 7.x .................................................................................. 3-53 EFCM 8.0 .................................................................................. 3-54 Chapter 4 Managing and Monitoring Fabrics Introduction ...................................................................................... 4-1 EFCM 7.x ........................................................................................... 4-2 Layout of EFCM Window........................................................ 4-2 Fabric Display and Function in Topology Tab ..................... 4-3 Fabric Display and Function in Zone Set Tab....................... 4-3 Fabric Display and Function in Fabric Tree .......................... 4-4 Status Display in Views ........................................................... 4-5 Status Bar.................................................................................... 4-5 Persistent Fabrics ...................................................................... 4-7 Fabric Binding ........................................................................... 4-8 Enterprise Fabric Mode............................................................ 4-8 Show Route ................................................................................ 4-9 Contents v Contents Show View Port ....................................................................... 4-11 EFCM 8.0.......................................................................................... 4-11 Layout of EFCM Desktop.......................................................4-12 Fabric Function and Display in Product List.......................4-13 Fabric Function and Display in Physical Map ....................4-14 Status Display in Physical Map and Product List ..............4-15 Status Bar ..................................................................................4-17 Master Log................................................................................4-19 Active Zone Set Tab.................................................................4-19 Persistent Fabrics .....................................................................4-19 Show Routes.............................................................................4-21 Fabric Binding ..........................................................................4-24 Enterprise Fabric Mode ..........................................................4-26 Chapter 5 Zoning Zoning Library ..................................................................................5-1 EFCM 7.x.....................................................................................5-1 EFCM 8.0.....................................................................................5-5 Display Configured Zone Sets, Zones, and Zone Members.......5-7 EFCM 7.x.....................................................................................5-7 EFCM 8.0.....................................................................................5-7 Configuring Zones............................................................................5-8 EFCM 7.x.....................................................................................5-8 EFCM 8.0...................................................................................5-10 Configuring Zone Sets ................................................................... 5-11 EFCM 7.x................................................................................... 5-11 EFCM 8.0...................................................................................5-12 Working with Existing Zones and Zone Sets..............................5-13 EFCM 7.x...................................................................................5-13 EFCM 8.0...................................................................................5-14 Activating/Deactivating Zone Sets .............................................5-15 EFCM 7.x...................................................................................5-15 EFCM 8.0...................................................................................5-16 Configuring a Default Zone ..........................................................5-17 EFCM 7.x...................................................................................5-17 EFCM 8.0...................................................................................5-18 Index ...............................................................................................................................i-1 vi McDATA® EFCM 7.x to 8.0 Transition Guide Figures 1-1 1-2 1-3 Copy Data and Settings ............................................................................... 1-8 EFCM 8 Win32 Service WIndow .............................................................. 1-10 EFCM 8.0 Login Dialog Box ...................................................................... 1-11 2-1 2-2 Main Desktop ................................................................................................ 2-7 The Toolbar ................................................................................................. 2-10 3-1 3-2 3-3 3-4 3-5 3-6 3-7 3-8 3-9 3-10 3-11 3-12 3-13 3-14 3-15 3-16 3-17 3-18 3-19 3-20 3-21 3-22 EFCM 7.x Products View ............................................................................ 3-8 Discover Setup Dialog Box .......................................................................... 3-9 EFCM 8.0 Desktop (All Panels Showing) ................................................ 3-10 Network and Dial-up Connections Dialog Box ..................................... 3-11 Call Home Configuration Dialog Box ..................................................... 3-11 Configure E-Mail Dialog Box .................................................................... 3-12 Test Remote Notification Dialog Box ...................................................... 3-13 E-Mail Notification Setup Dialog Box ..................................................... 3-14 Configure Call-Home Event Notification Box ....................................... 3-15 Call-Home Event Notification Box .......................................................... 3-15 Configure Ethernet Event Dialog Box ..................................................... 3-16 Configure Ethernet Event Dialog Box ..................................................... 3-17 Configure Nicknames Dialog Box ............................................................ 3-18 Properties Dialog Box ................................................................................ 3-19 Import Dialog Box ...................................................................................... 3-20 Configure SNMP Dialog Box .................................................................... 3-21 SNMP Agent Setup Dialog Box (Community Strings Tab) .................. 3-22 Configure Trap Forwarding Dialog Box ................................................. 3-23 Configure SNMP Agent Dialog Box (Trap Recipients Tab) ................. 3-24 Configure Sessions Dialog Box ................................................................. 3-25 Remote Access Dialog Box ........................................................................ 3-26 User Sessions Dialog Box .......................................................................... 3-27 Figures vii Figures viii 3-23 3-24 3-25 3-26 3-27 3-28 3-29 3-30 3-31 3-32 3-33 3-34 3-35 3-36 3-37 3-38 3-39 3-40 3-41 3-42 3-43 3-44 3-45 3-46 Active Sessions Dialog Box ........................................................................ 3-28 Configure Feature Key Dialog Box ........................................................... 3-29 New Feature Key Dialog Box .................................................................... 3-29 Enable Feature Key Dialog Box ................................................................. 3-30 Configure Feature Key Dialog Box ........................................................... 3-31 New Feature Key Dialog Box .................................................................... 3-31 Enable Feature Key Dialog Box ................................................................. 3-31 Feature Key Message .................................................................................. 3-32 EFCM License Dialog Box .......................................................................... 3-33 EFCM Login Dialog Box ............................................................................ 3-34 EFCM 8.0 Login Dialog Box ...................................................................... 3-35 Master Log ................................................................................................... 3-39 EFC Manager Products View .................................................................... 3-41 Intrepid 6064 Director Hardware View in Product Manager ............... 3-42 EFCM 8.0 Desktop - Product List Physical Map .................................... 3-43 Intrepid 6064 Director Hardware View in Element Manager .............. 3-44 Configure FICON Management Server Dialog Box ............................... 3-46 Specifying Preferred Path for Switch 1 .................................................... 3-48 Specifying Preferred Path for Switch 2 .................................................... 3-48 Configure Preferred Paths Dialog Box ..................................................... 3-49 Configure Users Dialog Box ...................................................................... 3-51 EFCM 8.0 Server Users Dialog Box .......................................................... 3-52 Product Properties Dialog Box .................................................................. 3-53 Switch or Director Properties Dialog Box ................................................ 3-55 4-1 4-2 4-3 4-4 4-5 4-6 4-7 4-8 4-9 4-10 4-11 4-12 4-13 4-14 4-15 4-16 Fabrics View - Topology Tab ....................................................................... 4-2 Fabrics View - Zone Set Tab ........................................................................ 4-4 Persisted Fabric in Topology View ............................................................. 4-7 Route Displayed in Topology Tab ............................................................ 4-10 EFCM 8.0 Main Desktop (All Panels Showing) ...................................... 4-12 EFCM 8.0 Desktop (Product List Physical Map Showing) ................... 4-13 Collapsed Fabric Icon with Degraded Status (yellow triangle) ........... 4-14 Switch Icon (Fully Operational Status) .................................................... 4-15 Switch Icon with Degraded Status ........................................................... 4-15 Physical Map Showing Isolated Switch ................................................... 4-17 Status Bar ...................................................................................................... 4-17 Show Routes Dialog Box ............................................................................ 4-22 Show Route Display ................................................................................... 4-23 Route Properties Dialog Box ..................................................................... 4-24 Fabric Binding Dialog Box ......................................................................... 4-25 Enterprise Fabric Mode Dialog Box ......................................................... 4-26 5-1 Zoning Library Dialog Box .......................................................................... 5-2 McDATA® EFCM 7.x to 8.0 Transition Guide Figures 5-2 5-3 5-4 5-5 5-6 5-7 5-8 5-9 5-10 5-11 New Zone Dialog Box .................................................................................. 5-3 New Zone Set Dialog Box ........................................................................... 5-4 Zoning Dialog Box ........................................................................................ 5-5 Active Zone Set Tab ..................................................................................... 5-8 New Zone Dialog Box .................................................................................. 5-9 Zoning Dialog Box ...................................................................................... 5-10 New Zone Set Dialog Box ......................................................................... 5-11 Zoning Dialog Box ...................................................................................... 5-12 Zoning Dialog Box ...................................................................................... 5-14 Zoning Dialog Box ...................................................................................... 5-16 A-1 EFCM Server and Client Communications ............................................. A-4 Figures ix Figures x McDATA® EFCM 7.x to 8.0 Transition Guide Tables 1-1 1-2 1-3 1-4 1-5 Windows System Requirements for Remote Client ................................ Solaris System Requirements for Remote Client ..................................... LINUX System Requirements for Remote Client .................................... HP-UX System Requirements for Remote Client .................................... AIX System Requirements for Remote Client .......................................... 2-1 2-2 Switch and Zoning Constraints for EFCM 8.0b ....................................... 2-3 Product Icons ............................................................................................... 2-13 3-1 3-2 3-3 Comparing EFCM 7.x and 8.0 Feature Locations .................................... 3-3 Event Icons .................................................................................................. 3-40 EFCM 8.0 Properties Contents .................................................................. 3-55 4-1 Status Icons .................................................................................................. 4-15 5-1 5-2 Zoning Configuration Limits for EFC Manager ...................................... 5-4 Supported Zoning Configurations ............................................................. 5-7 A-1 RMI Protocol Level ...................................................................................... A-4 Tables 1-3 1-3 1-4 1-4 1-4 xi Tables xii McDATA® EFCM 7.x to 8.0 Transition Guide Preface This publication is intended for Enterprise Fabric Connectivity Manager (EFCM) users who are upgrading to EFCM 8.0. This publication is designed for data center administrators, LAN administrators, operations personnel, and customer support personnel who must monitor and manage product operation. NOTE: Unless text in this guide specifically states that information pertains to the EFCM version available for the rack-mount server (EFCM 8.0), EFCM 8.0 will generically refer to EFCM 8.0b. EFCM 8.0b is a low-memory version of this software release that is installed on notebook server models. For details optional features that provide additional functionality in EFCM 8.0, refer to the online help in your purchased software package. Organization of This Guide This publication is organized as follows: Chapter 1, Upgrading to EFCM 8.0, provide instructions and considerations for upgrading software and migrating data from EFCM 7.x to EFCM 8.0b and EFCM 8.0. Chapter 2, EFCM 8.0 Overview, provides an introduction and overview of the new EFCM 8.0b and EFCM 8.0 environment. It is intended as a quick reference for features available through the main window. Chapter 3, Comparing EFCM 7.x and 8.0 Features provides a detailed description of comparable EFCM 8.0 and EFCM 7.x features. A table is also included that maps the location of comparable EFCM 7.x and EFCM 8.0 features in these interfaces. Preface xiii Preface Chapter 4, Managing and Monitoring Fabrics, compares features for monitoring and managing fabrics in EFCM 8.0 that similar to features in EFCM 7.x. EFCM 7.x functions are described in one section and EFCM 8.0 functions are described in a separate section. Chapter 5, Zoning, compares fabric zoning features and procedures in EFCM 7.x and EFCM 8.0. Appendix A, Configuring EFCM through a Firewall, provides instructions for working with the EFCM Polling Client function and configuring TCP port numbers to allow client/server communication across firewalls. An Index is also provided. Publication Updates Check the McDATA website at http://www.mcdata.com for possible updates or supplements to this manual. Related Publications Other publications that provide additional information about EFCM 8.0: • EFC Manager Software User Manual (P/N 621-000170) • EFC Manager Zoning Module User Manual (P/N 620-000169) • EFC Manger SNMP Agent Module User Manual (P/N 620-000168) • EFCM Software Quick Start Guide (P/N 958-000320) • Element Manager User Manuals — McDATA® Intrepid 6064 and 6140 Directors Element Manager User Manual (P/N 620-000172) — McDATA® Sphereon 3032 and 3232 Switch Element Manager User Manual (P/N 620-000173) — McDATA® Sphereon 3016 and 3216 Switch Element Manager User Manual (P/N 620-000174) — McDATA® Sphereon 4500 Switch Element Manager User Manual (P/N 620-000175) — McDATA® ED-5000 Director Element Manager User Manual (P/N 620-000176) xiv McDATA® EFCM 7.x to 8.0 Transition Guide Preface NOTE: PDF files of all EFCM publications are included with the EFCM application and loaded to your server during installation. They are available through the Windows Start menu under \Programs\EFCM 8.0\Documentation. Publications that provide additional information about EFCM 7.0: • EFC Manager User Manual (P/N 621-005001) • Product Manager User Manuals — McDATA® Intrepid 6064 and 6140 Directors Product Manager User Manual (P/N 620-000153) — McDATA® Sphereon 3032 and 3232 Switch Element Manager User Manual (P/N 620-000152) — McDATA® Sphereon 3016 and 3216 Switch Element Manager User Manual (P/N 620-000151) — McDATA® Sphereon 4500 Switch Element Manager User Manual (P/N 620-000158) — McDATA® ED-5000 Director Element Manager User Manual (P/N 620-005002) Publications that provide information about the management server (EFC Server): Where to Get Help • A5000M Service Processor to 1U Server Upgrade Instructions (P/N 958-000321). • McDATA® Fabricenter® Equipment Cabinet Installation and Service Manual (P/N 620-000100) McDATA’s “Best in Class” Solution Center provides a single point of contact for customers seeking help. The Solution Center will research, explore, and resolve inquires or service requests regarding McDATA products and services. The Solution Center is staffed 24 hours a day, 7 days a week, including holidays. NOTE: To expedite warranty entitlement, please have your product serial number available. McDATA Corporation 380 Interlocken Crescent Broomfield, CO 80021 Preface xv Preface Phone: (800) 752-4572 or (720) 558-3910 Fax: (720) 566-3851 E-mail: [email protected] Forwarding Publication Comments We sincerely appreciate any comments about this publication. Did you find this manual easy or difficult to use? Did it lack necessary information? Were there any errors? Could its organization be improved? Please send your comments via e-mail, our home page, or FAX. Identify the manual, and provide page numbers and details. Thank you. E-mail: [email protected] Home Page: http://www.mcdata.com FAX: Ordering Publications Technical Communications Manager (720) 558-8999 To order a paper copy of this manual, contact your McDATA representative, or use the contact information listed below. Phone: (800) 545-5773 and select the option for information on our complete family of enterprise-to-edge SAN solutions. Fax: (720) 558-4193 Trademarks ©2003 McDATA Corporation. All rights reserved. McDATA, the McDATA logo, Fabricenter, HotCAT, Intrepid, Multi-Capable Storage Network Solutions, Networking the World's Business Data, nScale, nView, OPENready, SANavigator, SANpilot, SANtegrity, SANvergence, Sphereon, Storage Over IP, and SOIP are trademarks or registered trademarks of McDATA Corporation or its subsidiaries. All other trademarks are the property of their respective companies. All trademarked terms are indicated by a registered trademark symbol (®) or trademark symbol (™) on first use in this publication. xvi McDATA® EFCM 7.x to 8.0 Transition Guide 1 Upgrading to EFCM 8.0 This chapter provides instructions and considerations for upgrading software and migrating data from EFCM 6.x or 7.x to EFCM 8.0. Information is also included on configuration tasks that you should perform after upgrading. Section Page Prerequisites 1-2 Upgrade Considerations 1-5 Upgrade/Migration Procedure 1-6 Data Migrated 1-15 Post-Upgrade Configuration Tasks 1-18 Reverting to Prior EFCM Version 1-19 Product License and Feature Keys 1-20 Information is provided for the following situations: • Upgrading an existing management server to EFCM 8.0. • Replacing a notebook server running eFCM 7.x or 6.x with a rack-mount server running EFCM 8.0. Upgrading to EFCM 8.0 1-1 Prerequisites To upgrade a management server to EFCM 8.0: • When upgrading a notebook server to a rack-mount server running EFCM 8.0 or upgrading a rack-mount server to EFCM 8.0 from an earlier version, make sure that you obtain the serial number (on the software CD jewel case) and your time-sensitive license key (on the Key Certificate) for your installation. Refer to Product License and Feature Keys on page 1-20 for general information on license and feature keys. For details on the available EFCM software packages, refer to Available EFCM Packages on page 2-2. • You must have System Administrator user rights for EFCM 6.x or 7.x. Obtain a login ID and password with those rights. • The notebook server must be at version EFCM 6.0 or greater before you can migrate data to a rack-mount server running EFCM 8.0. If not at release 6.0 or greater, upgrade to EFCM 7.1 or greater. Refer to upgrade instructions for the EFCM that you are upgrading to. NOTE: E/OS on supported directors and switches must be 5.1 or greater to upgrade to EFCM 7.1. If not, then you must upgrade the E/OS to at least 5.1. For upgrade procedures, refer to Chapter 4 of your Installation and Service Manual for your switch and director under “Managing Firmware Versions.” • 1-2 The Enterprise Operating System (E/OS) on switches and directors managed by EFCM 8.0 must be at version 4.0 or greater. However, if you want EFCM management and administrative support for features in E/OS 6.0, you should upgrade switches to that version. McDATA® EFCM 7.x to 8.0 Transition Guide Client System Requirements Verify that remote systems where you will install the client software meet the following requirements: Table 1-1 Windows System Requirements for Remote Client Processor 700 MHz Intel Pentium III and up Hardware CD-ROM Operating System Windows 2000 Professional with service pack 3 • Windows 2003 • Windows NT 4.0 with service pack 6a Memory 512 MB RAM (minimum) Disk Space 150 MB disk space Video Requirements 8 MB Video RAM Resolution 256 colors Table 1-2 Solaris System Requirements for Remote Client Models Ultra 10 and up Processor UltraSparc IIi or greater Hardware CD-ROM Operating System Solaris 7, Solaris 8 Memory 512 MB RAM (minimum) Disk Space 350 MB disk space Video Requirements 8 MB Video RAM Resolution 256 colors Upgrading to EFCM 8.0 1-3 Table 1-3 Processor 1 GHz Intel Pentium III and up Hardware CD-ROM Operating System Red Hat 7.3 and Red Hat 9 Memory 512 MB RAM (minimum) Disk Space 350 MB disk space Video Requirements 8 MB Video RAM Resolution 256 colors Table 1-4 HP-UX System Requirements for Remote Client Models 9000/785/B2000 models Processor 400 MHz PA-RISC Hardware CD-ROM Operating System HP-UX version 11.0 or greater Memory 512 MB RAM (minimum) Disk Space 350 MB disk space Video Requirements HP VISUALIZE-FXE color Resolution HP VISUALIZE-FXE color, 256 colors Table 1-5 1-4 LINUX System Requirements for Remote Client AIX System Requirements for Remote Client Models RS/6000 44P Model 170 Processor 333 MHz Power3-II Hardware CD-ROM Operating System AIX 4.3.3 or greater McDATA® EFCM 7.x to 8.0 Transition Guide Table 1-5 AIX System Requirements for Remote Client Memory 512 MB RAM (minimum) Disk Space 350 MB disk space Video Requirements 16MB Video RAM Resolution 256 colors Upgrade Considerations Remember these cautions when upgrading to this release: • You cannot install the EFCM 8.0 package on a notebook management server due to memory and other limitations. You must install EFCM 8.0b (low-memory version). • You can only upgrade a rack-mount server running EFCM 7.02.00 or greater to EFCM 8.0. You cannot install EFCM 8.0b because it provides automatic backup, call-home, and other functions specific to the notebook unit. • After installing EFCM 8.0 on the management server, all remote clients running down-level versions of the EFCM are required to re-install the client application. • Once the management server is upgraded to release EFCM 8.0, any downgrade of EFCM to a previous release will result in the loss of saved firmware files. • When migrating data from a notebook management server to a rack-mount server that is running EFCM 8.0, you can migrate data from the notebook server as a mapped (shared) drive. Both servers must be on the same physical network. This may require additional hardware like a hub or switch if an unused Ethernet port is not available. • Exit all EFCM software running on the EFCM Management Server and remote systems before upgrading. EFCM Services must be stopped on the management server. Upgrading to EFCM 8.0 1-5 • The previous (6.X or 7.X) EFCM version will be removed during the EFCM 8.0b and EFCM 8.0 upgrade process. Current EFC data will not be removed, however, and will be available for migration to the new EFCM version. • On failure of migration of any resource (switch) data, the migration continues. There is no recovery from a switch being unavailable before the start of migration other than running the install again. • Make sure that all switches are available so that data and settings are completely migrated. Data for any switch that is unavailable will not be completely migrated. You may have to run the configuration wizard again to migrate the data. Upgrade/Migration Procedure Use the following steps to upgrade to EFCM 8.0 from EFCM 6.x or EFCM 7.x on a notebook management server or upgrade to EFCM 8.0 from EFCM 7.2 on a rack-mount server. NOTE: If you are replacing a notebook server running EFCM 6.x or 7.x with a rack-mount server running EFCM 8.0, go to Replacing Notebook with Rack-Mount Management Server on page 1-12. Those instructions will refer back to the following procedure for software installation steps after preliminary steps are performed. Upgrade Procedure for Management Server Use the following procedures for upgrading EFCM version 6.x or 7.x software to EFCM 8.0b on a notebook management server or upgrading from EFCM 7.x to EFCM 8.0 on a rack-mount management server. Before Upgrading 1. Make sure that a version of EFCM is installed on your server that meets upgrade requirements. If not, you must upgrade to one of these versions. You may also need to upgrade E/OS versions on supported switches and directors. Refer to Prerequisites on page 1-2 for more information. 2. Read the Upgrade Instructions that were shipped with the EFCM 8.0 upgrade kit. 1-6 McDATA® EFCM 7.x to 8.0 Transition Guide 3. When upgrading a notebook server to a rack-mount server running EFCM 8.0 or upgrading a rack-mount server to EFCM 8.0 from an earlier version, make sure that you obtain the serial number (on the software CD jewel case) and your time-sensitive license key (on the Key Certificate) for your installation. Refer to Product License and Feature Keys on page 1-20 for more information. 4. Copy phone numbers and other pertinent details from the Network and Dial-up Connections - CallHome.pbk dialog box Properties tab so that you can use them to configure the Call Home feature in the new release. For details, refer to Configuring Call Home Feature on page 3-10. 5. Fully back up your current EFC Manager data on your management server. To do this, copy the c:\EfcData directory to the Zip disk (notebook server) or CD-RW drive (rack-mount server) where backups occur. Overwrite the existing files. 6. To avoid errors, close all instances of the application before upgrading. Shut down EFC Manager on the management server and on all remote workstations. 7. Stop EFC Services using the following steps: a. From the Start menu, select EFCM, then Stop Services. A DOS window displays with messages of services being shut down. b. Press any key to close the window. Upgrading EFCM Software 1. Insert the software installation CD provided with your upgrade kit into the CD-ROM drive. If autorun is enabled, the installer begins automatically. If it is not enabled open the <CD drive>\Windows\setup.exe file. The InstallShield wizard will take you through the installation process. 2. When the Choose Destination Location screen displays, select the usual location for your system’s application files (for example, c:\Program Files\EFCM 8.0) and click Next. 3. When the Start Menu Location screen appears, select a folder for EFCM icons and click Next. 4. EFCM 8.0 files will install on your system. Upgrading to EFCM 8.0 1-7 5. Click Finish. 6. Open the application by double-clicking the EFCM desktop icon or by selecting the Windows Start menu, then Programs, EFCM 8.0, EFCM. The Configuration Wizard displays the first time you open the application. 7. When the License Agreement screen displays, read the agreement and click Yes. then Next. 8. On the Welcome page, click Next. The Copy Data and Settings screen displays: Figure 1-1 Copy Data and Settings Perform one of the following tasks: 9. Click Yes. The default path to the required directory is c:\Program Files\EFCM on the notebook management server. If you are migrating data to a rack-mount server and have shared the c:\ 1-8 McDATA® EFCM 7.x to 8.0 Transition Guide (root) directory, and mapped to this directory from the rack-mount sever, be sure to use the drive letter used for mapping instead of c:\. This will migrate data and settings from EFCM 6.x or 7.x to EFCM 8.0. For a list of data migrated and not migrated, refer to Data Migrated on page 1-15. Enter your EFCM 6.x or 7.x login System Administrator user name and password. NOTE: Click No if you are not migrating data and settings to EFCM 8.0. If you decide to migrate data after installation, you can perform steps under Migrating Data after Initializing EFCM 8.0 on page 1-14. 10. When the EFCM 8 WIN32® Service window appears (Figure 1-2 on page 1-10), click the following check boxes to add checkmarks: • Run EFCM 8 as a Win32 service • Automatic • Start EFCM 8 Service Now You must select these so that EFCM will start automatically when the server is rebooted. Upgrading to EFCM 8.0 1-9 Figure 1-2 EFCM 8 Win32 Service WIndow 11. Click Next. 12. If the EFCM 8.0 Server License screen appears (rack-mount server only), enter your product’s serial number (on the CD jewel case) and your time-sensitive license key (on the Key Certificate). NOTE: You are only required to enter a serial number and license key if you are upgrading to EFCM 8.0 from an earlier EFCM version on the rack-mount server or you are replacing a notebook server with a rack-mount server running EFCM 8.0. Refer to Product License and Feature Keys on page 1-20 for more information. 13. Click Next. A confirmation screen displays. 14. Click Finish and the migration will begin. NOTE: IP addresses of unavailable switches will not be fully migrated. 15. When the migration is complete, the application will start immediately. 1-10 McDATA® EFCM 7.x to 8.0 Transition Guide 16. When the EFCM 8 Log In dialog box displays (Figure 1-3), enter Administrator as the default user name and password as the password. Figure 1-3 EFCM 8.0 Login Dialog Box NOTE: Once you log in, you can change the user ID and password for future logins. 17. Click Login. 18. Refer to Setting Up the Application in your EFCM Software User Manual for further instructions using the application. Upgrade Procedure for Remote Clients To log into the management server as a remote client and use EFCM 8.0, you must download the client application to your system. Supported operating systems include Windows, Solaris, HP-UX, AIX, and LINUX. To upgrade an EFCM client on a remote system, use the following procedure. 1. Make sure that EFCM is not running on the remote machine. 2. Open an Internet browser. 3. Type the IP address of the management server in the Location (or Address) box on the browser, then press Enter. Upgrading to EFCM 8.0 1-11 4. When the remote client installation screen displays, select the appropriate download for your operating system. 5. Follow instructions in the configuration wizard to install the client to your system. 6. To start the application: • On Windows systems, select the Windows Start menu, then Programs, EFCM 8.0, and EFCM to open the application. • On Unix systems, type ./EFCM_Client. Replacing Notebook with Rack-Mount Management Server Use the following procedure if you have a notebook server running EFCM 6.x or 7.x that you want to replace with a rack-mount unit running EFCM 8.0. Considerations • The following instructions assume that you have received an upgrade kit containing a rack-mount server with EFCM 8.0 installed. Instructions also assume that you have not already initialized the software on the new server by entering your license key and serial number. NOTE: If you have not migrated data from the notebook server, but have already initialized the EFCM 8.0 software on your rack-mount unit by entering your license key and serial number, follow steps under Migrating Data after Initializing EFCM 8.0 on page 1-14. 1-12 • The notebook server must be at version EFCM 6.0 or greater to migrate data to the rack-mount server running EFCM 8.0. • Both servers must be on the same physical network. This may require additional hardware like a hub or switch if an unused Ethernet port is not available. • The EfcData directory and EFCM application directory must be on the same drive on the notebook server. Typically, these directories are c:\EfcData and c:\Program Files\EFCM respectively. McDATA® EFCM 7.x to 8.0 Transition Guide • Procedure You must share the root drive (typically c:\) of the notebook server and map this drive on the rack-mount unit. This drive can be shared as “read-only.” You can then migrate data from the notebook server using the Copy Data and Settings screen in the configuration wizard by browsing to the mapped drive. 1. Make sure that you obtain the serial number (on the software CD jewel case) and your time-sensitive license key (on the Key Certificate) for your installation. Refer to Product License and Feature Keys on page 1-20 for more information. 2. If the notebook server is not running EFCM 6.0 or above, upgrade the server using instructions provided with your EFCM 6.0 upgrade kit. 3. Make sure the notebook and rack-mount server are online and functioning. 4. Fully back up EFC Manager data on your notebook and rack-mount server. • Notebook Server. Copy the c:\EfcData directory to your Zip disk where backups occur. • Rack-Mount Server. Copy the following directories to your CD-ROM drive, where <Install_Home> is the directory where EFCM is installed: <Install_Home>\Client <Install_Home>\Server <Install_Home>\Call Home 5. Share the root drive on your notebook server containing your EFC data directory and EFCM application (typically c:\EfcData and c:\Program Files\EFCM). NOTE: You may have to work with your system administrator to share your c:\ drive. Shared access can be read-only. a. Double-click the My Computer icon on your Windows desktop to open the My Computer window. b. Right-click Local Disk (c:) and select Sharing from the pop-up menu. c. On the Sharing tab, select Share this folder. Upgrading to EFCM 8.0 1-13 d. Use the default Shared Name. e. Click OK. A hand icon displays by the folder name in Windows Explorer or My Computer to indicate that the folder is shared. 6. Map the shared c:\ drive on your rack-mount server so that you can access files. a. Right-click My Computer and select Map Network Drive from the pop-up menu. The Map Network Drive dialog box displays. The EFCM folder name, preceded by your server name (computer name) should be available in the Folder drop-down list. b. Select the appropriate folder (see Step 5). c. Click Finish. 7. Follow all instructions, beginning with step 6, under Upgrading EFCM Software on page 1-7, to finish the upgrade. Migrating Data after Initializing EFCM 8.0 If you did not migrate EFC data from a notebook unit when you initialized the EFCM 8.0 application on the rack-mount unit (in other words, you did not select Yes from the Copy Data and Settings screen), you can migrate data using the following procedure. NOTE: Do not uninstall EFCM 8.0 before performing this procedure. Perform the following steps, depending on your upgrade situation: Upgrading Notebook or Rack-Mount Server to EFCM 8.0 1. Make sure you have performed steps 1-6 under Upgrading EFCM Software on page 1-7. 2. Perform all steps under the Editing EFCM_sc.bat File (following section). 3. Continue with step 7 under Upgrading EFCM Software on page 1-7. 1-14 McDATA® EFCM 7.x to 8.0 Transition Guide Replacing Notebook with Rack-Mount Server 1. Make sure you have performed steps 1-6 under Replacing Notebook with Rack-Mount Management Server on page 1-12. 2. Perform all steps under the Editing EFCM_sc.bat File (following section). 3. Continue with step 7 under Replacing Notebook with Rack-Mount Management Server on page 1-12. Editing EFCM_sc.bat File NOTE: Perform these steps on your rack-mount server (if replacing the notebook with the rack-mount server). 1. Shut down EFCM 8.0 by selecting Shutdown from the SAN menu. 2. Right-click the EFCM 8.0 icon on your desktop and select Edit from the pop-up menu. The EFCM_sc.bat file displays in your default editor (such as Notepad). 3. At the very end of the line that starts with the following string, add a space, then the word doit. %JAVA_HOME%\bin\EFCMWizard.exe doit 4. Save and close the EFCM_sc.bat file. Data Migrated Specific data is migrated when you select the Yes option from the Copy Data and Settings dialog box when you upgrade EFCM software on your management server. The following explains the data that is migrated and not migrated. Data Migrated User Information Data stored in the c:\EfcData directory is migrated to the comparable data directories on the new server running EFCM 8.0. This includes the following: • User ID • Password (encrypted in MD5 format) • Username Upgrading to EFCM 8.0 1-15 • User rights — System Administrator -Transfers to EFCM 8.0 as the System Administrator user group. — Product Administrator - transfers to EFCM 8.0 as the Product Administrator user group. — Operator - transfers to EFCM 8.0 as the Operator user group. — Maintenance - transfers to EFCM 8.0 as the Maintenance user group. E-Mail Event Configuration All email addresses entered in the EFCM 7.x Configure E-Mail dialog box will migrate to the Email Event Notification Setup “User List” under one user. You will have to modify the User List in EFCM 8.0 to assign addresses to individual users. FAF Libraries File access facility (FAF) library data is migrated. This includes all information from the Configure Address - “Active” dialog box (FICON management style only) in EFCM 7.x Product Manager. Firmware Library The Firmware Library is migrated in the upgrade process, but release rules are not. Since release rules are required, an error will result when you attempt to send a firmware version in the library to a switch. To avoid this problem, add the latest firmware file to the firmware library. This will also add the new release rules and resolve the problem Logs Nicknames Sessions Configuration SNMP Configuration 1-16 Product Manager Audit, Event, Hardware, Link Incident, and Threshold Alerts are migrated. Nicknames configured through the Configure Nicknames dialog box in the EFC Manager are migrated. Information from the Configure Sessions dialog box is migrated. This includes: • Network addresses of computers allowed or prohibited from remote sessions. • Maximum number of remote sessions allowed. All data from the SNMP configuration is migrated. This includes the enable/disable flag and 12 rows of trap information that are configured in the EFC Manager Configure SNMP dialog box. McDATA® EFCM 7.x to 8.0 Transition Guide Switch Identification All switches and directors identified in the EFC Manager 6.x or 7.x Products View are migrated into EFCM discovery and are placed in the “Selected Individual Addresses” table of the Discover Setup dialog box. These switches will be managed by EFCM 8.0. Note that if addresses did not “completely” migrate, you can enter the IP address of the switch or director in that dialog box. Threshold Alert Configurations Data input through the Configure Threshold Alert wizard in the Product Manager is migrated. Zoning Data not Migrated Zones and zone sets are migrated to the default Zoning Library. • Configurations for optional EFCM features, such as Open Trunking, SANtegrity Binding, Enterprise Management Mode, Persistent Fabrics, and FlexPort. Feature keys must be installed for these features. • Except the firmware library, FAF files, and product manager logs, other Product Manager data is not migrated since it is stored in switch memory for access by the Element Manager. • EFC Manager audit, event, session, product status, and fabric log files are not migrated. As a safeguard, you should export and archived these logs in before migrating to EFCM 8.0. • Files created using the Backup and Restore Configuration option in the Product Managers (NVRAM backup). • Performance data from the Performance view in the Product Manager. Upgrading to EFCM 8.0 1-17 Post-Upgrade Configuration Tasks After upgrading to EFCM 8.0, you should perform the following tasks. General EFCM Configuration • User Configuration. Perform tasks under Configuring a Server and Managing Users in the EFCM 8.0 Software User Manual (Chapter 3). Although user data from earlier EFCM versions is migrated, there are additional tasks that you must perform, such as configuring email addresses and filtering event notifications. • Call-Home. To set up the call home feature, you first specify the support center information through the call home configuration (Call Home icon in the EFCM desktop). If you are upgrading from a previous release of the application, all of your call home settings will be preserved. You must also enable call home notification through the Event Notification option under the Monitor menu. For details refer to Configuring Call Home Feature on page 3-10. • Event Notification. This includes configuring email and call home event notification. Refer to Chapter 3, Comparing EFCM 7.x and 8.0 Features. Note that all email addresses entered in the EFCM 6.x or 7.x Configure E-Mail dialog box will migrate to the EFCM 8.0 Email Notification Setup “User List” under one user. You will have to modify the User List in EFCM 8.0 to assign addresses to individual users. Refer to the EFCM 8.0 heading under Configuring and Testing E-Mail Event Notification on page 3-12 or your EFCM 8.0 Software User Manual for instructions. • 1-18 Configuring SAN devices. Perform applicable procedures under Chapter 5, Configuring SAN Products and Fabrics, in the EFCM 8.0 Software User Manual. This includes steps for configuring Enterprise Fabric Mode (if installed), configuring fabric binding (if installed), and configuring trap forwarding. McDATA® EFCM 7.x to 8.0 Transition Guide Reverting to Prior EFCM Version Following are instructions for reverting back from EFCM 8.0 to an earlier EFCM version, such as EFCM 6.x or 7.x. 1. Make sure that you have backed up your EFCM 6.x or 7.x c:\EfcData directory to a safe location, such as your Zip or CD-RW drive before migrating to EFCM 8.0. 2. Remove EFCM 8.0 using steps under Uninstalling the Application in Chapter 1 of the EFCM 8.0 Software User Manual. If you do not want to remove EFCM 8.0 at this time, you must reconfigure EFCM 8.0 Services to start manually instead of automatically. You cannot run EFCM 8.0 and earlier EFCM Services at the same time when the server is rebooted. To do this: a. Make sure that EFCM 8 is running. b. From the Start menu, select Settings>Control Panel. c. Select Administrative Tools. d. Select the Services. The Services dialog box displays. e. Double click each of the following services, one at a time, to display a Properties dialog box. Change the Startup type to Manual using the drop-down list and click OK. • Backup Manager • Call Home Service • EFC Service 3. Copy the EFCM 6.x or 7.x \EfcData directory from the CD-RW or Zip drive to c:\ on the management server hard drive (refer to step 1). 4. Install EFCM 6.x or 7.x. 5. Start the EFCM Services. 6. Launch the EFCM client and log on to the Management Server. ATTENTION! Once the management server is upgraded to release EFCM 8.0, any downgrade of EFCM to a previous release will result in the loss of saved firmware files. Upgrading to EFCM 8.0 1-19 Product License and Feature Keys License keys are unique strings of alphanumeric characters that verify ownership of EFCM software and additional software modules that you can purchase. Feature keys are unique strings of alphanumeric characters that verify ownership of an Element Manager application for a specific switch and the additional features that you purchase for that Element Manager. License Keys The use of license keys is new for EFCM 8.0. You are required to enter a license key provided with your software and software serial number the first time that you initialize EFCM 8.0 if you are: • Upgrading a rack-mount management server from EFCM 7.2 to EFCM 8.0. • Replacing a notebook management server running eFCM 7.x or 6.x with a rack-mount unit operating with EFCM 8.0. You will not need a licence key if you are upgrading the EFCM software on an existing notebook management server to the EFCM 8.0b application. You can only install EFCM 8.0b (low-memory version) on a notebook server. An updated license key is supplied for optional software modules that you purchase for the EFCM 8.0 application on a rack-mount server. To enable the new software module, you must enter this key into the License dialog box, which is available from the Help menu, License option in EFCM. NOTE: The rack-mount server only functions with the EFCM 8.0 application. Obtaining a License Key When upgrading software on an existing rack-mount unit to EFCM 8.0 or replacing a notebook unit with a rack-mount unit operating with EFCM 8.0, your ship-kit documents provide a software serial number and license key. The serial number is on the CD jewel case and your license key is on the Key Certificate. The license key will activate the EFCM product. For complete instructions, refer to the Upgrade Instructions in your upgrade kit. 1-20 McDATA® EFCM 7.x to 8.0 Transition Guide Enabling a License Key To enable a license key in EFCM: 1. Launch EFCM and enter the license key when prompted. 2. When the EFCM application is running, select License from the EFCM Help menu to display the License dialog box. 3. Enter the permanent key into the License Key field dialog box and select Update. Optional Software Modules If you order additional port support or software modules after your initial purchase, you must enter an updated license key into the EFCM License dialog box (refer to Enabling a License Key on page 1-21). The software license key will allow you to access EFCM and all optional software modules that you have purchased. Your ship kit documents will provide a new transaction code certificate, based on the number of ports that you want to support. To obtain a license key, follow instructions provided with your ship kit to log into our Website through your Internet browser, enter the serial number and transaction code, and obtain a license key. EFCM Lite If you purchased EFCM Lite to install on a customer-supplied management server, you will need to enter the software serial number and license key when you initialize EFCM Lite the first time. Your ship-kit documents will provide a software serial number and transaction code. To obtain a license key, follow instructions provided with your ship kit to log into our Website through your Internet browser, enter the serial number and transaction code, and obtain a license key. For more information on EFCM Lite, refer to EFCM Lite on page 2-6. Feature Keys Feature keys are unique strings of alphanumeric characters that verify ownership of an Element Manager application for a specific switch and the additional features that you purchase for that switch. The feature key, which is encoded with a switch or director’s serial number, can only be configured on the switch or director to which it is assigned. Here are some important notes about the Element Manager feature key for this release: Upgrading to EFCM 8.0 1-21 • There are two situations when you must contact customer support to receive an updated Element Manager feature key for an existing McDATA fabric. Note that you will still be able to manage the product, but you will receive warnings that you do not have a valid license. — If the director or switch was upgraded to 6.0 and you reset the default settings through the Element Manager’s Reset Configuration option. — If the director or switch was upgraded to 6.0 and you renter a feature key created before E/OS 6.0 release, the Element Manager key will be deleted. • Enabling the Reset Configuration option through the Element Manager Maintenance menu clears all features that were enabled through the Configure Feature Key dialog box. When you attempt to re-install features using a feature key assigned for version E/OS 5.x, a warning will instruct you that the Element Manager feature key is not installed. You must contact customer support to get a feature key re-assigned. • As a new addition for EFCM 8.0, access to the Element Manager application is provided through a feature key. If you do not have a feature key for an Element Manager, messages may display indicating this. Also, if you try to access a feature without Element Manager support, a message may display explaining that Element Manager support has not been installed. In these cases, you must contact your sales representative to obtain a feature key. NOTE: Switches and directors on existing McDATA fabrics, whether running an E/OS version less than 6.0 or upgraded to E/OS 6.0, will not require Element Manager feature keys. • For directors and switches shipped with E/Os 6.0 installed: — Directors - The Element Manager application’s feature key is activated automatically on the unit as shipped. — Switches - The Element Manager application is optional. When you want to manage a switch through an Element Manager, you will receive a feature key. You must activate this key through the application’s Configure Feature Key dialog box. 1-22 McDATA® EFCM 7.x to 8.0 Transition Guide • As you purchase additional Element Manager features, you will receive a feature key. The features that you are currently using will be included in this key. Enabling a Feature Key To enable a feature key in the switch or director Element Manager application: 1. Select Features from the Configure menu to display the Configure Feature Key dialog box. 2. Click New to add a new feature key. The New Feature Key dialog box displays. 3. Enter the director’s feature key and click OK. Upgrading to EFCM 8.0 1-23 1-24 McDATA® EFCM 7.x to 8.0 Transition Guide 2 EFCM 8.0 Overview This chapter provides an overview of the new EFCM 8.0 environment. It does not cover the comparable EFCM 7.x features that are included in this new version, but describes the new and broader capabilities for SAN management that are available to you. Detailed information on locating and using the EFCM 7.0 features that are now part EFCM 8.0 is located in Chapter 3. Section Page Available EFCM Packages 2-2 The Life Cycle of a SAN 2-6 User Interface Description 2-7 Discovering a SAN 2-12 Backup and Restore EFCM Data 2-14 Server and Client Software 2-15 Where to Find More Information 2-16 EFCM 8.0 is based on a new software architecture that provides many improvements over EFCM 7.x and prior versions. The new architecture provides increased flexibility and optional functions, in addition to preserving all the features that you have found valuable for monitoring and managing switches, directors, and fabrics in a storage area network (SAN). EFCM 8.0 Overview 2-1 Some key highlights of EFCM 8.0 include: • All the functionality of the previous EFCM versions, which includes the McDATA Element Managers—previously called “Product Managers.” • Significant user interface enhancements, along with more flexibility and control for users and administrators. • A low memory version of EFCM 8.0 that is specifically designed to run on the existing notebook management server computers, many of which have a limited memory footprint of 128MB of RAM. This is called EFCM 8.0b. • A version of EFCM for rack-mount servers that provides additional functions and the ability to purchase and add additional software modules with significant new functions. This is called EFCM 8.0. • A modular architecture that allows new optional functions and enhancements. Important notes: • You should not use more than one copy of EFCM to monitor and manage the same devices in a subnet. Loss of EFCM functions, panic reboots from devices, and other problems may result. • Running EFCM 8.0 and earlier versions of EFCM concurrently is not recommended. Results could be unpredictable and undesirable. Available EFCM Packages EFCM 8.0 is available as EFCM 8.0b for notebook management servers and EFCM 8.0 for rack-mount servers. EFCM 8.0b The EFCM 8.0b package, which contains comparable EFC Manager 7.x features and your current Product Manager applications (now called Element Managers), is available for existing notebook management servers with a minimum of 128Mb of memory. Note that you cannot install the base version of EFCM 8.0b on a rack-mount management server because it provides automatic backup, call-home, and other functions specific to the notebook unit. 2-2 McDATA® EFCM 7.x to 8.0 Transition Guide In addition, EFCM 8.0b has limited ability to manage large fabrics due to memory constraints of the notebook PC. Note that limits for the number of switches managed and Zoning Library components is also less when the client runs with the server application on the notebook PC (local client) than when the Client is by itself (remote client). Switch and Zoning Constraints for EFCM 8.0b Table 2-1 Local Client Managed Switches Local Client Zoning Library # Zones /#Total Members /Unique Members Remote Client Managed Switches Remote Client Zoning Library # Zones /#Total Members /Unique Members 6 256/1024/1024 31 256/1024/1024 8 129/512/512 36 128/512/512 10 0/0/0 38+ 0/0/0 EFCM Enhancements Features for the EFCM 8.0b package are described in Chapter 3, Comparing EFCM 7.x and 8.0 Features. Some of the enhancements that you will notice in this version compared to previous EFCM versions are: Redesigned User Interface - Provides a much cleaner look and feel. Also contains easier navigation features and fewer dialog boxes. Improved Zoning Interface - Zones and zone sets are created and other zoning functions are performed in one dialog box. Improved Import and Export Functions - You can import and export SAN information to disk and to an email address. Centralized Product List - Provides a single list where you can view firmware levels, serial numbers, product properties and modify nicknames. You can export the Product List in tab-delimited format. To view an exported product list in table format, open it in Microsoft® Excel. NOTE: The product list in the EFCM 8.0b version contains less detail than in EFCM 8.0. Nicknames - Exports the product nicknames along with their world wide names (WWNs). EFCM 8.0 Overview 2-3 Preferred Path Support - Feature provided through the Element Manager application that allows you to a define preferred path through a fabric between two attached devices. EFCM 8.0 Standard Features The EFCM 8.0 package contains all features in the EFCM 8.0b package and additional enhancements, as well as optional features that you may purchase. The enhanced base package only operates on a rack-mount server due to memory and other limitations of the notebook unit. You cannot install the enhanced base software package on a notebook management sever. The rack-mount server is required for all future EFCM releases. Following are descriptions of some of the standard enhanced base features: Role-Based Access Control - Allows you to define specific user types and assign rights to those types. This allows better management of administrative workloads by assigning responsibilities and areas of management to specific administrators and users. User-Defined Groups and Views - Ability to create customized views by grouping and labeling managed elements based on specific environments and user needs. This provides better use of screen real-estate for managing large and multiple fabrics. Reports - Ability to generate and export reports. Note that this function is not available in EFCM 8.0b (low memory version). You can generate the following reports: • Product List. Lists the Product List, which has detailed information about the products in the SAN. • Operating Status Change. Lists status change for products in the SAN, including the number of products online and offline, the product with the most downtime, and details about each product’s status. • Physical Map. Displays a graphic of the SAN’s topology. • Port Usage. Lists the number of used ports in the SAN as well as detailed usage information for each port. • Fabric Ports. Lists fabric details, including port and director utilization and individual product Improved Import and Export Functions - You can import and export SAN information to disk and to an email address. The exported files 2-4 McDATA® EFCM 7.x to 8.0 Transition Guide include SAN Files, Physical Map, Product List, reports, Nicknames, XML topology, and status. The Physical Map can be exported to a .giff file. Greater Scalability - Ability to manage a greater number of fabric ports and switching devices. This also will allow EFCM management server consolidation in many cases as well as the ability to manage more and larger fabrics. Master Log - This displays on the EFCM desktop. It contains information on all events that have occurred on the SAN including the event type, description, time of occurrence, IP address of where event occurred, node and port name where event occurred, and level of severity. The Master Log is not available on EFCM 8.0b. SNMP Agent - The simple network management protocol (SNMP) agent instruments the objects defined in the Fibre Channel Management (FCMGMT) Management Information Base (MIB) Version 3.1 and a small number of objects defined in MIB II. Through instrumentation of these MIB objects, the agent acts as a translator of information stored on the Server into a form usable by SNMP management stations. Using EFCM dialog boxes, you can configure network addresses and community names for up to 12 SNMP trap recipients, which receive messages through SNMP for specific events that occur on the Server. Future Enhancements - Ability to add on new optional features and software modules. Optional Features Following are descriptions of optional features that require purchase of a license key. Event Management - Ability to define and monitor specific conditions and events within the fabric, and then trigger actions, such as reports, email, data export, logs, messages, and sound. This can help automate routine tasks and reduce the amount of manual intervention necessary to manage the SAN. Performance Monitoring - Ability to measure and graphically display performance statistics, historic data and future trends of every switch port on your SAN. This allows you to pinpoint areas of over-utilization and under-utilized ports and identify trends and problem areas. SAN Planning - This feature allows you to evaluate the effects of a new device deployment or plan for a completely new storage network using a set of best-practice configuration rules. This can EFCM 8.0 Overview 2-5 enable you to design a scalable, cost-effective storage network for specific requirements. EFCM Lite EFCM can be installed on a customer-supplied server platform that meets specific requirements. Contact your sales representative for these requirements when ordering this option, called EFCM (Enterprise Fabric Connectivity Management) Lite. EFCM Lite is shipped on a software CD for installation on your server platform. In contrast to the EFCM application installed on a server platform shipped from the factory, EFCM Lite does not include support for the following features. Otherwise, the application contains the same features and functions as the EFCM 8.0 package. • The call-home feature. • The automatic backup feature to the CD recorder drive (rack-mount server) or Zip drive (notebook server). • The ability to download remote clients from the server platform. You must install clients on remote workstations from the software distribution disk provided with this option. You can also download remote clients from appropriate websites through an internet browser. The Life Cycle of a SAN EFCM enables you to proceed through the four stages of a managed life cycle for a SAN with confidence. 1. The first stage of a SAN’s life cycle is to Plan the SAN. Use paper and pen or a software application to plan the SAN. 2. The second stage of the life cycle is to Discover the SAN. This establishes contact with many SAN devices, gathers embedded information, then presents it in the Physical Map, or topology. The application can discover devices attached to the SAN and presents an intuitive visual map of devices and their connections. 3. The third stage of the life cycle is to Configure the SAN, during which you should configure SAN devices and fabrics. 4. The final and longest stage of the life cycle is to Monitor the SAN. The application generates events and messages about device and property status. The user interface features an animated display of the data flow and error rates over the entire topology. The 2-6 McDATA® EFCM 7.x to 8.0 Transition Guide application’s self-monitoring, event-logging, and event notification features allow you to stay informed about the state of the SAN. 5. At the end of its useful life, the SAN can be used as a starting point to plan a new SAN, completing the life cycle. User Interface Description The main EFCM 8.0 desktop is comprised of the areas shown in Figure 2-1. NOTE: For a detailed description of using comparable EFCM 7.x features in the EFCM 8.0 main desktop to monitor and manage fabrics and switches, refer to Chapter 3, Comparing EFCM 7.x and 8.0 Features and Chapter 4, Managing and Monitoring Fabrics. For complete details in using the EFCM 8.0 main desktop, refer to the EFCM Software User Manual. Figure 2-1 Main Desktop EFCM 8.0 Overview 2-7 View Tab • Product List. Lists the products (such as switches and directors) discovered in the SAN. Not all columns of the Product List are available with the EFCM 8.0b version of the application. • Topology/Physical Map. Displays the SAN topology, including discovered devices and connections. • Master Log. Displays events that have occurred on the SAN. This panel is not available with the EFCM 8.0b version. • Menu. Consists of commands that enable you to perform functions on the SAN. • Minimap. Displays a “bird’s-eye” view of the entire SAN. This feature is not available in the EFCM 8.0b version. • Status Bar. Displays data on the management server connection; switch, director, fabric, and call-home statuses; server name; number of clients; user’s access level; polling status; server and client memory usage; and trial period data. • Toolbar. Provides buttons that enable quick access to dialog boxes and functions. • View tab. Displays the Master Log, Minimap, topology (Physical Map) and Product List, or all of these. The View tab displays the Master Log, Minimap, discovered topology (Physical Map), and Product List. You can change the default size of the display by placing the cursor on the divider until a double arrow displays. Click and drag the adjoining divider to resize the desktop. You can also show or hide an area by clicking the left or right arrow on the divider. If you discover or import a SAN with more than approximately 2000 products, the devices will display on the Product List, but will not display on the Physical Map. Instead, the topology area will display a message stating that the topology cannot be displayed. You must create a new view to filter the number of products and resolve this issue. Refer to EFCM Software User Manual for instructions. NOTE: The ability to create a new view is part of the View Management feature. This feature is not available in EFCM 8.0b. 2-8 McDATA® EFCM 7.x to 8.0 Transition Guide Product List The Product List option, located on the View tab, displays an inventory of all discovered products and ports. The Product List is a quick way to look up device and port information, including serial numbers and IP addresses. To display the Product List, click the View tab on the main desktop. You can sort the Product List by clicking a column heading. For details in using the Product List, refer to the EFCM Software User Manual (621-000013). NOTE: Not all data columns of the Product List are available with the EFCM 8.0b version of the application. Master Log The Master Log, which displays in the lower left area of the main desktop, lists events that occurred throughout the SAN in the past 48 hours. This log combines events that display in EFC Manager and Element Manager logs. These include user actions, client/server communications, SNMP trap errors, product hardware errors, product link incident and threshold errors, and Ethernet events, among others. NOTE: The Master Log is not available with the EFCM 8.0b version of the application. For details on this log, refer to Master Log on page 3-39. Mini Map The Mini Map, which displays in the lower right-hand corner of the main desktop, is useful for getting a bird’s-eye view of the SAN, or to quickly jump to a specific place on the Physical Map. To go to the specific location, click on the Minimap. A close-up view of the selected location will display on the Physical Map. Use the Mini Map to view the entire SAN and to navigate more detailed map views. This option can be especially helpful if you have a large SAN. NOTE: The Mini Map is not available in EFCM 8.0b. EFCM 8.0 Overview 2-9 Toolbar The toolbar is located at the top of the main desktop and provides buttons to perform various functions (Figure 2-2). As you move your curser over a tool, a label appears to identify the tool. NOTE: Figure 2-2 shows tools are available in EFCM 8.0b. Additional tools are available in EFCM 8.0. Figure 2-2 The Toolbar Configure Users - Click the icon to display the EFCM 8.0 Server Users dialog box and administer EFCM users. Refer to the EFCM 8.0 heading under User Administration on page 3-50 for details. Export - Click this icon to display the Export SAN dialog box. Use this dialog box to list file types that can be exported, along with their sizes. You can export various SAN information, such as nicknames, to disk or e-mail. Refer to the EFCM 8.0 heading under Importing and Exporting Nicknames on page 3-19 for details. Properties - Select a product in the Product List or Physical Map and click this icon to display product details and data. Refer to the EFCM 8.0 heading under Product Properties on page 3-53 for details. Launch Element Manager - Select a product from the Product List or Physical Map and click this icon to open the product’s Element Manager application. Refer to the EFCM 8.0 heading under Product Manager and Element Manager Applications on page 3-40 for details. Configure Discovery - Click this icon to display the Discover Setup dialog box. Use this dialog box to set up discovery for the SAN. Refer to Discovering a SAN on page 2-12 for details. Zoning - Click this icon to display the Zoning dialog box. Use this dialog box to configure zoning for fabrics in the SAN. Refer to Chapter 5, Zoning for details. 2-10 McDATA® EFCM 7.x to 8.0 Transition Guide Persist Fabric - Click this icon to take a “snapshot” of the current switches, directors, and ISL connections in the fabric. This snapshot will persist in the Physical Map and real-time changes to the fabric will be reflected by graphic indicators. Refer to Persistent Fabrics on page 4-7 for details. View Reports - Click this icon to generate: • A report of detailed data for all ports in the fabric. • A report of operating status changes. • A JPEG picture of the topology. • A report of port usage in the SAN. • A report of all products in the SAN. Label Products - Use this drop-down list of options to change labels displayed for products on the Physical Map (topology). You can change labels to display product name, nickname, IP address, node name, or domain ID. Search Products - Enter any product property, such as the product name, nickname, IP address, node name, or domain ID in the search field and click Search to find the product in the Physical Map and Product List. Toolbox The toolbox is located right-hand side of the View tab and provides tools to zoom in and out of the Physical Map, collapse and expand groups, fit the Physical Map to the view, and generate Physical Map reports. Status Bar The status bar displays at the bottom of the main desktop. The status bar displays data on the management server connection; switch, director, fabric, and call-home statuses; server name; number of clients; user’s access level; polling status; server and client memory usage; and trial period data. The icons on the status bar may change to reflect different information. For details on how the EFCM 8.0 status display is similar to the display in EFCM 7.x and for a more detailed description of the new display, refer to Status Bar on page 4-17. EFCM 8.0 Overview 2-11 Discovering a SAN EFCM automatically discovers switch and director products and connections in a SAN if Discovery is turned on. However, you must perform the following tasks to use EFCM to monitor and manage switches and directors discovered by the application: How Discovery Works • Turn discovery On from the Discover menu. • Enter IP addresses for all switches and directors in the SAN in the Discover Setup dialog box, placing them in the Selected Individual Addresses fields. Switches and directors “discovered” without IP addresses cannot be managed through EFCM. You must enter all IP addresses, even for non-McDATA switches, to get accurate display and information in EFCM screens and dialog boxes. • Make sure that the principal switch in a fabric is managed through EFCM by including its IP address in the Discover Setup dialog box. • You can also specify community strings used to communicate with products in the Discover Setup dialog box. EFCM 8.0 discovers all switches and directors identified by their IP addresses in the Discover Setup dialog box. If a product can be managed by the management sever to which you are connected, you can manage and monitor the product using EFCM. You can determine products managed by EFCM and unmanaged products by icon display in the Physical Map. Unmanaged products are depicted as a generic switch icons as shown in the following table. 2-12 McDATA® EFCM 7.x to 8.0 Transition Guide Table 2-2 Icon Product Icons Description Icon Description McDATA Sphereon 3016 Switch McDATA Sphereon 3032 Switch McDATA Sphereon 3216 Switch McDATA Sphereon 3232 Switch McDATA Sphereon 4500 Switch McDATA ES-1000 Switch McDATA Intrepid 6064 Director McDATA Intrepid 6140 Director Generic switch or director EFCM 8.0 Overview 2-13 Backup and Restore EFCM Data As in the previous version of EFCM, critical application data automatically backs up to storage media when the data directory contents change or when you reboot the SAN management application. • Rack-Mount Server Platform - Data backs up to a rewritable compact disk (CD-RW) on the rack-mount server when the data directory contents change or when you reboot the server platform. • Notebook Server Platform - Data backs up to the Zip disk when the data directory contents change or when you reboot the server platform. Data backs up to the X:\Backup\ directory, where X is the drive letter for the Zip or CD-RW drive. Data is restored from this directory to the <Install_Home>\Server, <Install_Home>\Client, <Install_Home>\Call Home directories, where <Install_Home> is the directory where EFCM is installed. For complete restore procedures, refer to the EFCM Software User Manual. The following data are backed up to disk: 2-14 • All log files. • Zoning library (all zone sets and zone definitions). • Call-home configuration (including phone numbers and dialing options). Note that the Call-Home function may be optional, depending on your purchased software package. • Configuration data. Note that this data can also be saved through the Backup & Restore Configuration option on the Element Manager Maintenance menu. • Plans. Data is saved if the optional Planning feature was purchased. • License information. • User launch scripts. • User defined sounds. • All data saved through the Export function under the SAN menu. McDATA® EFCM 7.x to 8.0 Transition Guide Server and Client Software The application is comprised of two parts: the Server and the Client. The Server is installed on one machine and stores SAN-related information; it does not have a user interface. To view SAN information through a user interface, you must log in to the Server through a Client. The Server and Client(s) may reside on the same machine or on separate machines. In some cases, a network may utilize virtual private network (VPN), or firewall technology, which can prohibit communication between Servers and Clients. In other words, a Client can find a Server, appear to log in, but will immediately be logged out because the Server cannot reach the Client. To resolve this issue, the application will automatically detect the network configuration and run the Client in “polling mode” when necessary. When the Client is not running in polling mode, the Server calls the client whenever it has new data. When the Client is running in polling mode, the Server will queue up the data and the Client will periodically (approximately every 5 or 10 seconds) check in and get the data. Thus, the original two-way communication is transformed into one-way communication, allowing passage through firewalls. For more information and optional procedures for configuring EFCM to function in networks containing firewalls, refer to Appendix A, Configuring EFCM through a Firewall. Remote Workstations As in earlier versions of EFCM, you can install EFCM client software on remote computers and log into the management server to control and monitor SAN components. For example, you can work with switches and directors through their Element Manager applications through remote login to a management server functioning on another system. Remote clients can be installed on the following systems: • Windows • Solaris • HP-UX • AIX • Linux EFCM 8.0 Overview 2-15 Where to Find More Information To find details on EFCM 8.0 features and procedures for using these features, refer to the following: 2-16 • EFCM and Element Manager software online help application. • Related publications listed under Related Publications on page -xiv. McDATA® EFCM 7.x to 8.0 Transition Guide 3 Comparing EFCM 7.x and 8.0 Features This chapter describes comparable features in EFCM 7.x and EFCM 8.0. A quick reference on how to access the comparable features in EFCM 8.0 is also provided. Section Page Introduction 3-2 Finding 7.x Features in EFCM 8.0 3-3 Adding and Removing Products for EFCM Management 3-7 Configuring Call Home Feature 3-10 Configuring and Testing E-Mail Event Notification 3-12 Configuring Call-Home Event Notification 3-15 Configure Ethernet Events 3-16 Configure Nicknames 3-17 Configure SNMP 3-20 Configuring Sessions 3-24 Displaying Sessions 3-27 Enabling License Keys and Feature Keys 3-28 Exiting EFCM 3-33 Comparing EFCM 7.x and 8.0 Features 3-1 Section Page Logging In 3-34 Logging Out 3-35 Logs 3-36 Product Manager and Element Manager Applications 3-40 User Administration 3-50 Product Properties 3-53 Introduction This chapter provides a detailed description of the features in EFCM 8.0 that are comparable with features in EFCM 7.x. For features relating to monitoring and managing fabrics, such as the EFCM 8.0 Product List and Physical Map (topology), which are comparable to the EFCM 7.x Fabrics view, as well as persistent fabrics, fabric binding, and enterprise fabric mode, refer to Chapter 4, Managing and Monitoring Fabrics. For a comparison of the zoning features in both releases, refer to Chapter 5, Zoning. Important Notes 3-2 • For the most part, this publication describes features available in the EFCM 8.0b (low-memory version) application and compares these features to similar features in EFCM 7.x. Unless text specifically notes that information pertains to the EFCM version available for the rack-mount server (EFCM 8.0), EFCM 8.0 generically refers to EFCM 8.0b. For details on the optional features that provide additional functionality in EFCM 8.0, refer to the online help in your purchased software package. • Detailed procedures for using all EFCM 8.0 features, are located in the EFCM 8.0 Software User Manual. McDATA® EFCM 7.x to 8.0 Transition Guide Finding 7.x Features in EFCM 8.0 This section provides a quick reference for locating comparable EFCM 7.x features in EFCM 8.0. To find pages in this chapter where detailed comparisons of specific EFCM 7.x and EFCM 8.0 features are located, refer to the “Page” column. Table 3-1 Comparing EFCM 7.x and 8.0 Feature Locations EFCM 7.x Menu>Submenu: Options EFCM 8.0 Menu>Submenu: Options Identifying products to EFCM Product>New, Delete, Modify Toolbar: New Product • Discover> Setup • Toolbar: Discover Setup 3-7 Display product properties Product>Properties Product right-click menu> Properties • Product right-click menu> Properties. • Toolbar: Properties 3-53 Logging out of EFCM Product>Logout SAN>Log Out 3-34, 3-35 Rename fabric. Fabrics>Rename Cannot rename. (Can create new nickname in Properties dialog box.) 4-4, 3-17 Persist Fabric Fabrics> Persist Fabric Topology, Unpersist Fabric Topology Toolbar: Persist Fabric Topology • Configure>Persist Fabric, Unpersist Fabric • Right-click menu on fabric in Physical Map or Product List> Persist Fabric, Unpersist Fabric 4-7 Export Fabric Topology Fabrics: Export Fabric Topology Toolbar: Export Fabric Topology • SAN>Export • Toolbar: Export (Select Product List and Physical Map from Export Discovered SAN dialog box. Centralized Product Lists on page 2-3. Show route Fabrics>Show Route/Hide Route Configure>Show Route and Hide Route 4-9, 4-21 Show zone members Fabrics>Show Zone Members Configure>List Zone Members 5-7 Show magnified fabric view Fabrics>Show View Port View>Show All Panels (displays Minimap) 4-11, 2-8 Show tree containing fabric, product, device branches Fabrics>Show Fabric Tree View>All Panels or Fabric List 2-8, 4-11 Feature Page Comparing EFCM 7.x and 8.0 Features 3-3 Table 3-1 Comparing EFCM 7.x and 8.0 Feature Locations EFCM 7.x Menu>Submenu: Options EFCM 8.0 Menu>Submenu: Options Enterprise Fabric Mode (if enabled) Fabrics>Enterprise Fabric Mode • Configure>Enterprise Fabric Mode • Right click menu on fabric in Physical Map or Product List> Enterprise Fabric Mode 4-8, 4-26 Fabric Binding (if enabled) Fabrics>Fabric Binding • Configure>Fabric Binding • Right-click menu on fabric on fabric in Physical Map or Product List>Fabric Binding 4-8, 4-24 View user EFCM sessions View>User Sessions SAN>Active Sessions 3-27 Zoom out of and into topology diagram View>Zoom • View>Zoom • Physical Map Toolbar: + and icons • Right-click menu on empty areas of Physical Map 4-11, 4-27 Arrange and layout icons in topology, center in topology, refresh topology View>Layout Icons, Center in Topology, Refresh Topology Not available. 4-11 Clear ISL alerts • View>Clear ISL Alert, Clear All ISL Alerts • Right-click menu on ISL in Fabrics view • Right-click menu on fabric in Fabrics view Right-click connection in persisted fabric that displays an ISL alert and select Clear ISL Alert(s). ISL alert is a yellow triangle containing an exclamation mark. 4-3, 4-21 Enable fly-over display View>Enable Fly Over Display View>Enable Flyover Display NA Configure user administration Configure>Users SAN>Users Toolbar>EFCM Users 3-50 Configure user sessions Configure>Sessions SAN>Remote Access 3-24 Feature 3-4 McDATA® EFCM 7.x to 8.0 Transition Guide Page Table 3-1 Comparing EFCM 7.x and 8.0 Feature Locations EFCM 7.x Menu>Submenu: Options EFCM 8.0 Menu>Submenu: Options Configure nicknames for products and fabrics • Configure>Nicknames • Right-click menu on product in Fabric Tree and Fabrics view • Right-click menu on fabric in Fabrics view • View>Properties (when product selected in Physical Map or Product List). Enter nickname in Nickname field. • Toolbar>Properties (when product selected in Physical Map or Product List). Enter nickname in Nickname field. • Right-click menus on fabric and product in Physical Map and Product List>Properties. Enter nickname in Nickname field. 3-17 Configure SNMP agent Configure>SNMP Agent • Monitor>SNMP Agent (On, Off, Setup) • Monitor>Trap Forwarding 3-20 Activate zone set Configure>Activate Zone Set Configure>Zoning (Select Activate button on Zoning dialog box) 5-15 Zoning library Configure>Zoning Library Toolbar: Show Zoning Library • Configure>Zoning • Right-click menu on fabric or product in Physical Map • Right-click menu on fabric or product in Product List • Toolbar: Zoning 5-1 Deactivate zone set Configure>Advanced Zoning > Deactivate Zone Set Configure>Zoning (Select Deactivate button on Zoning dialog box) 5-15 Configure default zone Configure>Advanced Zoning > Configure Default Zone Configure>Zoning (Select Default Zone button on Zoning dialog box) 5-17 Audit, Event, Session, Product Status, Fabric logs Logs>Audit, Event, Session, Product Status, Fabric Monitor>Logs>Audit, Event, Session, Product Status, Fabric 3-36 Configure email Maintenance>Configure Email Monitor>Event Notification>Email 3-12 Test email notification Maintenance>Test Remote Notification Monitor>Event Notification>Email (Test Email button on Configure Email dialog box) 3-12 Feature Page Comparing EFCM 7.x and 8.0 Features 3-5 Table 3-1 Comparing EFCM 7.x and 8.0 Feature Locations EFCM 7.x Menu>Submenu: Options EFCM 8.0 Menu>Submenu: Options Page Configure Ethernet events Maintenance>Configure Ethernet Events Monitor>Ethernet Event 3-16 Configure call home event notification Maintenance>Configure Call Home Event Notification Monitor>Event Notification>Call Home 3-15 Help Help>Contents Help>About • Help>Contents • Help>About EFCM 8 NA Open Product Manager Right-click menu on product icon (Products view)>Open Toolbar: Open Product Right-click menu on product icon (Physical Map)>Element Manager Toolbar: Launch Element Manager 3-40 Delete product from EFCM Right-click menu on product icon (Products view)>Delete Right-click menu on product icon (Physical Map)>Delete 3-7 Display product properties Right-click menu on product icon (Products view)>Properties Right-click menu on product icon (Physical Map)>Properties Toolbar: Properties 3-53 Feature 3-6 McDATA® EFCM 7.x to 8.0 Transition Guide Table 3-1 Comparing EFCM 7.x and 8.0 Feature Locations Feature EFCM 7.x Menu>Submenu: Options EFCM 8.0 Menu>Submenu: Options Modify product network address Right-click menu on product icon (Products view)>Modify • Discover>Setup (Change button on Discover Setup dialog box) • View>Properties (when product selected in Physical Map or Product List). Enter nickname in Nickname field. • Toolbar: Properties (when product selected in Physical Map or Product List). Enter address in IP Address field. • Right-click menus on fabric and product in Physical Map and Product List>Properties. Enter address in IP Address field. 3-7 Display fabric properties Right-click menu on fabric in Fabric Tree and Fabrics view>Properties Right-click menu on fabric in Product List and Physical Map>Properties 4-3, 4-4, 4-16 Change product label display Toolbar: pulldown list: • Product Name • Network Address • World Wide Name • Domain ID • Nickname (Changes label on Fabrics view) Toolbar: pulldown list: • Name • Nickname • Node Name • IP Address • Domain ID (Changes label on Physical Map and Product List) 4-3, 4-14 Page Adding and Removing Products for EFCM Management EFCM 7.x To add a switch or director product to the Products and Fabrics Views so that you can manage and monitor the product, right-click the Products view area and select the New option to display the New Product dialog box. Use this dialog box to identify a product to the EFC Manager and add its icon to the Products View. To add a product to the Products View, enter a valid IP address or domain server (DNS) host name and identify the product type in the dialog box. Comparing EFCM 7.x and 8.0 Features 3-7 NOTE: You can remove a product by right-clicking the icon in the view and selecting Delete from a pop-up menu. Change the IP address for a product by selecting Modify from the menu. Figure 3-1 on page 3-8 illustrates three products identified in the Products View. Colored icons behind the switch and director icons indicate product operating status. Figure 3-1 EFCM 8.0 3-8 EFCM 7.x Products View To add a switch or director product to the EFCM 8.0 desktop so that you can manage and monitor the product, you must: • Turn discovery On from the Discover menu. • Enter IP addresses for all switches and directors in the SAN, even for non-McDATA switches, to get accurate display and information in EFCM screens and dialog boxes. Make sure to move them to the Selected Individual Addresses area (Figure 3-2 on page 3-9). Display this dialog box by selecting Setup from the Discover menu. For more information on the discovery process, use of IP addresses, and display of managed and unmanged products in EFCM, refer to Discovering a SAN on page 2-12. McDATA® EFCM 7.x to 8.0 Transition Guide Figure 3-2 Discover Setup Dialog Box NOTE: Make sure that the principal switch in a fabric is managed through EFCM by including its IP address in the Discover Setup dialog box. NOTE: You can remove a product from management by selecting its IP address in the dialog box and clicking the Remove button. You can modify an IP address by selecting the address and clicking the Change button. After entering an IP address and the product is discovered, you can provide a name for the product in the Discover Setup dialog box. All discovered fabrics, switches, directors, and attached devices are displayed in the Product List (left panel). Switches, directors, and interswitch links (ISLs) display in the Physical Map (right panel). Refer to Figure 3-3 on page 3-10. Also shown in Figure 3-3 are the Master Log and Minimap panels. You can select which panels to display through the View menu. Refer to Layout of EFCM Window on page 4-2 for details on these panels. Comparing EFCM 7.x and 8.0 Features 3-9 Figure 3-3 EFCM 8.0 Desktop (All Panels Showing) Configuring Call Home Feature Configuring the call home feature is a two-step process. First, you must configure phone numbers for dial-out to your support center. Then you must enable notification for call-home events. EFCM 7.x To set up the call home feature, you first specify the support center information in the Network and Dial-up Connections - CallHome.pbk dialog box. When you installed the EFCM application, a Call Home icon was added to your desktop. Double-click this icon to display the Network and Dial-up Connections - CallHome.pbk dialog box. 3-10 McDATA® EFCM 7.x to 8.0 Transition Guide Figure 3-4 Network and Dial-up Connections Dialog Box Click the Properties button of this dialog box to enter the phone number and other details for the support center. After entering this information, configure notification for call-home events through the Configure Call Home Event Notification dialog box. Refer to the EFCM 7.x heading under Configuring Call-Home Event Notification on page 3-15. EFCM 8.0 To set up the call home feature, first specify the support center information through the call home configuration. If you are upgrading from a previous release of the application, all of your call home settings will be preserved. NOTE: The following information only applies if you are using a U.S.-based call home provider. If you are configuring call home using a provider outside the US, contact your Customer Support representative. When you installed the EFCM application, a Call Home configuration icon was added to your desktop. Double-click this icon to display the Call Home Configuration dialog box. Figure 3-5 Call Home Configuration Dialog Box Use this dialog box to enter the phone number for the primary attention server located at the call center and the phone number Comparing EFCM 7.x and 8.0 Features 3-11 where the local server can be reached. You must use all information, such as area and country codes in the number. After setting the correct phone numbers in the Call Home Configuration dialog box, you must configure notification for call-home events through the Call Home Event Notification dialog box. Refer to the EFCM 8.0 heading under Configuring Call-Home Event Notification on page 3-15. Configuring and Testing E-Mail Event Notification Configure e-mail addresses for administrators or others who should be notified of significant product events. The events that initiate e-mail notification are specific to each managed product. Some examples of events that initiate e-mail notification are: EFCM 7.x Change in system operational status. • Problem detection, such as a failed field-replaceable unit (FRU). • Problem correction. • State change that requires user attention or a report to product administrator or service representative. Selecting Configure Email from the Maintenance menu displays the Configure E-Mail dialog box. Figure 3-6 3-12 • Configure E-Mail Dialog Box McDATA® EFCM 7.x to 8.0 Transition Guide Use this dialog box to: • Configure an IP address or domain name server (DNS) host name for your simple mail transfer protocol (SMTP) server. • Configure up to five e-mail addresses for personnel who should be notified automatically of system events. • Enable or disable e-mail notification. NOTE: This enables e-mail notification for all managed products (switches and directors) if e-mail notification is enabled through the Product Manager for each product. If the Enable E-Mail Event Notification check box is not selected, e-mail notification is not enabled for any product, regardless of Product Manager configuration. Selecting Test Remote Notification from the Maintenance menu displays the Test Remote Notification dialog box. Figure 3-7 Test Remote Notification Dialog Box Use this dialog box to test the call-home and e-mail notification functions. EFCM 8.0 Configure email notification and test notification from the Configure E-Mail dialog box. Display this dialog box by selecting Event Notification, then Email, from the Monitor menu. Comparing EFCM 7.x and 8.0 Features 3-13 Figure 3-8 E-Mail Notification Setup Dialog Box Use this dialog box to: • Enable e-mail notification. NOTE: This enables e-mail notification for all managed products (switches and directors) if e-mail notification is enabled through the Product Manager (now called Element Manager) for each product. If the Enable E-Mail Event Notification check box is not selected, e-mail notification is not enabled for any product, regardless of Element Manager configuration. • Configure an IP address or DNS host name for your SMTP server. • Configure the e-mail address, if any, to which e-mail replies should be sent. • Configure which users will receive e-mail notification, by clicking User List. The EFCM 8.0 Server Users dialog box displays. Select the check box in the Email column for each user. • Test the e-mail server and address configuration by clicking Test Email. A message will display to notify you whether the server was found. • Configure the length of time the application should wait between notifications in the Interval field. Filter E-Mail Notifications You can filter the events for which a user gets e-mail notification using the Define Filter dialog box. To display this dialog box: 1. From the SAN menu, select Users. The EFCM 8.0 Server Users dialog box displays. 3-14 McDATA® EFCM 7.x to 8.0 Transition Guide 2. In the Users table, select the user for whom you want to filter events. 3. Click the Filter link. Configuring Call-Home Event Notification Configuring call-home event notification enables the server to automatically contact a support center to report system problems. EFCM 7.x Selecting Enable Call Home Event Notification the Maintenance menu displays the Configure Call Home Event Notification dialog box. Figure 3-9 Configure Call-Home Event Notification Box Use this dialog box to: EFCM 8.0 • Enable call-home event notification. • Test call-home event notification. Selecting Event Notification, then Call Home, from the Monitor menu displays the Call Home Event Notification dialog box. Figure 3-10 Call-Home Event Notification Box Use this dialog box to: • Enable call-home event notification. • Test call-home event notification. Comparing EFCM 7.x and 8.0 Features 3-15 To verify call home settings, click the Call Home icon (blue telephone) on the Status Bar. Configure Ethernet Events An Ethernet event occurs when the Ethernet link between the EFC Server and the managed product is dropped. You can configure Ethernet events for all managed products and set a specific time interval for an event to be generated after the communication drops. Event notifications are sent to email contacts if Email Notification is enabled and to a support center if Call Home Notification is enabled. EFCM 7.x From the Maintenance menu, choose Configure Ethernet Events. The Configure Ethernet Events dialog box displays (Figure 3-11). Figure 3-11 Configure Ethernet Event Dialog Box Use this dialog box to enable Ethernet events and configure a length of time the application should wait before event notification. 3-16 McDATA® EFCM 7.x to 8.0 Transition Guide EFCM 8.0 From the Monitor menu, select Ethernet Event. The Configure Ethernet Event dialog box displays. Figure 3-12 Configure Ethernet Event Dialog Box To be notified when the Ethernet link between the Server and the managed product is lost, click Enable Ethernet Event to add a check mark. Enter the length of time the application should wait before notifying you of the event in the Ethernet Time Out field. Configure Nicknames Nicknames replace the standard 8-byte world-wide names (WWN) of switches, directors, and attached nodes. By setting a nickname, you can assign a more meaningful name for the WWN that replaces the world-wide name in the EFC Manager views. EFCM 7.x Selecting Nicknames from the Configure menu displays the Configure Nicknames dialog box. Comparing EFCM 7.x and 8.0 Features 3-17 Figure 3-13 Configure Nicknames Dialog Box Use this dialog box to: EFCM 8.0 • Add a nickname for a switch, director, or attached node WWN that is managed or not currently managed (detached) by EFC Manager. Click the New button on the dialog box. • Delete a nickname for a WWN by selecting the nickname and clicking the Delete button on the dialog box. • Export current nicknames to a file or import nicknames from a file by selecting the Import or Export buttons on the dialog box. These buttons display an Import or Export Nicknames dialog box as appropriate. Configure nicknames in EFCM 8.0 by entering the nickname in the Nickname field of the product, attached node, or fabric Properties dialog box. Display the switch or director Properties dialog box by: 3-18 • Right-clicking the product or fabric icon on the Physical Map or Product List and selecting Properties. • Clicking a product icon to select it, then selecting Properties from the Edit menu. • Clicking a product icon to select it, then selecting the Properties icon from the toolbar. McDATA® EFCM 7.x to 8.0 Transition Guide Display the Properties dialog box for a node attached to a switch or director, by expanding the list of nodes under the director or switch listed in the Product List, right-clicking on the node, then selecting Properties from the pop-up menu. Figure 3-14 Properties Dialog Box Using this dialog box, you can add a nickname for the device by clicking in the Nickname field and entering a name. This nickname displays, instead of the WWN, in EFCM views and dialog boxes. Delete a nickname by deleting the name in the Nickname field and clicking OK. Importing and Exporting Nicknames You can import nicknames created in other instances of EFCM and Element Manager applications by selecting Import from the EFCM 8.0 SAN menu. The Import dialog box displays (Figure 3-15 on page 3-20). Select Nicknames from the Import From drop-down list, then enter a file name and location for the nicknames file and click OK. The imported names will display on EFCM screens where appropriate. Comparing EFCM 7.x and 8.0 Features 3-19 Figure 3-15 Import Dialog Box Configure nicknames for switches and attached nodes in the Properties dialog box (EFCM Edit menu) and the Node List View of the Element Manager application. Configure nicknames for ports in the Configure Ports dialog box of the Element Manager application. Nicknames created in the Node List View and Properties dialog box are the only ones exported and are available for importing to another EFCM. Export nicknames by selecting Export from the SAN menu or clicking the Export icon on the toolbar. When the Export Discovered SAN dialog box appears, select Nicknames. You can export the nicknames and the WWNs that they represent to a file (disk) or email. Nicknames export both a text file. Configure SNMP This function allows you to configure the simple network management protocol (SNMP) agent on the management server. This agent, through instrumenting objects defined in the Fibre Channel Management (FCMGMT) Management Information Base (MIB) and a small number of objects defined in MIB II, acts as a translator of information stored on the management server into a form usable by SNMP management stations. EFCM 7.x 3-20 Selecting SNMP Agent from the Configure menu displays the following dialog box: McDATA® EFCM 7.x to 8.0 Transition Guide Figure 3-16 Configure SNMP Dialog Box Use this dialog box to: EFCM 8.0 • Configure network addresses (or DNS host name) and community names for up to 12 SNMP trap recipients. • Grant or deny write permissions for writable MIB objects on the management server. • Make the trap recipient an active recipient or configure the recipient and then activate the recipient at a later time. • Override the default User Datagram Protocol (UDP) port number for a trap recipient. • Enable or disable the SNMP agent to capture events. • Enable or disable authorization traps to be sent. As in previous EFCM versions, you can configure network addresses (or DNS host name) and community strings for up to 12 SNMP trap recipients. These recipients receive messages through SNMP for specific events that occur on the management server. Enable, Disable, and Set Up SNMP Agent Configure and enable/disable the SNMP agent through these options on the Monitor menu. • Selecting SNMP Agent, then On, enables the agent. • Selecting SNMP Agent, then Off, disables the agent. Comparing EFCM 7.x and 8.0 Features 3-21 • Figure 3-17 Selecting SNMP Agent, then Setup, displays the SNMP Agent Setup dialog box. SNMP Agent Setup Dialog Box (Community Strings Tab) Use the Community Strings tab (Figure 3-17) to add or edit a community string (name) and to grant configured SNMP management stations write or read-only permissions for writable MIB objects on the management server. Use the Trap Recipients tab (Figure 3-18 on page 3-23) to enable or disable authorization traps to be sent when unauthorized management stations try to access SNMP information through the Server, and to add, edit, or remove trap recipients. 3-22 McDATA® EFCM 7.x to 8.0 Transition Guide Figure 3-18 Configure Trap Forwarding Dialog Box Also use the Trap Recipients tab to: • Make the trap recipient an active recipient or configure the recipient and then activate the recipient at a later time (Active check box). • Configure a network addresses (or DNS host name) for a recipient. • Override the default User Datagram Protocol (UDP) port number for a trap recipient with any legal, decimal UDP number. Configure Trap Forwarding Use trap forwarding to configure the application to send SNMP traps to other computers from computers configured to receive traps. This is a new feature for EFCM 8.0. To correctly configure trap forwarding, you must configure the target computer’s IP address and SNMP ports in the Configure Trap Forwarding dialog box. Comparing EFCM 7.x and 8.0 Features 3-23 Figure 3-19 Configure SNMP Agent Dialog Box (Trap Recipients Tab) To display this dialog box, select Trap Forwarding from the Monitor menu. After configuring the available recipients using the Add button, select the recipient from the Available Recipients table and add it to the Selected Recipients. Forward all traps received by the application to the recipients listed in the Selected Recipients table by selecting Enable Trap Forwarding. Also use this dialog box to add or remove trap recipients. Configuring Sessions In configuring remote sessions, you can control access from sessions, and control the number of sessions. EFCM 7.x 3-24 Selecting Sessions from the Configure menu displays the Configure Sessions dialog box. McDATA® EFCM 7.x to 8.0 Transition Guide Figure 3-20 Configure Sessions Dialog Box Use this dialog box to: • Allow or prohibit remote client sessions. • Specify a maximum number of remote client sessions allowed. • Allow sessions from any network computer or restrict access by entering a computer’s IP address. NOTE: A maximum of eight concurrent remote sessions are allowed to the EFC Server. EFCM 8.0 Selecting Remote Access from the SAN menu allows functions as the Configure Sessions similar to the dialog box in EFCM 7.x. Comparing EFCM 7.x and 8.0 Features 3-25 Figure 3-21 Remote Access Dialog Box Use this dialog box to: • Allow or prohibit remote connections. • Select a maximum number of remote connections allowed. • Allow connections by all network computers. • Allow connections by specific network computers. You can allow or prohibit access by the network devices that you list in the dialog box. • View the network address of the remote computer. • View the login name of the user who authorized the remote connection. NOTE: A maximum of 25 concurrent remote sessions are allowed to the Management Server. 3-26 McDATA® EFCM 7.x to 8.0 Transition Guide Displaying Sessions By displaying remote session information from computers running the client software, you can determine the name of the user running the session, the IP address of the remote computer, and the date/time that the session was established. EFCM 7.x Selecting User Sessions from the View menu displays the User Sessions dialog box. Figure 3-22 User Sessions Dialog Box Use this dialog box to determine: EFCM 8.0 • The login name of the current user. • The network address of the remote computer (workstation) establishing the session. • The date and time that the session was established. Selecting Active Sessions from the SAN menu displays the Active Sessions dialog box: Comparing EFCM 7.x and 8.0 Features 3-27 Figure 3-23 Active Sessions Dialog Box Use this dialog box to display information on clients logged into the Server. Information includes: • The name of the current user. • The network address of the remote computer (workstation) where the Client is located. • The date and time that the session was established display. In addition, you can immediately disconnect a session, by selecting the session, then selecting the Disconnect User button. Enabling License Keys and Feature Keys Feature keys and license keys are unique strings of alphanumeric character that verify ownership of software applications and the various add-on features and modules. Users must enter these keys into dialog boxes during software installation. The following explains the differences in how you enter these keys between EFCM 7.x and EFCM 8.0. For more information on license and feature keys in general for EFCM 8.0, refer to Product License and Feature Keys on page 1-20. EFCM 7.x 3-28 Feature keys are enabled in the Product Manager application in EFCM 7.x to enable function of purchased features to function for a specific switch or director. The feature key, which is encoded with a switch or director’s serial number, can only be configured on the switch or director to which it is assigned. McDATA® EFCM 7.x to 8.0 Transition Guide To configure a feature key: Select Features from the Configure menu on the menu bar in the switch or director Element Manager application to display the Configure Feature Key dialog box (Figure 3-24). Figure 3-24 Configure Feature Key Dialog Box To add a new feature key, click the New button to display the New Feature Key dialog box (Figure 3-25). Figure 3-25 New Feature Key Dialog Box Enter the feature key for the director or switch into the New Feature Key dialog box. The Enable Feature Key dialog box displays with a warning, stating that this action will override the current set of features on the director. The list in the left column of the dialog box is a list of features that are active on the director. The list on the right is a set of features that come with the new feature key. All of the features that are active are included in the new feature list. Comparing EFCM 7.x and 8.0 Features 3-29 Figure 3-26 Enable Feature Key Dialog Box Click Activate to activate the new feature key. An IPL will occur, during which the Ethernet connection between the EFC Server and switch or director is momentarily interrupted. This will not disrupt Fibre Channel traffic. NOTE: If you click Activate, all current features will be replaced with new features. That is, if there are features shown in the current list that are not shown in the new list, then those features will be removed from the director. EFCM 8.0 Feature Keys The function of feature keys and the Configure Feature Key dialog box (Figure 3-27) has not changed from EFCM 7.x. Feature keys are enabled in the Element Manager application to enable purchased features to function for a specific switch or director. The feature key, which is encoded with a switch or director’s serial number, can only be configured on the switch or director to which it is assigned. To enable a feature key, select Features from the Configure menu to display the Configure Features dialog box (Figure 3-27. 3-30 McDATA® EFCM 7.x to 8.0 Transition Guide Figure 3-27 Configure Feature Key Dialog Box Click New on the Configure Feature Key dialog box to add a feature key. When the New Feature Key dialog box displays, enter the feature key and click OK. Figure 3-28 New Feature Key Dialog Box The Enable Feature Key dialog box displays with a list of features that are active on the director. The list on the right is a set of features that come with the new feature key. All of the features that are active are included in the new feature list. Figure 3-29 Enable Feature Key Dialog Box Click Activate to activate the new feature key. An IPL will occur, during which the Ethernet connection between the management server and director is momentarily interrupted. This will not disrupt Fibre Channel traffic. NOTE: If you click Activate, all current features will be replaced with new features. That is, if there are features shown in the current list that are not shown in the new list, then those features will be removed from the director. Element Manager Feature Key As a new addition to EFCM 8.0, access to Element Manager software is provided through a feature key. If you do not have a feature key for the Element Manager application, messages may display indicating this. Also, if you try to access a feature without Element Manager support, a message may display explaining that Element Manager support has not been installed. Comparing EFCM 7.x and 8.0 Features 3-31 Figure 3-30 Feature Key Message If a message displays requiring you to enter a valid feature key, enter the feature key to display the Enable Feature Key dialog box. The same dialog boxes then appear as described previously for enabling a feature key through the Element Manager. Because the switch or director is placed offline when you activate a feature key for the Element Manager application, the Element Manager will not launch until it comes back online and you either: License Keys 3-32 • Right-click the switch or director and select Element Manager. • Select the switch or director and select the Launch Element Manager icon from the toolbar. License keys are enabled through the Help menu, License option. License keys unlock the optional features and modules you ordered for your application. The License dialog box lists the currently enabled features. When you enter a new key and serial number and click Update, the list of installed features updates to include features provided with the new key. McDATA® EFCM 7.x to 8.0 Transition Guide Figure 3-31 EFCM License Dialog Box NOTE: The License dialog box displays the license information for the management server to which the remote Client is currently connected. When you click Update, the dialog box will decode the key you entered and display the new license information without setting a new license on the Server. The information will be set on the Server only when you click OK. When you click OK to enable the software. The application will automatically log out and the Log In dialog box will display. Exiting EFCM Use this function to exit the application. EFCM 7.x Select Exit from the Product menu. EFCM 8.0 Select Exit from the SAN menu. This leaves the Server running, but exits from the Client. Comparing EFCM 7.x and 8.0 Features 3-33 Select Shutdown to shut down the Server. You are prompted to shut down the Client as well. This option is not active if you are at a machine remote from the Management Server and are logging in through a Client. Logging In This function allows you to log into the application and management server. EFCM 7.x The following dialog box displays when you open the application. Figure 3-32 EFCM Login Dialog Box Use this dialog box to log into EFCM with a user name and password. You also can log into a specific EFC Server by selecting or entering the server name or IP address. This dialog box also displays when you select Logout from the Product menu, allowing you or another user to log in again and select the same or different server. 3-34 McDATA® EFCM 7.x to 8.0 Transition Guide EFCM 8.0 The following dialog box displays when you open the EFCM 8.0 application. Figure 3-33 EFCM 8.0 Login Dialog Box Use this dialog box to log into EFCM with your user name and password. You also can log into a specific server by entering the host name or IP address in the Network Address field. As in previous EFCM versions, the default user name is Administrator. The default password is password. Logging Out This function allows you to log out of the current management server, but leaves EFC Services enabled. EFCM 7.x Selecting Logout from the Products menu displays the Login dialog box illustrated in Figure 3-32 on page 3-34. To log in as a different user or to another server, you can enter a user name and password and either select a management server from the EFC Server drop-down list or enter the IP address or host name for the server in EFC Server field. EFCM 8.0 Selecting Log Out from the SAN menu displays the dialog box illustrated in Figure 3-33 on page 3-35. Use this dialog box to log into EFCM with your user name and password. You also can log into a specific server by entering the host name or IP address in the Network Address field. Comparing EFCM 7.x and 8.0 Features 3-35 Logs The logs provide records of user actions, events, remote sessions, and product status. EFCM 7.x Selections from the Logs menu, display the following: • Audit Log • Event Log • Session Log • Product Status Log • Fabric Log Button functions in these logs allow you to: Audit Log Event Log 3-36 • Clear the log • Export the log to a file • Refresh the data in the log with the latest data This log displays a history of user actions performed through the EFC Manager: • Date and time that the logged event took place. • Event that took place, such as defining a new product, modifying product attributes, defining a new user, and creating a zone set. • Parameter affected by the event. For example, if a product is added or deleted, the product’s network address displays. • The remote client workstation from which the user performed the logged action. If the change was made from the management server, the management server address displays. This log displays events or error conditions recorded by the EFC Management Services application: • Date and time the event was reported to the management server. • Event number and brief description of the event. • Product (such as Intrepid 6140 Director) associated with the event. • Event qualifier for use by engineering personnel. McDATA® EFCM 7.x to 8.0 Transition Guide • Session Log Product Status Log Fabric Log EFCM 8.0 Additional event data for use in fault isolating a problem. This log displays the date and time, user name, and network address of each login and logout on the management server. • The date and time of the event. • The event: either login or logout. • The user login identification. • The IP address of the remote workstation or management server where the user logged in. This log reflects the time and nature of significant events on all managed products, and indicates which specific Product Manager applications should be opened to further investigate product status changes. • Date and time of the change in the product’s operational status. • The IP address or host name of the product. • The product’s old or previous operational status (Unknown, Operational, Degraded, or Failed). • Product’s current operational status. This log reflects the time and nature of significant changes in the managed fabric that have occurred since the fabric was persisted. • Date and time of the change in the fabric. • Type of change in the fabric (for example, a switch was added or removed, an ISL was added or removed, the fabric was renamed or persisted, or a zone set became active). • Description of the change in the fabric. Selecting the appropriate log from the Monitor > Logs menu displays the following: • Audit Log • Event Log • Session Log • Product Status Log • Fabric Log Comparing EFCM 7.x and 8.0 Features 3-37 • Master Log (not available in EFCM 8.0b) Button functions in these logs allow you to perform the following tasks. Additional buttons and links may also be provided. These are covered in the following applicable sections on the individual logs. • Clear all data in the log. • Export the log to a tab-delimited file. • Select another log through the Logs list display log in another window. This is useful when you need to view more than one log at a time. NOTE: The logs do not contain the Refresh button as in EFCM 7.x. The logs in EFCM 8.0 appear similar to logs in previous EFCM versions, although the table columns, buttons, and navigation features may be different. In addition, you can display a Master Log in the lower left corner of the EFCM desktop in EFCM 8.0 by selecting Master Log from the View menu. This log provides information on events that have occurred throughout the SAN. For details, refer to Master Log on page 3-39. Audit Log Displays a history of user actions performed through the application (except login/logout). Columns in this log are similar to EFCM 7.x. Event Log The EFC Manager’s Event Log displays errors related to SNMP traps and Client-Server communications. Session Log Displays the users who have logged in and out of the Server. Information in this log is the same as in EFCM 7.x. Product State Log Displays operational status changes of managed products. Information in this log is the same as in the EFCM 7.x Product Status Log. Fabric Log This log displays events that have occurred for a selected fabric. To display the log, you must have persisted the fabric through the Persist Fabric dialog box. You must also select the persisted fabric from the Physical Map before selecting Fabric Log from the Monitor > Logs menu. Information in this log is the same as in EFCM 7.x. 3-38 McDATA® EFCM 7.x to 8.0 Transition Guide Master Log The Master Log (Figure 3-34 on page 3-39), which displays in the lower left area of the main desktop, lists all events from the element Manager and EFCM logs that occurred throughout the SAN in the past 48 hours. These include user actions, client/server communications, SNMP trap errors, product hardware errors, product link incident and threshold errors, and Ethernet events. This log combines entries from all other EFC Manager and Element Manager logs NOTE: The Master Log is not available with EFCM 8.0b (low RAM version). Figure 3-34 Master Log The following fields and columns are included in the Master Log: • Level. The severity of the event. Refer to severity icons Table 3-2 on page 3-40. Comparing EFCM 7.x and 8.0 Features 3-39 Table 3-2 Icon Event Icons Description Informational Warning Fatal • Source. The product on which the event occurred or the source of the event, such when an action is performed by a user. • Type. The type of event that was performed. • Description. Description of the event. • Time. The time and date the event occurred. • IP. The IP address of the product on which the event occurred. • Node Name. The WWN of the node on which the event occurred. • Port Name. The WWN of the port on which the event occurred. You can manually change the retention period and the disk space usage assigned to entries in the Master Log. You can also use the Define Filter dialog box (click define at the top of the log) to only display specific types of events in the log. Product Manager and Element Manager Applications The Product Manager applications for supported switch and director products in EFCM 7.x, are called Element Manager applications in EFCM 8.0. EFCM 7.x 3-40 Access Product Managers for director and switch products by double-clicking the appropriate switch or director in the EFC Manager Products view (Figure 3-35) or Fabrics View (Figure 4-1 on page 4-2), right-clicking the icon and selecting Open, or clicking the icon and selecting Open from the Product menu. McDATA® EFCM 7.x to 8.0 Transition Guide Figure 3-35 EFC Manager Products View Comparing EFCM 7.x and 8.0 Features 3-41 Menu Bar View Panel Status Bar Figure 3-36 EFCM 8.0 3-42 Intrepid 6064 Director Hardware View in Product Manager Access Element Managers for director and switch products through your SAN management application. Right-click the appropriate switch product icon on the application’s desktop (Physical Map shown in Figure 3-3 on page 3-10) and select Element Manager from the pop-up menu or double-click the icon. You can also select the director or switch on the Physical Map or Product List and click the Launch Element Manager icon from the EFCM toolbar. As in EFCM 7.x, you can open a maximum of four Element Managers from the EFCM 8.0 desktop. McDATA® EFCM 7.x to 8.0 Transition Guide NOTE: If a switch or director is discovered and visible on the Physical Map, but not managed by EFCM, double-clicking the icon displays the Properties dialog box. Figure 3-37 EFCM 8.0 Desktop - Product List Physical Map The Element Manager application has the same menu structure and functions as the Product Manager in EFCM 7.x. The color and look of the screens and dialog boxes are slightly different (refer to Figure 3-38 on page 3-44). Comparing EFCM 7.x and 8.0 Features 3-43 Menu Bar View Panel Status Bar Figure 3-38 Intrepid 6064 Director Hardware View in Element Manager Changes in EFCM 8.0 New features and changes have been added to the Element Manager applications in EFCM 8.0 that were not included in the Product Manager applications in earlier EFCM versions. Feature Key Requirement For switch and director products using Enterprise Operating System (E/OS) 6.0 or later. If access to Element Manager application for a switch or director product was not included with your EFCM license key and you attempt to launch an element manager, a dialog box displays explaining that Element Manager support has not been installed. If this dialog box displays, you must enter the proper key, consisting of alphanumeric characters (case insensitive). 3-44 McDATA® EFCM 7.x to 8.0 Transition Guide Refer to Element Manager Feature Key on page 3-31 for details. Unified Management Mode This is an enterprise operating system (E/OS) feature that changes the function of the FICON and Open Systems Management Style options available from the Management Style option on the Product menu. If E/OS 6.0 is installed on the switch or director and you are using EFCM 8.0: • You do not have to set the switch or director to offline state. Previously, the product had to be offline before changing management styles. • You can switch to Open Systems Management style if the optional FICON Management Server feature is installed. Previously, you could only use FICON Management Style if this feature was installed. • You can now enable the Open Systems Management Server and FICON Management Server features simultaneously on a switch or director. Previously, you could only enable one type of management server feature. Configuring Management Servers In previous versions, depending on whether the Open Systems or FICON Management Server feature key is installed, an Open Systems or FICON Management Server option would display under the Configure menu. Selecting either of these options would display a dialog box where you could configure management server parameters. IF E/OS 6.0 or higher is installed on the switch or director, both management servers can be installed at the same time. In this case, options for both features could display on the Configure menu. In EFCM 8.0, if Open Systems Management Server is installed, you can select these suboptions under the Open Systems Management Server option: • Enable OSMS. Click the check box to the Enable the Open System Management Server. (To disable the open systems management server, click the check box again to remove the check mark.) Comparing EFCM 7.x and 8.0 Features 3-45 • Host Control Prohibited. Click the check box to display a check mark and prohibit the host management program from changing configuration and connectivity parameters on the director. In this case, the host program has read-only access to configuration and connectivity parameters. Clicking the check box when it contains a check mark removes the check mark and allows a host program to change configuration and connectivity parameters on the director. In EFCM 8.0, if FICON Management Server is installed, you can select these options under the FICON Management Server option: • Enable Management Server. Click this check box to add a check mark and enable the management server. • Parameters Click this option to display the Configure FICON Management Server dialog box. Figure 3-39 Configure FICON Management Server Dialog Box Using this new dialog box, you configure the same parameters as in EFCM 7.x. (Note that the Active=Saved parameter from EFCM 7.x is not configured in this release.) 3-46 • Director Clock Alert Mode • Host Control Prohibited • Programmed offline state control • Code Page McDATA® EFCM 7.x to 8.0 Transition Guide NOTE: If E/OS 6.0 is installed on the switch or director, you can install FICON Management Server and Open Systems Management Server features simultaneously. Previously, you could only install one of these features at a time. Preferred Path This is a new optional feature for EFCM 8.0 that requires a feature key. The Preferred Path feature enables you to influence the route of data traffic through multiple switches or directors in a fabric. If more than one ISL connects switches in your SAN, this feature will be useful for specifying an ISL preference for a particular flow. The data path consists of the source port of the switch or director being configured, the exit port of that switch or director, and the domain ID of the destination switch or director. Figure 3-40 on page 3-48 displays a portion of a more complex SAN. In this example, let’s specify a path between the source device and the destination Device A, going through Switch1, Switch 2, and Switch 3 (the desired data flow is shown as Data Flow 1). To configure the path on Switch 1, open the Add Preferred Path dialog box in Switch 1’s Element Manager. We want data to enter through port 14, so select 14 in the Source Port field. We want data to exit through port 45, so select 45 in the Exit Port field. We want the destination device to be Switch 3, so enter Switch 3’s domain ID, which is 3. This only specifies that data will enter and exit Switch 1 through specific ports on its way to Switch 3. This process does not specify a preferred path for data moving through Switch 2. To specify paths through Switch 2 (Figure 3-41 on page 3-48), open Switch 2’s Element Manager and enter Switch 2’s source port (11), exit port (21), and destination domain ID (3). The primary choice for data movement will be from source device into port 14 and out port 45 on Switch 1, in port 11 and out port 21 on Switch 2, and through Switch 3 to either destination device A or B. Comparing EFCM 7.x and 8.0 Features 3-47 3-48 Figure 3-40 Specifying Preferred Path for Switch 1 Figure 3-41 Specifying Preferred Path for Switch 2 McDATA® EFCM 7.x to 8.0 Transition Guide The following rules apply when configuring Preferred Paths: • Each switch must be configured for its part of the desired path for optimal performance. • You may need to configure Preferred Paths for all switches along the desired path for proper multi-hop Preferred Path operation. • The destination switch’s domain ID must be set to insistent. • Domain IDs must be in the range of 1 through 31. • The specified numbers for Source Ports and Exit Ports must be in the range equal to the number of ports for the switch being configured. • For any source port, only one path may be defined to each destination domain ID. 1. To add a new preferred path, select Preferred Path from the Configure menu. The Configure Preferred Paths dialog box displays Figure 3-42 Configure Preferred Paths Dialog Box 2. Select the Enable Preferred Paths check box to configure multiple preferred paths. 3. To configure a new Preferred Path, click Add. The Add Preferred Path dialog box displaysUsing the Add Preferred Path dialog box, select the source and exit ports, and destination Domain ID. (You can also type in an exit port number for future or offline environments.) 4. Click OK. The new route will be added to the table on the Configure Preferred Paths dialog box. You can also change and remove existing preferred paths by clicking the Change and Remove buttons on the Configure Preferred Paths dialog Comparing EFCM 7.x and 8.0 Features 3-49 box. To validate paths configured on a switch, click Activate. If errors are found, the incorrect path will be selected. NOTE: Activating a new Preferred Path will cause a reroute to occur if the Preferred Path is different from the current path. In congested environments, with traffic on the current path, a reroute can cause an out of order frame (OOOF) at the destination device. Reroutes are a natural activity in any Fibre Channel fabric when the network is modified. For example, reroutes occur when ISLs are added or lost or when new switches are added to the fabric. Fibre Channel devices are designed to handle errors like OOOFs, but some devices send error messages. In FICON environments, an IFCC error can result from an OOOF. To avoid these error messages, vary devices s offline before a Preferred Path is activated, then return the devices to online status afterwards. • The new preferred path is not the current path. • IO is active from that source device. • Congestion is present on the current path. Prohibit E_Port Addresses You can now Prohibit and Allow E_Port addresses in the Configure Addresses “Active“ dialog box. This dialog box is available when in FICON Management Style. These attributes will remain if you switch to Open Systems Management Style. NOTE: Use extreme caution when prohibiting connections on E_Ports as mistakes can render paths unusable and cause complex routing problems. These problems can be difficult to detect and sometimes appear as end-device issues. For more details and recommendations, refer to the McDATA Products in a SAN Environment - Planning Manual (620-000124). User Administration This function allows system administrators to assign users, passwords, and permissions to use EFCM features. EFCM 7.x 3-50 Selecting Users from the Configure menu displays the Configure Users dialog box. McDATA® EFCM 7.x to 8.0 Transition Guide Figure 3-43 Configure Users Dialog Box Use this dialog box to configure the following for users: • Name • Password • Description • User rights — System Administrator — Product Administrator — Operator — Maintenance User rights that provide read and right access to Product Manager functions are Product Administrator, Operator, and Maintenance. All users have “view” rights as a default. EFCM 8.0 The user rights configured for EFCM 7.x will be preserved when migrating to EFCM 8.0. As in previous EFCM versions, the default user name is Administrator. The default password is password. Selecting Users from the SAN menu or clicking the EFCM 8.0 Users icon on the toolbar displays the EFCM 8.0 Server Users dialog box. Comparing EFCM 7.x and 8.0 Features 3-51 Figure 3-44 EFCM 8.0 Server Users Dialog Box Use this dialog box to configure the following administration for users: • Add a user account by configuring the user’s name, e-mail address, user identification, and password. You can also enable e-mail notification for SAN events and set up filtering for e-mail notification of specific events. • Change user account information or delete a user account. • Create a user group and specify access to certain features and/or views in the application, enhancing the security of your SAN. For each user group, a user with administrative (admin) permissions can assign read/write or read-only permissions to access specific EFCM features. The four groups configured for EFCM 8.0 that correlate with the EFCM 7.0X user rights are: — System Administrator — Maintenance — Operator — Product Administrator 3-52 McDATA® EFCM 7.x to 8.0 Transition Guide NOTE: In the EFCM 8.0 version, administrators can assign views to specific user groups. These views contain groups of specific devices. This feature is not available in EFCM 8.0b. • Filter events for which a user receives event notification. The application provides notification of many different types of SAN events. If a user only wants to receive notification of certain events, you can filter the events specifically for that user. Product Properties Switch and director Properties dialog boxes provide data such as the switch or director name, location, description, and status. The EFCM 8.0 dialog box provides much more detail than in previous EFCM versions. EFCM 7.x The switch and director Properties dialog box displays when you right-click a product icon in the Products view or Fabrics view (Topology tab). Figure 3-45 Product Properties Dialog Box The switch or director Properties dialog box displays information about a product managed by EFC Manager including the following: • Name of the product as configured through the Configure Identification dialog box in the Product Manager application. • Location of the product. Comparing EFCM 7.x and 8.0 Features 3-53 • Contact person for the product. • Description of the product. • Product type, for example “Intrepid 6064.” • Network address of the product. • Current product operational status: — Operational — Degraded — Failed — Unknown EFCM 8.0 Right-clicking a switch or director icon in the Product List or Physical Map, and selecting Properties from the menu, displays the Properties dialog box with the Properties tab displayed, as shown in Figure 3-46 on page 3-55. Selecting the Port tab displays port properties. For details on this tab, refer to the EFCM Software User Manual or online help. NOTE: If a switch or director is discovered and visible on the Physical Map, but not managed by EFCM, double-clicking the icon displays the Properties dialog box. The product Properties dialog box displays more information than the similar dialog box in EFCM 7.x. 3-54 McDATA® EFCM 7.x to 8.0 Transition Guide Figure 3-46 Switch or Director Properties Dialog Box The switch or director Properties dialog box displays the following information about a product: Table 3-3 EFCM 8.0 Properties Contents Field Description Nickname The nickname, if configured, for the device. User can define. Name The name of the device. Node Name Specifies the device’s World Wide Name. Port Count Specifies the number of ports on the device. IP Address The device’s internet protocol (IP) address. Domain ID The device’s domain identification. Managed By The IP address of the managing server. Firmware Firmware version installed on switch or director. Comparing EFCM 7.x and 8.0 Features 3-55 Table 3-3 3-56 EFCM 8.0 Properties Contents Field Description Location Location of product. User can define. Contact Contact person for product. User can define. Description Description for product. User can define. McDATA® EFCM 7.x to 8.0 Transition Guide 4 Managing and Monitoring Fabrics This chapter provides the following information. Section Page Introduction 4-1 EFCM 7.x 4-2 EFCM 8.0 4-11 Introduction This chapter provides a detailed comparison of features used for monitoring and managing fabrics in EFCM 7.x and EFCM 8.0. Information is included for each release on: • Layout of EFCM desktop • Fabric display and function in views and tabs • Right-click menus • Status bar • Persistent Fabrics • Fabric Binding • Enterprise Fabric Mode • Show Routes Managing and Monitoring Fabrics 4-1 • Other Show and View Functions EFCM 7.x Access the Fabrics View by clicking the Fabrics tab on the EFC Manager window. Layout of EFCM Window The left panel of this view is the Fabric Tree, which is the expandable list of fabrics, products in fabrics, and nodes connected to products. The graphical area to the right of the Fabric Tree is the Topology tab. Figure 4-1 4-2 Fabrics View - Topology Tab McDATA® EFCM 7.x to 8.0 Transition Guide Fabric Display and Function in Topology Tab The Topology tab (Figure 4-1) provides details on the fabric selected in the Fabric Tree. The Topology area displays product icons representing switches and directors in the fabric. Interswitch links (ISLs) display between the product icons as black lines. Alert indicators on an ISL indicate conditions that require attention. Either the product name, network address, WWN, domain ID, or nickname (if configured) displays at the bottom of the icon. You can configure the display by right-clicking in the Products or Topology view area and selecting Display Options. Right-Click Menus Right-click icons, ISLs, or the background to display a menu. Using these menu options, you can determine status of switches and ISLs, display fabric properties, adjust the fabric display in the tab, show routes between nodes in the fabric, determine fabric changes over time by creating persistent fabrics, open Product Managers for specific switches, and perform other tasks. Fabric Display and Function in Zone Set Tab The Zone Set tab (Figure 4-2) in the Fabrics View displays the currently active zone set for fabrics that you select from the Fabric Tree. Managing and Monitoring Fabrics 4-3 Figure 4-2 Fabrics View - Zone Set Tab The zones and zone members that make up the zone set display in a scrollable tree structure below the name of the active zone set. Right-Click Menus Right-click menu options available in this tab allow you to determine fabric zoning structure (zone sets, zones, and zone members), determine logged in and logged out zone members, save active zones under another name, determine the default zone members, deactivate zone sets, activate zone sets, and change the default zone. Fabric Display and Function in Fabric Tree The scrollable panel on the left side of the Topology and Zone Set tabs is the Fabric Tree. This contains a list of fabrics that you can select to display information or to perform actions in the Topology and Zoning tabs. The tree displays all fabrics currently known to the EFC Server. The outermost leaf displays the fabric name, which initially will be the world wide name (WWN) of the fabric’s principal switch. However, if the fabric is “persisted,” the leaf could display a name configured by the user. The name will be preceded by a fabric status icon if the fabric is a persisted fabric. 4-4 McDATA® EFCM 7.x to 8.0 Transition Guide You can expand the tree and display the WWN or nicknames (if configured) of all switches and directors included in the fabric. A product status icon displays by each product in the tree. If the product is not managed by the EFC Server that you are using, no status icon displays. You can also expand the list to display all nodes, such as servers or storage devices, attached to the switch or director. Status is not available for the nodes. Right-clicking the fabric (principal switch) in the Fabric Tree displays pop-up menus that allow you to rename the fabric (if persisted), persist or unpersist the fabric, or display fabric properties. Right-clicking a switch or director in the fabric displays a menu where you can open the Product Manager, adjust the fabric in the topology view, or display properties. Right-clicking an attached node allows you to display properties, show routes, and define nicknames. While viewing the Topology tab, click the fabric’s principal switch (switch name or WWN) in the Fabric Tree to display the switches, directors, and ISLs in the fabric. If you are viewing the Zone Set tab, click a fabric name or WWN to display zoning details about the fabric in the view area to the right of the Fabric Tree. Colored status symbols display before fabric names, if the fabrics are “persisted,” and before product names or product WWNs. Pop-up menus also display when you right-click fabrics, products, and nodes in the Fabric Tree to access display and monitoring functions. Status Display in Views Status symbols display over switches and directors to indicate fully operational status, degraded status, failed status, or unknown status. Alert symbols may display over ISLs when fabrics are persisted to indicate that an ISL is removed or added to the fabric. Status Bar The status bar at the bottom of the EFCM window displays icons showing product, fabric, and EFC Server (EFC) operational status. Moving the cursor over the icon displays messages on the status bar. Products, Fabrics, EFC Icons on the Products, Fabrics, and EFC areas of status bar show operational status of switch and director products, fabrics, and the EFC Server. Managing and Monitoring Fabrics 4-5 • A failed (red diamond) icon means: — Products - The switch or director has failed. — Fabrics - The fabric has segmented. — EFC - The EFC Server has failed. • A degraded (yellow triangle) icon means: — Products - Switch or director has degraded and needs immediate attention. — Fabrics - All fabric connections are in tact; however, attention indicators appear on one or more ISLs in the Topology tab for the fabric. — EFC - EFC Server has degraded and needs immediate attention. • A fully operational (green circle) icon means: — Products - Switch or director is fully operational. — Fabrics - Fabric is fully operational and no attention indicators appear in an ISL in the Topology tab for the fabric. — EFC - EFC Server is fully operational. • A grey square means that status cannot be determined. Double-click the colored icon in the status bar to display a log: Call-Home 4-6 • Products - Displays the Product Status Log. • Fabrics - Displays the Fabric Log. • EFC - Displays the EFC Manager Event Log. This icon represents whether call-home notification is configured for all managed products. • If an X displays over the icon, call-home is not enabled through the EFC Manager or for one or more managed products through their Product Manager application. • If an X does not display over the icon, call-home notification is enabled through the EFC Manager and for all managed products. McDATA® EFCM 7.x to 8.0 Transition Guide Persistent Fabrics The Persist Fabric Topology option, available through menus in the Fabrics view, displays the Persist Fabric dialog box. Enter a name for the “persisted” fabric in this dialog box. This name then displays in place of the fabric’s WWN in the Fabric Tree panel and at the top of the tab’s view area. This option takes a “snapshot” of the current switches, directors, and ISL connections in the fabric. This snapshot will persist in the Topology view and real-time changes to the fabric will be reflected by graphic indicators. Changes to a persisted fabric are indicated in the Topology view area by dimmed product icons, dashed or solid lines for ISLs, and alert indicators (yellow triangles). Figure 4-3 Persisted Fabric in Topology View You can persist a fabric whenever you want to refresh the view to the current fabric state and track changes from the new persisted view. Changes to the fabric are reflected in the Fabric Log. For details, refer to the Fabric Log heading under Fabric Log on page 3-38. Managing and Monitoring Fabrics 4-7 Fabric Binding Once this SANtegrity Binding feature is installed and enabled, you can configure fabric binding for a specific fabric by selecting the fabric in Fabrics tab, then selecting Fabric Binding from the Fabrics menu. Then you can restrict unspecified switches from attaching to fabrics in the SAN. This provides security from accidental fabric merges and potential fabric disruption when fabrics become segmented because they cannot merge. Fabric Binding is enabled, disabled, and configured for a selected fabric through the Fabric Binding dialog box. After you have enabled Fabric Binding, you use the Fabric Membership List to add switches that you want to allow into the fabric. Enterprise Fabric Mode Enterprise Fabric Mode is an option that is available on the Fabrics menu in the EFC Manager application if the SANtegrity Binding feature key is installed. This option automatically enables features and operating parameters that are necessary in multiswitch Enterprise Fabric environments. SANtegrity Binding features must be installed on each switch in the fabric before you can activate Enterprise Fabric Mode. Activating Enterprise Fabric Mode, enables the following: 4-8 • Fabric Binding - SANtegrity Binding feature enabled through the EFC Manager that allows or prohibits switches from merging with a selected fabric. • Switch Binding - SANtegrity Binding feature enabled through the Product Manager that allows or prohibits switches from connecting to switch E_Ports and devices from connecting to F_Ports. • Rerouting Delay - Available through the Configure Switch Parameters dialog box in the Product Manager. This ensures frames delivery through the fabric in order to get to their destination. • Domain RSCNs - Available through the Configure Switch Parameters dialog box in the Product Manager. This parameter sends RSCNs between end devices in a fabric to provide additional connection information to host bus adapters (HBA) and storage devices. McDATA® EFCM 7.x to 8.0 Transition Guide • Show Route Inconsistent Domain ID - Available through the Configure Switch Parameters dialog box in the Product Manager. This sets the domain ID as the active domain identification when the fabric initializes. Selecting Show Route from the Fabrics menu displays the Show Route dialog box. Use this dialog box to view the path that Fibre Channel frames will take between two end devices in a multiswitch fabric. You can also display this dialog box by right-clicking on a node in the Fabric Tree and selecting Show Route from the pop-up menu. To view the route between two devices, the following must be true: • All switches or directors in the route must be managed by EFC Manager and attached to the same EFC Server. • All switches or directors in the route must be Intrepid 6064, Intrepid 6140, Sphereon 3032, Sphereon 3016, Sphereon 3232, Sphereon 3216, or Sphereon 4500 models and be running firmware version 4.0 or higher. • All attached devices in the route must be in the same zone. The route continues to be displayed until there is a change to the fabric, the route is changed, or the hide route option is selected. Managing and Monitoring Fabrics 4-9 Figure 4-4 Route Displayed in Topology Tab The route between the nodes and through the products display as a thick blue line between two node icons. Right-click on the line to display the following menu options: • Hide Route. Click to remove the route from the display. • Properties. Click to display a dialog box that details the following information: — WWN or nickname of source node. This depends on the setting for the Display Options (right-click menu on Topology tab’s view area). — WWN or nickname of destination node. This depends on the setting for the Display Options (right-click menu on Topology tab’s view area). — The in ports and out ports on the switches and directors where the route passes. 4-10 McDATA® EFCM 7.x to 8.0 Transition Guide Show View Port Selecting this option from the Fabrics menu displays the View Port secondary window. By clicking inside the window, you can move the mouse to adjust the view of the fabric in the tab’s view area. Other Show and View Functions Besides the Show Route, Hide Route, and Show View Port options in the Fabrics menu, other options allow you to show and hide the Fabric Tree. Options in the View menu allow you to manipulate the view of the Topology tab view area by arranging icons, zooming in and out of view, centering the view, and enabling the fly-over display of icon labels. EFCM 8.0 EFCM uses its TCP/IP (out-of-band) discovery feature to establish contact with SAN devices (including switches and directors), gather embedded information, and then depict it in the discovered topology (also called the Physical Map). The Physical Map, or discovered topology, in EFCM 8.0 is similar to the Topology tab in the Fabrics view in previous versions of EFCM. You can display, manage, and monitor fabrics in the Physical Map by selecting the fabric’s principal switch from the Product List. Previous versions of EFCM allowed you to manually identify a limited number of switches for management and monitoring functions. In EFCM 8.0, to correctly discover the local network and graphically display it on the Physical Map as fabrics, switches, and directors, you must set up discovery with the IP addresses of all switches and directors in the SAN. You must enter all IP addresses, even for non-McDATA switches, to get accurate display and information in EFCM screens and dialog boxes. For general information, refer to the EFCM 8.0 heading under Adding and Removing Products for EFCM Management on page 3-7. For detailed instructions, refer to Chapter 4 in the EFCM Software User Manual. Managing and Monitoring Fabrics 4-11 Layout of EFCM Desktop The following illustration shows the layout of the main EFCM desktop (Figure 4-5 on page 4-12). Figure 4-5 EFCM 8.0 Main Desktop (All Panels Showing) Note that the preceding illustration has all EFCM panels showing. You can select whether to display the Physical Map, Product List, Master Log, Mini Map, or all panels through options in the View menu. In the base EFCM version, devices are grouped by the fabric they belong to. In the enhanced base version, devices can be grouped according to defined user groups to create customized views. Through this desktop, EFCM 8.0 provides many more features for managing and monitoring SANs than previous versions of EFCM. For details on these added features, refer to Chapter 2 in this Transition Guide and the EFCM 8.0 Software User Manual and online help. The following paragraphs describe the EFCM 7.x features and the comparable EFCM 8.0 features available for monitoring and 4-12 McDATA® EFCM 7.x to 8.0 Transition Guide managing products and fabrics through the EFCM 8.0 Product List, Physical Map, toolbar, Status Bar, and Master Log. Note that icons for switches and directors that you can manage through EFCM appear differently than those that you cannot manage. For details, refer to Discovering a SAN on page 2-12. Fabric Function and Display in Product List The Product List displays an inventory of all discovered fabrics, switches, directors, and attached devices in a storage area network (SAN) through a tree structure. The Product List is a quick way to find product information and perform actions on fabrics and switches, such as zoning, persisting and unpersisting fabrics, showing routes, and displaying connections. This tree is similar to the Fabric Tree displayed in the Fabrics View for EFCM 7.x. Figure 4-6 shows the Product List on the left side of the EFCM 8.0 desktop and the Physical Map on the right. Figure 4-6 EFCM 8.0 Desktop (Product List Physical Map Showing) Managing and Monitoring Fabrics 4-13 As in previous versions of EFCM, the outermost leaf of the Product List is the name or WWN of the fabric’s principal switch. Expanding the next leaf under the principal switch displays the switches and directors that are part of the fabric. Expanding next leaf under each switch or director displays the devices attached to the switch or director. You can remove the list and display only the Physical Map by clicking on the left arrow along the Product List/Physical Map border. Clicking the right arrow with the Physical Map displayed redisplays the Product List. Clicking the right arrow with the Product List displayed expands the list to show all details. You can stretch or reduce the list by clicking on the border and dragging the list to the left or right. NOTE: The Product List in EFCM 8.0b contains fewer columns of information than in EFCM 8.0. Fabric Function and Display in Physical Map You can locate a fabric to display in the Physical Map by clicking on the fabric’s principal switch in the Product List. Figure 4-6 on page 4-13 illustrates a multiswitch fabric consisting of an two switches. Note that the fabric is outlined by a blue background. Icons in the Physical Map depict switches and directors in the fabric. A group of switches and attached devices in a fabric can be collapsed into a fabric icon as shown in Figure 4-7. Figure 4-7 Collapsed Fabric Icon with Degraded Status (yellow triangle) ISLs are depicted by the black lines between switches and devices. Right-click on a switch or director in the Product List and select Connections from the pop-up menu to display all connections to the switch as heavy black lines in the Physical Map. Either the product name, nickname, node name, IP address, or domain ID displays at the bottom of a switch icon. You can configure 4-14 McDATA® EFCM 7.x to 8.0 Transition Guide the display by selecting the icon in the Physical Map or Product List and selecting from the Label drop-down list on the toolbar. Status Display in Physical Map and Product List Status and alert symbols appear over fabrics, ISLs, switches, and directors in the Physical Map and over switch and fabrics in the Product List to indicate operational status. Table 4-1 Status Icons Icon Status No icon Operational Degraded Failed Unknown/Offline • Figure 4-8 The absence of an indicator means that the fabric or switch is operational (Figure 4-8). Switch Icon (Fully Operational Status) • A yellow triangle means that the fabric or switch degraded. Figure 4-9 shows a degraded status symbol over a switch icon. Figure 4-9 Switch Icon with Degraded Status • A red diamond means that the switch has failed or that all switches in the fabric have failed. Managing and Monitoring Fabrics 4-15 • A grey square with an exclamation mark means that switch or fabric status cannot be determined. • A triangle containing an exclamation mark means that the switch is operational, but has an attention indicator. The switch should be checked for problems. Status symbols display over fabric icons as shown in Figure 4-7 on page 4-14 to indicate the status of the most degraded switch or director in the fabric. For example, if all switches in the fabric are operational, except one switch with a degraded status (yellow triangle), the yellow triangle will appear over the fabric icon. This is different from EFCM 7.x, when fabric status was determined by the condition of the ISLs. On the physical map, alert symbols (triangles containing an exclamation mark) also appear over ISLs that require attention because of a degraded condition or other reason. Right-Click Menus 4-16 For any switch displayed in the Physical Map, you can select it by clicking it in the Physical Map, or clicking it’s WWN or name in the Product List. You can view pop-up menus by right-clicking a switch, director, or ISL in the Physical Map. • Switch right-click menus contain options that allow you to modify window display, configure zoning, or display properties. • Right-click menus on attached devices displayed in the Product List allow you to modify window display, list members of zones to which the device belongs, display device properties, or show routes between devices. • Right-click menus on fabrics allow you to modify window display, display fabric properties, or access fabric features such as zoning, persist fabric, fabric binding, and fabric binding. McDATA® EFCM 7.x to 8.0 Transition Guide Isolated Switches and Directors The discovery feature also locates isolated switches as shown in the following figure. Figure 4-10 Status Bar Physical Map Showing Isolated Switch Colored indicators and icons display in the status bar at the bottom of the EFCM 8.0 desktop similar to EFCM 7.x. Figure 4-11 Status Bar Managing and Monitoring Fabrics 4-17 • Server Status - A colored square depicts local Server status as green for operational, yellow for degraded, red for failed, and grey for cannot be determined. • Connection Status - Displays the Server-Client connection status. • Product Status - A switch icon with colored indicators depicts worst-case status of all switches. — A switch icon with no colored indicator shows that all switches are operational. — A yellow triangle means at least one switch is degraded — A red diamond means at least one switch has failed. — A grey square with a yellow exclamation mark means that status cannot be determined on at least one switch. This will also display for an offline switch. • Fabric Status - A fabric icon with colored indicators depicts the worst-case status of the fabrics displayed in the Physical Map. The fabric status here is calculated from the state of the ISLs between switches and directors: — The fabric icon with no colored indicator depicts that the fabric is operational. — A yellow triangle means that all fabric connections are in tact; however, attention indicators appear on one or more ISLs in the Physical Map for the fabric. One or more ISLs may be lost, but this didn't cause a fabric to segment. — A red diamond means that the fabric has segmented into two or more fabrics. — A grey square containing an exclamation mark means that status cannot be determined. Clicking on the fabric icon in the status bar displays the Fabric Log. • 4-18 Attention Indicator - A yellow triangle containing an exclamation point displays if at least one switch or director in the SAN has an attention indicator. Click the icon to open the Service Request dialog box, which lists all switches and directors that need attention. McDATA® EFCM 7.x to 8.0 Transition Guide Master Log • Call-Home Status. Displays whether the Call-Home service has been enabled. If Call-Home has been enabled on all managed switches through Element Managers and through EFCM, the icon will appear as enabled. If Call-Home is disabled on any one of the switches or through EFCM, the icon will appear as disabled. Click the icon to open the Call Home Settings Summary dialog box, which lists whether the Call-Home feature is enabled on the management application and on each managed switch or director. • Server Name - Displays the name of the Server to which you are connected. • Client Count - Displays the number of remote clients accessing the server. • User Access Level - Displays the read/write permission level for the user as set through the Users dialog box. Access this dialog box by selecting Users from the SAN menu. The Master Log, available below the Product List and Physical Map (when selected from the View menu), combines information from all eFC Manager and Element Manager logs. Examples of information displayed include: • Device state • SNMP trap • Product hardware and threshold errors • User action • Client/Server communication For details on this log, refer to Master Log on page 3-39. Active Zone Set Tab Refer to Display Configured Zone Sets, Zones, and Zone Members on page 5-7 for details. Persistent Fabrics The function of this feature is similar to that in earlier versions of EFCM. This option takes a “snapshot” of the current switches, directors, and ISL connections in the fabric as a reference point for comparison to fabric changes. This snapshot will persist in the Physical Map topology and real-time changes to the fabric will be reflected by graphic indicators. Removed devices are represented Managing and Monitoring Fabrics 4-19 with the generic “unknown” icon, and removed connections will display as dotted lines. The Fabric Log, available from the Monitor > Logs menu, compiles changes to the persisted fabric. To display the log, select the fabric in the Physical Map or Product List and select the Fabric Log option. To have a log, the fabric must have been persisted. For details on what this log contains, refer to the Fabric Log heading under Fabric Log on page 3-38. To persist or unpersist a fabric: • Select a fabric in the Physical Map or Product List, then select Persist Fabric or Unpersist Fabric from the Configure menu. • Right-click the fabric in the Product List or Physical Map and select Persist Fabric or Unpersist Fabric from the pop-up menu. • Select a fabric in the Physical Map or Product List, then click the Persist Fabric or Unpersist Fabric icon from the toolbar. Notes: • If the fabric has already been persisted, only Unpersist Fabric options are available. If you unpersist the fabric, the Fabric Log will be lost. Unpersisting a fabric does not change the Physical Map or Product List behavior. • If you persist a fabric that is already persisted, the Fabric Log starts collecting events based on the new reference point. The old fabric log data will persist. • If the principal switch in a fabric changes, you must persist the fabric again to display accurate information. There are differences in persistence behavior for EFCM 8.0: 4-20 • Renaming the persisted fabric is not necessary. • Your configuration of the Physical Map layout will always be remembered, regardless of whether a fabric is persisted. McDATA® EFCM 7.x to 8.0 Transition Guide • Fabric status will always remain, regardless of whether a fabric is persisted. Display and Function of Persistent Fabrics There are various ways to determine the status of persisted fabrics and persisted products. • Fabric Changes. Real-time changes to the fabric display on the Physical Map and the Product List and are listed in the Fabric Log. The fabric’s status is reflected by the indicator that displays on the fabric icon in the Product List and on the Physical Map. • Product Changes. When a product is added to a persisted fabric, it displays with a “plus” icon. When a product is removed from a persisted fabric, it displays with a “minus” icon. • ISL Changes. If more than one connection exists between products and all connections are disconnected, the connections change to yellow, dashed lines. If one or some of the connections are disconnected (but not all), the enabled connections appear as black lines and the disabled connections display as yellow, dashed lines with interswitch link (ISL) alerts. To remove an ISL alert, right-click the connection and select Clear ISL Alert(s). If an ISL is added, the ISL appears as a black line. • Merged Fabrics. When you merge two persisted fabrics, the fabric whose principal switch will be the principal switch in the merged fabric will become the “real” fabric. It will include the switches of both fabrics in the Physical Map and the Product List. The other fabric will become a “ghost” fabric. On the Physical Map, the ghost fabric will display its original products with “minus” symbols. On the Product List, the fabric will display as offline and no products will display under the fabric. The ghost fabric will not be updated. Split Fabrics. When you split persisted fabrics, the principal switch determines which fabric is mapped to the persistent fabric. The fabric that includes the principal switch will be mapped to the persistent fabric. Show Routes Use this feature to view the path that Fibre Channel frames will take between two end devices in a multiswitch fabric. To view the route between two devices, the following must be true: Managing and Monitoring Fabrics 4-21 • All switches or directors in the route must be managed by the Management Server. • All Intrepid 6064 and 6140, Sphereon 3032, Sphereon 3016, Sphereon 4500, Sphereon 3232, or Sphereon 3216 models, must be running firmware version 4.0 or higher. • All attached devices in the route must be in the same zone. To access this feature, use one of these methods: • Select an attached device in the Product List, then select Show Route from the Configure menu. • Right-click on an attached device under a switch in the Product List port and select Show Route. The Show Route dialog box displays where you can establish the path by identifying the source and destination nodes and specific ports. Figure 4-12 Show Routes Dialog Box This dialog box displays the WWN of selected device in the Source Port panel. In the destination port table, the first column displays the WWNs of McDATA products and WWN of end nodes attached to those products. The second column displays nicknames of McDATA 4-22 McDATA® EFCM 7.x to 8.0 Transition Guide products and attached nodes, if defined. The third column displays the IP addresses of the McDATA products. To show the route for two specific ports on the end nodes, select an attached device in the Destination Port panel and click OK. The route between the source and destination ports displays in the Physical Map as a thick, blue line (Figure 4-13 on page 4-23). The route continues to display until a change occurs in the fabric or until Hide Route is selected. This option appears in the menu where you selected Show Route, after the route is displayed. You can only display one route at a time in the same fabric. If you display another route, the first route will be hidden. Figure 4-13 Show Route Display To view the properties of a route, right-click the route and select Properties. The Route Properties dialog box displays. This dialog box shows the McDATA products in the route from the source to the destination device. It also shows products in the route from the destination device to the source device. Managing and Monitoring Fabrics 4-23 Figure 4-14 Route Properties Dialog Box To hide the route that displays between two end nodes in the Physical Map, right-click the route (line between end-nodes) or the fabric’s blue background that shows a route that you want to hide and select Hide Route. Fabric Binding As in EFCM 7.x, once this SANtegrity Binding feature is installed and enabled, you can configure fabric binding for a specific fabric and restrict unspecified switches from attaching to fabrics in the SAN. All switches in the fabric must support Fabric Binding, however. This feature provides security from accidental fabric merges and potential fabric disruption when fabrics cannot merge and become segmented. To display the Fabric Binding dialog box and configure Fabric Binding: • 4-24 Select a fabric in the Product List or Physical Map and select Fabric Binding from the Configure menu. McDATA® EFCM 7.x to 8.0 Transition Guide • Right-click a fabric in the Product List or Physical Map and select Fabric Binding from the pop-up menu. Gray Gra Figure 4-15 Fabric Binding Dialog Box In the Fabric List table, click the Enabled box to add a check mark for any fabrics for which you want to configure Fabric Binding. In EFCM 8.0, as opposed to EFCM 7.x, you can configure multiple fabrics in one dialog box. In EFCM 7.x, you select an individual fabric from the EFCM topology, then open a Fabric Binding dialog box for that fabric only. When you select a fabric in the Fabric List, the switches that belong to the fabric display in the Available Switches table. Add switches to the selected fabrics’ Fabric Membership List (FML) by selecting the switch(es) from the Available Switches table and clicking the > arrow button to move the switch(es) to the Membership List table. NOTE: When the Enabled checkbox is not checked for a fabric, the Membership List will be blank and the buttons disabled. When the Enabled checkbox is checked, you cannot remove switches from the membership list that are in the fabric. Managing and Monitoring Fabrics 4-25 To add a switch that does not have physical connection to the fabric, click Add Detached Switch and specify either the WWN or the domain ID of the switch. Enterprise Fabric Mode Select Enterprise Fabric Mode from the Configure menu or the fabric right-click menus in the Product List or Physical Map to display the Enterprise Fabric Mode dialog box. Figure 4-16 Enterprise Fabric Mode Dialog Box Select a fabric name and click Activate to enable the following features (as you could in EFCM 7.x): • Fabric Binding • Switch Binding • Rerouting Delay • Domain RSCNs • Inconsistent Domain ID For descriptions of these parameters, refer to Fabric Binding on page 4-8. Note that if Enterprise Fabric Mode is not enabled, you can enable Fabric Binding separately through the EFCM 8.0 Configure menu or the fabric right-click menus in the Product List or Physical Map. In addition, you can enable the five features in the preceding list (Fabric Binding, Switch Binding, etc.) through the Element Manager application for switches and directors in the fabric. 4-26 McDATA® EFCM 7.x to 8.0 Transition Guide NOTE: To enable Enterprise Fabric Mode for a fabric, the fabric must be managed by your management server. You can only enable EFM on online fabrics that contain McDATA switches. The fabric is not a McDATA fabric if the fabric status displaying at the bottom of the Enterprise Fabric Mode dialog box displays “Not Supported” or “Not Being Managed.” The fabric is offline if: Mini Map • The fabric name or WWN in the dialog box appears red. • The status at the bottom of the dialog box is “Offline” or “Not Available.” The Minimap, which displays in the lower right-hand corner of the main desktop, is comparable to the View Port function in EFCM 7.x. It is useful for getting a bird’s-eye view of the SAN or to quickly jump to a specific place on the Physical Map. To jump to a specific location on the Physical Map, click that area on the Minimap. A close-up view of the selected location will display on the Physical Map. Use the Minimap to view the entire SAN and to navigate more detailed map views. This feature is especially useful if you have a large SAN. Refer to EFCM 8.0 Main Desktop (All Panels Showing) on page 4-12 for an example of the Minimap in the desktop. Note that this feature is not available in EFCM 8.0b. View Functions Options under the View menu allow you to manipulate the desktop view showing all panels or just the Physical Map or Product List only, zoom magnification in and out for the Physical Map, display the fabric icon or all products in the fabric, and enable the fly-over display of icon labels. Managing and Monitoring Fabrics 4-27 4-28 McDATA® EFCM 7.x to 8.0 Transition Guide 5 Zoning This chapter compares fabric zoning features and procedures in EFCM 7.x and EFCM 8.0. Section Page Zoning Library 5-1 Display Configured Zone Sets, Zones, and Zone Members 5-7 Configuring Zones 5-8 Configuring Zone Sets 5-11 Working with Existing Zones and Zone Sets 5-13 Activating/Deactivating Zone Sets 5-15 Configuring a Default Zone 5-17 Zoning Library Fabric zoning is accomplished by creating a zoning library. A zoning library consists of zones containing zone members (switch ports and attached devices) and zone sets containing groups of zones. EFCM 7.x Configure zoning through the Zoning Library dialog box (Figure 5-1), which is available in from the Products or Fabrics tab by selecting Zoning 5-1 Zoning Library from the Configure menu on the menu tab. You can also display the Zoning Library dialog box by clicking the Zoning icon from the toolbar. Figure 5-1 Zoning Library Dialog Box Use menu options under the File and Edit menus of this dialog box to perform major zoning tasks for configuring zoning on the fabric: 5-2 • Display zone sets, zones, and zone members in library. • Configure zones by adding zone members (attached nodes). • Configure zone sets by adding zones. • Clear zones. • Delete zones and zone sets. • Import and export zone sets. • Display zone and zone set properties. • Copy zones and zone sets. • Find zone members in zones. • Find zones in zone sets. McDATA® EFCM 7.x to 8.0 Transition Guide Following are dialog boxes for creating new zones (Figure 5-2 on page 5-3) and zone sets (Figure 5-3 on page 5-4) available through options in the Zoning Library menus. Figure 5-2 New Zone Dialog Box Zoning 5-3 Figure 5-3 New Zone Set Dialog Box The following table lists the configuration limits for zones members, zones, and zone sets in EFCM 7.0. Table 5-1 5-4 Zoning Configuration Limits for EFC Manager Zoning Configuration Limit Number of zones in Zoning Library 2,048 Number of zone sets in Zoning Library 64 Number of members in a zone 4,096 Number of zones in a zone set 1,024 (1,023 plus the default zone) Number of unique zone members in a zone set 4,096 Number of members in a zone set (with duplicate members allowed) 8,192 Characters per zoning name 64 McDATA® EFCM 7.x to 8.0 Transition Guide EFCM 8.0 Adding zones and zone sets to the zoning library in EFCM 8.0 is accomplished through the Zoning dialog box. NOTE: To configure zones, the principal switch in a fabric must be managed by EFCM. Refer to Discovering a SAN on page 2-12 for information on managing switches using the Discover Setup dialog box. Display the Zoning dialog box (Figure 5-4) by selecting Zoning from the: • Configure menu • Pop-up menu when you right-click a fabric in the Physical Map. • Pop-up menu when you right-click a device in a fabric. In addition, you can click the Zoning button on the toolbar. Figure 5-4 Zoning Dialog Box Zoning 5-5 NOTE: The information displayed in the Zoning dialog box may not be current after 30 minutes. Re-open the dialog box to increase zoning discovery speed and get the current Use this dialog box to perform the same tasks as in earlier versions of EFCM. Refer to the list of tasks under Zoning Library on page 5-1. In addition, with EFCM 8.0, you can export zone information as an .xml file to transfer to another management server. The Zoning dialog box allows you to display the current zone library and configure zoning parameters for the fabric selected in the Fabric drop-down list. Use the Zone Library tab to display: • Products and ports available in the fabric. Expand products in the Potential Zone Members column to display ports for the product. Right-click menu options allow you to display products by WWN or configured nickname. • Zones in the library. Expand zones in the Zones column to display zone members for each zone. • Zone sets in the library. Expand zone sets in the Zone Sets column to display zones for each zone set. Use the Zoning Library tab to perform all zoning tasks, such as configuring new zones and zone sets, editing existing zones and zone sets, activating and deactivating zone sets, and configuring a default zone. Table 5-2 contains the limits in McDATA fabrics for zoning parameters supported by switch and director firmware as of 11/14/03. Although EFCM 8.0 or EFCM 8.0b may allow you to configure greater values in the EFCM Zoning Library, values in the following table are tested and supported. For the latest limits, refer to the Supported Fabrics Configuration Document located on www.mcdata.com in the “Resource Library” or contact your customer support representative. 5-6 McDATA® EFCM 7.x to 8.0 Transition Guide Table 5-2Supported Zoning Configurations Intrepid 6140 Sphereon 4500 Intrepid 6064 Sphereon 3x32 Sphereon 3x16 Number of End Ports 1024 1024 1024 1024 Unique Zone Members 1024 1024 1024 1024 Members per Zone 1024 1024 1024 1024 Zones 1024 1024 1024 512 Product ED-5000 Display Configured Zone Sets, Zones, and Zone Members EFCM 7.x Use the Zone Sets tab in the Fabrics view to display the active zone set for a selected fabric. Refer to Fabric Display and Function in Zone Set Tab on page 4-3 for more information. To display members in a zone, click the Show Zone Members option from the Fabrics menu to display the Show Zone Members dialog box. This dialog box displays a tree of all products in the fabric in the left panel. Click an icon by a product name to expand the list of attached nodes. Select a node, and the WWNs (or nicknames, if configured) of nodes that are members of the same zone as the node selected display in the right panel. EFCM 8.0 Click the Active Zone Set tab in the Zoning dialog box, Zone Library tab (Figure 5-4 on page 5-5) to display the active zone set for the fabric. You can expand the zone set to view the included zones and zone members. Zoning 5-7 Figure 5-5 Active Zone Set Tab To display zone members in zones, select List Zone Members from the Configure menu. Configuring Zones EFCM 7.x 5-8 To configure a zone consisting of zone members (switch ports and nodes), select the Zones tab in the Zone Library dialog box (Figure 5-1 on page 5-2). Select New from the File menu to display the New Zone dialog box, as shown in the Figure 5-6 on page 5-9. In this dialog box you can name the zone, and add detached nodes, switch ports, and attached nodes as members. You can add members as the switch port number where the node is attached or as the WWN of the attached node. McDATA® EFCM 7.x to 8.0 Transition Guide Figure 5-6 New Zone Dialog Box To add members: 1. Choose to add by switch port number or by the WWN of the node attached to the port. 2. Expand the list of ports or WWNs under a switch’s WWN in the left panel. 3. Click a node or port in the expanded list to highlight it 4. Click Add to you move selections to the Members in Zone area in the right panel. 5. To add nodes that are not listed in the left panel (for example, detached nodes), click Add Detached Nodes to display the Add Detached Nodes dialog box. 6. Either click World Wide Name and enter a valid 16-digit WWN or click Nickname and enter a configured nickname for the WWN into the corresponding field. To remove members from the zone, select them and click Remove, or click Clear Zone to remove all members. Zoning 5-9 EFCM 8.0 Configure zones through the Zoning dialog box, Zone Library tab. Figure 5-7 Zoning Dialog Box Add members to a zone by their domain/port number or WWN using the drop-down list on the Zoning dialog box (Figure 5-4 on page 5-5). Only members that support one of these options will display. To create a zone: 1. Select a fabric from the Fabric drop-down list. This sets the fabric to target all zoning actions. 2. Click New Zone to display a New Zone listing in the column. 3. Rename the zone. To add members to the zone: 1. In the Potential Zone Members column, select member(s) to add to the zone. 5-10 McDATA® EFCM 7.x to 8.0 Transition Guide 2. Assign selected members to the zone by selecting the zone in the Zones column and clicking the > button. NOTE: You can also select other zone(s) in the Zones column to which you want to add the same members. 3. To add a detached node as a member, click New Member. Enter the domain/port or WWN of the detached member. 4. Click OK to save the new zone. Configuring Zone Sets EFCM 7.x Configure zone sets in the Zone Library dialog box (Figure 5-1 on page 5-2): 1. Select the Zone Sets tab in the Zoning Library dialog box. 2. Select New form the File menu to display the New Zone Set dialog box (Figure 5-8). Figure 5-8 New Zone Set Dialog Box Zoning 5-11 Configured zones display in the Zones in Library area. To view members in the zones displayed, click on a zone to select it, then click View Members. 3. Enter a name for the new zone set in the Zone Set Name field. 4. Add zones to the new zone set by selecting a zone in the Zones in Library section and clicking Add. 5. Remove zones from the Zones in Zone Set section by selecting the zones and clicking Remove. EFCM 8.0 Create new zone sets through the Zoning dialog box Zone Library tab. Figure 5-9 Zoning Dialog Box 1. Select a fabric from the Fabric drop-down list. This sets the fabric to target all zoning actions. 2. Click New Set to create a New Zone Set listing in the Zone Sets column. 3. Rename the zone set. 5-12 McDATA® EFCM 7.x to 8.0 Transition Guide 4. In the Zone Sets column, select zone(s) to add to the zone set. Assign the zone to the zone set by selecting a zone in the Zones column and clicking the > button. 5. Click OK. Working with Existing Zones and Zone Sets EFCM provides features to modify, copy, rename, delete existing zones and zone sets. You can also export and import zones and zone sets to and from other zoning libraries. EFCM 7.x Work with existing zones and zone sets through the Zoning Library dialog box (Figure 5-1 on page 5-2). • To modify, copy and rename, delete, export, and import zones, select a zone in the Zones tab of the Zoning Library dialog box (Figure 5-1 on page 5-2), then select the appropriate option from the File or Edit menus on the dialog box menu bar. • To modify, copy, rename, delete, export, and import zone sets, select a zone set from the Zoning Library dialog box (Zone Sets tab), then select the appropriate option from the File or Edit menus on the dialog box menu bar. • To find zones and zone sets that a zone member belongs to, select Find Member from the Edit menu of the Zones or Zone Sets tab and enter the WWN or nickname for the member in the WWN/Nickname dialog box that displays. You can also replace a zone member in a zone with another member using the WWN/Nickname dialog box. • To find zone sets that a zone belongs to, select Find Zone from the Edit menu of the Zones tab. • While using the Zone Sets tab, use the Import and Export options from the Zoning Library’s File menu to export a zone set as an .xml file and import a zone set into the zoning library as an .xml file. Zoning 5-13 EFCM 8.0 Work with existing zones and zone sets through the Zoning dialog box, Zone Library tab. Figure 5-10 5-14 Zoning Dialog Box • To rename, duplicate, delete, or remove a zone: select a fabric from the Fabric drop-down list, right-click a zone in the Zones column, then select the appropriate option from the pop-up menu. • To replace a zone by selecting it from the Potential Zone Member list: select a fabric from the Fabric drop-down list, select the zone member you want to replace from the Potential Zone Members list, click Find to find all instances of the member in the configured zone(s), click the < button to the right of the Potential Zone Members list to unassign the member from the zone, select the new zone member from the Potential Zone Members list, then click the > button to the right of the Potential Zone Members list to add the selected member to the zone(s). McDATA® EFCM 7.x to 8.0 Transition Guide • To replace a member by manually specifying the member’s domain/port or WWN information: select a fabric from the Fabric drop-down list, right-click the zone member you want to replace and select Replace from the pop-up menu to display the Replace Zone Member dialog box, enter the domain ID and port or the WWN of the replacement member. • To rename, duplicate, deep duplicate, delete, or remove zone sets: select a fabric from the Fabric drop-down list, right-click a zone set from the Zone Sets column, then select the appropriate option from the pop-up menu. If you duplicate a zone, you can rename the zone by right-clicking the zone and selecting the Rename option from the pop-up menu. Note that Deep Duplicate duplicates the zone set and all its zones. You can also compare the zone set with the active zone set and other configured zone sets by selecting Compare With from the pop-up menu. This compares the zones and zone members in the sets. • To find zones and zone sets that a zone member belongs to: select a fabric from the Fabric drop-down list, select a device or port from the Potential Zone Members column and click the Find button to the right of the of the Zones column. All found members will be highlighted under their Zones in the Zones column. • To find zone sets that a zone belongs to: select a fabric from the Fabric drop-down list, select a zone in the Zones column, then click the Find button to the right of the Zone Sets column. All found zones will be highlighted under their zone sets in the Zone Sets column. • To import or export a zone set: select a fabric from the Fabric drop-down list, use the import and export options from the Zoning Library’s File menu (Zone Sets tab) to export a zone set as an .xml file, then import the zone set into another zoning library. • To display properties for zones and zone sets: select a fabric from the Fabric drop-down list, right-click a zone or zone set displayed in the Zone Library tab, then select Properties from the pop-up menu. Activating/Deactivating Zone Sets EFCM 7.x Select the Activate Zone Set option from the Configure menu on the EFC Manager menu bar to activate a zone set in order to control Zoning 5-15 access between devices in a fabric. Only one zone set in the fabric can be active at one time. Activating a zone set replaces the current active zone set with the one you activate. An Activate Zone Set screen displays during the process to show the differences between the zone set that you are activating and the existing active zone set. You can deactivate an active zone set by selecting Deactivate Zone Set from the Configure menu (Advanced Zoning submenu) on the EFC Manager menu bar. EFCM 8.0 Activate and deactivate zone sets through the Zoning dialog box, Zone Library tab. Figure 5-11 5-16 Zoning Dialog Box McDATA® EFCM 7.x to 8.0 Transition Guide Activate a Zone Set Select a fabric from the Fabric drop-down list, select a zone set, then click Activate Zone Set. This activates the zone set to allow controlled access between devices in a fabric. Only one zone set in the fabric can be active at one time. Activating a zone set replaces the current active zone set with the one you activate. NOTE: When a zone set is activated, only the selected zone set’s data is sent to the fabric; zone libraries are never sent to the fabric. After activating a zone set, a confirmation dialog box displays the names of the new active zone set, the current active zone set, and the fabric name. It also lists the directors and switches affected by the activation, and summarizes the number of added and removed zones and members. Click OK to finish activating the active zone set and all related zones. Deactivate a Zone Set To deactivate the current active zone set, select a fabric from the Fabric drop-down list on the Zoning dialog box (Zone Library tab) and click Deactivate. The Deactivate Zone Set dialog box displays the names of the current active zone set and lists the new active zone set as “<none>”. Click OK to finish deactivating the active zone set and all related zones. Configuring a Default Zone EFCM 7.x Select the Configure Default Zone option from the Configure menu (Advanced Zoning submenu) on the EFC Manager menu bar to display the Configure Default Zone dialog box. Use this dialog box to enable and disable the default zone. A default zone consists of all devices that have not been configured as members of a zone in a currently-active zone set. When no zone set is active, then all devices are considered to be in the default zone. If a zone set is active, then all connected devices that are not included in at least one of the zones in the active zone set are included in the default zone. Enabling the default zone allows any device in the default zone to see any other device in the default zone. If the default zone is disabled and no zone set is active, then devices connected to the product cannot communicate. Zoning 5-17 EFCM 8.0 Configure a default zone through the Zoning dialog box, Zone Library tab, (Figure 5-11 on page 5-16). 1. Select the zone in the Zones column that you want to enable as the default zone. 2. Click the Default Zone button on the Zoning dialog box to disable or enable the default zone. 3. When the Default Zone dialog box displays, click OK. 5-18 McDATA® EFCM 7.x to 8.0 Transition Guide A Configuring EFCM through a Firewall This appendix provides optional procedures for configuring EFCM client and server applications to function across remote networks through a firewall. Section Page Polling Client Function A-1 Configuring TCP Port Numbers to Allow Firewall Access A-3 Polling Client Function In some cases, a network may use virtual private network (VPN) or firewall technology, which can prohibit communication between Servers and Clients. In other words, a Client can find a Server, appear to log in, but will immediately be logged out because the Server cannot reach the Client. To resolve this issue, the EFCM application will automatically detect the network configuration and run the Client in “polling mode” when necessary. When the Client is not running in polling mode, the Server calls the client whenever it has new data. When the Client is running in polling mode, the Server will queue up the data and the Client will periodically (approximately every 5 or 10 seconds) check in and get the data. Thus, the original two-way communication is transformed into one-way communication, allowing passage through firewalls. Configuring EFCM through a Firewall A-1 Configuring for Faster Logins When a Client attempts to log into a Server, the Server normally calls back to verify communication. In a firewall situation, this call will fail and the Server automatically treats the Client as a “polling“ Client. It may take up to 45 seconds for this call-back to fail (worst case). You can configure a polling parameter in Client and Server batch files to let the Server know ahead of time that the Client is a “polling” Client. This skips the call-back from the Server and decreases the login time. Forcing a Client to Be Polling To force a specific Client to be a polling Client, edit the EFCM_c.bat file and the Client portion of the EFCM_sc.bat file, if both files are installed on your computer. These files are in the EFCM 8.0\bin directory (typically in c:\Program Files\EFCM 8.0\bin). The EFCM_sc.bat file starts both the Client and Server and is installed on a computers with the EFCM Server software. The EFCM_c.bat file starts the Client only and is installed with the Client software. Add the -Dsmp.callback.passive parameter as in the following example. This parameter only affects this client; all other clients can be regular clients. NOTE: The following example illustrates the EFCM_c.bat file. The portion of this file starting with rem EFCM Client is also included in the EFCM_sc.bat file. Both files must be modified if they are installed on your computer. setlocal pushd %~dp0\.. call bin\set_cp.bat rem EFCM Client start %JAVA_HOME%\bin\EFCMClient.exe -Xmx256m -Xminf.15 -Xmaxf.35 -Xincgc -classpath %CLASSPATH% -Dsmp.Mp.max=256 -Dsmp.deployment.prefix=Client/ -Dsmp.callback.passive -Dsmp.flavor=EFCM Client rem EFCM Client Debug Mode rem start %JAVA_HOME%\bin\EFCMClientD.exe -Xmx256m -Xminf.15 -Xmaxf.35 -Xincgc -classpath %CLASSPATH% -Dsmp.Mp.max=256 -Dsmp.deployment.prefix=Client/ -Dsmp.debug -Dsmp.callback.passive ?Dsmp.flavor=EFCM Client popd endlocal A-2 McDATA® EFCM 7.x to 8.0 Transition Guide Forcing All Clients to Be Polling To force all Clients communicating with a Server to be treated as polling clients (regardless of the parameters the Clients launch with), edit the EFCM_sc.bat file located in the EFCM 8.0\bin directory (typically in c:\Program Files\EFCM 8.0\bin). Add the -Dsmp.callback.passive parameter to the EFCM Server section of the file as in the following example. setlocal pushd %~dp0\.. call bin\set_cp.bat ............... rem EFCM Server start %JAVA_HOME%\bin\EFCMServer.exe -server -Xmx128m -Xminf.15 -Xmaxf.35 -Xincgc -classpath %CLASSPATH% -Dsmp.Mp.max=128 -Dsmp.autodiscovery=false -Dsmp.mpi.test -Dsmp.deployment.prefix=Server/ -Dsmp.zoning=Principal -Dsmp.zoning.wait.timeout=180000 -Dsmp.webServer -Dsmp.callback.passive -Dsmp.flavor=EFCM Server rem EFCM Server Debug Mode rem start %JAVA_HOME%\bin\EFCMServerD.exe -server -Xmx128m -Xminf.15 -Xmaxf.35 -Xincgc -classpath %CLASSPATH% -Dsmp.Mp.max=128 -Dsmp.autodiscovery=false -Dsmp.mpi.test -Dsmp.deployment.prefix=Server/ -Dsmp.zoning=Principal -Dsmp.zoning.wait.timeout=180000 -Dsmp.debug -Dsmp.webServer -Dsmp.callback.passive -Dsmp.flavor=EFCM Server ............... :end popd endlocal Configuring TCP Port Numbers to Allow Firewall Access This section provides details about configuring TCP port numbers for RMI Servers and Registries to allow EFCM Client and Server application to function across firewalls. EFCM Function with RMI at TCP Port Level The RMI protocol lies between the EFCM application and the TCP/IP layer, as shown in the following table. Configuring EFCM through a Firewall A-3 RMI Protocol Level Table A-1 EFCM Server EFCM Client RMI RMI TCP/IP TCP/IP As shown in the following figure, the EFCM Server and Clients communicate with each other through the RMI Server. This is a full-duplex function. However, before the RMI Server on the EFCM Client can communicate with the RMI Server on the EFCM Server, it must know the TCP port number of the RMI Server. The function of the RMI registry is to communicate this TCP port number to the EFCM Client. Once this is done successfully, communication can take place between the RMI Server on the EFCM Server and the EFCM Client. (The EFCM Server obtains the TCP port number of the RMI Server on the Client during initial communications.) EFCM Server RMI Server EFCM Client RMI Registry RMI Registry RMI Server RMI Server’s TCP Port # RMI Server’s TCP Port # Full-Duplex Communication Figure A-1 EFCM Server and Client Communications The TCP port numbers of the RMI server are randomly and automatically selected on both the EFCM Server and Client as a full-duplex function. This poses a major problem for firewalls because they need to know which TCP port numbers to pass through and which numbers to block. Firewalls are configured to block all unknown incoming connections with no mapping of outgoing connections based on a socket part of TCP and IP. To work around this problem, administrators can “predict” which ports will be used by the Client and Server by configuring these port numbers into appropriate batch files. Use of the following procedures depend on how the firewall is set up. Afterward you configure TCP A-4 McDATA® EFCM 7.x to 8.0 Transition Guide port numbers in the following procedures, the firewall must be configured to unblock the configured port numbers. • If the firewall prevents the client from connecting to arbitrary ports on the server, then perform both of these procedures: Forcing Port in RMI Registry on page A-5. Forcing Server and Client Export Port Number on page A-7. NOTE: You must configure both the Server and Client export port numbers. • If the firewall prevents the server from connecting to arbitrary ports on the client, then configure the export port of the client in the following procedure: Forcing Server and Client Export Port Number on page A-7. NOTE: If the firewall prevents the server from connecting to arbitrary ports on the client, then just configure the export port of the client (-Dsmp.client.export.port=XXXX). Forcing Port in RMI Registry To force the RMI registry to use a particular TCP port for an RMI server, configure the Dsmp.registry.port=XXXX parameter in the EFCM_sc.bat file. This file starts both the Client and Server and is installed on a computers with the EFCM Server software. The file is typically located in c:\Program Files\EFCM 8.0\bin. Both the Client and Server areas of the EFCM_sc.bat file must have matching parameters. Add a matching parameter to the EFCM_c.bat file if, this is installed on your computer. This file starts the Client only and is installed with the Client software. EFCM_sc.bat File Edit the EFCM_sc.bat file in the EFCM Server and EFCM Client area to include the parameter -Dsmp.registry.port=XXXX, where XXXX is any TCP port number not being used by another application. You must place this parameter after the %CLASSPATH% parameter as in the following example. setlocal pushd %~dp0\.. call bin\set_cp.bat Configuring EFCM through a Firewall A-5 ............... rem EFCM Server start %JAVA_HOME%\bin\EFCMServer.exe -server -Xmx128m -Xminf.15 -Xmaxf.35 -Xincgc -classpath %CLASSPATH% -Dsmp.Mp.max=128 -Dsmp.autodiscovery=false -Dsmp.mpi.test -Dsmp.deployment.prefix=Server/ -Dsmp.zoning=Principal -Dsmp.zoning.wait.timeout=180000 -Dsmp.webServer -Dsmp.registry.port=XXXX -Dsmp.flavor=EFCM Server rem EFCM Server Debug Mode rem start %JAVA_HOME%\bin\EFCMServerD.exe -server -Xmx128m -Xminf.15 -Xmaxf.35 -Xincgc -classpath %CLASSPATH% -Dsmp.Mp.max=128 -Dsmp.autodiscovery=false -Dsmp.mpi.test -Dsmp.deployment.prefix=Server/ -Dsmp.zoning=Principal -Dsmp.zoning.wait.timeout=180000 -Dsmp.debug -Dsmp.webServer -Dsmp.registry.port=XXXX -Dsmp.flavor=EFCM Server :client rem EFCM Client start %JAVA_HOME%\bin\EFCMClient.exe -Xmx256m -Xminf.15 -Xmaxf.35 -Xincgc -classpath %CLASSPATH% -Dsmp.Mp.max=256 -Dsmp.deployment.prefix=Client/ -Dsmp.registry.port=XXXX ?Dsmp.flavor=EFCM Client rem EFCM Client Debug Mode rem start %JAVA_HOME%\bin\EFCMClientD.exe -Xmx256m -Xminf.15 -Xmaxf.35 -Xincgc -classpath %CLASSPATH% -Dsmp.Mp.max=256 -Dsmp.deployment.prefix=Client/ -Dsmp.debug -Dsmp.registry.port=XXXX ?Dsmp.flavor=EFCM Client :end popd endlocal EFCM_c.bat File setlocal pushd %~dp0\.. call bin\set_cp.bat ............... rem EFCM Client start %JAVA_HOME%\bin\EFCMClient.exe -Xmx256m -Xminf.15 -Xmaxf.35 -Xincgc -classpath %CLASSPATH% -Dsmp.Mp.max=256 -Dsmp.deployment.prefix=Client/ -Dsmp.flavor=EFCM Client rem EFCM Client Debug Mode A-6 McDATA® EFCM 7.x to 8.0 Transition Guide rem start %JAVA_HOME%\bin\EFCMClientD.exe -Xmx256m -Xminf.15 -Xmaxf.35 -Xincgc -classpath %CLASSPATH% -Dsmp.Mp.max=256 -Dsmp.deployment.prefix=Client/ -Dsmp.debug -Dsmp.registry.port=XXXX -Dsmp.flavor=EFCM Client popd endlocal Forcing Server and Client Export Port Number To force the Server and Client to export a specific TCP port number for an RMI server, configure the -Dsmp.server.export.port=XXXX and -Dsmp.client.export.port=XXXX parameters in EFCM_sc.bat and the -Dsmp.client.export.port=XXXX in the EFCM_c.bat file. These files are typically located in c:\Program Files\EFCM 8.0\bin. NOTE: If the firewall prevents the server from connecting to arbitrary ports on the client, then just force the export port of the client (-Dsmp.client.export.port=XXXX). The EFCM_c.bat file starts both the Client and Server and is installed on a computers with the EFCM Server software. The file is typically located in c:\Program Files\EFCM 8.0\bin. Both the Client and Server areas of the EFCM_sc.bat file must have matching parameters. Add a matching parameter to the EFCM_c.bat file if, this is installed on your computer. This file starts the Client only and is installed with the Client software. EFCM_sc.bat File Edit the EFCM_sc.bat file in the EFCM Server area to include the parameter -Dsmp.server.export.port=XXXX and the EFCM Client area to include the parameter -Dsmp.client.export.port=YYYY, where XXXX and YYYY are any TCP port numbers not being used by another application. Although the server port number XXXX could match the client port number YYYY, this is not necessary. If the EFCM_c.bat file is installed on your computer, add the -Dsmp.client.export.port=YYYY parameter to that file. Add these parameters after the %CLASSPATH% parameter as in the following example. setlocal pushd %~dp0\.. call bin\set_cp.bat ............... Configuring EFCM through a Firewall A-7 rem EFCM Server start %JAVA_HOME%\bin\EFCMServer.exe -server -Xmx128m -Xminf.15 -Xmaxf.35 -Xincgc -classpath %CLASSPATH% -Dsmp.Mp.max=128 -Dsmp.autodiscovery=false -Dsmp.mpi.test -Dsmp.deployment.prefix=Server/ -Dsmp.zoning=Principal -Dsmp.zoning.wait.timeout=180000 -Dsmp.webServer -Dsmp.server.export.port=XXXX -Dsmp.flavor=EFCM Server rem EFCM Server Debug Mode rem start %JAVA_HOME%\bin\EFCMServerD.exe -server -Xmx128m -Xminf.15 -Xmaxf.35 -Xincgc -classpath %CLASSPATH% -Dsmp.Mp.max=128 -Dsmp.autodiscovery=false -Dsmp.mpi.test -Dsmp.deployment.prefix=Server/ -Dsmp.zoning=Principal -Dsmp.zoning.wait.timeout=180000 -Dsmp.debug -Dsmp.webServer -Dsmp.server.export.port=XXXX -Dsmp.flavor=EFCM Server :client rem EFCM Client start %JAVA_HOME%\bin\EFCMClient.exe -Xmx256m -Xminf.15 -Xmaxf.35 -Xincgc -classpath %CLASSPATH% -Dsmp.Mp.max=256 -Dsmp.deployment.prefix=Client/ -Dsmp.client.export.port=YYYY ?Dsmp.flavor=EFCM Client rem EFCM Client Debug Mode rem start %JAVA_HOME%\bin\EFCMClientD.exe -Xmx256m -Xminf.15 -Xmaxf.35 -Xincgc -classpath %CLASSPATH% -Dsmp.Mp.max=256 -Dsmp.deployment.prefix=Client/ -Dsmp.debug -Dsmp.client.export.port=YYYY ?Dsmp.flavor=EFCM Client :end popd endlocal EFCM_c.bat File setlocal pushd %~dp0\.. call bin\set_cp.bat ............... rem EFCM Client start %JAVA_HOME%\bin\EFCMClient.exe -Xmx256m -Xminf.15 -Xmaxf.35 -Xincgc -classpath %CLASSPATH% -Dsmp.Mp.max=256 -Dsmp.deployment.prefix=Client/ -Dsmp.flavor=EFCM Client rem EFCM Client Debug Mode A-8 McDATA® EFCM 7.x to 8.0 Transition Guide rem start %JAVA_HOME%\bin\EFCMClientD.exe -Xmx256m -Xminf.15 -Xmaxf.35 -Xincgc -classpath %CLASSPATH% -Dsmp.Mp.max=256 -Dsmp.deployment.prefix=Client/ -Dsmp.debug -Dsmp.client.export.port=YYYY -Dsmp.flavor=EFCM Client popd endlocal Configuring EFCM through a Firewall A-9 A-10 McDATA® EFCM 7.x to 8.0 Transition Guide (Templates v3.0) Index A active zone set tab (8.0) 4-19, 5-8 administration user 3-50 B backup and restore EFCM data 2-14 backup and restore of EFCM data 2-14 C call home event notification 3-15 call home feature configuring 3-10 code pages 3-46 configure call home event notification 3-15 call home feature 3-10 e-mail event notification 3-12 management servers 3-45 nicknames 3-17 preferred path 3-47, 3-49 sessions 3-24 SNMP 3-20 zone sets 5-11 configure e-mail dialog box 3-11, 3-12, 3-13, 3-14, 3-15 configure feature key dialog box 3-29, 3-31 configure users dialog box 3-51 configured zone sets, displaying 5-7 D data migrated on upgrade 1-15 data not migrated on upgrade 1-17 dialog box active sessions (8.0) 3-28 call home configuration (8.0) 3-11 call home event notification (8.0) 3-15 configure call home event notification (7.X) 3-15 configure e-mail (7.X) 3-12 configure feature key 3-29, 3-31 configure feature key (7.X) 3-29 configure feature key (8.0) 3-31 configure FICON management server (8.0) 3-46 configure nicknames (7.X) 3-18 configure preferred path 3-49 configure sessions (7.X) 3-25 configure SNMP (7.X) 3-21 configure SNMP agent (8.0) 3-22 director properties (8.0) 3-31 EFCM license (8.0) 3-33 EFCM login (7.X) 3-34 EFCM login (8.0) 3-35 enable feature key 3-33 enable feature key (7.X) 3-30 enable feature key (8.0) 3-31 enterprise fabric mode (8.0) 4-26 fabric binding (8.0) 4-25 import (8.0) 3-20 network dial-up connections (7.X) 3-11 new feature key 3-31 new feature key (7.X) 3-29 new feature key (8.0) 3-31 new zone set (8.0) 5-9 product properties (7.X) 3-53 Index i-1 Index product properties (8.0) 3-19 remote access (8.0) 3-26 route properties (8.0) 4-24 show routes (8.0) 4-22 test remote notification (7.X) 3-13 user sessions (7.X) 3-27 zoning (8.0) 5-5, 5-10, 5-12, 5-14, 5-16 zoning library (7.0) 5-2, 5-3, 5-4 director feature key 3-31 director clock alert mode 3-46 director icon 2-13 disabling e-mail notification 3-12 discovering a SAN SAN discovery 2-12 displaying routes 4-10 E EBCDIC code pages 3-46 EFC Manager login dialog box 1-11, 3-34, 3-35 zoning configuration limits 5-4 EFCM desktop (8.0) 2-7, 3-39 EFCM 8.0 2-4 EFCM 8.0b 2-2 enhancements for 8.0 2-3 interface description (8.0) 2-7 toolbox (8.0) 2-11 EFCM 8.0 optional features 2-5 standard features 2-4 EFCM 8.0b optional features 2-5 standard features 2-4 EFCM desktop layout (8.0) 4-12 EFCM lite description 2-6 license key 1-21 EFCM packages 2-2 EFCM window layout (7.X) 4-2 element manager feature key 3-44 non-English language support 3-46 i-2 McDATA® EFCM 7.x to 8.0 Transition Guide e-mail event notification configuring 3-12 enabling 3-12 enable e-mail notification 3-12 management server (FICON) 3-46 enable feature key dialog box 3-33 enable feature key dialog box (7.X) 3-30 enable feature key dialog box (8.0) 3-31 enterprise fabric mode (7.X) 4-8 enterprise fabric mode (8.0) 4-26 event log description 3-38 F fabric binding (7.X) 4-8 fabric binding (8.0) 4-24 fabric tree (7.X) 4-2, 4-4 fabrics view topology tab, illustration 4-2 view area 4-2 zone sets tab, illustration 4-4 feature keys enabling 3-28 FICON management server code page 3-46 director clock alert mode 3-46 enable management server 3-46 host control 3-46 programmed offline state control 3-46 FICON management server parameters 3-46 finding more information 2-16 firewall configuration forcing port in RMI registry A-5 forcing server and client port number A-7 TCP port numbers for RMI A-3 H host control 3-46 host control prohibited field 3-46 I icons 2-10 director 2-13 McDATA switch 2-13 Index L languages, code page 3-46 license and feature keys 1-20 license keys enabling 3-28 obtaining 1-20 life cycle of a SAN 2-6 logging into EFCM 3-34 logging out of EFCM 3-35 logs 3-36 audit (7.X) 3-36 audit (8.0) 3-38 event (7.X) 3-36 event (8.0) 3-38 fabric (7.X) 3-37 fabric (8.0) 3-38 master (8.0) 2-9, 4-19 product state (8.0) 3-38 product status (7.X) 3-37 session (7.X) 3-37 session (8.0) 3-38 M main window 2-7 management server software upgrade 1-6 management servers configuring 3-45 map area 2-7 master log (8.0) 2-9, 4-19 McDATA director icon 2-13 McDATA switch icon 2-13 migrating data after initializing 8.0 1-14 mini map (8.0) 2-9, 4-27 monitoring errors 3-38 N new feature key dialog box 3-31 new feature key dialog box (7.X) 3-29 new zone dialog box 5-9 new zone set dialog box 5-5, 5-10, 5-11, 5-12, 5-14, 5-16 nicknames configuring 3-17 import and export in 7.X 3-18 import and export in 8.0 3-19 notebook server upgrading EFCM 1-6 upgrading to rack-mount model 1-12 O operational status 3-54 optional software modules (8.0) 1-21 P persistent fabrics illustration 4-7 persistent fabrics (7.X) 4-7 persistent fabrics (8.0) 4-19 physical map (8.0) 4-14 polling client A-1 configure for faster logins A-2 force client to be polling A-2 forcing all clients as polling A-3 post upgrade configuration tasks 1-18 preferred path 3-47 preferred path dialog box 3-49 product list overview 2-9 viewing 2-9 product list (8.0) 2-9, 4-13 product properties 3-53 product properties dialog box (7.X) 3-53 products adding for EFCM management 3-7 operational status 3-54 programmed offline state control 3-46 R remote client upgrades 1-11 remote workstations 2-15 reverting to prior EFCM 1-19 routes displaying 4-10 S SAN life cycle 2-6 server and client software (8.0) 2-15 sessions Index i-3 Index configuring 3-24 displaying 3-27 show route (7.X) 4-9 show routes (8.0) 4-21 show view port (7.X) 4-11 SNMP configuring 3-20 status bar (7.X) 4-5 status bar (8.0) 2-11, 4-17 status display (8.0) 4-15 status display in views (7.X) 4-5 switch clock alert mode 3-46 switch icon 2-13 T testing email event notification 3-12 toolbar 2-10 toolbox (8.0) 2-11 icons 2-11 topology tab illustration 4-2 topology tab (7.X) 4-3 topology view, persistent fabrics (7.X) 4-7 U upgrade procedure data migrated 1-15 data not migrated 1-17 management server 1-6 post upgrade tasks 1-18 remote clients 1-11 replacing notebook with rack-mount server 1-12 reverting to prior EFCM 1-19 user administration 3-50 V view area 4-2 view functions (8.0) 4-27 view tab (8.0) 2-8 viewing product list 2-9 W workstations i-4 McDATA® EFCM 7.x to 8.0 Transition Guide remote 2-15 Z zone set tab (7.X) 4-3 zone sets configuring 5-11 zone sets and zones displaying 5-7 zone sets tab, illustration 4-4 zones configuring 5-8 displaying 5-7 removing members 5-9 zoning configuration limits 5-4 zoning library 5-1 zoning library dialog box 5-2, 5-3, 5-4