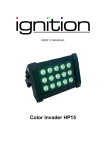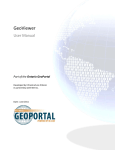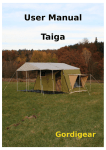Download AIS Housing - Cowichan Tribes
Transcript
Aboriginal Information Systems Housing User Reference Custom Software. Network Services. E-Business. Complete I T Solutions. © 2005 - Advanced DataSystems Ltd. Copyright Information © 2005 - Advanced DataSystems Ltd. All Rights Reserved. Reproduction, adaptations, or translation without prior written permission is prohibited except as allowed under copyright laws. HS-4.6.0 February 13 Notice The information contained in this document is subject to change without notice. Advanced DataSystems Ltd makes no warranty of any kind with respect to this information. Advanced DataSystems Ltd specifically disclaims the implied warranty of merchantability and fitness for a particular purpose. Advanced DataSystems Ltd shall not be liable for any direct, indirect, incidental, consequential, or other damage alleged in connection with the furnishing or use of this information. No part of this document may be photocopied, reproduced, or translated to another language without the prior written consent of Advanced DataSystems Ltd. TABLE OF CONTENTS Section 1: Getting Started ......................................................................................................................... 1 Logging in to AIS..................................................................................................................................... 1 Section 2: Add a Unit ................................................................................................................................. 2 Adding a New Housing Unit ................................................................................................................... 2 Campaigns............................................................................................................................................ 4 Components............................................................................................................................................. 5 Fire Insurance .......................................................................................................................................... 6 Adding an Occupant ............................................................................................................................... 7 Owners...................................................................................................................................................... 8 Rent and Charges.................................................................................................................................... 9 Setting the Monthly Rental Charge Default .......................................................................................... 9 Add New Payer ...................................................................................................................................... 10 Renovation Applications ...................................................................................................................... 11 Updating A Reno Application Status ............................................................................................... 12 Maintenance Information ...................................................................................................................... 13 Adding Photos ....................................................................................................................................... 14 Adding Documents................................................................................................................................ 16 Viewing a Document Added to a Record......................................................................................... 17 Section 3: Maintenance ........................................................................................................................... 18 Entering a New Service Call ................................................................................................................. 18 Quality Assurance Checklist ............................................................................................................ 20 Inspection Orders.................................................................................................................................. 21 Quality Assurance Checklist ............................................................................................................ 22 Work Orders ........................................................................................................................................... 22 Quality Assurance Checklist ............................................................................................................ 23 Purchase Orders.................................................................................................................................... 24 Quality Assurance Checklist ............................................................................................................ 25 Section 4: Housing Application .............................................................................................................. 26 Modifying Application Status ........................................................................................................... 29 Section 5: Generating Monthly Charges................................................................................................ 30 Section 6: Payments &Charges .............................................................................................................. 32 Payment/Adjustment ......................................................................................................................... 32 Charge History ................................................................................................................................... 34 Section 7: Supplier Invoice Payments ................................................................................................... 35 Section 8: Reports ................................................................................................................................... 36 House List Report.................................................................................................................................. 37 Renovations Applications Report........................................................................................................ 37 Waiting Lists .......................................................................................................................................... 38 Maintenance Reports ............................................................................................................................ 38 Financial Reports .................................................................................................................................. 39 Section 1: Getting Started Logging in to AIS STEP 1: Double click the shortcut on your desktop: Figure 1 Step 1 You will then see the AIS Login Screen: Figure 2 Step 3 Step 2 STEP 2: Enter your USER ID and PASSWORD. STEP 3: Click OK. When you have successfully logged in, you will see the “AIS COMMAND CENTER”, as shown below: Figure 3 1 Section 2: Add a Unit Adding a New Housing Unit STEP 1: From the AIS COMMAND CENTER, select HOUSING, then Housing Information …as shown below: Figure 4 You will then see the “Housing General Information” as shown below: Figure 5 Step 2 2 STEP 2: Click the NEW STEP 3: Enter all information about the housing unit with as much detail as you have, as shown in the example below: button at the top right hand side. Figure 6 See NOTE below STEP 4: SAVE the information you have entered by clicking the hand side, as illustrated above. button on the bottom right NOTE: Special Purpose, Deleted, or Plumbing Required if the unit is to be reported as such to INAC on the Annual “HAIRS” report. 3 Campaigns “Campaigns” refer to mass projects. For example, if your department will be conducting a blanket water test, and you want to include this house in the test, you can add it by doing the following: STEP 1: While viewing the “General” tab of a Unit, click the CAMPAIGN button next to the SAVE button at the bottom. STEP 2: Check the items you wish to include. STEP 3: Click . 4 Components STEP 1: Click the COMPONENTS tab, as shown below: Step 1 Figure 7 STEP 2: Enter all information about the housing unit components with as much detail as you have, as shown in the example below: Figure 8 STEP 3: Click . 5 Fire Insurance STEP 1: Select the FIRE INSURANCE tab, as shown below: Figure 9 STEP 2: Step 1 Enter all information about the fire components with as much detail as you have, including information about the Fire Insurance Policies, as shown in the example below: Figure 10 STEP 3: Click . NOTE: By entering the REQUIRED number of Fire Extinguishers and Smoke Detectors, you are setting a “default”. If the Number Installed is less than this number a “DEFICIENCY” warning will appear, as shown below: 6 Adding an Occupant STEP 1: Select the OCCUPANTS tab, as shown below: Figure 11 Step 1 STEP 2: Click STEP 3: Enter all information about the occupant(s) as shown in the example below: . Figure 12 STEP 4: Click . 7 Owners STEP 1: Select the OW NERS tab, as shown below: Figure 13 Step 1 STEP 2: Click STEP 3: Enter all information about the owner(s) in the right frame of the window, as shown in the example below: . Figure 14 Step 3 Step 4 STEP 4: Click . NOTE: Depending on which category of owner you select (Member, First Nation or Other) will determine which “browse” table will appear when you select the browse button at the end of the Name field. More than one owner can be added, however ALL must total 100% ownership. 8 Rent and Charges OVERVIEW: This screen is used in three ways: (1) To determine the total of rent and a breakdown of all charges included in the rental charges; (2) To maintain the name of the individual or organization responsible for rental payments; (3) To provide a read-only summary of rental charges, payments received, and any outstanding balances. Setting the Monthly Rental Charge Default STEP 1: Select the RENT & CHARGES tab, as shown below: Figure 15 STEP 2: Step 1 Select the button. A pop-up window will appear, as shown below: Figure 16 Step 2 STEP 3: Enter the total monthly charge. STEP 4: Click . 9 Add New Payer STEP 1: Select STEP 2: Select the category the payer falls into (ie: Member, First Nation or Other.) STEP 3: Click the STEP 4: Search for the Person/First Nation. STEP 5: Select the appropriate description type from the drop down list. STEP 6: Enter the effective date for the charge. . at the end of the Name field. Refer to the example below: Figure 17 Step 2 Step 3 Step 1 Step 4 Step 5 Step 6 Step 7 ABOUT RENT AND PAYMENT HISTORY: Rental Charges and Payments are entered and recorded under the Payments and Charges menu option under Housing on the AIS Command Center. This screen only provides the details as “read-only” and cannot be modified here. For more information, please refer to the section titled “Payments and Charges” in this User Manual. 10 Renovation Applications OVERVIEW: Reno Applications differ from a maintenance or service call in that it follows the process should an individual wish to cosmetically modify the housing unit they reside in. This screen allows you to process the request. STEP 1: Select the RENO APPS Tab at the top, as shown below: Step 1 Figure 18 You will then see the following screen: Step 3 Step 2 Step 4 Step 5 Step 6 Step 7 Step 8 Step 9 STEP 2: Select STEP 3: Enter the date of the application. STEP 4: Set the Application Status field to “PENDING”. STEP 5: Enter the estimated amount of the renovations. to begin a new application. 11 STEP 6: Select the appropriate System from the drop down list. STEP 7: Select the appropriate Funding Source from the drop down list. STEP 8: Enter more details of the request, if available. STEP 9: Click . Once the approval process has been completed, you will then need to enter a decision on the application, simply by doing the following: Updating A Reno Application Status STEP 1: Find the HOUSING UNIT record, and select the Reno Apps Tab. STEP 2: Click on the pending application listed on the left side of the screen. STEP 3: Select the appropriate decision from the drop down list in the field named “App Status”. STEP 4: Click to save your change. 12 Maintenance Information OVERVIEW: This is a READ-ONLY screen. You cannot enter or modify the details on this screen. The information that appears here is entered and/or modified on the MAINTENANCE section of the Housing Module. (Refer to the section titled “MAINTENANCE” in this User Manual for information on how to enter and modify Maintenance details.) This screen allows you to quickly view all Service Calls, Inspection Orders, and Work Orders entered on behalf of a particular housing unit. STEP 1: Select the MAINTENANCE Tab at the top, as shown below: Step 1 Figure 19 STEP 2: Select the options to include/exclude the maintenance types and statuses you wish to see listed, as shown in the example below: Figure 20 Step 2 STEP 3: Click on the item in the list on the left to highlight it. Details of the request will be displayed in the fields on the right. 13 Adding Photos OVERVIEW: Digital photos can be added to a Housing Unit record. STEP 1: Select the PICTURES Tab at the top, as shown below: Step 1 Figure 21 You will then see the following screen: Figure 22 Step 2 Step 3 Step 4 Step 5 Step 7 STEP 2: Click . STEP 3: Enter the date of the Photo. STEP 4: Enter a descriptive title in the subject field. 14 STEP 5: Double-click anywhere in the field labeled Picture. You will then see the Windows Browse window, as shown below: Figure 23 STEP 6: Locate the digital photo and click OPEN. STEP 7: Click . 15 Adding Documents OVERVIEW: You can add documentation that is either scanned or in a readable format to any housing unit record. STEP 1: Select the DOCUMENTS Tab at the top, as shown below: Step 1 Figure 24 You will then see the following screen: Step 2 Figure 25 Step 3 Step 5 Step 6 Step 7 Step 8 STEP 2: Click STEP 3: Click at the end of the field named “File Location”. You will then see the Windows Browse window, as shown below: . 16 Figure 26 STEP 4: Locate the filename and click OPEN. STEP 5: Enter the date. STEP 6: Select the appropriate document type from the drop down list. STEP 7: Enter a descriptive title in the Subject field. STEP 8: Click . Once a document has been added to a record, you can view the document direct from the record, as described below: Viewing a Document Added to a Record STEP 1: Select the DOCUMENTS Tab at the top. STEP 2: Click on the document description on the left that you wish to view to highlight it. STEP 3: Click STEP 4: The applicable document format will launch the appropriate application and the document will be displayed. . 17 Section 3: Maintenance OVERVIEW: There are 4 types of requests and orders that can be entered and maintained on multiple units from this one screen: o Service Requests o Inspection Orders o Work Orders o Purchase Orders “Service Calls” can be left open throughout the day, and as calls are received data entry can be made regardless of the housing unit because the detail of the maintenance call includes which house the call is on. All entries made from this screen are recorded and displayed in the read-only screen called “Maintenance” under the specific unit. Entering a New Service Call STEP 1: Figure 27 From the AIS Command Center, select HOUSING MAINTENANCE. You will then see the following screen: Step 2 Step 3 Step 4 Step 5 Step 9 Step 10 Step 11 STEP 2: Click STEP 3: Enter the date of the call. . NOTE: The default status is OPEN. 18 STEP 4: Click at the end of the field named HIN#. You will then see the BROWSE HOUSES window, as shown below: Figure 28 STEP 5: Type the first few numbers of the housing unit as the search criteria. STEP 6: Click STEP 7: In the list of results, click on the unit to highlight it. STEP 8: Click STEP 9: Select the appropriate Service Call Type from the drop down list. STEP 10: Enter a brief description of the call in the field labeled “Caller Says:” STEP 11: Click . A list of search results will appear. . You will be returned to the MAINTENANCE window. . The call will now be listed on the left side of the window. Once the call has been resolved, change the status of the call to “closed” or “cancelled” and add additional information pertaining to the action taken, as described below: STEP 1: Click on the call in the list on the left side of the window to highlight it. The details entered will be displayed on the right side of the window. STEP 2: Select the appropriate status (“closed” or “cancelled”) from the drop down list in the field labeled “Status”. STEP 3: Enter notes about the action(s) taken in the field labeled “Action Taken”. 19 STEP 4: Enter the date completed or cancelled. STEP 5: Select the name of the person who completed the call from the drop down list. OPTIONAL: You can attach a document to the call by selecting STEP 6: Click . to save your changes. Quality Assurance Checklist To ensure that all tasks pertaining to the call have been completed, a checklist has been added. STEP 1: Click . A pop-up window will appear with a list, as shown below: STEP 2: Check applicable item(s). STEP 3: Click . 20 Inspection Orders STEP 1: Select the INSPECTION ORDERS Tab. You will then see the following window: Step 2 Figure 29 Step 3 Step 4 Step 5 Step 6 Step 7 Step 8 STEP 2: Click STEP 3: Enter the date of the scheduled Inspection. STEP 4: Select OPEN in the Status field. (The default status will be OPEN.) STEP 5: Click STEP 6: Select the applicable Inspection Type from the drop down list. STEP 7: Select the Inspector from the drop down list. STEP 8: Click . at the end of the field labeled HIN# and find the housing unit. . 21 Quality Assurance Checklist As with Maintenance Service calls, a Quality Assurance checklist is available to ensure that all tasks pertaining to the inspection have been completed. STEP 1: Click STEP 2: Check applicable item(s). STEP 3: Click . . Work Orders STEP 1: Figure 30 Select the WORK ORDERS Tab at the top. You will then see the following window: Step 2 Step 3 Step 4 Step 5 Step 6 Step 7 Step 10 STEP 2: Click STEP 3: Enter the date of work is scheduled to be done. . 22 STEP 4: Select the appropriate status. (The default status will be OPEN.) STEP 5: Click STEP 6: Enter a brief description. STEP 7: Select the name of the individual who will be performing the work intended. STEP 8: Select the applicable Inspection Type from the drop down list. STEP 9: Select the Inspector from the drop down list. STEP 10: Click at the end of the field labeled HIN# and find the housing unit. . Quality Assurance Checklist As with Maintenance Service calls, a Quality Assurance checklist is available to ensure that all tasks pertaining to the Work Order have been completed. STEP 1: Click STEP 2: Check applicable item(s). STEP 3: Click . . 23 Purchase Orders STEP 1: Select the PURCHASE ORDERS Tab at the top. You will then see the following window: Figure 31 STEP 2: Click STEP 3: Enter the date of Purchase Order. . The default status will be OPEN. STEP 4: Click STEP 5: Enter a brief description for the PO. STEP 6: Click STEP 7: Enter the Amount of the PO. STEP 8: If the amount will be charged back, click STEP 9: Enter the details for the PO. STEP 10: Click at the end of the field labeled HIN# and find the housing unit. at the end of the field labeled Contractor/Supplier. . 24 and locate the party/individual. Quality Assurance Checklist As with Maintenance Service calls, a Quality Assurance checklist is available to ensure that all tasks pertaining to the Purchase Order have been completed. STEP 1: Click STEP 2: Check applicable item(s). STEP 3: Click . . 25 Section 4: Housing Application OVERVIEW: This section describes how to manage housing applications, including historical information and statuses. Reports based in this information can be generated to assist with the decision making process. This section has been divided into 3 sections, similar to that of a paper application and the information collected. STEP 1: From the AIS Command Center, select HOUSING APPLICATIONS. You will then see the following window: STEP 2: While viewing the APPLICATION Tab, enter the date of the application. NOTE: The default Application Status will be PENDING for all new applications. STEP 3: Click at the end of the Name field. You will then see the following pop-up window: 26 Figure 32 STEP 4: Enter the first few letters of the applicant’s last name in the Surname: field. (You can also enter the first few letters of the applicant’s first name in the Given: field to narrow down the list of search results.) STEP 5: Click STEP 6: In the list of results, click on the applicant’s name to highlight it. STEP 7: Click STEP 8: Select the appropriate Applicant Type from the drop down list. STEP 9: Select the appropriate location from the drop down list. STEP 10: Enter the number of people who will be residing in the housing unit. STEP 11: Click STEP 12: The Applicant’s name will appear in the list on the left side of the window. Click on the Applicant’s name and select the INCOME Tab, as shown below: . . You will be returned to the APPLICATION window. . 27 Figure 33 STEP 13: Select the applicant’s Source of Income from the drop down list. STEP 14: Enter the applicant’s Monthly Income. STEP 15: if the applicant’s income source has been verified. STEP 16: Enter the name of the applicant’s employer. STEP 17: Enter income information for a spouse. STEP 18: Click STEP 19: Select the PRESENT SITUATION Tab at the top. You will then see the following window: . 28 Figure 34 STEP 20: Set and enter all details in the applicable fields according to the Application. STEP 21: Click . After the decision process has been completed, set the status of the application accordingly, as described in the following section. Modifying Application Status STEP 1: From the AIS Command Center, select HOUSING APPLICATIONS. STEP 2: Locate the Applicants name in the list on the left side of the window and click on it to highlight it. STEP 3: Change the Application Status field accordingly. STEP 4: Click . 29 Section 5: Generating Monthly Charges OVERVIEW: Charges must first be “generated” before payments can be entered. STEP 1: From the AIS Command Center, select HOUSING PAYMENTS & CHARGES. You will then see the following window: Figure 35 STEP 2: Select the Month to be generated from the drop down list. STEP 3: Click . A report will be previewed on your screen, as shown below: Figure 36 30 STEP 4: Carefully review this report to ensure that all charges that should be generated are listed. PRINT OPTIONS: Select to print the report; or select STEP 5: to exit the print preview without printing. If all charges are listed correctly, select . NOTE: The PROCESS button will NOT be available until the charges are first PREVIEWED. You will then see the following message: Figure 37 STEP 6: Click . The following report will then be previewed on screen: 31 Section 6: Payments &Charges OVERVIEW: Once the monthly charges have been processed, payments can be applied to the charges. Payments will be applied to the oldest charges first. This feature has 2 windows: one where payment and adjustment transactions are entered; the other is a read-only charge history listing and cannot be modified. Payment/Adjustment STEP 1: From the AIS Command Center, select HOUSING PAYMENTS & CHARGES. You will then see the following window: Figure 38 STEP 5: Click . You will then see the BROWSE HOUSES window, as shown below: 32 Figure 39 STEP 6: Type the first few numbers of the housing unit as the search criteria. STEP 7: Click STEP 8: In the list of results, click on the unit to highlight it. STEP 9: Click STEP 10: Click STEP 11: Enter the date of the transaction. STEP 12: Select the transaction type from the drop down list. STEP 13: Enter the amount of the transaction. STEP 14: Click . A list of search results will appear. . You will be returned to the Payments/Adjustments window. . . Once you have saved this information, the field labeled Amount Owing is now updated. 33 Charge History Select the CHARGE HISTORY Tab at the top. You will then see the following window which displays a history of all charges and payments. No information can be modified here. It is for at-a-glance information purposes only. Figure 40 34 Section 7: Supplier Invoice Payments OVERVIEW: Vendor (supplier) invoices that you receive are usually broken down in two parts: the top half of the paper invoice provides their invoicing and billing details for their administrative purposes, such as date of invoice, invoice number, and date payment is due. The bottom half of an invoice then details work performed and/or parts and materials purchased and for which house the work was completed on. This is the same format that payment details are entered into AIS, which then creates the payment and payment details you will be processing. This information will also provide details in the financial reports based on a per unit query. THIS SECTION IS CURRENTLY UNDER DEVELOPMENT AND WILL BE SENT TO YOU AS SOON AS POSSIBLE!! 35 Section 8: Reports OVERVIEW: The housing reports are categorized as follows: o o o o o House List Renovation Applications Waiting List Maintenance Reports Financial Reports The following sections describe each category in detail of the type of information you can collect based on your records. Regardless of the category, you will always see a “print preview” on screen before actually printing the report so you can make sure you are printing the information you want. When the report is on screen in “preview mode”, you will see a print toolbar at the top, as shown below: Following describes the print toolbar buttons: Print Next Page Zoom in or out Advance to Last Page Advance to Page 1 Stop Loading Previous Page Search Text Page Indicator After selecting the icon, you will then see the PRINT MANAGER WINDOW, as shown below: 36 House List Report OVERVIEW: This report will provide a list of all housing units with the following information included: o o o o o o o Housing Unit Number Type Ownership Year Built Occupancy Status Address Location Details. How to Print this report: STEP 1: From the AIS Command Center select HOUSING REPORTS HOUSE LIST … STEP 2: The Report will then be previewed on screen. STEP 3: Choose the icon to print the report. Renovations Applications Report OVERVIEW: This report will provide a list of all applications made for renovations with the following information included: o o o o o o o Application Statuses Housing Unit Number Application Number Date of Application Occupant (Name of Applicant) System (Housing Component Description) Estimated Cost of Renovation How to Print this report: STEP 1: From the AIS Command Center select HOUSING REPORTS RENOVATIONS APPLICATIONS … STEP 2: The Report will then be previewed on screen. STEP 3: Choose the icon to print the report. 37 Waiting Lists OVERVIEW: This report will provide a list of all applications for residency with the following information included: o o o o o o o o o Application Number Date of Application Application Status Applicant Name Requested Location Type (ie: Rental) Applicant’s Source of Income # of People who will be residing in the home # of Prior Applications on file for the Applicant How to Print this report: STEP 1: From the AIS Command Center select HOUSING REPORTS WAITING LISTS … STEP 2: The Report will then be previewed on screen. STEP 3: Choose the icon to print the report. Maintenance Reports OVERVIEW: This category has the following pre-formatted report styles for your convenience: o o o o Service Requests Inspection Orders Work Orders Purchase Orders How to Print: STEP 1: From the AIS Command Center select HOUSING REPORTS MAINTENANCE REPORTS. You will then see the following window: 38 STEP 2: Select one of the 4 reports from the drop down list. STEP 3: Select the appropriate Status (open, closed, or cancelled) STEP 4: Click STEP 5: Choose the . The report will then be previewed on screen. icon to print the report. Financial Reports OVERVIEW: This category has the following pre-formatted report styles for your convenience: o Outstanding Rent & Charges o Monthly Rent & Charges (Actual Changes Made) o Payments & Adjustments Register How to Print: STEP 1: From the AIS Command Center select HOUSING REPORTS FINANCIAL REPORTS. You will then see the following window: STEP 2: Select one of the 3 reports from the drop down list. STEP 3: Select the appropriate date range. STEP 4: Click STEP 5: Choose the . The report will then be previewed on screen. icon to print the report. 39
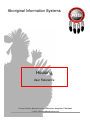
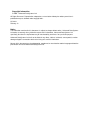
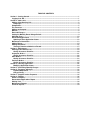
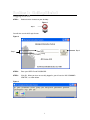
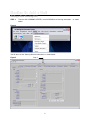
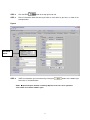
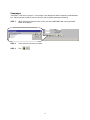
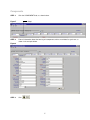
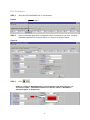
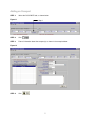
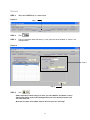
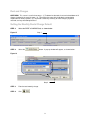
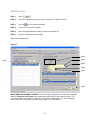
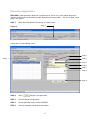
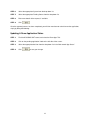
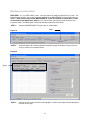
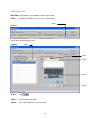
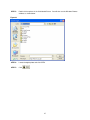
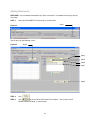
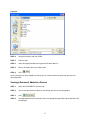
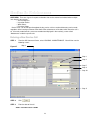
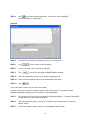
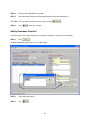
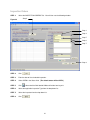
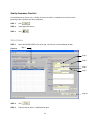
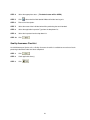
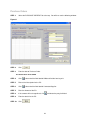
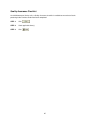
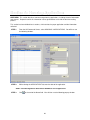
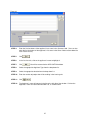
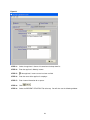
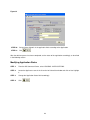
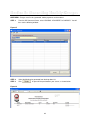
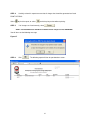
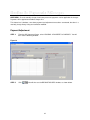
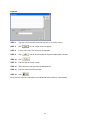
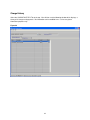

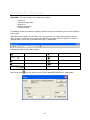
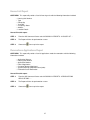
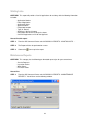
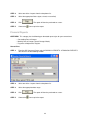
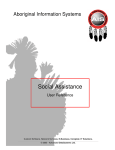
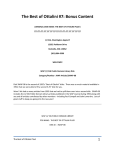
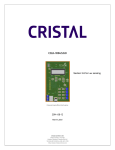
![[54] W, rm-pg`vzvlsggéggllslswnolq MONITOR OTHER](http://vs1.manualzilla.com/store/data/005697201_1-5cf72edac23b396dc325f3c508f97781-150x150.png)