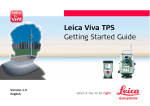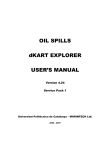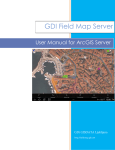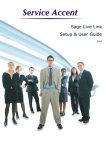Download GeoViewer manual - Ontario GeoPortal
Transcript
GeoViewer User Manual Part of the Ontario GeoPortal Developed by Infrastructure Ontario in partnership with SKE Inc. Date: June 2011 GeoViewer User Manual Part of the Ontario GeoPortal GeoViewer User Manual Contents GeoViewer User Manual.......................................................................................................................... 2 About the Ontario GeoPortal ........................................................................................................... 2 Introduction ........................................................................................................................................ 4 Identify ................................................................................................................................................ 5 GeoViewer Tabs .................................................................................................................................. 6 Find Feature .................................................................................................................................... 6 Map Layers ...................................................................................................................................... 7 Topics .............................................................................................................................................. 7 The GeoViewer Toolbar ....................................................................................................................... 8 Zoom In ........................................................................................................................................... 8 Zoom Out ........................................................................................................................................ 8 Pan .................................................................................................................................................. 8 Full View .......................................................................................................................................... 8 Find Address .................................................................................................................................... 9 Zoom to Area ................................................................................................................................. 10 Advanced Tools ................................................................................................................................. 12 Measure Distance .......................................................................................................................... 12 Measure Area ................................................................................................................................ 12 PowerPoint .................................................................................................................................... 12 Select By Distance .......................................................................................................................... 13 Select by Feature ........................................................................................................................... 14 Clear Map ...................................................................................................................................... 15 Print Map ...................................................................................................................................... 15 Map Frame Functions ........................................................................................................................ 15 The Key Map .................................................................................................................................. 15 Move Back or Forward - History ..................................................................................................... 15 Tooltips ......................................................................................................................................... 15 Selecting Map Layer Visibility......................................................................................................... 15 About the Ontario GeoPortal The Ontario GeoPortal is an award-winning GIS based information publishing and management solution developed by the Infrastructure Ontario (IO) in partnership with SKE Inc. Its main purpose is to provide a single view of all IO asset information. The solution does this by integrating business systems and datasets through geography. The map is the integration point. The solution is made up of four technology layers and a data layer, as shown in the following diagram: • Business Applications: Custom applications developed for IO and their clients to support specific business needs. • GeoPortal Applications: Core end-user and administrative applications that deliver capabilities to users. June 2011 2 GeoViewer User Manual • • • Part of the Ontario GeoPortal Application Services: Supporting business and GeoPortal application services/components that enable access to specific data. Database Services and Tools: Supporting services that enable integration with Database layer. Databases: IO business and spatial databases. Business Applications ORC Data Dictionary Survey Records Index Geomatics Project Tracking Manager Activity Tracking System Customer Portal FMIS Maintenance & Reporting ACIS Maintenance & Reporting PRPS Maintenance GeoPortal Applications GeoPortal Manager Dynamic Access System Document Viewer DataViewer GeoViewer Application Services Teranet GeoWarehouse Service Teranet Instrument and Plan Service Teranet Parcel Registry Service iLookAbout StreetScape Address Locator MRImagery Service PPT Map Service GeoDocs Service Database Services and Tools LiveLink Services SharePoint Services ORC Data Replication Service Teranet GeoServer Replicaiton Service Asset Mapping Synchronization Service GeoEditor Web Map Services Dynamic Knowledge Base FMIS dB ACIS dB Customer Portal (CP) dB Databases ORC LiveLink dB ORC Business dBs ORC Geomatics Business dBs GeoDB ORC SharePoint dBS – ACIS/CP The system use has been expanded to include other ministries and agencies such as the Facility Management Information System of the Ministry of Attorney General, and the Aboriginal Consultation Information System of the Ministry of Aboriginal Affairs. June 2011 3 GeoViewer User Manual Part of the Ontario GeoPortal Introduction GeoViewer provides geographic-based data search and reporting capabilities with secure integration to related business data – enabling integration of corporate information with geography. GeoViewer is a core client application of GeoPortal. The others are: • DocumentViewer – providing document based integration and access; and, • DataViewer – providing business data query and reporting. The user interface is depicted below with a description of each function. June 2011 4 GeoViewer User Manual Part of the Ontario GeoPortal Identify The Identify feature is central to GeoViewer and the GeoPortal concept. By clicking on the map, you are immediately presented with information about that the feature(s) in that location from all visible map layers. For example, depending of course on the map layers present in the topic, if you click on a building, you will see the information sources available for that building, for the property that the building is on, for the neighbourhood the building is in, for the postal area, for the planning zone, and for the municipality. The Identify function enables you to use the map as an integrator of information from databases and systems throughout an organization and beyond. To identify a feature and access its related data, reports, and documents, enable the Identify button in the toolbar and then click on the map feature of interest. You will see a form like the one shown. The Identify function drills down through all the layers and lists the feature from each map layer. With the "Show Source Map Layer" checked on, every item in the list will show the source map layer when you mouse over it. Documents & Reports Tab: This tab lists the names of any related business data associated with the map feature(s) you identified on various map layers; as well as any related information (documents, pictures, reports, or other information sources) that have been registered and are available for the identified map layer. To view the related information; click on its name. Note: Document sources and reports are registered against a whole map layer, so there may not be a specific document / report for the selected feature. In other words, one feature might have a document while another might not. The document source, however, will be shown in the list for all features on that map layer. Map Data Tab: This tab lists the map layers that have been selected, and shows the specific attributes from each map layer for the selected feature. This contains mapping information specific to the feature – such as its unique ID and feature name. June 2011 5 GeoViewer User Manual Part of the Ontario GeoPortal GeoViewer Tabs GeoViewer has three tabs which enable you to set up the map for use in finding and accessing information. These are: • Find Feature • Map Layers, and, • Topics Find Feature The Find Feature tab enables you to quickly find any feature on any map layer. To find a feature, select the map layer from the Select Map Layer pick list that contains the feature you want to find. icon to get a description of the map layer Hint: Use the and access to all its attributes. Input a search keyword(s) and then tell the system to search only the Primary Fields (i.e. the feature name and business ID number) or All Fields (i.e. all attribute fields for the map layer). Click Go. The features matching that keyword (or any keyword) will be listed. Choose the one you want and the system will zoom to it. If you have “Identify Feature” checked (at the bottom of the form), the system will also automatically open the Identify form with the features related information. • • • Notes: • If there are any asset layers they will appear first in the pick list, and will be separated from other layers by a blank space. An “asset layer” is one that has been designated as being of direct interest or importance for that topic. For example, if an organization has a topic dealing with real estate, then the mapped real estate assets (buildings and properties) would be designated as asset layers. By designating a map layer as an asset map layer it will always appear first in any map layer list. Don't use a comma to separate keywords. Search is not case sensitive. If the map layer is huge, searching all attributes can cause the system to time-out. If so, limit your search to one keyword. June 2011 6 GeoViewer User Manual Part of the Ontario GeoPortal Map Layers Which map layers are published is determined by the topic. Most topics will contain several map layers. To turn on or off a map layer, select the check box beside its name. Some map layers have many different types of features - each with their own symbol or colour. You can show or collapse their legend with the plus/minus icon. The coloured graphic beside the map layer name shows how the map layer features are being rendered on the map. The "Visible" indicator at top of form means that only the map layers that are visible at the scale of your map view are listed. The map layers listing will change as you zoom in or out since most map layers' visibility is scaledependant. The "All Layers" tab lists all the map layers in the topic regardless of the current map scale. Background Layers the buttons on the map frame. Background Layers don't have any attributes associated with them and can be turned on and off individually here in this listing - or they can all be turned off and on using With layers. selected in the map frame, only the checked map layers are shown and no background With selected, ONLY the checked background layers are shown. With selected, all checked layers are shown on the map. Topics Topics provide different views onto the geodatabase and are organized so that they each contain related information. Like chapters in a book or sections of a library, they organize information into useful and usable categories for different users. June 2011 7 GeoViewer User Manual Part of the Ontario GeoPortal The geodatabase can be quite large and have a variety of different map layers and related data and information. Topics enable you to access only parts of the geodatabase relevant to specific user needs. The icon links to a Topic description along with a link to more details and reports that list what map layers, what business data sets, and what business reports and documents are published. Topics also have different security and access permissions. As a result, you only have access to topics to which you have been granted privileges. Only Topics to which you have access are shown, so users will not even be aware of other Topics that are available to others. The GeoViewer Toolbar Zoom In Use Zoom In to get a closer look and often more details of the map and its surrounding. To zoom in, click on the map, or click on the map and hold the left mouse button down and draw a rectangle to define the area of interest. Release the mouse button to zoom in. As you zoom in, often new map layers with more detailed features will appear because some map layers are set to be visible only at certain map scales. Zoom Out Use Zoom Out to widen your area of view. To Zoom Out, select the Zoom Out function and click once on the map. The map will widen out from that point by a factor of 2x. As you zoom out, it’s likely that more detailed map layers will disappear because they are set to be scale dependent, while other less detailed map layers will appear. Pan Panning enables you to move the map view in one or more directions so that different areas of the map become visible at the same map scale. With the Pan function, click on the map and hold the left mouse button down to "grab" it and move it. Full View Use Full View to zoom out all the way to the extent of the Topic. June 2011 8 GeoViewer User Manual Part of the Ontario GeoPortal Find Address Find Address provides two ways to find a location on the map – one is to use an address; the other is to find a street intersection. In both cases, these do not work like finding a feature; it is only locating a particular point on the map. Find Location By Civic Address: Type in the street address and/or City and/or Postal Code and click Go. Specifying the City and/or Postal Code is optional and often not required. All matching addresses will be listed. Click on the value that most closely represents the location of interest and the map will zoom to that approximate location (based on the road network and the address ranges in the data for that road segment). If you use Postal Code, City, and Street Address, the system looks first for the address and then postal code. Using the Postal Code will immediately narrow your search to one location. If it can’t match on either one, it will use the City. Note: the City is used as a constraint for the address. If you want to just find a city, use Zoom to Area - place name option. June 2011 9 GeoViewer User Manual Part of the Ontario GeoPortal Find Location By Street Intersection: An intersection, by definition, requires that both streets be input. The City field is optional. Click Go. The system will locate and list all matching intersections. Click the one you want to map it. Hint: If you are having trouble finding the intersection, try again without using the "St.", "Rd", etc. extension. Zoom to Area Zoom to Area gives you immediate access to a particular geographic area. This function is available in every topic even if the map layers are not. Example types of area you may have available to zoom to include: • • • • • a province / state; a region / county; a municipality; a geographic township; a place. Then, click on the name in the Available Areas list to zoom to that area. June 2011 10 GeoViewer User Manual Part of the Ontario GeoPortal Zoom to a Geographic Township / Lot / Concession If available, Zoom to Area - Geographic Township gives you a number of options depending on how specific you need to be. You can zoom to a township, a concession, or all the way to a specific lot. After selecting "Geographic Township" in the Select Area Type pick list, the Zoom to Area form will change to the one shown. Next, enter all or part of the name of the geographic township in the Enter GeoTwp Name field and click Go. (The name field is not case sensitive.) The system then searches for matches and lists them in the Available Areas field. At this point you can click on the township name and the system will zoom to that township and its boundary will flash. Drill deeper by selecting the township from the Select GeoTwp pick list to list all the concessions in that township. Again selecting a concession from the Available Areas field will cause the map to zoom in and flash the concession boundary. Find a specific lot within a particular concession by selecting the concession from the "Select Concession" pick list and then clicking on the lot in the Available Areas field to map it. Zoom to a Populated Place The Zoom to Area - Place Name gives you that ability to zoom to any named populated place in the extents of the Topic. After selecting "Place Name" in the Select Area Type pick list, the Zoom to Area form will change as shown. Type in a full or partial name and click Go and the system will list all places that match the name. Click on the place of interest in the Available Areas list and the system will zoom to that location and it will flash. June 2011 11 GeoViewer User Manual Part of the Ontario GeoPortal Advanced Tools Measure Distance Measure Distance enables you to measure the distance along a line that you draw. Click on the start point of the line and continue to click at each vertex until the end. Double-click to complete the line. The distance will be displayed in the units you choose. Measure Area Measure Area enables you to measure the area of a polygon that you define with your mouse on the map. Click on the map at a corner of the polygon. Click at each corner to define the full extent and shape of the polygon, then double-click when complete. The area bounded by the polygon will be calculated and shown in the units you choose. PowerPoint The link to PowerPoint enables you to place the contents of the map view along with the map legend and other information directly into a PowerPoint slide - which you can then tailor to meet your publishing needs. This is handy because in PowerPoint you can edit the components, animate them for a presentation, and add graphics and comments to the map composition. The system shows you the map in a browser and generates a PowerPoint file with the slide. In order to use the slide, click on the instructions to save it locally on your machine and then open it in PowerPoint. You can't edit the slide in the browser. Note, all the textual surround components - such as the legend, can be edited to suit your needs. The slide will automatically include items like: the date, the Topic name, the map view, the legend, a scale bar, a north arrow, a logo, and a textual disclaimer "For discussion purposes only". June 2011 12 GeoViewer User Manual Part of the Ontario GeoPortal Select By Distance Select by Distance means that you are able to select one or more features on a specified map layer within a distance / radius of a point you define. The form shown on the left illustrates the various steps involved in using this function. Step 1. Select the map layer that contains the features you want to select from the drop down menu. Step 2. State the radius / distance (in meters) from the center point of interest. Step 3. Define the center point. Click on "Set Location". This tells the system that your next click on the map will define the middle of the circle for the selection. When you click on the map, a blue circle is drawn at that point with the radius you specified in Step 2. Step 4. - Click Go if this selection is what you want, or Clear to clear the form and start again. Step 5. When you click Go, any map features on the selected map layer within the search circle will be listed on the form. Click on a feature name to select it on the map and launch the Identify form with information about it. Click Map All to have all the features listed highlighted on the map. The spreadsheet icon allows you to access any related information for all the features that have been selected. June 2011 13 GeoViewer User Manual Part of the Ontario GeoPortal Select by Feature Select by Feature means you can list all the features on a map layer that are contained within a feature on another layer. For example, you can select all AIS Reserves within a municipality. Step 1. Choose the map layer that will have its features selected (e.g. AIS Reserves). Step 2. Choose the map layer that has the feature that will be used to do the intersection (e.g. UT Municipalities 2007). Step 3. Type all or part of the name of the feature that will do the intersecting (e.g. "Hal") and click Go. All features with the word "Hal" in its name will be listed in the field below for you to choose the one you want. Step 4. Choose the feature that will do the intersection – in this case “Haldimand”. This feature acts like a "cookie cutter" for selecting features on the layer you selected in Step 1. Step 5. Click Go to list all the features (AIS Reserves) that are within or touching the intersection feature. To map a feature, click on its name and the map will zoom to it and select it. Use Map All to map all features listed. The spreadsheet icon allows you to access any related information for all the features that have been selected. June 2011 14 GeoViewer User Manual Part of the Ontario GeoPortal Clear Map Clear Map un-selects any selected features and clears any drawn features. Print Map Use the Print Map function to quickly print a map based on the view shown. The system generates the print product for a standard 8.5x11 inch page with landscape orientation. Use the printer dialogue to specify which printer to use, the paper size and the orientation. Map Frame Functions The Key Map Use the Key Map function on the map frame to help you keep track of your map view in relation to the full extents of the topic. The Key Map shows the full extents with a red box to indicate your current map view. Move Back or Forward - History GeoViewer remembers the last five steps you have taken. Use Back or Forward to refresh the map view at a previous location. Note: the function does not remember what layers are turned on-off in each view. Tooltips Turning on Tooltips will enable you to see the name or a key attribute of each feature as you “mouseover” them. Note, this is only available for specific map layers. Selecting Map Layer Visibility With selected in the map frame, only the selected map layers in the Map Layers tab are shown and no background layers. With shown. selected, ONLY the checked background layers (e.g. Google Maps, Google imagery) are With selected, all selected map layers in the Map Layers tab are shown on the map. June 2011 15

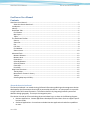
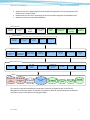
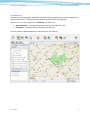
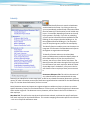
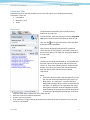
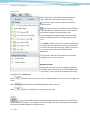
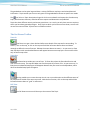
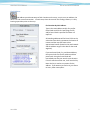
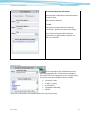
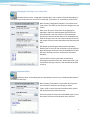
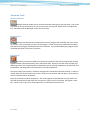
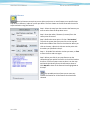
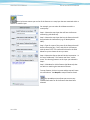

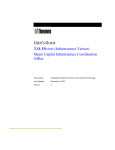
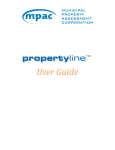

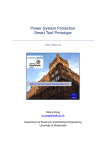
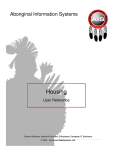
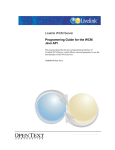
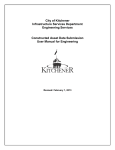
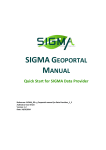

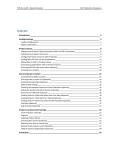
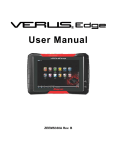
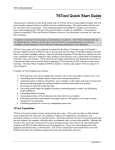
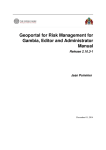
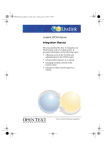
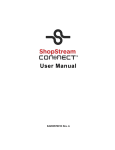
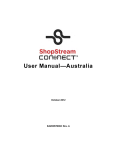

![ArcMap [v10.0- v.10.2] User manual](http://vs1.manualzilla.com/store/data/005724954_1-1f5d2da94c774511c91b8b97dbbbcd93-150x150.png)