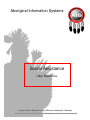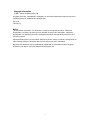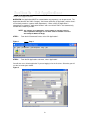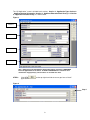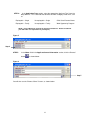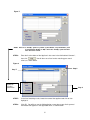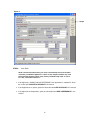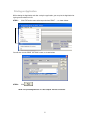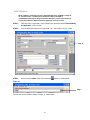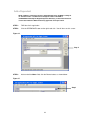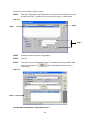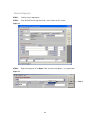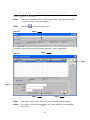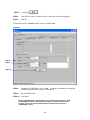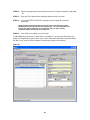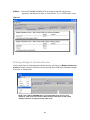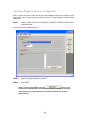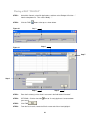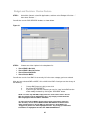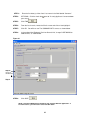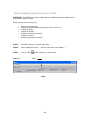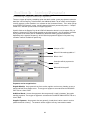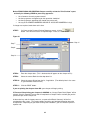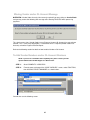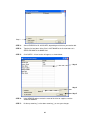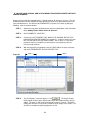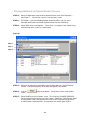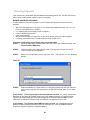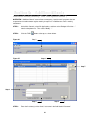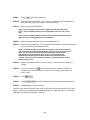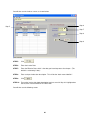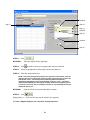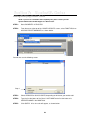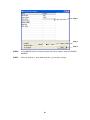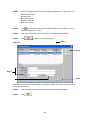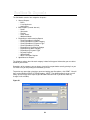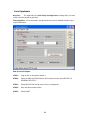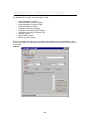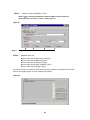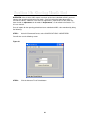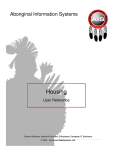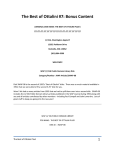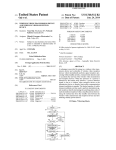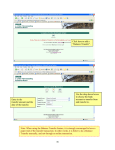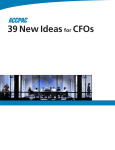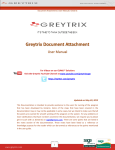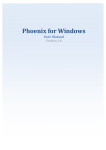Download Section 2 - Cowichan Tribes
Transcript
Aboriginal Information Systems Social Assistance User Reference Custom Software. Network Services. E-Business. Complete I T Solutions. © 2005 - Advanced DataSystems Ltd. Copyright Information © 2005 - Advanced DataSystems Ltd. All Rights Reserved. Reproduction, adaptations, or translation without prior written permission is prohibited except as allowed under copyright laws. SA-4.6.0 February 13 Notice The information contained in this document is subject to change without notice. Advanced DataSystems Ltd makes no warranty of any kind with respect to this information. Advanced DataSystems Ltd specifically disclaims the implied warranty of merchantability and fitness for a particular purpose. Advanced DataSystems Ltd shall not be liable for any direct, indirect, incidental, consequential, or other damage alleged in connection with the furnishing or use of this information. No part of this document may be photocopied, reproduced, or translated to another language without the prior written consent of Advanced DataSystems Ltd. i Contents Section 1: Getting Started ......................................................................................................... 1 Logging in................................................................................................................................... 1 Section 2: SA Applications ....................................................................................................... 2 New SA Application ................................................................................................................... 2 Printing an Application.............................................................................................................. 7 Add a Spouse ............................................................................................................................. 8 Add a Dependant...................................................................................................................... 11 Remove Spouse: ...................................................................................................................... 13 Remove Dependant: ................................................................................................................ 14 Find and Modify an Application.............................................................................................. 15 Section 3: Budget & Decision ................................................................................................. 17 New Budget & Decision........................................................................................................... 17 Printing a Budget & Decision Preview................................................................................... 21 Printing a Budget & Decision for Signature.......................................................................... 22 Placing a B&D “ON HOLD” ..................................................................................................... 23 Budget and Decision: Review Feature ................................................................................. 25 Canceling a B&D ...................................................................................................................... 26 Find and Modify Payment Item(s) on a B&D ......................................................................... 28 Section 4: Issuing Payments .................................................................................................. 31 Processing Regular Monthly Payments ................................................................................ 31 Missing Vendor and/or GL Account Message ...................................................................... 35 To Add Vendor Numbers and/or GL Account Numbers ...................................................... 35 Printing Additional (or Special Needs) Cheques .................................................................. 38 Canceling Payments ................................................................................................................ 40 Section 5: Additional Needs.................................................................................................... 41 Additional Needs (formerly “One Time Special Needs”) ..................................................... 41 Deleting an Additional Need (PENDING Status Only) .......................................................... 44 Section 6: Supplier Payments ................................................................................................... 45 Supplier Payments................................................................................................................... 45 “Cloning” a Supplier Invoice .................................................................................................. 48 Section 7: Vendor/GL Codes................................................................................................... 49 Adding/Modifying Vendor Codes ........................................................................................... 49 Section 8: Adjustments ........................................................................................................... 51 Section 9: Reports ...................................................................................................................... 54 General Reports.................................................................................................................... 56 B&D History Reports............................................................................................................. 56 List of Applicants ................................................................................................................... 57 Print all Applications.............................................................................................................. 58 Section 10: INAC Reports ..................................................................................................... 59 INAC Month End Reports ........................................................................................................ 59 Section 11: Financial Reports ................................................................................................... 60 Section 12: Closing Month End................................................................................................. 63 i Section 1: Getting Started Logging in STEP 1: Double click on the shortcut on your desktop: You will then see the AIS Login Screen: AIS LOGIN SCREEN Step 3 Step 2 STEP 2: Enter your USER ID and PASSWORD. CAUTION: NEVER give anyone your personal USER ID or PASSWORD!! STEP 3: Click OK. When you have successfully logged in, you will see the “AIS COMMAND CENTER”. AIS COMMAND CENTER Depending on your USER SECURITY PRIVILEGES, you will only see the applications that you have been granted permission to access. 1 Section 2: SA Applications New SA Application OVERVIEW: An Application MUST be created before any payment(s) can be processed. The Application identifies the “INAC Category”, their home community (if applicable), and the client’s current family members (spouse and/or dependants). When saved, the Application is automatically assigned an “Application Number” and a new “blank” B&D is also automatically created with a matching number. NOTE: Any changes on the Application, such as adding or removing a spouse and/or dependants will trigger an “On Hold” status on the B&D. You must then modify the B&D accordingly. STEP 1: Figure 1 STEP 2: From the AIS Command Center, select “SA Applications”. Step 1 From the SA Applications submenu, select “Application”. You will then see a “blank application” if you are logging in for the first time. Otherwise you will see the last record you viewed. Figure 2 2 The “SA Application” screen is divided into 4 sections: Section 1: Application Type, Section 2: Applicant General Information, Section 3: Applicant Education/Work History, and Section 4: Applicant Assistant History, as shown below: Figure 3 Section 1 Section 2 Section 3 Section 4 Note: Application Type and Applicant General Information sections are REQUIRED before an Application can be saved. An APPLICATION MUST be created for each client before any payment(s) can be made to or on behalf of a client. STEP 3: Click NEW application”. on the top right hand side to ensure you have a “blank” Figure 4 Step 3 3 STEP 4: In the Application Type section, select the appropriate “Applicant Type” from the drop down list. This is the field that identifies the INAC Category of the client, such as: Employable – Single Unemployable – Single Child Out of Parental Home Employable – Family Unemployable – Family Work Opportunity Program NOTE: (Level of Benefit is used only in special circumstances. Please consult with your FSO if this is a requirement for your Region.) Figure 5 Step 4 STEP 5: In the Name: field in the Applicant General Information section, click the “Browse” button as shown below: Figure 6 Step 5 You will then see the “Browse Citizen” Screen, as shown below: 4 Figure 7 NOTE: There are 3 “Find By” options: by Name, by First Nation, or by ID Numbers (such as Treaty/Status Number or SIN). Select the “Find By” option and then enter the search criteria. STEP 6: Enter the first few letters of the Applicant’s last name in the field labeled “Surname”, then click . You will then see a list of results matching your search criteria, as shown below: Figure 8 Step 8 Step 7 Select the “Find by” option here Step 6 STEP 7: In the list of matching results, locate the name of the applicant and click on it to highlight it. STEP 8: Click OK. You will then see the SA Application screen where your client’s general information now appears in the applicable fields, as shown below. 5 Figure 9 Step 9 STEP 9: Click SAVE. NOTE: General Information about your client is automatically entered in the GREY areas after you SAVE the application. If there are any changes needed to any of the information that appears in these areas, advise your Membership Clerk, or refer to the “AIS – Citizen User Reference”. If the Applicant is SINGLE with NO DEPENDANTS, the application is completed. Go to the section titles BUDGET & DECISION in the manual. If the Applicant has a spouse, go to the subsection titled ADD A SPOUSE in this manual. If the Applicant has dependants, go to the subsection titled ADD A DEPENDANT in this manual. 6 Printing an Application While viewing the Application and after saving the application, you can print the Application for signing and to maintain on file. STEP 1: Click FILE on the menu at the top and select PRINT …, as shown below: You will then see the PRINT OPTIONS screen, as shown below: STEP 2: Click . NOTE: ALL printed Applications are “date stamped” with the current date. 7 Add a Spouse NOTE: Adding or removing a spouse or dependant will cause the B&D to change to an “On-Hold” status. You will have to change the status of the B&D to CONTINUING and modify the Regular Payments Amount(s), as described in Section 3 of this User Reference Manual before any payments can be processed. STEP 1: FIND the Client’s application, as described in the subsection titled “Find and Modify an Application” in this manual. STEP 2: Click the SPOUSE button on the right hand side. You will then see this screen: Step 2 STEP 3: At the end of the Name: field, click the browse button as shown below: Figure 10 Step 3 You will then see the “Browse Citizen” Screen, as shown below: 8 Figure 11 STEP 4: Enter the first few letters of the Spouse’s last name in the field labeled “Surname”, and click . STEP 5: You will then see the results of your search, as shown below. Click on the name to highlight it. STEP 6: Click . Figure 12 Step 6 Step 5 Step 4 9 You will then see that the spouse information has been entered, as shown below. NOTE: General Information about the spouse is automatically entered in the GREY areas after you SAVE the application. If there are any changes needed to any of the information that appears in these areas, advise your Membership Clerk. STEP 7: Click . Figure 13 Step 7 10 Add a Dependant NOTE: Adding or removing a spouse or dependant will cause the B&D to change to an “On-Hold” status. You will have to change the status of the B&D to CONTINUING and modify the Regular Payments Amount(s), as described in Section 3 of this User Reference Manual before any payments can be processed. STEP 1: FIND the client’s application STEP 2: Click the DEPENDANT button on the right hand side. You will then see this screen: Figure 14 Step 2 STEP 3: At the end of the Name: field, click the Browse button, as shown below: Figure 15 Step 3 11 You will then see the “Browse Citizen” Screen. STEP 4: Enter the first few letters of the Dependant’s last name in the field labeled “Surname”, and then click FIND. You will then see results of your search, as shown below. Figure 16 Step 6 Step 5 Step 4 STEP 5: Locate the name and click on it to highlight it. STEP 6: Click OK. STEP 7: In the next screen, the Dependant’s name is in the Name field, but you MUST ADD him/her by clicking on the shown below: button at the bottom left hands side, as Figure 17 Step 7 To add additional dependants, repeat Steps 2 thru 7. 12 Remove Spouse: STEP 1: Find the Client’s Application. STEP 2: Click SPOUSE on the right hand side. You will then see this screen: Figure 18 STEP 3: Right click anywhere in the Name: Field, and select “No Spouse”, as shown below: Figure 19 Step 3 13 Remove Dependant: STEP 1: Find the Client’s Application. STEP 2: Click on the DEPENDANT button on the right hand side. You will then see this screen: Figure 20 Step 3 STEP 3: Click on the Dependant’s name at the bottom of the screen to highlight it. STEP 4: Click REMOVE on the left hand side, as shown above. 14 Find and Modify an Application STEP 1: From the AIS Command Center, select “SA Applications”. Step 1 Figure 21 STEP 2: On the SA Applications submenu, select “Application”. You will then see a “blank application” if you are logging in for the first time (see below). Otherwise you will see the last record you viewed. Figure 22 Step 3 STEP 3: Click FIND at the top right hand side. 15 You will then see the “Browse SA Application B&D” screen, as shown below: Step 7 Figure 23 Step 8 Step 4 Step 5 Step 6 STEP 4: Enter the first letter(s) of the client’s last name in the field labeled “Surname”. STEP 5: OPTIONAL: Click the check box your search. STEP 6: Click STEP 7: From the list of results, locate the Client’s name and click on it to highlight it. STEP 8: Click OK. STEP 9: Make the necessary changes. STEP 10: Save and exit. next to “List only Applicants” to narrow down . NOTE: Changing the APPLICANT TYPE will trigger an “ON HOLD” STATUS on the B&D. You will then need to view the B&D, change the status to CONTINUING, and you will be asked if you wish to load the defaults when you save. Select YES, then go to the REG PAY tab and ensure all payment items and details are corrected. 16 Section 3: Budget & Decision New Budget & Decision STEP 1: From the AIS Command Center, select “SA Applications”, then “Budget & Decision …” from the submenu, then select “Modify …” STEP 2: Click FIND Figure 24 at the top, as shown below: Step 2 You will then see the “Browse Social Assistance Applicants” screen, shown below: Step 6 Figure 25 Step 7 Step 3 Step 4 Step 5 STEP 3: Enter the first letter(s) of the client’s last name in the field labeled “Surname”. STEP 4: OPTIONAL: Click the check box your search. next to “List only Applicants” to narrow down 17 STEP 5: Click FIND . STEP 6: From the list of results, locate the Client’s name and click on it to highlight it. STEP 7: Click OK. You will then see The SUMMARY INFO screen, as shown below: Figure 26 Step 8 Step 9 Step 10 STEP 8: By default, ALL NEW B&D’s are “On Hold”. You MUST set the B&D to “Continuing” in order for payment to be issued, as shown above. STEP 9: Set the START DATE. STEP 10: Click SAVE. NOTE: A REVIEW DATE is automatically set six months from the start date. When the REVIEW date arrives, it will automatically trigger an ON HOLD status, and no payments can be issued until the B&D has been reviewed, and returned to a “CONTINUING” status. 18 STEP 11: Click the REGULAR PAY tab at the top. You will now see the REGULAR PAY screen, as shown below: Step 11 Figure 27 Step 12 Step 13 Step 14 Step 15 Step 16 Step 17 Step 18 See NOTE Below Step 19 STEP 12: Click NEW , as shown above. STEP 13: Select CHEQUE or PURCHASE ORDER as issue TYPE. STEP 14: In the Payment To: field, right-click and select “Select this Client” as the Payee, OR Click the BROWSE button at the end of the field where you can search for a Member, First Nation, Supplier, or WOP Program as the Payee and search. STEP 15: Select the appropriate Payment item from the “Payment for:” drop down list. NOTE: If a PAYMENT ITEM is missing from the list, contact your AIS System Administrator, or AIS Support. 19 STEP 16: Select the appropriate Payment Frequency from the “Payment Frequency” drop down list. STEP 17: Enter the FULL amount of the monthly entitlement for this one item. STEP 18: Ensure the EFFECTIVE DATE is the date they are to begin to receive this entitlement. NOTE: Entering a date that is NOT the first day of the month will cause a PRORATED amount to be calculated for this payment only. Once this entitlement has been issued, and provided they are a continuing client, the FULL monthly entitlement will be issued in the next cheque run. STEP 19: Click SAVE at the bottom to save this item. To add additional payment items, repeat Steps 12 through 19. Once you are done entering all regular recurring monthly payment items, your screen should look similar to the one below where the items are all listed as well the amounts and who the payment will be made to. Figure 28 20 STEP 20: Click the UPCOMING PAYMENTS Tab at the top to view and verify the next payment(s) and totals for this B&D, as shown below. This is a READ ONLY screen. Figure 29 Printing a Budget & Decision Preview To ensure you have all of the information entered correctly, you can print a Budget and Decision Preview by simply selecting FILE from the menu at the top, then PRINT while viewing the Budget & Decision, as shown below: NOTE: This is ONLY a PREVIEW and is not recommended as the form to use for signatures. Refer to the next section of this manual for instructions on how to print a Budget & Decision for signature and to retain on file. 21 Printing a Budget & Decision for Signature After a payment has been issued, you can then print a Budget & Decision for signature and to retain on file. You can either print one or more (or all) for a specific period by using the correct report filters. STEP 1: Select SA APPLICATIONS REPORTS GENERAL REPORTS from the AIS Command Center. You will then see the following screen: STEP 2: Select the appropriate Month and Year. STEP 3: Click PRINT. NOTE: To select specific B&D’s, click the button. If you DO NOT select individual B&D’s, ALL B&D’s for the month selected will be printed. Clients who have received a payment for the selected month will be the ONLY B&D’s that print. 22 Placing a B&D “ON HOLD” STEP 1: At the Main Console, select SA Applications, and then select “Budget & Decision …” from the drop down list. Then select “Modify …” STEP 2: Click the FIND button at the top, as shown below: Step 2 Figure 30 Step 6 Figure 31 Step 7 Step 3 Step 4 Step 5 STEP 3: Enter the first letter(s) of the client’s last name in the field labeled “Surname”. STEP 4: OPTIONAL: Click the check box your search. STEP 5: Click FIND STEP 6: From the list of results, locate the Client’s name and click on it to highlight it. next to “List only Applicants” to narrow down . 23 STEP 7: STEP 8: Click OK. You will then see The SUMMARY INFO screen, as shown below. In the section titled “Budget & Decision General Info”, change CONTINUING to ON HOLD, as shown below. Figure 32 Step 8: Change to ON HOLD Step 9 STEP 9: Click SAVE . 24 Budget and Decision: Review Feature STEP 1: At the Main Console, select SA Applications, and then select “Budget & Decision …” then select “Review …” You will then see the “B&D REVIEW” window, as shown below: Figure 33 STEP 2: Choose one of the 4 options in the drop down list: View all B&D’s On Hold View all B&D’s Due for Review View all Cancelled B&D’s View all Active B&D’s You will then see the list of B&D’s that currently fall in the status category you have selected. After you have selected ONE or MORE, ALL or ANY of the B&D’s listed you can then do any of the following: 1. 2. 3. Change B&D Status(es) with just one click Set a new “REVIEW DATE”. If you have just one B&D selected, you can first “jump” to the B&D to view and/or modify the details by clicking the “VIEW B&D” button. NOTE: To select only ONE B&D, simply click once on the client’s name. The one B&D you clicked on will be highlighted in blue. Any change you make while this B&D is highlighted will effect ONLY THAT B&D. To select more than one B&D in the list that are listed consecutively (listed one after the other), click on the first B&D and while HOLDING the left mouse button down, drag the pointer to the last B&D you want selected. All the B&D’s you “dragged” the pointer over will be highlighted in blue. Any change you make while these B&D’s are highlighted will effect ALL HIGHLIGHTED B&D’S. 25 To RANDOMLY select B&D’s from the list, hold down the “Ctrl” key while clicking on the client names in the list that you want selected. Only the B&D’s that you “Ctrl Clicked” on will be highlighted in blue. Any change you make while these B&D’s are highlighted will effect ONLY THE HIGHLIGHTED B&D’S. Canceling a B&D OVERVIEW: Canceling a B&D will remove the B&D details but will NOT delete the client’s Application. STEP 1: At the Main Console, select SA Applications, and then select “Budget & Decision …” from the drop down list. Then select “Modify …” STEP 2: Click the FIND Figure 34 button at the top, as shown below: Step 2 Step 6 Figure 35 Step 7 Step 3 Step 4 Step 5 26 STEP 3: Enter the first letter(s) of the client’s last name in the field labeled “Surname”. STEP 4: OPTIONAL: Click the check box your search. STEP 5: Click FIND STEP 6: From the list of results, locate the Client’s name and click on it to highlight it. STEP 7: Click OK. You will then see The SUMMARY INFO screen, as shown below. STEP 8: In the section titled “Budget & Decision General Info”, change CONTINUING to CANCELLED, as shown below. next to “List only Applicants” to narrow down . Figure 36 Step 8: Change to CANCELLED Step 9 STEP 9: Click SAVE . NOTE: Canceling a B&D deletes the B&D for this client but NOT the Application. If the client returns, you will need to reenter the B&D detail. 27 Find and Modify Payment Item(s) on a B&D OVERVIEW: The REASON you need to modify detail on a B&D will determine WHAT you will have to add, change, or delete. Details you may have to change are: • • • • • • • Add a new Payment Item Change a payment method (from cheque to PO, or vice versa) Change the Payee Change the amount Change the Payment Frequency Change an Amount Delete the Payment Item entirely STEP 1: At the Main Console, select SA Applications STEP 2: Select “Budget & Decision …” from the menu, then select “Modify …” STEP 3: Click the FIND Figure 37 button at the top, as shown below: Step 2 Step 6 28 Figure 38 Step 7 Step 3 Step 4 Step 5 STEP 4: Enter the first letter(s) of the client’s last name in the field labeled “Surname”. STEP 5: OPTIONAL: Click the check box your search. STEP 6: Click FIND STEP 7: From the list of results, locate the Client’s name and click on it to highlight it. STEP 8: Click OK. You will then see The SUMMARY INFO screen. STEP 9: Select the REGULAR PAY Tab at the top, as shown below: next to “List only Applicants” to narrow down . You will now see the REGULAR PAY screen, as shown below: 29 Step 8 Figure 39 Make Necessary Change(s) Step 9 Step 10 STEP 10: Click the Payment Type you wish to edit in the list on the left side. The details for this item will be displayed on the right hand side. Make your required change(s). STEP 11: Click to save your changes. 30 Section 4: Issuing Payments Processing Regular Monthly Payments There are 3 types of batches created based on the details and/or screen you choose to enter the detail (be it on the Reg Pay Tab of the B&D, the Additional Needs Tab on a B&D, or the Supplier Invoices payment screen (found on as a submenu on the Command Centre). Then, when you go to the PROCESS Payments screen, you will choose which batch you want to process: Cheques and/or PO’s, one-time special needs, or Supplier payments. Specific fields on the Regular Pay tab of a B&D will determine what to issue (cheque or PO), to whom the cheque or PO will be made payable to, what the payment is for, the amount, how often the payment will be made (AIS will automatically divide the monthly payment entitlement depending on the payment frequency), which batch the payment will appear in for processing, and when it will be available for processing. Cheque or PO? Who will it be made payable to ? What’s it for? How often will the payment be issued? When will this be paid? Payments can be categorized as: Regular Monthly: Are payments that clients and/or suppliers receive every 2 weeks or once a month and little to no change occurs. These types of payments are entered on the REGULAR PAY Tab on a client’s B&D. Additional Needs: Are one time payments that are generally issued “in between” the regular monthly payments. These types of payments are entered on the ADDITIONAL NEEDS Tab on a client’s B&D. Supplier Payments: Are payments that are generally issued when invoices come in and are paid on behalf of a client(s). The amounts and/or suppliers will vary from month to month. 31 Depending on the type of payment you are processing, a specific “batch” is created and will appear in the PERIOD drop down list when you are in the payment processing screen. Following is a description of the payment batches you may see in the PERIOD field when processing payments. Regular Payments for <MONTH> 1 – 15, 2005 (This is the first half of a CHEQUE/PO BATCH for those clients set up to receive ½ of the monthly entitlement) OR Regular Payments for <MONTH> 16 – 31, 2005 (This is the second half of a CHEQUE/PO BATCH for those clients set up to receive ½ of the monthly entitlement) OR Regular Payments for <MONTH> 1 – 30, 2005 (This is the CHEQUE/PO BATCH for those clients set up to receive the full monthly entitlement) • Cheques to Suppliers MAY appear here because you may be paying an invoice on behalf of a client (IE: Housing will be receiving Rent Payments.) • If a payment is MISSING from this batch, check the Clients B&D for the following: 1. Is the B&D ON HOLD or CANCELLED? If so, why? 2. Is the EFFECTIVE DATE for each payment item on the REG PAY tab correct? • Once you have processed this batch, the MONTH will “advance” to the next month and a new batch for next month will immediately be created. • If this type of batch “reappears” after processing this could indicate one of the following has occurred: 1. A Payment Type(s) on a B&D has an EFFECTIVE DATE within the current month, which may be the case for a new client. 2. A cheque has been cancelled and is waiting to be re-issued Additional Needs for <MONTH> 2005 • May be a cheque(s) OR a PO(s) for a One Time Special Needs • Once processed there will NOT be another batch for these types unless a new one time payment is created after processing Invoices for <MONTH> 2005 • May be a cheque(s) OR a PO(s) and is for Supplier Payments ONLY. (No cheques to clients should appear in this batch.) • Similar to Additional Needs, once processed there will NOT be another batch for these types unless a new supplier payment is created after processing 32 Following are the detailed steps on processing payments from AIS: STEP 1: Select SA Applications from the AIS Command Center, then Select Payments …, then Process … You will then see the “Issue Cheques” screen. STEP 2: OPTIONAL: If you are managing multiple community offices, you can select individual communities and create separate batches for each community. STEP 3: Select “B&D Clients and Suppliers”, “Clients Only”, or “Suppliers Only” from the Pay: field at the top of this screen, as shown below. Figure 40 Step 2 Step 3 Step 4 STEP 4: Select the appropriate Payment Batch from the drop down list in the field labeled “Period”. A list of the payments in the batch will appear in the window. STEP 5: Click the screen. STEP 6: Select PRINT on the Print Options screen. This will print a PAYMENT PREVIEW listing all payments that will be issued in the batch. CAREFULLY REVIEW this report and verify those clients and suppliers who are to receive a payment are on the list and the amounts of the payments. If all payments are correct, go to STEP 6. button at the bottom. You will then see the “Print Options” 33 Before PROCESSING AND PRINTING Cheques carefully review the “Print Preview” report and verify the following PRIOR to processing payments: • • • • Are all amounts for each payment correct? Are there payments not appearing on the report that should be? Are there payments appearing that shouldn’t be processed? Are any of the VENDOR NUMBERS AND/OR GL ACCOUNT NUMBERS missing? If changes are required, make them at this time. STEP 7: If all items on the Payment Preview Report are correct, click the button. You will then see the “Cheque Manager” screen, as shown below. Figure 41 Step 11 Step 7 Step 8 Step 10 STEP 8: Enter the cheque date. (This is the date that will appear on the cheque or PO.) STEP 9: Select the correct Bank from the drop down list. STEP 10: Select the correct Printer from the list, if applicable. (The default printer is the same as your Windows Default Printer.) STEP 11: Click the PRINT button. If you are printing the cheques from AIS: your cheques will begin printing. If Finance will be printing your cheques in ACCPAC: an “Accpac Export Detail Report” will be printed. Give this report to Finance who will complete the Cheque Process and will give you the printed cheques for this cheque run. At the end of any and all cheque processes, a report called “Batch Summary” will be first previewed on your screen. This report provides you with useful detailed information about the cheque batch. Depending on your internal Policy and Procedures, you can choose to print this report or not. 34 Missing Vendor and/or GL Account Message OVERVIEW: Vendor Codes for each client are only required if you are printing an Invoice Batch and you may receive the following AIS message after selecting PROCESS when processing payments: This simply means that a Vendor Code(s) or an Expense Account (GL Account) has not yet been entered. This is a one step setup option. To determine which is required (Vendor Code or GL Account), review the Payment Preview Report. Refer to the following section for detail on how to add a Vendor or GL Account. To Add Vendor Numbers and/or GL Account Numbers NOTE: If you are not comfortable with completing this, please contact your AIS System Administrator OR AIS Support at 1-800-361-3331. STEP 1: Go to PAYMENTS PROCESS. STEP 2: From the menu at the top of the “ISSUE CHEQUES” screen, select FUNCTION, then ACCPAC EXPORT MANAGER, as shown below: You will then see the following screen: 35 Step 3 STEP 3: Select VENDORS or GL ACCOUNTS, depending on whichever you need to add. STEP 4: Type the first few letters of the Client’s LAST NAME or the first few letters of a SUPPLIER NAME in the NAME field. STEP 5: Click QUERY. A list of results will appear, as shown below: Step 6 Step 4 Step 5 STEP 6: In the VENDOR column next to the name of the client or supplier, enter the VENDOR NUMBER. STEP 7: Hit the up arrow key ↑ or the down arrow key ↓ to save your changes. 36 IF YOU ARE USING ACCPAC, AND HAVE ALREADY PROCESSED PAYMENTS WITHOUT VENDOR NUMBERS: Accpac will not accept the imported batch if a Vendor Code or GL Account is missing. This will be detected when Finance attempts to import the batch that you have generated from AIS and have provided to them. You will have to REGENERATE (re-process) the batch by doing the following: (See the example below.) STEP 1: Add the missing codes by following the steps described above in the subsection titled “Adding Vendor Codes and/or GL Account”. STEP 2: Go to PAYMENTS HISTORY. STEP 3: Click on the LAST PAYMENT THAT WAS IN THE ORIGINAL BATCH THAT HAD MISSING VENDOR NUMBERS to highlight it. (It doesn’t matter if this was NOT the one with the missing vendor number. Just as long is it is one of the payments that was included in the same batch as the payment(s) with the missing vendor number.) STEP 4: With the payment line highlighted, click on FUNCTION on the menu at the top and select ‘REGENERATE ACCPAC EXPORT FILE”. Figure 42 STEP 5: Step 4 Step 3 The Print Options screen will appear. Click . The Accpac Export Detail Report will print again and will now include the vendor numbers you just added. The batch is now ready to import into Accpac by Finance. (The Batch number will remain the same, and is printed on the last page of this report.) This will NOT be recorded as duplicate payments in AIS. 37 Printing Additional (or Special Needs) Cheques STEP 12: Select SA Applications from the AIS Command Center, then Select Payments …, then Process … You will then see the “Issue Cheques” screen. STEP 13: OPTIONAL: If you are managing multiple community offices, you can select individual communities and create separate batches for each community. STEP 14: Select “B&D Clients and Suppliers”, “Clients Only”, or “Suppliers Only” from the Pay: field at the top of this screen, as shown below. Figure 43 Step 2 Step 3 Step 4 STEP 15: Select the appropriate Payment Batch from the drop down list in the field labeled “Period”. A list of the payments in the batch will appear in the window. STEP 16: Click the screen. STEP 17: Select PRINT on the Print Options screen. This will print a PAYMENT PREVIEW listing all payments that will be issued in the batch. CAREFULLY REVIEW this report and verify those clients and suppliers who are to receive a payment are on the list and the amounts of the payments. If all payments are correct, go to STEP 6. button at the bottom. You will then see the “Print Options” 38 Before PROCESSING AND PRINTING Cheques carefully review the “Print Preview” report and verify the following PRIOR to processing payments: • • • • Are all amounts for each payment correct? Are there payments not appearing on the report that should be? Are there payments appearing that shouldn’t be processed? Are any of the VENDOR NUMBERS AND/OR GL ACCOUNT NUMBERS missing? If changes are required, make them at this time. STEP 18: If all items on the Payment Preview Report are correct, click the button. You will then see the “Cheque Manager” screen, as shown below. Figure 44 Step 11 Step 7 Step 8 Step 10 STEP 19: Enter the cheque date. (This is the date that will appear on the cheque or PO.) STEP 20: Select the correct Bank from the drop down list. STEP 21: Select the correct Printer from the list, if applicable. (The default printer is the same as your Windows Default Printer.) STEP 22: Click the PRINT button. If you are printing the cheques from AIS: your cheques will begin printing. If Finance will be printing your cheques in ACCPAC: an “Accpac Export Detail Report” will be printed. Give this report to Finance who will complete the Cheque Process and will give you the printed cheques for this cheque run. At the end of any and all cheque processes, a report called “Batch Summary” will be first previewed on your screen. This report provides you with useful detailed information about the cheque batch. Depending on your internal Policy and Procedures, you can choose to print this report or not. 39 Canceling Payments From time to time, some details get overlooked and accidently processed. You then will have to either cancel, modify and/or reprocess/reprint a cheque(s). BEFORE CANCELING A PAYMENT: In order to determine the correct process, you will need to ask WHY you need to cancel this payment: • • • • • • Was it the wrong payment issue type? (Is it a cheque that should have been a PO, or is it a PO that should have been a cheque?) Is it made payable to the wrong person or Supplier? Is for the wrong Payment Item? Is the amount wrong? Will you need to make a change (such as one of the above) and reissue this payment? Is it being canceled because it should never have been issued at all? Canceling a cheque after it has already been processed in AIS: STEP 1: Select SA Applications from the main menu of the of the AIS Command Center, then select Payments History. STEP 2: Find the payment you need to cancel in the list of payments that you see on the screen and click on it to highlight it. STEP 3: Select the Cancel button on the right hand side. You will then see the following prompt: Figure 45 STEP 4: Determine whether or not you will be re-issuing the payment from AIS and select the correct reason why you are canceling the cheque from the drop down list, as shown above. If you choose: “This cheque needs to be corrected and re-issued” this “resets” the effective date back on the details of the B&D Regular Pay, B&D Additional Needs, or Supplier Invoices. You will only need to make the necessary changes on the respective payment detail screen (WITHOUT changing the Effective Date) and reprocess the payment, as per usual. If you choose: “This cheque should NOT have been issued” you should determine than whether the B&D should be placed on HOLD or Cancelled, or if it was an Additional Needs Payment or Supplier Payment, it should be deleted. 40 Section 5: Additional Needs Additional Needs (formerly “One Time Special Needs”) OVERVIEW: “Additional Needs” are one-time or emergency “special needs” payments that are requested and issued between regular monthly cheque runs in addition to a client’s monthly entitlement. STEP 1: At the Main Console, select SA Applications, and then select “Budget & Decision …” from the drop down list. Then select “Modify …” STEP 2: Click the FIND Figure 46 button at the top, as shown below: Step 2 Step 6 Figure 47 Step 7 Step 3 Step 4 STEP 3: Step 5 Enter the first letter(s) of the client’s last name in the field labeled “Surname”. 41 STEP 4: OPTIONAL: Click the check box your search. next to “List only Applicants” to narrow down STEP 5: Click FIND . STEP 6: From the list of results, locate the Client’s name and click on it to highlight it. STEP 7: Click OK. You will then see The SUMMARY INFO screen. STEP 8: Select the ADDITIONAL NEEDS Tab at the top, as shown below: Step 8 Figure 48 You will now see the ADDITIONAL NEEDS screen, as shown below: Figure 49 Step 9 Step 11 Step 10 See Notes Step 12 Step 13 See notes Step 14 Step 15 Step 17 Step 16 42 STEP 9: Click on the left hand side. STEP 10: Enter the EFFECTIVE DATE. This is usually the CURRENT date and determines which batch the payment will appear in when processing. STEP 11: Enter the amount REQUESTED. NOTE: If you are paying an invoice from a supplier and have the details of the invoice, you can add the information in the fields labeled “Invoice #” and “Invoice Date”. Once you have completed entering the details for the payment and have printed the Approval Form, you can ”Approval Form Completed”. STEP 12: Select the appropriate Need Type: from the drop down list. STEP 13: Enter the amount approved. (This amount cannot exceed the amount requested, but can be LESS than the amount requested.) NOTE: If the client has agreed to pay back all or a portion of the amount approved, enter this amount in the Recoverable field, then enter the number of payments to be made. The monthly amount deducted will be automatically calculated and displayed in the grey field labeled “Recov. Term”. This will be deducted automatically from their regular monthly entitlement until payment in full is received. You do not have to remember to deduct or stop deducting this amount; AIS will do that for you. STEP 14: Select the method this amount is to be issued as: either a Purchase Order or a Cheque. STEP 15: In the Pay To: field, click to search for and select a Supplier, OR right-click anywhere in this field and select “This Client” if the cheque is to be made in the client’s name. STEP 16: Click STEP 17: Click STEP 18: Exit the Budget & Decision entirely. . to print the Approval Form to be signed and retained on file. To process this one-time payment, refer to the section titled “Processing Payments” in this User Manual. You will see a payment batch “Additional Needs for <month and year>” in the Period: drop down list of batches ready to be processed. 43 Deleting an Additional Need (PENDING Status Only) STEP 1: FIND the client’s Budget & Decision, and select the select the ADDITIONAL NEEDS Tab at the top, as shown below: Step 1 Figure 50 You will now see the ADDITIONAL NEEDS screen, as shown below: Figure 51 Step 2 Step 3 STEP 2: Click on the Item that is in PENDING STATUS on the left hand side to select it. STEP 3: Click in the bottom right hand side. 44 Section 6: Supplier Payments Supplier Payments OVERVIEW: “Supplier Payments” allow you to create one cheque to one supplier on behalf of or more clients. Supplier Payments can also cross-reference with Purchase Orders, if applicable, that have been issued in order to accommodate a reconciliation process. STEP 1: At the Main Console, select SA APPLICATIONS SUPPLIER INVOICES STEP 2: Click the FIND Figure 52 STEP 3: button at the top, as shown below: Step 2 Enter the first few letters of the name of the supplier you intend to pay, then click , as shown below: Step 4 Step 3 STEP 4: In the list of search results click on the name of the supplier, then click 45 . You will then see the Invoices screen, as shown below: Step 6 Step 5 Step 7 Step 8 Step 9 STEP 5: Click . STEP 6: Enter the Invoice Date. STEP 7: Enter the Effective Date, which is the date you intend to process the cheque. (The default is set to today’s date.) STEP 8: Enter a unique Invoice # or description. This will be the “batch name identifier”. STEP 9: Click STEP 10: Ensure the Invoice # (or batch description) you just saved in Step 9 is highlighted on the left, then click the INVOICE DETAILS TAB. . You will then see the following screen: 46 Optional Step 11 Step 12 Step 13 Optional Step 14 Optional Step 15 STEP 11: Click OPTIONAL: . Select the original PO#, if applicable. STEP 12: Click and find the client you are paying the invoice on behalf of. STEP 13: Select the appropriate Payment Type from the drop down list. STEP 14: Enter the amount to be paid. NOTE: If the client has agreed to pay back all or a portion of the amount, enter this amount in the Recovery field, then enter the number of payments to be made in the field labeled “Term”. The monthly amount deducted will be automatically calculated and displayed in the grey field labeled “Recovery/ Term”. This will be deducted automatically from their regular monthly entitlement until payment in full is received. You do not have to remember to deduct or stop deducting this amount; AIS will do that for you. OPTIONAL: STEP 15: Enter the Client’s Account number with the vendor. Click . Repeat Steps 11 – 15 for each bill you want to include in this payment. To issue a Supplier Payment, see “Section 4: Issuing Payments”. 47 “Cloning” a Supplier Invoice From month to month, you may find yourself paying the same supplier on behalf of the same list of clients with the same account number. For example, utility payments. In Supplier Invoices, you can “right click” on the previous payment to a supplier and “clone” (or COPY) the details you entered, saving you a tremendous amount of repetitive steps and time! To clone a payment, do the following: STEP 1: Find the supplier, as described in Steps 1 – 4 in the previous section of this manual. STEP 2: Locate the last invoice paid in the list on the left and right click on it and select “CLONE”, as shown below: Step 2 You will then see the following screen: Step 3 Step 4 STEP 3: Enter a unique Invoice # or batch description. STEP 4: Click STEP 5: Ensure the Invoice # (or batch description) you just saved in Step 5 is highlighted on the left, then click the INVOICE DETAILS TAB. . All of the detail you entered previously will be there EXCEPT the amounts for each will be set to $0.00. STEP 6: Click on the first item in the list on the left and modify the amount accordingly. OR If there is an item in the list that should NOT be included, click on it to highlight it, then select . OR If there is an item that is not in the list, add NEW. 48 Section 7: Vendor/GL Codes Adding/Modifying Vendor Codes NOTE: If you are not comfortable with completing this, please contact your AIS System Administrator OR AIS Support at 1-800-361-3331. STEP 1: Go to PAYMENTS PROCESS. STEP 2: From the menu at the top of the “ISSUE CHEQUES” screen, select FUNCTION, then ACCPAC EXPORT MANAGER, as shown below: You will then see the following screen: Step 3 STEP 3: Select VENDORS or GL ACCOUNTS, depending on whichever you need to add. STEP 4: Type the first few letters of the Client’s LAST NAME or the first few letters of a SUPPLIER NAME in the NAME field. STEP 5: Click QUERY. A list of results will appear, as shown below: 49 Step 6 Step 4 Step 5 STEP 6: In the VENDOR column next to the name of the client or supplier, enter the VENDOR NUMBER. STEP 7: Hit the up arrow key ↑ or the down arrow key ↓ to save your changes. 50 Section 8: Adjustments OVERVIEW: After you have processed and submitted the Control Journal to INAC, there may be some payments issued that INAC may “reject”, or you may find a payment that was coded incorrectly. Whatever the reason, you still have the ability to make an adjustment to the payment detail in AIS and the adjustment will appear in the NEXT/CURRENT monthly report to INAC. Before you begin, you will need to know the following information about the original payment: • • AIS Payment Reference Number Posting Period This information can be found in Payment History. STEP 1: From the AIS Command Center, select “AIS APPLICATIONS” then “Adjustments”. You will then see the following screen: Figure 53 STEP 2: Click the NEW button at the end of the field titled “Adjustment”. 51 STEP 3: Select the appropriate Adjustment Type from the drop down list. You choices are: • Not Reimbursement • Overpayment • Missed Payment • Coding Correction • Manual Correction STEP 4: Click at the end of the field labeled “Adjusted Payment:” You will then see the “Browse SA Payments” screen. STEP 5: Enter your search criteria (Payment Refer #, and original Posting Period). STEP 6: Click as shown in the example below: Step 7 Figure 54 Step 8 Step 5 Step 6 EACH Payment Item issued and included in the original payment are listed as separate items in the list of search results. STEP 7: Click on the the payment item that requires the adjustment to highlight it. STEP 8: Click . 52 You will then be returned to the ADJUSTMENTS screen and the payment item detail information will be brought forward, as shown below: Figure 55 Step 10 Step 9 Step 11 STEP 9: Review the ORIGINAL Payment Information on the bottom left frame. STEP 10: Make the necessary adjustments in the fields in the bottom right frame. STEP 11: SAVE your changes. An “Adjustment #” will be assigned and appear in the top frame, as shown below: Adjustment Reference # 53 Section 9: Reports The SA Module contains four categories of reports: General Reports o B&D’s o List of Applicants o Applications INAC Reports (Control Journals) o Details o Summaries o Families o Cover Sheets o Additional Needs Expenditures and Accounting Reports o Client Expenditure by Budget o Client Expenditure by INAC Category o Client Expenditure by Payment Type o Client Expenditure by Period o Expenditure by Summary by Budget o Expenditure by INAC Category o Expenditure by Payment Type o Payment Register o Special Needs o WOP Transaction Register Aged Advances Reports The following sections describe each category in detail of the type of information you can collect based on your records. Regardless of the category, you can always “preview” the report before actually printing it so you can make sure you are printing the information you want. To preview any report after selecting a report and setting your filter options, click PRINT. You will then see the following PRINT OPTIONS window: (NOTE: The default options that you see will always print one copy of the report to your Windows Default Printer if you do not make any changes in this window.) Figure 56 54 PRINT OPTIONS: STEP 1: Select the Destination (directly to a printer, to the screen (preview) or to a file.) STEP 2: Click on the right hand side. If you have selecting “Print to Screen” a preview of the report will appear. At the top of the Preview screen, you have the following options: Figure 57 Print All Pages Zoom Print Current Page Only Pause Move to Next Page Got to Got Last Page 1 Page 55 Cancel Without Printing General Reports Pre-defined reports include: • • • B&D History List of Applicants Print All Applications B&D History Reports Overview: This report is pre-formatted to print all B&D’s for a specific month. Filtering Options: Are as illustrated in the figure below and can be modified to produce your required information. Choose the Posting Period Choose 1 or more Communities Choose 1 or more B&D’s How to Print this Report: STEP 1: Login to AIS as described in Section 1. STEP 2: Select SA APPLICATIONS from the AIS Command Center, then REPORTS GENERAL REPORTS … STEP 3: By default, this is the first report that will appear. STEP 4: Enter the desired report criteria. STEP 5: Select PRINT. 56 List of Applicants Overview: This report will print a brief listing of all Applicants including Active, On-Hold and/or Cancelled, based on your filters. Filtering Options: Are as illustrated in the figure below and can be modified to produce your required information. How to Print this Report: STEP 1: Login to AIS as described in Section 1. STEP 2: Select SA APPLICATIONS from the AIS Command Center, then REPORTS GENERAL REPORTS … STEP 3: Select REPORTS on the top menu, then List of Applicants … STEP 4: Enter the desired report criteria. STEP 5: Select PRINT. 57 Print all Applications Overview: This will print all Completed Application Forms for all clients for a specific application date range and B&D status (active, on-hold and/or cancelled) that can be signed and retained on file. Filtering Options: Are as illustrated in the figure below and can be modified to produce your required information. How to Print this Report: STEP 1: Login to AIS as described in Section 1. STEP 2: Select SA APPLICATIONS from the AIS Command Center, then REPORTS GENERAL REPORTS … STEP 3: Select REPORTS on the top menu, then PRINT ALL APPLICATIONS … STEP 4: Enter the desired report criteria. STEP 5: Select PRINT. 58 Section 10: INAC Reports INAC Month End Reports STEP 1: Select “SA Applications” from the main console and select “INAC Reports”. STEP 2: Select “Detail”. STEP 3: Select “ALL” from the Applicant Type drop down list. STEP 4: Select the correct month from the Month drop down list. STEP 5: Click the PRINT button, as shown below. Figure 58 Step 5 Step 2 Step 3 Step 4 STEP 6: Repeat Steps 2 – 5 for each report type (Summary, Family, and Cover Sheet). These reports combined with copies of the New B&D’s for the same period become your Month end Package to INAC. 59 Section 11: Financial Reports Pre-defined financial reports in the SA module include: • • • • • • • • • • Client Expenditure by Budget Client Expenditure by INAC Category Client Expenditure by Payment Type Client Expenditure by Period Expenditure Summary by Budget Expenditure Summary by INAC Category Expenditure Summary by Payment Type Payment Register Special Needs Journal WOP Transaction Register Each financial report listed above has very detailed information based on selected filters. All of the Financial Reports are selected from just one screen and have the same FILTER OPTIONS as shown below: Figure 59 60 How to Print Any of the Financial Reports: STEP 1: Login to AIS as described in Section 1. STEP 2: Select SA APPLICATIONS from the AIS Command Center, then REPORTS EXPENDITURE/ACCOUNTING REPORTS … You will then see the EXPENDITURE/ACCOUNTING report and filter selection screen. SELECTING A REPORT AND SETTING THE FILTERS: STEP 3: Select the report name you want to print from the drop down list. Figure 60 Step 3 STEP 4: Step 4 Select the Posting Period date Range: FROM TO 61 STEP 5: Select the Payment Method(s) issued. NOTE: A for each type will appear by default and WILL include ALL payment method(s) issued. To remove a “check”, simply click on it. Figure 61 Step 5 STEP 6: Additional filters are: • One or more specific Applicant(s) (Client(s)) • One or more specific Applicant Type(s) • One or more specific Payment Type(s) • One or more specific INAC Category Type(s) • One or more specific Budget Type(s) If you DO not select any specific TYPE from any of these categories the report will include ALL Client and all payment types in EACH category listed above. Figure 62 62 Section 12: Closing Month End OVERVIEW: After all of the INAC reports have been printed and submitted to INAC, you must advance the reporting period to the next month. Once this period has been advanced it is considered “closed”. However, in the event an adjustment is required AFTER the month has been closed, an adjustment can be made in “Adjustments”, as described in the Section 7” in this user manual. Once all reports for the reporting period have been submitted to INAC, close monthend by doing the following: STEP 1: At the AIS Command Center, select SA APPLICATIONS MONTHEND. You will then see the following screen: Figure 63 STEP 2: Click the Advance Fiscal Period button. 63