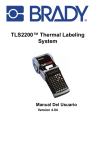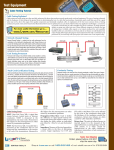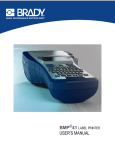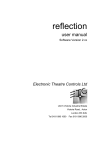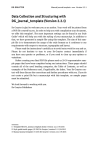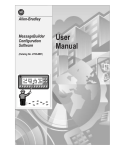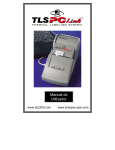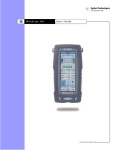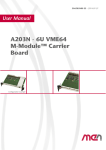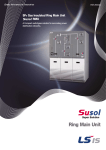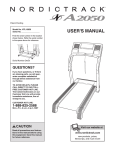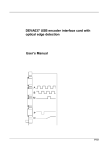Download User`s Manual - L
Transcript
Copyright This manual is copyrighted with all rights reserved. No portion of this manual may be copied or reproduced by any means without the prior written consent of Brady Worldwide, Inc. While every precaution has been taken in the preparation of this document, Brady assumes no liability to any party for any loss or damage caused by errors or omissions or by statements resulting from negligence, accident, or any other cause. Brady further assumes no liability arising out of the application or use of any product or system described, herein; nor any liability for incidental or consequential damages arising from the use of this document. Brady disclaims all warranties of merchantability of fitness for a particular purpose. Trademarks TLS2200TM and LabelMarkTM/WIN are trademarks of Brady Worldwide, Inc. Microsoft and Windows are registered trademarks of Microsoft Corporation. Brady reserves the right to make changes without further notice to any product or system described herein to improve reliability, function, or design. © 2000 Brady Worldwide, Inc. All Rights Reserved Revision D, printed March 2000 Software Version 3 Brady Worldwide, Inc. 6555 West Good Hope Road P.O. Box 2131 Milwaukee, WI 53201 Main Switchboard: FAX: Sales/Customer Support: (800) 541-1686 (414) 358-6600 (800) 292-2289 (800) 537- 8791 TLS2200T M Thermal Transfer Printer User’s Guide I FCC Notice—U.S. Only WARNING: This equipment generates, uses, and can radiate radio frequency energy. If not installed and used in accordance with the manufacturer’s instructions, it may cause interference to radio communications. It has been tested and found to comply with the limits for a Class A computing device pursuant to Subpart J of Part 15 of the FCC rules, which are designed to provide reasonable protection against interference when operating in a commercial environment. Operation of this equipment in a residential area is likely to cause interference, in which case corrective measures will be at the owner’s expense. The user is cautioned that any changes or modifications not expressly approved by Brady Worldwide, Inc. could void the user’s authority to operate the equipment. This is a Class A product. In a domestic environment this product may cause radio interference in which case the user may be required to take adequate measures. Europe This is a Class A product. In a domestic environment this product may cause radio interference in which case the user may be required to take adequate measures. Canada This Class A digital apparatus meets all requirements of the Canadian Interference-Causing Equipment Regulations. II TLS2200T M Thermal Transfer Printer User’s Guide Brady Warranty Our products are sold with the understanding that the buyer will test them in actual use and determine for him or herself their adaptability to his/her intended uses. Brady warrants to the buyer that its products are free from defects in material and workmanship, but limits its obligations under this warranty to replacement of the product shown to Brady’s satisfaction to have been defective at the time Brady sold it. This warranty does not extend to any persons obtaining the product from the buyer. THIS WARRANTY IS IN LIEU OF ANY OTHER WARRANTY, EXPRESS OR IMPLIED INCLUDING, BUT NOT LIMITED TO ANY IMPLIED WARRANTY OF MERCHANTABILITY OR FITNESS FOR A PARTICULAR PURPOSE, AND OF ANY OTHER OBLIGATIONS OR LIABILITY ON BRADY’S PART. UNDER NO CIRCUMSTANCES WILL BRADY BE LIABLE FOR ANY LOSS, DAMAGE, EXPENSE OR CONSEQUENTIAL DAMAGES OF ANY KIND ARISING IN CONNECTION WITH THE USE, OR INABILITY TO USE, BRADY’S PRODUCTS. YOU SHOULD CAREFULLY READ THE FOLLOWING TERMS & CONDITIONS OF THIS LICENSE AGREEMENT. IF YOU DO NOT AGREE WITH THESE TERMS & CONDITIONS, PLEASE PROMPTLY RETURN THIS PACKAGE FOR A FULL REFUND. TLS2200T M Thermal Transfer Printer User’s Guide III License Agreement Brady USA, Inc. (hereafter "BRADY") hereby grants you a non-exclusive, nontransferable license to use the software and accompanying documentation according to the following terms: 1. LICENSE RESTRICTIONS: You may not: 1) transmit the software over a network without an additional license; 2) modify, adapt, translate, reverse engineer, decompile, disassemble, create derivative works based on, or copy (except for one back-up copy) the software or the accompanying documentation; 3) rent, transfer, or grant any rights in the software or accompanying documentation without prior, express written consent of BRADY; or 4) remove any proprietary notices, labels, or marks on the software and accompanying documentation. 2. NATURE OF THIS AGREEMENT: This license is not a sale. Title and copyrights to the software, accompanying documentation, and any copy made by you remains the property of BRADY. Unauthorized copying of the software or the accompanying documentation, or failure to comply with the above restrictions, shall automatically terminate this license without further notice, and terminate your rights to use the software, and BRADY shall, in addition to its other legal remedies, be entitled to its reasonable attorney fees. 3. LIMITED WARRANTY: BRADY warrants that, for a period of one hundred and eighty (180) days from the date of delivery to you as evidenced by a copy of your receipt, the software, as furnished, under normal use, will perform without significant errors that make it unusable. BRADY's entire liability and your exclusive remedy under this warranty (which is subject to you returning the software to BRADY) will be, at the option of BRADY, to attempt to correct or help you around errors, to replace the software with functionally equivalent software or diskettes, or to refund the license fee of the software and terminate this agreement. EXCEPT FOR THE ABOVE EXPRESS LIMITED WARRANTY, BRADY MAKES AND YOU RECEIVE NO WARRANTIES, EXPRESS, IMPLIED, STATUTORY OR IN ANY COMMUNICATION WITH YOU, AND BRADY SPECIFICALLY DISCLAIMS ANY IMPLIED WARRANTY OF THE WARRANT THAT THE OPERATION OF THE PROGRAM WILL BE UNINTERRUPTED OR ERROR FREE. Some states do not allow the exclusion of implied warranties so the above exclusion may not apply to you. This warranty gives you specific legal rights. You may also have other rights which vary from state to state. IV TLS2200T M Thermal Transfer Printer User’s Guide 4. LIMITATION OF LIABILITY: IN NO EVENT WILL BRADY BE LIABLE FOR ANY DAMAGES, INCLUDING LOSS OF DATA, LOST PROFITS, COST OF COVER OR OTHER SPECIAL, INCIDENTAL, CONSEQUENTIAL OR INDIRECT DAMAGES ARISING FROM THE USE OF THE PROGRAM OR ACCOMPANYING DOCUMENTATION, HOWEVER CAUSED AND ON ANY THEORY OF LIABILITY. THIS LIMITATION WILL APPLY EVEN IF BRADY HAS BEEN ADVISED OF THE POSSIBILITY OF SUCH DAMAGE. YOU ACKNOWLEDGE THAT THE LICENSE FEE REFLECTS THIS ALLOCATION OF RISK. Some states do not allow the limitation or exclusion of liability for incidental, or consequential damages, so the above limitation may not apply to you. 5. General: If the product is acquired under the terms of a 1) GSA contract - use, reproduction or disclosure is subject to the restrictions set forth in the applicable ADP Schedule contract; 2) DOD contract - use, duplication or disclosure by the Government is subject to restrictions set forth in subparagraph (c)(1)(ii) of 252.2777013; 3) Civilian agency contract - use, reproduction, or disclosure is subject to 52.277-19(a) through (d) and restrictions set forth in this Agreement. Unpublished rights reserved under the copyright laws of the United States. This Agreement shall be governed by, and interpreted under, the laws of the state of Wisconsin. This Agreement is the entire agreement between the parties and supersedes any other communications or advertising with respect to the software and accompanying documentation. If any provision of the Agreement is held invalid, the remainder of this Agreement shall continue in full force and effect. TLS2200T M Thermal Transfer Printer User’s Guide V Technical Support Choose one of the following options to contact TLS2200TM system support provided by Brady Worldwide, Inc.: VI 1. To speak with a Technical Support Representative, call (800) 643-8766; Monday Friday 7:00 a.m. - 7:00 p.m. (CST). 2. FAX your inquiry to (414) 358-6767. 3. Contact Brady’s Technical Support Team on-line at: [email protected]. TLS2200T M Thermal Transfer Printer User’s Guide Table of Contents Introduction .................................................................................................................................1 Unpacking Your TLS2200TM Thermal Labeling System .........................................................1 Saving Your Packaging.............................................................................................................1 TLS2200TM Thermal Labeling System Specifications .............................................................2 Physical and Environmental Characteristics ............................................................................2 Certification .............................................................................................................................2 Knowing Your Software Version Number...............................................................................3 Quick Start Guide ........................................................................................................................4 Summary of Steps....................................................................................................................4 Working with Screens and Menus .............................................................................................13 The Text Editor Screen ..........................................................................................................13 The Setup Menu....................................................................................................................13 Setup Menu Options .............................................................................................................14 Setup Menu Tree...................................................................................................................20 Creating Legends........................................................................................................................21 Using the <Enter> Key When Composing a Legend.............................................................21 Default Font Size...................................................................................................................21 Changing the Font Size..........................................................................................................22 TLS2200TM Printer Fonts......................................................................................................22 Clearing the Legend................................................................................................................24 Saving and Recalling a Legend................................................................................................24 Function Keys .......................................................................................................................25 Printing Your Labels ..................................................................................................................26 Adjusting Burn Temperature.................................................................................................26 Setting Peel Time ...................................................................................................................26 Printing Larger Labels ............................................................................................................26 Reloading Marker Rolls and Ribbons ....................................................................................27 Advanced Features.....................................................................................................................28 Serialized Labels.....................................................................................................................28 Legend Lists...........................................................................................................................30 Continuous Printing—Terminal Block Labels .......................................................................37 Continuous Printing—Banners..............................................................................................38 Default Font Size...................................................................................................................39 Fixed Length Banners.............................................................................................................39 Barcode Labels .......................................................................................................................39 Tutorial Guide............................................................................................................................42 T1: Creating a One-Line Legend, Component Marker ..........................................................42 T2: Creating a Component Label Utilizing Multiple Font Sizes...........................................43 T3: Creating a Wiremarker.....................................................................................................44 T4: Creating Serialized Wiremarkers......................................................................................45 TLS2200T M Thermal Transfer Printer User’s Guide VII T5: Creating a Label with Rotated Text, Printing Multiple Copies ......................................46 T6: Creating a Barcode Label.................................................................................................48 T7: Creating a Serialized Barcode Label.................................................................................50 T8: Creating a Terminal Block Label .....................................................................................52 T9: Creating a Patch Panel Label ...........................................................................................54 T10: Creating a Continuous Label .........................................................................................56 T11: Creating a Banner Label of Fixed Length.......................................................................57 T12: Creating a Legend List, Component Markers ...............................................................58 T13: Creating a Legend List Utilizing Multiple Font Sizes and Rotations. ..........................60 T14: Creating a Legend List, Wiremarkers, Printing Multiple Copies ..................................62 T15: Creating and Recalling a Legend List, Barcode Labels...................................................64 T16: Creating a Legend List, Recalling and Editing a Legend.................................................66 T17: Creating a Legend List, Banner Legends........................................................................68 Maintenance...............................................................................................................................70 Cleaning the Drive Roller and Cutter.....................................................................................70 Cleaning the Print Head .........................................................................................................70 Accessory Parts List..............................................................................................................70 Appendix 1: Troubleshooting and Error Message Guide ..........................................................71 Troubleshooting Guide ..........................................................................................................71 Error Messages ......................................................................................................................73 Appendix 2: Glossary of Terms ................................................................................................78 Appendix 3: Using the TLS2200 Program Installer................................................................79 System Requirements ............................................................................................................79 Installing the TLS2200 Program Installer from the Internet ...............................................79 Installing the TLS2200 Program Installer from Disk ..........................................................80 Connecting the TLS2200TM Printer to a PC ..........................................................................82 Running the TLS2200TM Program Installer............................................................................83 Future Installations................................................................................................................83 Appendix 4: Direct Printing from LabelMark/Win....................................................................85 VIII TLS2200T M Thermal Transfer Printer User’s Guide Introduction Small in size, big in performance! Since the invention of thermal transfer technology, the idea has remained unchanged—bigger has always been better. Until now. Brady introduces the TLS2200™ Thermal Labeling System. This hand-held thermal transfer printer is the new leader in the Brady line of quality performance printers. Weighing in at just 1.32 kg (2.75 lbs.), it is the only thermal-transfer barcode/label printer that you can hold in just one hand. Never before has there been a printer quite like the TLS2200 printer. It is so easy—simply choose the type of labels you want to print and load them in. The TLS2200 printer takes care of the rest. Thanks to its innovative smart-cell technology, the TLS2200 printer recognizes the label you are using and automatically adjusts itself, saving you a significant amount of setup time. As you will see, the TLS2200 printer is the first hand-held thermal transfer printer that is not only portable, quick, and easy to use, but uniquely intelligent as well. We are sure you will find it to be an extremely versatile and durable tool, useful for a great number of label-making needs. Unpacking Your TLS2200TM Thermal Labeling System Before you begin setting up the printer, verify you have received the following items in your packaging: q q q q q q q q q q q q TLS2200 Thermal Labeling System Hard Side Carrying Case Battery Pack Battery Charger Warranty Card Cleaning Card Font Size/Ribbon Cross Reference Guide Card Quick Start Reference Card Communications Cable User’s Manual R6210 Ribbon Sample Label Roll (PTL-19-423) Saving Your Packaging The packaging surrounding your TLS2200 printer should be saved in the event of any future shipments of the printer and accessories. ! WARNING: Never ship the TLS2200 printer without first removing the rechargeable battery pack from the printer and disengaging the print head. TLS2200T M Thermal Transfer Printer User’s Guide 1 If shipping both the printer and battery pack, remove the battery pack from the printer and place the items in the original shipping material before transporting. TLS2200TM Thermal Labeling System Specifications The TLS2200 printer has the following specifications: • Weight 1.32 kg (2.75 lbs.) • Thermal Transfer Print Mechanism 8 dots/mm (203 dpi) • Optical Registration System for Precise Print Registration • Elastomeric Keypad • 2-Line by 16-Character Liquid Crystal Display • Custom True Type Font (Arial) • Labels up to 50.8 mm (2”) Wide • Print Width – 46 mm (1.81”) • Print Length – Over 1424 mm (56”) • Adjustable for six Different Liner Widths • Prints 500 Labels Between Battery Charges • Six Month Warranty Physical and Environmental Characteristics The TLS2200 printer has the following physical and environmental characteristics: PHYSICAL Metric Units U.S. Units Dimensions Weight (with battery pack) 305 x 95 x 114 mm. 12 x 3.75 x 4.5 in. 1.32 kg 2.75 lb. ENVIRONMENTAL Operation Storage Temperature* 4Ε to 40ΕC (40Ε to 105ΕF) -18Ε to 60ΕC (0Ε to 140ΕF) Relative Humidity 20% to 95% (non-condensing) 10% to 80% (non-condensing) *Exposing the TLS2200 printer to direct sunlight is not recommended. Certification The TLS2200 printer has the following certifications: • FCC Class A Approved • UL/CUL-listed Battery Charger 2 TLS2200T M Thermal Transfer Printer User’s Guide Knowing Your Software Version Number The software in your TLS2200TM printer can be updated through the use of the TLS2200 Program Installer. To determine the version number of the software currently loaded in your TLS2200 printer, watch the LCD screen as you turn the unit on. You will see one of the following welcome screens: *** TLS2200 *** Please Wait This is the welcome screen for a TLS2200 printer with version 1.0 software. TLS2200 V2.0 Please Wait This is the welcome screen for a TLS2200 printer with version 2.0 software. TLS2200 V3.0 Please Wait This is the welcome screen for a TLS2200 printer with version 3.0 software. Note: For more information about updating your TLS2200 software, refer to Appendix 3: Using the TLS2200 Program Installer. TLS2200T M Thermal Transfer Printer User’s Guide 3 Quick Start Guide This section guides you through the process of creating a label. Read the rest of this manual for detailed information on each of these steps, as well as other functions not listed here. Note: It is suggested that you read Appendix 2: Glossary of Terms before you read this guide. This appendix acquaints you with the terms found in this manual that are used within the specific context of the TLS2200TM printer. Summary of Steps Following is a summary of the steps needed to create a label. A complete description of each step follows later in this section. Step 1 2 3 4 5 6 7 8 9 10 Step 1. Purpose of Step To charge the battery To install the battery. To turn the power on. To select the marker and ribbon. To install the ribbon cartridge. To remove the marker roll. To install the marker roll. To type text. To edit text. To print the label. Page 4 5 5 6 7 8 8 8 10 12 Charge the Battery Battery Charger Jack. Battery Power Switch. (I)=On (O) Note: The battery pack is shipped in an uncharged condition. Charge the battery for a minimum of five hours before operating the printer solely on battery power. You can charge the battery pack while the battery power switch is turned on or off. The 4 TLS2200T M Thermal Transfer Printer User’s Guide battery pack charges as long as the charger is plugged in. Brady recommends that once the battery pack is fully charged, you should unplug the charger and operate the printer solely on battery power. If the battery pack is completely discharged, connecting the charger does not provide enough power to run the printer. Recharge the battery pack before continued use. WARNING: Disposal of the Battery Pack The NiCad battery pack contains cadmium, a toxic element. The battery pack is considered hazardous toxic waste and must not be thrown away in the home or office garbage. Once the useful life of the battery is ended (one to three years), contact your local authorities for information regarding its proper disposal or recycling options. ! Step 2. 1. 2. 3. 4. Install the Battery Battery Power Switch (I)=On (O)=Off Turn the battery power switch to the off (O) position. Slide the battery release lever to the unlock position. (slide to left) Drop the battery in as shown and slide forward. Slide the battery release lever to the lock position. (slide to right) Step 3. Turn the Power On Battery Battery Release Lever Turn battery power switch to the on (I) position. TLS2200T M Thermal Transfer Printer User’s Guide 5 Step 4. Select Your Marker and Ribbon Use the following chart to select the appropriate marker and ribbon for your task: B #’s Material B-109 B-321 B-342 B-351 Tag Polyolefin Polyolefin Vinyl l B-400 B-412 Vinyl Cloth Polypropylene l ê B-422 Polyester B-423 Polyester B-424 B-426 B-427 B-428 B-430 Paper Polyimide Vinyl Polyester Polyester B-435 B-437 Polyester Tedlar® B-439 Vinyl B-457 B-459 B-473 Polyimide Polyester Polyester B-477 Polyimide B-483 Polyester B-499 Nylon Cloth B-642 Tedlar® RIBBON SERIES R4410 R6010 (Colors) R4310 *R6210 l l l l UL/CSA l UL/CSA l UL/CSA l UL/CSA l l l l UL/CSA l ê ê l l l UL/CSA l l UL/CSA l UL/CSA ê l UL/CSA l UL/CSA ê l ê l UL l UL l UL/CSA l UL/CSA l UL/CSA l UL/CSA ê l UL l UL ê l UL/CSA l UL/CSA ê ê ê Tedlar® is a registered trademark of Dupont Key: Code Description Recommended ribbon for use with respective material. l Acceptable ribbon for use with respective material. ê UL CSA 6 This material is UL recognized with its respective ribbon. This material is CSA approved with its respective ribbon. TLS2200T M Thermal Transfer Printer User’s Guide UL/CSA * Step 5. This material is UL & CSA approved with its respective ribbon. R6210 ribbon included with printer. Install the Ribbon Cartridge 1. Remove cartridge from the bag. Avoid touching or creasing the ribbon. 2. Remove any ribbon slack by rotating take-up spool end counter-clockwise. 3. Slide ribbon cartridge firmly into printer. (Locking lever must be in unlock position – see below.) Push the locking lever towards the back of the printer to close the print head and lock the ribbon cartridge in place. 4. Ribbon Cartridge Ð TLS2200T M Thermal Transfer Printer User’s Guide Ï Locking Lever 7 Step 6. Remove a Marker Roll Cutter Lever Roll Door 1. 2. 3. 4. 5. Cut off printed labels with the cutter lever. Open the roll door. Slide the locking lever to the unlock position. Back the markers out of the material guide slots. Pull the marker roll out of its cradle. Step 7. 1. 2. 3. 4. 5. 6. 7. 8. 9. Material Guide Slots Ð Ï Guide Plate Lever Install a Marker Roll Slide the locking lever to the lock position. Turn the power switch on. Open the roll door. Pressing the guide plate lever down, slide and snap it into a notch that matches your marker roll width. Making sure labels unwind from the top, snap the marker roll firmly into cradle. Press <Enter> to clear the “ERROR No Label Present” message. Feed leading edge of marker roll through the guide slots. Press <Feed>. (Continue to manually push marker roll edge until it catches.) Close the roll door. Step 8. Type Text Use the following guidelines when typing text: Text Type Guidelines Alphabetic Type lower-case letters (a-z) by pressing the appropriate keys. letters Press the <Space> key to add a space between words. Type an upper-case letter by holding down the <Shift> key while typing the letter. To type many upper-case letters in a row, turn the caps lock feature on by pressing the <Func> + <Cap Lock> keys. Numbers Type numbers (0-9) by pressing the desired keys. Secondary A yellow secondary character appears on the upper-right of characters each text key. Type one by first pressing the <Func> key, then press the desired secondary character key. For all key combinations you must press the first key first. 8 TLS2200T M Thermal Transfer Printer User’s Guide Then, while still holding it down, press the second key. To place an accent mark over a vowel, type the mark first followed by the letter itself. (Note: The tilde (~) is to be used with the letters A,a or N,n only.) Accented Characters The LCD displays two lines of text with 16 characters on each line. The first line always displays the status bar, which includes font and character positioning information (see below). Label Format Legend Type (Component, Wire) (Text, Barcode) = 01 < = 14 = < CT < = 01< Line No. Font Size Horizontal Character Position (1-19) As you type characters, they appear on the liquid crystal display (LCD) at the cursor’s position. Depending on the installed marker size and font size selected, you can have up to 23 lines on a single label and 50 characters on a single line. The cursor marks your current typing or editing position. If you are entering more than 16 characters on a line, you can not see the entire label until it is printed. The arrow keys allow you to move the cursor around the LCD. As the cursor moves beyond the 16th character, the screen scrolls to display the remaining text for the label line: =01<=01=<CT <=16 < TLS2200 THERMAL_ The status bar indicates the cursor is located at the 16th character position. =01<=01=<CT <=31 < LABELING SYSTEM As you continue to enter text, the screen scrolls to allow the entry of the remaining text (underlined M is at cursor position 31). TLS2200T M Thermal Transfer Printer User’s Guide 9 Step 9. Edit Text Changing Font Sizes At any time during the text entry or editing process, you can change the font size for the label line displayed on the text editor screen. This can be done on a line-by-line basis only. To change the font size for a given line, simply press <Shift> + <> > or <Shift> + <?> respectively to increase or decrease the font size. Cursor and Editing Keys Use the following keys to edit your legend: For key combinations (for example, Shift + =) you must press the first key first. Then, while still holding it down, press the second key. Keys > Description • Activates a screen selection. • When composing a legend, inserts a non-visible end-of-line character and moves the cursor down to the next line. • Clears system messages from display. Moves the cursor one character to the right. If at the rightmost position on the display, the display is scrolled one character to the left and the cursor remains at the rightmost position. Moves the cursor one character to the left. If at the leftmost position on the display, the display is scrolled one character to the right and the cursor remains at the leftmost position. Displays the previous line of text (if any). ? Displays the next line of text (if any). Shift + < Skips to the beginning of the next word. Shift + = Skips to the beginning of the previous word. Enter < = Delete Shift + Delete Legend Clear 10 • While in text editor, deletes the character at the cursor position. • Backs out one level in the Setup Menu tree. • Terminates the printing of markers. Backspaces as it deletes characters. If cursor is at the first character position on a line, the carriage return is deleted and any text on the line is appended to the text on the previous line. Clears all characters on the current legend line. Shift + Legend Clear Clears all characters on the legend. Shift + Form Clear Deletes all characters and lines on the legend, and resets the font size to the default value. TLS2200T M Thermal Transfer Printer User’s Guide Keys Cap Lock Space Bar Description Toggles between uppercase and lowercase characters. Note: Current Cap Lock status is retained when unit is turned off. Moves the cursor one position to the right. Inserts a space at the current cursor position. TLS2200T M Thermal Transfer Printer User’s Guide 11 Step 10. Print Labels To print: • the contents of your legend, simply press the <Print> key. • multiple copies of your legend, press <Func> + <Multi Print>. The screen prompts for the “No. of Copies?”. Enter a number from 1-250 and press <Enter>. Note: Press the <Feed> key if you want to feed one marker without printing. When a label has printed out use the built-in cutter to remove it. Use the external lever to cut between labels. WARNING: Never use the cutter with BradySleeve label rolls! The printer always advances the last printed sleeve to the appropriate position to allow tear-off at the perforation. ! 12 TLS2200T M Thermal Transfer Printer User’s Guide Working with Screens and Menus The Text Editor Screen Each time the printer is turned on, an initialization routine is performed, then the Text Editor screen appears. This screen is the home base of any processing you perform with the TLS2200TM printer. To change any of the parameters previously defined, you must access the software features of the printer by calling up the Setup Menu from the Text Editor screen. For more information on setting the Setup Menu options, refer to the section titled The Setup Menu on page 13. ! WARNING: To ensure that text is not deleted, always set the rotation value before entering your legend. After setting the label parameters, you can begin entering the text of your legend. As previously mentioned, the LCD displays a maximum of one line of text and 16 characters on the screen at any one time. If a line consists of more than 16 characters, the LCD automatically shifts to the right to allow you to enter and view additional characters. Characters can be entered on the text editor screen in insert mode only. The Setup Menu The Setup Menu allows you to set and adjust label formatting or printing defaults, and specify the language in which your prompts and menus should appear. You can access any of the Setup Menu functions by following the steps below: 1. 2. Press the <Func> + <Setup> keys to access the Setup menu. The Setup Menu appears on the LCD. Use the <>> and <?> keys to move through the menu choices. The cursor indicates the currently selected option. Note: A downward pointing arrow on the right side of the LCD indicates there are more selections available below the currently highlighted choice. 3. 4. An upward pointing arrow indicates there are more selections available above the currently highlighted choice. Up and down arrows appearing simultaneously indicate there are more selections available both above and below the currently highlighted choice. Press the <Enter> key to access the sub-menu choices. Use the <>> and <?> keys to move through the sub-menu choices. The cursor indicates the currently selected option. Press <Enter> to select a sub-menu. TLS2200T M Thermal Transfer Printer User’s Guide 13 5. Use the <>> and <?> keys to select the desired menu setting, then press <Enter> to save your change. To exit without saving the change press either the <Exit> key (sends you back to the text editor screen) or the <Delete> key (backs you out one level in the menu tree). Setup Menu Options The Setup Menu contains seven sub-menu options for formatting and printing your labels and setting your language preference for the menus and prompts. Many of these options provide you with ways to customize the formatting of your labels. Refer to the Setup Menu Tree section on page 20. Printer The Printer Menu contains the following user options: Option Top Margin Adj. Left Margin Adj. Cut Feed Adj. Peel Time Burn Temp Clean Printer Description Adjusts first vertical print position from top of label. Values range from -0.625 mm (-0.0246 in) to +1.375 mm (0.05412 in). Adjusts first horizontal print position from left edge of label. Values range from -0.625 mm (-0.0246 in) to +1.375 mm (0.05412 in). Adjusts vertical cut position between labels. Values range from -1 mm (-0.03936 in) to +1 mm (0.03936 in). The < > > and < ? > keys increase/decrease value by 0.125 mm increments (1 dot). Determines how long (in seconds) a label remains in peel position before moving back to cut position. Ranges from 2 to 9 seconds. Default = 5 sec. Note: Peel time option is not supported for BradySleeve and PermaSleeve marker parts. Determines the print density on the label. Setting ranges from -5 (lightest) to + 5 (darkest). Default = 0 Performs printer cleaning routine. Use this option with the cleaning card shipped with the unit. Barcode The Barcode Menu contains the following user options: Option Bar Height 14 Description Sets the height of the Code 39 barcode. Setting ranges from 1 mm (0.03937 in) to 26 mm (1.02362 in). Default = 1 mm. Narrow bar width = 2 dots (.25 mm). Barcode Ratio = 2 to 1 TLS2200T M Thermal Transfer Printer User’s Guide Option Human Readable Description Determines whether the barcode is printed along with human readable text. Toggles between on and off. Font size ranges from 2 (5 point) to 9 (14 point). Default = off. TLS2200T M Thermal Transfer Printer User’s Guide 15 Continuous The Continuous Menu contains the following user options: Option Terminal Block Banner Fixed Length Description Adjusts the terminal block repeat value. Setting ranges from 5 mm (0.19685 in) to 46 mm (1.81102 in). <>> and <?> keys increase/decrease value by 0.125 mm increments (1 dot). <Shift> + <>> and <Shift> + <?> increase/ decrease value by 1mm increments (8 dots). Sets the orientation of the legend text on the banner. Toggles between vertical and horizontal. Adjusts the maximum length of the banner. Setting ranges from 32 mm (1.02362 in) to 305 mm (12.28346 in). <>> and <?> keys increase/decrease value by 13 mm (.51 in) increments. <Shift> + <>> and <Shift> + <?> increase/ decrease value by 26 mm (1.02 in) increments. Style The Style Menu contains the following user options: Option Rotation Description Sets the rotation in one of four orientations. 0Ε, 90Ε, 180Ε, and 270Ε. Default orientation is dependent on the marker roll loaded in the unit. Always select the rotation value before entering the text for your label. A change to the rotation value causes the following to occur: • All characters and lines on a legend are deleted. • The cursor moves to the first character position on line one. • The font is set to the default size for the marker. H Justify V Justify 16 Note: Rotation option is not supported for BradySleeve, PermaSleeve, and pre-printed marker parts (defaults to 0Ε). Sets the horizontal justification of the legend. Options are: Left, Center, and Right. The marker roll loaded in the unit determines the default setting. Sets the vertical justification of the legend. Options are: Top, Center, and Bottom. The marker roll loaded in the unit determines the default setting. TLS2200T M Thermal Transfer Printer User’s Guide Option Format Description Sets the label format. Options are: Component or Wire. Default = component. • The component label format is designed to print all of the lines of a legend one time before advancing to the next marker. • The wire format is designed to automatically repeat the text of a legend down the length of a marker as many times as possible, considering the number of lines available in the marker. TLS2200T M Thermal Transfer Printer User’s Guide 17 Serial The Serial Menu contains the following user options: Option Standard Description Defaults serial number scheme to decimal (0-9) or alpha (A-Z, a-z) based on character type entered. Defaults serial number scheme to octal (Base 8). 0-7 numeric serialization. Octal Language The Language Menu contains the following user options: Option English Português Deutsch Español Italiano Français Nederlands Description All menu options appear in English. All menu options appear in Portuguese. All menu options appear in German. All menu options appear in Spanish. All menu options appear in Italian. All menu options appear in French. All menu options appear in Dutch. Units The Units Menu allows you to set the unit of measure for the following Setup Menu options (Top Margin Adj., Left Margin Adj., Cut Feed Adj., Bar Height, Terminal Block, and Fixed Length): Option Inches Metric Description Sets the units of measure to inches. Sets the units of measure to millimeters. Peripheral Mode Peripheral Mode is a new option accessible one of two different ways. It is available on the TLS2200 Setup Menu, or you can use the <Func>+<Exit> key combination from the text entry screen. This option allows you to use the TLS2200 printer along with Brady’s LabelMark /WINV1.2 or greater software to print labels that are created and stored on your PC. Once the TLS2200 is in Peripheral Mode, pressing any key will return it to its normal operating mode Note: Refer to page 85 for more information about using LabelMark /WIN. 18 TLS2200T M Thermal Transfer Printer User’s Guide TLS2200T M Thermal Transfer Printer User’s Guide 19 Setup Menu Tree Setup Menu <Func> + <Setup> Printer Barcode Continuous Style Serial Language Standard Octal Bar Height Human Readable Units English Portugues Deutsch Espanol Italiano Francais Nederlands Inches Metric Peripheral Mode On Off Range = 1-26 mm Rotation On Off Font Number Range = 2-9 Terminal Block Banner Horizontal Vertical Range = 5-46 mm Top Margin Cut Feed Adj Adj Range= -0.625 - +1.375mm Range= -1 - +1mm Left Margin Adj Range= -0.625 - +1.375mm H Justify 0 Degrees 90 Degrees 180 Degrees 270 Degrees Left Center Right V Justify Top Center Bottom Format Component Wire Fixed Length Range = 32-305 mm Burn Temp Range= -5 - +5 Clean Printer Peel Time Range= 2 - 9 secs To use the menu: • Press the <>> and <?> keys to move through the menu choices and to increase/decrease values within the range. • Press the <Shift> + <>> and <Shift> + <?> keys to increase/decrease values within the range by larger steps. • Press <Enter> to select and save menu option choices. • Press <Exit/Delete> to exit a menu without saving changes. 20 TLS2200T M Thermal Transfer Printer User’s Guide Creating Legends Using the <Enter> Key When Composing a Legend It is not necessary to press the <Enter> key after entering the last line of text in your legend. Pressing the <Enter> key instructs the printer to reserve space for a new line of text (notice the cursor advances to the next line). Even if characters are not entered on this new line, the printer assumes the blank line is valid. As a result, markers are printed with the blank line, which leads to uncentered legends. When the <Enter> key is pressed at the end of a line, a non-visible end-of-line character is inserted at the cursor. Characters entered after the cursor fall to the next line. This end-ofline character can be deleted by positioning the cursor over the first character position on the following line and pressing the <Shift> + <Delete> keys. This deletes the carriage return, moves up the text located on the second line, and appends the text on the first line. Any remaining lines of text also move up one line. Note: The <Shift> + <Delete> command deletes the carriage return and appends text to the previous line only if all characters on the current line fit on the previous line. If the text can not fit, the carriage return is not deleted and all text remains on the current line. Default Font Size The TLS2200TM printer allows you to choose the font size for each individual line of text on your label (one size per line). The font size is always displayed on the status bar located on the first line of the LCD. When a marker roll is loaded and the unit is turned on, the TLS2200 printer reads the marker size information stored in the smart-cell on the marker roll core. This information is used to automatically set an initial font size for your label. The method used to set this default is intended to help approximate an optimal starting point for sizing your text. It is as follows: Marker Width < 12.7 mm (0.5 in.) ≥ 12.7 mm (0.5 in.) Default Font Size Largest size that allows four characters to fit on a label line Largest size that allows eight characters to fit on a label line Note: For continuous printed labels (banners), the default font size is the largest font that prints on the selected marker width in horizontal orientation. Once the font is set for a label line, the size remains the same for any new lines that follow TLS2200T M Thermal Transfer Printer User’s Guide 21 (example, font size set at 8 for line one, press <Enter> to add line two, font size remains at size 8). The font size remains at the size you choose until you decide to change it. Changing the Font Size At any time during the text entry or editing process, you can change the font size for the label line displayed on the text editor screen. This can be done on a line-by-line basis only. To change the font size for a given line, simply press <Shift> + <> > or <Shift> + <?> respectively to increase or decrease the font size. Selectable font sizes range from 1 (4 point) to 19 (72 point). The maximum font size selectable for a particular label line depends on several factors including marker size, number of characters of text entered on the label line, number of lines of text entered on the label, and the font sizes chosen for the other label lines. If at any time you attempt to enter too many characters on a label line, the message “Reduce Type Size” flashes on the display. To allow more characters to fit on the line, press <Shift> + <?> to decrease the font size. Text already entered on a line can be switched from text to barcode mode and vice versa. If the size of the barcode, or text being switched to, does not fit on the marker, you encounter the message “Reduce Type Size” when you attempt to print the label. You must scroll to the line where the switch was made, reduce the size of the font (if text) or bar height (if a barcode), and print again. If you press the <Enter> key and it no longer moves the cursor down to another line, you have attempted to enter more lines on the label than can fit. To add more lines, press <Shift> + <?> to decrease the font size of the existing lines. TLS2200TM Printer Fonts The following fonts are available on the TLS2200 printer: FONT NUMBER 1 2 3 4 5 6 7 22 POINT SIZE 4 5 6 7 9 10 11 PRINT SAMPLE BRADY 12345 BRADY 12345 BRADY 12345 BRADY 12345 BRADY 12345 BRADY 12345 BRADY 12345 TLS2200T M Thermal Transfer Printer User’s Guide FONT NUMBER 8 POINT SIZE 13 PRINT SAMPLE 9 14 BRADY 12345 10 17 BRADY 12345 11 20 BRADY 12345 12 23 BRADY 12345 13 26 BRADY 12345 14 28 BRADY 12345 15 36 BRADY 123 16 45 BRADY 1 17 51 BRADY 18 56 BRADY 19 72 BRAD BRADY 12345 TLS2200T M Thermal Transfer Printer User’s Guide 23 Clearing the Legend Use the following keys to clear the legend: Keys <Legend Clear> <Shift> + <Legend Clear> <Shift> + <Form Clear> Description Clears all characters from the currently displayed label line while keeping the font size unchanged. Clears all characters on the legend while keeping the font size for all label lines unchanged. Deletes all characters and lines on the legend, resets the font size to the default, and positions the cursor in the first character position on line one. Values set in the Setup Menu (such as rotation, or horizontal and vertical justification) remain unchanged when performing any of the above actions or when you turn the unit off. Values change to the default values if a new marker roll with a different marker size is loaded into the unit. Saving and Recalling a Legend Any legend entered on the text editor is retained when the unit is turned off. Turn the unit back on and the legend reappears on the display. This rule holds true only if the part number of the marker roll loaded in the unit is not changed while the unit is turned off. If the TLS2200TM printer detects a marker size change when turned on, or if a different marker size is loaded while the unit is on, text on the display is cleared and the default font size is set. Once you have finished entering and editing your text, you may wish to save your legend for retrieval at some later point in time. The TLS2200TM printer allows you to save legends to a list. See the Legend Lists section on page 30 for more information. 24 TLS2200T M Thermal Transfer Printer User’s Guide Function Keys The use of each function key is described in the chart below: Key Feed Description Advances to the next marker. Print Prints the legend. Multi Print Prints multiple copies of the legend (1-250). Serial Serializes legend starting with the character at the cursor. Exit Peel Exits you back to the text editor screen from any Serial, Multi Print, Setup Menu, or List Menu screen. Advances label to peel position. Barcode Note: You cannot use this function with PSPT label rolls (PermaSleeve). Toggles legend type status (Text, Barcode). Shift + > Increases font size. Shift + ? Decreases font size. Shift + Wire Toggles label format (Component, Wire). Setup Displays Setup Menu options. Save Saves the currently displayed legend to a legend list. Recall Recalls the previously saved legend to a legend list. List Displays List Menu. Form RESERVED FOR FUTURE USE. Form Clear RESERVED FOR FUTURE USE. TLS2200T M Thermal Transfer Printer User’s Guide 25 Printing Your Labels Adjusting Burn Temperature The burn temperature setting can be adjusted to darken or lighten your printed legend. Cases where adjustments are needed should be rare as the TLS2200TM printer automatically optimizes the burn temperature based on the material loaded in the unit. Note: The burn temperature is automatically reset to its default setting of 0 each time the unit is turned off. To obtain further information on adjusting the burn temperature, refer to The Setup Menu section on page 13. Setting Peel Time After your label(s) are printed, the TLS2200 printer feeds the last printed label to the cutoff position. If you wish to remove (peel) the last printed label from the liner without cutting, the peel function can be used. Simply Press <Func> + <Peel> on the keypad and the unit advances the last printed label forward to the peel position. Depending on how the default is set, you have from 2 to 9 seconds to peel the label from the liner before it returns to the cut-off position. For more information on setting the peel time, refer to The Setup Menu section on page 13. Note: The peel time option is not supported for BradySleeve and PermaSleeve label parts. After printing, BradySleeve advances to the tear-off position and PermaSleeve advances to the cut position. Printing Larger Labels Die cut label formats greater than 1.9” x 2.0” will print with version 2 software or higher. If you are using version 1 software, you will be able to print larger labels, but only up to the printable area limits of 1.81” x 1.81”. Refer to Appendix 3: Using the TLS2200 Program Installer for help with installing new software on your TLS2200 printer. 26 TLS2200T M Thermal Transfer Printer User’s Guide Reloading Marker Rolls and Ribbons If the marker roll runs out of labels while printing, the TLS2200TM printer stops printing and the following message appears: “Error Out of Label” When the marker roll runs out, the print job is permanently cancelled. Any legends remaining to be printed are aborted. To continue printing, follow the instructions below. 1. Using the cutter mechanism, cut-off any labels that have already printed. 2. Pull the ribbon cartridge-locking lever towards the front of the printer to open the print head. 3. Pull any remaining markers out through the top of the printer. 4. Install a new marker roll. For instructions, refer to the Install a Marker Roll section on page 8. 5. Initiate a new print job to continue from where the previous one ended. If the ribbon runs out while printing, the TLS2200 printer stops printing and displays the following message: “Error Out of Ribbon” Similar to the situation with marker rolls, when the ribbon cartridge runs out of ribbon, the print job is permanently cancelled. Any legends remaining to be printed are aborted. To continue printing, insert a new ribbon cartridge, then initiate a new print job to continue from where the previous one ended. Note: When a marker roll or ribbon cartridge runs out, the legend entered on the LCD continues to display. This allows you to make a marker roll/ribbon replacement without losing your text. However, the display is cleared if the size of the markers on the new marker roll differs from those on the roll being replaced. TLS2200T M Thermal Transfer Printer User’s Guide 27 Advanced Features Features outlined in this section pertain to advanced user options. You will find instructions for generating serialized, legend list, terminal block, and barcode labels. Serialized Labels This section discusses making serialized labels with the TLS2200TM printer. Serialization Legends you create with the TLS2200 printer can be serialized both numerically and alphabetically. Serializing characters in a legend results in a series of markers that increment by one number and/or one letter. The TLS2200 printer allows you to create two different types of serialization patterns: Pattern Standard Octal Description Defaults serial number scheme to decimal (0-9) or alpha (A-Z, a-z) based on character type entered. Defaults the serial number scheme to octal (Base 8) 0-7 numeric serialization. Your serialization type defaults to either standard or octal based on the selection you choose from the Setup Menu. For instructions on how to set the serial default, refer to The Setup Menu section beginning on page 13. To create labels containing serialized data, follow the instructions below: 1. Enter the text to be serialized on the appropriate legend line. 2. Use the < = > key to position the cursor over the last character in the legend to be serialized. 3. Press <Func> + <Serial> on the keypad. The screen prompts you to enter the number of times to increment the serial number with “No. to Serial?”. 4. Enter the number of times to increment the serial number and press <Enter>. The screen prompts you to enter the number of copies of each number to print with “No. of Copies?” 5. Enter the number of copies to print and press either <Enter> or <Print>. Your serialized markers are printed. General Guidelines for Serializing Use the following guidelines for serializing: • Both lowercase and uppercase characters can be serialized. • 28 Serialized characters can be incremented only (cannot decrement). TLS2200T M Thermal Transfer Printer User’s Guide • You can choose only one serial type per label (standard or octal). • Serialized text is limited to one line and one sequence per label. • The printer first serializes the character the cursor is highlighted on when the <Func> + <Serial> keys are pressed. When this character reaches its maximum value (9, z, or Z if standard, 7 if octal), the character immediately to the left is incremented, and the right most character cycles back to its minimum value (0, a, or A if standard, 0 if octal). • Once a serialized character has reached its maximum value and the next character encountered to the left is a non-serializable character (such as a space, accented character, or symbol), the serial pattern cycles back to begin incrementing again from the rightmost serialized character. • After printing a series of serial characters, the editor displays the next logical character in the serial pattern (example: Print 1 to 5. After print job is completed, editor displays 6). TLS2200T M Thermal Transfer Printer User’s Guide 29 Legend Lists This section discusses making legend lists with the TLS2200TM printer. What Is A Legend List? A legend list consists of one or more legends stored under a list name. The storage capability of the TLS2200TM allows you to create, select, print, and edit legend lists. It is recommended that you review the following terminology before you start working with legend lists: Term Legend— Legend List— Definition The actual text to be printed on a marker. The legend appears on the Text Editor screen and can be stored in memory. One or more legends stored under a list name. Active Legend List— A list becomes active when you create or select it. See Creating a New List and Selecting a List later in this section. A list that has been activated is ready to be printed or edited. Recalled Legend— A legend is recalled when you press <Func>+<Recall> or <Func>+<Shift>+<Recall> from within an active legend list. See Editing a List later in this section. A legend that has been recalled is ready to be edited. General Guidelines for Legend Lists. Use the following guidelines for legend lists: 30 • Legends for legend lists are created following the same guidelines as non-list legends. • All style features accessible through the Setup Menu are available when creating legends for lists. • Individual legends within legend lists can have different styles. • You cannot save serialized legends to a list. • The maximum number of legends you can save to a list will vary depending on how much memory the legends in your list use. The amount of memory used by a legend is dependent on certain variables such as the number of lines in the legend and the number of characters per line. For example, if your list contains legends that all have five lines and eight characters per line, you could save approximately 800 total legends to memory. If your list contains legends that all have one line and eight characters per line, you could save over 2,700 total legends to memory. TLS2200T M Thermal Transfer Printer User’s Guide • A maximum of 10 legend lists can be stored in the printer at any one time. The List Menu To bring up the List menu, press <List> on the keypad. The List menu contains the following user options: Option Select Create Print Edit Delete Description Activates a list for editing or printing. Creates a new list. Prints a list. Toggles either on or off. Edits a list when: • a part is not installed in the printer. -or• a part other than the part the list was created for is installed in the printer. Deletes a list from memory. Creating a New List To create a new list, follow the instructions below: 1. Press <List> to access the List Menu. 2. Press the <?> key once to select Create, then press <Enter>. If the error message “Memory Full” displays on the Text Editor screen, the maxium number of lists (ten) is already saved in memory. In order to proceed, you must delete one or more lists from memory. Refer to Deleting a List later in this section for instructions. 3. At the prompt “Enter List Name”, enter a name for your new list, then press <Enter>. A list name of up to 16 character is allowed. All the characters on the keypad are valid for list names. 4. At the prompt “Enter Part No.”, enter the entire part number as it appears on the end of the marker roll core. For example, PTL-19-423. 5. Press <Enter>. The Text Editor screen appears. The list is created specifically for the part number entered at the time the list was created. You cannot create a list unless a marker roll is loaded. 6. Enter text to create the first legend for your list. 7. Press <Func>+<Save> to save your legend to the list. If the error message “Memory Full” displays on the Text Editor screen, the memory has reached capacity. In order to proceed, you must either delete one or more legends from a TLS2200T M Thermal Transfer Printer User’s Guide 31 list, or delete one or more lists from memory. Refer to Deleting a List later in this section for instructions. To delete a legend from a list, press <Func>+<Shift>+<Delete>. 8. Press <Shift>+<Legend Clear> to clear the text from the Text Editor screen. Pressing <Shift>+<Legend Clear> deletes all text in the legend from the Text Editor screen. Press <Legend Clear> to delete text from only one line (the line currently displayed). Once a legend is saved to a list, pressing <Legend Clear> or <Shift>+<Legend Clear> only deletes text from the screen, not from the list. Refer to Editing a List for instructions on deleting legends from a list. 9. Enter text for a second legend. 10. Press <Func>+<Save> to save the second legend to the list. Continue this process of creating and saving until all legends are entered into your list. 11. To exit the current list, turn the power off. To exit (deactivate) a list, you can create a new list, select a list, or turn the power off. Selecting a List Selecting a List will make it active for printing and editing. To select a list, follow the instructions below: 1. Press <List> to activate the List Menu. 2. The cursor is on Select. Press <Enter>. You will be prompted with all list names stored in the printer (up to 10). The last activated list will display on the Text Editor screen. 3. Use the <> > and <?> keys to select the name of the list you want to activate, then press <Enter>. The part number you originally entered briefly displays, followed by the Text Editor screen. Your list is now activated for printing or editing. Printing a List To print a list, follow the instructions below: 32 1. If you do not have a list active, create or select a list. Refer to Create a New List and Selecting a List earlier in this section for instructions. 2. Press <List> to access the List Menu. TLS2200T M Thermal Transfer Printer User’s Guide You must go through the List Menu in order to print a list. Simply pressing <Print> will print only the legend shown in the Text Editor screen. 3. Press the <?> key twice to select Print, then press <Enter>. If no list is active, “Invalid Function” is displayed on the Text Editor screen. 4. If a list is activated and you have recalled a legend, you are prompted to choose “Entire List” or “From Current”. Select “From Current” if you want to print only the part of the list from the legend currently displayed forward. If you run out of ribbon or markers during a list print, press <Enter> to return to the the legend where the printer stopped. 5. At the prompt “No. of Copies?”, enter the number of times you want the active list to print (up to 250) and press <Enter>. This is the number of copies of each label within the list. If two copies are requested, the labels will print in this order [1,1,2,2,3,3…]. You cannot print multiple copies of the list in this order [1,2,3,1,2,3…] from the Print option. Note: If a list is activated but no legends are recalled, the Print option goes directly to the “No. of Copies?” prompt. Although a list is typically printed on the part it was created for, you can print the list using any part that has a printable area greater than or equal to the part for which the list was originally created in both the X and Y dimensions. However, if you try to print on a smaller label, the error message “Invalid Function” will display on the Text Editor screen. Editing a List Editing a list involves deleting legends from a list and changing characters in a legend already in a saved list. There are two ways to edit an active list: 1. If you have the correct part (the part the list was originally created for) installed in the printer, you can recall legends from the active list and then edit them the same way you would edit a non-list legend. 2. If you do not have the correct part (or do not have any part) installed in the printer, you can still edit a list through Edit mode. Edit mode is explained later in this section. To edit a list: 1. Select the list that you want to edit. Refer to Selecting a List earlier in this section for instructions. You cannot select a list unless the correct part (the part the list was created for) is loaded in the printer. If you try to select a list without the correct part loaded in the printer, or no part is loaded in the printer, this error message will display on the Text Editor screen: TLS2200T M Thermal Transfer Printer User’s Guide 33 The part your list was created for. Wrong Part! Use PTL-XX-XXX This message will only display if the Edit mode is off. This message will also display if you are trying to save a legend to an active list, and the wrong part (a part other than the part the list was created for), or no part, is loaded in the printer. If you do not remember the correct part for the list you want to edit, place the cursor on your list name (after choosing Select), then press the << > key. The correct part displays on the Text Editor screen, providing that you entered it when you created the list. See Creating a List earlier in this section. Press the <= > key to return to the list name. In order to delete or edit a legend in a list, you must recall the legend. When you activate a list, the last legend you entered will display on the Text Editor screen. However, this does not mean that the legend is recalled. 2. • • Recall a legend from the active list. Press <Func>+<Recall> to recall the next legend in a list. Press <Func>+<Shift>+<Recall> to recall the previous legend in a list. If you want to delete a legend: Press <Func>+<Shift>+<Delete>. The legend is deleted from the active list. If you want to change characters in a legend: 1. Edit the legend following the normal guidelines for non-list legends. All style options for editing non-list legends can be used to edit legends within a list, and different legends can have different styles even though they belong to the same list. Style options include: • • • H Justify V Justify Format • • Font Size Rotation 2. Press <Func>+<Save> to save the edited legend. 3. When the prompt appears “Save as New” or “Save as Current”, select “Save as Current”. Your edited legend is now saved to the list. Selecting “Save as New” will add the legend to the end of the list. See Appending a List 34 TLS2200T M Thermal Transfer Printer User’s Guide later in this section for details. Using Edit Mode The Edit mode can be toggled to on or off. Use the Edit mode within the List Menu to modify a list when: • a part is not installed in the printer. -or• a part other than the part the list was created for is installed in the printer. To use Edit mode, follow the instructions below: 1. Press <List> to activate the List Menu. 2. Press the <?> key three times to select Edit, then press <Enter> 3. The Edit mode defaults to Off. Use the <?> key to select On, then press <Enter>. 4. You will be prompted with all list names stored in the printer (up to 10). Use the <> > and <?> keys to select the list you want to edit, then press <Enter>. TLS2200T M Thermal Transfer Printer User’s Guide 35 The Text Editor screen appears. The left and right arrows on the Status Bar (top line of the screen — see below) are replaced by lighting bolts to indicate that the Edit mode is on. Text Editor screen with Edit mode on. ~01~~14~~CT~~01~ When in Edit mode, the Print, Feed, and Peel commands are disabled. Turn the Edit mode off to restore these functions. The Edit mode toggles to Off when the printer is turned off. Appending a List To append a list means to add legends to a previously saved list. All legends are appended to the end of the list. You cannot save legends to the beginning or middle of a list. 1. If you do not have a list active, select a list. Refer to Selecting a List earlier in this section for instructions. 2. Create a legend following the normal guidelines for non-list legends. 3. Press <Func>+<Save>. 4. When the prompt appears “Save as New” or “Save as Current”, select “Save as New”. Your legend is now added to the end of the list. Deleting a List To delete a list from memory, follow the instructions below: 36 1. Press <List> to activate the List Menu. 2. Press the <?> key four times to select Delete, then press <Enter>. You will be prompted with all the list names stored in the printer (up to 10). 3. Use the <> > and <?> keys to select the name of the list you want to delete, then press <Enter>. After deleting a list, the display returns to the Text Editor screen. TLS2200T M Thermal Transfer Printer User’s Guide Continuous Printing—Terminal Block Labels This section discusses making terminal block labels with the TLS2200TM printer. Creating Terminal Block Labels Terminal block labels can be created and printed using the TLS2200 printer. Simply choose the appropriate center-to-center spacing repeat (pitch) for the block, enter your text, and print as needed. The number of lines of text available at each termination is dependent on repeat value spacing and the font size chosen. Setting the Center-to-Center Spacing The center-to-center spacing (terminal block repeat) is set by accessing the Term Repeat option on the Setup Menu. Follow the instructions below to set this option: 1. Press the <Func> + <Setup> keys to access the Setup Menu. 2. Press the <?> key two times to scroll to the Continuous Menu, press the <Enter> key. 3. With the cursor on the Terminal Block option, press <Enter>. 4. Use the arrow keys to adjust the terminal block repeat value, then press <Enter>. The repeat can be set from 2 mm (0.19685 in) to 46 mm (1.81102 in). Press the < > > and < ? > keys to increase/decrease the repeat value by 0.125 mm increments (1 dot). Press the <Shift> + < > > and <Shift> + < ? > to increase/decrease the repeat value by 1 mm increments (8 dots). Note: Press <Feed> after printing to advance the terminal strip label to the cut position. TLS2200T M Thermal Transfer Printer User’s Guide 37 Continuous Printing—Banners You can create banners using the TLS2200TM printer. Banners have a variety of industrial uses, including labeling larger conduit. New continuous label parts designed for banner printing such as PTL-8, PTL-42, and PTL-43 can only be used with version 2 software or higher. If you are using version 1 software, you will not be able to enter text on the editor screen. Refer to Appendix 3: Using the TLS2200 Program Installer for help with installing new software on your TLS2200 printer. To create a banner, complete the following steps: 1. Press the <Func> + <Setup> keys to access the Setup Menu. 2. Press the < ? > key twice to select Continuous, then press <Enter>. 3. Press the < ? > key once to select Banner, then press <Enter>. 4. Use the < > > and < ? > keys to select the desired rotation, then press <Enter>. 5. Press <Func> + <Exit> to exit back to the Text Editor screen. 6. Enter the banner text as needed and print your label. The first banner label printed will have an additional 1” of material fed before the text prints. After the first banner label prints, press <feed> and then cut to avoid excess waste on subsequent labels. Banner Rotation Banners can be printed either horizontally or vertically. 2 2 0 220 VOLTS Horizontal Banner 38 V O L T S Vertical Banner TLS2200T M Thermal Transfer Printer User’s Guide Default Font Size For continuous printed labels (banners), the default font size is the largest font that prints on the selected marker width in horizontal orientation. Fixed Length Banners With the TLS2200 printer, you can specify a fixed length for the banner. Values range from a banner length of 26mm (1.02362 in) to a banner length of 312mm (12.28346 in). You can set the banner length in increments of 1mm by pressing the <Func>+<> > or <?> keys. Fixed length allows you to use the H Justify to specify at which point on the banner you want the text to appear. The H Justify option allows Left, Center, and Right justification. Barcode Labels This section discusses making barcode labels with the TLS2200TM printer. Creating Barcode Labels The TLS2200 printer allows you to create Code 39 barcodes for your labels. Legends made utilizing the bar-coding feature can consist of a single barcode, several barcodes, or barcodes together with text. Setting Barcode Options When adding a barcode to your label, several options can be accessed to customize how your barcode(s) are formatted and printed. Options available are as follows: Legend Type: This setting is used to select the Legend Entry Mode. Pressing the <Barcode> key allows you to toggle between Text and Barcode. When set to Barcode mode, all text entered on the line/label print as a Code 39 barcode. The Status Bar (first line on the LCD) displays a B to indicate you are in Barcode mode. Bar Height: This setting can be accessed from the Barcode submenu on the Setup Menu. This option allows you to set the height of your Code 39 barcode(s). Heights range from 1 to 26 millimeters and can be increased/decreased in 1-millimeter increments. Human Readable: This setting is also accessed from the Barcode submenu on the Setup Menu. This option allows you to determine whether your barcode(s) are printed together with human readable text (toggles on and off). Barcode human readable text print at a font size of 2 (5 point) up to 9 (14 point). Rotation: This option, located on the Setup sub-menu named Style, allows you to set TLS2200T M Thermal Transfer Printer User’s Guide 39 the rotation of your barcode(s) in one of four orientations (0Ε, 90Ε, 180Ε, 270Ε). This allows you to create both picket fence and ladder style barcodes. Please note, however, that all lines on the legend (text and/or barcode) print at the rotation selected. Lines cannot be rotated independently. Code 39 Barcode Symbology The barcode symbology used by the TLS2200 printer is Code 39. The character set for this symbology consists of the following characters: The capital letters: A to Z The numbers: 0 to 9 The space character The symbols: -.$/+% Characters entered in lowercase are automatically converted to uppercase when printed. TLS2200 Printer Barcode Parameters Symbology: Narrow Bar Width: Wide-to-Narrow Ratio: Quiet Zone: Density Code 39 2 dots (.25mm) 2 to 1 10 dots (1.25mm) 7.82 CPI Maximum Barcode Characters The maximum number of characters for a bar code is 25. The following table lists the maximum barcode characters per line: Marker Width 12.7 mm (0.5 in.) 25.4 mm (1.0 in.) 38.1 mm (1.5 in.) Max # of Barcode Chars Per Line *0 4 8 * Zero characters allowed on label (quiet zone and start/stop characters occupy entire width). To create labels containing barcodes, follow the instructions below: 1. Press the <Barcode> key to toggle the legend type from Text to Barcode mode (B is displayed on the Status Bar). 40 2. Press the <Func> + <Setup> keys to access the Setup Menu. 3. Press the < ? > key once to select Barcode, then press <Enter>. 4. With the cursor highlighted on Bar Height, press <Enter>. TLS2200T M Thermal Transfer Printer User’s Guide 5. Use the < > > and < ? > keys to set the height of your barcode(s), then press <Enter>. 6. Press the < ? > key once to select Human Readable, then press <Enter>. 7. Press the < > > or < ? > keys to toggle the human readable text on or off as required, then press <Enter>. 8. If human readable, press the < > > or < ? > keys to select the text font size desired, then press <Enter>. 9. Press the <Delete> key to back out one level in the Setup Menu tree. 10. Press the < ? > key twice to select Style, then press <Enter>. 11. With the cursor highlighted on Rotation, press <Enter>. 12. Use the < > > and < ? > keys to select the desired rotation, then press <Enter>. 13. Press <Func> + <Exit> to exit back to the Text Editor screen. 14. Enter barcode text as needed and print your label. Multiple Barcodes Multiple barcodes can be entered on a label, but only one barcode can be entered per line. Bar height can be set to one height only per label regardless of the number of barcodes entered on the label. Switching Between Text and Barcode Mode Text already entered on a line can be switched from Text to Barcode mode and vice versa. If the size of the barcode or text being switched to does not fit on the label, you encounter the message “Reduce Type Size” when you attempt to print the label. You must scroll to the line where the switch was made, reduce the size of the font (if text) or bar height (if a barcode), and print again. Note: You cannot switch the legend mode from Text to Barcode if a line contains any invalid Code 39 barcode characters. TLS2200T M Thermal Transfer Printer User’s Guide 41 Tutorial Guide The following pages provide step-by-step instructions for creating and printing labels using a variety of different printer functions. The part number of the marker roll used is noted at the beginning of each tutorial. Many of the tutorials use part number PTL-19-423. A sample roll of this 1” x 1” marker is provided in your TLS2200 Thermal Labeling System package. T1: Creating a One-Line Legend, Component Marker Note: This example assumes you have marker roll PTL-19-423 loaded in your printer. Label to be printed: 100A Setup Status: H Justify V Justify Rotation Format 42 Center Center 0 Degrees Component 1. Check the Status Bar to make sure the unit is in Component mode. If not, press <Shift> + <Wire> to toggle from Wiremarker mode to Component mode. 2. Enter 100A on line one. (Font is set at default size - 9) 3. Press <Print>. TLS2200T M Thermal Transfer Printer User’s Guide T2: Creating a Component Label Utilizing Multiple Font Sizes Note: This example assumes you have marker roll PTL-19-423 loaded in your printer. Label to be printed: MULTIPLE FONT SIZES Setup Status: H Justify V Justify Rotation Format Center Center 0 Degrees Component 1. Press <Legend Clear> to clear the text from line one. 2. With the font size set at the default of 9, enter MULTIPLE on line one, then press <Enter>. 3. Press <Shift> + < > > three times to increase the font size to 12. 4. Enter FONT on line two, then press <Enter>. 5. Press <Shift> + < ? > eight times to decrease the font size from 12 to 4. 6. Enter SIZES on line three. 7. Press <Print>. TLS2200T M Thermal Transfer Printer User’s Guide 43 T3: Creating a Wiremarker Note: This example assumes you have marker roll PTL-19-423 loaded in your printer. Label to be printed: 1001 1001 1001 1001 Setup Status: H Justify V Justify Rotation Format 44 Center Center 0 Degrees Component 1. Press <Shift> + <Form Clear> to delete all lines of text and reset the font to the default value of 9. 2. Press <Shift> + <Wire> to change format mode from Component to Wire (note the change from C to W on the LCD Status Bar). 3. Enter 1001 on line one. 4. Press <Print>. TLS2200T M Thermal Transfer Printer User’s Guide T4: Creating Serialized Wiremarkers Note: This example assumes you have marker roll PTL-19-423 loaded in your printer. Labels to be printed: A201 A201 A201 A201 . . . . A205 A205 A205 A205 Setup Status: H Justify V Justify Rotation Format Center Center 0 Degrees Wire 1. Press <Legend Clear> to clear the text from line one. 2. Check the Status Bar to make sure the unit is in Wiremarker mode. If not, press <Shift> + <Wire> to toggle from Component mode to Wiremarker mode. 3. Enter A201 on line one. 4. Press <=> to position the cursor under the last character. 5. Press <Func> + <Serial>. 6. When “No. to Serial?” prompt appears, enter 5, then press <Enter>. 7. When “No. of Copies?” prompt appears, enter 2. TLS2200T M Thermal Transfer Printer User’s Guide 45 8. Press <Enter> or <Print>. The printer begins printing two each of the five wiremarkers listed above. T5: Creating a Label with Rotated Text, Printing Multiple Copies Note: This example assumes you have marker roll PTL-19-423 loaded in your printer. ROTATE TEXT Label to be printed: Setup Status: H Justify V Justify Rotation Format Center Center 0 Degrees Component 1. Check the Status Bar to make sure the unit is in Component mode. If not, press <Shift> + <Wire> to toggle from Wiremarker mode to Component mode. 2. Press <Shift> + <Form Clear> to delete all lines of text and reset the font to the default size of 9. 3. Press <Func> + <Setup> to access the Setup Menu. 4. Press <?> three times to move to the Style sub-menu, then press <Enter>. 5. With the cursor highlighted on Rotation, press <Enter>. 6. Press the <>> key once to select 90 Degrees. 7. Press <Enter>. 8. Press <Func> + <Exit> to exit back to the text editor screen. 9. Press <Shift> + <>> once to increase the font size to 10. 10. Enter ROTATE on line one, then press <Enter>. 46 TLS2200T M Thermal Transfer Printer User’s Guide 11. Enter TEXT on line two. 12. Press <Func>+<Multi Print>. 13. When “No. of Copies?” prompt appears, enter 3. 14. Press <Enter>. The printer prints three copies of the legend created above. TLS2200T M Thermal Transfer Printer User’s Guide 47 T6: Creating a Barcode Label Note: This example assumes you have marker roll PTL-19-423 loaded in your printer. Label to be printed: BRADY A101 A101 Setup Status: H Justify V Justify Rotation Format Legend Type Center Center 0 Degrees Component Text 1. Press <Shift> + <Form Clear> to delete all lines of text and reset the font to the default value of 9. 2. Press <Func> + <Setup> to access the Setup Menu. 3. Press <?> three times to move to the Style sub-menu, then press <Enter>. 4. With the cursor highlighted on Rotation, press <Enter>. 5. Press the <?> key once to select 0 Degrees. 6. Press <Enter>. 7. Press <Delete> to return to the Setup Menu. 8. Press the <>> key twice to select Barcode, then press <Enter>. 9. With the cursor highlighted on Bar Height, press <Enter>. 10. Use the <>> and <?> keys as needed to set the height of your barcode to 8mm (0.31496 in.), then press <Enter>. 11. Press the <?> key once to select Human Readable, then press <Enter>. 12. Press the <>> or <?> keys to toggle the human readable text ON, then press <Enter>. 48 TLS2200T M Thermal Transfer Printer User’s Guide 13. Press the <>> or <?> keys as needed to set the font size to 3, then press <Enter>. 14. Press <Func> + <Exit> to exit back to the Text Editor screen. 15. With the cursor highlighted on line one, press <Shift> + <>> two times to increase the font size from 9 to 11. 16. Enter BRADY on line one, then press <Enter>. 17. Press the <Barcode> key to toggle the Legend Type for line two from Text to Barcode mode (B is displayed on the Status Bar). 18. Enter A101 on line two. 19. Press <Print>. TLS2200T M Thermal Transfer Printer User’s Guide 49 T7: Creating a Serialized Barcode Label Note: This example assumes you have marker roll PTL-19-423 loaded in your printer. Labels to be printed: BRADY A101 A101 . . . . BRADY A101 A105 Setup Status: H Justify V Justify Rotation Format Legend Type 50 Center Center 0 Degrees Component Text 1. Repeat steps 1-17 from Creating a Barcode Label. 2. Press <=> to position the cursor under the last character. 3. Press <Func> + <Serial>. 4. When “No. to Serial? “ prompt appears, enter 5, then press <Enter>. 5. When “No. of Copies?” prompt appears, enter 1. 6. Press <Enter> or <Print>. The printer begins printing one each of the five serialized TLS2200T M Thermal Transfer Printer User’s Guide barcode labels from A101 to A105. TLS2200T M Thermal Transfer Printer User’s Guide 51 T8: Creating a Terminal Block Label Note: This example assumes you have the terminal block marker roll PTLTB-400375 loaded in your printer. Label to be printed: 101 102 103 104 105 106 107 108 109 110 Setup Status: H Justify V Justify Rotation Format Legend Type 52 Center Center 0 Degrees Component Text 1. Press <Shift> + <Form Clear> to delete all lines of text and reset the font to the default value of 6. 2. Press <Func> + <Setup> to access the Setup Menu. 3. Press the <?> key six times to select Units, then press <Enter>. 4. Press the <>> or <?> keys to toggle the Units to Metric, then press <Enter>. 5. Press the <>> key four times to select Continuous, then press <Enter>. 6. With the cursor highlighted on Terminal Block, press <Enter>. 7. Use the <>> and <?> keys as needed to set the terminal block repeat value to 6 mm (.23622 in.), then press <Enter>. TLS2200T M Thermal Transfer Printer User’s Guide 8. Press <Func> + <Exit> to exit back to the Text Editor screen. 9. With the cursor highlighted on line one, press <Shift> + <>> once to increase the font size from 6 to 7. 10. Enter 101 on line one. 11. Press <=>. 12. Press <Func> + <Serial>. 13. When “No. to Serial?” prompt appears, enter 10, then press <Enter>. 14. When “No. of Copies?” prompt appears, enter 1. 15. Press <Enter> or <Print>. The printer should print ten times along the terminal block marker (101 through 110). 16. Press <Feed> to advance printed terminal strip label to the cut position. TLS2200T M Thermal Transfer Printer User’s Guide 53 T9: Creating a Patch Panel Label Note: This example assumes you have the continuous marker roll PTL-8-422 loaded in your printer. Label to be printed: Setup Status: H Justify V Justify Rotation Format Legend Type Center Center 0 Degrees Component Text 1. Press <Shift> + <Form Clear> to delete all lines of text and reset the font to the default value of 14. 2. Press <Func> + <Setup> to access the Setup Menu. 3. Press the <?> key six times to select Units, then press <Enter>. 4. Press the <>> or <?> keys to toggle the Units to Inches, then press <Enter>. 5. Press the <>> key four times to select Continuous, then press <Enter>. 6. Press the <>> key once to choose Terminal Block, then press <Enter>. 7. Use the <>> and <?> keys as needed to set the terminal block repeat value to 0.60039 (15.25 mm), then press <Enter>. 8. Press <Func> + <Exit> to exit back to the Text Editor screen. 9. With the cursor highlighted on line one, press <Shift> + <>> once to increase the font size from 5 to 6. 10. Enter C012 on line one, then press <Enter>. 11. Enter 01D on line two. 12. Press the <=> key twice. 13. Press <Func> + <Serial>. 54 TLS2200T M Thermal Transfer Printer User’s Guide 14. When “No. to Serial?” prompt appears, enter 12, then press <Enter>. 15. When “No. of Copies?” prompt appears, enter 1. 16. Press <Enter> or <Print>. The printer should print twelve times along the patch panel label (01D through 12D). 17. Press <Feed> to advance printed patch panel label to the cut position. TLS2200T M Thermal Transfer Printer User’s Guide 55 T10: Creating a Continuous Label Note: This example assumes you have the continuous marker roll PTL-8-422 loaded in your printer. Print the following label to be used to identify communications equipment: Setup Status: H Justify V Justify Rotation Format Legend Type Left Center 0 Degrees Component Text 1. Press <Shift> + <Form Clear> to delete all lines of text and reset the font to the default value of 14. 2. Press <Func> + <Setup> to access the Setup Menu. 3. Press the <?> key three times to select Style, then press <Enter>. 4. Press the <?> key once to select H Justify, then press <Enter>. 5. Press the <>> or <?> keys to select Left, then press <Enter>. 6. Press the <Delete> button to exit back to the Setup Menu. 7. Press the <>> key once to select Continuous, then press <Enter>. 8. Press the <?> key once to select Banner, then press <Enter>. 9. Press the <>> or <?> keys to toggle the direction to Horizontal, then press <Enter>. 10. Press <Func> + <Exit> to exit back to the Text Editor screen. 11. Enter BX1.10H2CC 10 Base T HUB TO 2ND FLOOR CALL CENTER on line one. 12. Press <Print>. 56 TLS2200T M Thermal Transfer Printer User’s Guide T11: Creating a Banner Label of Fixed Length Note: This example assumes you have the banner marker roll PTL-43-439OR loaded in your printer. Print the following label to be used to identify an electrical conduit: Setup Status: H Justify V Justify Rotation Format Legend Type 1. Press <Shift> + <Form Clear> to delete all lines of text and reset the font to the default value of 19. 2. Press <Func> + <Setup> to access the Setup Menu. 3. Press the <?> key six times to select Units, then press <Enter>. 4. Press the <>> or <?> keys to toggle the Units to Metric, then press <Enter>. 5. Press the <>> key four times to select Continuous, then press <Enter>. 6. Press the <?> key once to select Fixed Length, then press <Enter>. 7. TLS2200T M Thermal Transfer Printer User’s Guide Center Center 0 Degrees Component Text Use the <>> and <?> keys as needed to set the fixed length repeat value to 143.000mm (5.62992 inches), then press <Enter>. 8. Press <Func> + <Exit> to exit back to the Text Editor screen. 9. Enter 220 VOLTS on line one. 57 10. Press <Print>. 11. Press <Feed> to advance the banner to the cut position. T12: Creating a Legend List, Component Markers Note: This example assumes you have marker roll PTL-19-423 loaded in your printer. Labels to be printed: PANEL1 PANEL1A PANEL2 Setup Status: H Justify V Justify Rotation Format Legend Type 58 Center Center 0 Degrees Component Text 1. Press <List>. 2. Press the <?> key once to select Create, then press <Enter>. 3. When “Enter List Name” prompt appears, enter LIST1, then press <Enter>. 4. When “Enter Part No.” prompt appears, enter PTL-19-423, then press <Enter>. 5. Press <Shift> + <Form Clear> to delete all lines of text and reset the font to the default value of 9. TLS2200T M Thermal Transfer Printer User’s Guide 6. Enter PANEL1 on line one. 7. Press <Func>+<Save>. 8. Press <Shift>+<Legend Clear>. 9. Enter PANEL1A on line one. 10. Press <Func>+<Save>. 11. Press <Shift>+<Legend Clear>. 12. Enter PANEL2 on line one. 13. Press <Func>+<Save>. 14. Press <List>. 15. Press the <?> key twice to select Print, then press <Enter>. 16. When the “No. of Copies?” prompt appears, enter 1, then press <Enter>. TLS2200T M Thermal Transfer Printer User’s Guide 59 T13: Creating a Legend List Utilizing Multiple Font Sizes and Rotations. Note: This example assumes you have marker roll PTL-19-423 loaded in your printer. Labels to be printed: 100A 100B 100C Setup Status: H Justify V Justify Rotation Format Legend Type 60 Center Center 0 Degrees Component Text 1. Press <List>. 2. Press the <?> key once to select Create, then press <Enter>. 3. When “Enter List Name” prompt appears, enter LIST2, then press <Enter>. 4. When “Enter Part No.” prompt appears, enter PTL-19-423, then press <Enter>. 5. Press <Shift> + <Form Clear> to delete all lines of text and reset the font to the default value of 9. 6. Enter 100A on line one. 7. Press <Func>+<Save>. 8. Press <Shift>+<Legend Clear>. TLS2200T M Thermal Transfer Printer User’s Guide 9. Press <Shift>+<?> twice to reduce the font size to 7. 10. Enter 100B on line one. 11. Press <Func>+<Save>. 12. Press <Shift>+<Legend Clear>. 13. Press <Func>+<Setup>. 14. Press the <?> three times to select Style, then press <Enter>. 15. With the cursor on Rotation, press <Enter>. 16. Press the <> > three times to toggle to 270 Degrees, then press <Enter>. 17. Press <Func>+<Exit> to return to the Text Editor screen. 18. Enter 100C on line one. 19. Press <Func>+<Save>. 20. Press <List>. 21. Press the <?> key twice to select Print, then press <Enter>. 22. When the “No. of Copies?” prompt appears, enter 1, then press <Enter>. TLS2200T M Thermal Transfer Printer User’s Guide 61 T14: Creating a Legend List, Wiremarkers, Printing Multiple Copies Note: This example assumes you have marker roll PTL-19-423 loaded in your printer. Labels to be printed: A1000 A1000 A1000 A1000 A2050 A2050 A2050 A2050 A2067 A2067 A2067 A2067 Setup Status: H Justify V Justify Rotation Format 62 Center Center 0 Degrees Component 1. Press <List>. 2. Press the <?> key once to select Create, then press <Enter>. 3. When “Enter List Name” prompt appears, enter LIST3, then press <Enter>. 4. When “Enter Part No.” prompt appears, enter PTL-19-423, then press <Enter>. 5. Press <Shift> + <Form Clear> to delete all lines of text and reset the font to the default value of 9. 6. Press <Func>+<Setup>. 7. Press the <?> three times to select Style, then press <Enter>. TLS2200T M Thermal Transfer Printer User’s Guide 8. With the cursor on Rotation, press <Enter>. 9. Press Press the <>> or <?> keys to toggle to 0 Degrees, then press <Enter>. 10. Press <Func>+<Exit> to return to the Text Editor screen. 11. Press <Shift> + <Wire> to change format mode from Component to Wire (note the change from C to W on the LCD Status Bar). 12. Enter A1000 on line one. 13. Press <Func>+<Save>. 14. Press <Shift>+<Legend Clear>. 15. Enter A2050 on line one. 16. Press <Func>+<Save>. 17. Press <Shift>+<Legend Clear>. 18. Enter A2067 on line one. 19. Press <Func>+<Save>. 20. Press <List>. 21. Press the <?> key twice to select Print, then press <Enter>. 22. When the “No. of Copies?” prompt appears, enter 2, then press <Enter>. TLS2200T M Thermal Transfer Printer User’s Guide 63 T15: Creating and Recalling a Legend List, Barcode Labels Note: This example assumes you have marker roll PTL-19-423 loaded in your printer. Labels to be printed: BRADY A101 A101 BRADY A101 B101 Setup Status: H Justify V Justify Rotation Format Legend Type 64 Center Center 0 Degrees Component Text 1. Press <List>. 2. Press the <?> key once to select Create, then press <Enter>. 3. When “Enter List Name” prompt appears, enter LIST4, then press <Enter>. 4. When “Enter Part No.” prompt appears, enter PTL-19-423, then press <Enter>. 5. Press <Shift> + <Form Clear> to delete all lines of text and reset the font to the default value of 9. 6. Press <Func> + <Setup> to access the Setup Menu. 7. Press the <?> key once to select Barcode, then press <Enter>. 8. With the cursor highlighted on Bar Height, press <Enter>. 9. Use the <>> and <?> keys as needed to set the height of your barcode to 8mm TLS2200T M Thermal Transfer Printer User’s Guide (0.31496 in.), then press <Enter>. 10. Press the <?> key once to select Human Readable, then press <Enter>. 11. Press the <>> or <?> keys to toggle the human readable text ON, then press <Enter>. 12. Press the <>> or <?> keys as needed to set the font size to 6, then press <Enter>. 13. Press <Func> + <Exit> to exit back to the Text Editor screen. 14. With the cursor highlighted on line one, press <Shift> + <>> two times to increase the font size from 9 to 11. 15. Enter BRADY on line one, then press <Enter>. 16. Press the <Barcode> key to toggle the Legend Type for line two from Text to Barcode mode (B is displayed on the Status Bar). 17. Enter A101 on line two. 18. Press <Func>+<Save>. 19. Press <Legend Clear> to clear text from line 2 only. 20. Enter B101 on line two. 21. Press <Func>+<Save>. 22. Turn the battery power switch off to deactivate List4. To select (recall) List4 as the active list: 1. Turn the battery power switch on. 2. Press <List>. 3. With the cursor on Select, press <Enter>. 4. Use the <> > and <?> arrows to select List4, then press <Enter>. The part number appears, followed by the Text Editor screen. List4 is now the active list. 5. Press <List>. 6. Press the <?> key twice to select Print, then press <Enter>. 7. When the “No. of Copies?” prompt appears, enter 1, then press <Enter>. TLS2200T M Thermal Transfer Printer User’s Guide 65 T16: Creating a Legend List, Recalling and Editing a Legend Note: This example assumes you have marker roll PTL-19-423 loaded in your printer. Labels to be printed: 100A 100B Setup Status: H Justify V Justify Rotation Format Legend Type 66 Center Center 0 Degrees Component Text 1. Press <List>. 2. Press the <?> key once to select Create, then press <Enter>. 3. When “Enter List Name” prompt appears, enter LIST5, then press <Enter>. 4. When “Enter Part No.” prompt appears, enter PTL-19-423, then press <Enter>. 5. Press <Shift> + <Form Clear> to delete all lines of text and reset the font to the default value of 9. 6. Enter 100A on line one. 7. Press <Func>+<Save>. 8. Press <Shift>+<Legend Clear>. TLS2200T M Thermal Transfer Printer User’s Guide 9. Enter 100B on line one. 10. Press <Func>+<Save>. 11. Turn the battery power switch off to deactivate List5. To select (recall) List5 as the active list: 1. Turn the battery power switch on. 2. Press <List>. 3. With the cursor on Select, press <Enter>. 4. Use the <> > and <?> arrows to select List5, then press <Enter>. The part number appears, followed by the Text Editor screen. To add a legend to List5: 1. Press <Shift> + <Form Clear> to delete all lines of text and reset the font to the default value of 9. 2. Enter 100C on line one. 3. Press <Func>+<Save>. The legend is added (or appended) to the end of List5. To recall and edit a legend already saved in List5: 1. Press <Func>+<Recall> twice to recall the second legend to the Text Editor screen. Legend 100B displays on the Text Editor screen. 2. Press <Shift>+<> > four times to set the font size to 13. 3. Press <Func>+<Save>. 4. When the prompt appears “Save as New” or “Save as Current”, press the <?> key once to select “Save as Current”. 5. Press <Enter>. Legend 100B is edited to a larger font size. To delete a legend already saved in List5. 1. Press <Func>+<Recall>. Legend 100C displays on the Test Editor screen. 2. Press <Func>+<Shift>+<Delete>. Legend 100C is now deleted from List5. 3. Press <List>. 4. Press the <?> key twice to select Print, then press <Enter>. 5. When the “No. of Copies?” prompt appears, enter 1, then press <Enter>. TLS2200T M Thermal Transfer Printer User’s Guide 67 T17: Creating a Legend List, Banner Legends Note: This example assumes you have the banner marker roll PTL-42-439OR loaded in your printer. 120 VOLTS CAUTION COMMUNICATIONS CLOSET 68 Setup Status: H Justify V Justify Rotation Format Legend Type Center Center 0 Degrees Component Text 1. Press <List>. 2. Press the <?> key once to select Create, then press <Enter>. 3. When “Enter List Name” prompt appears, enter LIST6, then press <Enter>. 4. When “Enter Part No.” prompt appears, enter PTL-42-439, then press <Enter>. 5. Press <Shift> + <Form Clear> to delete all lines of text and reset the font to the default value of 18. 6. Press <Func> + <Setup> to access the Setup Menu. 7. Press the <?> key six times to select Units, then press <Enter>. 8. Press the <>> or <?> keys to toggle the Units to Metric, then press <Enter>. 9. Press the <>> key four times to select Continuous, then press <Enter>. 10. With the cursor highlighted on Banner, press <Enter>. 11. Press <Func> + <Exit> to exit back to the Text Editor screen. 12. Enter 120 VOLTS on line one. 13. Press <Func>+<Save>. 14. Press <Shift>+<Legend Clear>. TLS2200T M Thermal Transfer Printer User’s Guide 15. Enter CAUTION on line one. 16. Press <Func>+<Save>. 17. Press <Shift>+<Legend Clear>. 18. Enter COMMUNICATIONS CLOSET on line one. 19. Press <Func>+<Save>. 20. Press <List>. 21. Press the <?> key twice to select Print, then press <Enter>. 22. When the “No. of Copies?” prompt appears, enter 1, then press <Enter>. TLS2200T M Thermal Transfer Printer User’s Guide 69 Maintenance Keep the TLS2200TM printer in good operating condition by performing the following recommended maintenance procedures. Cleaning the Drive Roller and Cutter Follow the instructions on the cleaning card shipped with the unit. Cleaning the Print Head Remove the cutter mechanism by loosening the screw that holds it in place. Lift the cutter away from the top of the printer mechanism and clean the print head with a cotton swab dipped in isopropyl alcohol. Replace the cutter mechanism. Accessory Parts List The following parts and accessories can be ordered from your Brady Worldwide, Inc. supplier: Description AC Adapter Battery Charger Battery Pack Cleaning Kit Communications Cable Cutter Assembly Dust Cover Hard Side Carrying Case R4310 Black Ribbon R6010 Black Ribbon R6210 Black Ribbon R4410 Red Ribbon R4410 White Ribbon R4410 Blue Ribbon Soft Side User’s Case User’s Guide 70 Stock No. TLS2200-AC TLS2200-BC TLS2200-BP PCK-5 TLS2200-CABLE TLS2200-C TLS2200-DC TLS2200-HC R4310 R6010 R6210 R4410R R4410W R4410B TLS2200-SC TLS2200-UM NAED No. 18555 18551 18554 18556 18574 33897 18553 18552 18558 18559 18560 18704 18705 18706 18562 18557 TLS2200T M Thermal Transfer Printer User’s Guide Appendix 1: Troubleshooting and Error Message Guide If your TLS2200TM printer is not performing as documented in this user’s guide, use the following troubleshooting and error message guides to determine the corrective action you should take. If the corrective action does not work, contact Brady’s Technical Support Group. Troubleshooting Guide Symptom Poor quality printing. Cause Incorrect marker material/ribbon combination. Printer does not power up when turned on. Battery pack is not charged. Battery pack may be worn out. Printer will not feed labels. The marker roll has been fed through the material guide slots before the print head has been closed. The leading edge of the marker roll is not inserted all the way to the drive roller. The leading edge of the marker roll is uneven or torn (not a straight edge). TLS2200T M Thermal Transfer Printer User’s Guide Corrective Action Verify the correct ribbon for the marker roll is loaded in the printer. Refer to the Ribbon Cross Reference Guide chart that came with the TLS2200 printer for proper ribbon selection. 1. Connect the battery charger to the battery pack. 2. Charge the battery pack for at least five hours before operating solely on battery power. Battery life is approximately one to three years depending on its use and care. Order a replacement battery pack. Refer to page 1 for information on disposal of the battery pack. 1. Unlock the ribbon cartridge locking lever to open the print head, then remove the marker material from the material guide slots. 2. Close the print head by locking the ribbon cartridge lever 3. Feed the markers through the material guide slots. Feed the leading edge of the marker roll through the material guide slots until you meet resistance. Use a pair of scissors to cut a straight leading edge on the marker roll. 71 Symptom Top of the marker is cut through when cutting PSPT markers. 72 Cause The movable material guide is not fully locked in place. Corrective Action Verify the movable material guide is fully locked into the proper notch in the guide plate. TLS2200T M Thermal Transfer Printer User’s Guide Error Messages Error Message Error in Checksum Error Head Open Cause The software was improperly installed on your TLS2200TM printer. Print head is unlocked. Corrective Action Contact Brady’s Technical Support Group. 1. 2. Error No Label Present The TLS2200 printer is not seeing the marker’s smart cell located on the side of the marker roll. 1. 2. 3. 4. Error Out of Label The roll of markers is inserted properly in the material guides, however, they are either not feeding properly or the roll has run out of markers. 1. 2. If: • • TLS2200T M Thermal Transfer Printer User’s Guide Move the lever on the right side of the TLS2200 printer to the lock position. Press the <Enter> or <Delete> button to clear the display. Verify the smart cell is making contact with the left material guide. Be sure the right material guide is adjusted as far to the left as possible for the roll of markers used. The material guide should be locked into the proper notch in the guide plate. Be sure the marker roll is snapped evenly and firmly in the label roll cradle. Press the <Enter> or <Delete> button to clear the display. Press the <Enter> or <Delete> button to clear the display. Install a new marker roll if the roll has run out. you have not run out of markers, the markers are not feeding properly. Be sure to insert the leading edge of the markers into the material path until they hit the feed roller. Be sure the leading edge of the marker is straight. If not, cut the edge with a pair of scissors. the markers are present and printing, they may have become skewed or jammed. To fix, press the <Feed> key to recalibrate or open the print head and pull the markers through to clear the jam. 73 Error Message Head Too Hot Cause Print head cannot reliably print due to heat buildup. Invalid Label The marker roll may be running through the printer twice. Lithium Cell Low Low Battery Smart cell may not be programmed properly. Memory backup battery is low. Battery pack is not charged. Battery pack may be worn out. Out of Ribbon Reduce Type Size 74 The ribbon has run out. The ribbon is folded or mangled due to improper installation or label jam. There is a bad ribbon sensor. If you receive this message while typing, the line is full. Corrective Action Press the <Enter> or <Delete> button to clear the display. 2. Allow the printer to cool for ten minutes before printing labels. The smart cell is programmed to run 125% of the total number of markers on the roll and then stop. Insert a new marker roll and continue. Contact Brady’s Technical Support Group. 1. Contact Brady’s Technical Support Group. 1. Connect the battery charger to the battery pack. 2. Charge the battery pack for at least five hours before operating solely on battery power. Battery life is approximately one to three years depending on its use and care. Order a replacement battery pack. Refer to page 1 for information on disposal of the battery pack. Change the ribbon. 1. Remove the ribbon. 2. Manually advance the take-up spool end towards you until the ribbon has a smooth, flat surface. 3. Reinsert the ribbon in the printer. Contact Brady’s Technical Support Group. Press <Shift> + <?> to reduce the font size to add more characters to the line. TLS2200T M Thermal Transfer Printer User’s Guide Error Message Memory Full Wrong Part! Use PTL-XX-XXX Cause If you receive this message when you press <print>, you have exceeded the marker height. This occurs when font sizes are increased between lines of text, or you have chosen a bar code height that is too tall. Corrective Action Reduce the font size or bar code height and press <print> again. If you receive this message when trying to create a list, there are ten lists (the maximum) already saved in memory, or the memory has reached capacity. If you receive this message while trying to save a legend to a list, the memory has reached capacity. If you receive this message while trying to select a list, and Edit mode is off, either: •there is no part loaded in the printer. -or•you have the wrong part loaded in the printer. The wrong part is a part other than the one the list was created for. Delete one or more lists. TLS2200T M Thermal Transfer Printer User’s Guide Delete one or more lists or legends. Load the correct part in the printer. The correct part is the part that the list was created for. 75 Error Message 76 Cause If you receive this message while trying to save a legend to an active list, either: •there is no part loaded in the printer. -or•you have the wrong part loaded in the printer. The wrong part is a part other than the one the list was created for. Corrective Action Load the correct part in the printer. The correct part is the part that the list was created for. TLS2200T M Thermal Transfer Printer User’s Guide Note: The error message “Invalid Function” may appear while you are working with legend lists. See Legend Lists on page 30 for details on working with lists. This error message may have different causes depending on what you are trying to do. The following table lists the different causes for this message as well as corrective action for each. Error Message Invalid Function Cause If you receive this message while trying to enter Edit mode, you do not have a saved list. Corrective Action Create a list. See Legend Lists on page 30 for instructions. If you receive this message while trying to print, you are in Edit mode. Turn Edit mode off. See Legend Lists on page 30 for instructions. If you receive this message while trying to print and you are NOT in Edit mode, you do not have an active list. Create or activate a list. See Legend Lists on page 30 for instructions. If you receive this message while trying to create a list, you are in Edit mode. Turn Edit mode off. See Legend Lists on page 30 for instructions. If you receive this message while trying to delete a legend, you do not have a recalled legend. Recall the legend that you want to delete. See Legend Lists on page 30 for instructions. If you receive this message while trying to save a legend to a list, you do not have an active list. Create or activate a list. See Legend Lists on page 30 for instructions. TLS2200T M Thermal Transfer Printer User’s Guide 77 Appendix 2: Glossary of Terms It may be helpful to review these terms while using this guide: Active Legend List— A list becomes active when you create or select it. See Creating a New List and Selecting a List later in this section. A list that has been activated is ready to be printed or edited. Label—Once a marker contains printed text, it is referred to as a label. Legend—The actual text to be printed on a marker. The legend appears on the LCD screen and can be stored in memory. Legend List—One or more legends stored under a list name. Marker—A blank label. Until a label is actually printed, the material is referred to as a marker. Markers are available in a variety of sizes. Marker Roll—A marker roll contains the marker and a notched liner which are fed through the printer, and a smart cell located in the spindle. The TLS2200TM printer uses the smart cell to automatically identify the marker being used. Recalled Legend— A legend is recalled when you press <Func>+<Recall> or <Func>+<Shift>+<Recall> from within an active legend list. Serialize—To automatically print labels in a numeric or alphabetical sequence. 78 TLS2200T M Thermal Transfer Printer User’s Guide Appendix 3: Using the TLS2200 Program Installer Use the TLS2200 Program Installer to install new software on your TLS2200 printer using your personal computer. This installer uses a wizard interface to simplify the installation process. System Requirements To use the TLS2200 Program Installer, you need a PC with the following: • Windows 95, 98, or NT4.0 or higher with Service Pack 3 • 16 M of RAM • 10 M of hard drive space • One unused serial port • 3.5” floppy drive (if installing from disk) • Internet connection (if installing from the Internet) In addition, you need the communications cable that connects the TLS2200 printer to your PC. This cable is available from Brady. See the Accessory Parts List on page 70. Installing the TLS2200 Program Installer from the Internet Note: The TLS2200 Program Installer is available either from the Brady Internet website or on floppy disks. The installation procedure outlined below is for individuals that have downloaded the installer from the Brady Internet website. Refer to the section Installing the TLS2200 Program Installer from Disk if you purchased the Program Installer on disks. Complete the following steps to install the Installer on your PC from the file available on the Brady Internet website: 1. Log on to the Brady website at www.tls2200.com. 2. Go to the download area and click on the file you wish to download. 3. Select a folder on your hard drive in which to place the downloaded file and click OK. It may take a few minutes to download the file from Brady, depending on the speed of your PC’s modem. TLS2200T M Thermal Transfer Printer User’s Guide 79 4. Click Start and then Run. 5. Type C:\<Folder>\Setup.exe in the Run dialog box where <Folder> is the name of the folder in which you placed the downloaded file. 6. Proceed through the installation program, answering the questions as needed. In most cases, the default answer will suffice. 7. Restart your PC before continuing. Installing the TLS2200 Program Installer from Disk Note: The TLS2200 Program Installer is available either from the Brady Internet website or on floppy disks. The installation procedure outlined below is for individuals that have ordered the installer on disk. Refer to the section Installing the TLS2200 Program Installer from the Internet if you plan to download Program Installer from the Internet. Complete the following steps to install the Installer on your PC from 3.5” disks: 1. Insert disk #1 in your floppy drive. 80 TLS2200T M Thermal Transfer Printer User’s Guide 2. Click Start and then Run. 3. Type A:\Setup.exe in the Run dialog box. 4. Proceed through the installation program, answering the questions as needed. In most cases, the default answer will suffice. 5. Insert disks #2 and #3 when prompted. 6. Restart your PC before continuing. TLS2200T M Thermal Transfer Printer User’s Guide 81 Connecting the TLS2200TM Printer to a PC Complete the following steps to connect the TLS2200 printer to a PC: 1. Locate the communication port on the bottom of your TLS2200 printer. This is the port that looks similar to a modular phone jack and is found on the bottom of the printer. On/Off Switch Battery Pack Communication Port 2. Plug the communications cable into the communications port and set the TLS2200 printer next to your PC. 3. Locate an unused serial port on the back of your PC. This port looks similar to the diagram below. Serial Port 4. 82 Note: If you have a 25-pin serial port instead of a 9-pin port, you should purchase an adapter from a computer parts supplier. Plug the free end of the communications cable into the serial port and tighten the screws. TLS2200T M Thermal Transfer Printer User’s Guide You have completed attaching the TLS2200TM printer to your PC and are now ready to begin installing the software. TLS2200 Printer Connected to a PC Running the TLS2200TM Program Installer Complete the following steps to run the TLS2200 Program Installer: 1. Click Start à Programs à TLS2200 Installer à TLS2200. 2. Once you see the TLS2200 Program Installer Introduction Screen, click Help to get the latest step-by-step instructions for using the wizard. Future Installations In the future you may receive TLS2200 upgrade files either from the Brady Internet web site or on a 3.5” disk. The extension for these files is .hex. Use the TLS2200 Program Installer to install these files on your TLS2200 printer. Each time you receive a new .hex file, repeat the above procedure beginning with Connecting the TLS2200 Printer to a PC. Once you are in the wizard, you will be asked which .hex file you wish to install on your TLS2200 printer. Click Change Program and use the Select Program File dialog box to TLS2200T M Thermal Transfer Printer User’s Guide 83 select the new .hex file to be installed. Note: Brady suggests you create a folder on your hard drive in which to store your .hex files. This will help you locate a .hex file in the future should the need arise. 84 TLS2200T M Thermal Transfer Printer User’s Guide Appendix 4: Direct Printing from LabelMark/Win Use the LabelMark/WIN software to print labels from a PC through the TLS2200TM Thermal Transfer Printer. For more information on LabelMark/WIN software, please visit our website at www.bradyid.com. TLS2200T M Thermal Transfer Printer User’s Guide 85