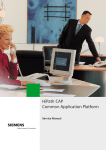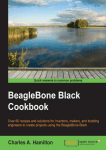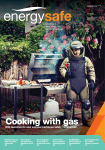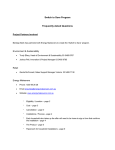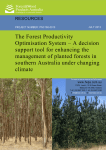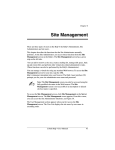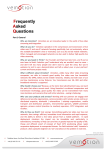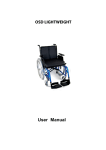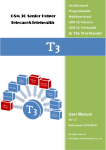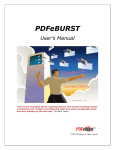Download CtHG Training Manual
Transcript
!
!
!
!
!
!
Closing the Health Gap in Gippsland
Telehealth Training Manual
!
00/00/2014
!
Table of Contents
Introduction!
Glossary of terms!
Starting the computer!
Initial Setup Module 1!
3!
3!
4!
5!
Initial application setup!
5!
The Default Administrator!
Altering the Disclaimer !
5!
8!
Admin Module 2!
11!
Administration!
11!
Initial admin screen!
Creating a User!
Creating a Category!
Creating a Consultation Appointment!
Module 3!
Clinic view!
Module 4!
Specialist’s view!
Module 5!
Data Export!
Trouble Shooting!
Appendix!
Common Problems!
Clinic software application not working correctly!
Specialist video issues!
HD Camera not working!
Specialist cannot be found in list!
12!
13!
15!
16!
19!
19!
22!
22!
26!
26!
27!
27!
27!
27!
27!
27!
27!
Cheat sheets and check lists!
28!
Initial computer startup check list.!
29!
Consultation startup check list.!
29!
End consultation check list.!
29!
page 2 of 29
Introduction!
This document is intended to provide a concise user manual for the telehealth
application installed in this clinic. The audience for this document are those staff
members at the clinic who will be maintaining and using the application. This
document will provide a brief overview of the various roles and responsibilities
pertaining to the operation of this application.!
!
This document will not cover the installation of hardware or software. !
!
The modules in this document will describe how to operation the application accruing
to a sequence of steps. Where possible images will be provided to accompany the
step being described. Each “module” will have a brief note explaining the objectives
of that module.!
!
NOTE: The clinic must be logged in and ready for the external specialist to log
in. The specialist cannot log in first. This is a security feature to ensure
external logins cannot happen without the knowledge of the staff members at
the clinic.!
!
!
Glossary of terms!
!
Helpful tip for current task.
Configuration file
This is a file that will alter the operational mode of the application. Caution
should be used when altering the configuration files. Follow the step by
step instructions completely.
Dialog Screen
Communication interface between the user and the computer.
Active
Available for/or in use
Screen
The whole screen of the computer being used.
Window
A set portion of the screen where some activity will take place i.e., the
browser will open a “browser window”. Within the browser window there
will be an application window. In this particular application the application
window will refer to video communication windows.
Account
This is the appropriate log for the task currently underway i.e., if you are
waiting for a consultation to commence you should be logged in as the
clinic, not the administrator.
!
!
!
page 3 of 29
!
Starting the computer!
When the computer has been switched off there are a few steps to follow in order to
start the camera application. These are:!
!
!
Step by Step!
1.
Make sure the PC and the Camera are connected to the network. i.e. the network
cable should be plugged into the network sockets in the wall.!
2.
Make sure the PC has power and that the keyboard, mouse and monitor are
connected. Turn on the power to the PC, Monitor and Camera.!
3.
When the PC starts if the PC desktop is not displayed (Microsoft Windows 8 only)
navigate to the desktop. On the desktop there will be an icon labelled “VSC”.
Double left mouse click on this icon to start the background applications required
for the camera application to work. !
4.
Start the “Firefox” browser. Only use the “Firefox” browser !
5.
In the address field type “localhost:8030” Press “return” to open the application.!
6.
The initial application screen will appear. Choose the application you require:
either Clinic, Specialist or Admin
NOTE: it will be usual for you to require specialist.!
!
page 4 of 29
Initial Setup Module 1!
Initial application setup!
Objectives!
In this section we will cover the initial setup of the clinic’s Telehealth Application.
You will be walked through the initial setup of user types, categories and various
documents which are required for patient and specialist.!
!
Once completed, this module will not be required again unless changes to the
clinic’s policies and procedures require you to change the documentation
contained in the clinic’s initial setup.!
!
The Default Administrator!
One thing you must consider is changing the default administrator name and
password. This section will walk you through the the process of creating your
own administrator name and password. You may need to call on your IT support
officer if you do not feel comfortable changing your configuration file.!
!
What you need:!
Microsoft Windows File Explorer!
Text Editor!
•
!•
!
!
Step by Step!
1.
Use file explorer to navigate to the configuration file;
C:\VCS\CONFIG\local.js !
2.
Save a copy of the configuration file;!
1. Right mouse click on the file local.js!
2. From the drop down menu select “COPY”!
3. Move the mouse to an open space within the folder and right mouse click
again. This time select “PASTE”.!
4. You will see a new file appear called “local - COPY.js”. If you do not see this
new file repeat the copy steps or call for IT support. DO NOT CONTINUE!
5. See folder image below;
page 5 of 29
!
3.
Right mouse click on the file local.js A menu option window will appear. Choose to edit with “Notepad ++” or a text
editor of your choice. The “Notepad ++” application is supplied with the installation
and will appear in the drop down menu. !
4.
Once the configuration file is open in the text editor it should look something like
the image below.
!
page 6 of 29
5.
This is what you will see at the bottom of the file:
!
db: {
sysadmin: {
name: “System Admin”,
password: process.env.SYS_ADMIN_PASSWORD ||”[email protected]”,
passwordConfirmation: process.env.SYS_ADMIN_PASSWORD ||”[email protected]”,
email: “[email protected]”
role: “admin”
}
}!
6.
Alter the administrator name as required:
name: “System Admin” can be changed to name: “Mary Smith”!
7.
Alter the administration password:
password: process.env.SYS_ADMIN_PASSWORD || ”[email protected]”,
passwordConfirmation: process.env.SYS_ADMIN_PASSWORD || ”[email protected]”,
email:”[email protected]”
can be changed to
password: process.env.SYS_ADMIN_PASSWORD || ”[email protected]”,
passwordConfirmation: process.env.SYS_ADMIN_PASSWORD || ”[email protected]”,
email:”[email protected]”
NOTE:
The email address is required to log into the application. This email address will be
the validation point for the administrator.!
8.
Once you are satisfied with your alteration, save the file and exit the text editor.!
9.
Restart the VCS application to ensure your changes have been implemented. The
new admin login can now be used.!
!
!
!
!
!
!
!
page 7 of 29
Altering the Disclaimer !
Due to the email system this will be the hardest task to complete. There are a
few requirements to step through before the disclaimer can be altered.!
!
Have your new disclaimer typed up in a word processing application that you
are familiar with first, i.e. Microsoft Word, Apple Pages etc… You can then
cut and past the new disclaimer into place.!
!
What you need;!
Knowledge of HTML “tags”!
A text editor.!
Your new disclaimer documented and approved.!
•
•
•!
!
!
Step by Step!
1.
Use file explorer to navigate to the configuration file;
C:\VCS\CONFIG\local.js !
2.
Save a copy of the configuration file;!
1. Right mouse click on the file local.js!
2. From the drop down menu select “COPY”!
3. Move the mouse to an open space within the folder and right mouse click
again. This time select “PASTE”.!
4. You will see a new file appear called “local - COPY.js”. If you do not see this
new file repeat the copy steps or call for IT support. DO NOT CONTINUE!
5. See folder image below;
!
page 8 of 29
!
3.
Right mouse click on the file local.js A menu option window will appear. Choose to edit with “Notepad ++” or a text
editor of your choice. The “Notepad ++” application is supplied with the installation
and will appear in the drop down menu. !
4.
Once the configuration file is open in the text editor it should look something like
the image below.
!
page 9 of 29
5.
Navigate to the section called “email”:!
A quick way to find this section is to use the editor’s “find” function.!
!
6.
This is what you will see at the email section of the file;
// Details for SMTP transport handled with nodemailer
email: {!
host: “mailtrap.io",
secure: false,
port: 25,
username: “gegac-507817c29c886cbe",
password: “69bc901623c9b3ac",
newSpecialist: {
from: "VCS <[email protected]>”,
subject: "VCS - Account Details”,
disclaimer: "<hr /><p>This is the account creation disclaimer...</p><hr />”
},
newConsultation: {
from: "VCS <[email protected]>”,
subject: "VCS - New consultation on ", // Date and time are appended
disclaimer: "<hr /><p>This is the consultation disclaimer... you need the following software... etc.</p><hr />”
}
},!
7.
The point you need to alter is denoted with a “disclaimer:”
i.e. disclaimer:”<hr> <p> your text etc….. </p></hr>
Alter the disclaimer you need to, and remember, you will need to write the
disclaimer using HTML tags. If you are unsure please contact your IT support
person.
NOTE: There are two disclaimers. The first is for the creation of the specialist
account, the second is for the consultation.!
If you have your disclaimer in electronic format you can cut and paste it.!
8.
Once you are satisfied with your alteration, save the file and exit the text editor.!
9.
Restart the VCS application to ensure your changes have been implemented. The
new admin login can now be used.!
!
page 10 of 29
!
Admin Module 2!
!
Administration!
The administration portion of the application is used to create what is needed to
make the software functional. Everything from users to specialist types will be
created within the admin module.!
!
The admin login will be used to create appointments for specialists.!
!
The admin login should not be confused with the “sysadmin” login. The “sysadmin”
login cannot be created in the admin Module!
!
Objective!
This module will provide a step by step description of how the administration
tasks:!
Create users and user types!
Create appointments!
View appointments!
•
•
•!
page 11 of 29
!
Initial admin screen!
!
All users with administrator access will see this screen. It helps to prevent double
bookings etc.!
What you need;!
To be logged in as an administrator!
•!
The initial screen has 3 distinct areas:!
Pending consultations!
When you first login the screen will show all consultations pending from the
current date.!
Calendar!
The calendar can be used to check consultations on specific dates. The
calendar can also be used in conjunction with the other selection criteria
fields.!
Selection Criteria!
These selections fields will narrow down the pending consultations
depending on chosen criteria. The calendar can also be used to further refine
the consultations.!
•
•
•
!
There is also an option to blank the screen if you need to leave the desk.
page 12 of 29
Creating a User!
!
What you need;!
To be logged in as an administrator!
•!
!
Step by Step!
1.
Left mouse click on “Users” in the menu bar at the top of the application.!
2.
You will see a list of the current users, as shown blow. At this point you can also
edit any user if there is an error.
page 13 of 29
!
3.
Left mouse click on “ADD NEW USER” in the top right hand corner.!
Enter the requested details!
When entering the user’s role there are 4 choices:!
!
1. Clinic - normally only one clinic would be required. Clinics that have
more than one site and that allow the other site to use the equipment may
need to enter a second clinic name for reporting use i.e. Ramahyuck Morwell, Ramahyuck - Sale could be the two clinic entries.!
2. Specialist - This is the role to select for specialists, GPs and any other
health worker who will be logging in remotely.!
3. Doctor - This role is for the referring doctor. It is only used as a lookup
criterion.!
4. Admin/GP - This role has the ability to create categories, appointments
and users. This role should only be issued to staff who need to create
items within the application.!
4.
When the user details and role have been completed left mouse click on “CREATE
ACCOUNT”. !
5.
You will be returned to the users’ screen and will be able to see your user in the list
of users.!
!
!
page 14 of 29
Creating a Category!
!
What you need;!
To be logged in as an administrator!
•!
!
Step by Step!
1.
Left mouse click on “Categories” in the menu bar at the top of the application.!
2.
You will see a list of the current users, as shown below. At this point you can also
edit any category if there is an error.!
3.
Left mouse click on “ADD NEW CATEGORY” in the top right hand corner.!
As shown below there are only two entry fields;!
The category name: This is usually a one word identifier for the category i.e.
Dermatology.!
The second field can be used to refine the category i.e. “Only for children under
the age of 5 years”!
!
!
page 15 of 29
4.
Once you are happy with the category details left mouse click on “CREATE
CATEGORY”. !
5.
You will be returned to the users’ screen and will be able to see your new category
in the list of categories.!
!
Creating a Consultation Appointment!
!
What you need;!
To be logged in as an administrator!
•!
!
Step by Step!
1.
Left mouse click on “New Booking” in the menu bar at the top of the application.!
2.
You will see a screen that will allow you to enter appointment details.!
!
3.
Once the booking screen is available you will be able to enter:!
and Time.!
• Date
Patient
name.!
• Specialist.!
• Referring doctor.!
• Notes about the pending consultation.
•
page 16 of 29
!
4.
Entering Date and Time;!
There are two components to the date and time entry dialog box:!
1. The date date dialog box;!
The date dialog box is like any other windows date selection box. You simply
select the date you require. You can alter the month by using the arrow in the
top right hand corner.!
!
2. Entering the time involves two dialog boxes.!
1. Enter the hour of the consultation;!
2. Once the hour has been entered you will be asked for the minutes within
that hour. These are 5 minutes intervals; !
!
page 17 of 29
5.
Enter the patient’s name. This field is a normal text entry where you can enter the
surname and first name of the patient.!
6.
Enter the specialist’s name. This entry is a drop down box where you can select
from the endorsed specialists’ list. Select the specialist you require. If the specialist
is not available on the list, it means that he/she has not been entered as a user or
the specialist has been entered into the system incorrectly. You can check the
entry by left mouse clicking on the “users” menu item at the top of the browser. If
the specialist is either not entered or a mistake has been made you can alter this
within the “users” section of the application. Refer to “Creating a User” for more
details.!
7.
Enter referring doctor. As with the specialist the referring doctor is a drop down list
of available doctors. Select the doctor you require. Again, if the doctor is not
available on the list, it means that he/she has not been entered as a user or the
doctor has been entered into the system incorrectly. You can check the entry by
left mouse clicking on the “users” menu item at the top of the browser. If the
specialist is either not entered or a mistake has been made you can alter this
within the “users” section of the application. Refer to “Creating a User” for more
details.!
8.
Enter notes. The “notes” portion of this entry refers to the consultation and any
requirements pertaining to this i.e. any documentation required for the
consultation, wheelchair access, four seats etc.!
9.
Once you are happy with the data entered left mouse click on “CREATE
CONSULTATION”. You will now see your consultation in the list of consultations on
the home screen of the admin application.
page 18 of 29
!
Module 3!
Clinic view!
This module cannot be practised without a specialist being logged in. It would be
good to approach a clinic with the same equipment to organise a “training day” where
you can alternate clinic and specialist roles. This will give you a feeling for the system
and create a knowledge network on which you can rely.!
!
NOTE: The clinic must be logged in and ready for the specialist to log in. The
specialist cannot login first. This is a security feature to ensure external log
ons cannot happen without the knowledge of the clinic.!
!
Objective!
This module will give a step by step description of the appearance of the clinic
screen and an overview of what the clinic staff and patient can do.!
!
•
•!
What you need;!
Clinic log in password!
The room booking for your consultation!
NOTE:!
The clinic needs to be logged into the consultation first. This is a security protocol
so that specialists cannot log on too early and compromise another consultation
within the room.!
!
!
1.
Step by Step!
To log in as the clinic in order to prepare for the consultation you will enter your:!
entry!
• Clinic
Clinic
• Roompassword!
booking reference!
•
!
page 19 of 29
!
2.
Left mouse click on the “SIGN IN” button and the browser will change screens. !
OPTIONAL DIALOG SCREEN:!
On some browsers there is a dialog box to allow the camera to work. This dialog
box is to ensure you are aware that the camera is in use and that you want it to
share information. This process is normal and should be allowed.!
!
If this screen appears please left mouse click on “Share Selected Devices”. This
will allow both you and the specialist to see and talk to each other.!
!
Once the clinic screen is active you will be able to see two browser video windows:!
!
1. The specialists who will be conducting the consultation.!
!
2. The video the specialist will see of you.!
!
!
!
!
!
Please make sure the specialist can see you clearly and that you sit in the
centre of the video window. Either you or the camera can be adjusted to
facilitate the specialist.!
page 20 of 29
3.
Imagery request;!
During the consultation the specialist may ask to take a photograph of a particular
event or item. You can either “Accept” or “Deny” the request. If you deny the
request for the imagery the specialist will be notified and the imagery controls will
not be available to the specialist. If you agree to imagery being taken then the
specialist will be able to take imagery and you will see a list of images appear on
your screen;!
4.
Once accepted the imagery is stored at the clinic and with the specialist .!
5.
The specialist will close the consultation by logging off the system.!
!
!
!
page 21 of 29
Module 4!
Specialist’s view!
While there may not be any reason for you to log in as a specialist it would be a good
idea to familiarise yourself with the screens and functionalities in case a specialist
requests help within a consultation etc.!
!
This module cannot be practised without a specialist being connected. It would be
good to approach a clinic with the same equipment to organise a “training day” where
you can alternate clinic and specialist roles. This will give you a feeling for the system
and create a knowledge network on which you can rely.!
!
Objective!
This module will give a step by step description of how the specialist’s screen
looks and what the specialist can do.!
!
What you need;!
log in password!
• Specialist
It may be a good idea to have a “dummy” (!) specialist
•!
with whom to practice.!
The room booking for a dummy consultation!
!
1.
Step by Step!
To log in as the specialist you will enter the:!
email address!
• Specialist’s
password!
• Specialist’s
Room
booking
reference!
•!
NOTE:!
The clinic needs to be logged into the consultation first. This is a security protocol
so that specialists cannot log too early and compromise another consultation
within the room.!
!
!
!
page 22 of 29
2.
Left mouse click on the “SIGN IN” button and the browser will change screens. !
OPTIONAL DIALOG SCREEN:!
On some browsers there is a dialog box to allow the camera to work. This dialog
box is to ensure you are aware that the camera is in use and to indicate that you
want it to share information. This process is normal and should be allowed.!
!
If this screen appears, please left mouse click on “Share Selected Devices”. This
will allow both you and the specialist to see and talk to each other.!
!
!
!
Once the Specialist’s screen is active you will be able to see two browser
application video windows:!
!
1.
!
2.
!
The specialist who will be conducting the consultation.!
The patient with whom you are conducting the consultation.!
The specialist should ensure the patient can see him or her clearly and that his
or her image is sitting in the centre of the video window. The specialist should
be able to adjust the camera to facilitate the patient’s view. At this point it is a
good idea to say something to test that the audio is working and the patient can
hear what is being said.!
!
page 23 of 29
3.
Specialist’s screen:!
The specialist screen offers the following functions:!
Viewing and communicating with the patient!
An option to adjust the camera!
Requests for imagery!
Concluding the consultation!
•
•
•
•
4.
Requesting an image from the patient.!
An image can be requested by the “REQUEST PHOTO” button in the bottom right
hand corner of the application.!
the imagery is approved another button will appear to allow you to take
• When
the photo.!
imagery needs to be downloaded from the server when you have finished
• The
taking photos. This can be achieved using the normal internet browser method
!
!
of clicking on the image name.!
page 24 of 29
!
5.
To end the consultation you simply left mouse click on the “END CONSULTATION”
button situated in the bottom right hand corner of the application.!
!
page 25 of 29
!
!
!
!
Module 5!
Data Export!
!
Objectives!
While not a part of the project brief it was envisaged that some form of data analysis
would be an advantage to the clinic. With this in mind the application can download a
“CSV” formatted file for use in many statistical software packages. Due to the clinics’
use of Microsoft products it was assumed that Microsoft Excel will be used.!
!
On the computer’s desktop there will be an icon labelled CSV Export. Double click on
this icon and an export of your update transactions will be placed in a file.!
!
To access the “CSV” file use file explorer to navigate to “C:\VCS\CSV”. Here you will
find your export data file.!
!
You can now use the application you are most familiar with in order to analyse the
data.!
!
!
page 26 of 29
Trouble Shooting!
!
Appendix!
Common Problems!
Use this section as a trouble shooting checklist. If you follow the “CHECK” list in
order you should find a solution to the problem you are encountering.!
!
Clinic software application not working correctly!
CHECK;!
Browser is “Firefox”!
Stop all other applications!
Request support from IT!
•
•
•!
Specialist video issues!
CHECK;!
Connection speed (see “CONNECTION TESTING”)!
Ask specialist to check their connection.!
Ask the specialist to request IT support !
•
•
•!
HD Camera not working!
This is the camera on the IV stand.!
CHECK;!
Power is connected to the camera!
The camera is connected to the network via a network cable (usually blue
in colour)!
Check that you have “shared the video devices” on starting the software
application. If you are unsure, close the browser and restart the software
following the steps outlined in module 3.!
Request support from IT!
•
•
•
•!
Specialist cannot be found in list!
CHECK;!
User is listed in the “User List”!
That the role issued to the specialist is actually “Specialist”!
•
•!
!
!
Edit or create as required.!
page 27 of 29
Cheat sheets and check lists!
!
This section will have step by step instructions for using the application. Where
possible the step by step procedures will be in A4 format for ease of use. These
instructions can be printed and left with the application PC.!
!
page 28 of 29
!
Initial computer startup check list.!
• Power connected to and switched on for PC!
• Power connected to and switched on for Camera!
• Network connections to;!
• PC!
• Camera!
• PC switch on!
• Monitor switched on!
!
Consultation startup check list.!
• Computer working and software active.!
• Logged in to “clinic” account with correct room identifier.!
• Video of consultation room in the main video window.!
video window (upper right hand corner) will be blank until specialist logs
• Specialist
in.!
specialist logs in, introduce yourself and indicate who is in the room with
• Once
you.!
!
End consultation check list.!
• Ask the specialist to end the consultation.!
• Close the browser or return to the initial login screen.!
page 29 of 29