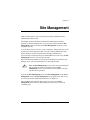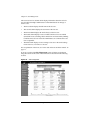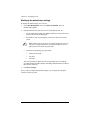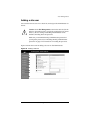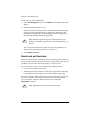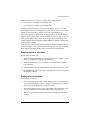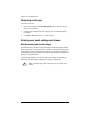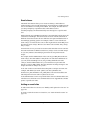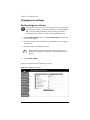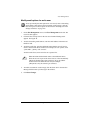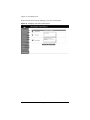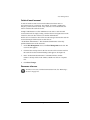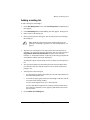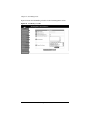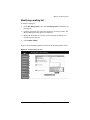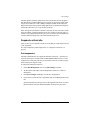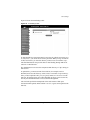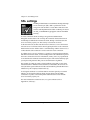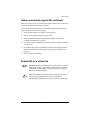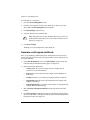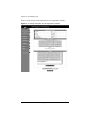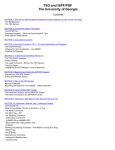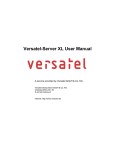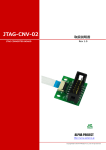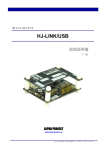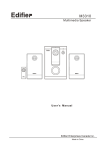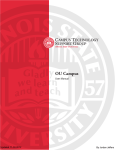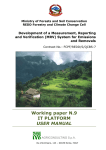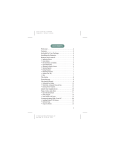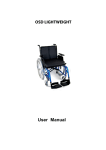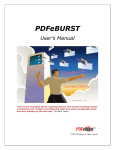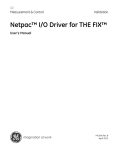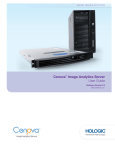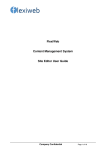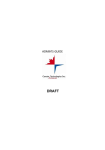Download cobalt site management manual
Transcript
Chapter 4 Site Management There are three types of users on the RaQ 4: the RaQ 4 Administrator, Site Administrators and site users. This chapter describes the functions that the Site Administrator normally performs. As the Site Administrator, you access these functions from the Site Management screen on the RaQ 4. The Site Management screen has a green strip on the left side. You can add or remove a site user, create a mailing list, manage disk space, back up and restore files and perform other virtual-site-related administrative tasks. (These functions can also be performed by the RaQ 4 Administrator.) You can manage a virtual site using any standard Web browser. To access the Site Management screen for your site, type the URL http://<sitename>/siteadmin/ into your browser. The RaQ 4 user interface (UI) prompts you for your site administrator user name and password. ✍ Note: The Site Management screen can only be accessed using the fully qualified site name in the Web browser. The Site Management screen is not accessible if an incomplete or aliased site host name is specified. To access the Site Management screen, click Site Management on the Server Management screen. The Site Management screen appears. From this screen, you can access the Site Administrator functions; see Figure 36. The User Management section appears when you first access the Site Management screen. The User List displays the site users by user name in ascending order. Cobalt RaQ 4 User Manual 95 Chapter 4: Site Management The User List has five columns which display information about the each site user, and allow the RaQ 4 Administrator or Site Administrator to manage or remove a site. • The first column displays the full name of the site user. • The second column displays the user name of the site user. • The third column displays the email alias(es) of the site user. • The fourth column displays icons to indicate which services are enabled (telnet/shell access, FrontPage Server Extensions or Secure POP3 [APOP]), to indicate that a site user is the Site Administrator, or to indicate that a site user is suspended. • The fifth column displays icons to manage a site user or the email settings for the site user, or to remove a site user. For an explanation of the icons, see “Icons used on the UI and in the manual” on page 11. To access a section of the Site Management screen, click the section button along the left side of the screen. These functions are described in the following sections. Figure 36. 96 Site management Cobalt RaQ 4 User Manual User management User management The User Management section on the Site Management screen allows you to perform administrative functions related to site users: setting the site user defaults, adding or removing users; entering and modifying user names and passwords; managing users’ disk space allocations, telnet access and email aliases. Setting defaults for a site user Before assigning the default values for a site user, you must decide on the needs of your users. Both the Site Administrator and the RaQ 4 Administrator can configure the site user default settings. Figure 37 shows the screen for configuring the default settings of a site user. Figure 37. Default settings for a site user Cobalt RaQ 4 User Manual 97 Chapter 4: Site Management Modifying the default user settings To modify the default settings for a site user: 1. On the Site Management screen, click Set User Defaults. The User Defaults table appears. 2. Enter the information for the site. You can set the default value for • the maximum allowed disk space (MB) available to a newly created user for their file storage and Web pages • the number of sites users to display at one time in the user list on the screen ✍ • Note: If there are more site users on a virtual site than the value you enter here, navigation buttons for scrolling through the User List table become active at the top of the table. the format for generating user login names • initial plus last name • last name • first name You can also enable or disable services for telnet/shell access, FrontPage User Web and Secure POP3 (APOP), if the RaQ 4 Administrator has enabled them for the virtual site. 3. Click Save Changes. Once you have configured the default settings, you can adjust the settings for each site user that you add. 98 Cobalt RaQ 4 User Manual User management Adding a site user You can add or remove users for a virtual site, and assign a Site Administrator for the site. ! Caution: On the Site Management screen for the main site (for the main site, the trashcan icon is grayed-out, meaning that you cannot delete it), the user settings for the RaQ 4 Administrator can be modified, including name and password. Make sure you remember the RaQ 4 Administrator password. If you forget the password, see “Resetting the RaQ 4 Administrator password” on page 51 for instructions on resetting the password. Figure 38 shows the screen for adding a site user or Site Administrator. Figure 38. Adding a site user Cobalt RaQ 4 User Manual 99 Chapter 4: Site Management To add a site user or Site Administrator: 1. On the Site Management screen, click Add User. The Add New User table appears. 2. Enter the information for the site user. Enter the site user’s name and password, set the allocation of total disk space for the user, enable telnet/shell access (if appropriate), make them a Site Administrator (if appropriate), enable FrontPage user Web (if appropriate) and enable Secure POP3 (APOP) (if appropriate). ✍ Note: The RaQ 4 supports long passwords through the UI. For guidelines on choosing a password, see “Password guidelines” on page 27. You can also enter email aliases for this user. (For more information, see “Entering user email settings and aliases” on page 102.) 3. Click Confirm New User. Search and sort functions The User List table offers a search function and a sort function; refer to Figure 36 on page 96. These functions are useful if you have a large number of site users on your RaQ 4 and you want to restrict the display to certain site users. You can search the list of site users according to the following criteria: • by user name, full name or email alias • whether the user name, full name or email alias is equal to the search string, is contained in the search string or is not contained in the search string The screen regenerates and the results of the search are displayed in a table with the same five columns. The heading of the table now states “Search Results (<x> Users found). To return to the full list of site users, click User Management on the left. ✍ 100 Note: Suspended users are listed in the search results. Cobalt RaQ 4 User Manual User management You can sort the list of site users according to the following criteria: • by full name, in ascending or descending order • by user name, in ascending or descending order Ascending order means from lowest value to the highest value (a–z or 1–9). Descending order means from highest value to the lowest value (z–a or 9–1). By default, the User List table is sorted by user name in ascending order. The screen regenerates and the results are displayed in a table with the same five columns. In the heading of the column which has been sorted, a blue arrow icon points up (ascending order) or down (descending order). In the heading of the column which has not been sorted, a double-ended arrow indicates that the order for the column is random. You can use the search and sort functions together to produce the display that you need. For example, you can search the list for all site users with “joe” in the full name, and sort the results of that search by email alias in ascending order. Searching a list of site users To search the list of site users: 1. In the first field of the Search User List window, select “User Name”, “Full Name” or “Email Alias” from the pull-down menu. 2. In the second field, select “is”, “contains” or “does not contain” from the pull-down menu. 3. In the third field, enter the string of characters for which you want to search. 4. Click Search. The screen regenerates and displays the results in a table with the same five columns. Sorting a list of site users To sort the list of site users: 1. To sort according to Full Name, click on the blue arrow icon in the heading of the Full Name column. To sort according to User Name, click on the blue arrow icon in the heading of the User Name column. 2. To sort in ascending (up arrow icon) or descending order (down arrow icon), click on the blue arrow icon so that it points in the correct direction. 3. The screen regenerates and displays the results in a table with the same five columns. Cobalt RaQ 4 User Manual 101 Chapter 4: Site Management Removing a site user To remove a site user: 1. In the User List table on the Site Management screen, locate the site user that you want to remove. 2. Click the brown trashcan icon next to the site user. A confirmation dialog box appears. 3. Click OK to delete the site user’s account and files. Entering user email settings and aliases Mail Forwarding and Vacation Reply Individual site users can choose to have their RaQ 4 email forwarded to another email account. Site users can also choose to enable a vacation-reply message that is automatically sent to each person who sends the user an email. This feature is useful when users know they will not be reading or responding to incoming email messages for a period of time. As the Site Administrator, you can enter these email settings for site users (at their request) as described in “Changing user settings” on page 104. ✍ 102 Note: A vacation-reply email is sent only once per week to each sender. Cobalt RaQ 4 User Manual User management Email aliases The Email Alias feature allows you to create an arbitrary e-mail addresses without creating a user account on the RaQ 4. An email message addressed to the alias is forwarded to an existing email address. For example, an email alias lets you setup a temporary or permanent alias email address such as [email protected] and automatically route messages to a specific email user. Each registered user on the RaQ 4 must have a user name that is unique across all virtual sites on the RaQ 4. You cannot create two users with the same name on different virtual sites because all users share the same password database file in the underlying operating system. For example, if there is a user with the user name <mary> on virtual site abc.com, no other registered user on the RaQ 4 can have the user name <mary>. However, user names can be similar: mary, maryb, mary1, mary2. An email alias is a way to create an account so that more than one user can have the same email name on different virtual sites (<mary> on abc.com and <mary> on xyz.com). However, the underlying user name for each person must be unique. For example, the Site Administrator of abc.com can give Mary Brown the user name <mary>; her email address is [email protected]. The Site Administrator of xyz.com (on the same RaQ 4 server) can give Mary Smith the user name <marys>; the Site Administrator for xyz.com can then set up an email alias [email protected] for Mary Smith. The alias points her incoming messages to the unique user name of <marys> at xyz.com. A site user can have several email aliases that point to a unique user name. For example, John Smith (user name <john1>) can have [email protected], [email protected], [email protected], [email protected] and [email protected] which all point to his user name of <john1> at abc.com. A Site Administrator can also set up useful aliases such as [email protected], [email protected], [email protected], [email protected] or [email protected] that point to a specific user name. Adding an email alias To add an email alias for a site user, see “Modify email options for a site user” on page 105. To create a catch-all account on a virtual site, see “Catch-all email account” on page 107. Cobalt RaQ 4 User Manual 103 Chapter 4: Site Management Changing user settings Modify settings for a site user To modify the settings for a site user (to change the name, password, disk space allocation or telnet access for an existing user, to enable FrontPage Web use or Secure POP3 [APOP], to make an existing user the Site Administrator or to suspend a site user), click the green pencil icon. 1. On the Site Management screen, click User Management on the left. The User List table appears. 2. Click the green pencil icon for the site user. The Modify User table appears. See Figure 39. 3. Enter the changes in the Modify User table. ✍ 4. Note: The RaQ 4 supports long passwords through the UI. For guidelines on choosing a password, see “Password guidelines” on page 27. Click Confirm Modify. Figure 39 shows the screen for modifying a site user. Figure 39. Modifying a site user 104 Cobalt RaQ 4 User Manual User management Modify email options for a site user To set up or modify the email options for a site user (to enter a forwarding email address, email aliases and an automatic vacation reply), click the blue envelope icon. These options are described in “Entering user email settings and aliases” on page 102. 1. On the Site Management screen, click User Management on the left. The User List table appears. 2. Click the blue envelope icon for the site user. The Email Settings table appears. See Figure 40. 3. To add a forwarding email address, enter the email address in the Forward Email To field. 4. To add an email alias, enter the additional names that the user will receive email as in the Email Aliases window. For example, for user <john1>, enter “john.smith”, “johnny” and “corvette”. To add several aliases, enter each alias on a separate line. ✍ Note: DO NOT add the domain name to the additional names. Since the site user is part of the virtual site, he or she automatically inherits the domain name of the virtual site. If you do add the domain name in the Email Aliases field (for example, [email protected]), the software gets confused. 5. To enable an automatic vacation reply, click the check box in the Vacation Message field and enter your message in the window. 6. Click Save Changes. Cobalt RaQ 4 User Manual 105 Chapter 4: Site Management Figure 40 shows the screen for modifying a site user’s email options. Figure 40. Modifying a site user’s email options 106 Cobalt RaQ 4 User Manual User management Catch-all email account A catch-all email account receives emails addressed to former users or non-existent users on a virtual site. For example, if an email is addressed to [email protected] but the user name “mary” does not exist on that domain, the email is routed to the catch-all account. A RaQ 4 Administrator or a Site Administrator can create a catch-all email account. This involves simply creating a certain alias for a designated user on the virtual site; this user does not have to be the Site Administrator. For the user on a virtual site who will receive the messages routed to the catch-all account, the RaQ 4 Admin creates an email alias of “@<hostname.domainname>”. The <hostname.domainname> is the fully qualified domain name of the virtual site. 1. On the Site Management screen, click User Management on the left. The User List table appears. 2. Click the blue envelope icon for the site user who will receive the email for the catch-all account. The Email Settings table appears. See Figure 40. 3. Enter “@<hostname.domainname>” in the Email Aliases window. If there is already an alias in the window, add this new alias on a separate line. 4. Click Save Changes. Remove a site user To remove a site user, click the brown trashcan icon. See “Removing a site user” on page 102. Cobalt RaQ 4 User Manual 107 Chapter 4: Site Management Mailing list management In the List Management section of the Site Management screen, you can create and manage mailing lists for the virtual site. A mailing list allows a discussion by email between a group of people; the email addresses of the people in the group make up the list. The mailing list is given a name, for example AlphaProject. The mailing list can include users on the RaQ 4 as well as external users. A message addressed to the name of the mailing list is delivered to each person on the list. When replying to a mailing-list message, you can reply either to the original sender only or to the entire mailing list. This function depends on the email client that you are using. Figure 41 shows the Mailing Lists table in the List Management section. Figure 41. Mailing Lists table 108 Cobalt RaQ 4 User Manual Mailing list management Adding a mailing list To add a mailing list on the RaQ 4: 1. On the Site Management screen, click List Management. The Mailing List table appears. 2. Click Add Mailing List. The Add Mailing List table appears. See Figure 42. 3. Enter a name for the mailing list. 4. Enter a password for the mailing list. You need the password for managing the mailing list. ✍ 5. Note: The RaQ 4 supports long passwords through the UI. For guidelines on choosing a password, see “Password guidelines” on page 27. The Allow user subscriptions to list option allows the individual users to subscribe to or unsubscribe from the mailing list. The user sends an email to majordomo@<hostname.domainname> with the words “subscribe listname” or “unsubscribe listname” in the body of the message. Replace the word listname with the name of the mailing list. To enable this option, click the check box next to Allow user subscriptions to list. 6. To accept email addressed to the mailing list from an email address that is not a member of the list, click the check box next to Allow unsubscribed posting to list. 7. Add recipients to the mailing list. • To add external recipients to the mailing list, enter the email addresses in the External Recipients field. • To include existing registered site users on the RaQ 4 in the list, click the user name in the scrolling window. To select all the registered site users, click Select All. To select individual recipients in the scrolling window, hold the down the Control key (Windows) or the Apple key (Macintosh) and click on the user names. 8. Click Confirm New Mailing List. Cobalt RaQ 4 User Manual 109 Chapter 4: Site Management Figure 42 shows the Add Mailing List table in the List Management section. Figure 42. Add Mailing List table 110 Cobalt RaQ 4 User Manual Mailing list management Modifying a mailing list To modify a mailing list: 1. On the Site Management screen, click List Management. The Mailing List table appears. 2. Click the green pencil icon next to the mailing list you want to modify. The Modify Mailing List table appears. See Figure 43. 3. Modify the information as necessary (see the procedure for adding a new mailing list for the options). 4. Click Confirm Modify. Figure 43 shows the Modify Mailing List table in the List Management section. Figure 43. Modify Mailing List table Cobalt RaQ 4 User Manual 111 Chapter 4: Site Management Removing a mailing list To remove a mailing list: 1. On the Site Management screen, click List Management. The Mailing List table appears. 2. Click the brown trashcan icon next to the mailing list you want to delete. A confirmation dialog box appears. 3. Click OK to delete the mailing list. Site settings Only the RaQ 4 Administrator can modify virtual site settings. For Site Administrators who are not the RaQ 4 Administrator, the Site Settings section is a read-only status page. For an explanation of the fields on the Site Settings table, see“Overview of virtual sites” on page 41. For a view of the Site Settings table, see Figure 44. In the Site Settings section of the Site Management screen, you can: • view the IP address, host name and domain name of the virtual site • enable or disable Web server aliases • enable or disable email server aliases • change the maximum allowed disk space for the virtual site • limit the number of site users on a virtual site • enable or disable access to telnet/shell accounts, CGI scripts, SSL, server side includes, FrontPage server extensions, Active Server Pages (ASP), PHP and Secure POP3 (APOP) • suspend the virtual site 112 Cobalt RaQ 4 User Manual Site settings Changing site settings To change the settings for a particular virtual site, click the green wrench icon. For an explanation of the fields on the Site Settings table, see“Overview of virtual sites” on page 41. ✍ Note: Only the RaQ 4 Administrator can modify the settings for a virtual site. For Site Administrators who are not the RaQ 4 Administrator, the Site Settings section is a read-only status page. Figure 44 shows the screen for changing the site settings of a virtual site. Figure 44. Changing the site settings of a virtual site Cobalt RaQ 4 User Manual 113 Chapter 4: Site Management To change settings for a particular site: 1. On the Site Management screen, click Site Settings on the left side. The Site Settings table appears. 2. In the Site Settings table, you can set the values of the fields or enable the services: a. IP Address b. Host name c. Domain name d. Web server aliases e. Email server aliases f. Maximum allowed disk space (MB) g. Maximum number of users h. Enable FrontPage Server Extensions i. Enable Secure Sockets Layer (SSL) j. Enable Active Server Pages (ASP) k. Enable PHP Embedded Scripting l. Enable shell accounts m. Enable Secure POP3 (APOP) n. Enable CGI scripts o. Enable Server Side Includes p. Suspend Site ✍ 3. 114 Note: A Site Administrator does not see the Suspend Site option. Click Save Changes. Cobalt RaQ 4 User Manual Site settings Common gateway interface (CGI) allows users to have Web sites run programs that dynamically generate HTML pages in response to specific user inputs. CGI scripts can be created on a user’s desktop computer and then transferred to the RaQ 4 with a file transfer protocol (FTP) application (as explained in Chapter 5). CGI scripts must have a .pl or .cgi filename extension. If the “Accept email for domain” function is selected, site users can retrieve email using the address <username>@domain.com. For example, if the host name of the site is raq1 and the domain name is abc.com, users can receive mail addressed to both <username>@raq1.abc.com and <username>@abc.com. Suspend a virtual site There are two ways to suspend a virtual site on the RaQ 4: a hard suspension and a soft suspension. For more information on hard suspensions, see “Suspend a virtual site” on page 85. Soft suspension The RaQ 4 Administrator can suspend an individual virtual site. All of the site users are denied access to telnet, FTP and POP3/IMAP/APOP services, as well as Web access to their files. The site user accounts do not receive email; messages bounce back to the original sender. To suspend an individual virtual site: 1. On the Site Management screen, click Site Settings on the left. 2. At the bottom of the table, click the Suspend Site check box so that it is checked off. 3. Click Save Changes. The RaQ 4 saves the new configuration. 4. If you want to see that the site is suspended, click Server Management on the left. In the Virtual Site List table, the entry for the suspended site shows a red X in the third column; the name and the IP address of the site are grayed-out. Cobalt RaQ 4 User Manual 115 Chapter 4: Site Management Suspend a site user The Site Administrator or RaQ 4 Administrator can suspend a site user on a virtual site. The site user is denied access to telnet, FTP, POP3/IMAP/APOP services, as well as Web access to their files. The site user account however still receives email. To suspend a site user: 1. On the Site Management screen, click the green pencil icon next to the site user you want to suspend. The Modify User table appears. 2. At the bottom of the Modify User table, click the Suspend User check box. 3. Click Confirm Modify. The User List table appears. The entry for the suspended user shows a red X in the fourth column; the full name, the user name and the email alias of the user are grayed-out. FTP settings ☞ ✍ Important: The RaQ 4 Administrator can enable anonymous FTP access on only one name-based virtual site per IP address. The UI does not allow the administrator to enable anonymous FTP on a second name-based virtual site that shares the same IP address. Note: Only the RaQ 4 Administrator can modify the virtual site settings. For Site Administrators who are not the RaQ 4 Administrator, the FTP Settings section is a read-only status page. The RaQ 4 Administrator can enable the anonymous FTP server for the site, set limits on the size of files that can be uploaded and set the number of simultaneous anonymous users. This feature allows users without passwords to download and upload files with an FTP-based application, up to the specified disk-space limit. To change the FTP settings for your virtual site: 1. On the Site Management screen, click FTP Settings on the left. The FTP Settings table appears; see Figure 45. 2. Enter the settings you want. You can specify the number of megabytes of incoming files to accept and the number of simultaneous users. 3. Click Save Changes. 116 Cobalt RaQ 4 User Manual Site settings Figure 45 shows the FTP Settings table. Figure 45. FTP Settings table To download files by anonymous FTP, log on to the site with the user name guest or anonymous—you do not need to enter a password. When you log on with one of these user names, you enter the directory /home/sites/<sitename>/ftp/. The Site Administrator can post files here for downloading through FTP client software or a Web browser. Site Administrators can access the anonymous FTP directory as “/ftp” during an FTP session. To upload files, you must use FTP client software (for example, Fetch or WS-FTP) and access the directory /home/sites/<sitename>/ftp/incoming/. Once you have uploaded a file, you (as a guest) cannot see it or access it on the FTP site. All registered site users with telnet/shell privileges can access the file, but only the Site Administrator can access the file through FTP. The size limit specified for FTP uploads is the total amount of disk space allocated for FTP uploads. If this number is set to 0, a guest cannot upload to the FTP site. Cobalt RaQ 4 User Manual 117 Chapter 4: Site Management SSL settings The RaQ 4 Administrator can administer the RaQ 4 through secure sockets layer (SSL). SSL is provided in 128-bit encryption code and offers a secure Web connection to the end user. The implementation of SSL on the RaQ 4 is based on mod_ssl and BSAFE cryptographic software from RSA Security. A secure connection means two things: encryption and authentication. Encryption ensures that no one can snoop the connection between the browser and the RaQ 4; authentication ensures the client, through a certificate, that the server is who they say they are. The security is assured on two levels. At the network level, the first time the browser connects to a server, the browser stores the server’s certificate. This is the encryption part of the secure connection. Each time the browser “thinks” that it is communicating with this same server, it verifies that this same certificate is used to assure the secure connection. At a higher level, a server’s certificate is “signed” by a trusted external authority that the browser knows about, such as VeriSign. This is the authentication part of the secure connection. The server information (country, state, city, organization) is encoded into the certificate and certificate request. The external authority signs your request and guarantees that your server information is legitimate. For example, if a Web site sends a signed certificate saying that it comes from Cobalt Networks in Mountain View, California, United States, the end user can trust (due to the signed certificate from the external authority) that this Web site is indeed run by this company located in this city. A self-signed certificate is a certificate that has not been signed by an external authority. A self-signed certificate simply ensures that an encrypted Web connection is in place; it does NOT provide authentication to a user that the server is who they say they are. For more information on authentication, encryption and SSL, refer to Appendix F, “Glossary”. 118 Cobalt RaQ 4 User Manual SSL settings Obtain an externally signed SSL certificate Most users want to create an externally signed SSL certificate. For e-commerce, an externally signed SSL certificate is required. To do this, the RaQ 4 Administrator must perform the following steps. These steps are explained in the following pages. 1. enable the SSL feature on a virtual site (see page 119) 2. generate a self-signed certificate (see page 120) 3. submit the information from the self-signed certificate to an external certification authority (see page 123) 4. receive the response and information from the external certification authority (see page 124) 5. in the SSL settings screen on the RaQ 4, replace the self-signed certificate with the information received from the externally signed certificate (see page 124) 6. save the changes on the RaQ 4 Enable SSL on a virtual site ☞ ✍ Important: The RaQ 4 Administrator can enable SSL on only one name-based virtual site per IP address. The UI does not allow the administrator to enable SSL on a second name-based virtual site that shares the same IP address. Note: Only the RaQ 4 Administrator can modify the virtual site settings. For Site Administrators who are not the RaQ 4 Administrator, the SSL Settings section is a read-only status page. Cobalt RaQ 4 User Manual 119 Chapter 4: Site Management To enable SSL on a virtual site: 1. Go to the Server Management screen. 2. Click the green wrench icon next to the virtual site on which you want to enable SSL. The Site Management screen appears. 3. Click Site Settings on the left side. 4. Click the check box next to Enable SSL. ✍ 5. Note: This feature only enables the public Web server; it does not enable the SSL administrative server. See “SSL certificate for the main site” on page 123. Click Save Changes. The RaQ 4 saves the configuration of the virtual site. Generate a self-signed certificate Once you (as the RaQ 4 Administrator) have enabled SSL, the user must now create a self-signed certificate. The self-signed certificate can be signed later by an external authority. 1. On the Site Management screen, click SSL Settings on the left side. The Certificate Subject Information table appears. See Figure 46. 2. Enter the following information: • Country Enter the two-letter country code (for example, AU for Australia or US for United States). • State Enter the name of the state (for example, New South Wales or California). • Locality Enter the city or locality (for example, Sydney or Toronto). • Organization Enter the name of the organization (for example, The Widgets Corporation). • Organizational Unit As an option, enter the name of a department (for example, Hardware Engineering). 3. Select Generate self-signed certificate from the pull-down menu at the bottom. 4. Click Save Changes. The RaQ 4 processes the information and regenerates the screen with the new self-signed certificate in the Certificate Request and Certificate windows. See Figure 47. 120 Cobalt RaQ 4 User Manual SSL settings Figure 46 shows the certificate subject information table for an SSL certificate. Figure 46. Certificate subject information table for an SSL certificate Cobalt RaQ 4 User Manual 121 Chapter 4: Site Management Figure 47 shows the processed information of a self-signed SSL certificate. Figure 47. Processed information of a self-signed SSL certificate 122 Cobalt RaQ 4 User Manual